Веб-інтерфейс маршрутизатора SNR-CPE-W4N трохи відрізняється від графічних меню інших виробників роутерів, а також має свої особливості, які необхідно враховувати при конфігурації інтернет-з'єднання. Відзначимо відсутність автоматичної настройки, тому користувачеві доведеться вручну встановлювати кожен параметр, дотримуючись рекомендацій від постачальника інтернет-послуг і уважно читаючи договір, де має йтися про вибір типу з'єднання і додаткових нюансах.
підготовчі дії
Розглянемо ситуацію, коли користувач тільки придбав роутер і навіть не підключив його до основного кабелю від провайдера. Спочатку необхідно виконати саме цю дію, вибравши підходяще розташування з урахуванням не тільки особливостей прокладки кабелів, а й товстих стін і наявності електричних приладів, що працюють в активному режимі. Все це має прямий вплив на якість бездротової мережі, однак якщо ви її не використовуєте, дані рекомендації можна опустити.
Після зверніть увагу на задню панель маршрутизатора. Жовтим виділений роз'єм під назвою WAN, в який і потрібно вставити основний кабель від провайдера, щоб сигнал надходив в пристрій. Дротове з'єднання з комп'ютерами та ноутбуками реалізовується за допомогою локальної мережі. Використовуйте для цього йдуть в комплекті або придбані окремо LAN-дроти, вставивши їх у вільні порти. Підключіть обладнання до мережі і запустіть його, натиснувши відповідну кнопку.

На час перейдіть до основного комп'ютера, звідки буде здійснюватися настройка роутера. Там вам слід виконати редагування параметрів адаптера, встановивши отримання IP і DNS в автоматичний режим, щоб при ручному конфігуруванні в веб-інтерфейсі не виникло конфліктів з наданням адрес. Розібратися в цьому допоможе інша стаття на нашому сайті за наступним посиланням.
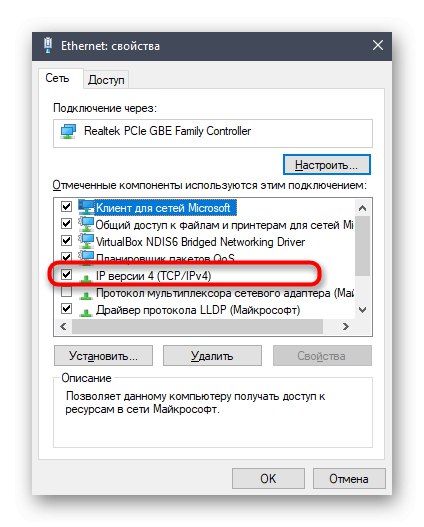
Докладніше: Мережеві налаштування Windows
Покрокова настройка SNR-CPE-W4N
Всі подальші дії будуть проводитися в ручному режимі, тому ми вирішили розділити процес на кроки для зручності користувачів. Розберемо кожен присутній в інтернет-центрі пункт, який безпосередньо або побічно впливає на з'єднання з інтернетом. Додатково будуть продемонстровані розширені унікальні параметри даної моделі роутера, які стануть в нагоді при підключенні принтерів або USB-пристроїв. Для початку виконаємо основні дії. Відкрийте будь-який браузер і через адресний рядок перейдіть за адресою 192.168.1.1.
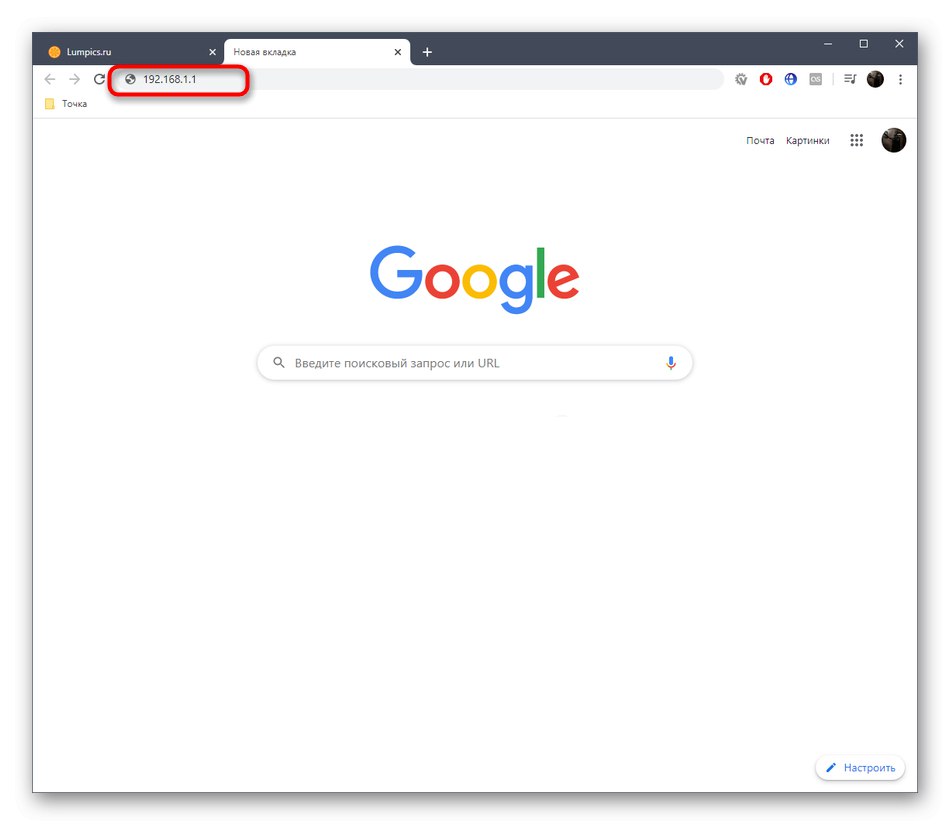
Відкриється форма для заповнення. За замовчуванням логін і пароль мають значення admin, Тому залишається тільки вписати це слово в обидва поля і авторизуватися в веб-інтерфейсі. Після цього переходите до першого етапу.
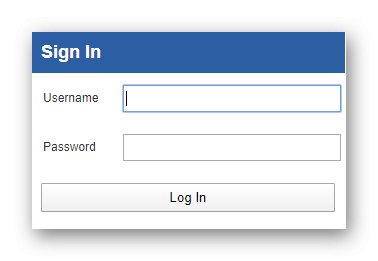
Крок 1: Налаштування мережі
Почати слід з основних налаштувань, які відповідають за коректність функціонування провідної мережі. У веб-інтерфейсі маршрутизатора SNR-CPE-W4N для цього виведено кілька тематично розділених меню. Давайте по черзі розберемося з кожним з них.
- Спочатку в головному блоці «Маршрутизатор» ми радимо встановити мову на «Русский», Якщо цього не відбулося автоматично.
- Тепер через деревовидний список зліва переміститеся в «Налаштування мережі» і виберіть перший розділ «Налаштування LAN». У ньому в формі відбувається установка параметрів локальної мережі. Ім'я хоста можна вибрати будь-який, відштовхуючись від особистих переваг. Що стосується IP-адреси і маски підмережі, то часто їх значення залишаються в стані за замовчуванням. Однак деякі провайдери надають інші параметри, тому може знадобитися зміна, якщо про це сказано в інструкції або договорі.
- Далі перейдіть в «Налаштування WAN». Тип з'єднання визначається провайдером, тому у спливаючому списку виберіть відповідний результат. У блоці "Додаткові налаштування" зробіть необхідні зміни, якщо це потрібно. Ви можете вибрати профіль DNS, якщо автоматичне отримання вас не влаштовує, а також включити NAT при використанні віртуальних підключень. Якщо у провайдера була придбана опція зміни MAC-адреси, ця настройка теж відбувається в розглянутому розділі.
- Відзначимо категорію «Налаштування IPv6». Включення такого типу підключення потрібно тільки в тому випадку, якщо з якихось причин обраний тарифний план не функціонує в режимі інтернету протоколу IPv4. Тоді для настройки активуйте режим роботи IPv6.
- Після цього відобразиться новий блок, де присутні параметри, що відповідають за режим роботи, настройку і доступ IPv6. Нижче відбувається зміна параметрів з видачі адрес нового протоколу. Всі ці параметри редагуються відповідно до документації від постачальника інтернет-послуг. Якщо у вашому тарифі нічого не сказано про IPv6, не потрібно навіть активувати цей режим, а просто переходите далі.
- На окрему увагу заслуговує і розділ «Налаштування VPN». Перейти в нього потрібно тільки тим користувачам, хто має обліковий запис на будь-якому сервері, що надає доступ до віртуального сервера. Завдяки цьому блоку в веб-інтерфейсі роутера ви можете підключитися до свого профілю, заповнивши відповідні поля, організовуючи тим самим доступ до VPN абсолютно для всіх пристроїв, які будуть підключені до маршрутизатора.
- Деякі юзери зацікавлені в розподілі швидкості і контроль потоку для кожного порту локальної мережі. Наприклад, потрібно обмежити швидкість завантаження для певних пристроїв, щоб не відбувалося автоголосованіе. Для цього переміститеся в «Налаштування комутатора». Тут ви можете вибрати режим роботи кожного порту, встановивши для нього максимальну швидкість. Додатково у верхньому блоці відразу ж проглядається стан фізичних портів, де в режимі реального часу оновлюється статистика прийнятих і переданих байт. Після внесення будь-яких змін не забудьте натиснути на «Застосувати», Щоб всі налаштування вступили в силу.
- Останній розділ налаштувань мережі називається «Маршрутизація». Завдяки йому системний адміністратор самостійно може задати адресу призначення і інтерфейс підключення, щоб створити правило на дозвіл або відхилення передачі пакетів на конкретні адреси. Це не можна назвати повноцінним налаштованим фаєрволом, проте базові потреби маршрутизації будуть задоволені. Детально на цьому процесі ми зупинятися не будемо, оскільки найчастіше виробляти його потрібно тільки досвідченим користувачам, які займаються адмініструванням мереж.
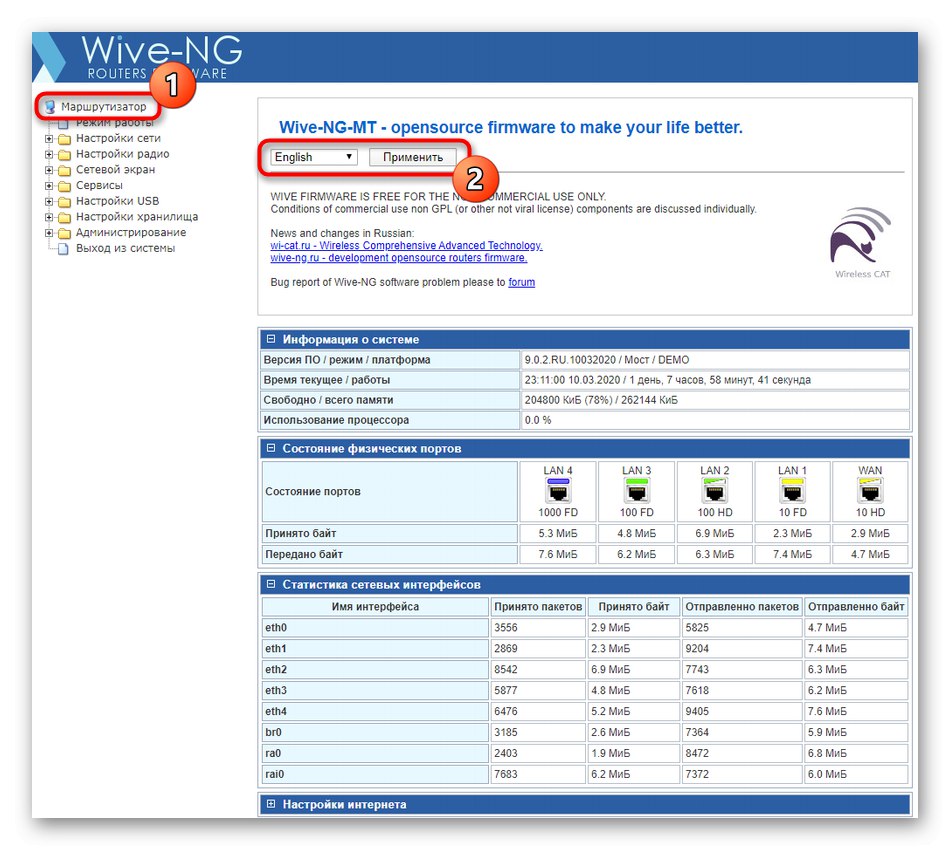
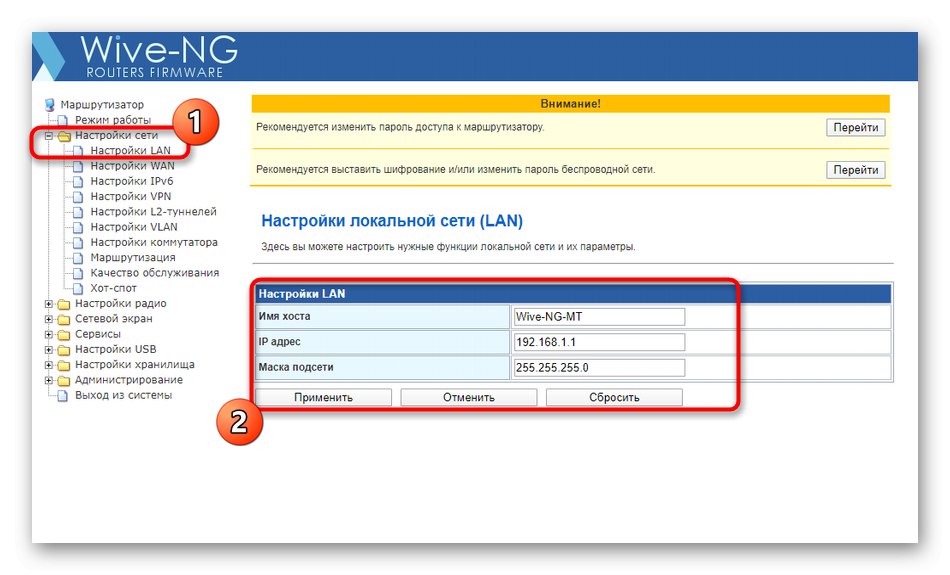
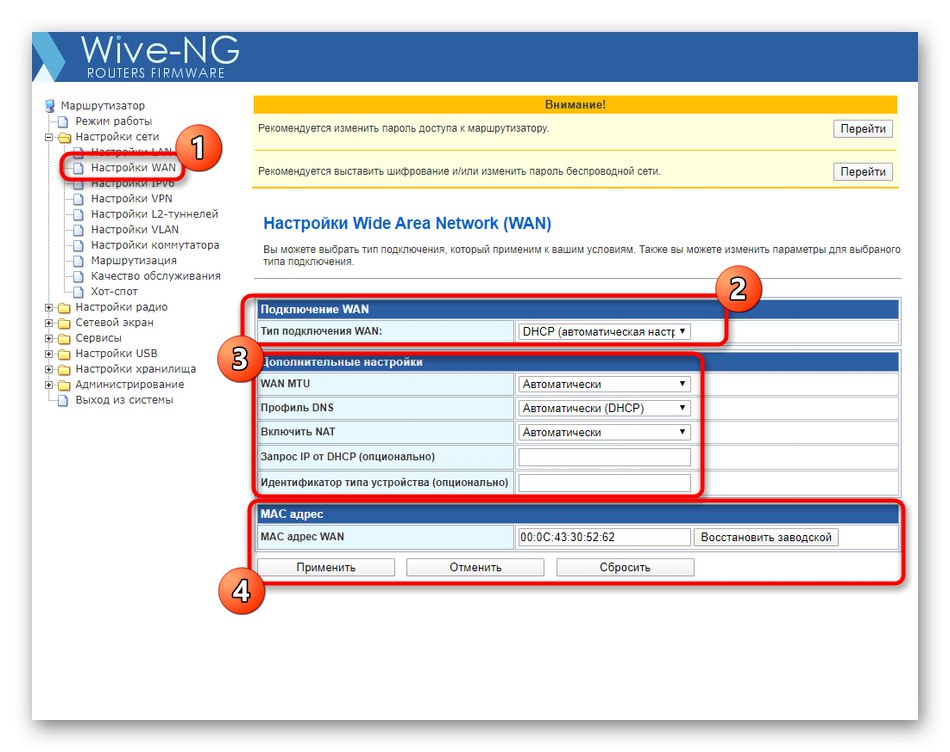
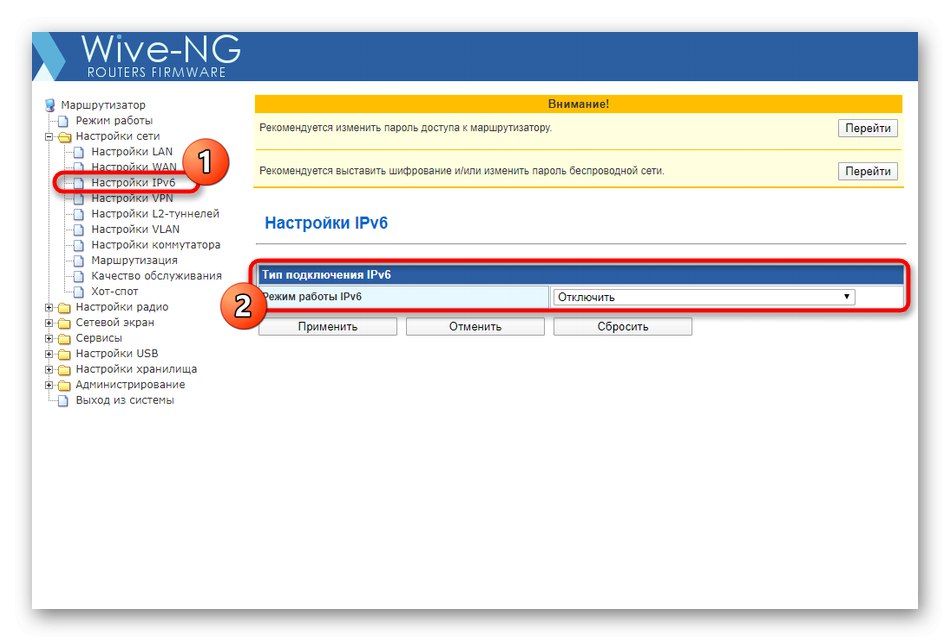
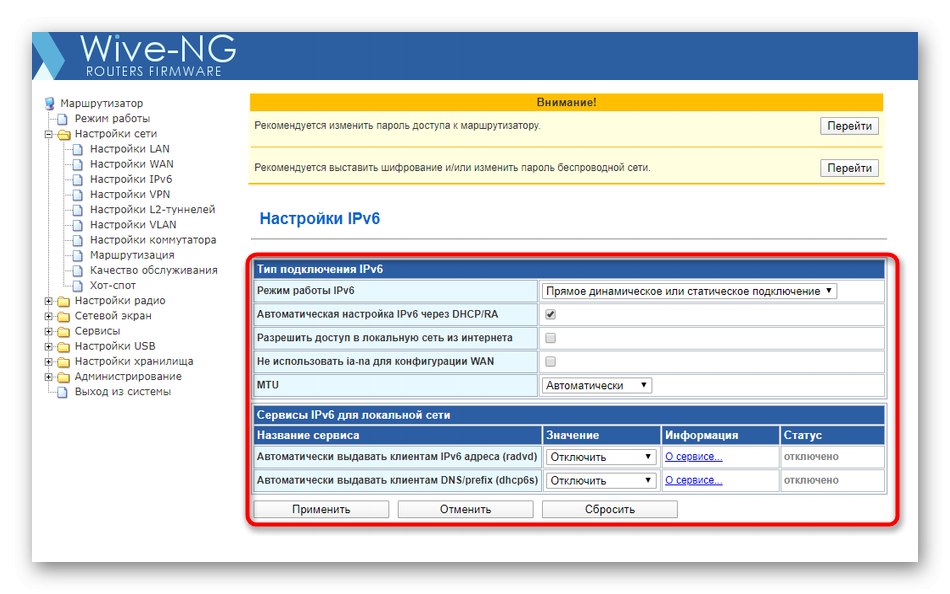
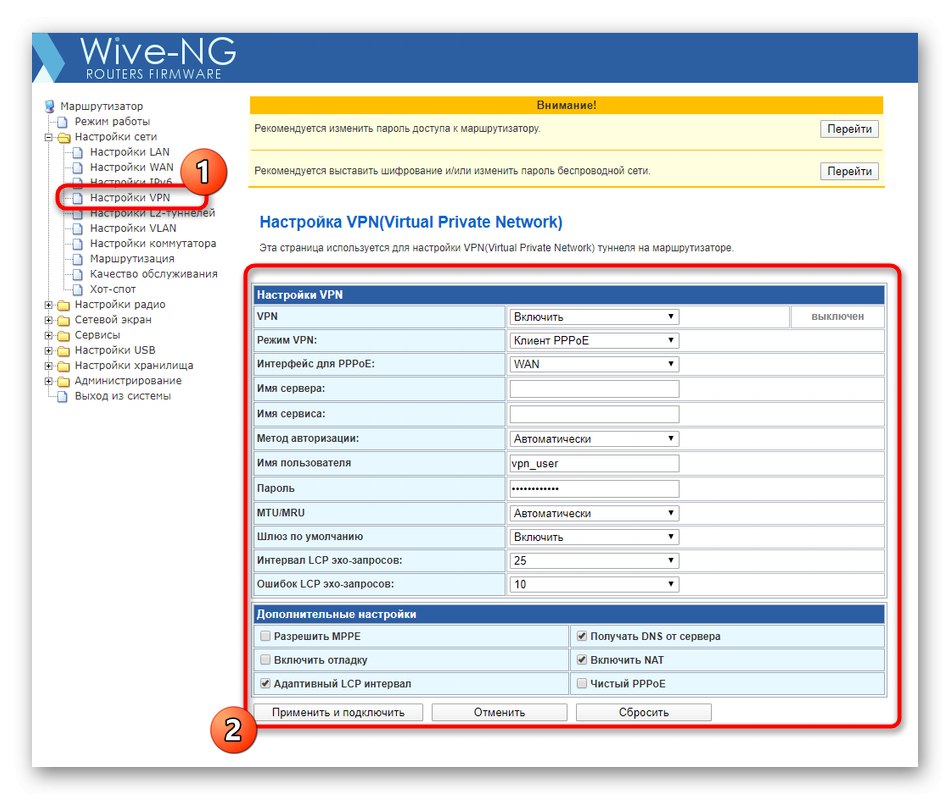
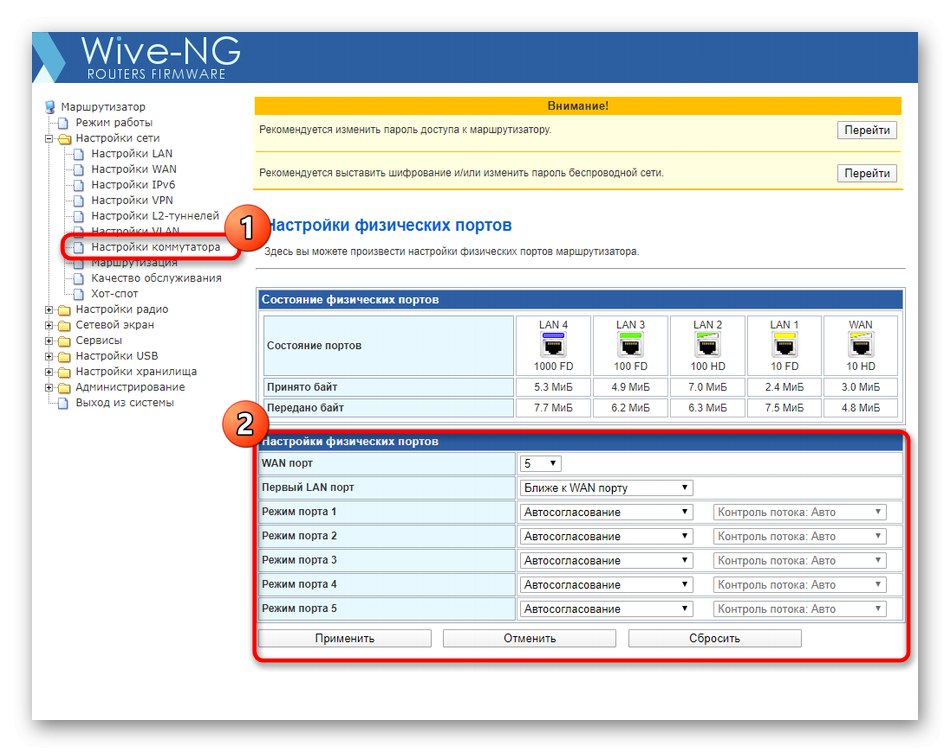
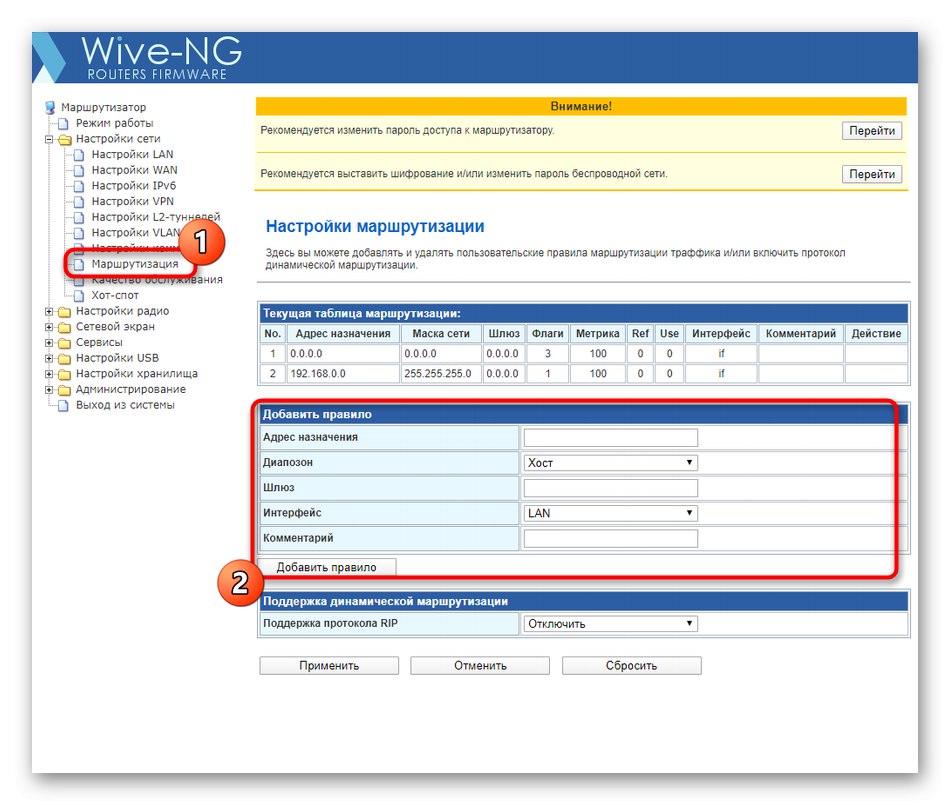
Користувачі, які бажають налаштувати тільки дротове підключення без додаткових опцій і бездротової мережі, на цьому етапі вже можуть закінчити конфігурація роутера і відразу перейти до останнього етапу сьогоднішнього матеріалу, щоб зберегти зміни і перезавантажити пристрій. Якщо ж потрібно зробити комплексну настройку, переходите до наступного кроку.
Крок 2: Налаштування бездротової мережі
Зараз потреба в наявності бездротової мережі є практично у кожного користувача, оскільки в будинку або квартирі є як мінімум одне або навіть два пристрої, які з'єднуються з Інтернетом через Wi-Fi. За замовчуванням бездротова точка доступу може функціонувати в нормальному режимі, проте відбувається це не завжди, а також часто потрібно змінити параметри бездротового підключення. У веб-інтерфейсі SNR-CPE-W4N це відбувається так:
- Прокрутіть в папку «Налаштування радіо» і виберіть першу категорію під назвою «Основні». Ви помітите, що SNR-CPE-W4N підтримує роботу бездротової мережі на двох частотах, тобто при необхідності ви можете створити і налаштувати дві точки доступу. Дана технологія має ряд переваг.Наприклад, зараз більшість мереж функціонують при частоті 2.4 Ггц. Якщо в межах покриття знаходиться безліч доступних підключень Wi-Fi, якість сигналу може падати, особливо в тих випадках, коли роутер знаходиться не в прямій близькості від комп'ютера або телефону. Тоді можна просто переключитися на використовувану рідше частоту 5 ГГц, щоб уникнути перешкод. У веб-інтерфейсі маршрутизатора ми не рекомендуємо змінювати параметри кожної мережі, а радимо лише самостійно вирішувати, тримати активними дві точки доступу або тільки одну.
- Після включення бездротових мереж опустіться до блоку «Налаштування SSID». Задайте ім'я для кожної мережі і встановіть видимість. Режим MBSSID і параметри ізоляції не рекомендується змінювати без потреби.
- Ще нижче знаходяться параметри безпеки. Протокол шифрування буде обраний автоматично, тому користувачеві не потрібно встановлювати його самостійно. Залишається тільки поставити пароль для кожного SSID, використовуючи ключ, що складається мінімум з восьми символів.
- Нижче ви бачите список згорнутих блоків, що відповідають за додаткові параметри бездротової мережі. перший називається «Політика доступу». Завдяки йому ви можете налаштувати обмеження або дозволу на підключення до Wi-Fi для певних пристроїв, ввівши їх MAC-адреси у відповідне поле і вибравши політику.
- Серед всіх інших параметрів хочеться відзначити «Управління вибором діапазону». Тут здійснюється настройка автоматичного перемикання клієнтів до точки доступу з 2.4 ГГц, якщо якість сигналу значно падає. Всі значення для цього блоку юзер встановлює сам, відштовхуючись від особистих переваг. Якщо автоматичне перемикання взагалі не потрібно, просто відключіть цю технологію.
- Другий блок називається «Запобігання вторгнень» і підійде тим користувачам, хто використовує маршрутизатор в багатолюдних місцях або переживає, що його спробують зламати. Тут встановлюється обмеження на число відправлення різних запитів, пов'язаних з асоціаціями, AP і EAP, але найбільше нас цікавить пункт «Обмеження числа спроб аутентифікації». Встановіть оптимальне значення спроб, щоб при досягненні ліміту можливість з'єднання пристрою з Wi-Fi для автоматичного блокування.
- На завершення ознайомлення з папкою «Налаштування радіо» відзначимо розділ «Активні підключення». Як стає зрозуміло з його назви, тут здійснюється стеження за пристроями, які на поточний момент часу підключені до одного з доступних SSID. У таблиці відображається MAC-адресу обладнання, час з'єднання, швидкість, статистика отриманих і відправлених мегабайт. Будь-яке з цих пристроїв можна відключити або додати в список для блокування.
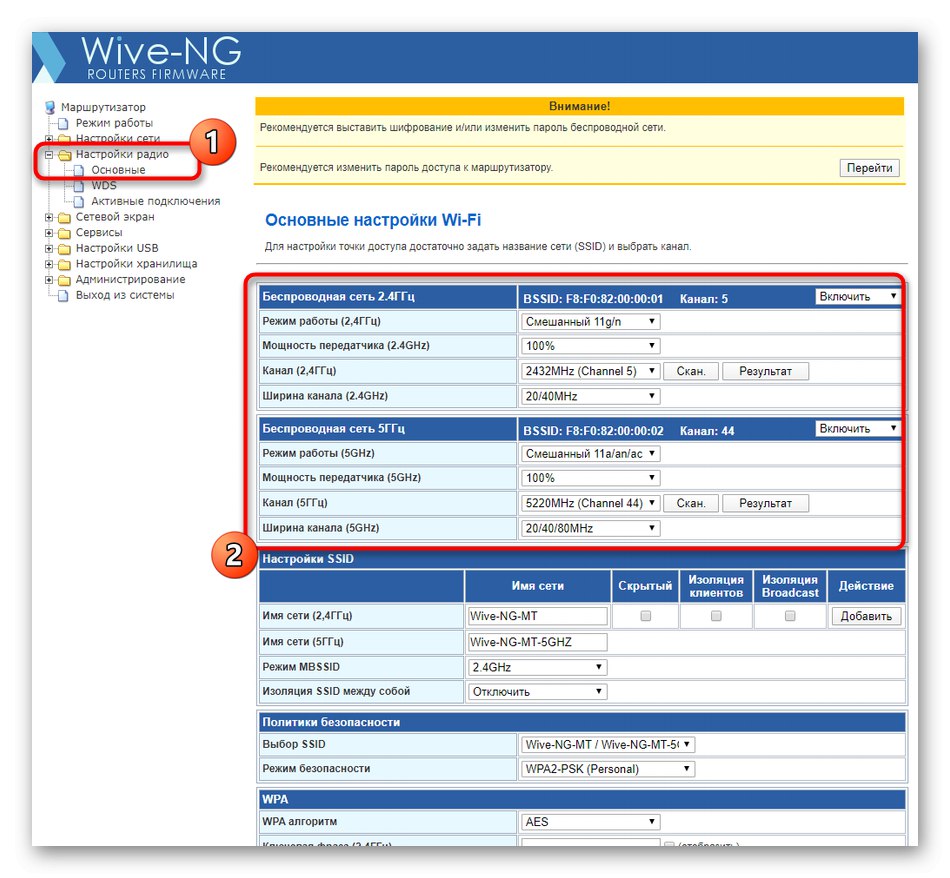
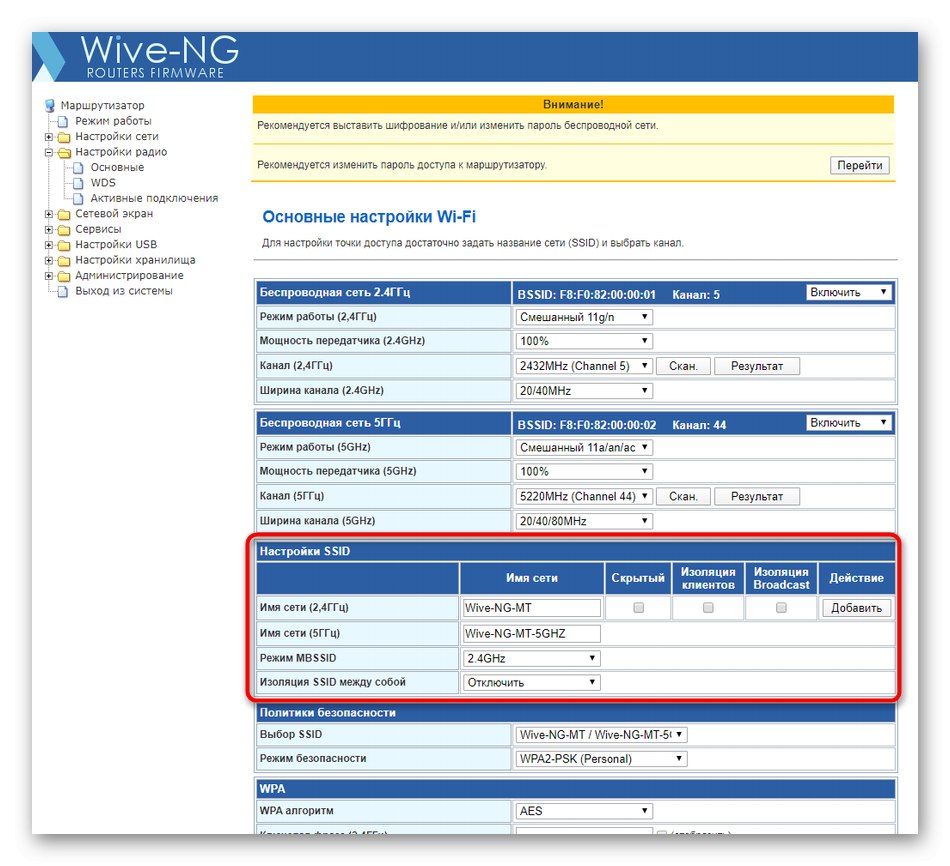
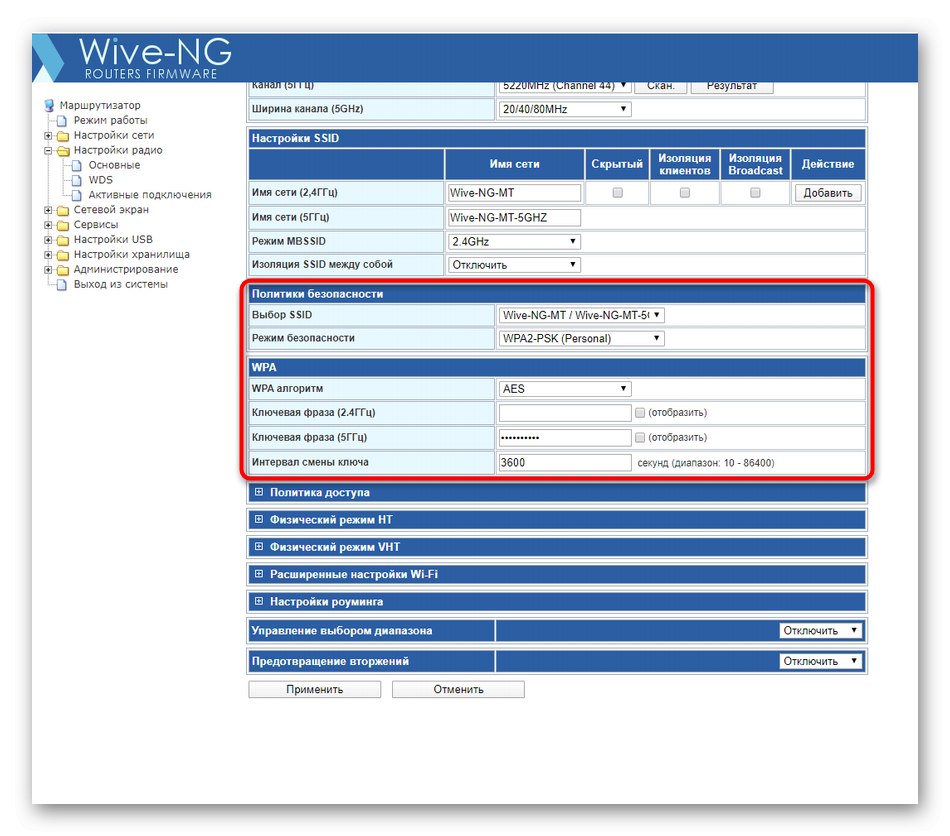
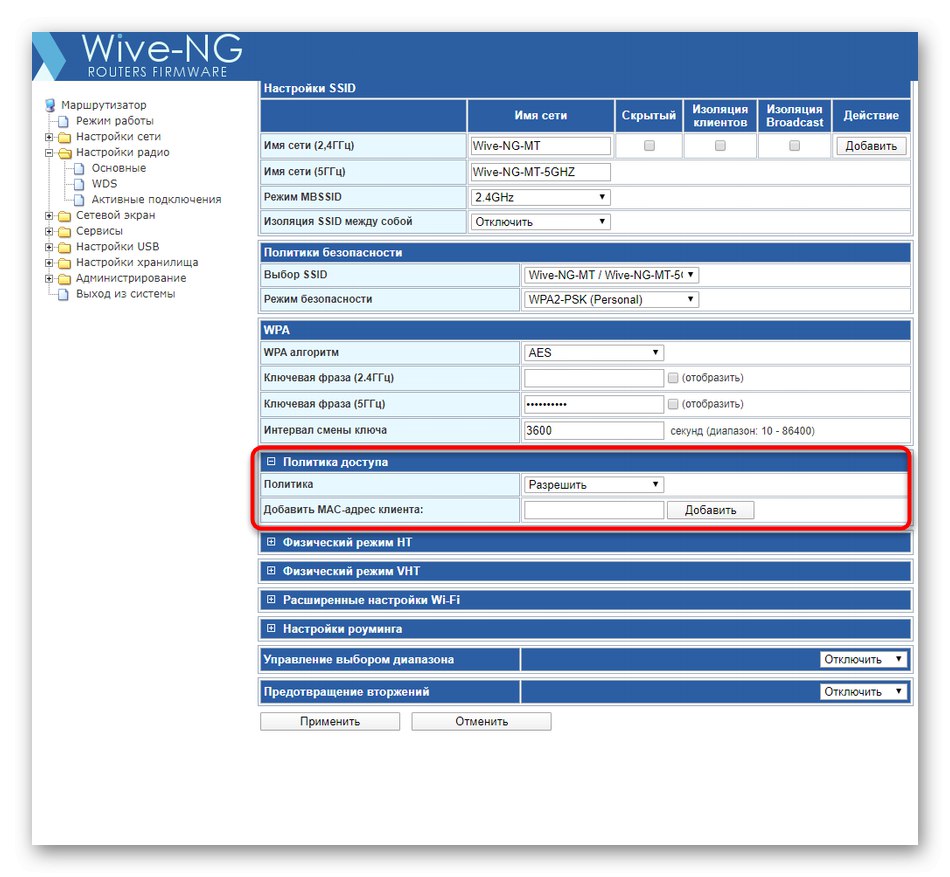
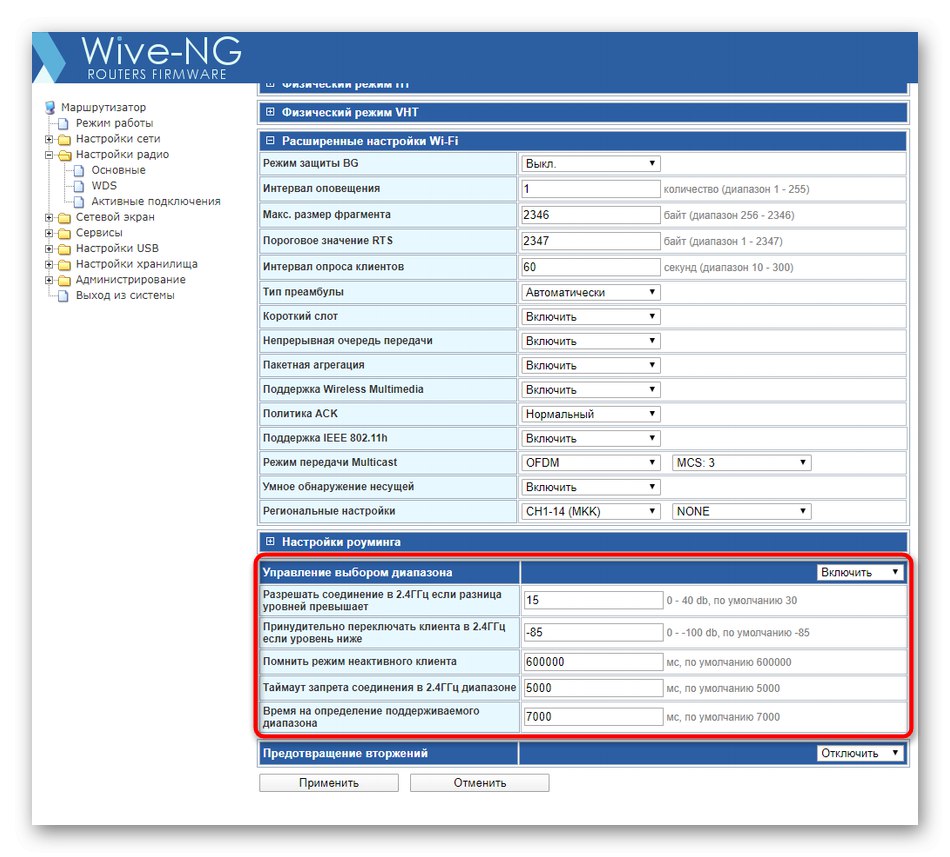
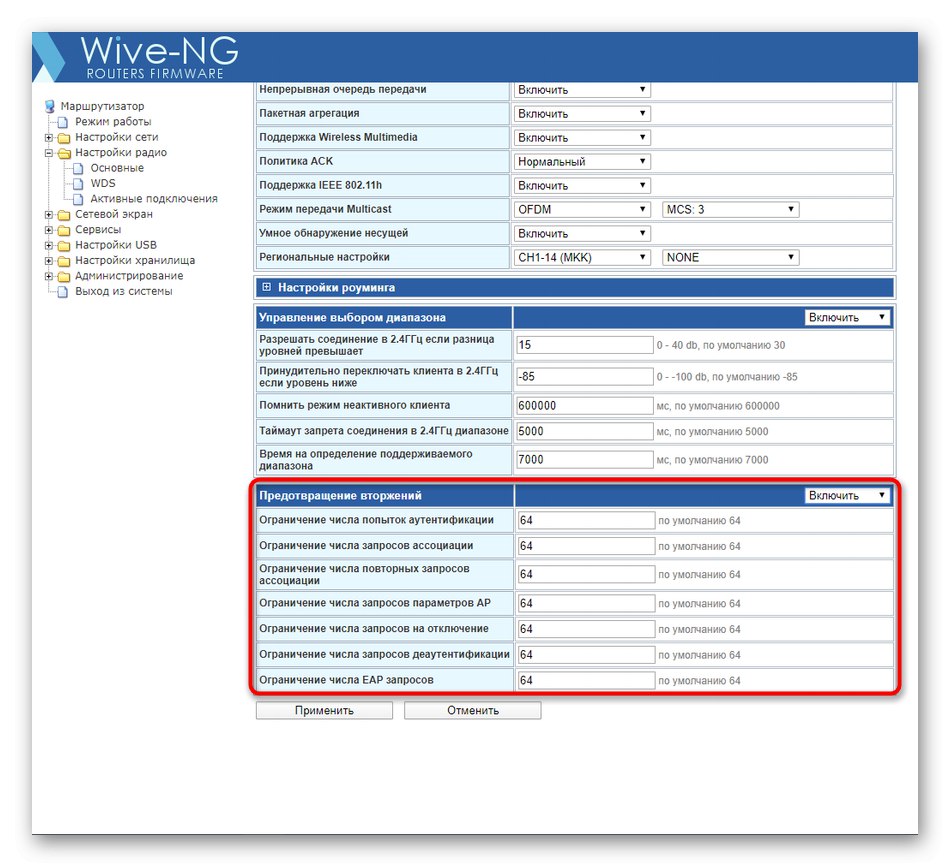
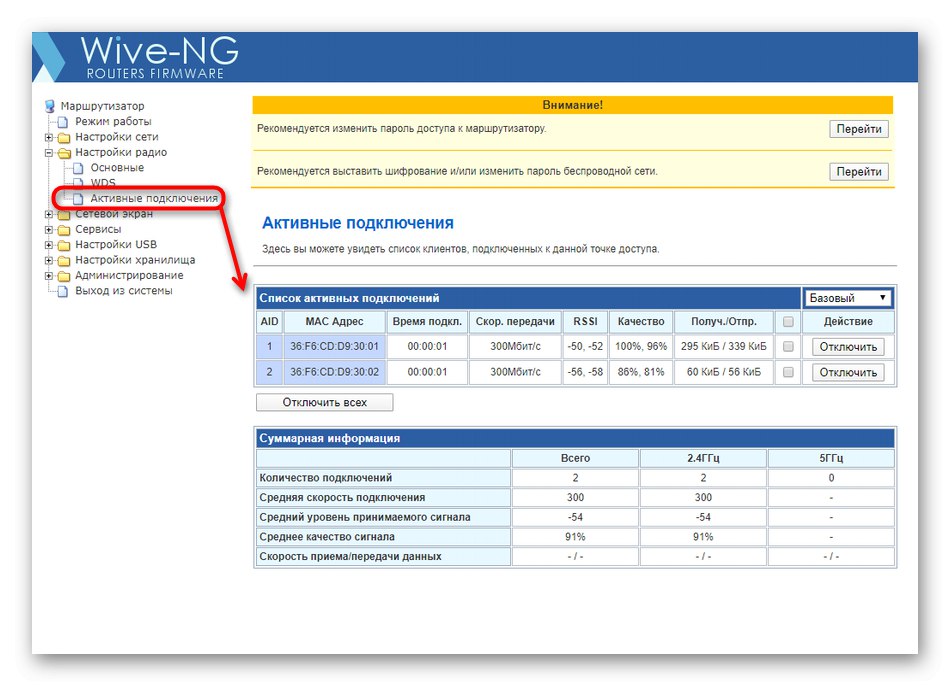
Всі зміни, пов'язані з точками доступу, вступлять в силу тільки після перезавантаження роутера, тому ми рекомендуємо перейти до наступних кроків, а потім вже застосувати настройки та перевірити працездатність бездротової мережі.
Крок 3: Установка правил мережевого екрану
Пропонуємо коротко розглянути і правила брандмауера, які налаштовуються через веб-інтерфейс SNR-CPE-W4N. Це може стати в нагоді не тільки тим користувачам, хто зацікавлений у відкритті портів, а й у випадках необхідності фільтрації трафіку і підключень до локальних сервісів.
- через папку «Мережевий екран» перейдіть в розділ з аналогічною назвою. У ньому перший блок відповідає за кидок портів. Активуйте його, щоб переглянути додаткові опції.
- Відкриття портів відбувається шляхом додавання правил. Спочатку вибирається тип підключення, потім протоколи, номери портів і IP-призначення. Після цього залишається тільки натиснути на «Додати», Щоб зберегти нове правило. Перевага такої реалізації відкриття портів полягає в тому, що користувачеві не доводиться створювати окремі правила для двох протоколів з однаковими значеннями. Це не тільки прискорює настройку, але і дозволяє позбутися від зайвих рядків в інтернет-центрі.
- Далі йдуть блоки «Налаштування фільтрації транзитного трафіку» і «Підключення до локальних сервісів». Оформлення цих двох правил реалізовано в зрозумілому вигляді з підказками і допоміжними виносками, тому користувачеві слід лише заповнити відповідні поля, щоб обмежити прийом трафіку з певних IP або заборонити підключення конкретних джерел до локальних сервісів. Якщо такі правила взагалі не потрібні, їх можна відключити, підвищивши тим самим швидкодію маршрутизатора.
- У категорії «Інші настройки» уваги заслуговує тільки пункт «Обмежити число TCP-з'єднань з однієї IP». За замовчуванням будь-які обмеження відключені, тому через будь-яких збоїв стає можливою реалізація необмеженої кількості одночасних підключень. встановіть значення «1» або «2», Щоб запобігти виникненню подібних проблем і вберегти роутер від перевантаження.
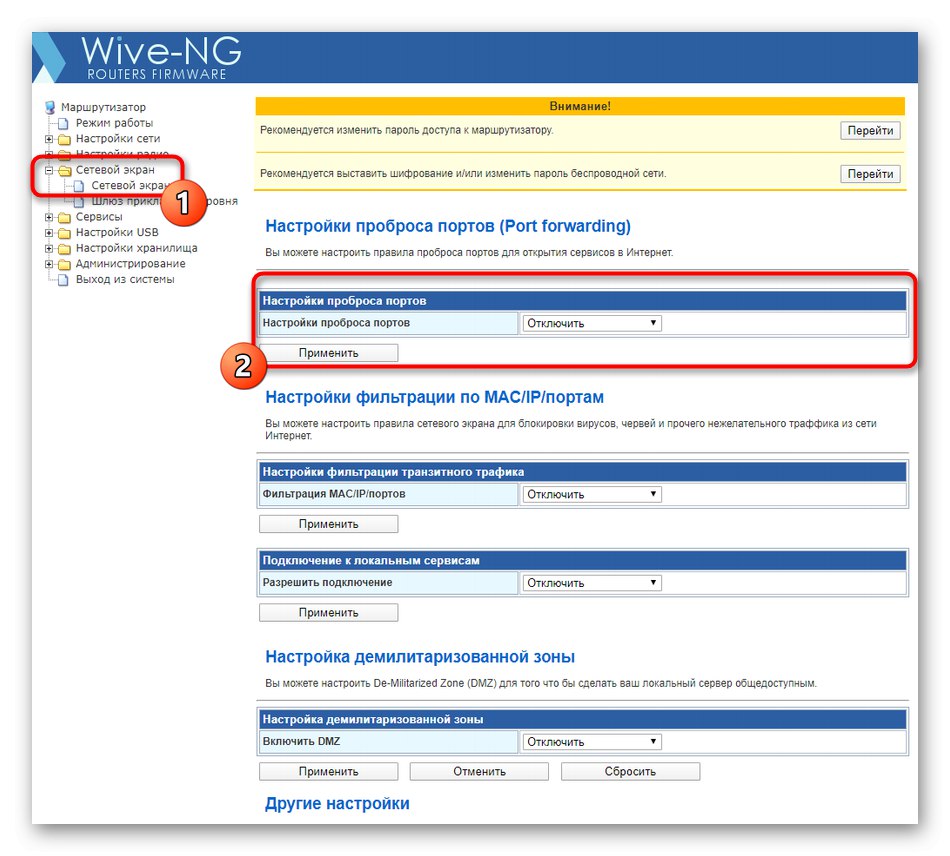
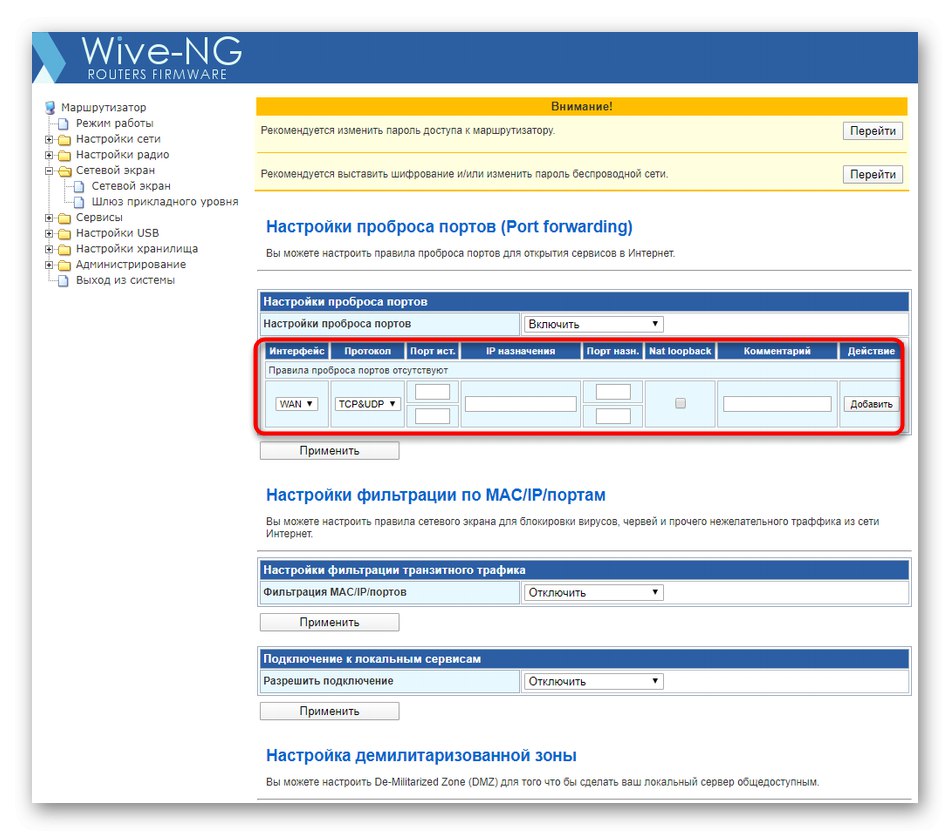
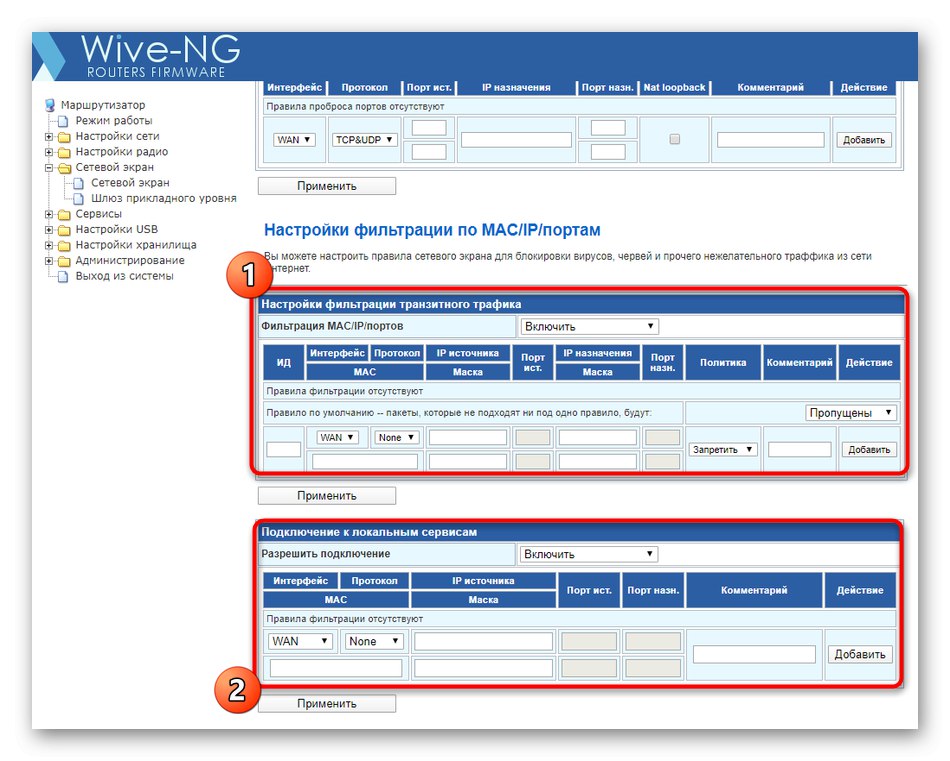
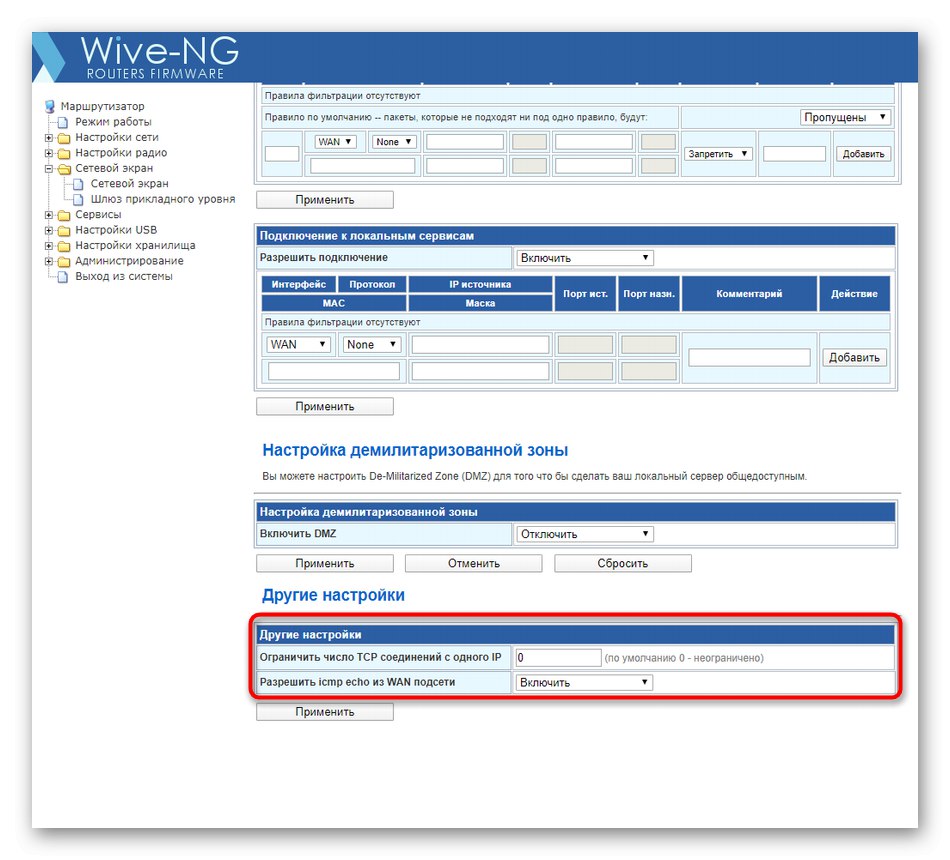
Розглянуті щойно параметри не є обов'язковими і виконуються кожним користувачем за особистим уподобанням. У будь-який момент ви можете повернутися до цього розділу і внести будь-які корективи, зберігши після таких змін.
Крок 4: Налаштування вбудованих сервісів і USB
Передостанній етап полягає в ручному налаштуванні вбудованих сервісів і USB. Ми відзначимо не всі присутні розділи, оскільки багато хто з них просто виявляться марними для більшості користувачів.
- Для початку відкрийте каталог «Сервіси» і виберіть перший розділ «DHCP». Впевніться, що «DHCP-сервер» знаходиться в стані "Увімкнути". Ця технологія дозволяє кожному підключеному пристрою автоматично отримати унікальний IP-адреса і коректно розпізнаватися програмами і утилітами для моніторингу мережі або зміни її параметрів. Інші параметри, що знаходяться в цьому меню, краще залишити в стані за замовчуванням.
- Після цього переміститеся в «Синхронізація часу». Тут ви можете вибрати будь-який часовий пояс і синхронізацію через інтернет, щоб при перегляді стану мережі відображалася тільки коректна інформація. Після внесення правок не забудьте клікнути на кнопку «Застосувати».
- В «Служби DNS» проводиться ручне конфігурування системи доменних імен, коли встановлені за умовчанням параметри користувача не влаштовують. Відзначимо пункт «Блокування реклами»: Якщо встановити значення для нього в стан "Увімкнути", Під час взаємодії з браузером більшість оголошень контекстної і спливаючій реклами будуть відключені. Це дозволить обійтися без інсталяції спеціальних додатків для браузера.
- Далі перейдіть в «Налаштування USB». Тут можете налаштувати режим USB-модема, якщо такий підключений до роутера, а також додати загальнодоступний принтер, заповнивши відповідні форми, куди вводиться його назва, адреса і відкривається доступ для пристроїв локальної мережі.
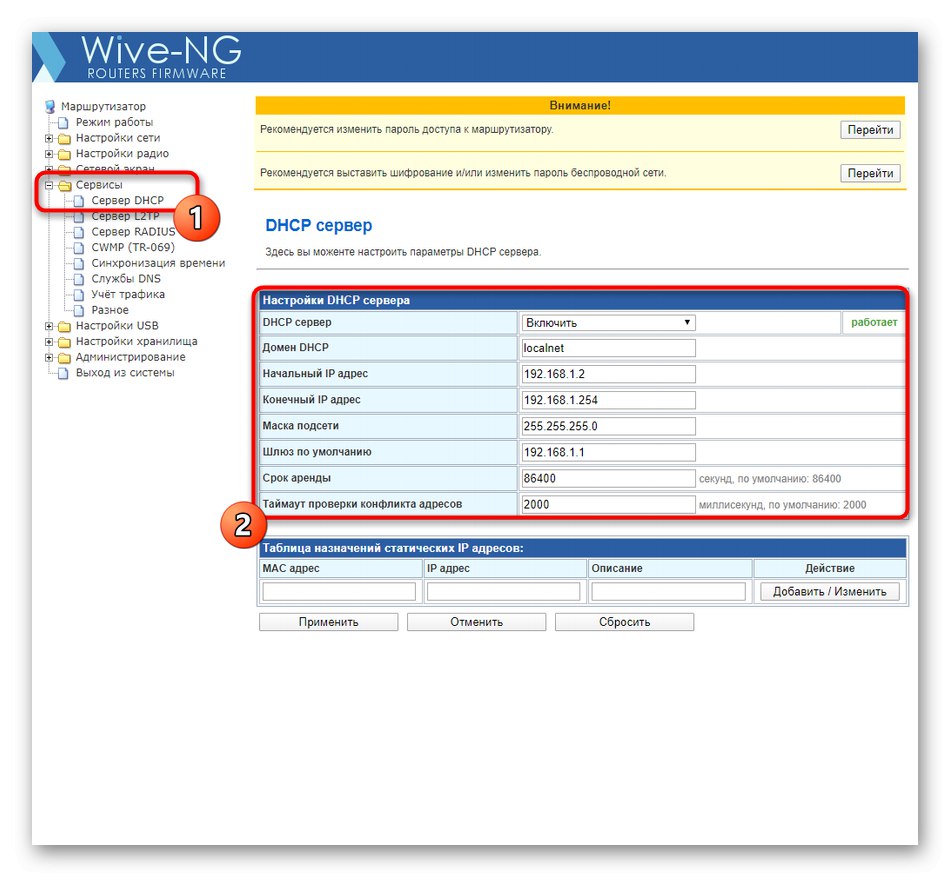
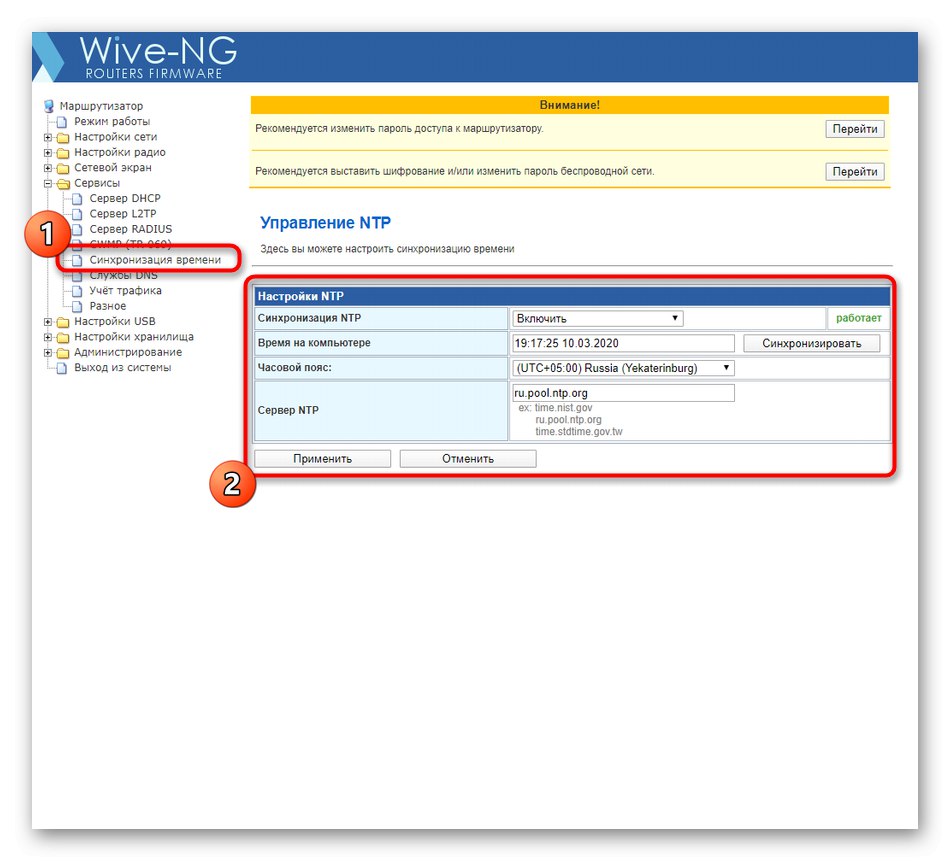
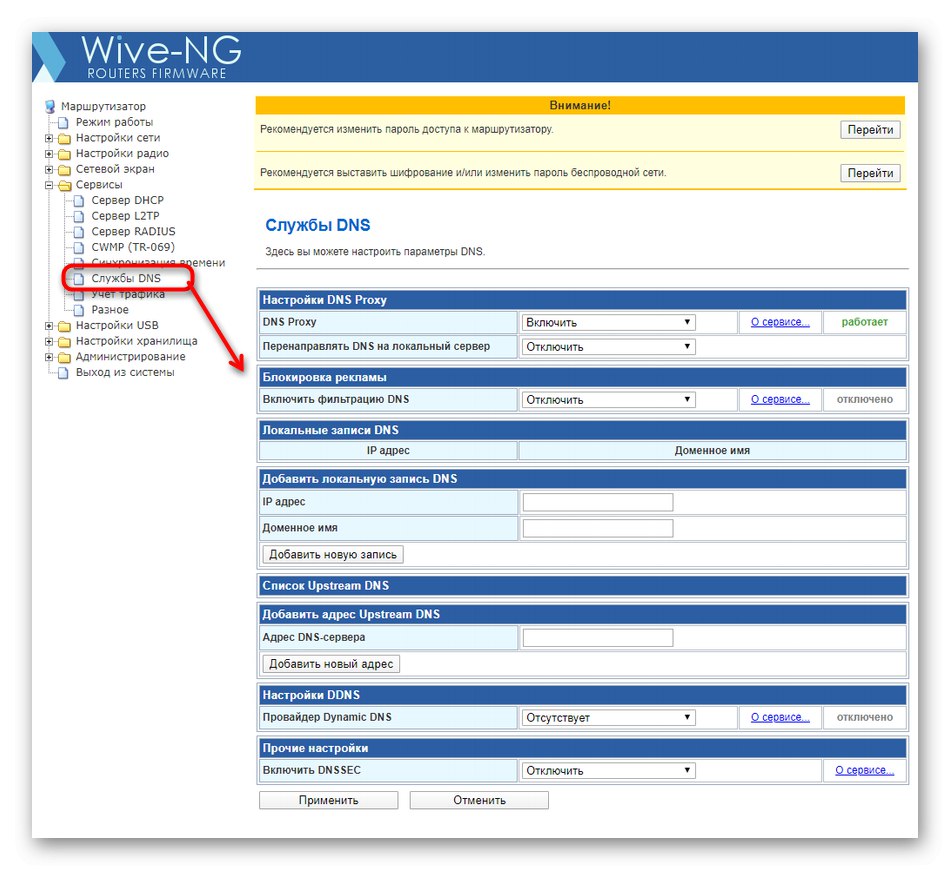
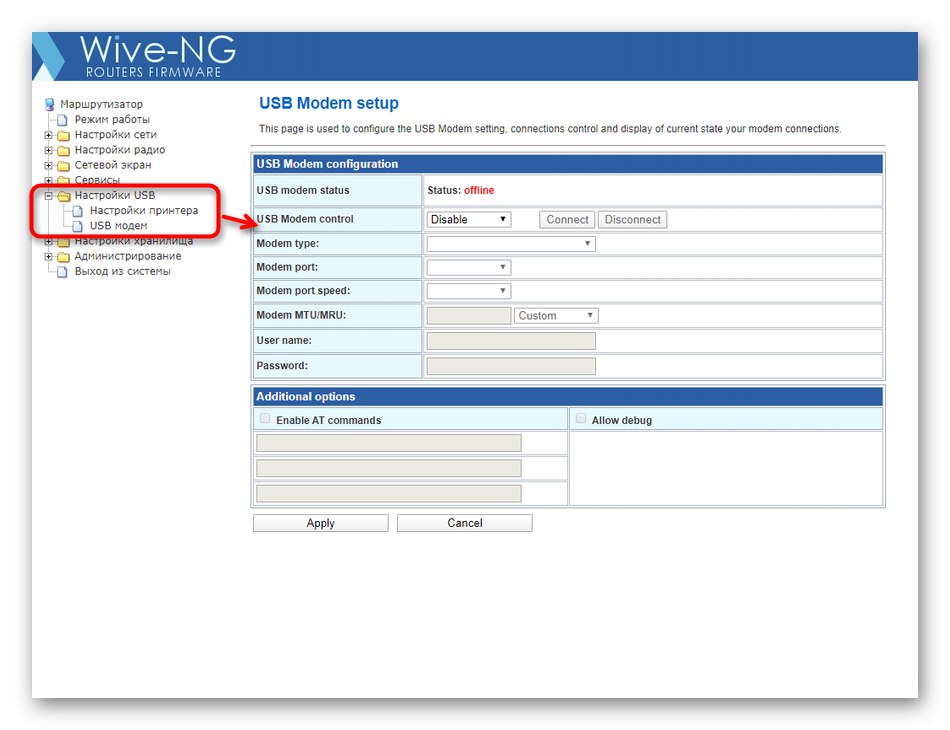
Якщо ви вирішите самостійно змінити поведінку кожного з доступних для SNR-CPE-W4N сервісів, спочатку детально ознайомтеся з описами і рекомендаціями від розробників, щоб випадково не встановити неправильні параметри, які зроблять негативний вплив на загальну працездатність пристрою.
Крок 5: Завершення налаштування
В останньому етапі пропонуємо розібратися із загальними параметрами безпеки, зберегти зміни і перезавантажити роутер. Після цього процес конфігурації можна буде вважати завершеним, а сам маршрутизатор - повністю готовим для виконання свого призначення.
- В папці «Адміністрування» Виберіть «Управління». Тут рекомендується змінити обліковий запис адміністратора, щоб випадковий користувач не отримав доступ до веб-інтерфейсу, ввівши стандартний логін і пароль. Тільки не забудьте введені дані, інакше доведеться повністю скидати параметри обладнання, щоб повернути значення за замовчуванням.
- Нижче ви можете знайти блок «Оновлення програм». Звідси здійснюється автоматичне або ручне оновлення операційної системи SNR-CPE-W4N, однак зараз на цьому зупинятися ми не будемо. В «Управління настройками» ви можете зберегти поточні настройки в файл, щоб при необхідності відновити їх, або повернути роутер до заводських налаштувань.
- В кінці натисніть по напису «Зберегти і перезавантажити», Щоб застосувати зміни і поновити роботу пристрою.
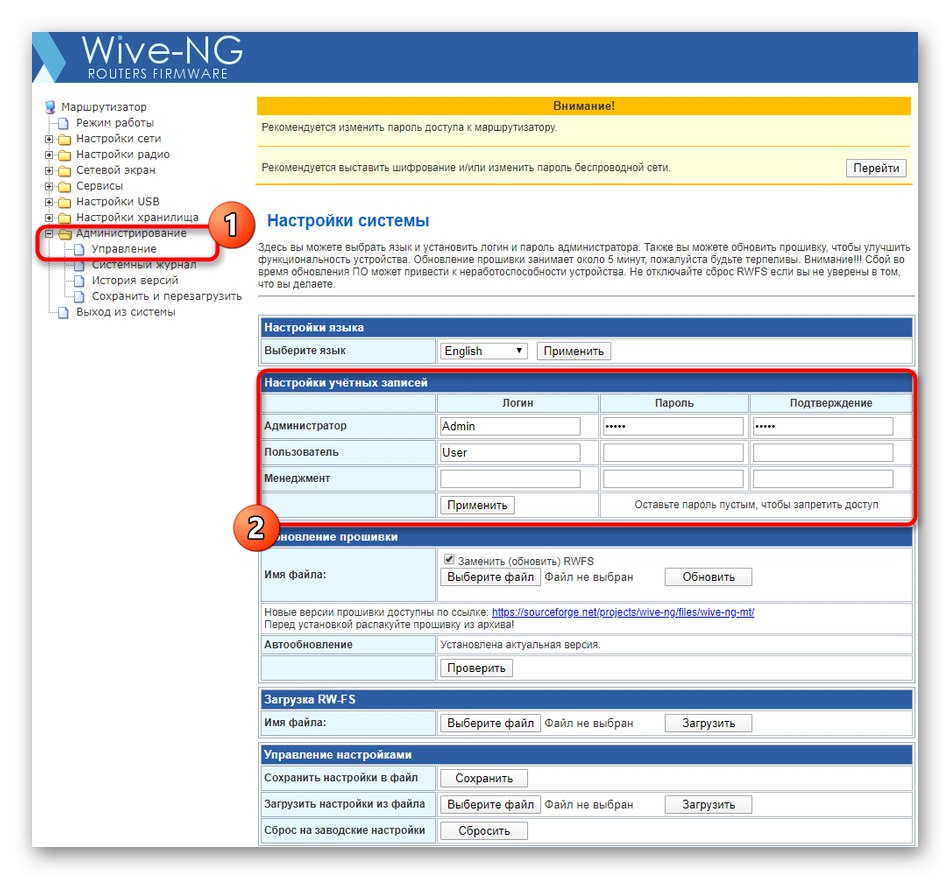
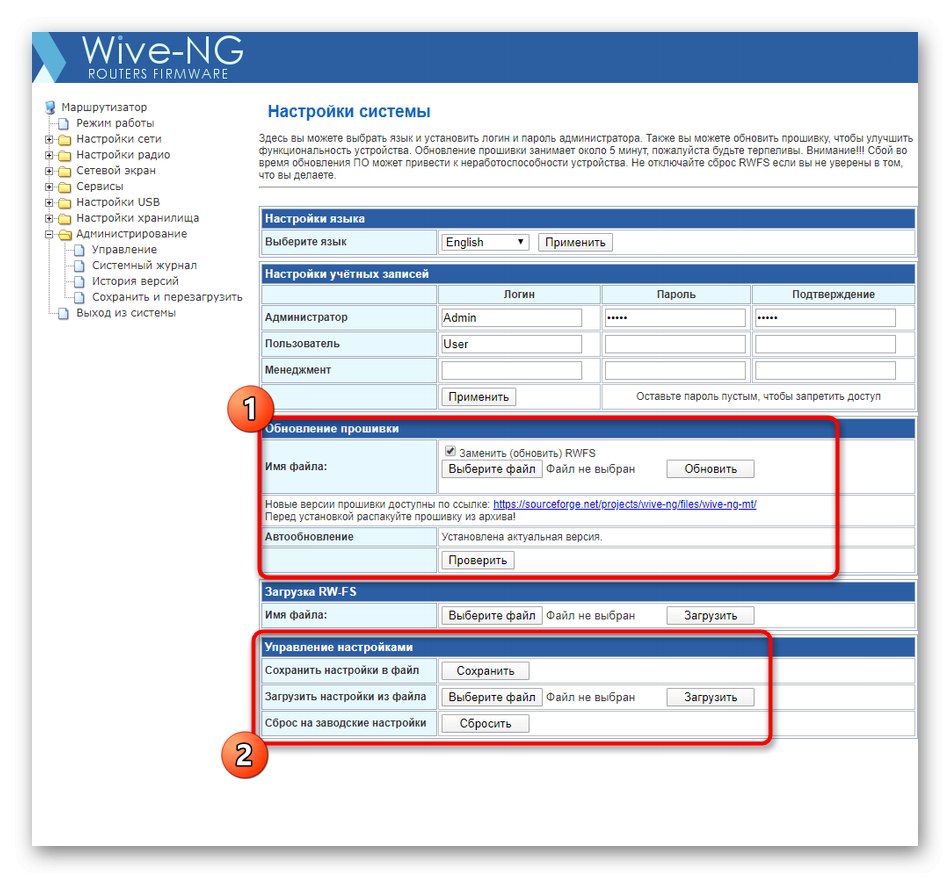
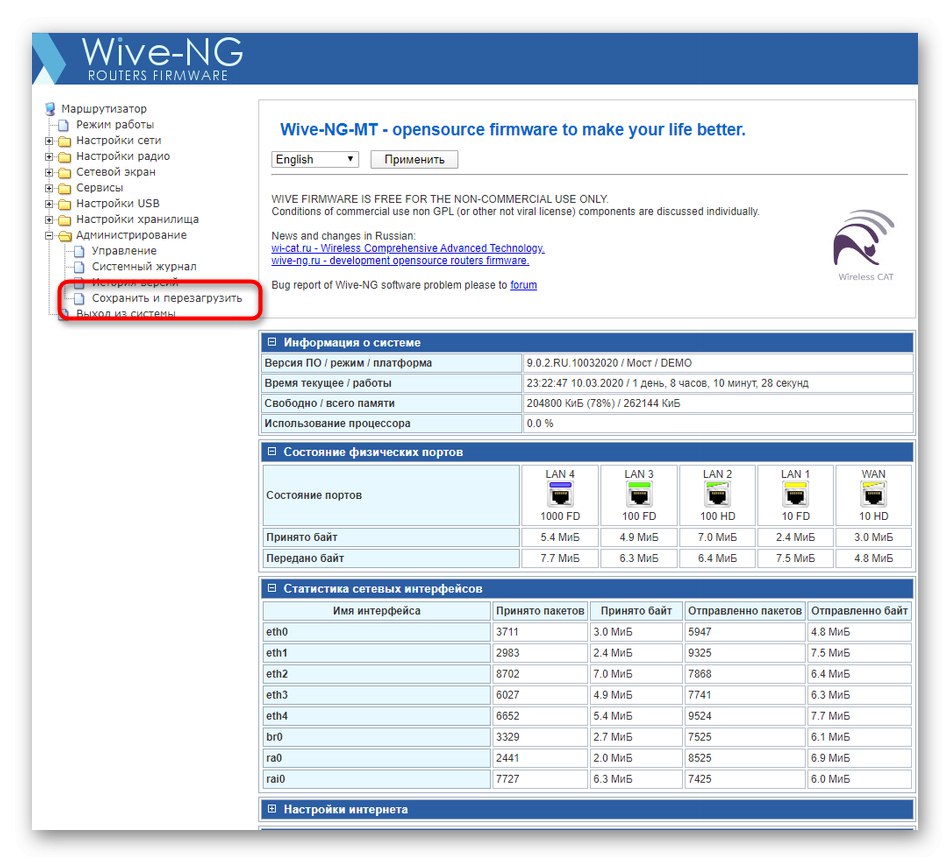
Тільки що ви дізналися все про налаштування роутера SNR-CPE-W4N для забезпечення нормальної взаємодії з інтернетом після його підключення. Якщо під час цієї операції виникли додаткові складності або питання, краще відразу звертатися в службу підтримки провайдера, описуючи співробітникам свої проблеми, оскільки більшість з них вирішується індивідуально в залежності від постачальника інтернет-послуг і тарифного плану.