Служба тіньового копіювання - вбудована в Windows опція, що дозволяє в автоматичному режимі копіювати файли, з якими на поточний момент часу ведеться робота. Це дозволяє відновлювати їх попередні версії при необхідності. Однак спочатку цей параметр відключений і користувачеві доведеться вручну не тільки активувати його, а й кожного разу створювати нові копії, щоб завжди мати доступ до актуальних резервних копій. Сьогодні ми продемонструємо два методи реалізації цього завдання, а в якості третьої розглянемо автоматизацію копіювання.
Спосіб 1: Меню Властивості системи
Спосіб з використанням графічного меню не найпростіший, оскільки доведеться переходити в різні вікна і шукати відповідні пункти. Якщо ви бажаєте прискорити процес створення тіньової копії і не боїтеся використовувати для цього командний рядок, відразу переходите до наступної інструкції, проте враховуйте, що відведений під резервні копії простір при цьому буде вибрано автоматично. Ручна настройка дозволяє гнучко задати відповідні значення, що здійснюється так:
- Відкрийте «Пуск» і перейдіть в «Параметри», Клікнувши по спеціальній кнопці у вигляді шестерінки.
- В меню оберіть перший же розділ під назвою «Система».
- Через ліву панель переміститеся до категорії «Про систему».
- Опустіться вниз, де відшукайте рядок «Відомості про систему».
- Відбудеться перехід в розділ «Система», Який знаходиться на панелі керування. Тут вас цікавить напис «Захист системи».
- У вікні властивостей виберіть логічний тому диска, з яким хочете працювати, і перейдіть в «Налаштувати».
- Відзначте маркером пункт «Включити захист системи» і задайте максимальний простір, яке може бути виділено під резервні копії. Обсяг інформації вибирається користувачем самостійно, відштовхуючись від особистих переваг і наявних носіїв.
- Після застосування змін поверніться в попереднє меню, де натисніть на кнопку «Створити».
- Введіть назву точки відновлення і підтвердіть створення.
- Чекайте завершення процесу. Він займе буквально кілька хвилин, що безпосередньо залежить від обсягу інформації на диску.
- Ви отримаєте повідомлення про успішне створення точки відновлення.
- Для перевірки змініть будь-якої файл, що знаходиться на вибраному диску, а потім клацніть по ньому ПКМ і виберіть пункт «Властивості».
- Перейдіть на вкладку «Попередні версії».
- Тепер ви бачите, що тут знаходиться стара версія файлу, яку можна при бажанні відновити.
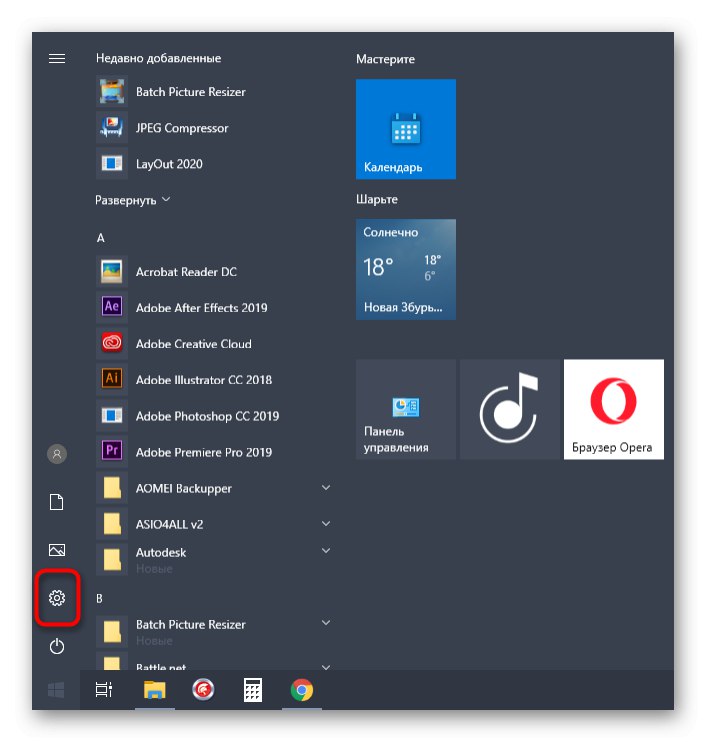
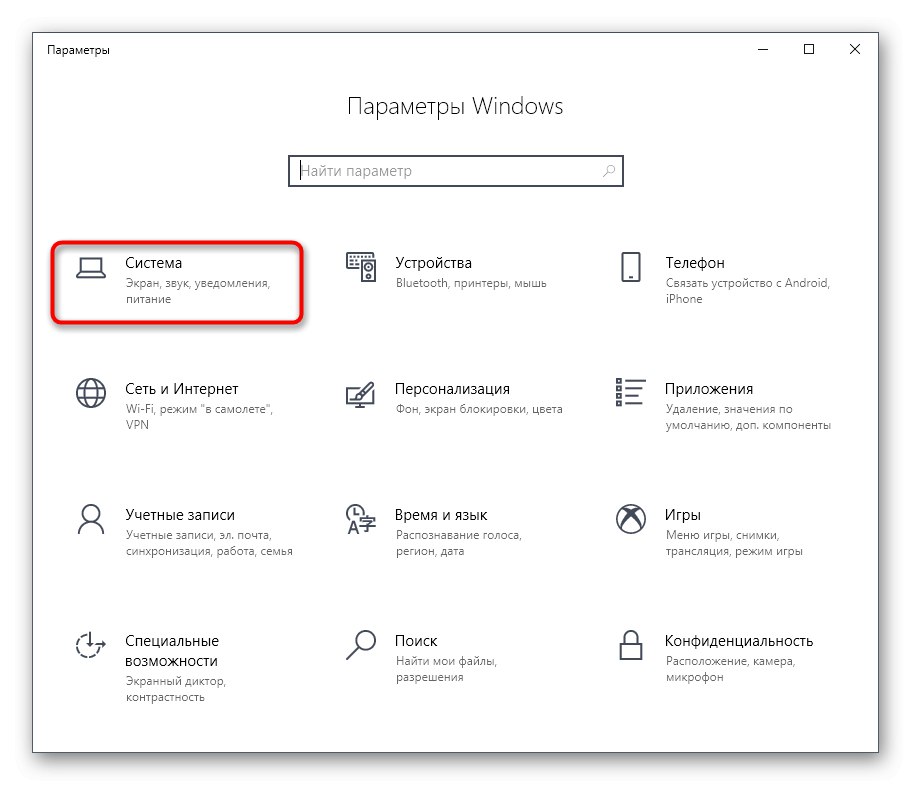
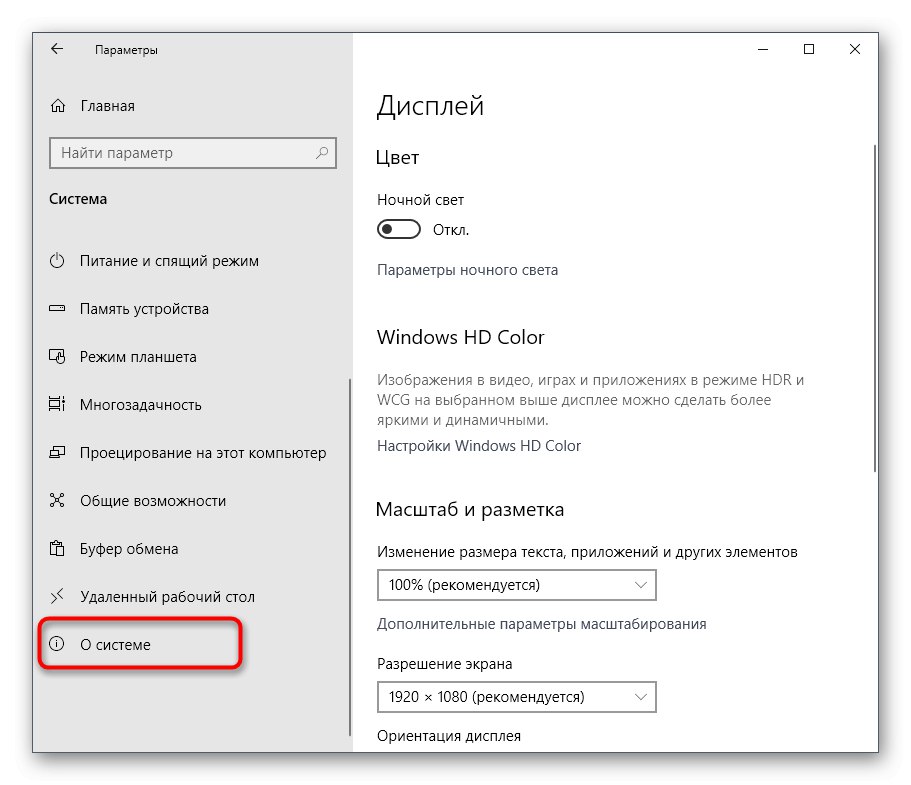
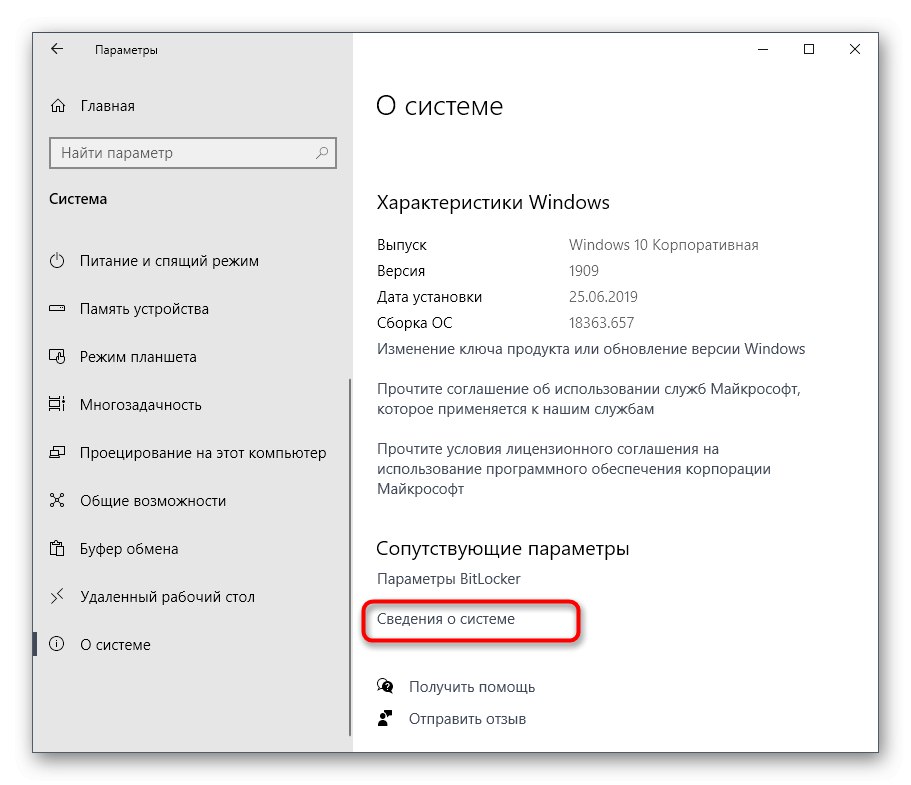
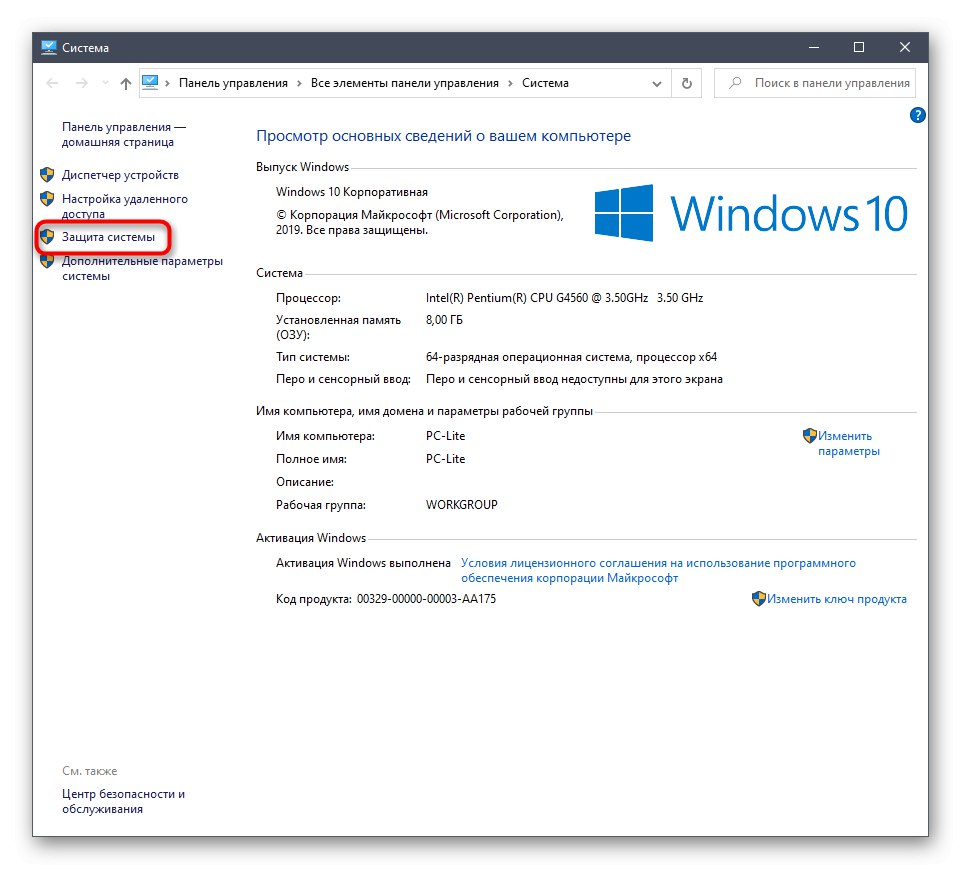
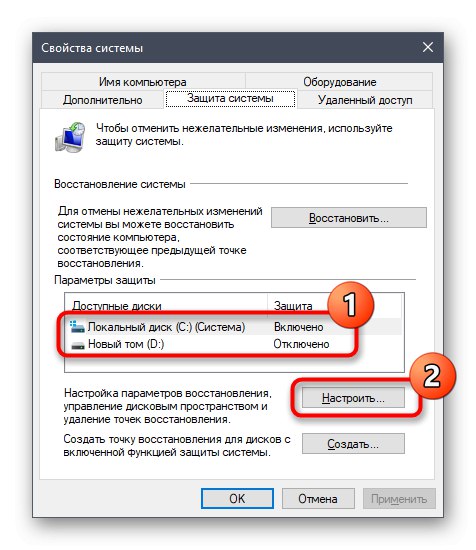
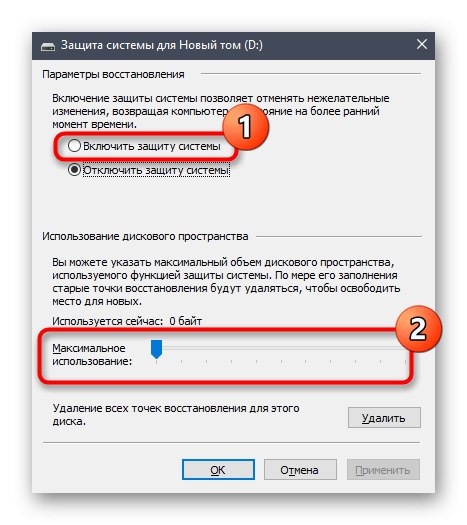
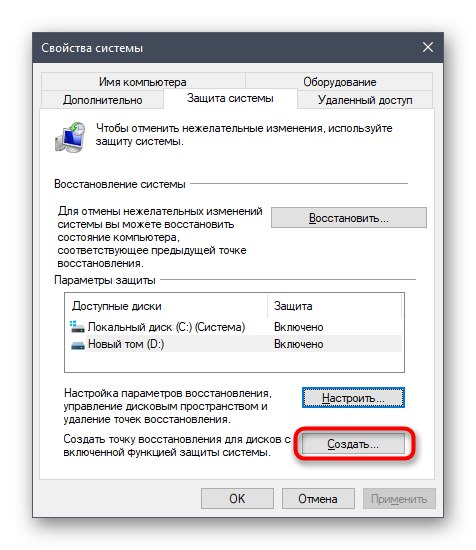
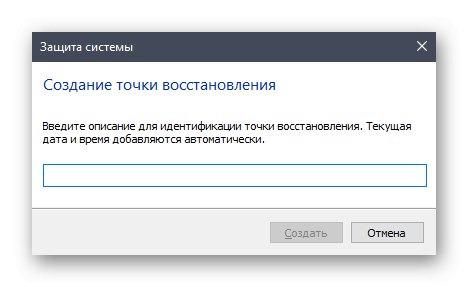
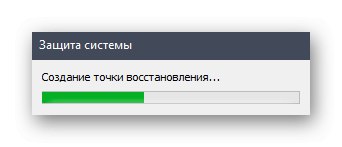
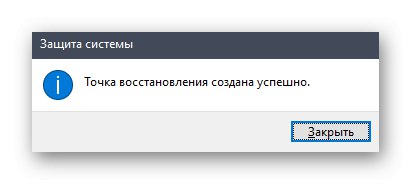
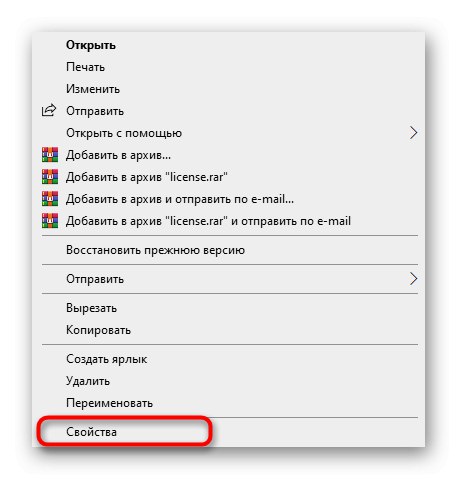
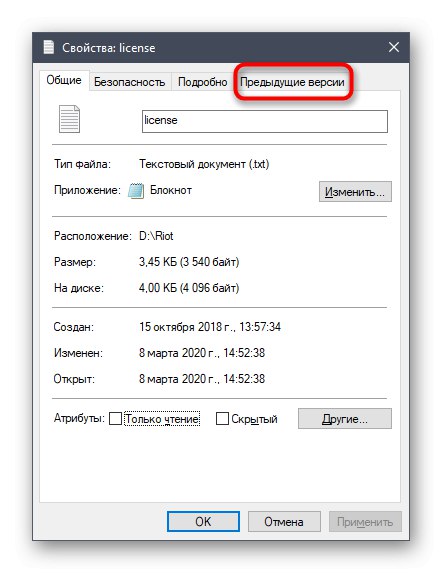
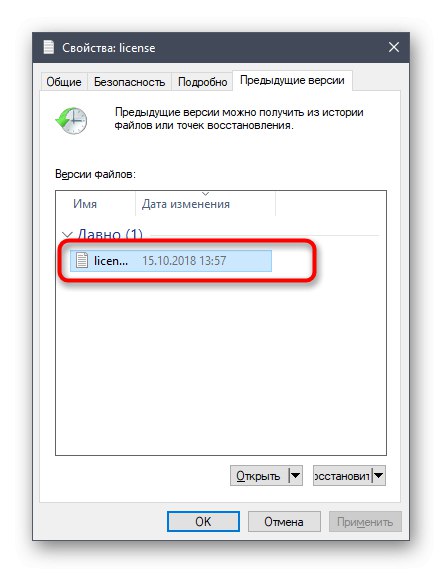
Як ви вже зрозуміли, минула версія файлу буде створюватися тільки після внесення змін, що і характеризує технологію створення точних копій. Уточнимо, що при виконанні попередніх дій ви створили тільки одну точку відновлення, від якої і потрібно буде відштовхуватися при необхідності повернути об'єкти. Ми ж радимо регулярно створювати нові записи так, як це було показано вище, щоб підтримувати операційну систему в актуальному стані і випадково не втратити важливі об'єкти.
Спосіб 2: Командний рядок
Простіший варіант створення резервної тіньової копії обраного носія - використання консольної команди. Однак в цьому випадку у вас не буде можливості самостійно вибрати відведений під попередні версії файлів дисковий простір. Якщо вас влаштовує такий стан речей, виконайте наступні дії:
- Запустіть Командний рядок від імені адміністратора будь-яким зручним чином, наприклад, відшукавши сам додаток через пошук в меню «Пуск».
- Введіть там команду
wmic shadowcopy call create Volume = D:і натисніть на Enter. літеру D замініть на мітку тому, для якого створюється копія. - Розпочнеться виконання операції, про що повідомить відповідну консольне повідомлення.
- В кінці ви отримаєте рядок з висновком «Метод успішно викликаний».
- Переходьте до властивостей диска і на вкладці «Попередні версії» перегляньте, створилася нова версія директорії.
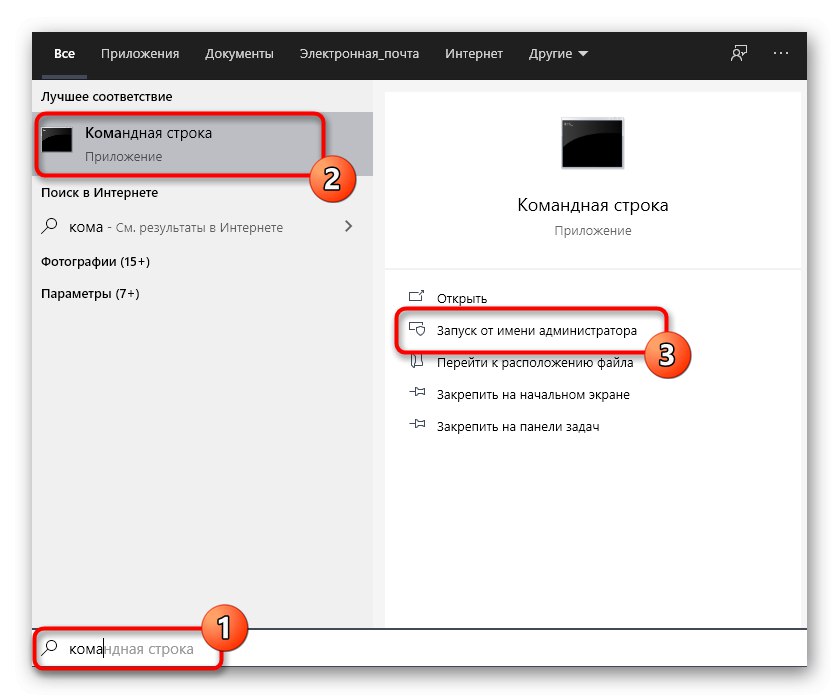
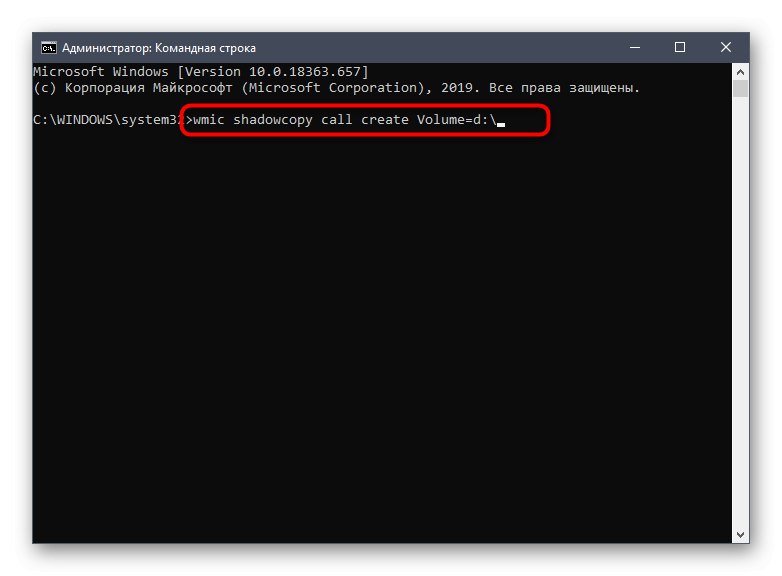
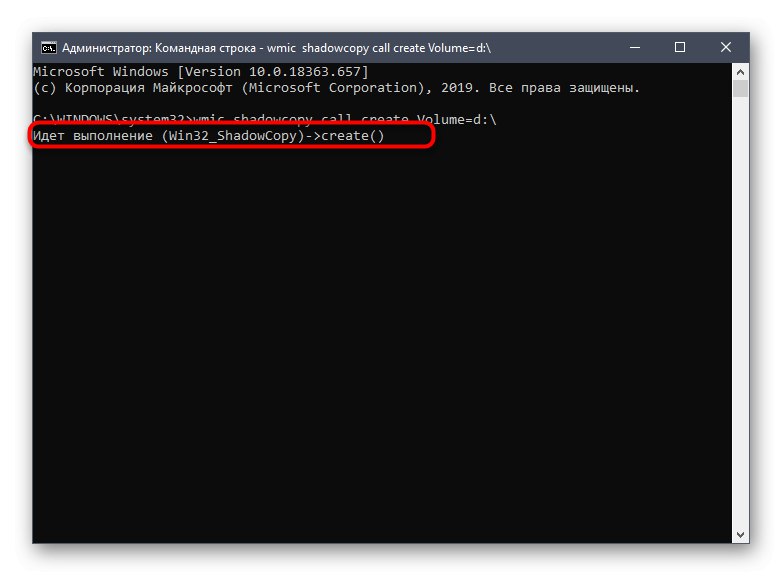
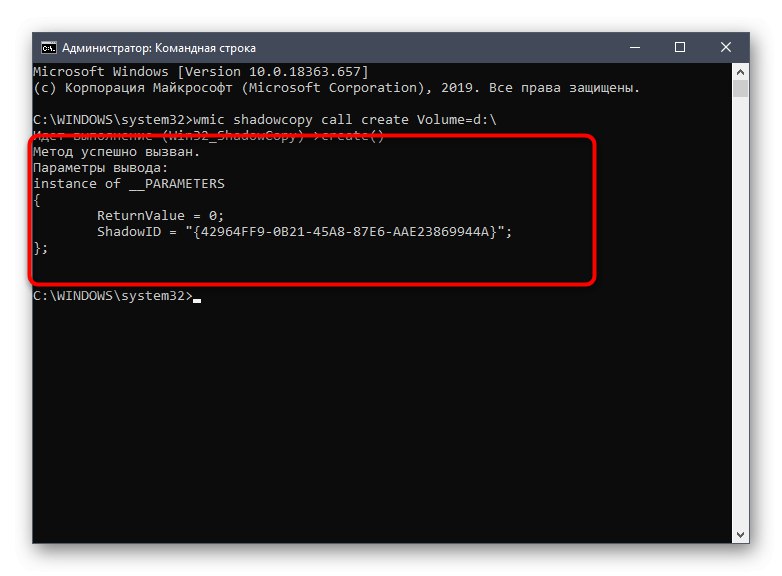
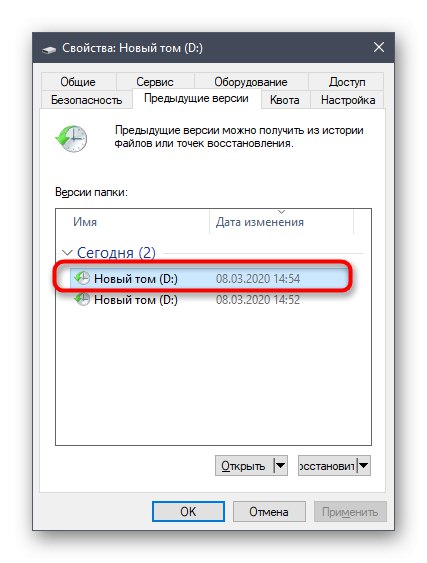
При необхідності повторного створення тіньової копії викличте цю ж команду і дочекайтеся завершення операції. Не забувайте міняти літери дисків, якщо цей процес проводиться для різних логічних розділів.
Спосіб 3: Автоматизація створення точних копій
На початку статті ми обіцяли, що розповімо про метод автоматизації створення точних копій. Робиться це шляхом додавання нового завдання через "Планувальник завдань". Тоді в певний період часу буде викликатися розглянута вище команда і виконуватися створення нової точки відновлення.
- Відкрийте «Пуск» і через пошук знайдете додаток "Панель управління".
- Там виберіть розділ «Адміністрування».
- запустіть модуль "Планувальник завдань".
- У блоці «Дії», Який знаходиться праворуч, натисніть по рядку «Створити просту задачу».
- Введіть довільне ім'я, щоб відрізнити цю задачу від інших в списку, а потім переходите до наступного кроку.
- Встановіть тригер для запуску завдання, поставивши маркер біля відповідного пункту. Наприклад, можна виконувати нове тіньове копіювання кожен день або тільки один раз в тиждень.
- Після цього задайте проміжок для завдання і встановіть повторення, якщо це потрібно.
- Як дії відзначте "Запустити програму".
- У полі «Програма або сценарій» введіть
wmic, а для «Додати аргументи (необов'язково)» надайтеshadowcopy call create Volume = c:, Замінивши букву диска на потрібну. - При завершальному етапі відзначте галочкою пункт «Відкрити вікно« Властивості »для цього завдання після натискання кнопки« Готово »».
- Після відкриття властивостей призначте статус «Виконати з найвищими правами» і завершите роботу над завданням.
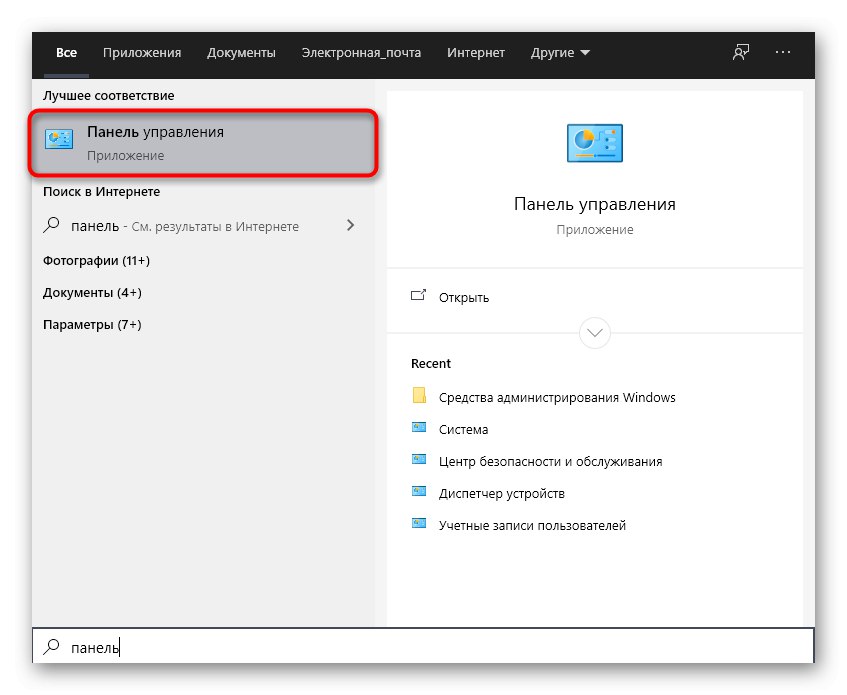
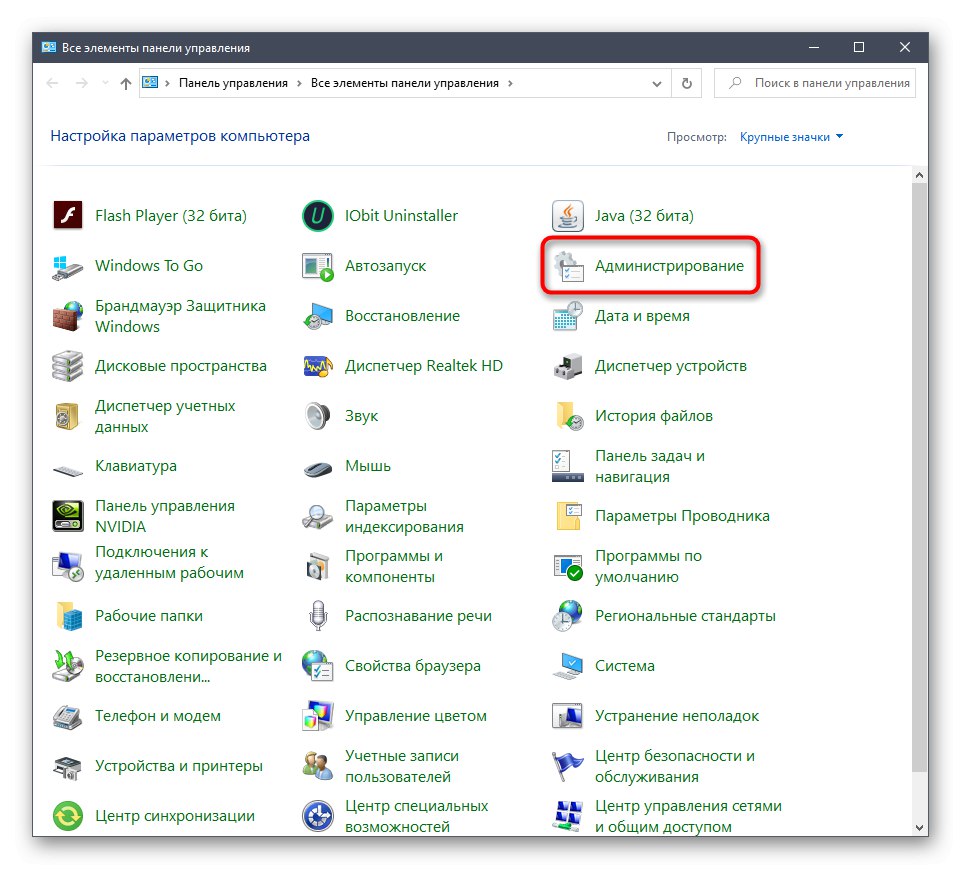
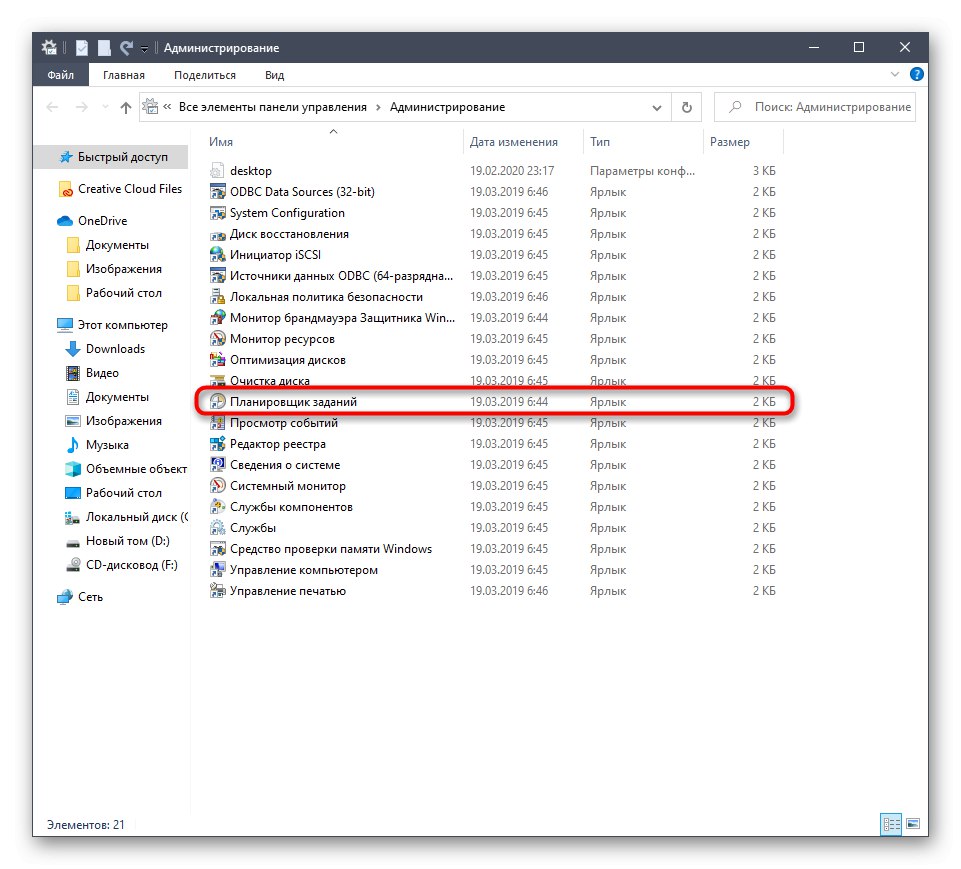
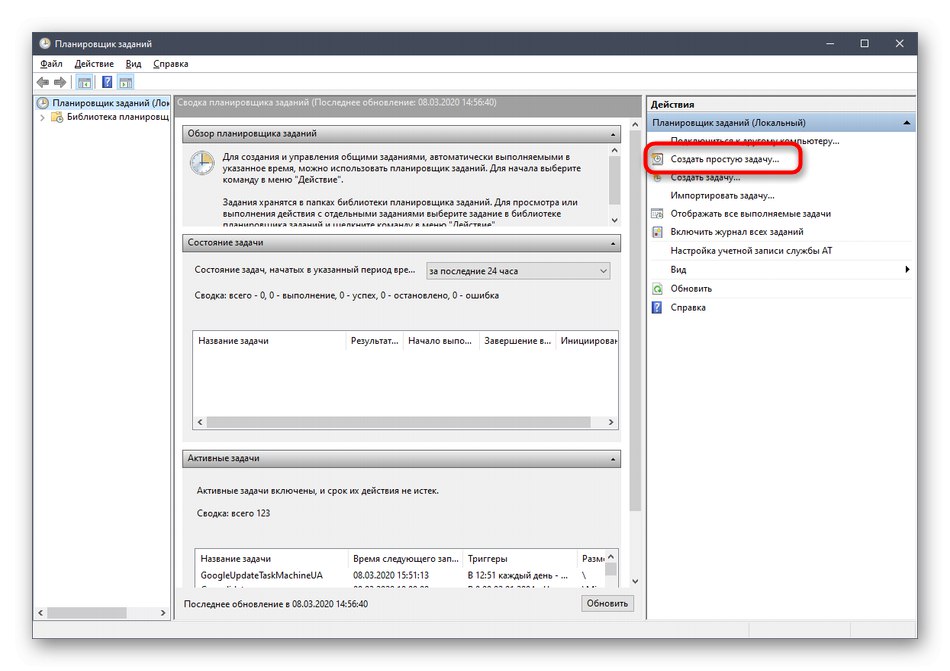
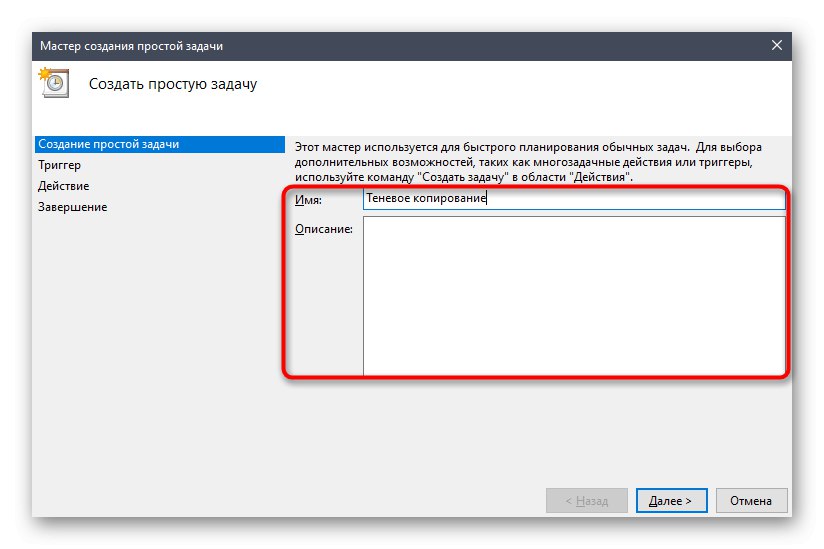
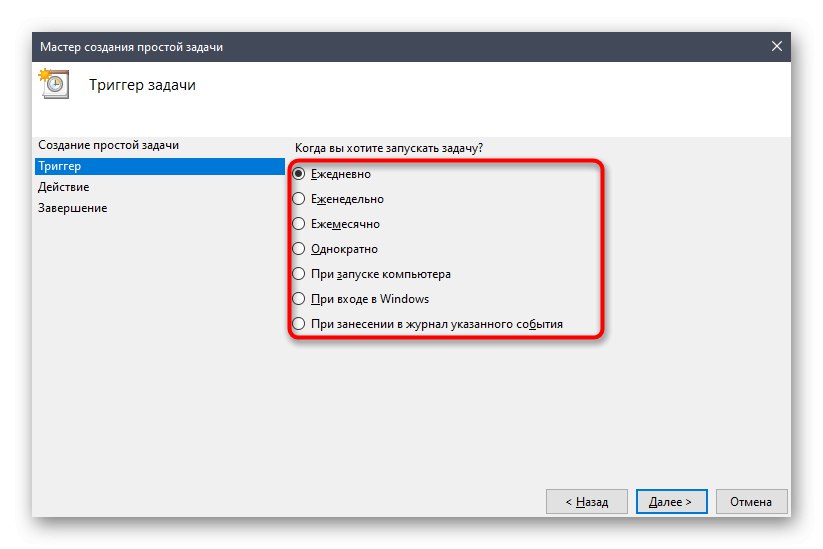
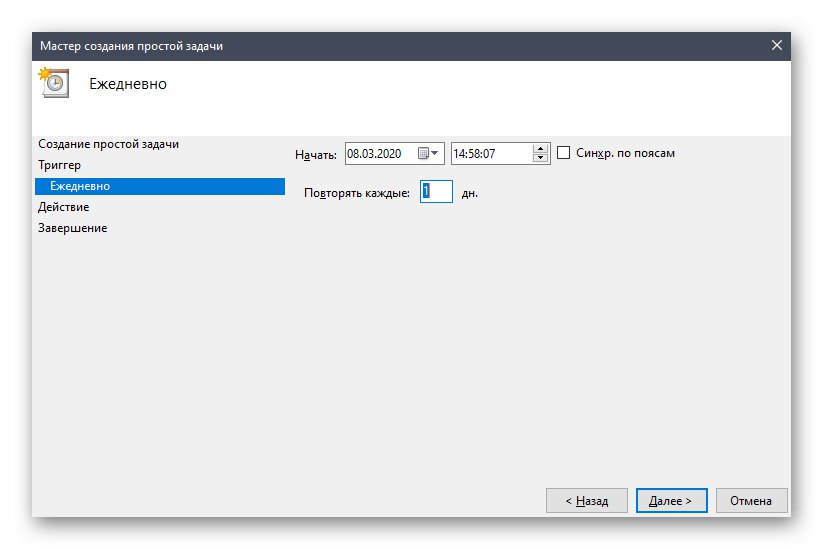
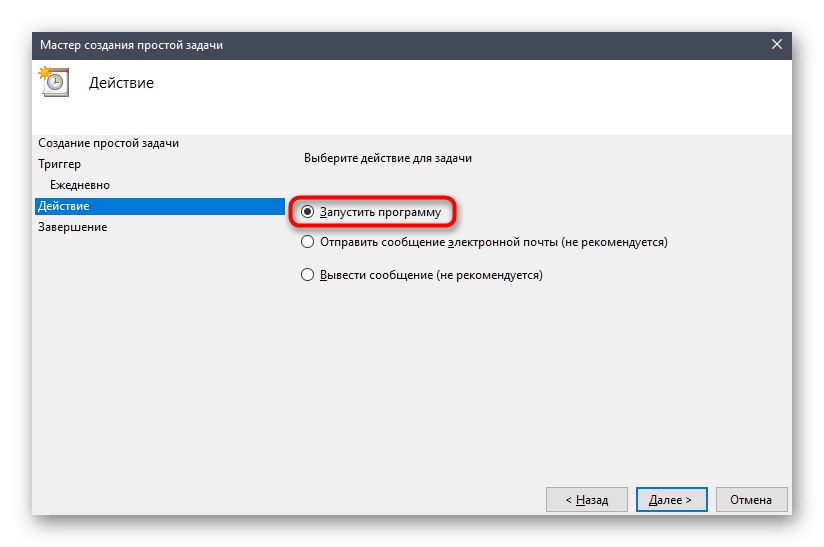
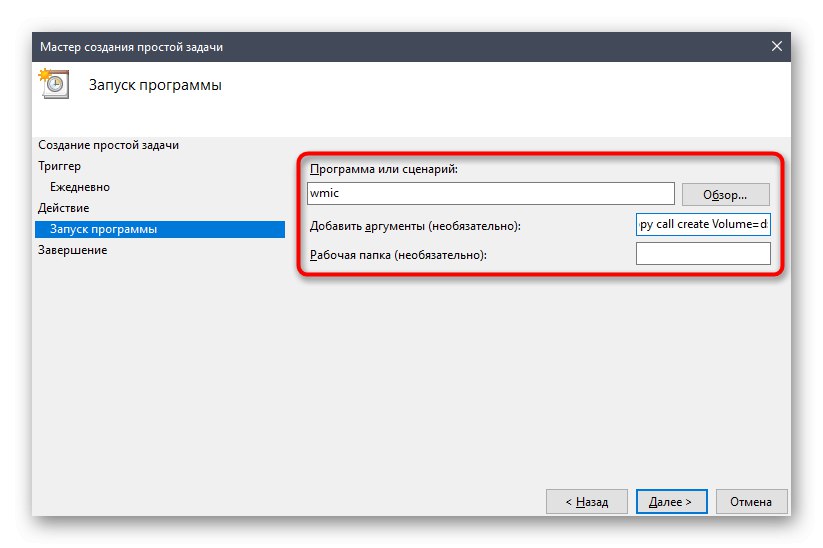
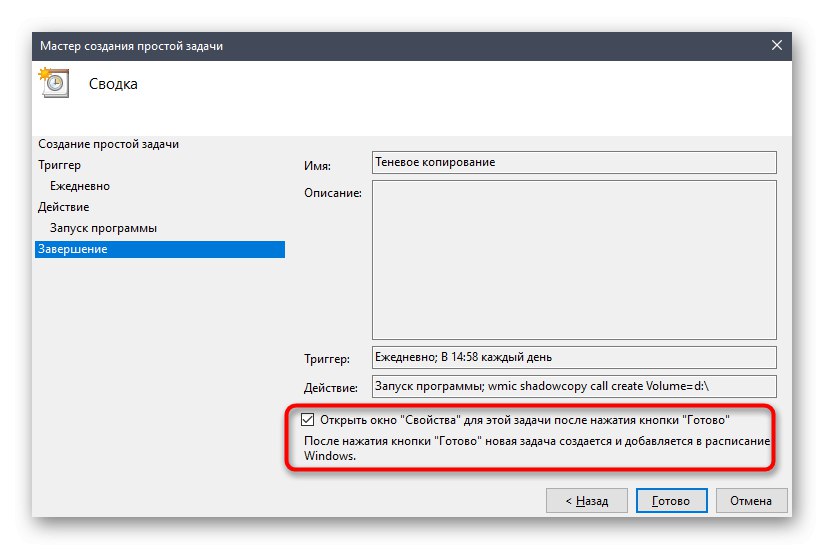
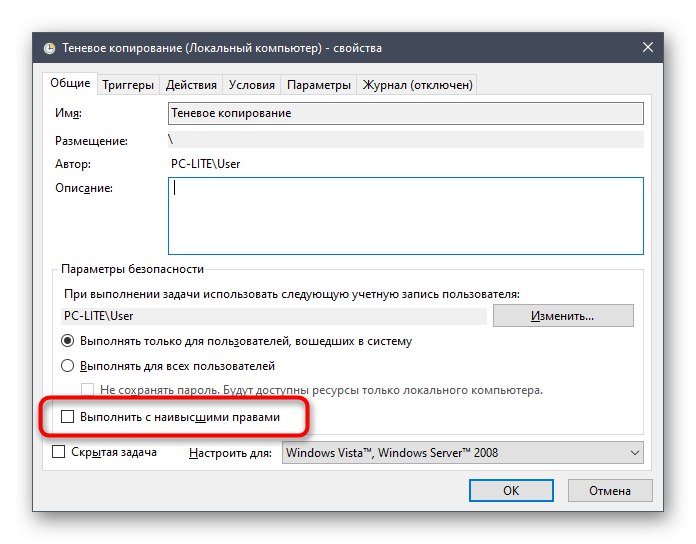
Тепер ви можете бути впевнені в тому, що завдання виконане буде в певний період часу і тіньові копії файлів автоматично оновляться. У вікні перегляду попередніх версій можна видалити всі точки відновлення. Враховуйте це і періодично здійснюйте це завдання, щоб не збирати на комп'ютері непотрібні файли.
Це була вся інформація про тіньовий копіюванні в Windows 10, яку ми хотіли представити в сьогоднішньому керівництві. Якщо вас цікавить тема прямого резервного копіювання операційної системи, ознайомтеся з відповідними сторонніми тематичними програмами і штатними засобами в статті за посиланням далі.
Докладніше: Інструкція по створенню резервної копії Windows 10