Крок 1: Створення перевірочного скрипта
Спочатку ми пропонуємо створити перевірки скрипт, який в майбутньому будемо запускати. Звичайно, ви можете пропустити цей етап, якщо сценарій командного рядка вже є. Відзначимо, що зараз ми не будемо розбирати синтаксис мов програмування, а лише розповімо, що кожному під силу створити власний скрипт або вставити вміст в файл для подальшого його виклику за обставинами.
- запустіть «Термінал» зручним для вас чином, наприклад, через меню додатків або гарячу клавішу Ctrl + Alt + T.
- Тут використовуйте команду
sudo nano script.sh, де nano - використовуваний текстовий редактор, а script.sh - назва створюваного файлу. Можна створювати файл, наприклад, через той же vi або gedit, Суті це не змінить, а назва елемента теж змінюється по особистим уподобанням користувача. - Підтвердіть це дія, ввівши пароль від облікового запису користувача root, оскільки воно виконується з аргументом sudo.
- Відкриється новий файл, в який можна вставити рядки скрипта. Нижче ви бачите стандартний приклад, який відповідає за виведення повідомлення «Hello world». Якщо є вміст іншого характеру, просто вставте його в консоль, переконавшись, що всі рядки написані правильно.
#! / Bin / bash
echo "Hello world" - Після цього можна зберегти налаштування, затиснувши комбінацію клавіш Ctrl + O.
- Файл змінювати не потрібно, оскільки його ми задали при створенні. Просто натисніть на Enter, Щоб завершити збереження.
- Покиньте текстовий редактор через Ctrl + X.
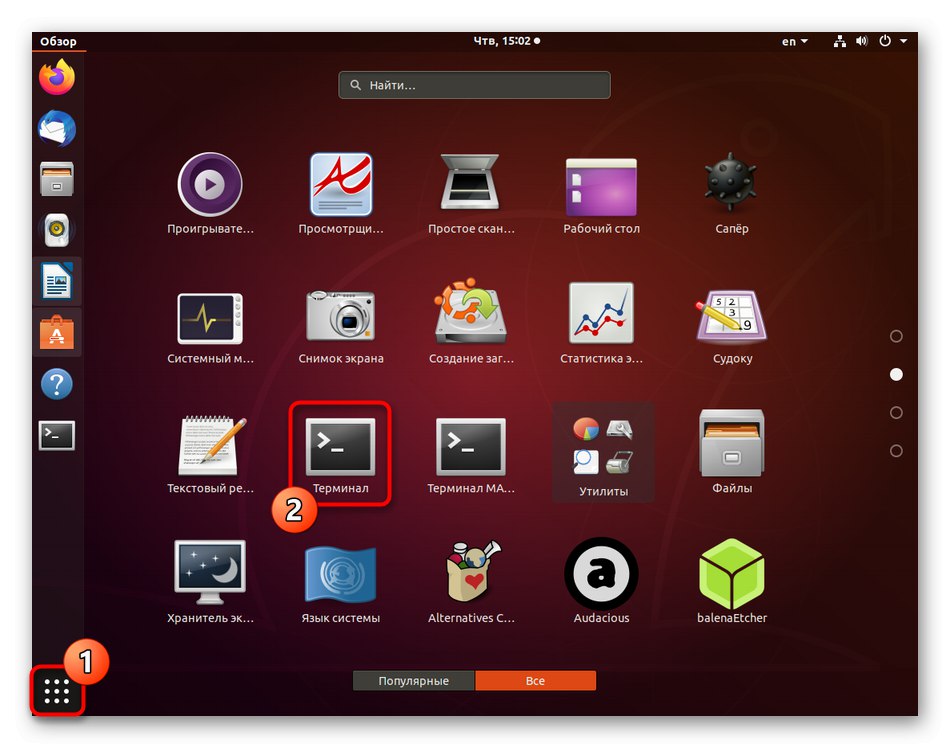
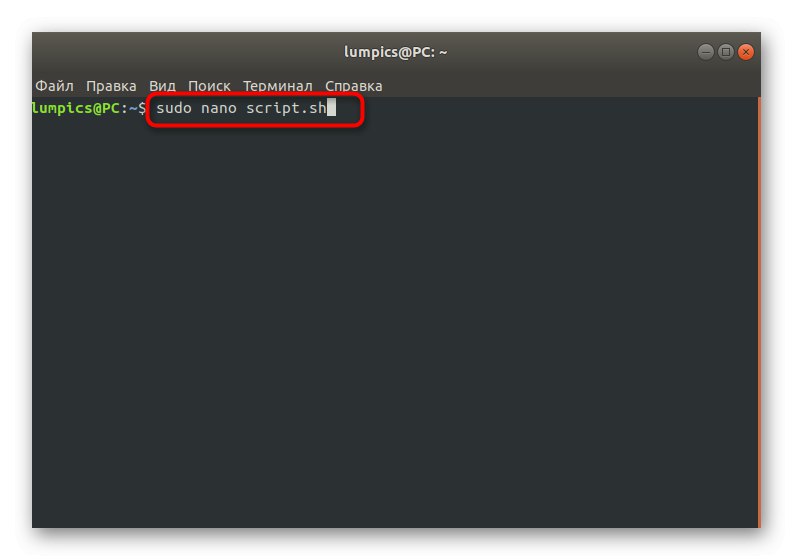
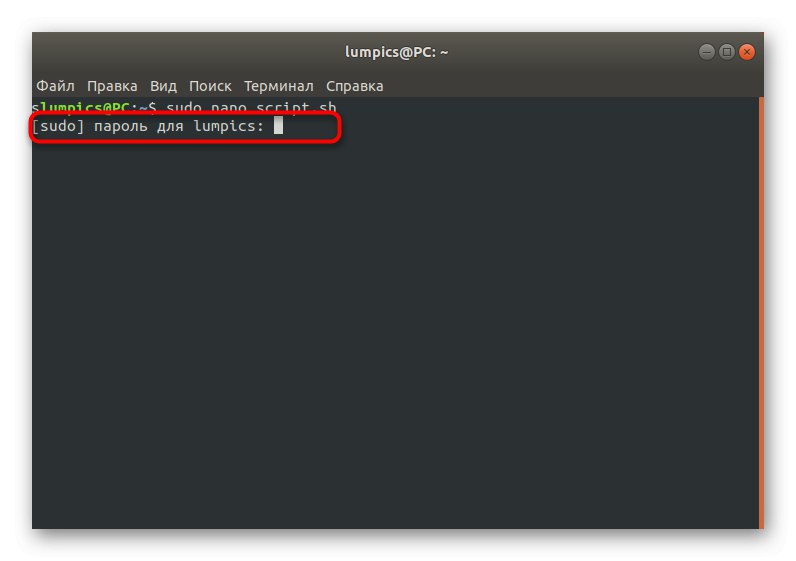
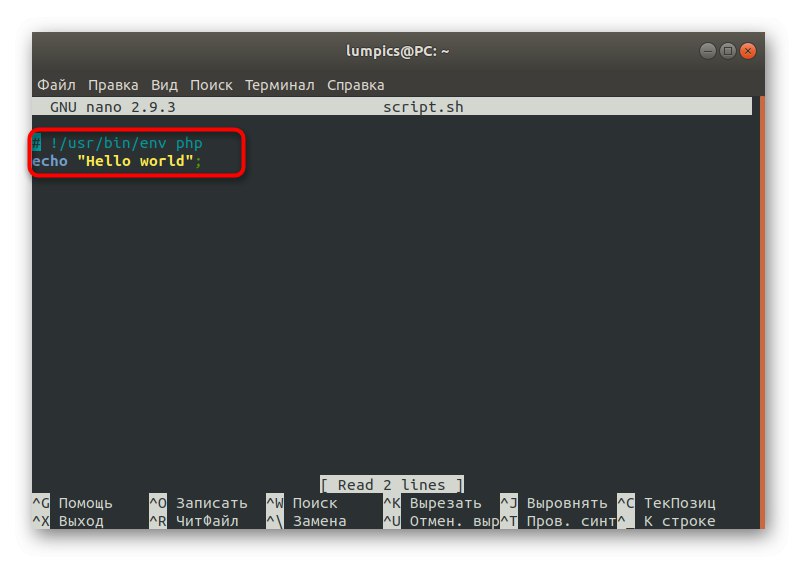
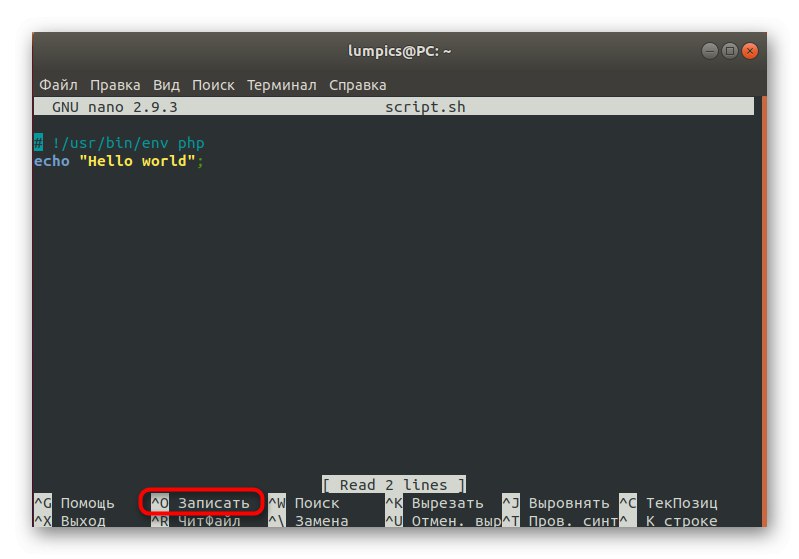
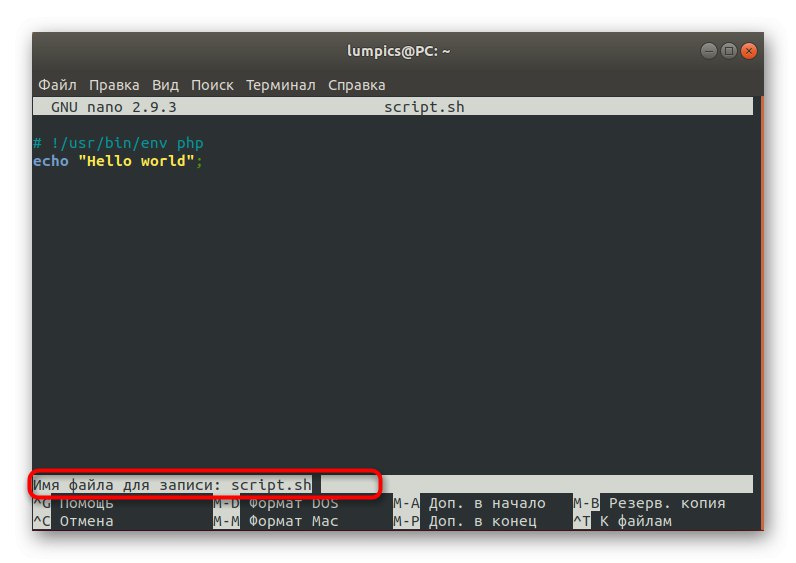
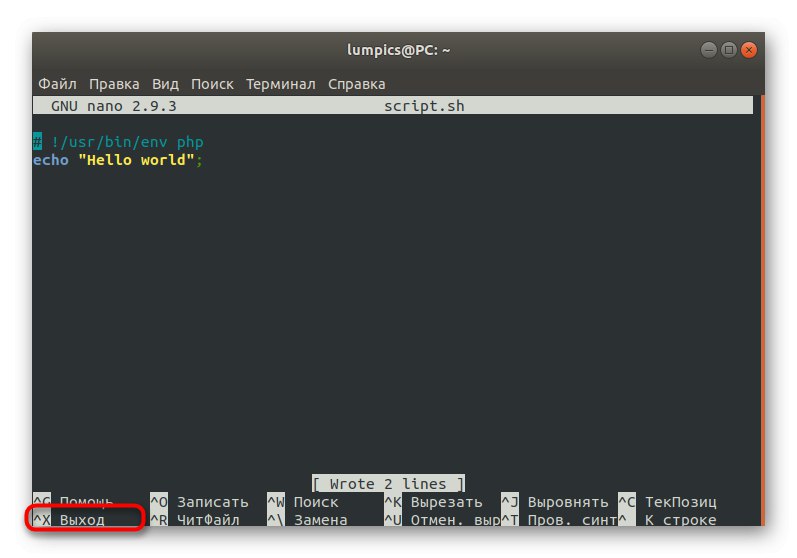
Як бачимо, нічого складного в створенні власних скриптів для Bash немає, проте вся особливість полягає в знанні коду. Доведеться або писати його з нуля самому, або скопіювати готові рішення з вільних джерел. Після того, як скрипт успішно реалізований в файлі, можна сміливо переходити до наступного етапу.
Крок 2: Налаштування скрипта для утиліти env
Цей крок теж є не обов'язковим, однак без нього не обійтися користувачам, які задіюють утиліту env для запуску скрипта. Без попередньої настройки він просто не відкриється, оскільки з самого початку не були отримані відповідні дозволи. Додаються вони через команду sudo chmod ugo + x script.sh, де script.sh - назва необхідного файлу.
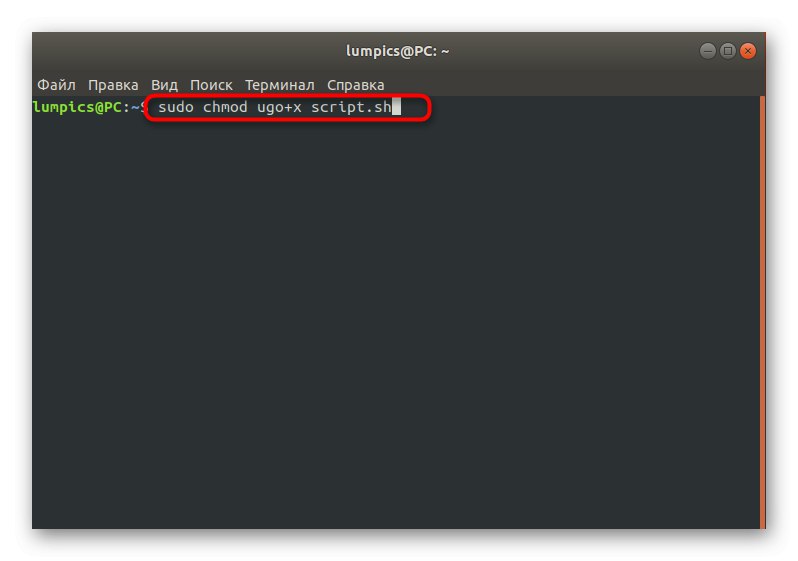
Не забувайте, що всі дії, що виконуються через аргумент sudo, Вимагають підтвердження достовірності облікового запису через введення пароля користувача root. Після цього відобразиться новий рядок для запуску команд, що означає успішне застосування настройки.
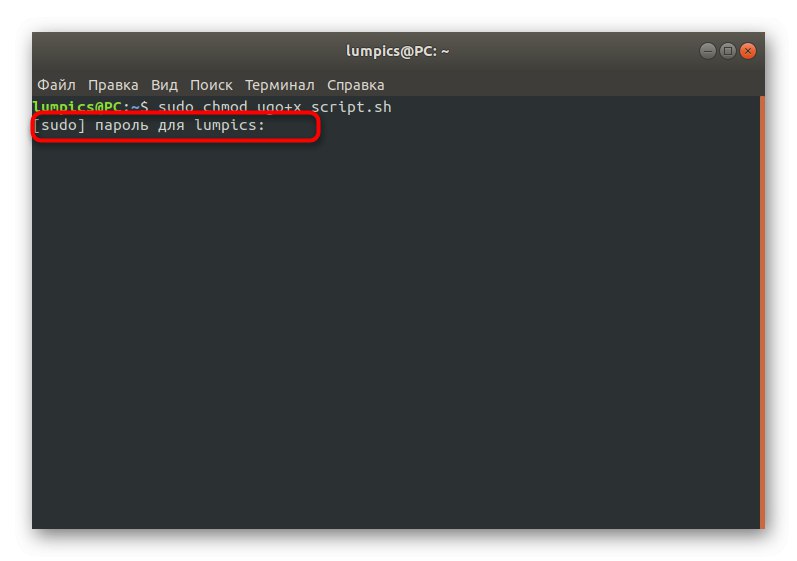
Крок 3: Запуск наявного скрипта
Перейдемо до основного кроку, який і полягає в безпосередньому запуску наявного скрипта. Для початку розглянемо просту команду, яка має вигляд ./script.sh і відповідає за запуск файлу з поточного місця розташування. Результат виведення ви бачите на наведеному нижче скріншоті. За приклад ми взяли створений раніше сценарій. За тим же принципом можна вказати і повний шлях до об'єкта, щоб рядок змінилася, наприклад, на /home/user/script.sh.
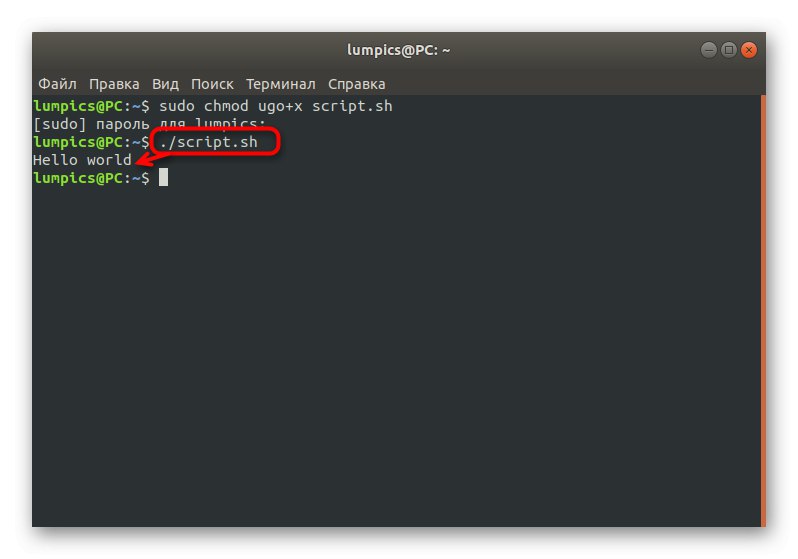
У Linux є системна змінна PATH. У неї входить ряд папок, що відповідають за виконання найрізноманітніших дій. Одна з них називається / Usr / local / bin і використовується для ручної інсталяції програм. Якщо ви не бажаєте постійно вказувати повний шлях до скрипта для його активації, просто додайте його в одну з папок PATH. Для цього використовується рядок cp script.sh /usr/local/bin/script.sh.
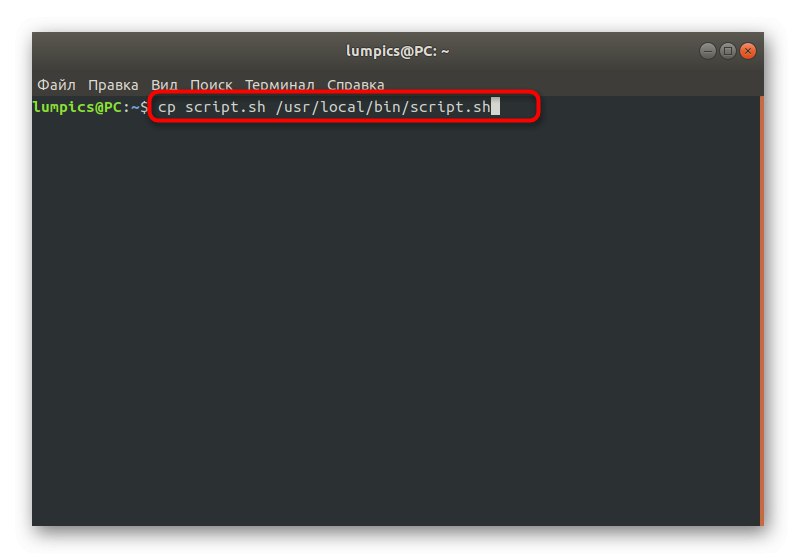
Після цього запуск буде доступний шляхом простого введення назви файлу з урахуванням розширення.
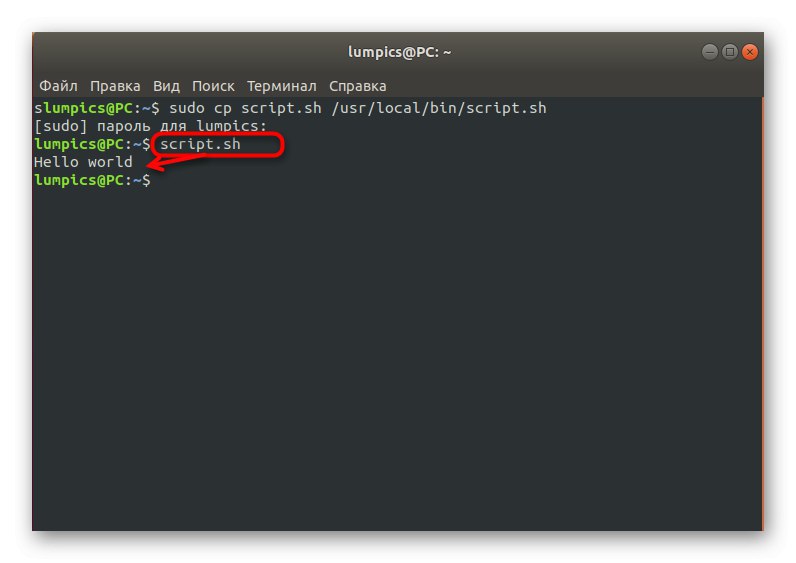
Другий метод відкриття полягає в одночасному виклику оболонки. Вам слід переміститися в директорію зі скриптом і написати bash script.sh. Цей метод хороший тим, що дозволяє не вписувати повний шлях до об'єкта або попередньо додавати його в відповідні директорії PATH.
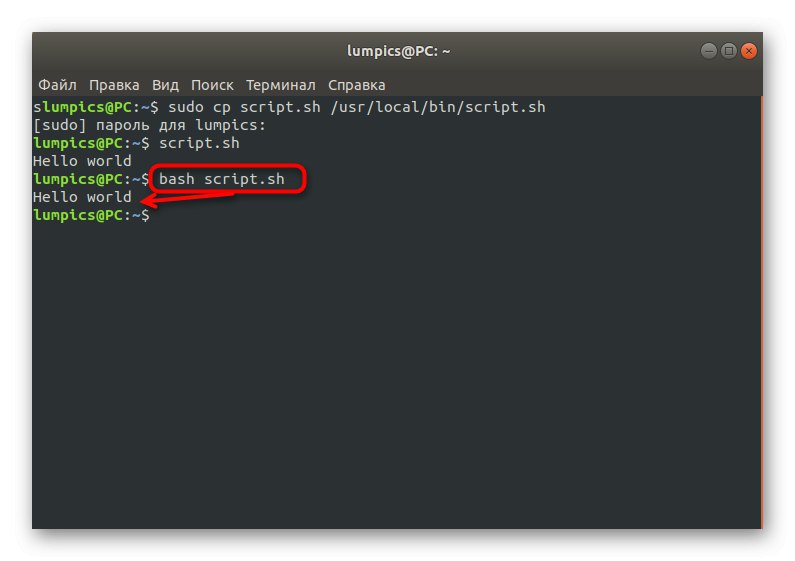
Це все, що ми хотіли розповісти про взаємодію зі скриптами в Linux. Вам залишається тільки створити відповідний файл або відкрити вже наявний, використовуючи наведені вище рекомендації.