Як налаштувати Яндекс.Пошту в MS Outlook
Якщо ви активно використовуєте поштовий клієнт від Майкрософт Outlook і не знаєте, як правильно налаштувати його для роботи з поштою яндекс, тоді приділіть пару хвилин цієї інструкції. Тут ми детально розглянемо, як налаштувати яндекс пошту в outlook.
підготовчі дії
Для початку налаштування клієнта - запустимо його.
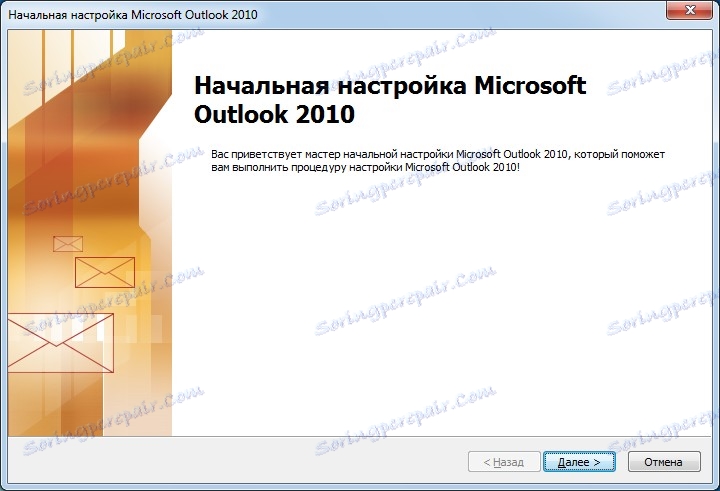
Якщо ви запускаєте Outlook перший раз, то робота з програмою для вас почнеться з майстра настройки MS Outlook.
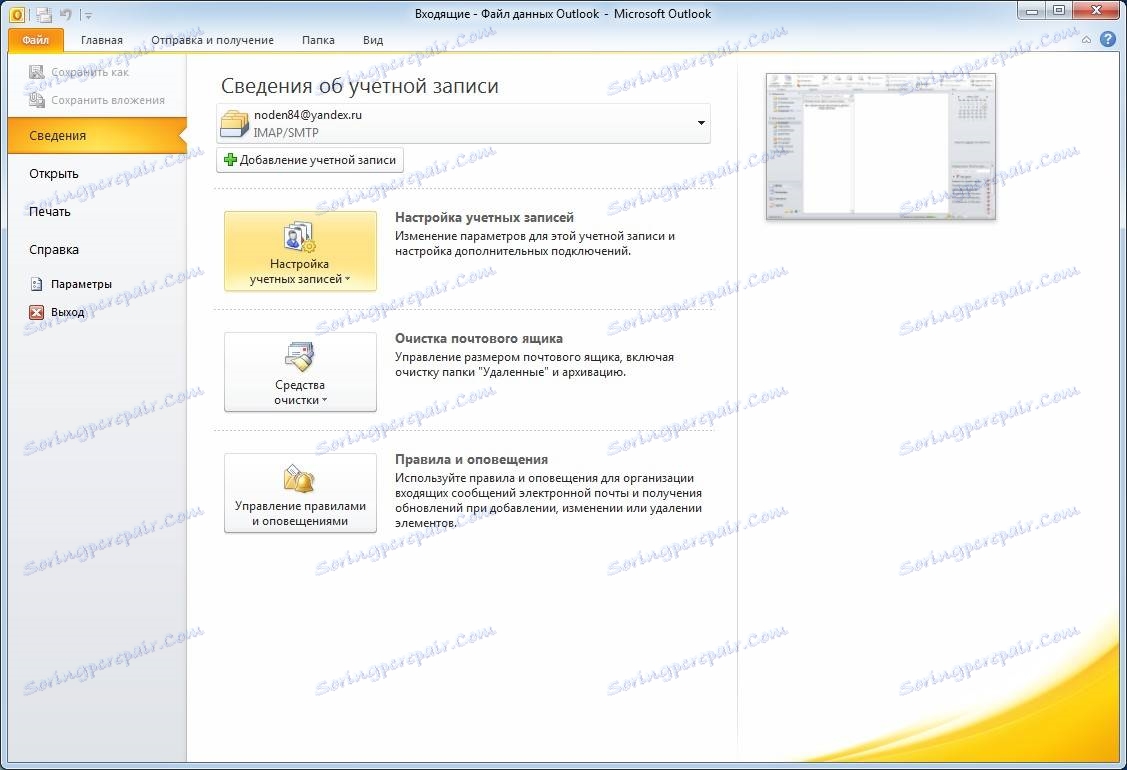
Якщо ж ви вже раніше запускали програму, а зараз вирішили додати ще один обліковий запис, тоді відкрийте меню «Файл» і перейдіть в розділ «Відомості», а потім натисніть кнопку «Додати обліковий запис».
Отже, на першому етапі роботи, майстер настройки Outlook вітає нас пропонує почати налаштування Вашої, для цього натискаємо кнопку «Далі».
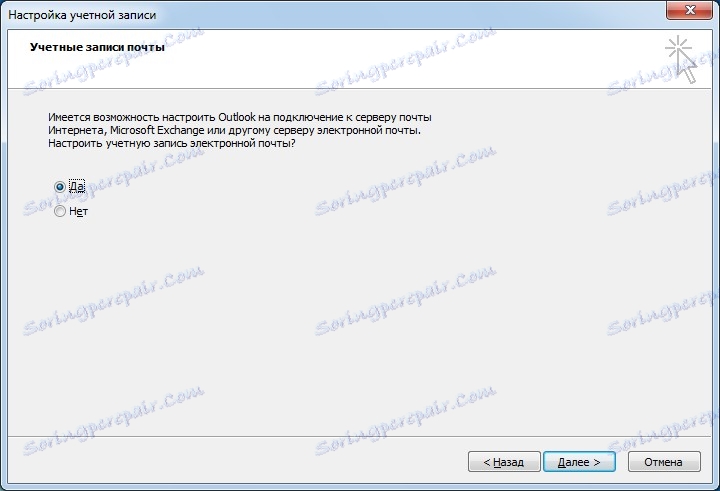
Тут ми підтверджуємо, що у нас є можливість налаштувати обліковий запис - для цього залишаємо перемикач в положенні «так» і переходимо до наступного кроку.
На цьому підготовчі дії закінчуються, і ми переходимо до безпосередньої налаштування облікового запису. Причому, на цьому етапі налаштування можна зробити як автоматично, так і в ручному режимі.
Автоматичне настроювання облікового запису
Для початку розглянемо можливість автоматичної настройки облікового запису.
У більшості випадків поштовий клієнт Outlook сам підбирає налаштування, позбавляючи користувача від зайвих дій. Саме тому ми і розглядаємо цей варіант першим. До того ж він є найпростішим і не вимагає від користувачів особливих навичок і знань.
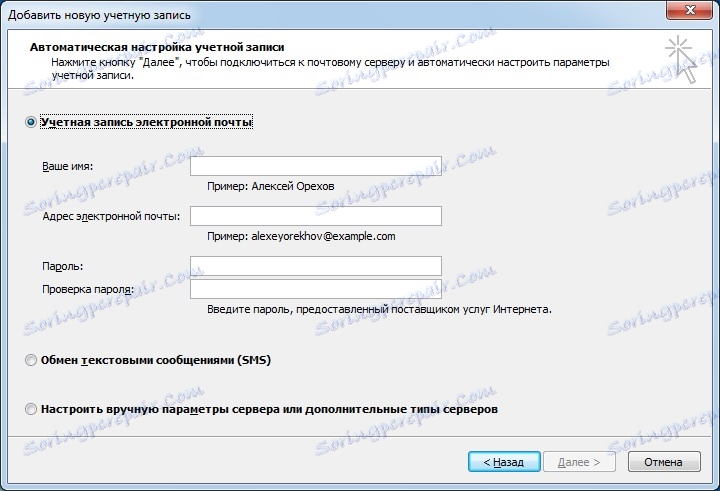
Отже, для автоматичної настройки встановлюємо перемикач в положення «Обліковий запис електронної пошти» і заповнюємо поля форми.
Поле «Ваше ім'я» носить чисто інформаційний характер і в основному використовується для підписів в листах. Тому тут можна писати практично все що завгодно.
В поле «Адреса електронної пошти» пишемо повну адресу своєї пошти на Яндексі.
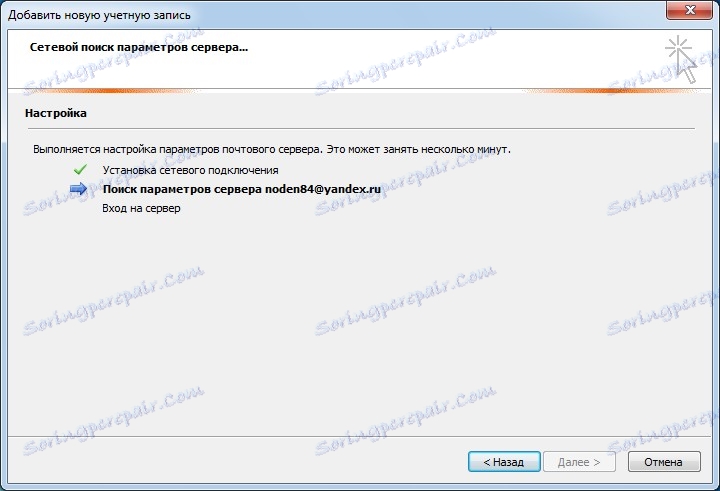
Як тільки все поля будуть заповнені, натискаємо кнопку «Далі» і Outlook почне пошук налаштувань для яндекс пошти.
Ручна настройка облікового запису
Якщо вам з яких-небудь причин потрібно ввести всі параметри вручну, то в цьому випадку варто вибрати ручний варіант настройки. Для цього встановлюємо перемикач в положення «Налаштувати вручну параметри сервера або додаткові типи серверів» і натискаємо «Далі».
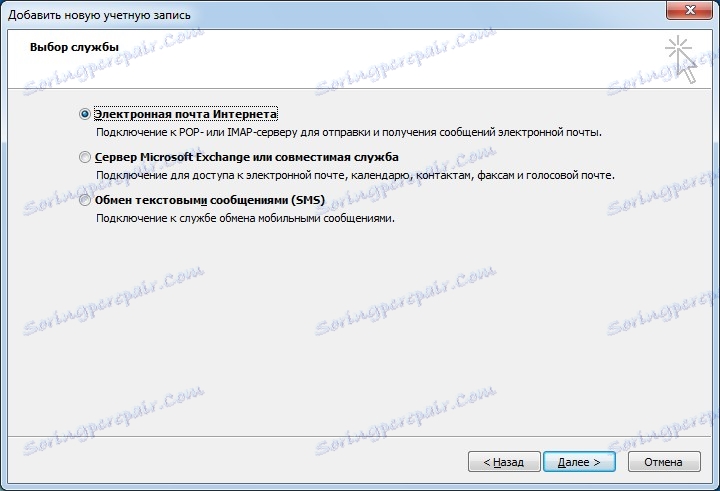
Тут нам пропонується вибрати що саме будемо налаштовувати. У нашому випадку вибираємо «Електронна пошта Інтернету». Натиснувши «Далі» переходимо до ручних налаштувань серверів.

У цьому вікні слід ввести всі параметри облікового запису.
У розділі «Відомості про користувача» вказуємо своє ім'я та адресу електронної пошти.
У розділі «Відомості про сервер» вибираємо тип облікового запису IMAP і задаємо адреси для серверів вхідної та вихідної пошти:
адреса сервера вхідної пошти - imap.yandex.ru
адреса сервера вихідної пошти - smtp.yandex.ru
Розділ «Вхід в систему» містить дані, які потрібні для входу в поштову скриньку.
В поле «Користувач» тут вказується частина поштової адреси до знака «@». А поле в поле «Пароль» необхідно ввести пароль від пошти.
Для того, щоб Outlook кожен раз не питав пароль від пошти можна встановити прапорець «Запам'ятати пароль».
Тепер переходимо до додаткових налаштувань. Для цього натискаємо кнопку «Інші настройки ...» і переходимо на вкладку «Сервер вихідної пошти».
Тут встановлюємо прапорець «SMTP-серверу потрібна перевірка достовірності» і перемикач в положення «Аналогічно сервера для вхідної пошти».
Далі переходимо на вкладку «Додатково». Тут необхідно налаштувати IMAP і SMTP сервера.
Для обох серверів встановлюємо в пункті «Використовувати наступний тип шифрованого підключення:» значення «SSL».
Тепер вказуємо порти для IMAP і SMTP - 993 і 465 відповідно.
Після вказівки всіх значень натискаємо кнопку «Ок» і повертаємося до майстра додавання облікового запису. Тут залишається натиснути «Далі», після чого запуститься перевірка параметрів облікового запису.
Якщо все зроблено правильно, натискаємо кнопку «Готово» і приступаємо до роботи з поштою Яндекса.
Налаштування Outlook для яндекса як правило не викликає особливих складнощів і виконується досить швидко в кілька етапів. Якщо ви дотримувалися всіх вищеописаних інструкцій і робили все правильно, то вже можете приступати до роботи з листами з поштового клієнта Outlook.