AVZ - керівництво по роботі зі скриптами
Основним завданням будь-якого антивіруса є виявлення і знищення шкідливих програм. Тому далеко не весь захисний софт вміє працювати з такими файлами, як скрипти. Однак герой нашої сьогоднішньої статті до такого не відноситься. В даному уроці ми розповімо вам про те, як працювати зі скриптами в AVZ .
зміст
Варіанти запуску скриптів в AVZ
Скрипти, які написані і виконуються в AVZ, спрямовані на виявлення і знищення різного роду вірусів і вразливостей. Причому в софті є як готові базові сценарії, так і можливість виконати інші скрипти. Ми вже згадували про це побіжно в нашій окремій статті, присвяченій використанню AVZ.
Детальніше: Антивірус AVZ - керівництво по використанню
Давайте тепер розглянемо процес роботи зі скриптами більш детально.
Спосіб 1: Виконання заготовлених сценаріїв
Описувані в даному способі скрипти, вшиті за замовчуванням в саму програму. Їх не можна змінити, видалити або модифікувати. Ви можете тільки запустити їх виконання. Ось як виглядає це на практиці.
- Запускаємо з папки з програмою файл «avz».
- У самому верху вікна ви знайдете перелік розділів, які розташовані в горизонтальному положенні. Необхідно натиснути лівою кнопкою мишки на рядку «Файл». Після цього з'явиться додаткове меню. У ньому вам потрібно клікнути по пункту «Стандартні скрипти».
- В результаті відкриється вікно зі списком стандартних сценаріїв. На жаль, переглянути код кожного скрипта можна, тому доведеться задовольнятися одним лише назвою таких. Тим більше, що в назві зазначено призначення процедури. Відзначаємо галочками чекбокси поруч з тими сценаріями, які ви хочете виконати. Зверніть увагу, що відзначити можна відразу кілька скриптів. Вони будуть виконуватися послідовно, один за іншим.
- Після того, як ви виділите потрібні пункти, необхідно натиснути на кнопку «Виконати зазначені скрипти». Вона розташовується в самому низу цього ж вікна.
- Перед тим, як запуститься безпосередньо виконання сценаріїв, ви побачите на екрані додатково віконце. У вас поцікавляться, чи дійсно ви хочете запустити відмічені скрипти. Для підтвердження потрібно натиснути кнопку «Так».
- Тепер потрібно почекати деякий час, поки виконання зазначених сценаріїв завершиться. Коли це станеться, ви побачите на екрані невелике вікно з відповідним повідомленням. Для завершення потрібно просто натиснути кнопку «Ok» в такому вікні.
- Далі закриваємо вікно зі списком процедур. Весь процес виконання сценаріїв буде відображений в області AVZ під назвою «Протокол».
- Ви можете зберегти його, натиснувши на кнопку у вигляді дискетки праворуч від самої області. Крім того, трохи нижче знаходиться кнопка з зображенням очок.
- Натиснувши на цю кнопку з окулярами, ви відкриєте вікно, в якому будуть відображатися всі підозрілі і небезпечні файли, виявлені AVZ під час виконання скрипта. Виділивши галочками такі файли, ви зможете перенести їх в карантин або повністю стерти з жорсткого диска. Для цього в нижній частині вікна є спеціальні кнопки з аналогічними назвами.
- Після операцій з виявленими погрозами вам залишається лише закрити це вікно, а також саму AVZ.
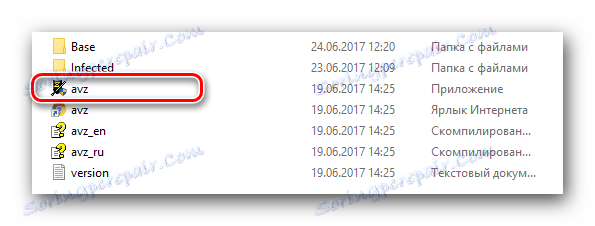
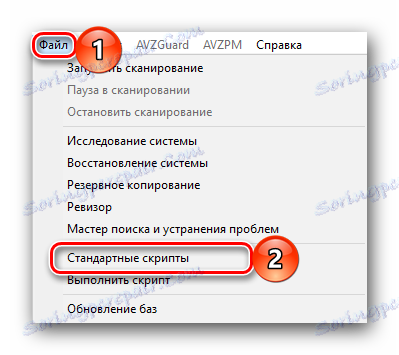





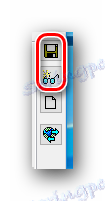

Ось і весь процес використання стандартних сценаріїв. Як бачите, все дуже просто і не вимагає від вас спеціальних навичок. Дані скрипти завжди знаходяться в актуальному стані, так як автоматично оновлюються разом з версією самої програми. Якщо ви хочете написати свій скрипт або виконати інший сценарій, вам допоможе наш наступний спосіб.
Спосіб 2: Робота з індивідуальними процедурами
Як ми вже відзначали раніше, за допомогою даного методу ви зможете написати власний сценарій для AVZ або завантажити необхідний скрипт з інтернету і виконати його. Для цього потрібно виконати наступні маніпуляції.
- Запускаємо AVZ.
- Як і в попередньому способі, натискаємо в самому верху на рядок «Файл». У списку вам потрібно знайти пункт «Виконати скрипт», після чого натиснути на ньому лівою кнопкою миші.
- Після цього відкриється вікно редактора скриптів. У самому центрі буде розташовуватися робоча область, в якій ви можете писати власний сценарій або завантажений з іншого джерела. Причому ви можете навіть просто вставити скопійований текст скрипта банальної комбінацією клавіш «Ctrl + C» і «Ctrl + V».
- Трохи вище робочої області будуть розташовуватися чотири кнопки, показані на зображенні нижче.
- Кнопки «Завантажити» і «Зберегти» швидше за все в представлення не потребують. Натиснувши на першу, ви зможете вибрати з кореневого каталогу текстовий файл з процедурою, тим самим відкривши її в редакторі.
- При натисканні на кнопку «Зберегти», з'явиться аналогічне вікно. Тільки в ньому вже потрібно буде вказати ім'я і місце розташування для файлу з текстом скрипта.
- Третя за рахунком кнопка «Запустити» дозволить виконати написаний або завантажений скрипт. Причому виконання його почнеться відразу ж. Час процесу буде залежати від обсягу виконуваних дій. У будь-якому випадку, через деякий час ви побачите вікно з повідомленням про закінчення операції. Після цього його слід закрити, натиснувши кнопку «Ok».
- Хід операції і супутні дії процедури будуть відображені в головному вікні AVZ в поле «Протокол».
- Зверніть увагу, що якщо в сценарії будуть присутні помилки, він просто не запуститься. В результаті ви побачите на екрані повідомлення про помилку.
- Закривши подібне вікно, ви автоматично перенесеться на рядок, в якій була знайдена сама помилка.
- Якщо ви пишете сценарій самостійно, то вам стане в нагоді кнопка «Перевірити синтаксис» в головному вікні редактора. Вона дозволить перевірити весь сценарій на наявність помилок без попереднього запуску. Якщо все пройде гладко, то ви побачите наступне повідомлення.
- В такому випадку ви можете закрити віконце і сміливо запустити сценарій або продовжити його написання.


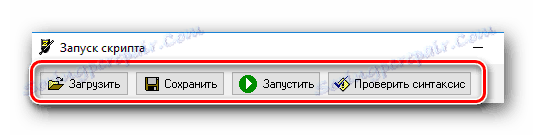
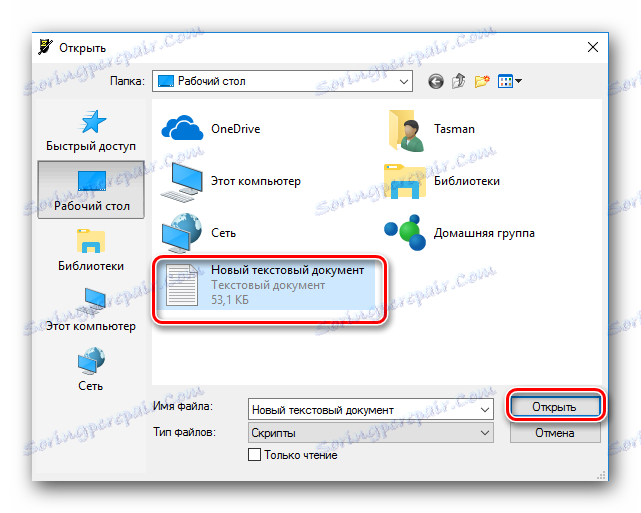
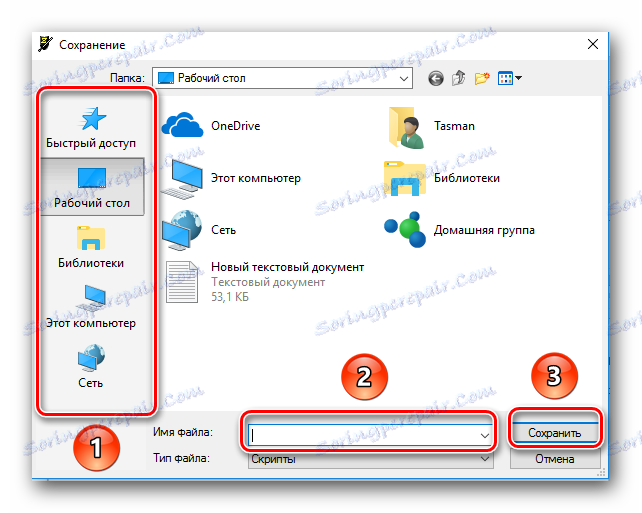

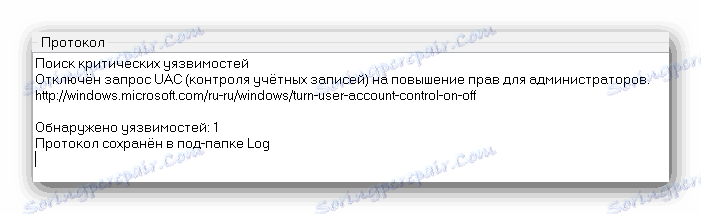


Ось і вся інформація, про яку ми хотіли розповісти вам в даному уроці. Як ми вже згадували, всі скрипти для AVZ спрямовані на усунення вірусних загроз. Але крім скриптів і самої AVZ є й інші способи позбутися від вірусів без встановленого антивіруса. Про такі методи ми розповідали раніше в одній з наших спеціальних статей.
Детальніше: Перевірка комп'ютера на наявність вірусів без антивіруса
Якщо після прочитання цієї статті у вас з'явилися коментарі або питання - озвучуйте їх. Постараємося дати розгорнуту відповідь на кожен.
