Служба під назвою Net View є одним з ключових компонентів, що відповідають за взаємодію з комп'ютерами, підключеними по локальній мережі. Вона допомагає керувати мережевими папками, підключати їх і переносити файли. Однак іноді користувачі стикаються з проблемою «Служба Net View не запущено» в Windows 10 при спробах здійснення будь-яких мережевих дій. Про це ж може свідчити і повідомлення в командному рядку при перевірці цього сервісу. Для налагодження роботи мережі слід виправити ці труднощі, про що ми і хочемо поговорити далі.
Вирішуємо проблему «Служба Net View не запущено» в Windows 10
Існує відразу кілька причин, через які може з'явитися розглянута сьогодні помилка. Найчастіше це пов'язано з некоректною роботою інших допоміжних компонентів, включаючи служби та утиліти операційної системи. Відразу можна сказати, що саме служить джерелом виникнення неполадки, тому доведеться перебирати методи вирішення по черзі. Ми розставили їх в порядку ефективності та простоти реалізації, тому рекомендуємо почати з першого варіанту.
Спосіб 1: Включення опції «Підтримка загального доступу до файлів SMB 1.0 / CIFS»
компонент «Підтримка загального доступу до файлів SMB 1.0 / CIFS» є стандартним в Віндовс і раніше завжди був включений. Однак після одного з оновлень безпеки його стан за замовчуванням перейшло в «Відключено». Це основна причина, яка заважає нормальному функціонуванню загальної локальної мережі, в зв'язку з чим ми пропонуємо перевірити даний компонент і включити його, якщо це буде необхідно.
- Для початку відкрийте «Пуск» і через пошук знайдете додаток "Панель управління". Перейдіть в це меню, натиснувши по з'явився значку.
- Серед всіх розділів знайдіть «Програми та засоби».
- Скористайтеся панеллю зліва, де натисніть на напис «Включення або відключення компонентів Windows».
- Список елементів відобразиться не відразу, оскільки потрібен час на його завантаження. Це займе не більше хвилини.
- Після цього опустіться вниз по списку, де знайдіть директорію «Підтримка загального доступу до файлів SMB 1.0 / CIFS». Поставте біля неї галочку і натисніть на «ОК».
- Дочекайтеся закінчення пошуку необхідних файлів. Це може зайняти багато часу. Чи не закривайте це вікно, інакше вся конфігурація буде автоматично скинуто.
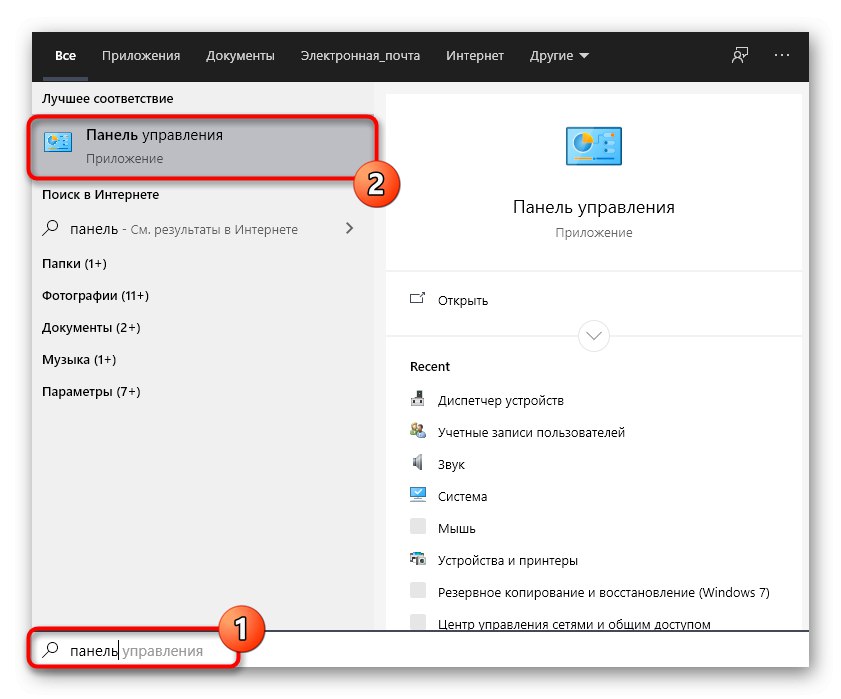
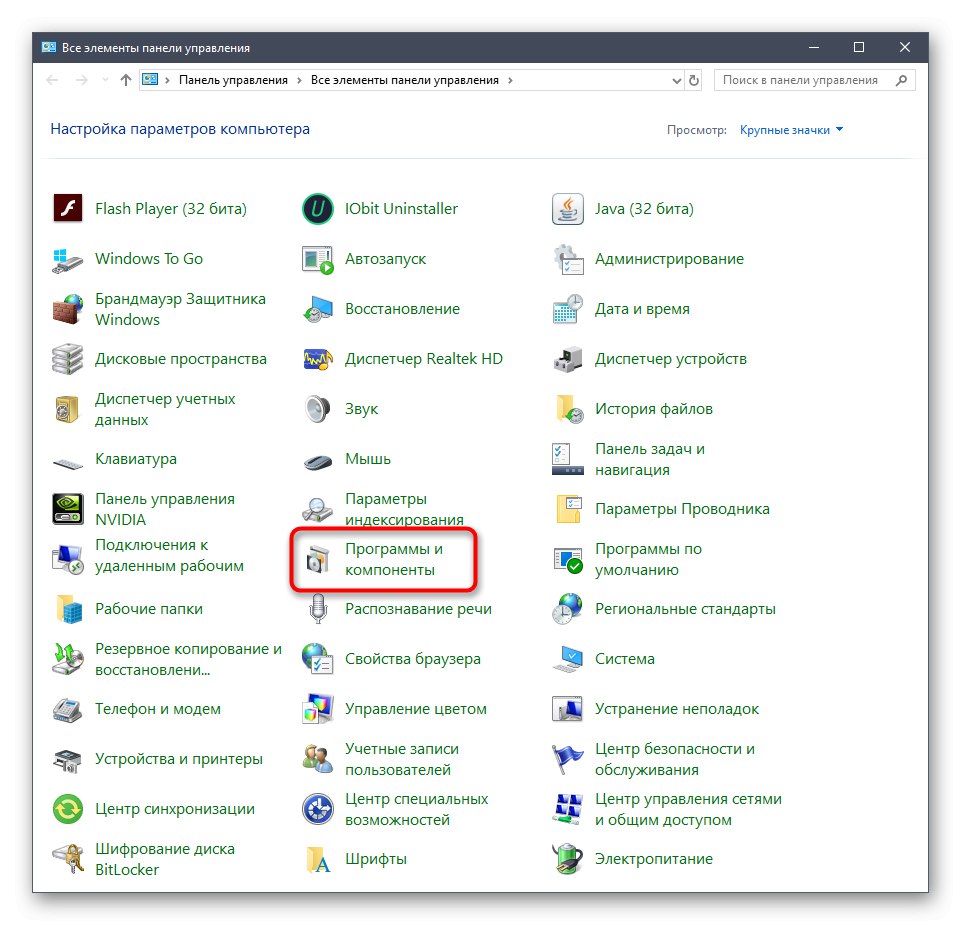
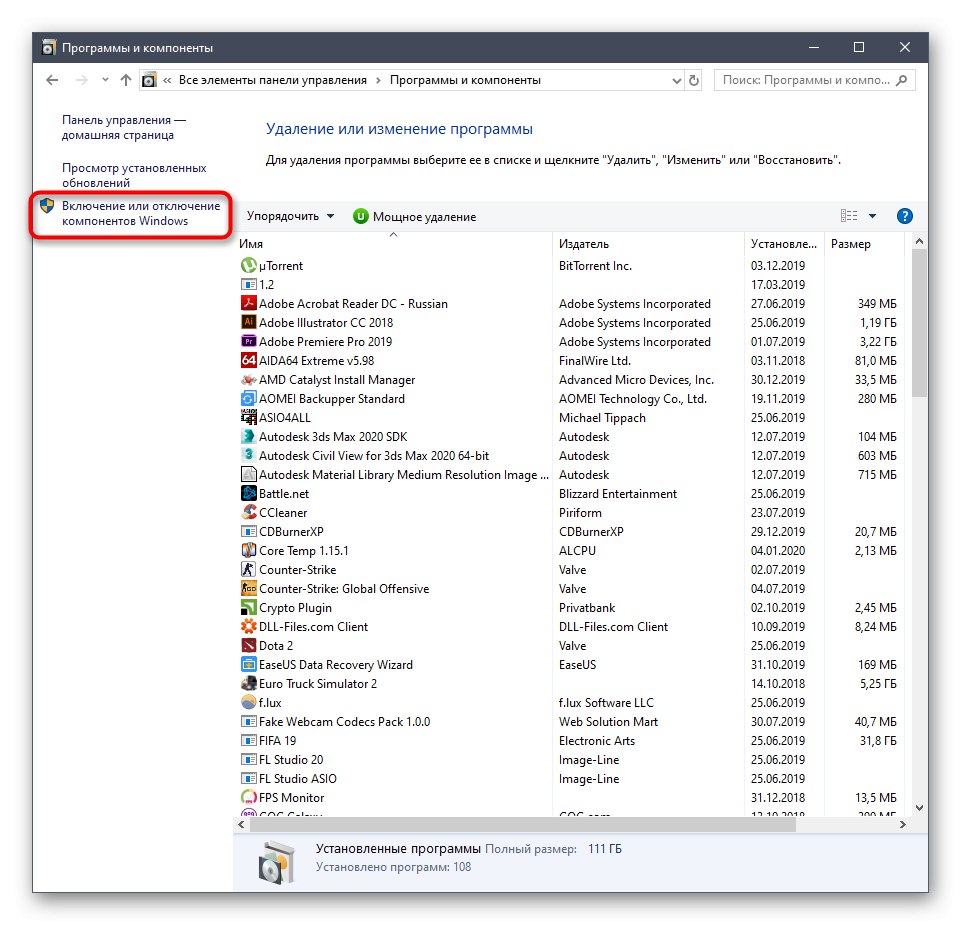
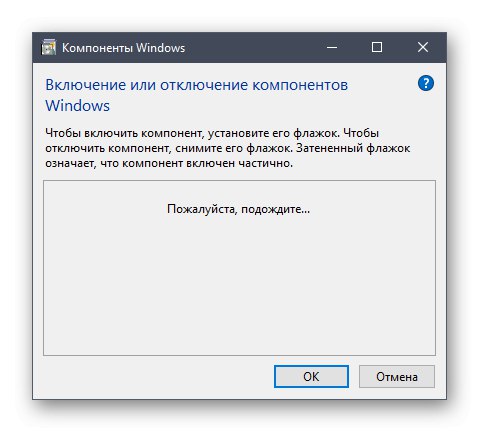
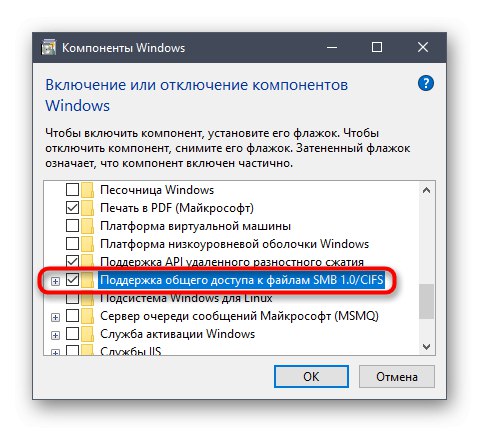
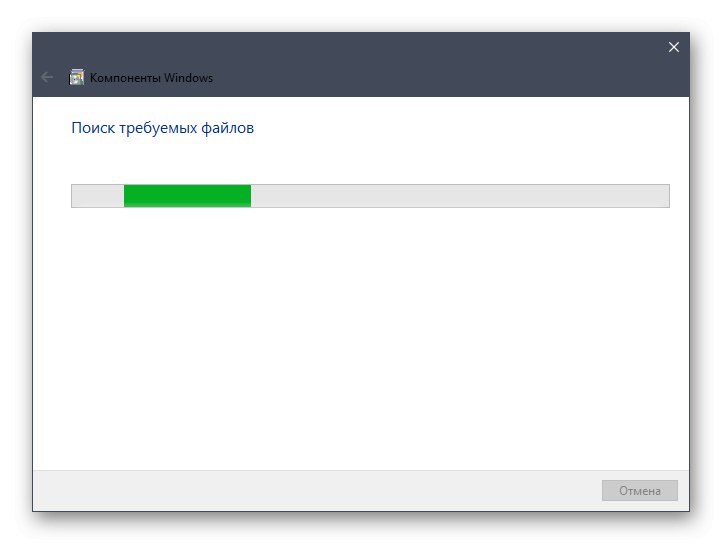
Тепер рекомендується перезавантажити комп'ютер, щоб зміни вступили в силу, а допоміжні служби були запущені з підтримкою включеній опції. Переходьте до взаємодії з загальними папками і файлами, щоб переконатися в успішному вирішенні виниклої раніше проблеми.
Спосіб 2: Перевірка допоміжних служб
У Віндовс 10 є дві основні служби, які відповідають за активний стан робочої станції і сервера. Вони називаються «Lanmanworkstation» і «LanmanServer». Якщо дані утиліти будуть відключені, працювати з загальними папками і пристроями просто не вийде, а також можлива поява повідомлення «Служба Net View не запущено». Перевірка їх стану здійснюється так:
- Через пошук в «Пуск» відшукайте додаток «Служби» і запустіть його.
- У списку знайдіть рядок "Робоча станція". Двічі клацніть по ній лівою кнопкою миші, щоб відкрити вікно властивостей.
- Переконайтеся в тому, що тип запуску встановлений в стан «Автоматично», А сама служба зараз працює.
- При потребі змініть настройки і клацніть на «Застосувати», Щоб їх зберегти.
- Далі вас цікавить рядок «Сервер». На неї так само натисніть двічі ЛКМ, щоб перейти до вікна «Властивості».
- Перевірте тип запуску і поточний стан. Внесіть потрібні і застосуйте зміни.
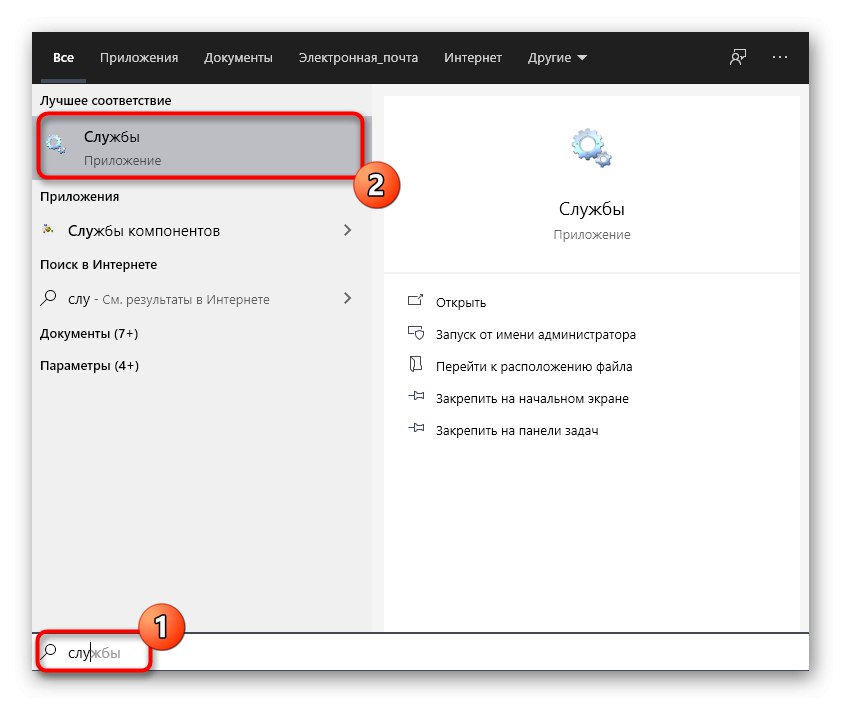
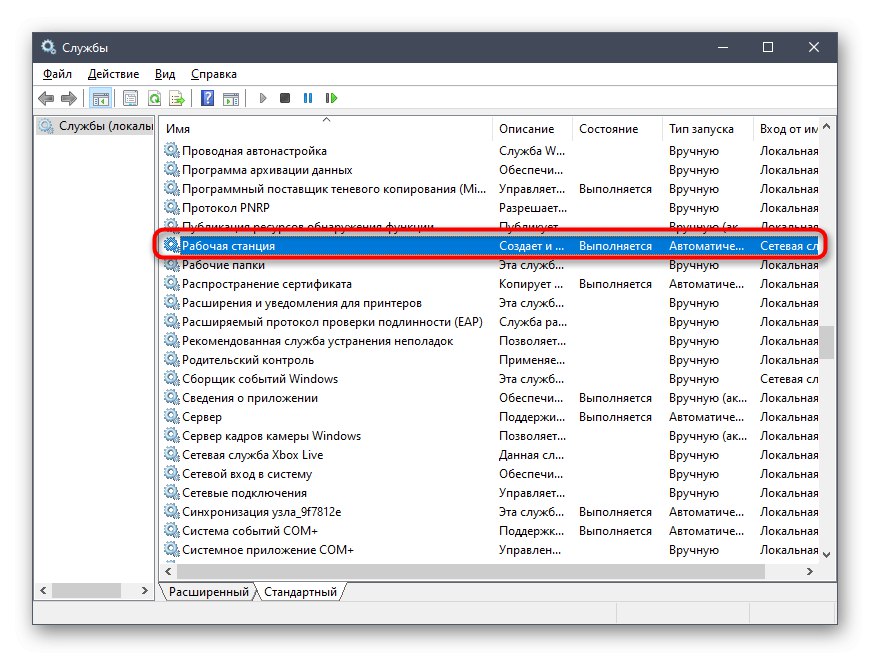
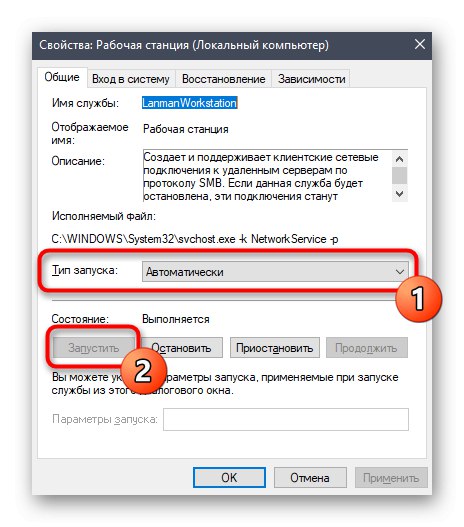
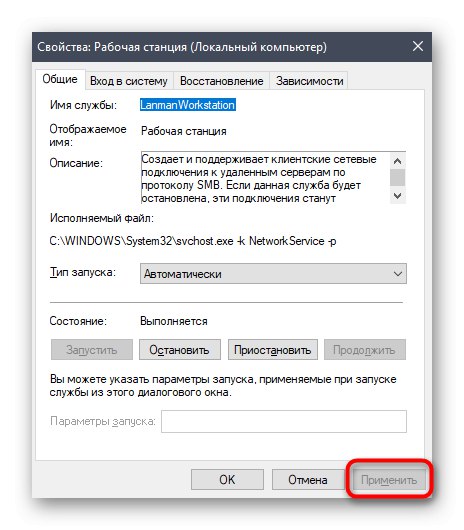
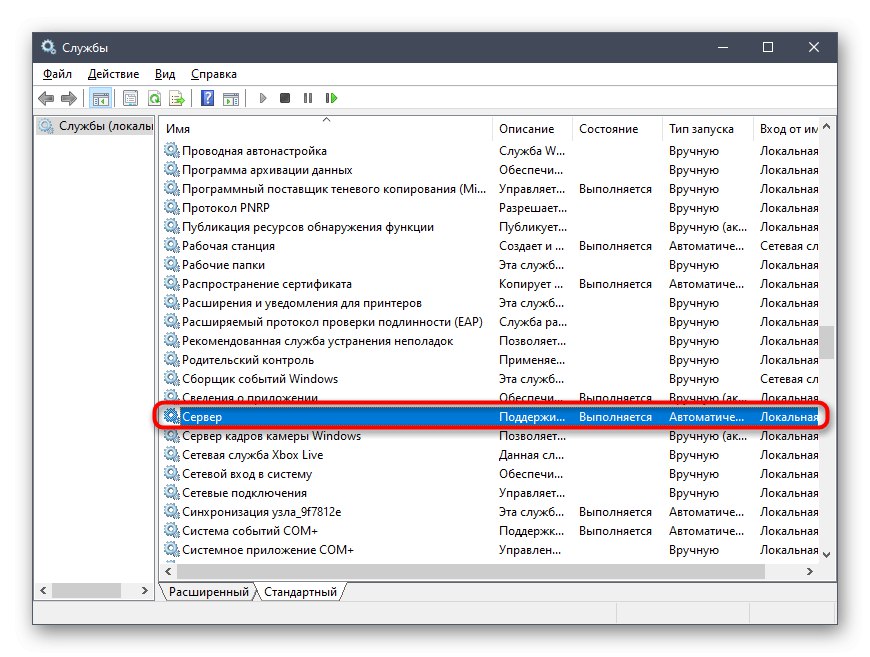
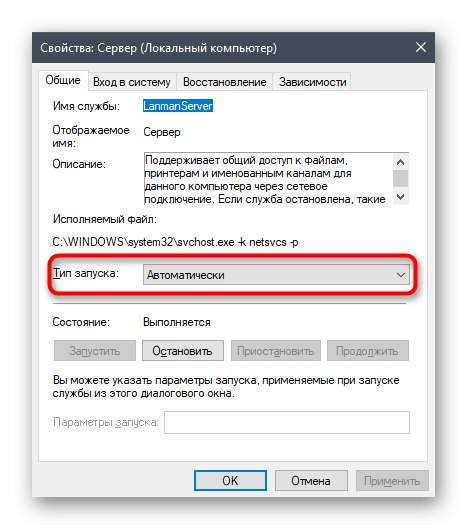
Можна відразу ж переходити до роботи з локальною мережею, оскільки після запуску служб всі зміни вступають в силу відразу ж.Якщо справа дійсно полягало в цих двох відключених службах, більше розглянута проблема не виникатиме.
Однак іноді утиліти «Lanmanworkstation» і «LanmanServer» після перезавантаження комп'ютера все одно відключаються і помилка з'являється знову. Це свідчить про проблеми в записах реєстру і параметри можна змінити тільки через відповідний редактор.
- Для цього запустіть утиліту «Виконати», Затиснувши комбінацію клавіш Win + R. тут введіть
regeditі натисніть на Enter. - У редакторі реєстру перейдіть по шляху
КомпьютерHKEY_LOCAL_MACHINESYSTEMCurrentControlSetServices. - Через кінцеву папку знайдіть дві директорії з назвами служб «Lanmanworkstation» і «LanmanServer». Перейдіть до кожної з них по черзі.
- В каталозі відшукайте параметр «Start» і двічі клацніть на ньому ЛКМ.
- Змініть значення на «2» і закрийте вікно. Це ж виконайте і в папці другий служби.
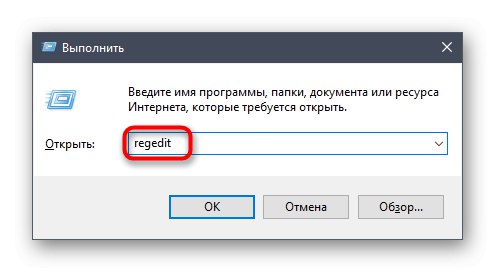
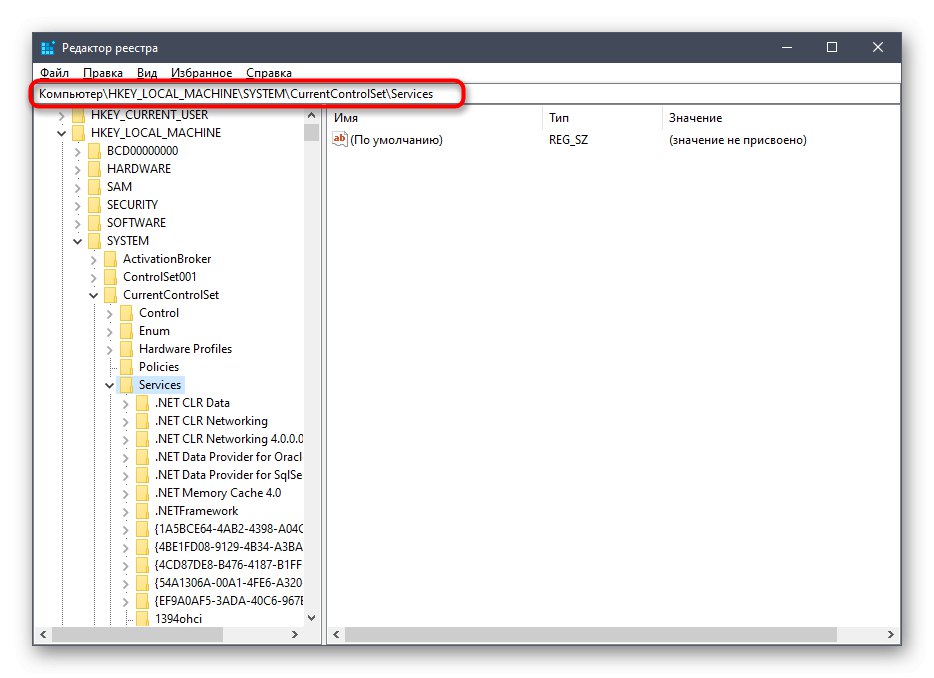
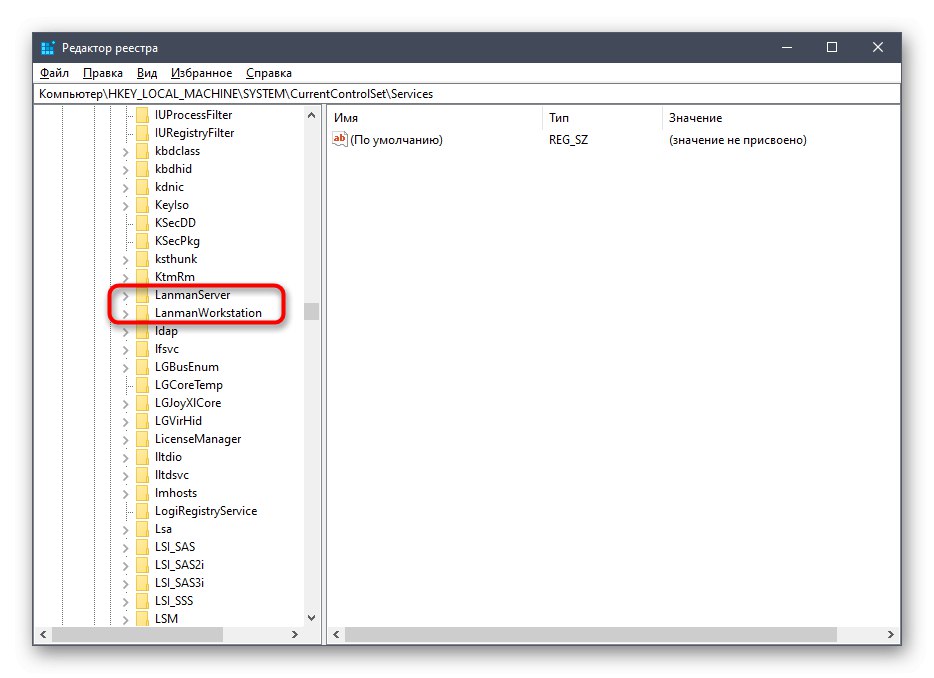
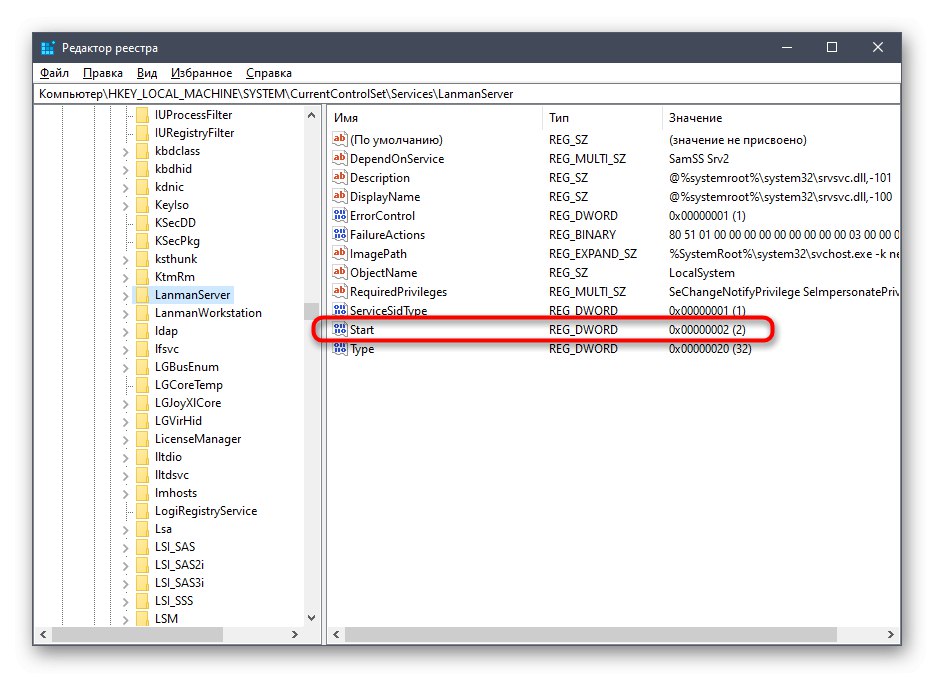
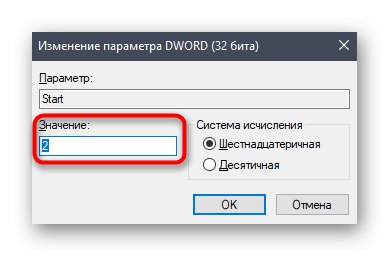
Тепер в обов'язковому порядку перезавантажте комп'ютер, оскільки зміни, що вносяться до редакторі реєстру, набирають чинності лише при створенні нового сеансу.
Спосіб 3: Використання засобу діагностики мереж
Метод з використанням стандартного засобу діагностики мереж спрацює далеко не у всіх ситуаціях, а запускати його слід тільки за певних обставин. Давайте розглянемо це саме обставина і розберемо принцип дії даного вбудованого інструменту.
- Для початку відкрийте мережеву папку і спробуйте підключитися до одного з локальних комп'ютерів, двічі клацнувши по його значку ЛФМ.
- Якщо на екрані з'явилося повідомлення «Мережева помилка», Натисніть на кнопку «Діагностика». В іншому випадку просто закрийте папку і переходите до наступних варіантів виправлення неполадки, представленим в цій статті.
- Засіб виправлення почне автоматичне сканування на наявність проблем.
- Ви будете повідомлені про знайдені проблеми. Можливо, несправність «Служба Net View не запущено» викликані не очевидна причина. Якщо труднощі була виправлена автоматично, використовуйте пошуковик, щоб знайти рішення, або задайте питання в коментарях під цією статтею.
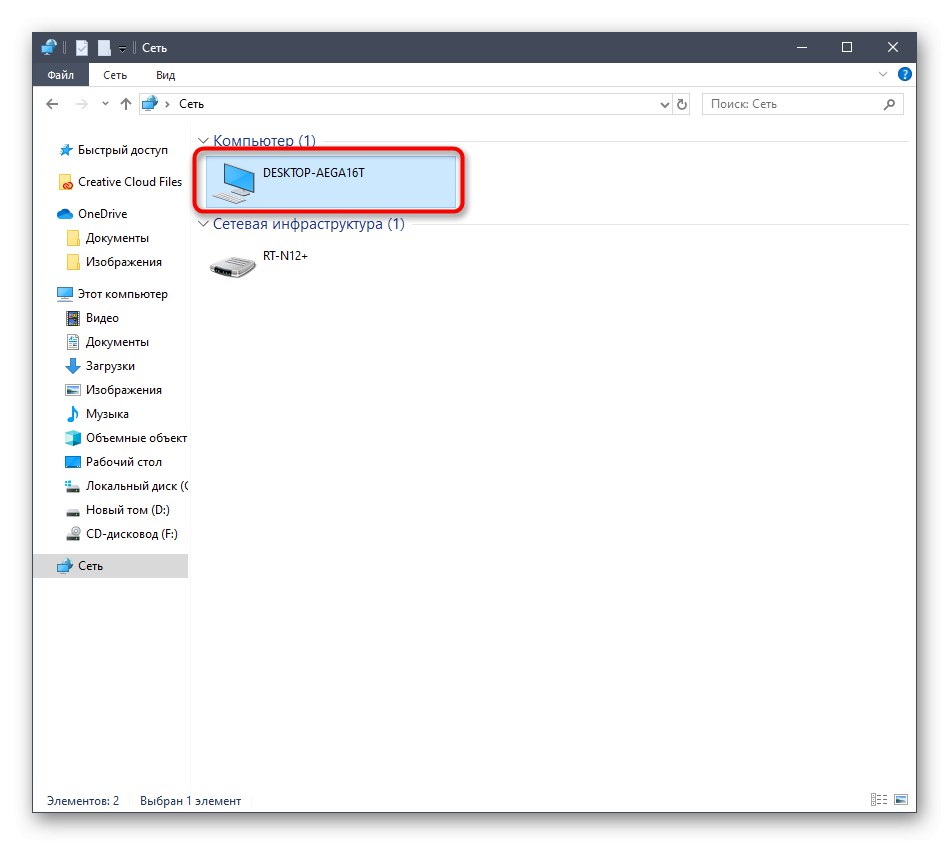
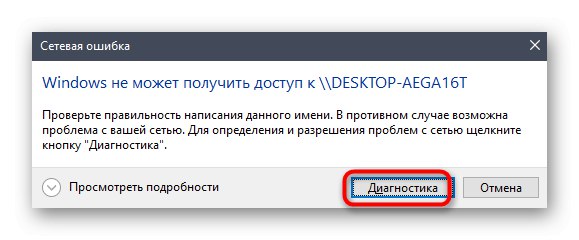
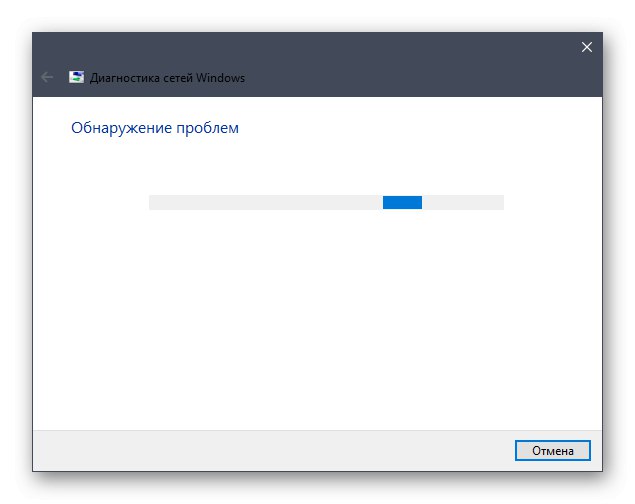
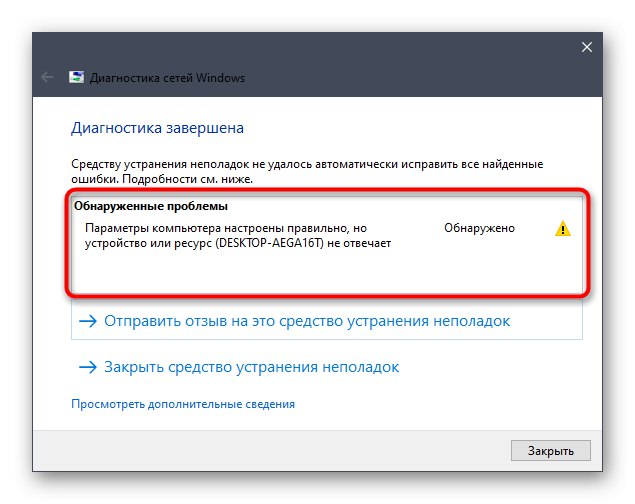
Спосіб 4: Виявлення конфліктів ПО
Зараз кожен користувач встановлює на комп'ютер безліч найрізноманітніших програм. Серед них є ті, які працюють з мережею, наприклад, відповідають за організацію VPN-підключення. Іноді такі інструменти безпосередньо пов'язані з мережевими службами і блокують їх роботу, що і заважає нормально функціонувати Net View. Перевірити це можна через оснащення «Перегляд подій».
- Для цього через «Пуск» перейдіть в "Панель управління".
- Виберіть розділ «Адміністрування».
- У списку виберіть і запустіть оснащення «Перегляд подій».
- Через ліву панель відкрийте каталог «Журнали Windows».
- В розділі «Система» відшукайте останні повідомлення про помилки. В їх описі упевніться, що служби мережі були зупинені, і знайдіть причину.
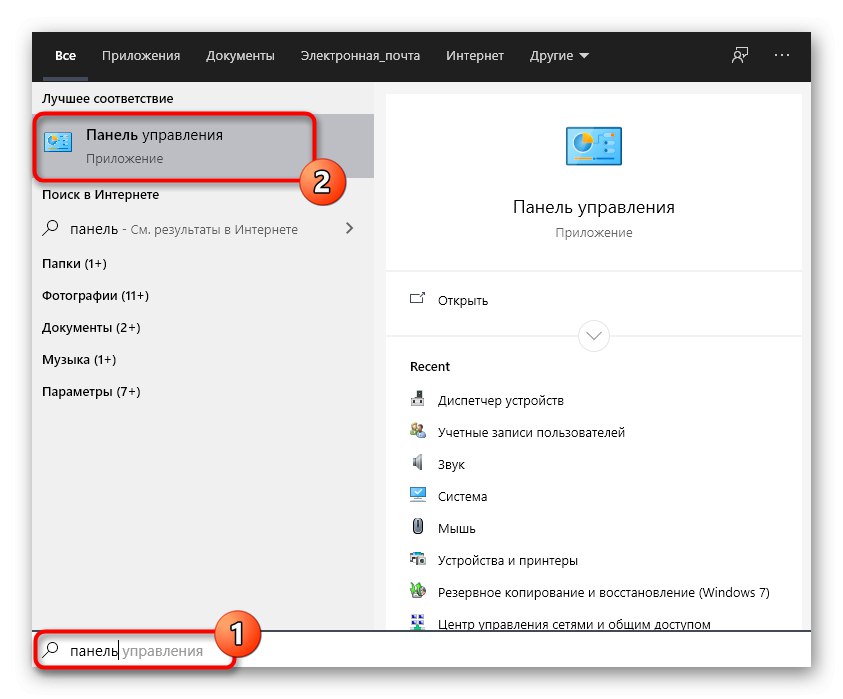
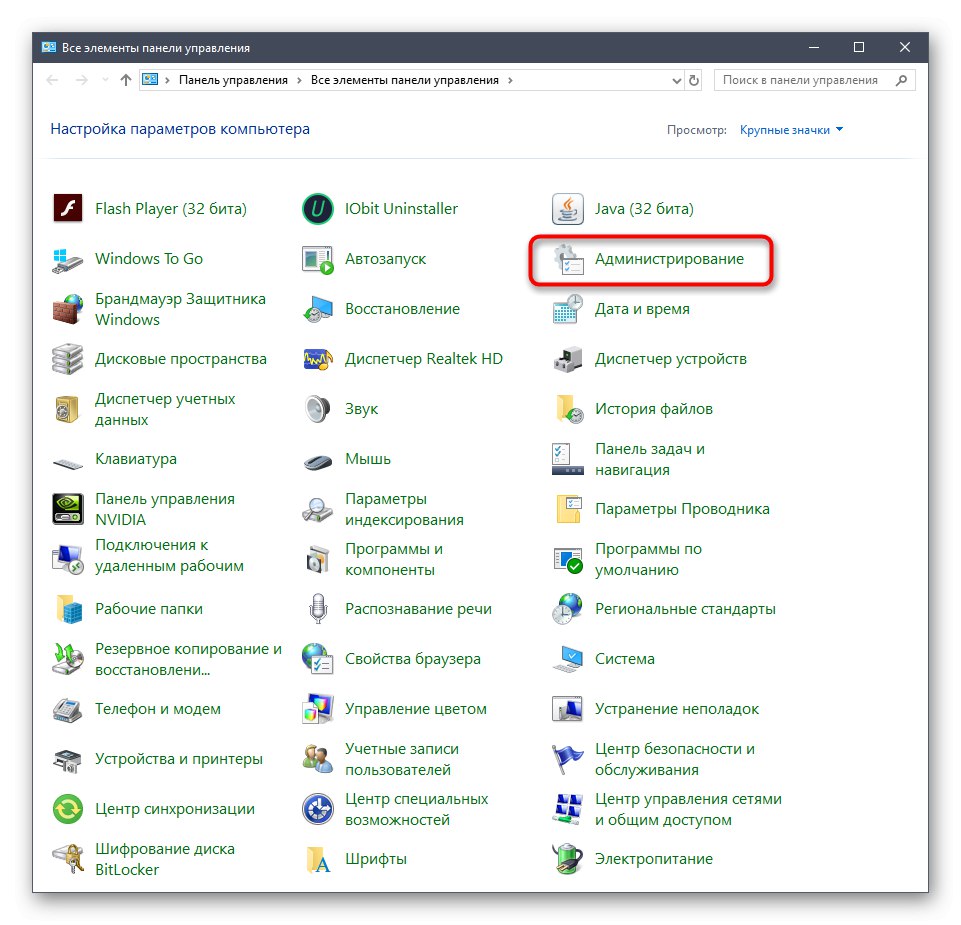
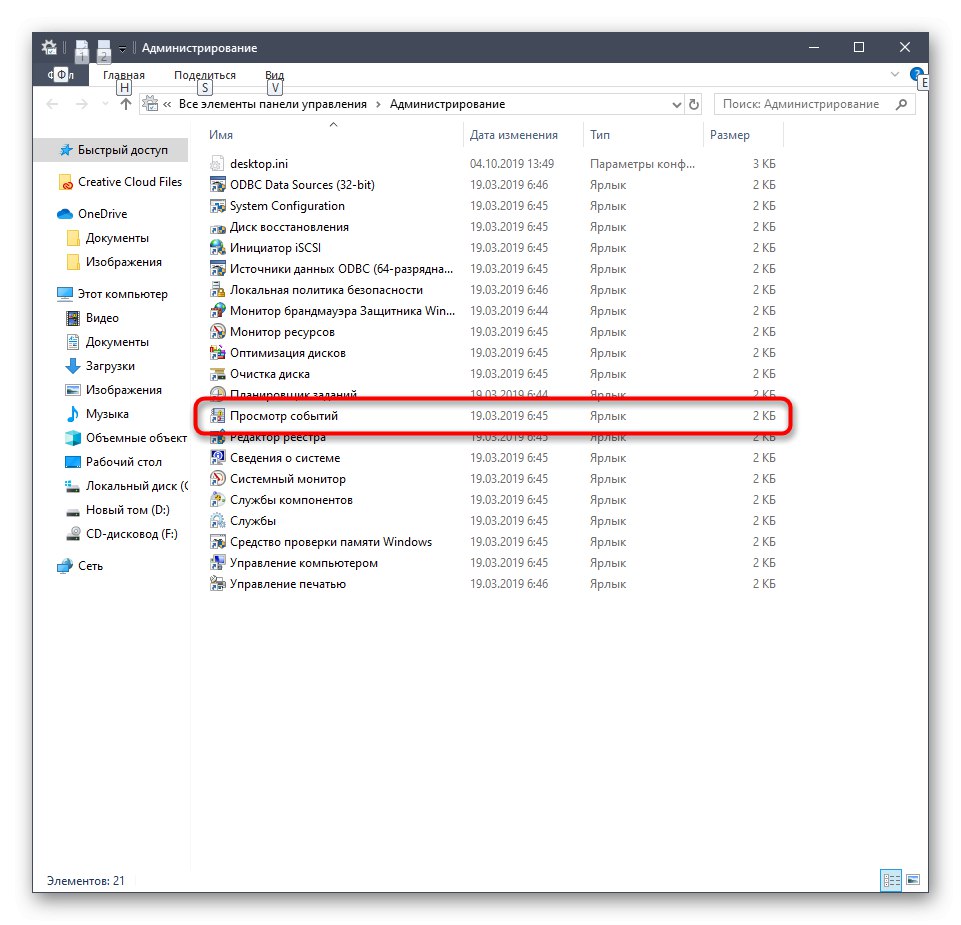
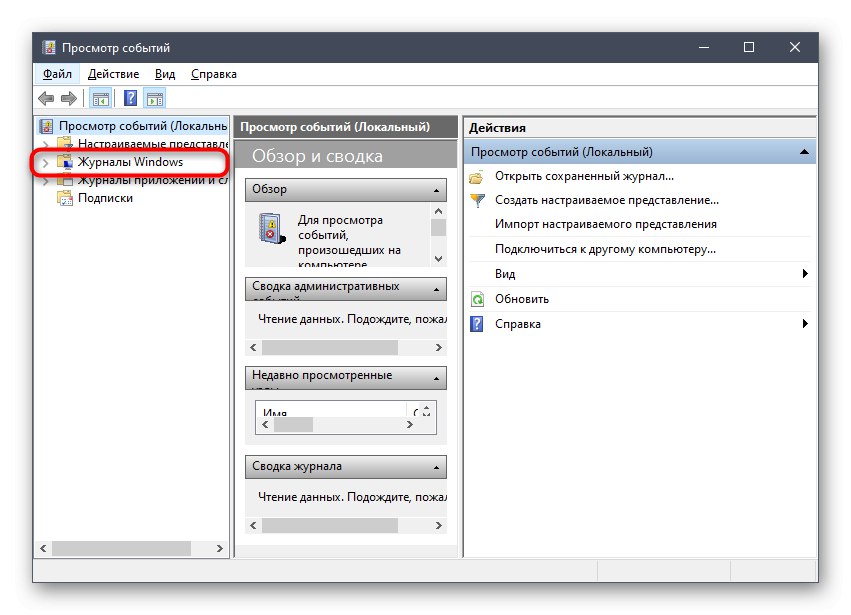
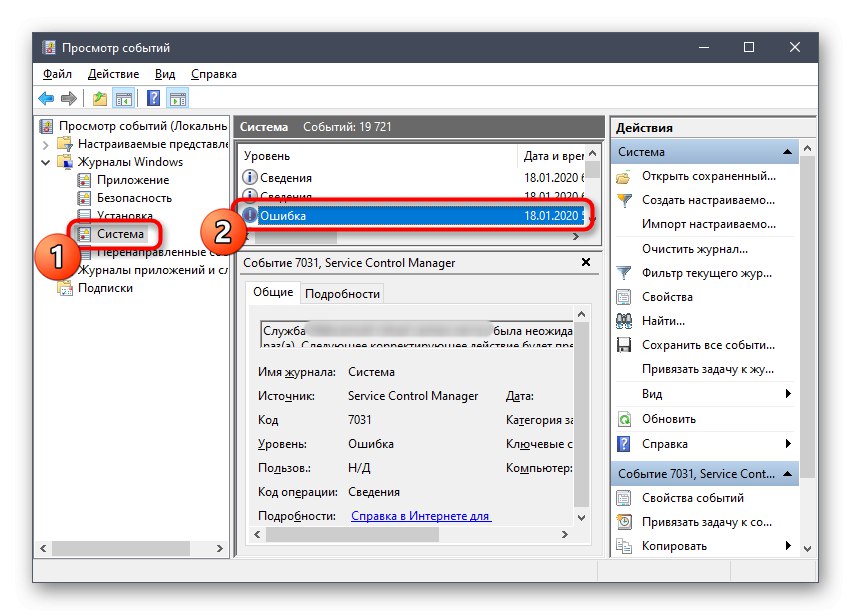
Якщо приводом для виникнення даної проблеми дійсно стало стороннє ПО або якісь його додаткові компоненти, настійно рекомендуємо видалити його, оскільки це найвірніший і ефективний метод вирішення. Більш детально про деінсталяції програм в Віндовс 10 читайте в іншій статті на нашому сайті, перейшовши по розташованої далі посиланням.
Докладніше: Установка і видалення програм в Windows 10
У разі виявлення невідомого джерела відключення служб радимо перевірити комп'ютер на наявність вірусів. Цілком можливо, що колись відбулося зараження шкідливим файлом, який і блокує запуск системних компонентів. Цій темі присвячено окремий матеріал на нашому сайті.
Докладніше: Боротьба з комп'ютерними вірусами
Спосіб 5: Перевірка системних оновлень
Передостанній метод нашої сьогоднішньої статті полягає в перевірці системних оновлень. Microsoft практично в кожному апдейте змінює правила безпеки, що позначається і на функціонуванні служб і компонентів, зокрема, «Підтримка загального доступу до файлів SMB 1.0 / CIFS». Тому рекомендується підтримувати ОС в актуальному стані. Перевірка оновлень відбувається буквально в кілька кліків.
- Відкрийте «Пуск» і перейдіть в меню «Параметри».
- Прокрутіть до розділу «Оновлення та безпека».
- Натисніть на «Перевірити наявність оновлень» і чекайте завершення цієї операції. При виявленні апдейтів дочекайтеся їх установки і здійсните перезавантаження комп'ютера.
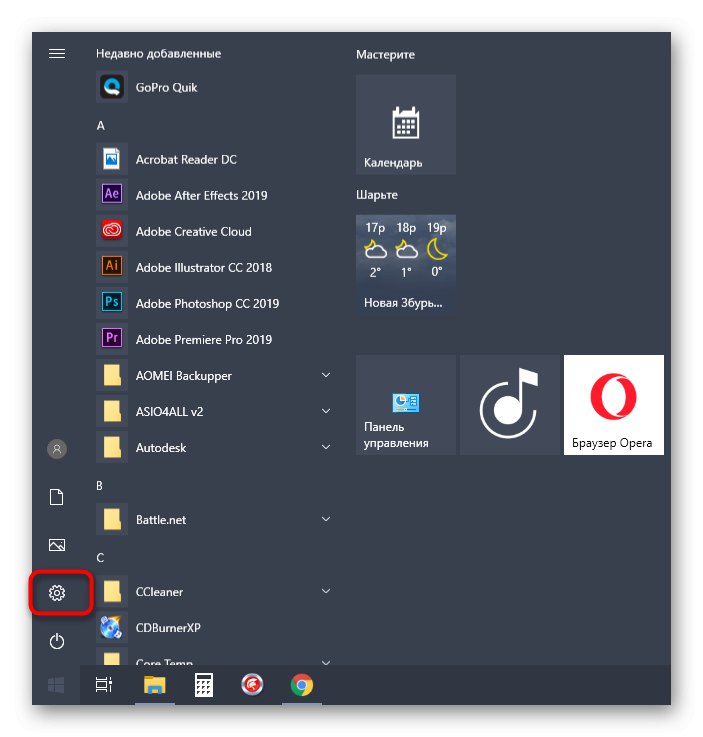
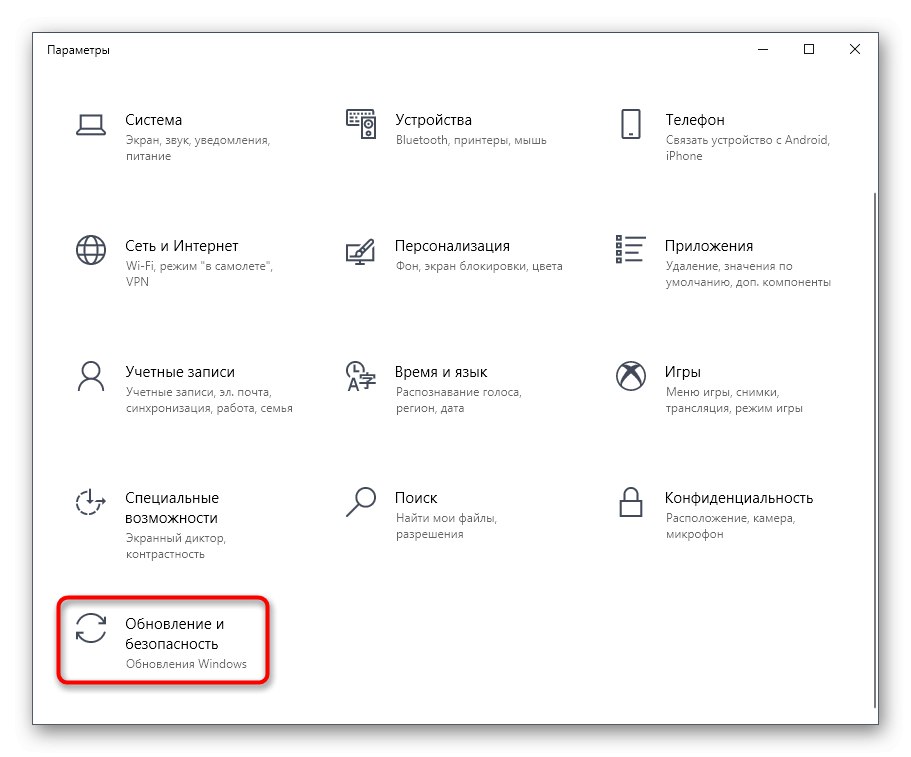
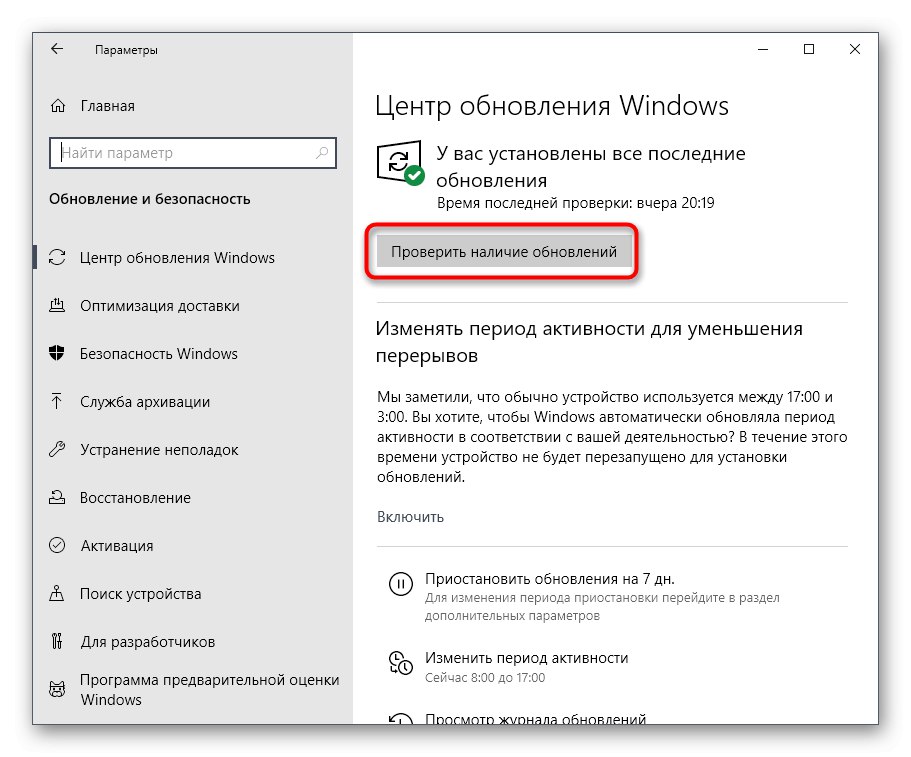
У більшості випадків подібне оновлення проходить успішно, проте зустрічаються і помилки. Якщо у вас виникли труднощі з виконанням поставленого завдання, радимо ознайомитися з окремими матеріалами по цій темі на нашому сайті, скориставшись зазначеними далі посиланнями.
Докладніше:
Встановлюємо оновлення для Windows 10 вручну
Усунення проблем з оновленням ОС Windows
Спосіб 6: Перевірка цілісності системних файлів
Останній спосіб полягає в перевірці цілісності системних файлів Windows. У ситуації, що склалася він виявляється дієвим вкрай рідко, тому і стоїть на останньому місці. Для його реалізації слід задіяти утиліту SFC, дотримуючись наведених далі інструкцій. При неполадках з цією програмою додатково запускається DISM, який повинен відновити функціонування всіх компонентів системи. Після цього знову використовується SFC, щоб налагодити роботу стандартних файлів. Більш детально про це читайте в іншому нашому матеріалі, натиснувши по розташованому нижче заголовку.
Докладніше: Використання і відновлення перевірки цілісності системних файлів в Windows 10
Це були всі способи виправлення помилки «Служба Net View не запущено» в Windows 10, про які ми хотіли розповісти сьогодні. Вам залишається тільки шляхом перебору знайти відповідне рішення, щоб назавжди позбутися від цієї неприємності.