Поява «гальм» і підвисань системи Windows пов'язано з надмірним навантаженням на жорсткий диск / твердотільний накопичувач, оперативну пам'ять або ж сам процесор комп'ютера. Зазвичай грузящіе ОС процеси наочно видно в диспетчері завдань і одним з таких є «Вузол служби: локальна система», Який здатний завантажити і накопичувач і RAM і CPU, притому одночасно. В рамках даної статті ми розглянемо кілька методів подолання необґрунтованої завантаження ЦПУ.
Причини неполадок зі службою «Вузол служби: локальна система»
У штатних умовах жоден процес, тим більше системний не повинен перевантажувати ОС, процесор або будь-який інший елемент ПК. Є цілий перелік причин, чому ж таке могло статися:

- Зараження шкідливим ПЗ;
- Порушення цілісності важливих файлів ОС;
- Системний збій;
- Некоректна робота служби поновлення Windows;
- Робота «важкого» антивіруса;
- Збій налаштувань BIOS.
Визначення витоку проблеми важливо для її вирішення, оскільки заходи для однієї причини виникнення можуть допомогти лише на короткий час, але потім процесор знову буде навантажений, і знову доведеться повертатися до виправлення цієї проблеми.
Читайте також:
Програми для діагностики комп'ютера
Програми для перевірки та виправлення помилок на комп'ютері
Спосіб 1: Перезавантаження комп'ютера
Коли ви зіткнулися з такою ситуацією вперше і / або у вас немає повноважень встановлювати додаткове програмне забезпечення, то має сенс просто перезавантажити ПК. Така тривіальна міра найчастіше вирішує збої, що виникли від некоректної роботи системних процесів, які накопичили критичний обсяг помилок. Натисніть на кнопку «Пуск», Клацніть на кнопці живлення та виберіть пункт «Перезавантаження».
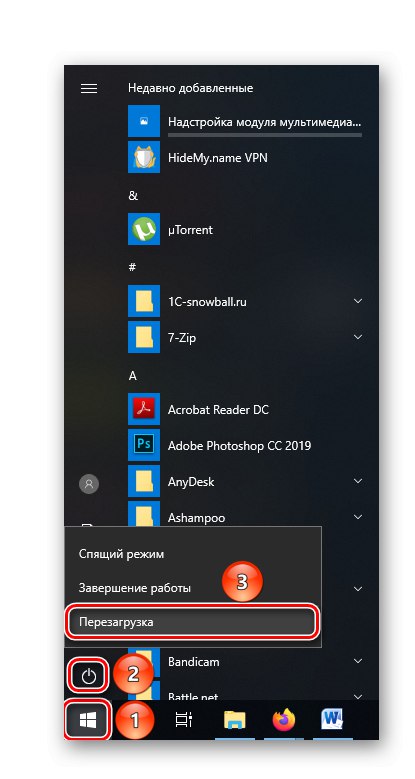
Цього вистачить для усунення незначного збою, навіть без використання будь-якого ПО і дасть вам продовжити комфортну роботу. Однак тепер слід поглядати в Диспетчер завдань, якщо ОС раптово загальмує, оскільки є ймовірність повернення проблеми. Варто звернутися до системного адміністратора, якщо цей спосіб не допоміг, а для реалізації інших шляхів вирішення у вас недостатньо прав.
Спосіб 2: Перевірка комп'ютера на віруси
Навіть наявність потужного антивіруса не гарантує повну захищеність від шкідливого програмного забезпечення. Нові або модифіковані версії вірусів здатні обдурити або обійти системний захист, навантаживши CPU.
Читайте також: Як видалити вірус з комп'ютера під керуванням Windows 10
Для перевірки вашого ПК ми рекомендуємо скористатися спеціальною портативної утилітою Dr.Web CureIt !.
- Натисніть на галочку, де ви погоджуєтеся з умовами компанії «Доктор Веб», інакше утиліту запустити не вдасться, і клацніть на кнопці «Продовжити».
- клацніть по «Вибрати об'єкти для перевірки».
- Клацніть по галочці біля рядка «Об'єкти перевірки» - таким чином ви задасте максимальний обсяг перевірки і підвищите ймовірність знаходження вірусу, після чого натисніть «Запустити перевірку».
- Знадобиться час на те, щоб утиліта просканувала комп'ютер.
- Коли Dr.Web CureIt! знайде загрози, то запропонує кілька варіантів подальших дій. Рекомендується видалити їх, так як при переміщенні або спробі «Вилікувати» файл велика ймовірність того, що вірус відновиться. Для ліквідації загроз клікніть по стрілочки біля варіантів і виберіть "Видалити", Після чого натисніть на кнопку «Знешкодити».
- Успішне знешкодження загроз буде відзначено утилітою.
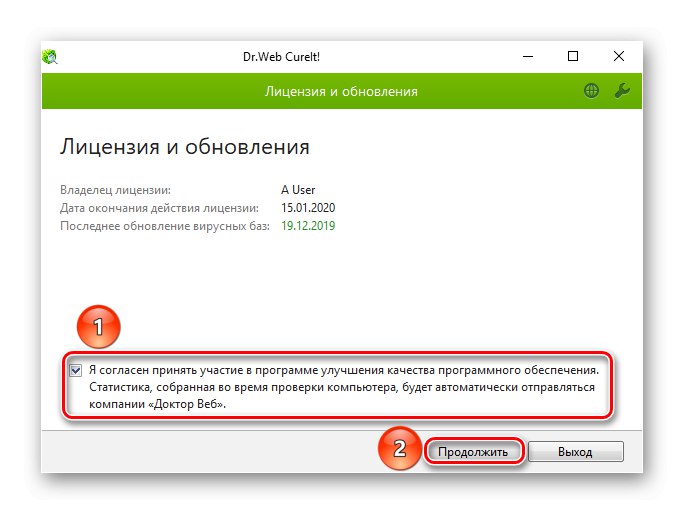
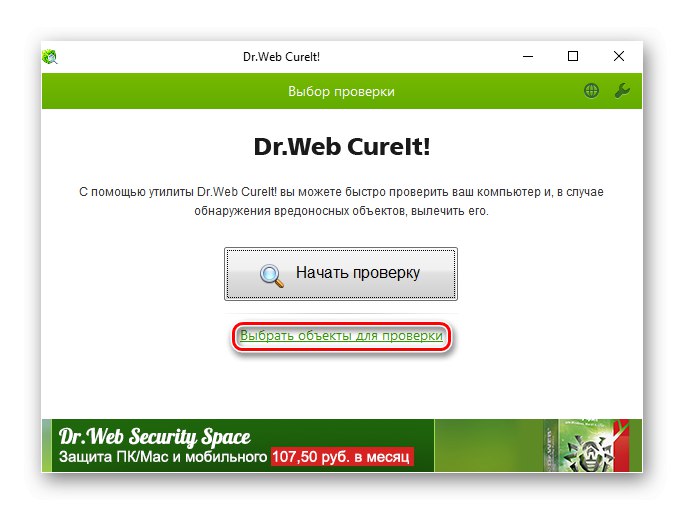
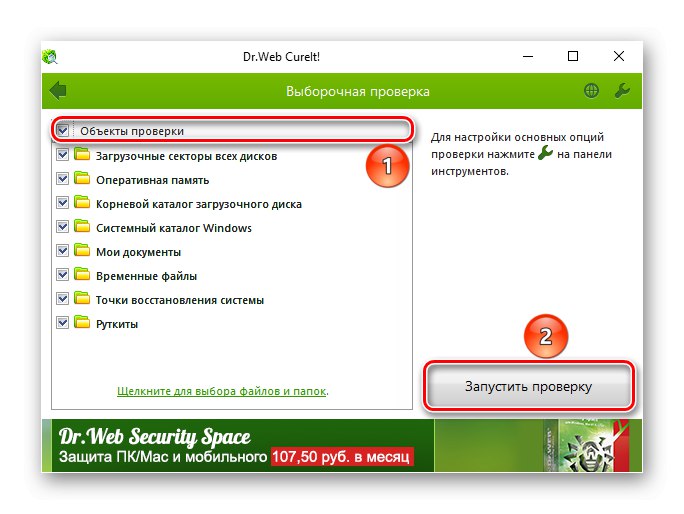
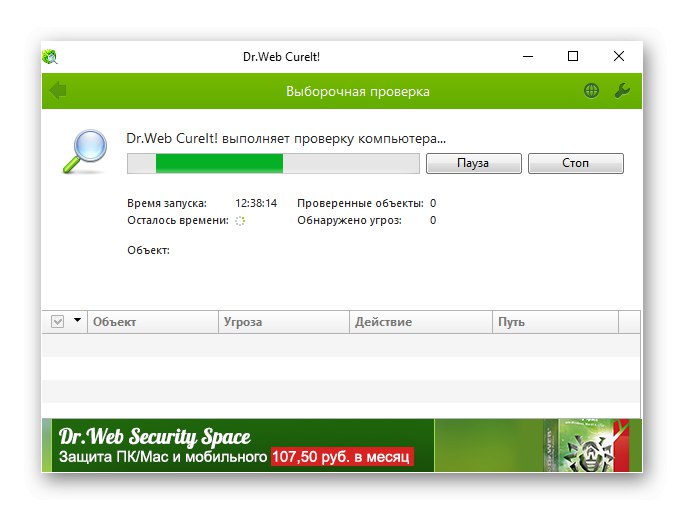
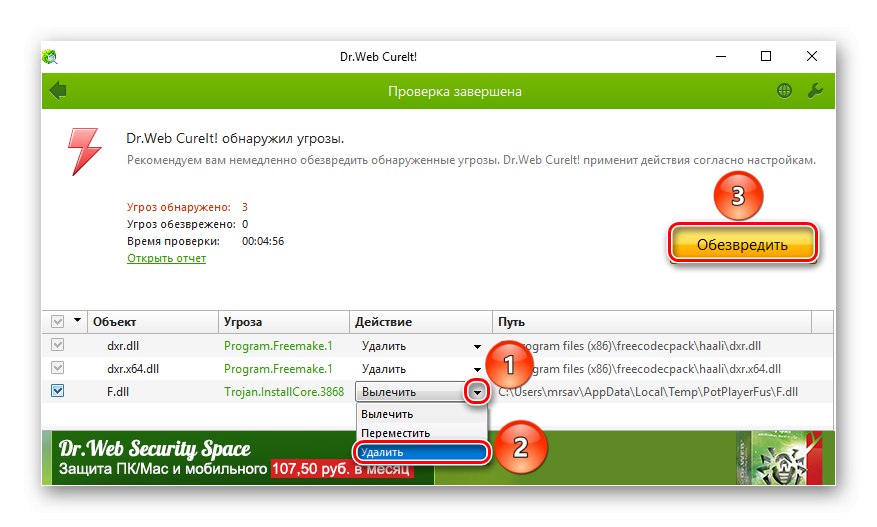
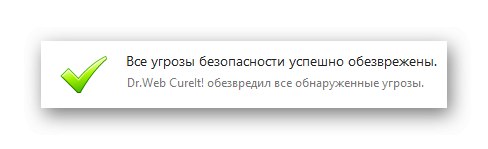
Спосіб 3: Виправлення реєстру
Проблема завантаженості Вузла локальної служби виникає через накопичених помилок і збою системи, тому не зайвим буде провести діагностику і виправлення помилок реєстру. Для цього пропонуємо використовувати програму CCleaner.
- Клацніть по розділу «Реєстр» в лівій частині програми. Переконайтеся, що галочками позначені всі запропоновані опції, після чого Ініціалізуйте «Пошук проблем».
- Дочекайтеся, поки програма знайде всі пошкоджені ділянки.
- Поставте галочку навпроти слова «Проблема», Щоб виділити все, що потребує виправлення, і натисніть «Виправити вбрання ...».
- Виберіть, створювати копію реєстру (при цьому потрібно буде зберегти резервний файл) чи ні.
- Клікніть ЛКМ на запропонований варіант «Виправити зазначені», Щоб разом вирішити всі проблеми.
- Коли оптимізатор відзначить статусом «Виправлено» останню проблему, ви можете закінчити роботу з програмою, натиснувши кнопку «Закрити».
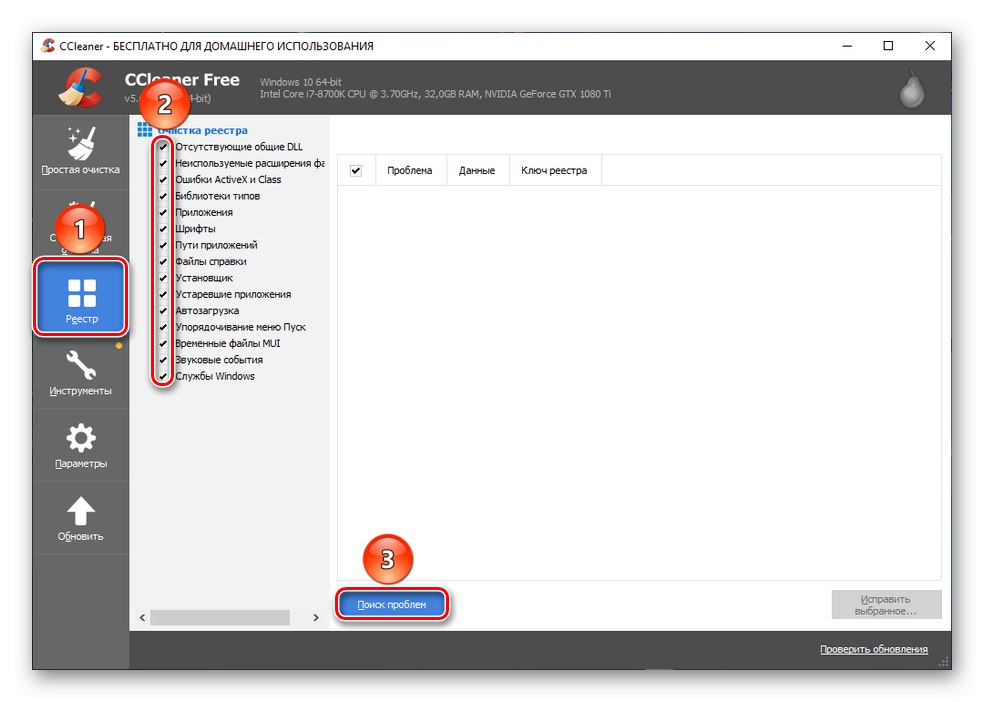
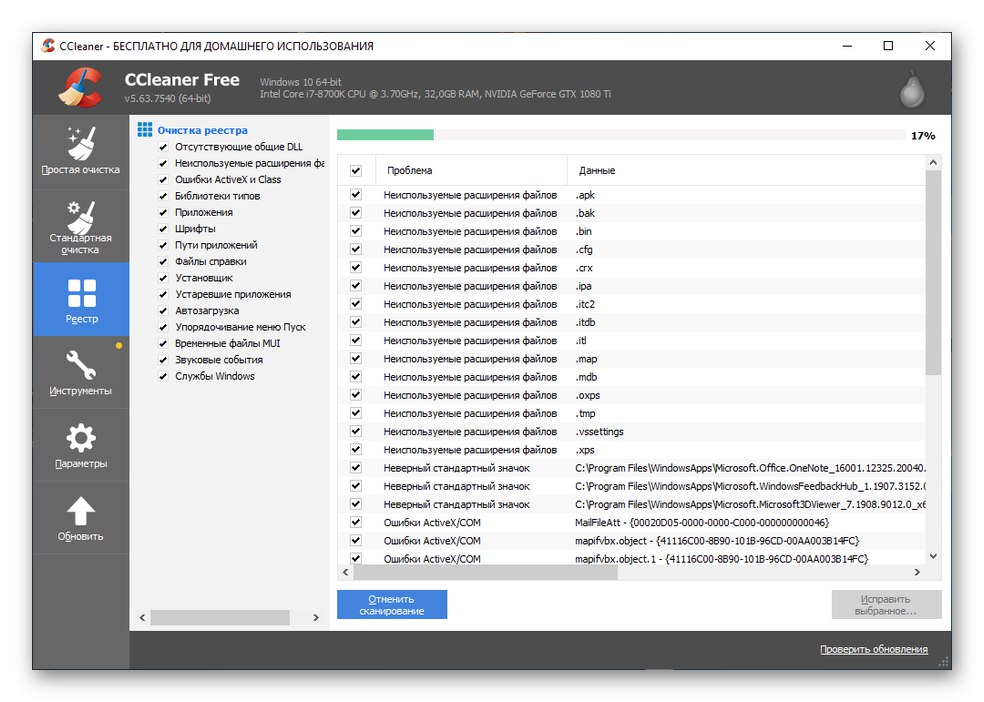
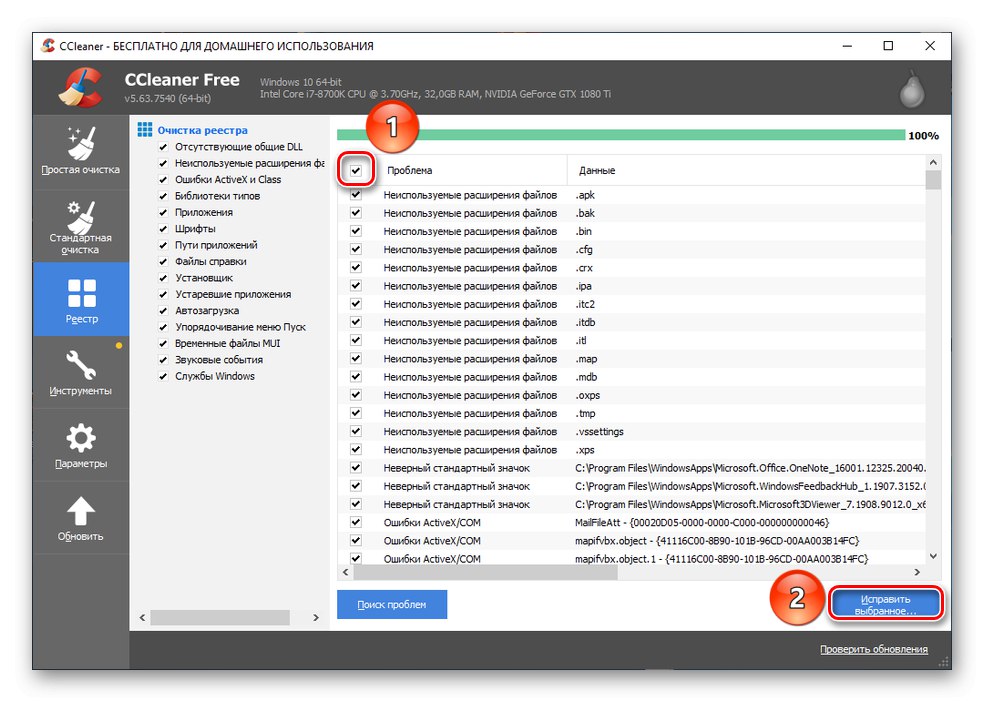
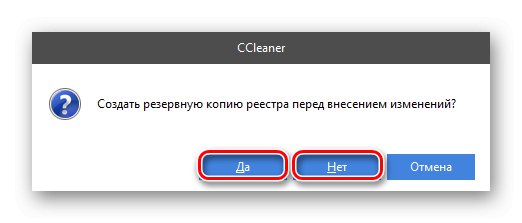
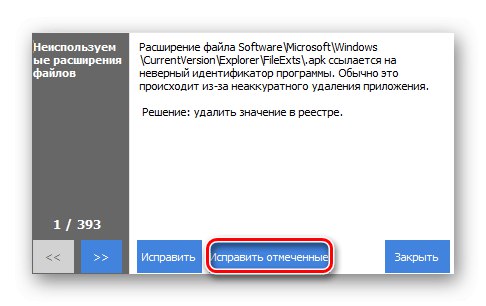
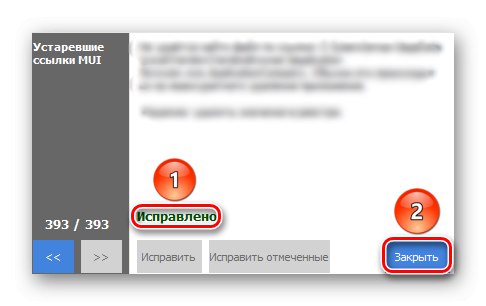
Dr.Web CureIt! і CCleaner добре працюють в парі, так що якщо є можливість спочатку очистити систему від вірусів за допомогою лечащей утиліти, а потім виправити реєстр за допомогою оптимізатора - це буде ефективніше, ніж використання тільки одного інструмента.
Спосіб 4: Відключення антивіруса
Часом відбувається і так, що не погана робота антивірусного програмного забезпечення доводить до гальмування ОС, а як раз таки, навпаки, антивірус забирає на себе всі ресурси CPU, не залишаючи нічого іншим програмам. У такому випадку корисно буде його вимкнути. Розглянемо відключення антивіруса на прикладі Avast.
Читайте також:
Як включити або відключити захисник Віндовс
Як встановити безкоштовний антивірус Аваст на рік
- Натисніть на розділ «Захист» лівою кнопкою миші, а потім виберіть «Основні компоненти захисту».
- Переведіть регулятори компонентів в вимкненому стані, натискаючи на них.
- Виберіть, на який термін ви бажаєте відключити компонент. рекомендується «Зупинити до наступного перезавантаження» або «Зупинити на невизначений термін».
- Підтвердіть вимикання, натиснувши кнопку «ОК».
- Після відключення всіх компонентів антивірус повинен припинити використовувати CPU.
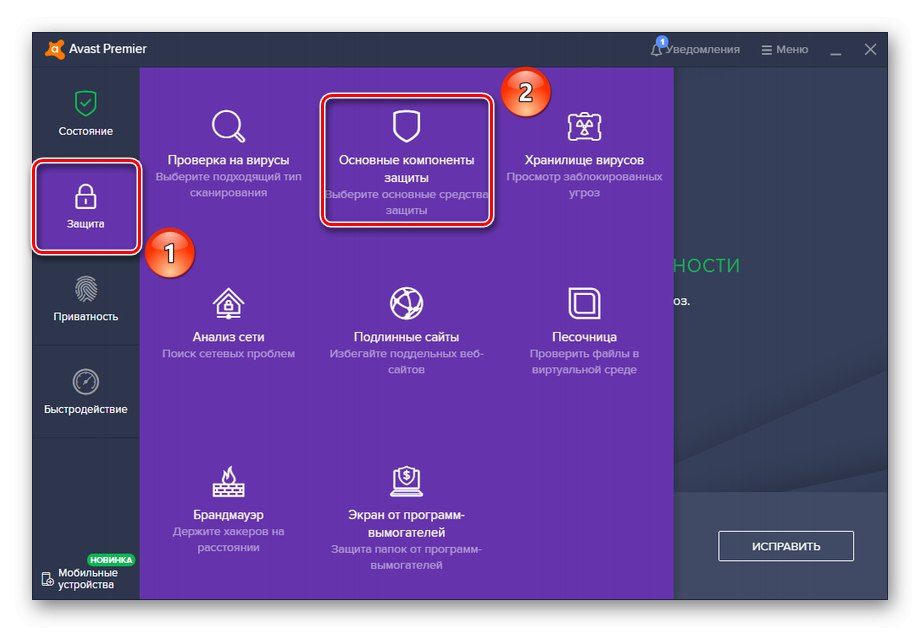
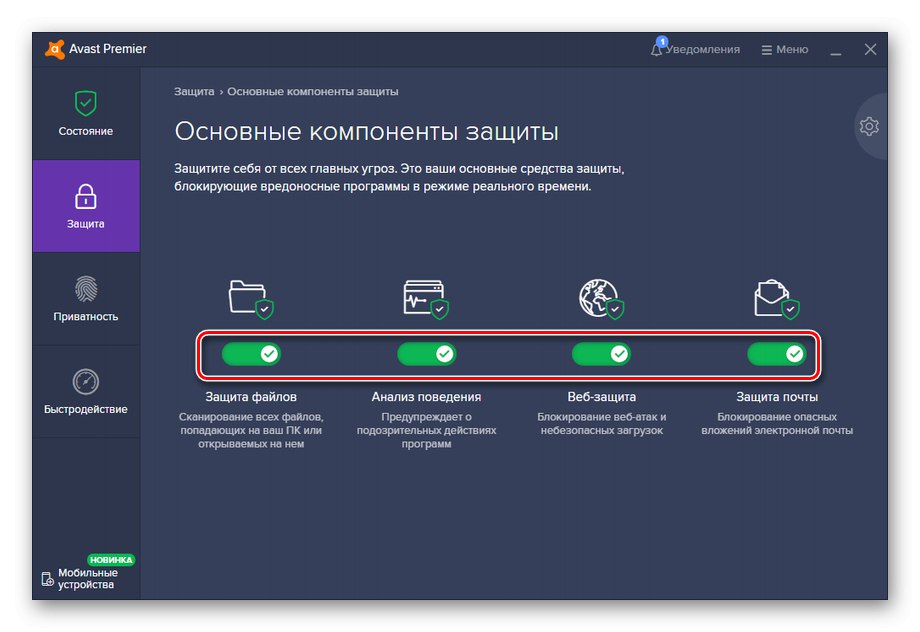
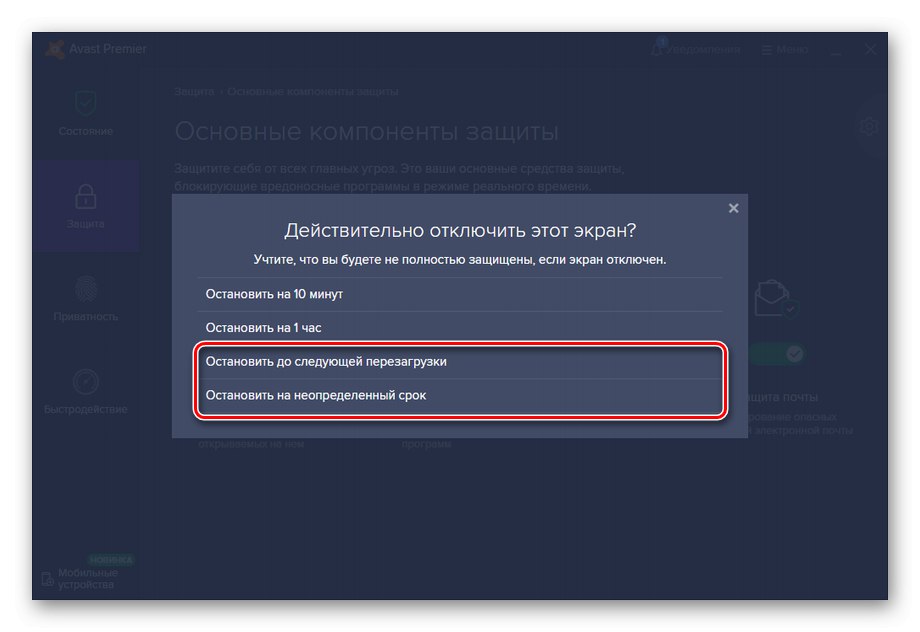
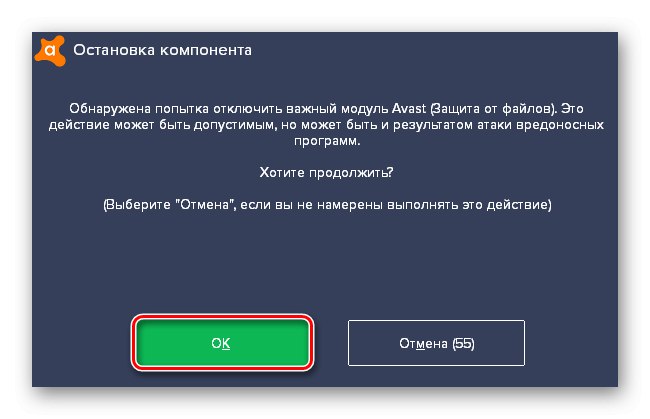
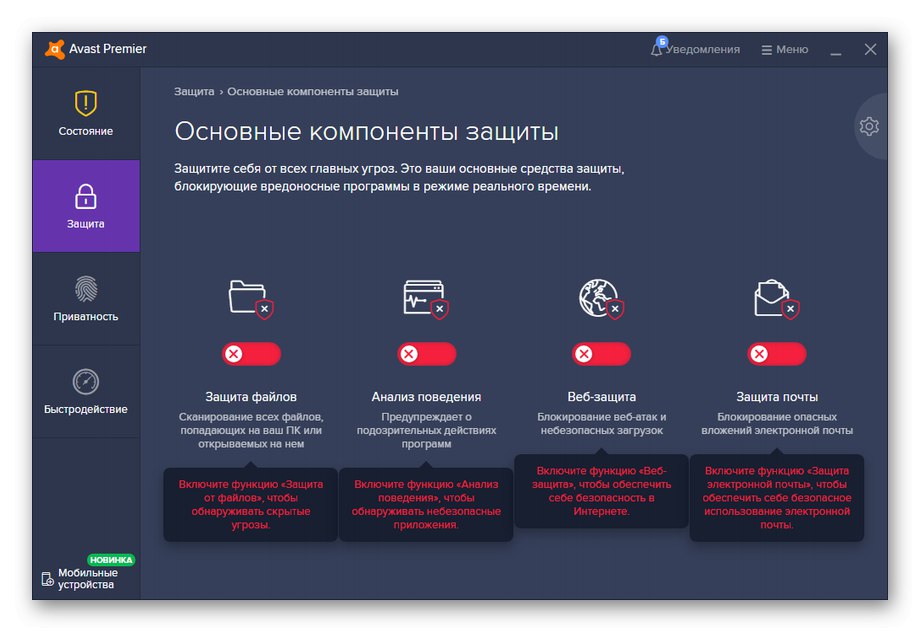
У разі збою, при наступному включенні комп'ютера, якщо була обрана зупинка до перезавантаження, антивірус повинен почати вести себе «пристойно», не перетягуючи ресурси системи лише на свої потреби. Але ви можете і поекспериментувати з відключенням на невизначений термін при бажанні з'ясувати, який саме компонент вантажить процесор. Однак не варто занадто довго перебувати без включеного антивіруса, адже шкідливе програмне забезпечення не дрімає.
Спосіб 5: Зупинка служб
Невиправдано навантажувати процесор і при цьому маскуватися можуть 3 служби:
- «Служба системи push-повідомлень Windows»;
- «Служба« Superfetch » або «SysMain»;
- «Центр оновлення Windows».
Їх відключенням ми і займемося.
Читайте також:
Які непотрібні служби можна відключити в Windows 10
За що відповідає служба SuperFetch в Windows 10
Як відключити повідомлення в ОС Windows 10
- Знайдіть через пошук меню «Пуск» класичне додаток «Служби» і відкрийте його, клікнувши на значок, по кнопці «Відкрити» або «Відкрити від імені адміністратора».
- Знайдіть одну з вищевказаних служб, клікніть по ній правою кнопкою миші і натисніть на «Властивості».
- встановіть «Тип запуску» на значення «Відключено», Послідовно клікніть по «Зупинити» і «Застосувати».
- Зробивши ці дії, ви негайно зупиніть зайву і навантажувальну службу, при цьому заблокувавши їй можливість включитися автоматично. Для повного ефекту повторіть алгоритм для двох інших перерахованих служб і перезавантажте комп'ютер.
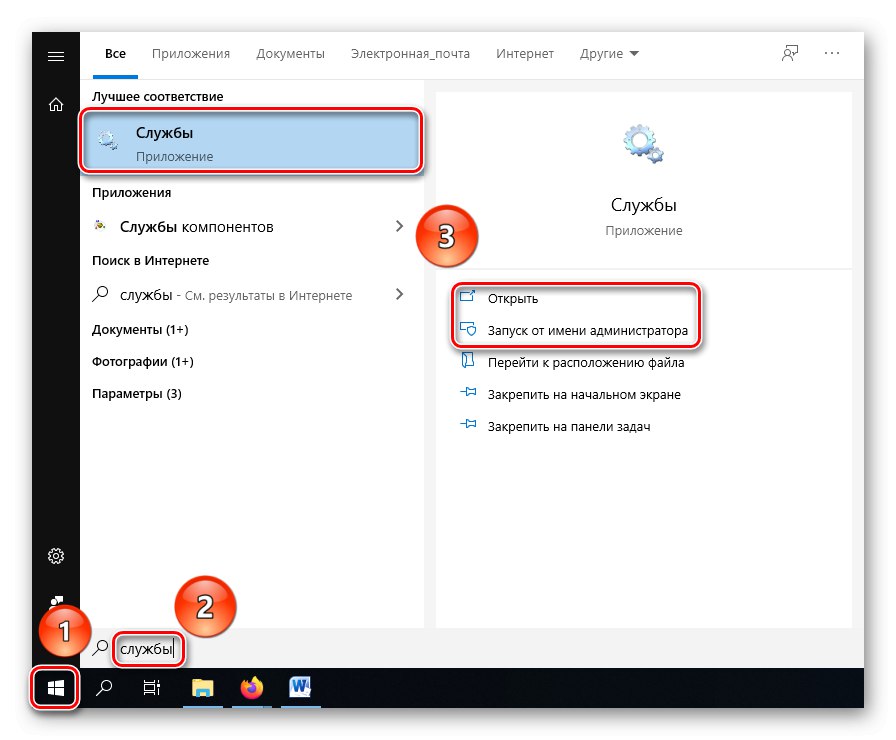
Другий варіант краще, так як права адміністратора точно не дадуть системі сказати, що у вас немає прав щось міняти в її функціонуванні.
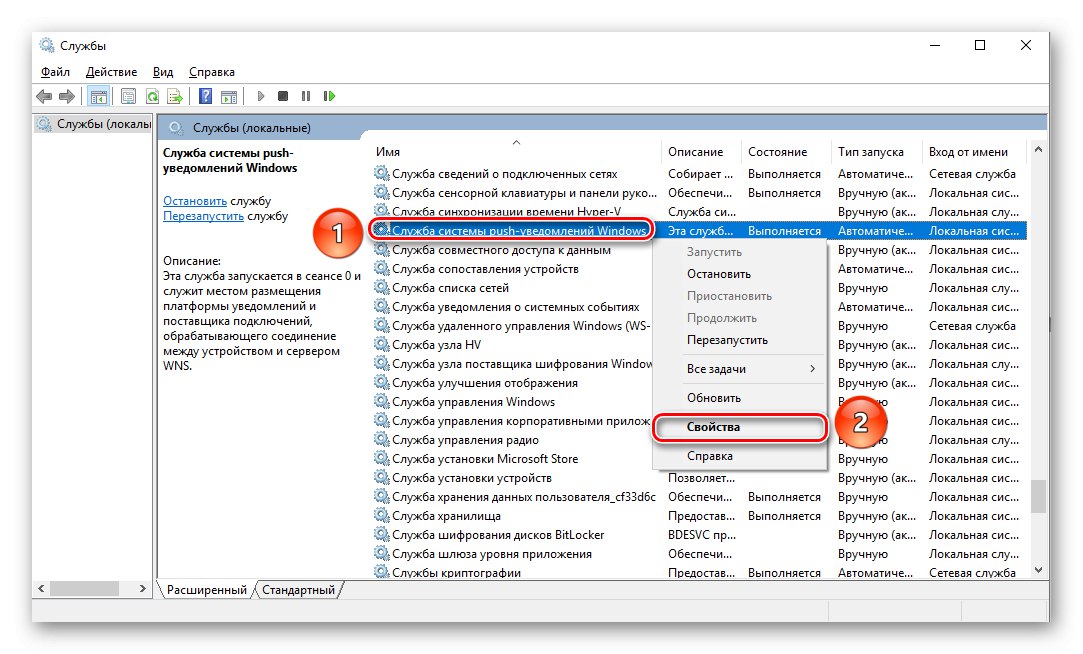
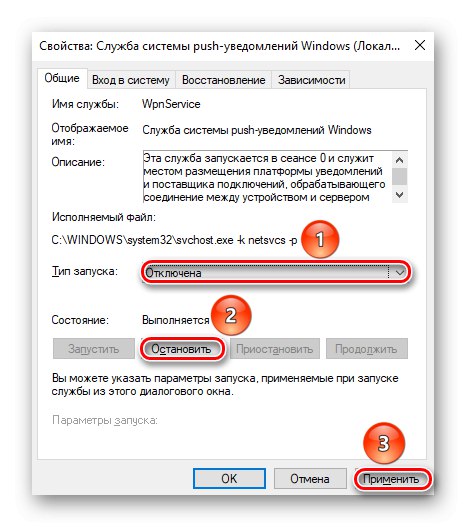
Ці служби не є життєво необхідними, проте, іноді відчутно навантажують CPU, так що їх відключення може обернутися для вас не тільки вирішенням проблеми, а й деяким приростом продуктивності, нехай і мінімальним.
Спосіб 6: Відновлення системного сховища
Іноді причини збою лежать глибше, ніж хотілося б, і доводиться використовувати інструменти не настільки поверхневого впливу на операційну систему. Винуватцями збою можуть служити пошкодження або помилки, що накопичилися під час заповнення сховища Windows, на щастя, це не складно автоматично діагностувати і відновити.
Читайте також: Корисні команди для «Командного рядка» в Windows 10
- Відкрийте «Пуск» і за допомогою пошуку знайдіть додаток "Командна строка", зробіть «Запуск від імені адміністратора» - це необхідно для виконання потрібних команд.
- Введіть в рядок спеціальну команду:
DISM / Online / Cleanup-Image / ScanHealth. - Дочекайтеся, поки система зробить повну діагностику.
- Якщо помилки або передумови начебто «Системне сховище підлягає відновленню» були виявлені, то введіть таку команду:
DISM / Online / Cleanup-Image / RestoreHealth. - Зачекайте, поки сховище відновлюється.
- Прочитайте про успіх відновлення, після чого перезавантажте комп'ютер для закріплення ефекту.
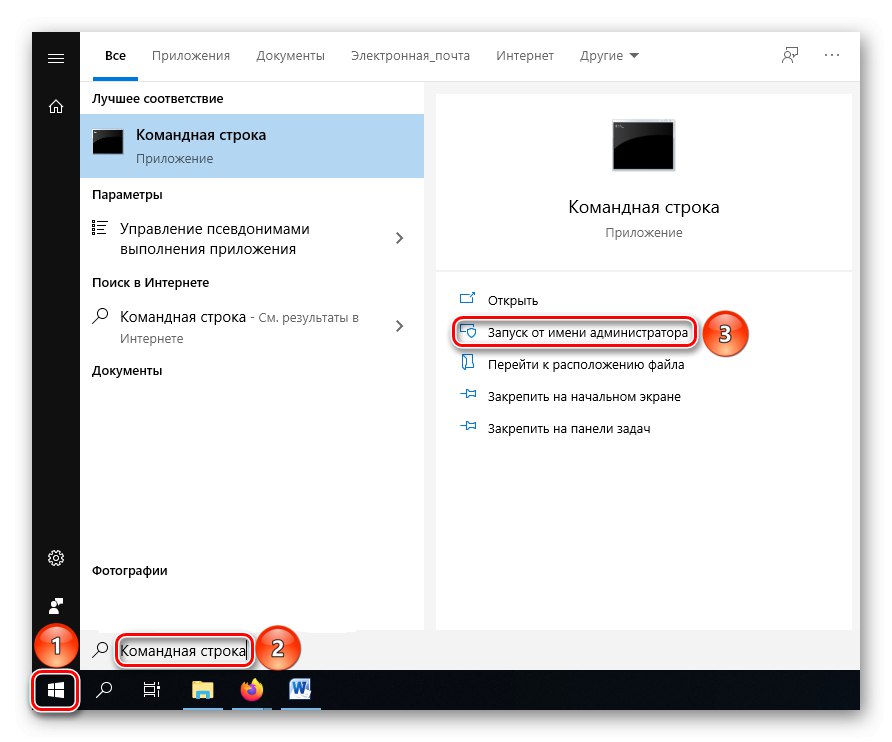
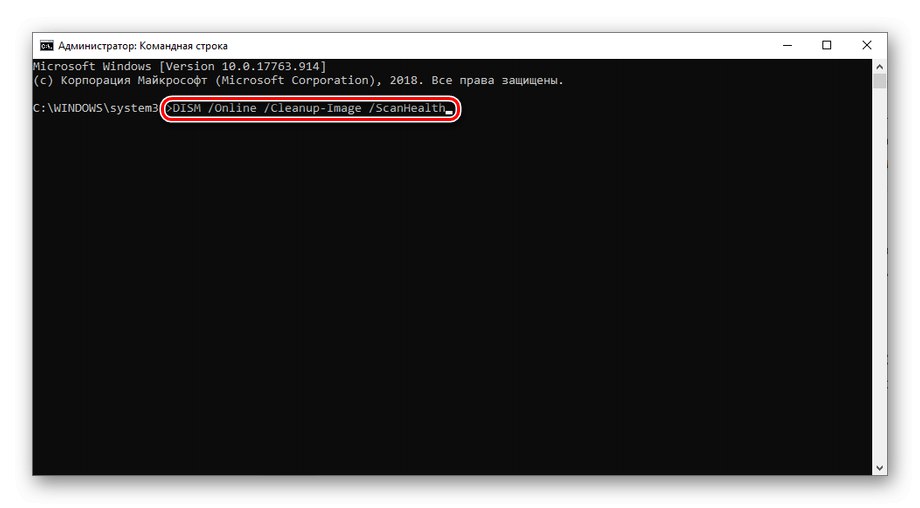
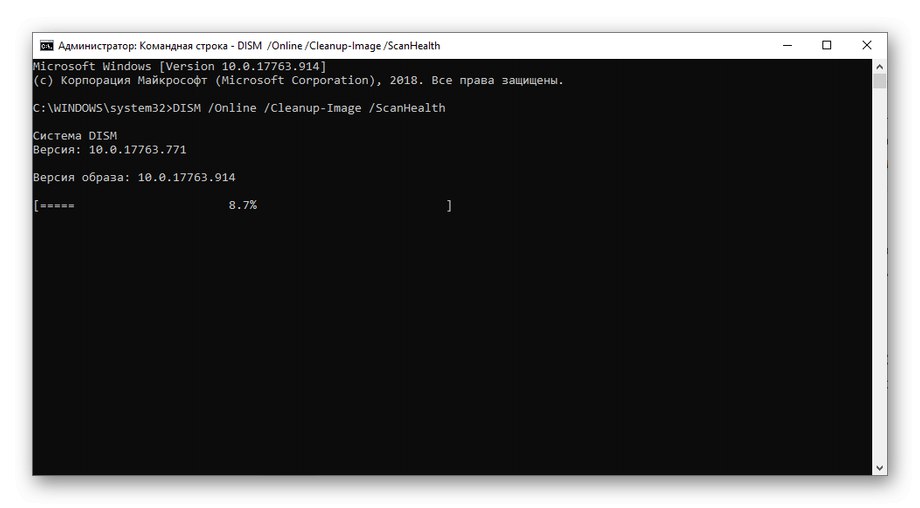
Помилки або передумови для відновлення не завжди можуть виявитися при перевірці системного сховища. З одного боку це добре, але в такій ситуації вам доведеться використовувати інший спосіб.
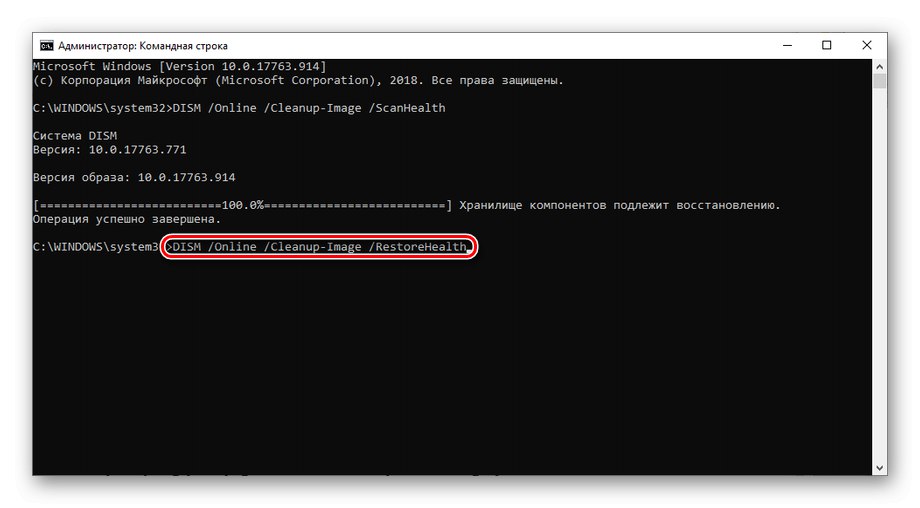
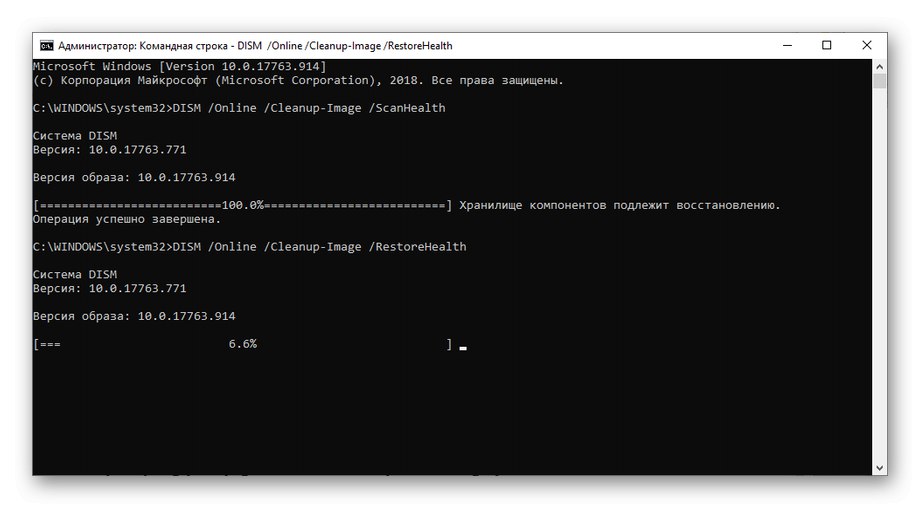
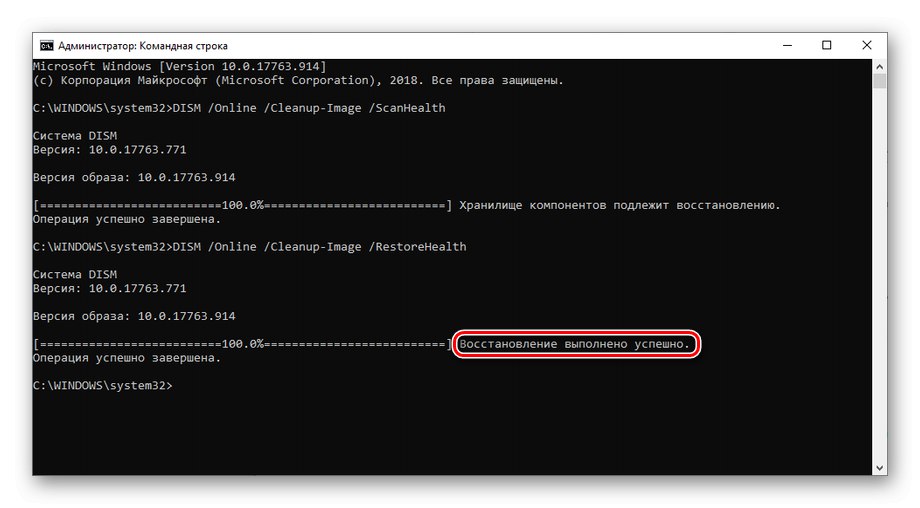
Намагайтеся не клікати мишкою по «Командному рядку» під час діагностики або відновлення - це може привести до підвисання і припинення виконуваної команди. натисніть «Enter», Щоб перевірити статус процесу при підозрі на зависання.
Помилки сховища складно розпізнати без діагностики, але, благо, вони виявляються і відновлюються за допомогою двох команд, без поглиблення в програмування і ручне виправлення виниклих проблем.
Спосіб 7: Повернення до контрольної точки відновлення
У разі якщо ви приблизно пам'ятаєте, з якого моменту почалися неполадки з Вузлом локальної служби, а ваша ОС регулярно робить точки відновлення і інші способи не дали ефекту, можете повернутися до стану системи, коли її нічого не навантажувати.
- Знайдіть додаток «Відновлення» через пошук меню «Пуск» і відкрийте його, клікнувши на значок або кнопку «Відкрити».
- Натисніть на «Запуск відновлення системи».
- Виберіть варіант «Рекомендоване відновлення», Яке відкотить вас до останнього зміни системи або ж «Обрати іншу точку відновлення», Якщо хочете повернути систему в більш раннє стан.
- У випадку з іншою, ранньої точкою, визначитеся, який момент відновлення підходить найбільше, поставивши галочку на опції «Показати інші точки відновлення» для відображення всіх станів, в які можливо повернутися. Коли вибір зроблений, натисніть на кнопку «Далі».
- Перегляньте вибрані параметри відновлення і підтвердіть початок процедури кліком по «Готово».
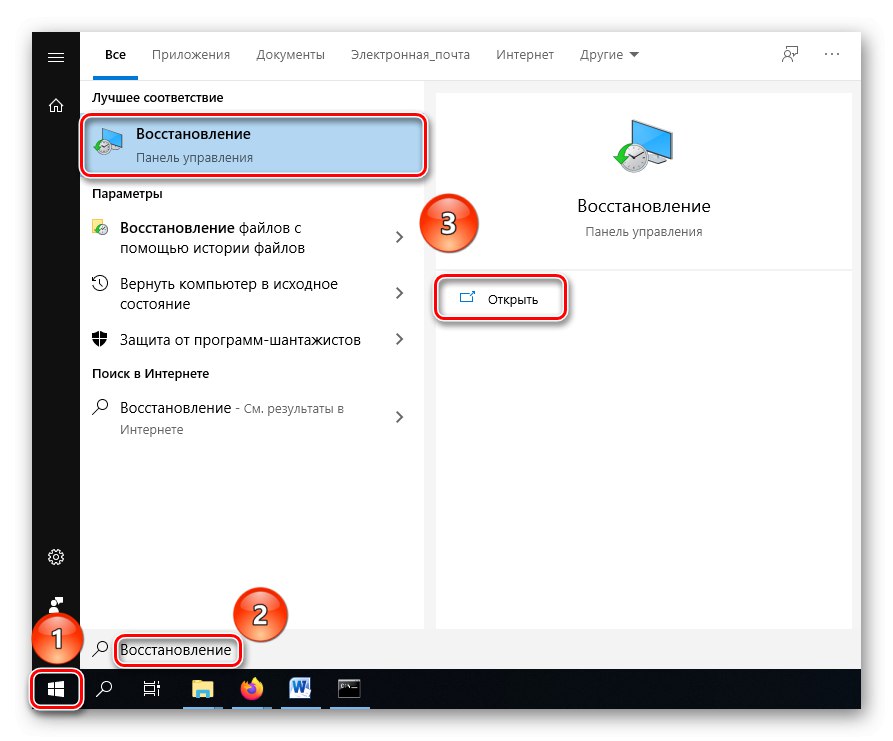
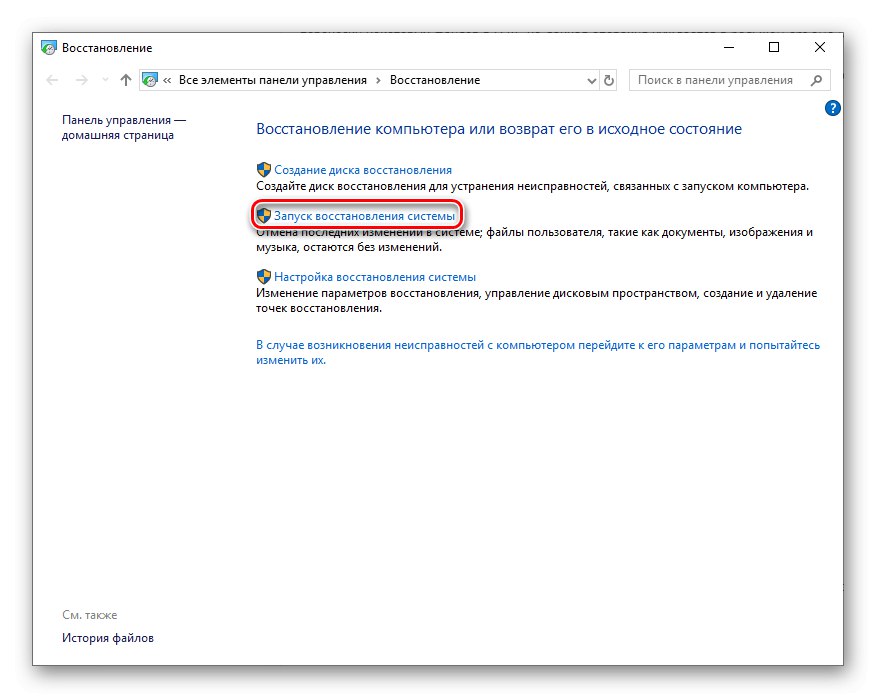
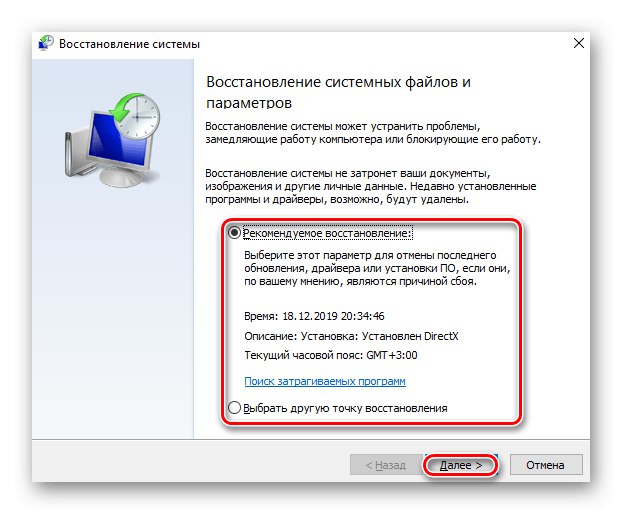
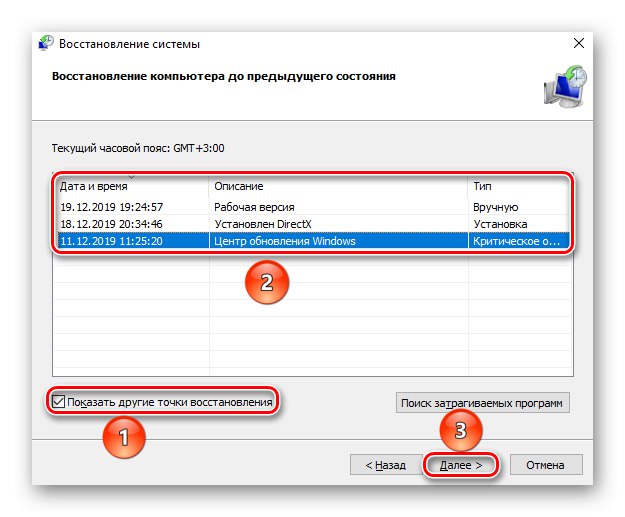
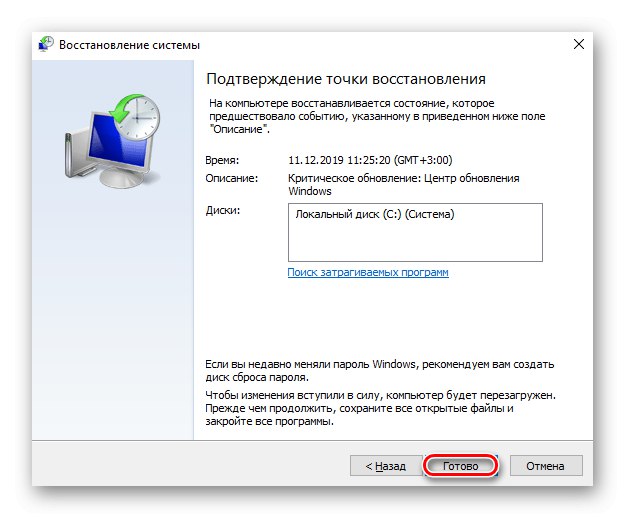
Якщо і відкат до попереднього стану не допоміг, то збій стався на глибокому рівні. Це означає, що в самій Windows виправити його не вийде, хоча можна спробувати повністю перевстановити ОС із застосуванням форматування системного диска.
Читайте також: Програми для відновлення Windows
Спосіб 8: Зміна налаштувань BIOS
Досить нечасто, але буває так, що, здавалося б, не особливо важлива настройка в BIOS може серйозно впливати на завантаження процесора.
Читайте також:
Як увійти в BIOS на комп'ютері
Як налаштувати BIOS на комп'ютері
Налаштування UEFI BIOS Utility
Увійдіть в UEFI або BIOS свого комп'ютера і знайдіть один із запропонованих варіантів найменування настройки в переліку:
- OnBoard LAN Boot ROM;
- Onboard LAN Option ROM;
- OnBoard Marvell LAN Boot ROM;
- OnBoard NV LAN Boot ROM;
- Boot ROM Function;
- Boot From LAN First;
- Boot to Network;
- LAN Boot ROM;
- LAN Option ROM;
- MAC LAN Boot ROM;
- PXE Boot to LAN;
- Intel 82573E Boot ROM;
- Realtek LAN ROM Initial.
Така специфічна функція надає додаткову можливість запуску ОС не тільки з флешки, жорсткого диска, твердотільного або оптичного накопичувача, але і по мережі, завдяки зв'язку з централізованим сервером. Фича потрібна для робочих станцій, але для домашнього ПК вона не має практичної користі і в багатьох BIOS відключена за замовчуванням, однак ця настройка цілком може стати причиною збою і надмірної завантаження CPU.
Переведіть її з позиції «Enabled» на «Disabled».
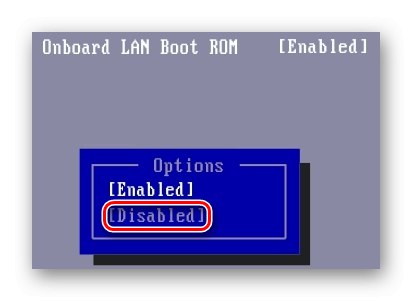
Таким чином, ви вимкніть непотрібну функцію і звільніть своє ЦПУ від зайвого навантаження.
У даній статті були розглянуті основні способи подолання ситуації «Вузол служби: локальна система» вантажить процесор. Коли вам не допомогли всі описані методи, залишається лише звернутися в сервіс для отримання професійної допомоги.