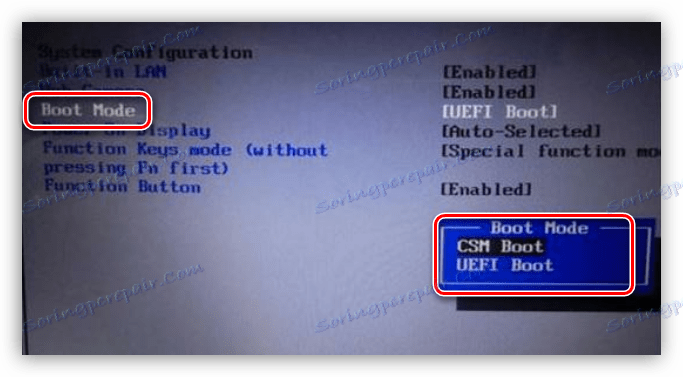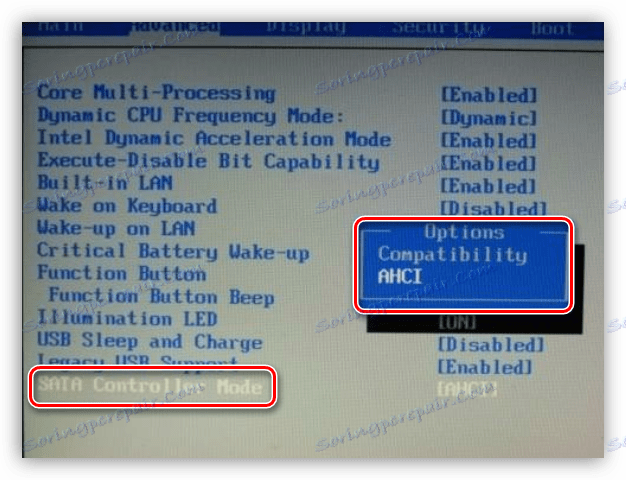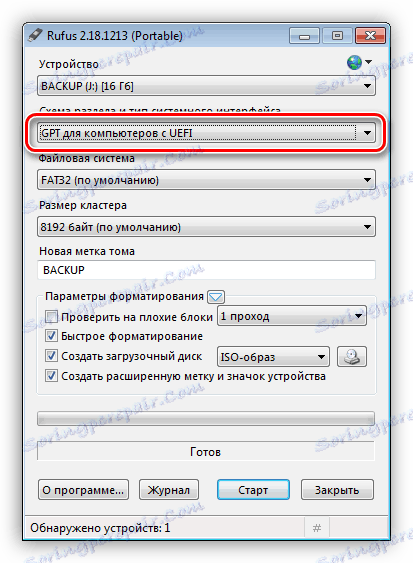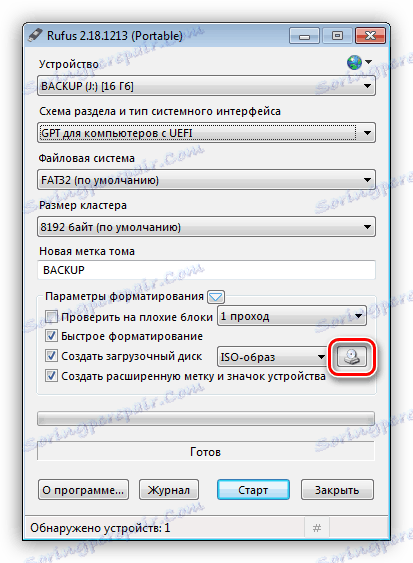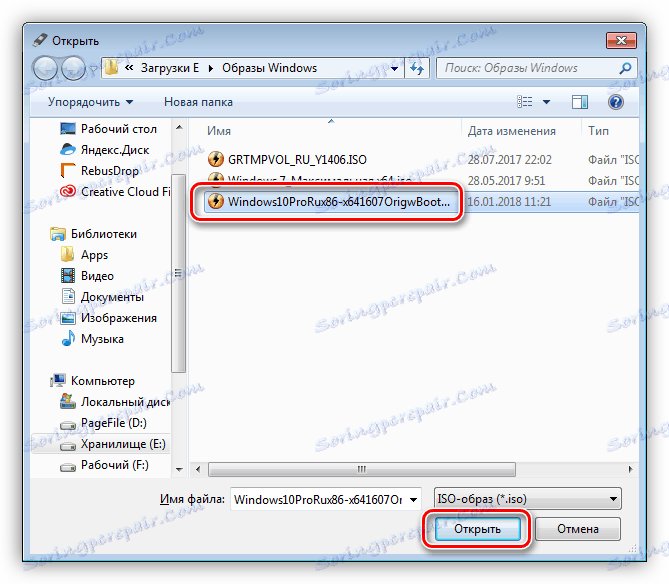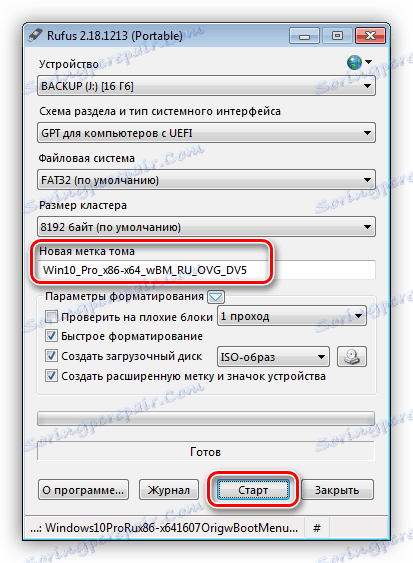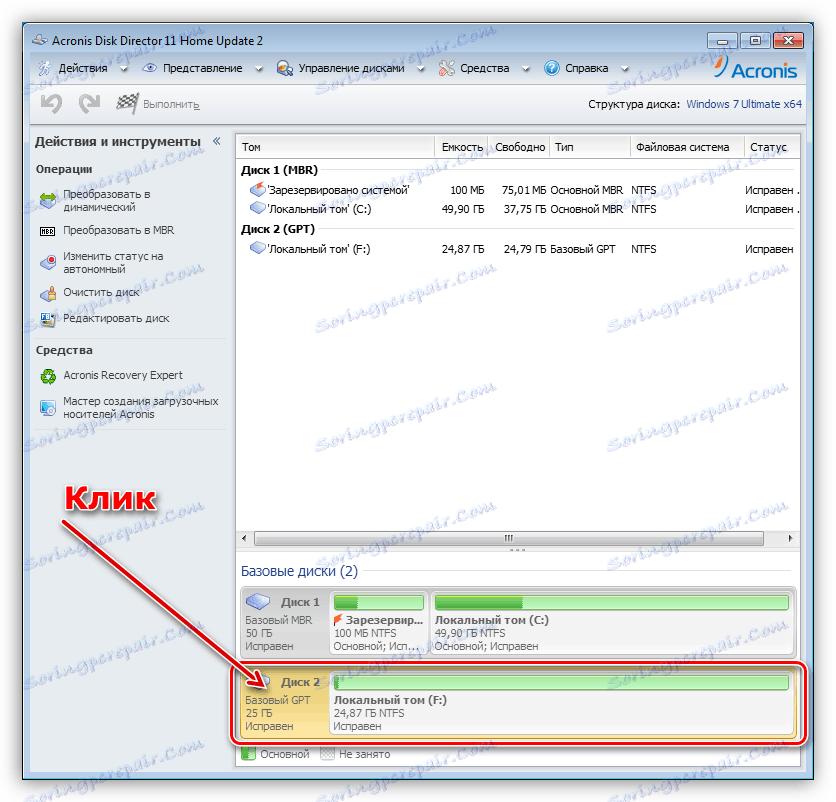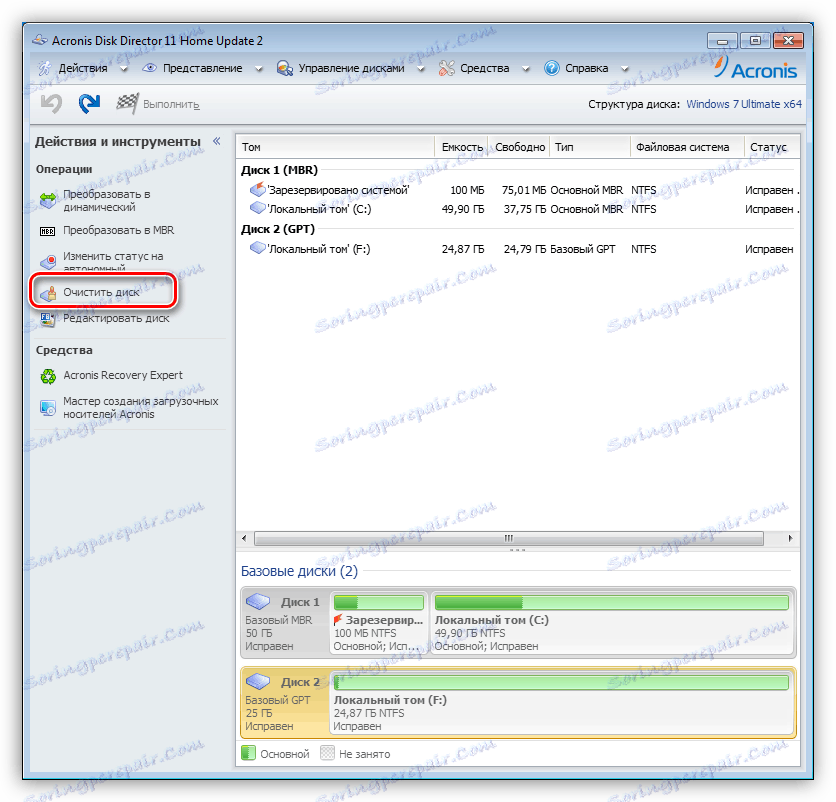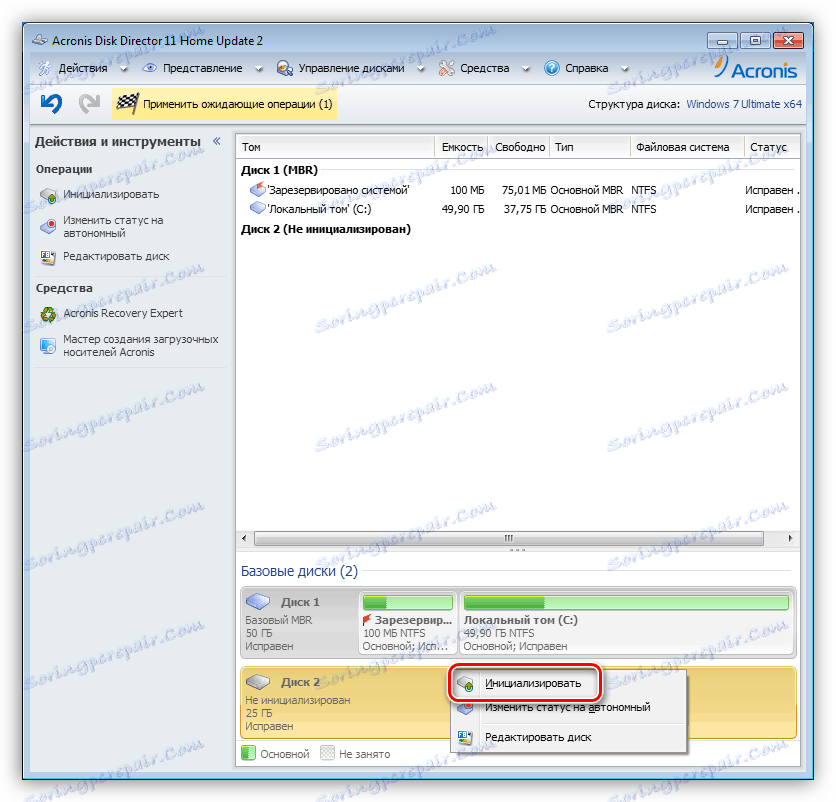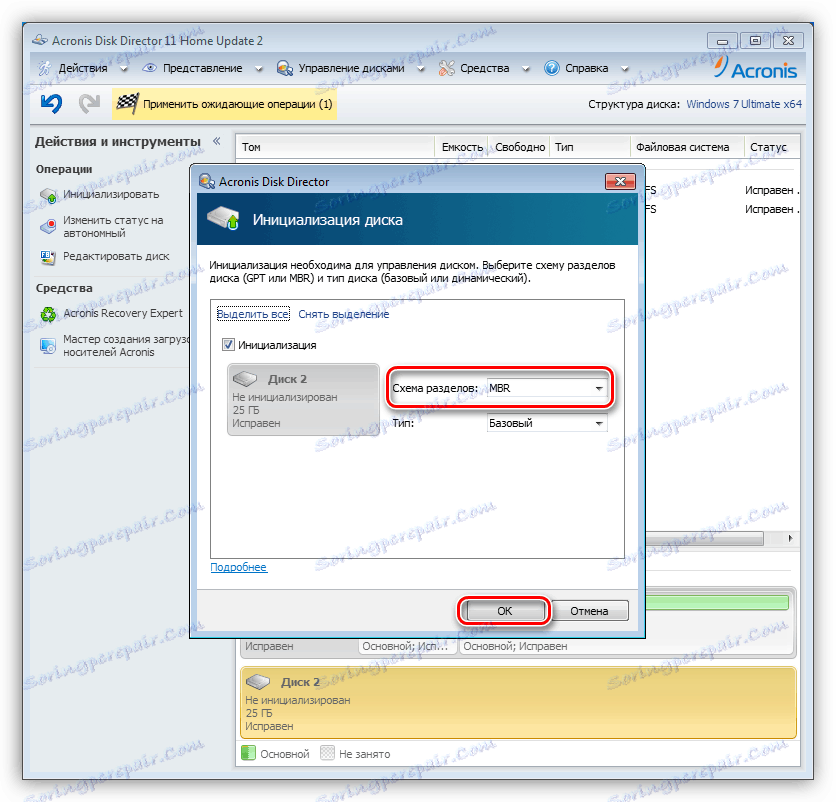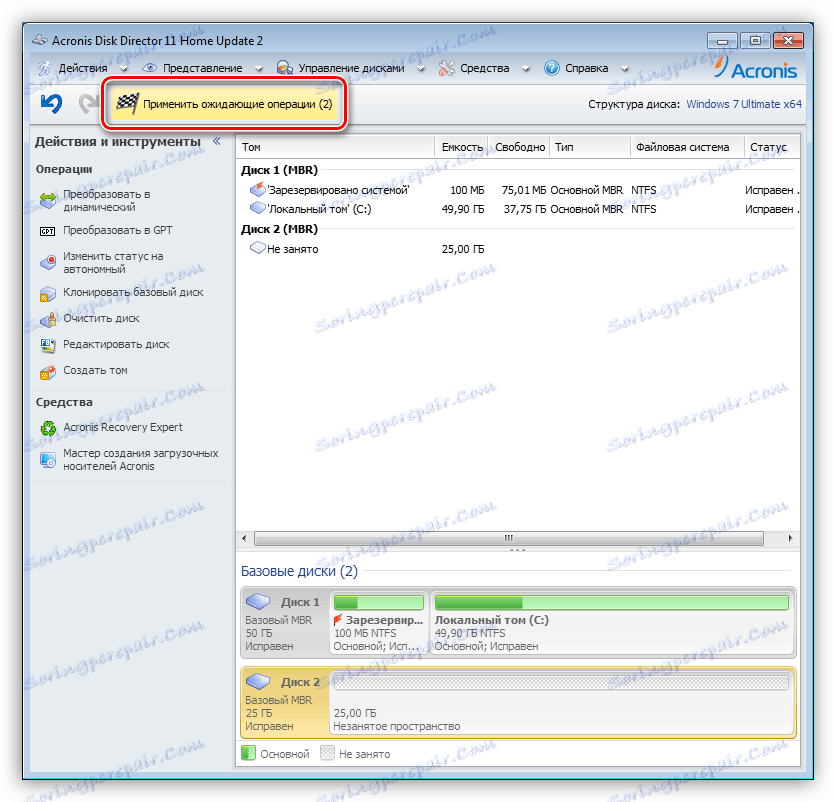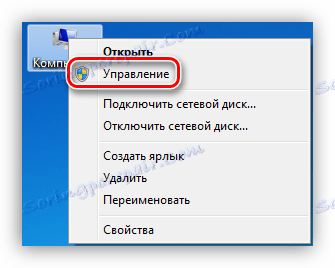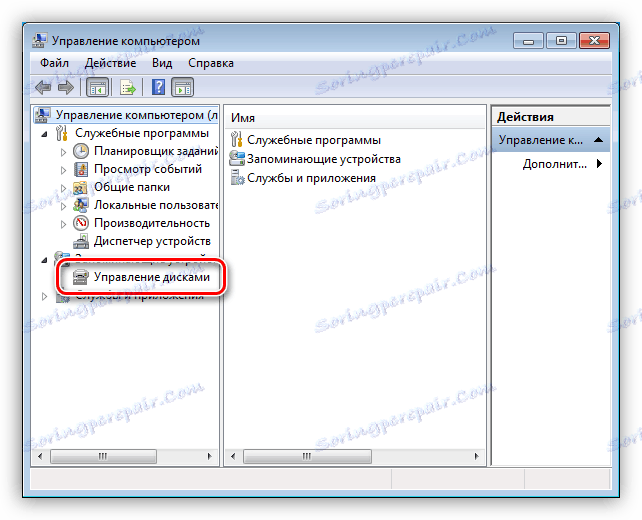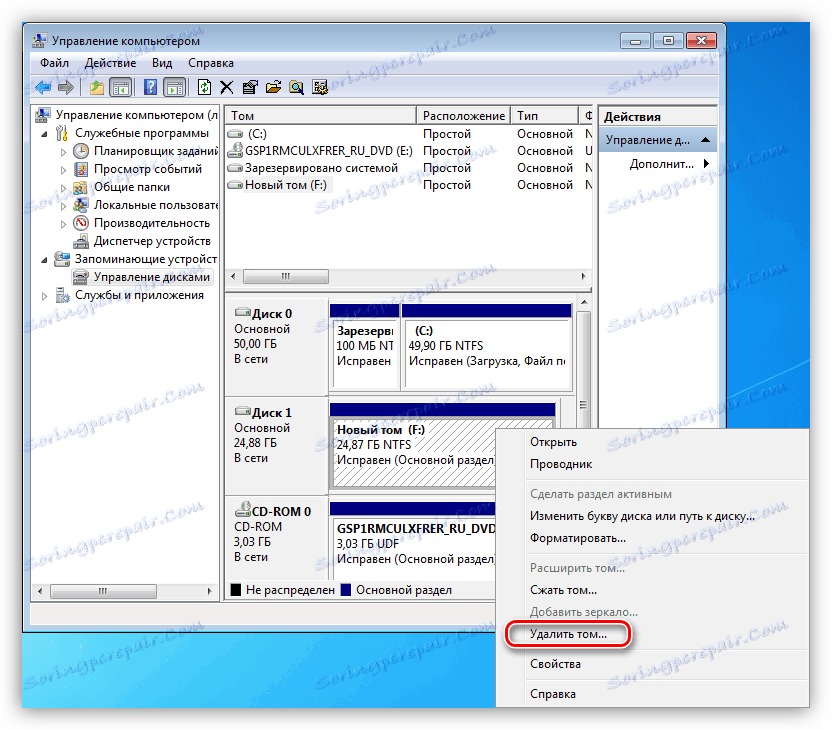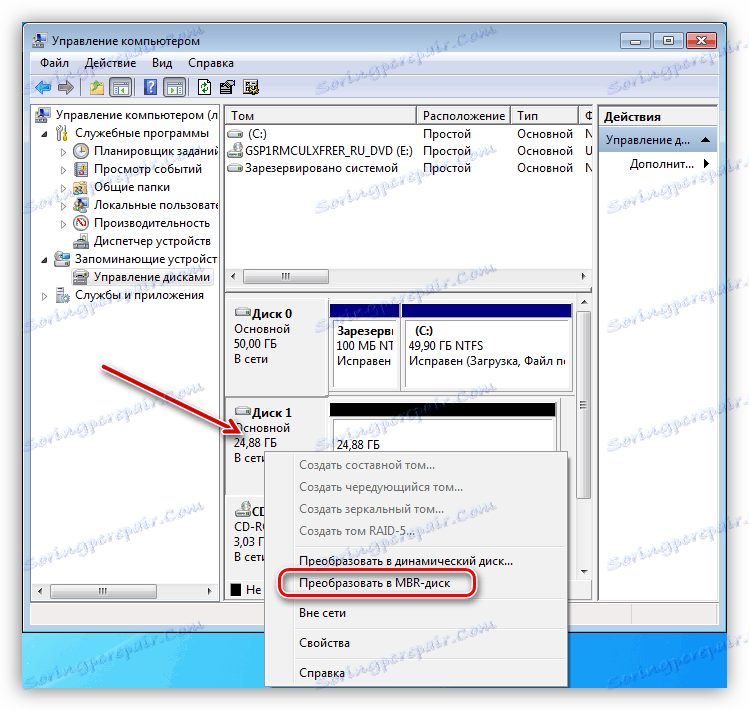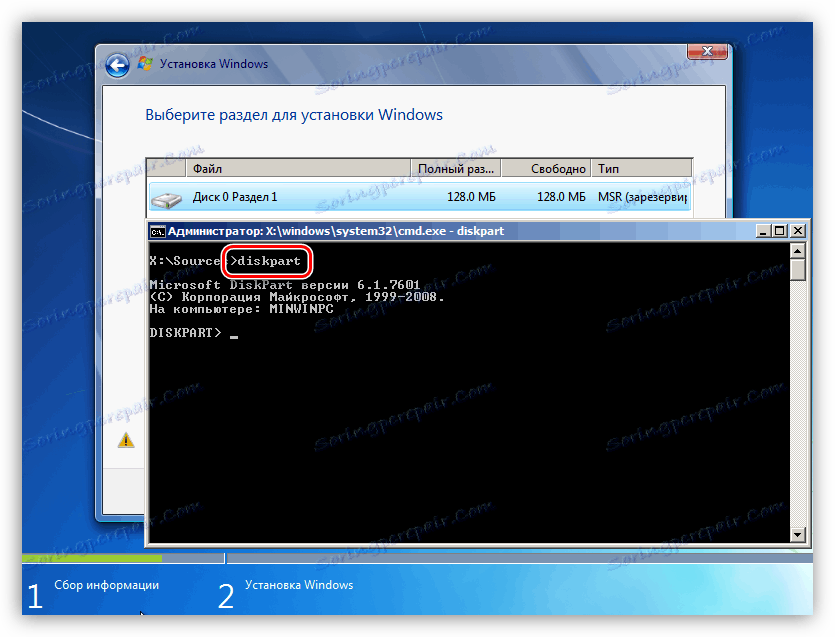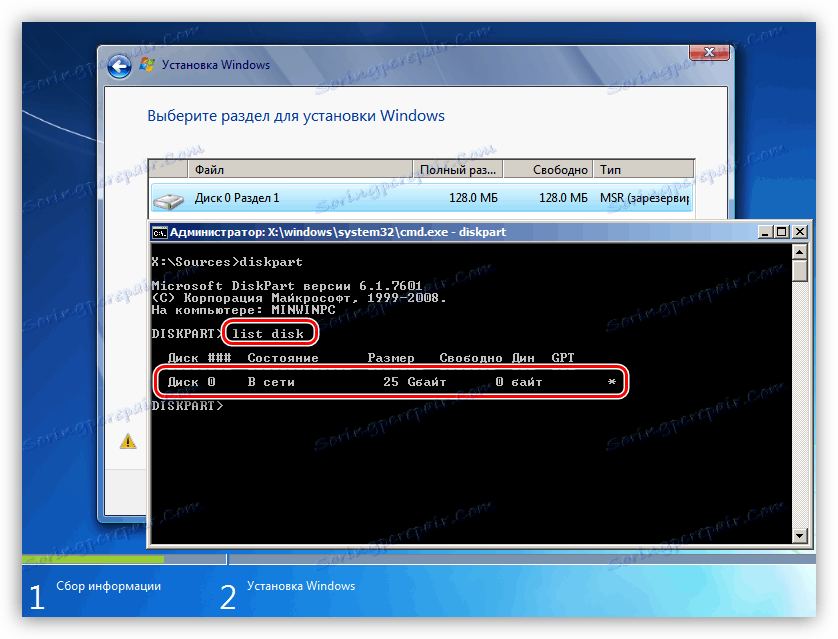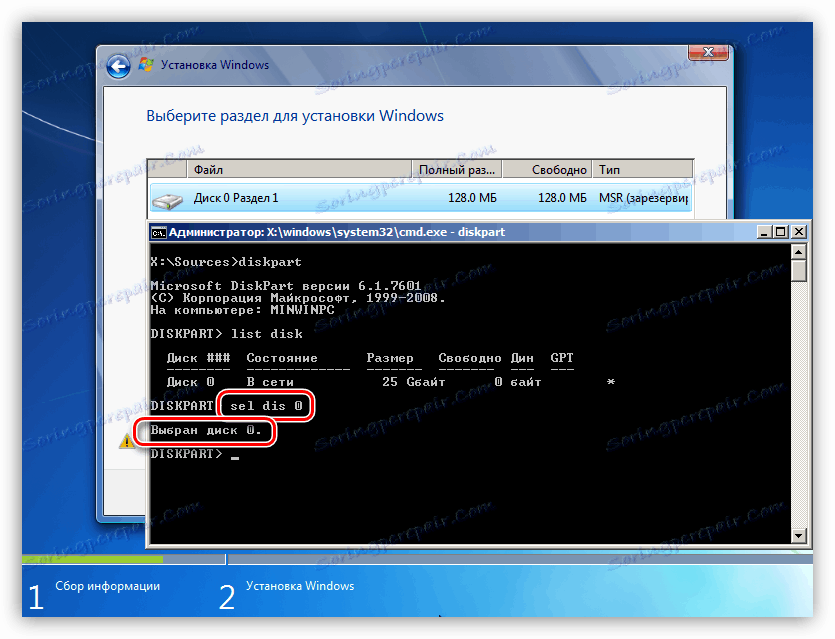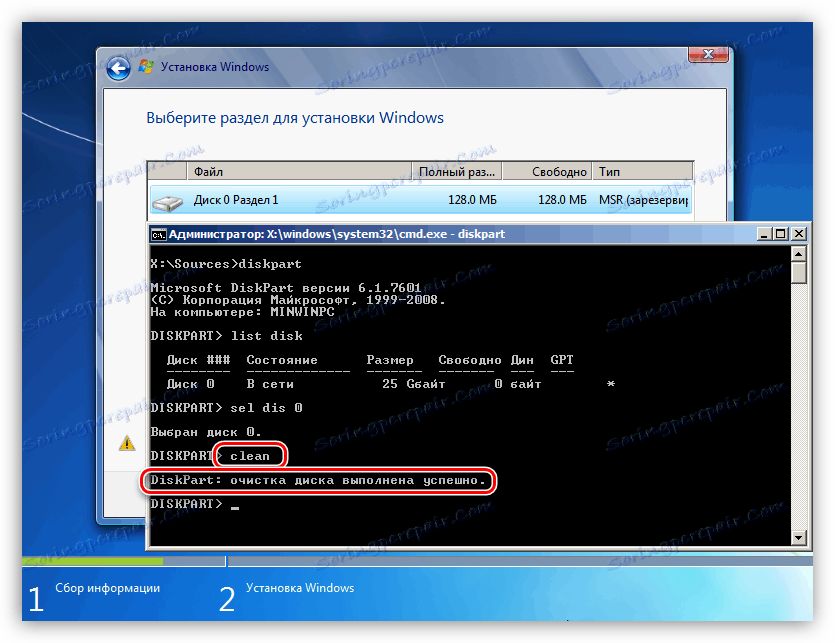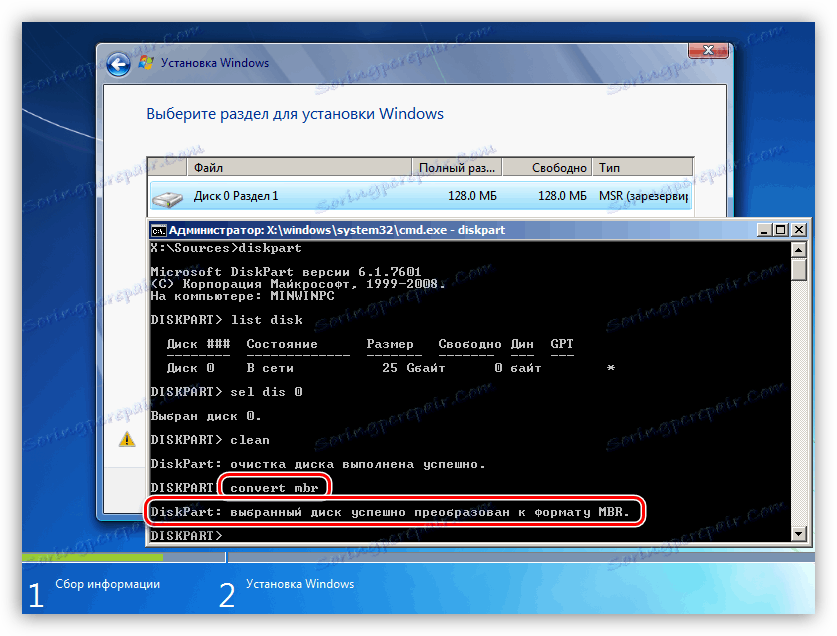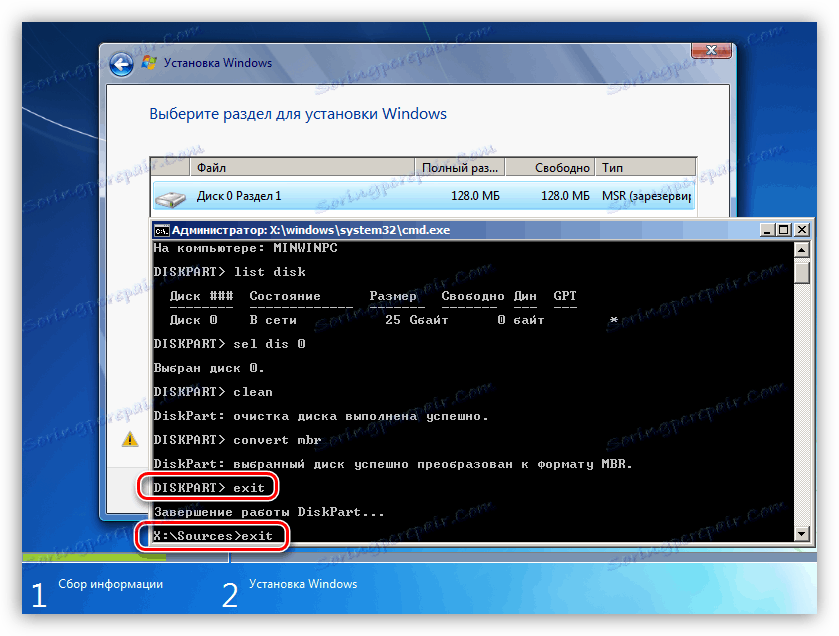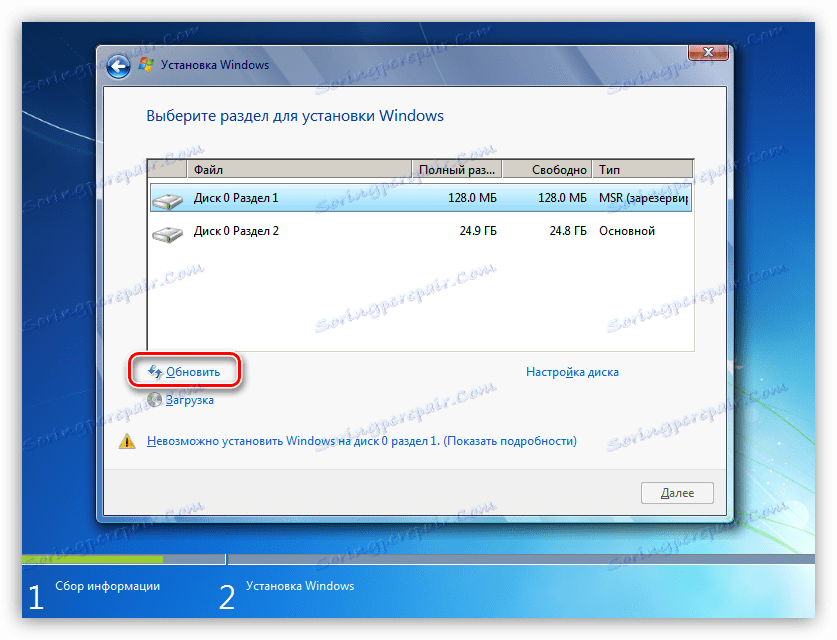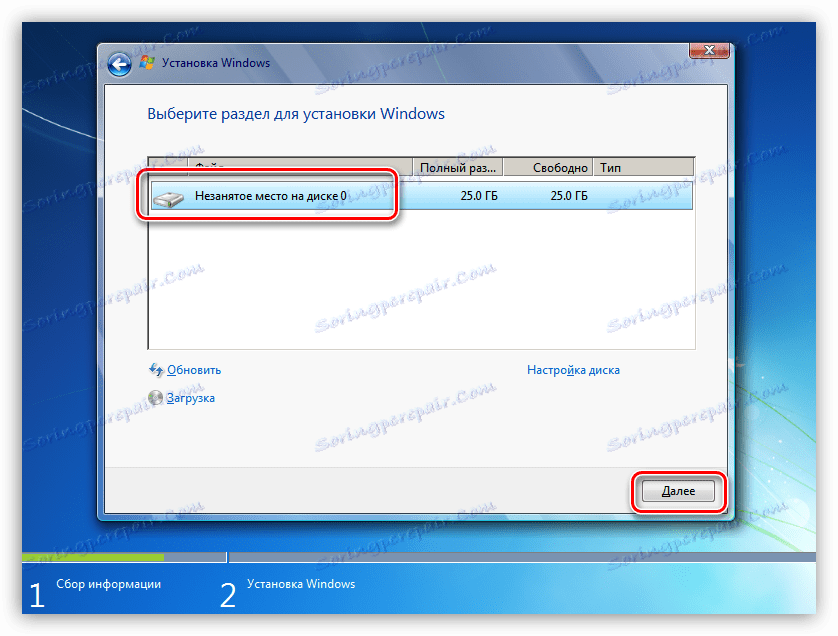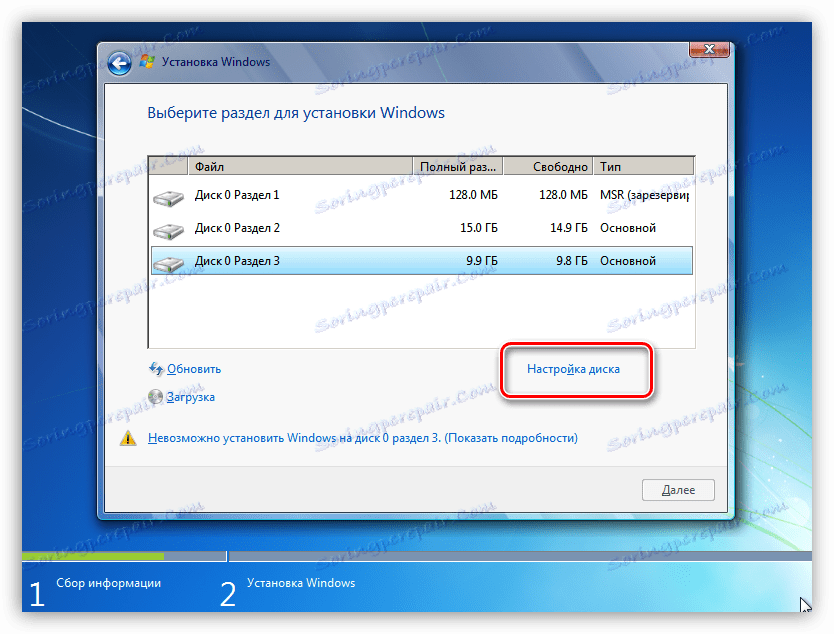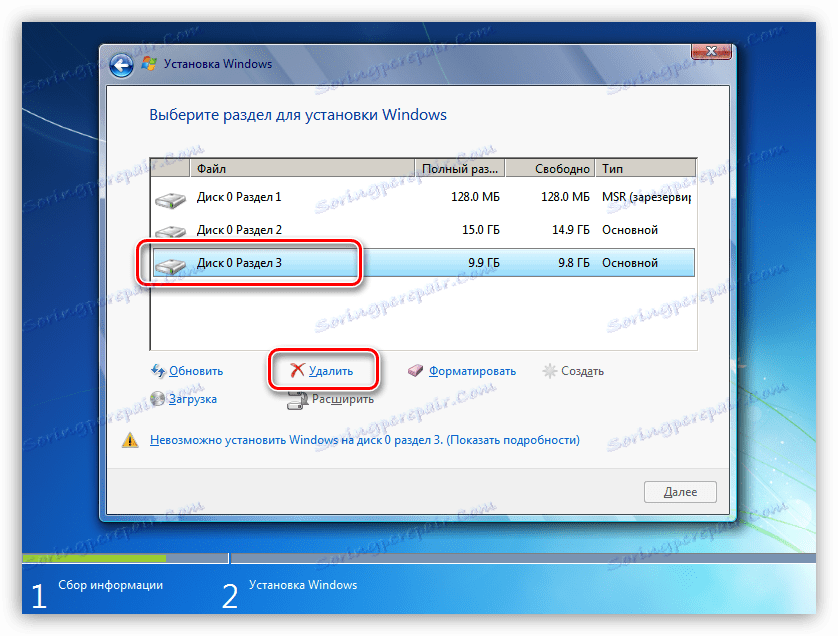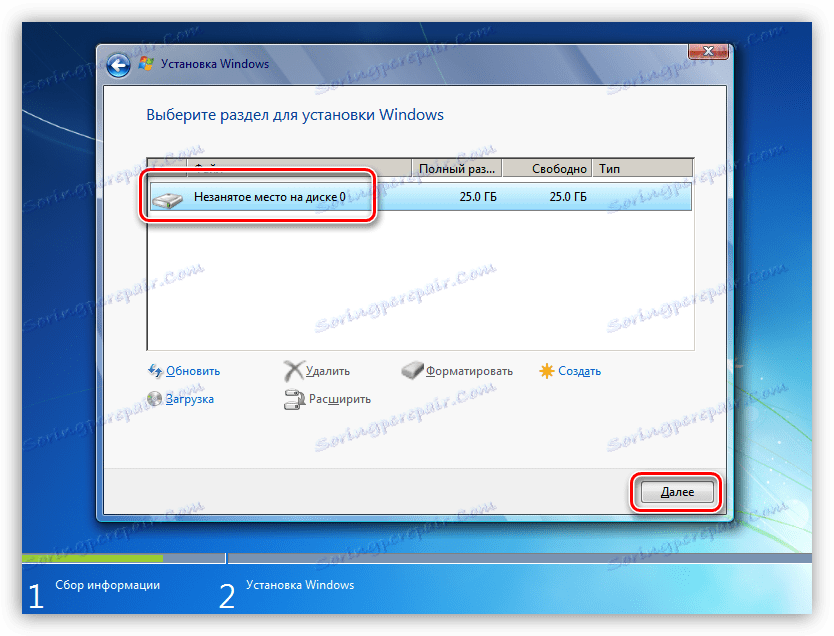Рішення проблеми з GPT-дисками при установці Windows
В даний час, коли в мережі доступна практично будь-яка інформація, кожен користувач може встановити на свій комп'ютер операційну систему. Разом з тим навіть така проста, на перший погляд, процедура може викликати труднощі, що виражаються у вигляді різних помилок програми установки. Сьогодні поговоримо про те, як вирішити проблему з неможливістю інсталювати Windows на диск формату GPT.
зміст
Вирішуємо проблему дисків GPT
На сьогоднішній день в природі існує два типи форматів дисків - MBR і GPT. Першим користується BIOS для визначення і запуску активного розділу. Другий застосовується з більш сучасними версіями вбудованого ПЗ - UEFI, які мають графічний інтерфейс для управління параметрами.
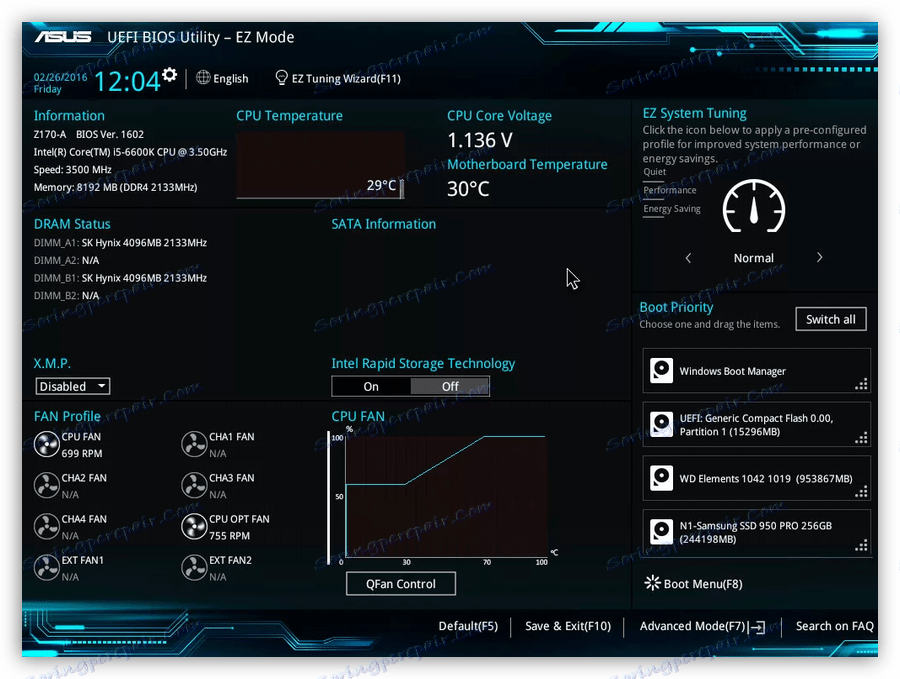
Помилка, про яку ми сьогодні говоримо, виникає через несумісність BIOS і GPT. Найчастіше це відбувається через неправильні налаштування. Також її можна отримати при спробі установки Windows х86 або невідповідність завантажувального носія (флешки) вимогам системи.
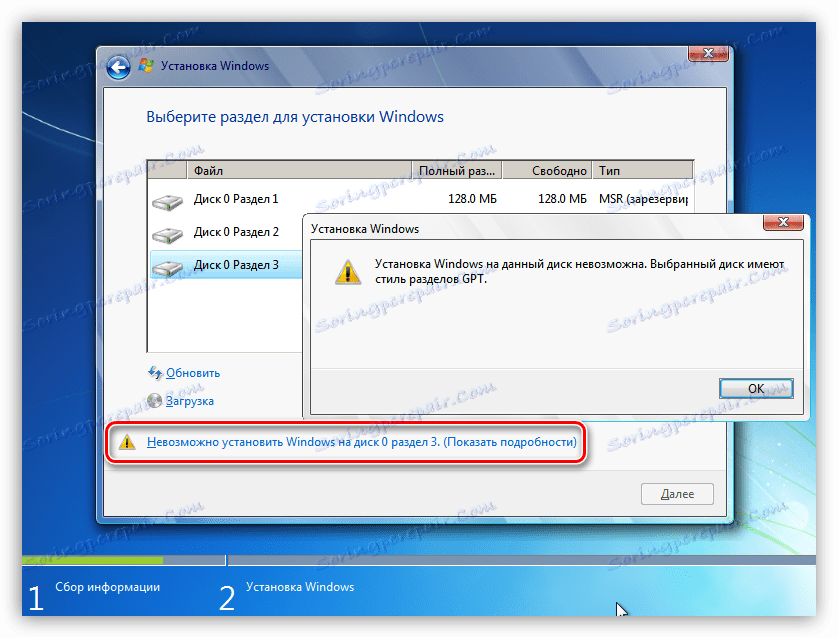
Проблему з розрядністю вирішити досить просто: перед початком установки переконайтеся, що на носій записаний образ х64 операційної системи. Якщо образ універсальний, то на першому етапі потрібно вибрати відповідний варіант.
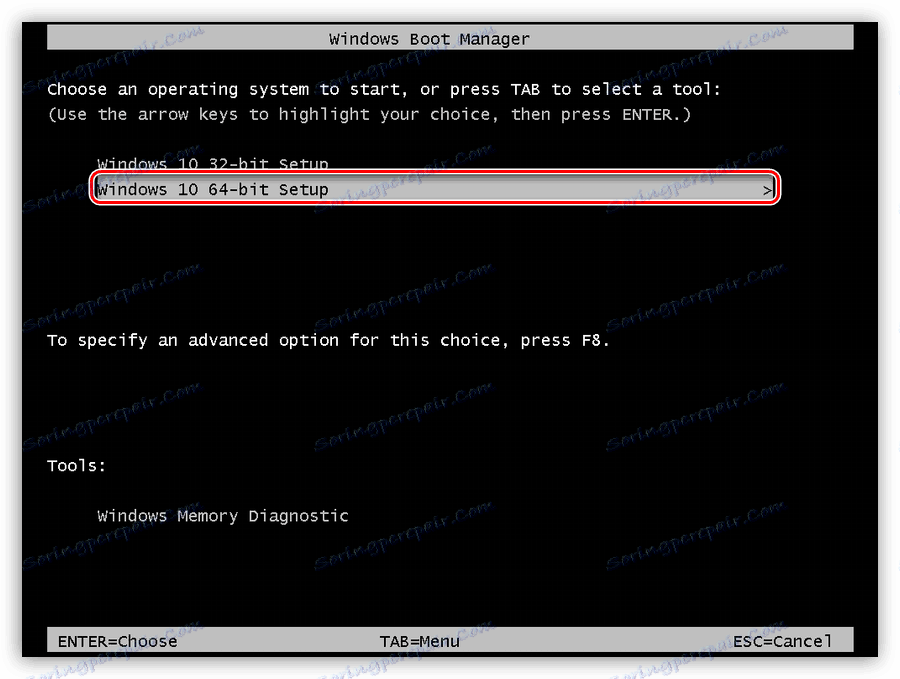
Далі розберемо способи вирішення інших проблем.
Спосіб 1: Налаштування параметрів BIOS
До виникнення цієї помилки можуть привести змінені настройки БІОС, в якому відключена функція завантаження UEFI, а також включений режим «Secure Boot». Останній перешкоджає нормальному визначенням завантажувальних носіїв. Також варто звернути увагу на режим роботи SATA - він повинен бути переключено в режим AHCI.
- UEFI включається в розділі «Features» або «Setup». Зазвичай параметром за замовчуванням є «CSM», його необхідно переключити на потрібне значення.
![Функція переходу в режим UEFI в БІОС комп'ютера]()
- Режим захищеної завантаження можна відключити, виконавши в зворотному порядку дії, описані в статті нижче.
Детальніше: Відключаємо UEFI в BIOS
- Режим AHCI можна включити в розділах «Main», «Advanced» або «Peripherals».
Детальніше: Включаємо AHCI режим в BIOS
![Зміна режиму роботи контролера SATA в БІОС]()
Якщо у вашому БІОС відсутні всі або деякі параметри, то доведеться попрацювати безпосередньо з самим диском. Про це поговоримо нижче.
Спосіб 2: Флешка UEFI
Така флешка являє собою носій із записаним на нього чином ОС, що підтримує завантаження в UEFI. Якщо планується установка Windows на GPT-диск, то бажано потурбуватися її створенням заздалегідь. Робиться це за допомогою програми Rufus .
- У вікні софта вибираємо носій, на який необхідно записати образ. Потім в списку вибору схеми розділу виставляємо значення «GPT для комп'ютерів з UEFI».
![Вибір типу завантажувальної флешки в програмі Rufus]()
- Натискаємо кнопку пошуку образу.
![Перехід до вибору способу Windows в програмі Rufus]()
- Знаходимо відповідний файл на диску і натискаємо «Відкрити».
![Вибір способу Windows при створенні завантажувального флешки в програмі Rufus]()
- Мітка тому повинна змінитися на назву способу, після чого тиснемо «Старт» і чекаємо закінчення процесу запису.
![Запуск створення завантажувальної флешки в програмі Rufus]()
Якщо можливості створити UEFI-флешку немає, переходимо до наступних варіантів рішення.
Спосіб 3: Конвертація GPT в MBR
Даний варіант має на увазі перетворення одного формату в інший. Зробити це можна як з завантаженої операційної системи, так і безпосередньо при установці Windows. Зверніть увагу, що всі дані на диску будуть безповоротно втрачені.
Варіант 1: Системні засоби і програми
Для конвертації форматів можна скористатися такими програмами для обслуговування дисків, як Acronis Disk Director або MiniTool Partition Wizard . Розглянемо метод із застосуванням акроніс.
- Запускаємо програму і вибираємо наш диск GPT. Увага: не поділ на ньому, а саме весь диск (див. Скріншот).
![Вибір диска для конвертації формату в програмі Acronis Disk Director]()
- Далі знаходимо в списку налаштувань зліва «Очистити диск».
![Очищення диска від розділів в програмі Acronis Disk Director]()
- Кількома по диску ПКМ і вибираємо пункт «Форматувати».
![Ініціалізація диска в програмі Acronis Didk Director]()
- У вікні налаштувань вибираємо схему розділів MBR і тиснемо ОК.
![Налаштування ініціалізації диска в програмі Acronis Disk Direktor]()
- Застосовуємо очікують операції.
![Застосування операцій в програмі Acronis Disk Director]()
Засобами Windows це робиться так:
- Натискаємо ПКМ по значку комп'ютера на робочому столі і переходимо до пункту «Управління».
![Перехід до управління операційною системою з робочого столу Windows]()
- Потім йдемо в розділ "Керування дисками".
![Перехід до управління дисками в Windows 7]()
- Вибираємо в списку наш диск, тиснемо ПКМ на цей раз по розділу і вибираємо пункт «Видалити тому».
![Видалення розділу з диска системними засобами в Windows 7]()
- Далі натискаємо правою кнопкою по підставі диска (квадрату зліва) і знаходимо функцію «Перетворити в MBR-диск».
![Перетворення диска в формат MBR системними засобами Windows]()
В такому режимі можна працювати тільки з тими дисками, які не є системними (завантажувальними). Якщо потрібно підготувати до установки робочий носій, то це можна зробити наступним способом.
Варіант 2: Конвертація при завантаженні
Даний варіант хороший тим, що працює незалежно від того, чи доступні в даний момент системні засоби і софт чи ні.
- На етапі вибору диска запускаємо «Командний рядок» за допомогою комбінації клавіш SHIFT + F10. Далі активуємо утиліту управління дисками командою
diskpart![Запуск утиліти Diskpart з командного рядка при установці Windows]()
- Виводимо на екран список всіх встановлених в систему жорстких дисків. Робиться це шляхом введення наступної команди:
list disk![Визначення диска утилітою Diskpart при установці Windows]()
- Якщо дисків кілька, то необхідно вибрати той, на який ми збираємося встановити систему. Відрізнити його можна за розміром і структурою GPT. пишемо команду
sel dis 0![Вибір диска для конвертації утилітою Diskpart при установці Windows]()
- Наступний крок - очищення носія від розділів.
clean![Очищення диска утилітою Diskpart при установці Windows]()
- Заключний етап - конвертація. У цьому нам допоможе команда
convert mbr![Успішна конвертація диска в формат MBR утилітою Diskpart при установці Windows]()
- Залишилося тільки завершити роботу утиліти і закрити «Командний рядок». Для цього двічі вводимо
exitз наступним натисканням ENTER.
![Завершення роботи утиліти Diskpart при установці Windows]()
- Після закриття консолі тиснемо «Оновити».
![Оновлення стану дисків при установці Windows]()
- Готово, можна продовжувати установку.
![Результат роботи утиліти Diskpart при установці Windows]()
Спосіб 4: Видалення розділів
Цей спосіб допоможе в тих випадках, коли з якоїсь причини неможливо скористатися іншими інструментами. Ми просто вручну видалимо всі розділи на цільовому жорсткому диску.
- Натискаємо «Налаштування диска».
![Перехід до налаштування диска при установці Windows]()
- Вибираємо кожен розділ по черзі, якщо їх декілька, і тиснемо «Видалити».
![Видалення розділу з диска GPT при установці Windows]()
- Тепер на носії залишилося тільки чистий простір, на яке можна без проблем інсталювати систему.
![Результат видалення розділів з диска при установці Windows]()
висновок
Як стає зрозуміло з усього написаного вище, проблема з неможливістю установки Windows на диски зі структурою GPT вирішується досить просто. Всі наведені способи можуть виручити вас у різних ситуаціях - від застарілого БІОС до відсутності під рукою необхідних програм для створення завантажувальних флешок або роботи з жорсткими дисками.