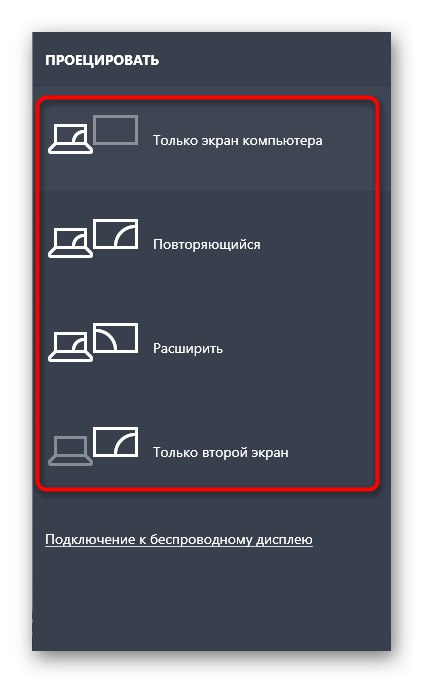зміст
Спосіб 1: Фізична перевірка пристроїв
Для початку слід зупинитися на основних перевірочних діях, які виконуються буквально за кілька секунд. Всі вони банальні і прості в реалізації, а перевірити потрібно наступне:
- Переконайтеся в тому, що використовуваний кабель точно робочий. Для цього можна підключити його до першого монітора.
- Переконайтеся в надійної фіксації входів і виходів кабелю в портах. Вони повинні бути повністю вставлені, а VGA ще й додатково прикручені на кріплення, якщо такі є.
- Перевірте другий монітор, використовуючи його в якості першого. Він повинен бути підключений до мережі, а кнопка включення - перебувати в активному режимі.
- Поміняйте порт для підключення або використовуйте порти для інтегрованої графіки, що знаходяться на материнській платі.
Якщо ці рекомендації не принесли ніякого результату, переходите до виконання наступних, поетапно виконуючи кожен метод по черзі.
Спосіб 2: Використання кнопки «Виявити»
Існує ймовірність того, що другий монітор виявився автоматично, і тоді доведеться задіяти спеціально відведену кнопку в настройках, щоб запустити цю операцію.
- Відкрийте меню «Пуск» і перейдіть в «Параметри», Клацнувши по відповідній кнопці зліва.
- Там виберіть перший же розділ «Система».
- Перебуваючи в категорії «Дисплей», Опустіться нижче і натисніть «Виявити».
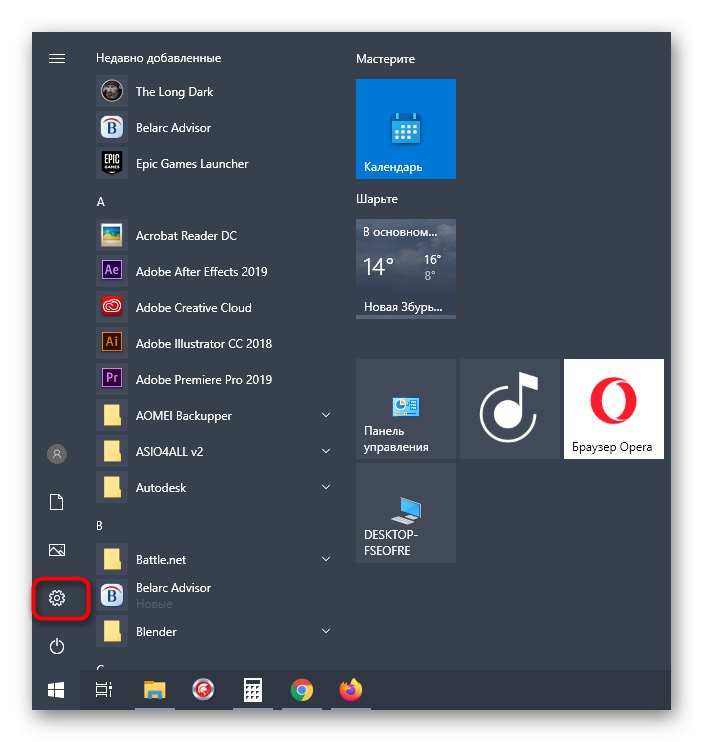
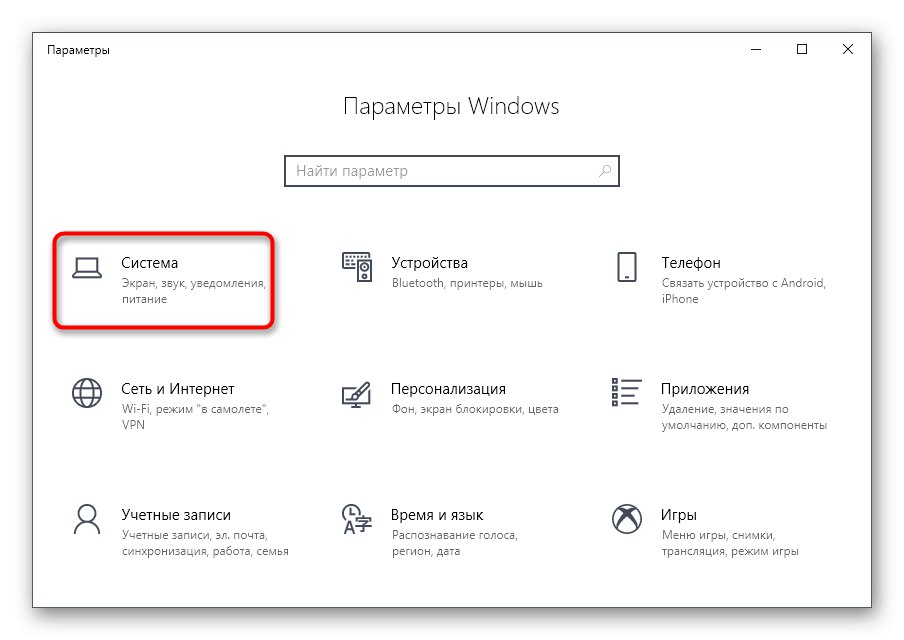
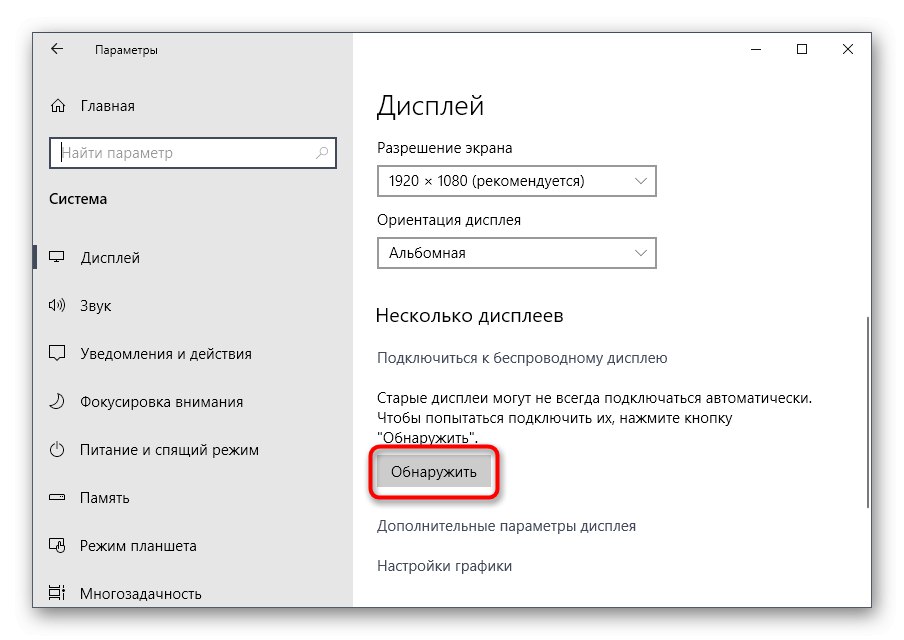
Залишається тільки дочекатися інформацію про результати перевірки на екрані. Якщо знову з'явиться повідомлення про те, що другий монітор не знайдений, переходите далі.
Спосіб 3: Додавання бездротового монітора
Цей варіант підійде тільки для тих користувачів, хто в якості другого дисплея хоче підключити бездротовий монітор. Тоді він може не виявлятися при використанні попереднього методу, через що виникає потреба перейти до іншої налаштуванні.
- В цьому ж меню «Параметри» вас цікавить другий розділ «Пристрої».
- Опинившись в новому вікні, клацніть «Додавання Bluetooth або іншого пристрою».
- У формі, що з'явилася натисніть по другому рядку «Бездротовий дисплей або док-станція».
- Варто відобразити на екрані, щоб завершити додавання.
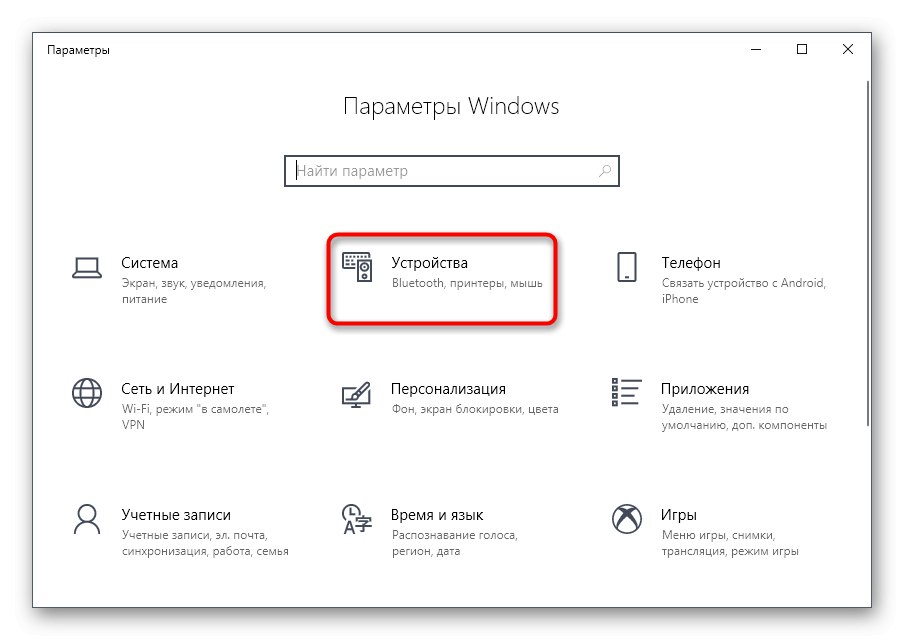
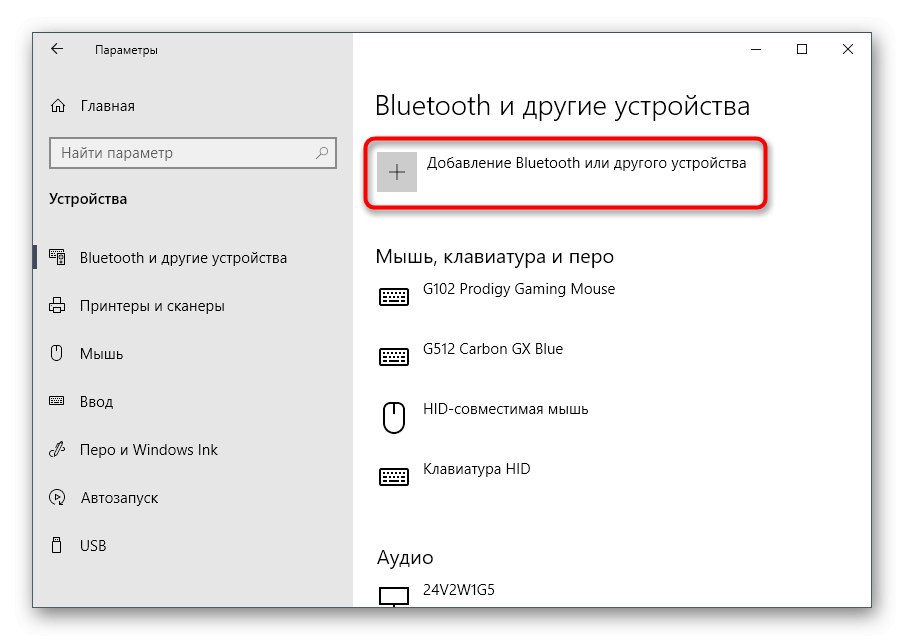
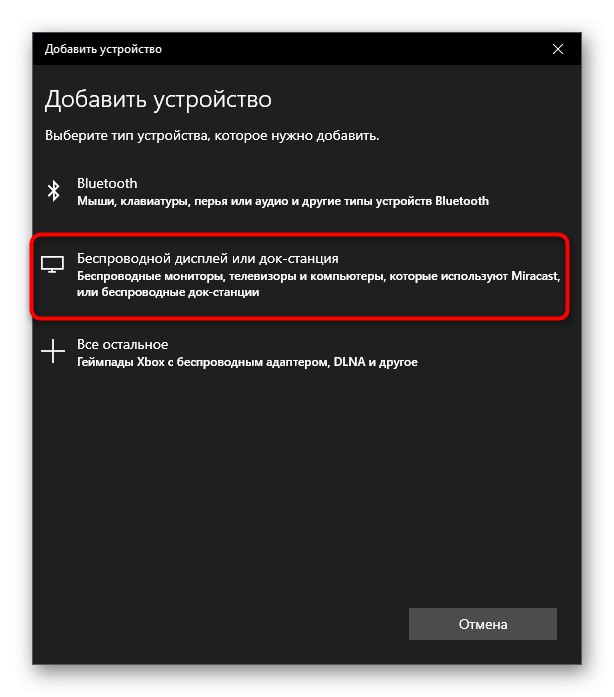
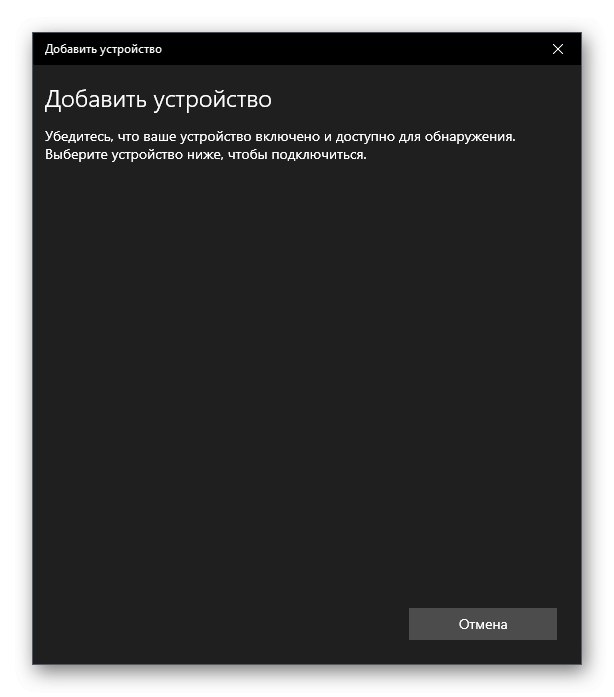
Спосіб 4: Установка драйверів на монітор
Трапляється така ситуація, що другий монітор навіть відображається в «Диспетчері пристроїв» або в драйвері відеокарти, але при цьому зображення на нього не виводиться. Тоді слід встановити його фірмові драйвери одним з доступних методів. Радимо виконати це і тим користувачам, у кого дисплей непомітний в Windows. Детальніше про всі доступні варіанти інсталяції програмного забезпечення читайте в матеріалі по посиланню нижче.
Докладніше: Пошук та інсталяція драйверів для монітора
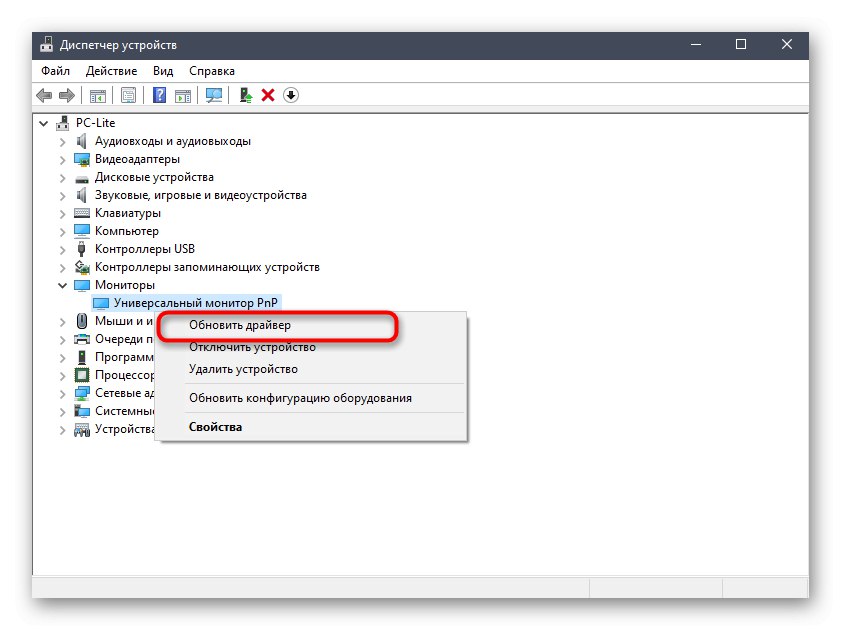
Спосіб 5: Оновлення драйверів відеокарти
Цей варіант схожий з минулим, але вже полягає в оновленні драйверів відеокарти. Можливо, ви використовуєте його стару або несумісну з двома дисплеями версію, що і викликає проблеми при виявленні другого дисплея. Апдейт графічних драйверів не займе багато часу, а розібратися в цьому допоможе інша стаття від нашого автора далі.
Детальніше: Оновлюємо драйвера відеокарти NVIDIA / AMD Radeon
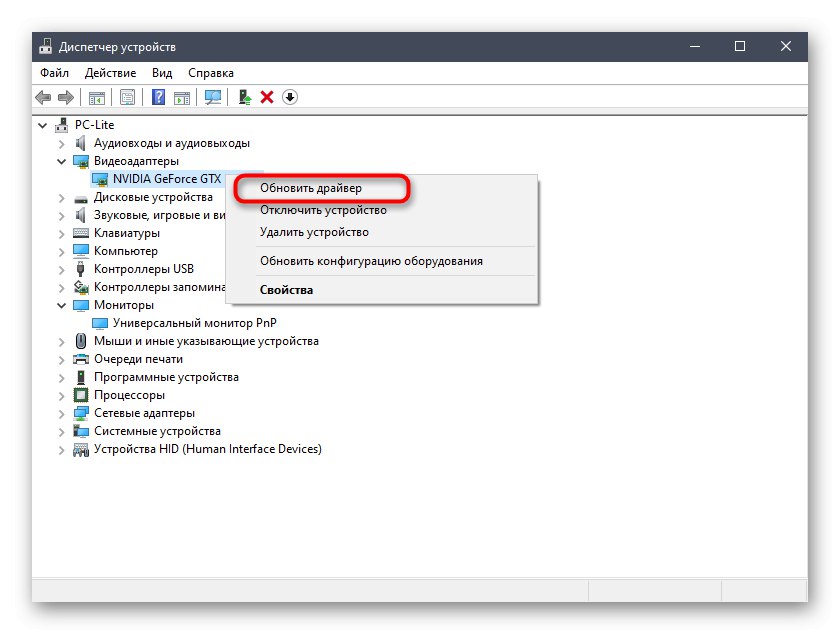
Спосіб 6: Перевірка герцовкі моніторів
Іноді проблеми з відображенням другого монітора пов'язані з неможливістю відеокарти обробити різну герцовку або це не дозволяє зробити сама операційна система. Тоді користувачу потрібно переконатися в тому, що обидва дисплея працюють на одній і тій же частоті, що можна зробити так:
- знову через «Пуск» перейдіть в розділ «Параметри».
- Тут вас цікавить перший розділ «Система».
- У категорії «Дисплей» опустіться нижче і відшукайте клікабельно рядок «Додаткові параметри дисплея».
- Спочатку виберіть перший монітор в випадаючому меню.
- Опустіться вниз і клацніть «Властивості відеоадаптера для дисплея 1».
- У вікні перейдіть на вкладку «Монітор».
- Подивіться поточну герцовку і запам'ятайте її значення.
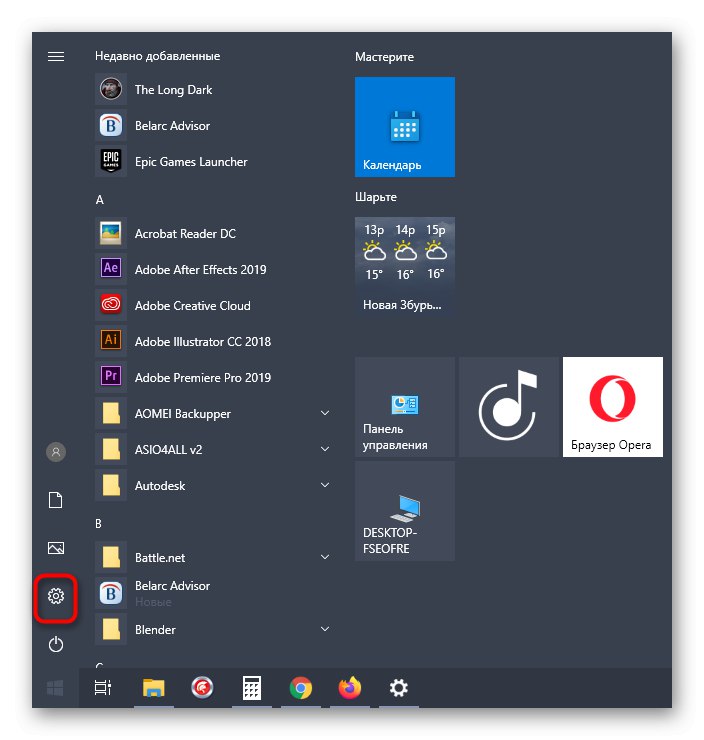
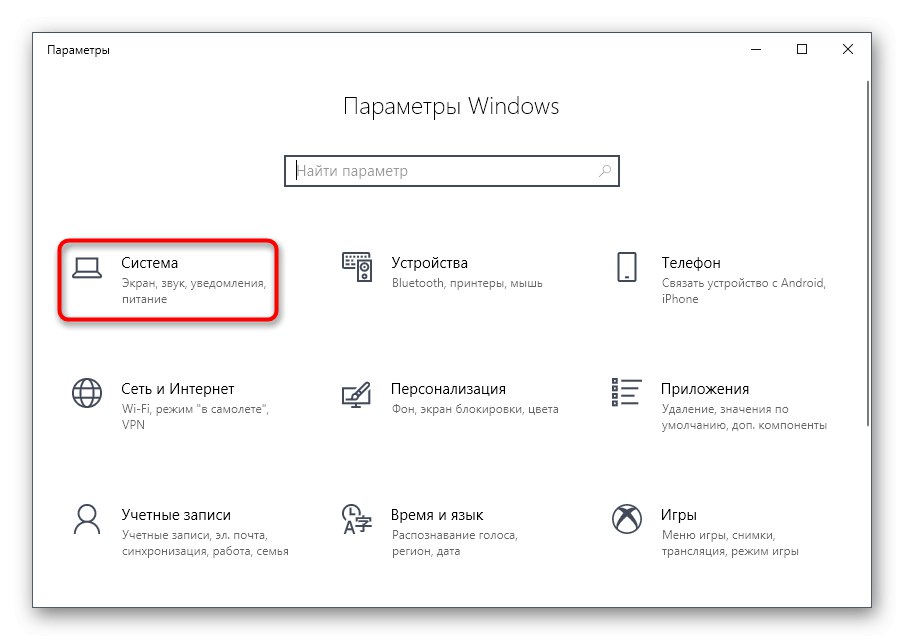
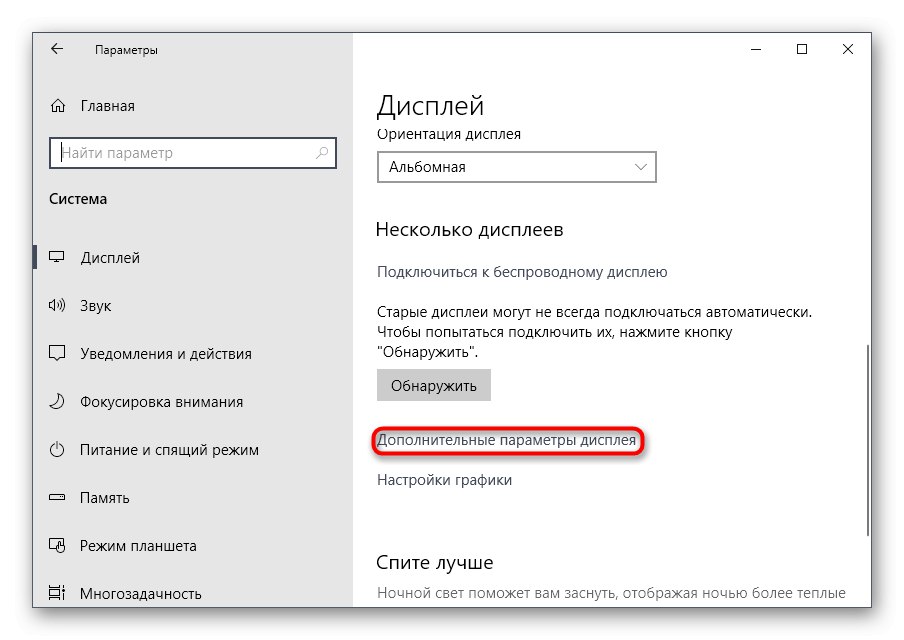
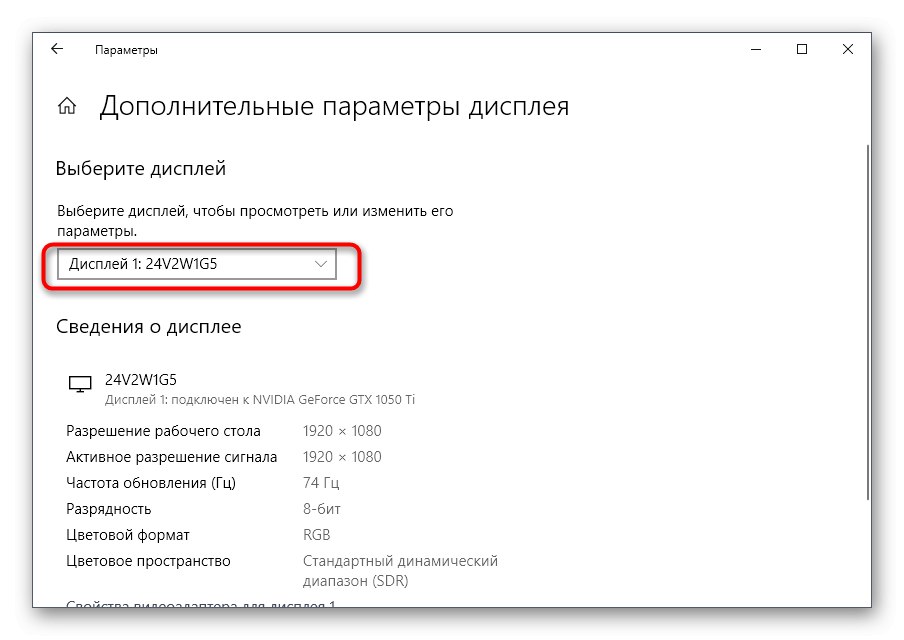
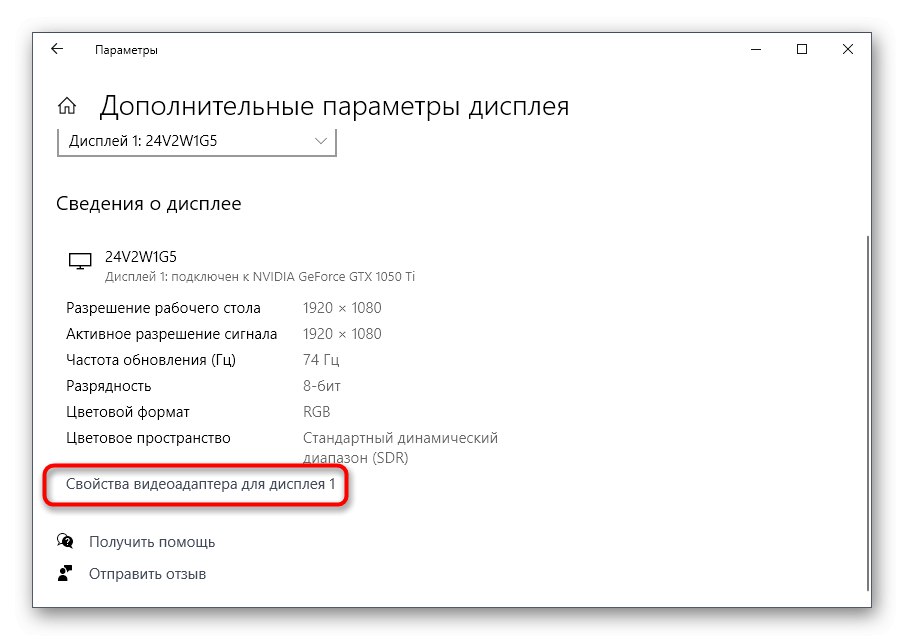
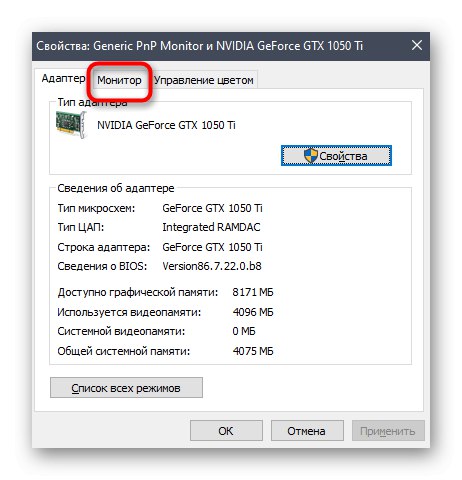
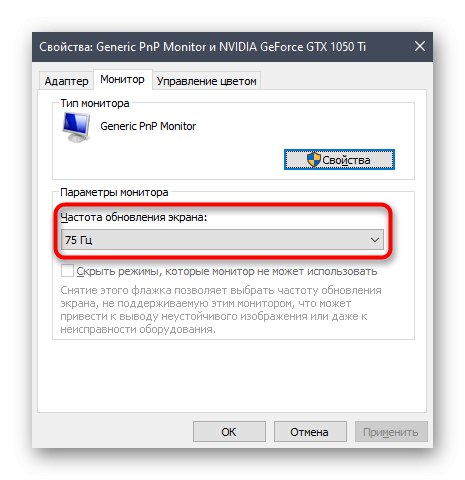
Точно таким же чином знадобиться перевірити другий монітор. У виділеному спливаючому списку з варіантами герцовкі виберіть однакові значення для кожного дисплея, застосуйте зміни, перезавантажте Windows 10 і повторно зробіть виявлення.
Спосіб 7: Зміна режиму проектування
Останній метод спрацьовує вкрай рідко, оскільки при підключенні двох моніторів режим проектування вибирається автоматично. Однак можна спробувати вручну змінити його, використовуючи для цього клавішу Win + P. Виберіть один з необхідних варіантів і перевірте, чи буде виявлений дисплей зараз.