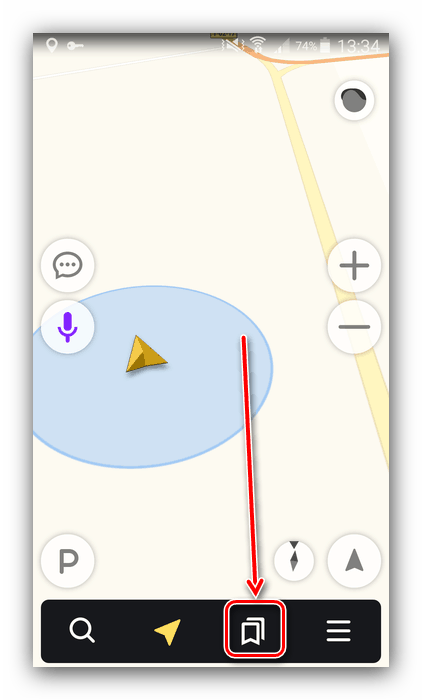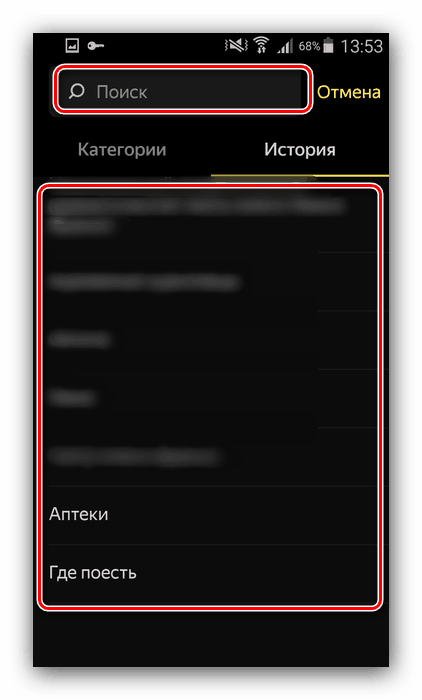Збереження маршруту в Яндекс.Навігатор
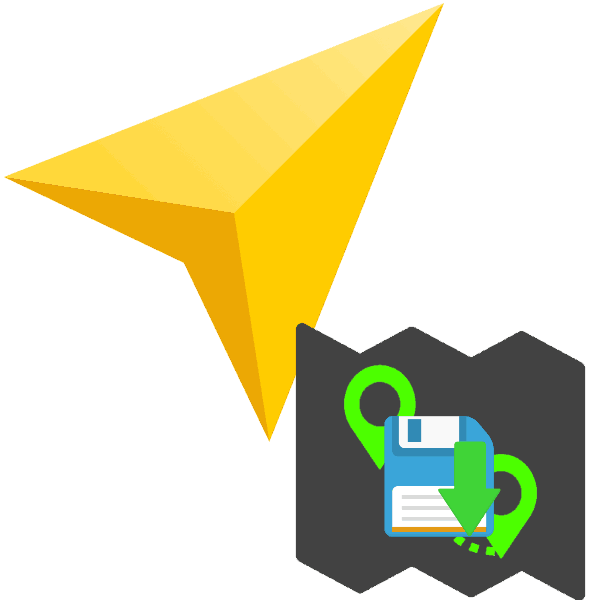
Ми вже розповідали про те, як потрібно прокладати маршрути в додатку Яндекс.Навігатор. Багатьох користувачів також цікавить, чи можна ці маршрути зберігати, і про це ми хочемо розповісти в цій статті.
Як зберегти маршрут
У додатку для навігації від російського IT-гіганта немає можливості прямого збереження того чи іншого прокладеного шляху, нехай хоча вона є в Яндекс.Карти . Однак можна зберегти початкову і кінцеву точки маршруту - після їх вибору програма автоматично побудує відповідну схему руху.
Зверніть увагу! Для побудови маршрутів оффлайн буде потрібно завантажити на пристрій карту необхідної області!
- Для збереження точок буде потрібно авторизуватися в додатку або завести новий акаунт. Відкриваємо навігатор і викликаємо меню кнопкою зі смужками на панелі інструментів.
- Натисніть на кнопку «Увійти» вгорі меню налаштувань.
- Якщо ви вже використовували один або кілька акаунтів в цьому додатку, в них можна увійти звичайним тапом за потрібною.
- Тепер слід задати стартову точку зберігається маршруту. Для цього натисніть на панелі інструментів кнопку з іконкою закладок.
![Збережені місця для збереження прокладеного маршруту в Яндекс Навігаторі]()
За замовчуванням присутні три категорії списків точок інтересу: «Дім», «Робота» і «Вибране». Для прикладу в якості стартової точки маршруту задамо «Дім» - скористайтеся кнопкою «Додати» у відповідному рядку.
- Далі введіть потрібну адресу через пошук або виберіть точку з історії пошукових запитів.
![Зберегти результат пошуку стартової точки прокладеного маршруту в Яндекс Навігаторі]()
Також можна в якості домашньої адреси задати будь-який об'єкт з тієї чи іншої категорії на відповідній вкладці.
- Після того як Навігатор знайде необхідну точку, натисніть «Зберегти».
- Повторіть кроки 4-5 для пункту призначення, в нашому прикладі це «Робота».
- Для того щоб побудувати маршрут з поточного місця розташування вибраного пункту, відкрийте збережені місця, тапніте по необхідній позиції, дочекайтеся, поки додаток створить схему руху, і натисніть на кнопку «Поїхали».
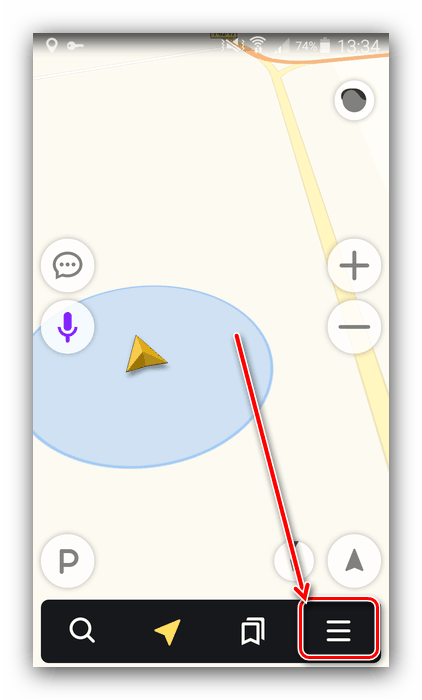
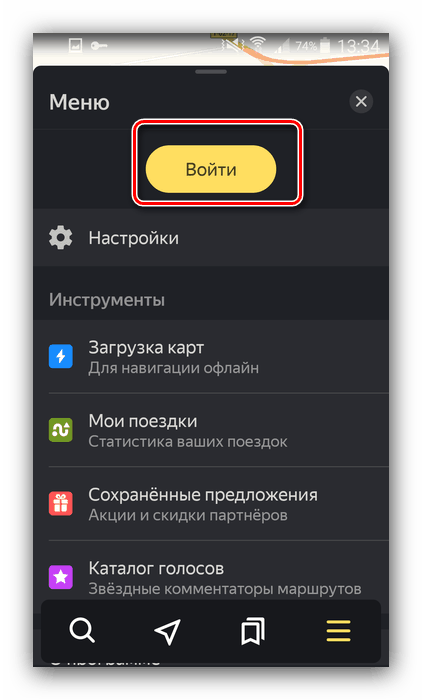
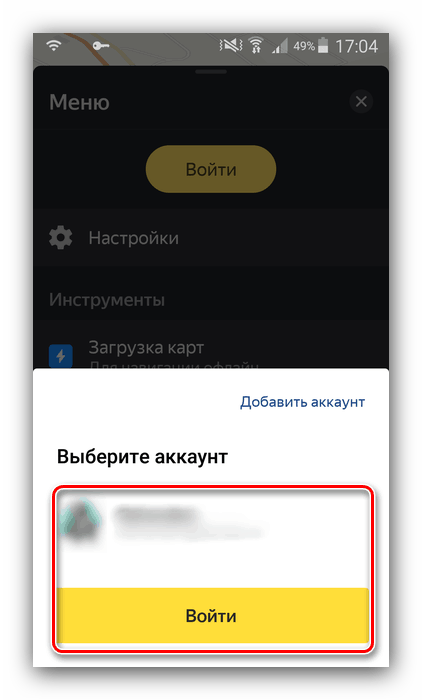
Натискання на кнопку «Додати обліковий запис" призведе до інтерфейсу введення даних авторизації - логіна або номера телефону і пароля. Також доступна авторизація за допомогою соцмереж.
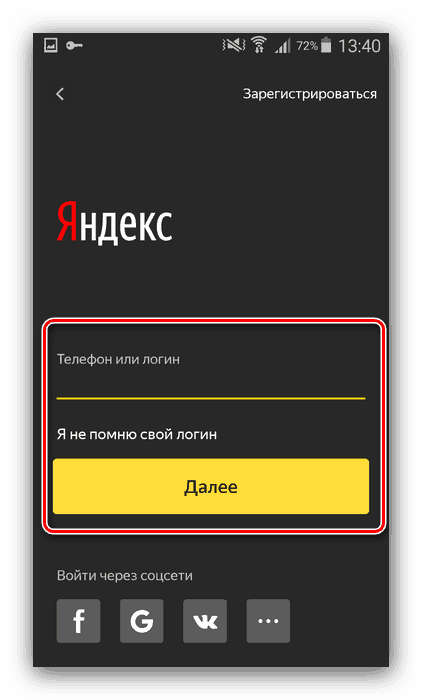
Звідси також можна навести новий обліковий запис - натисніть на лінк «Зареєструватися» і виконайте вказівки на екрані.
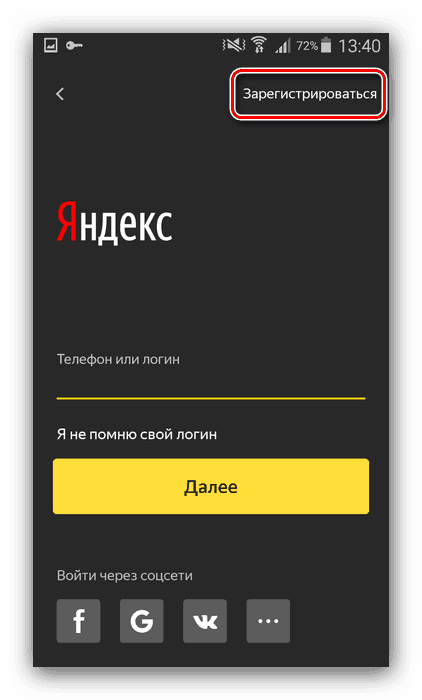
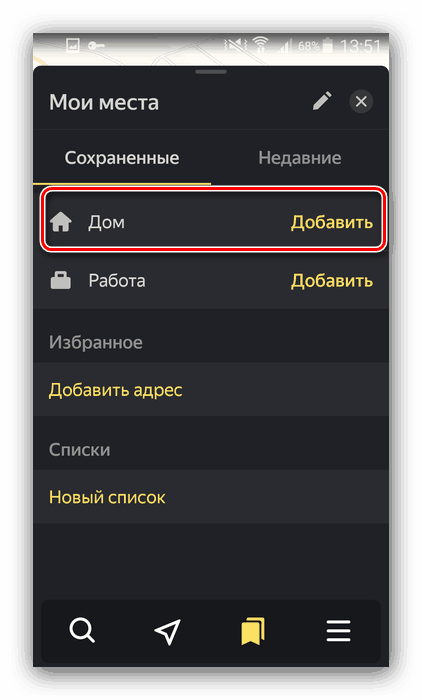
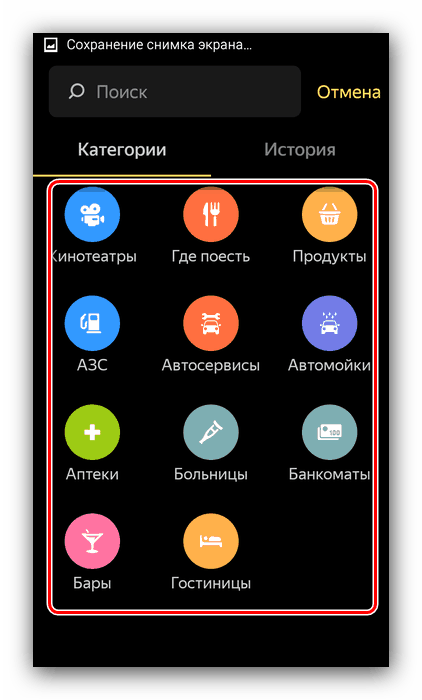
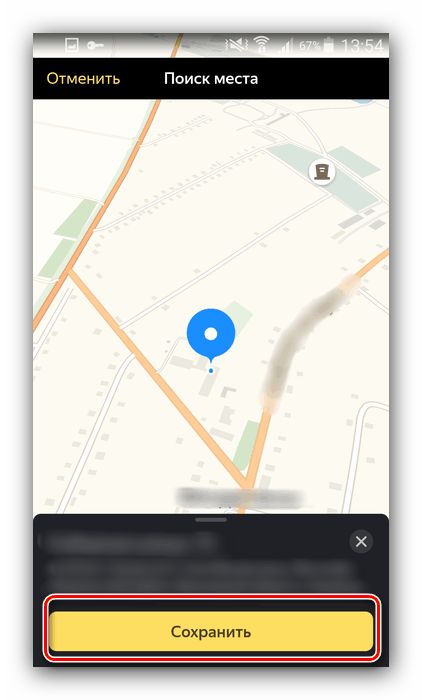
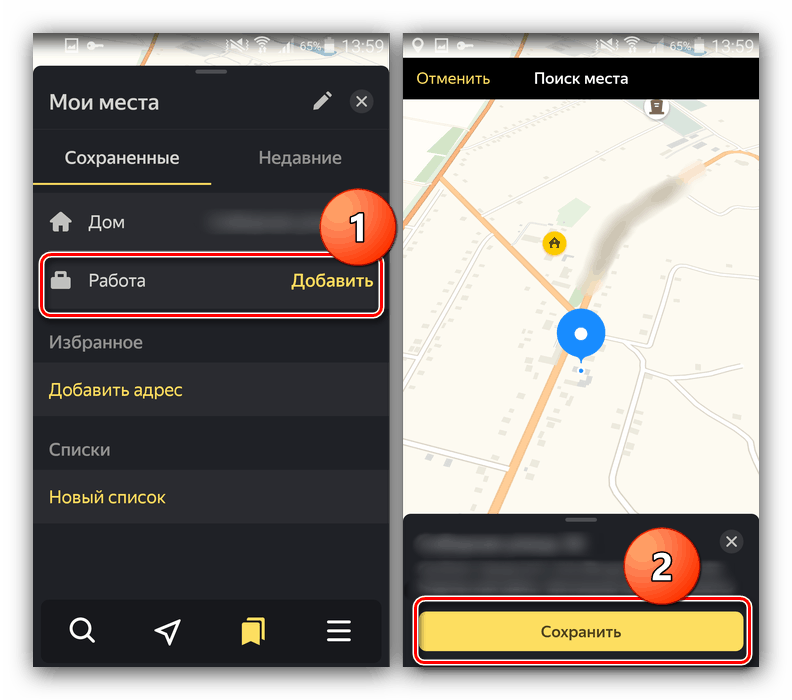
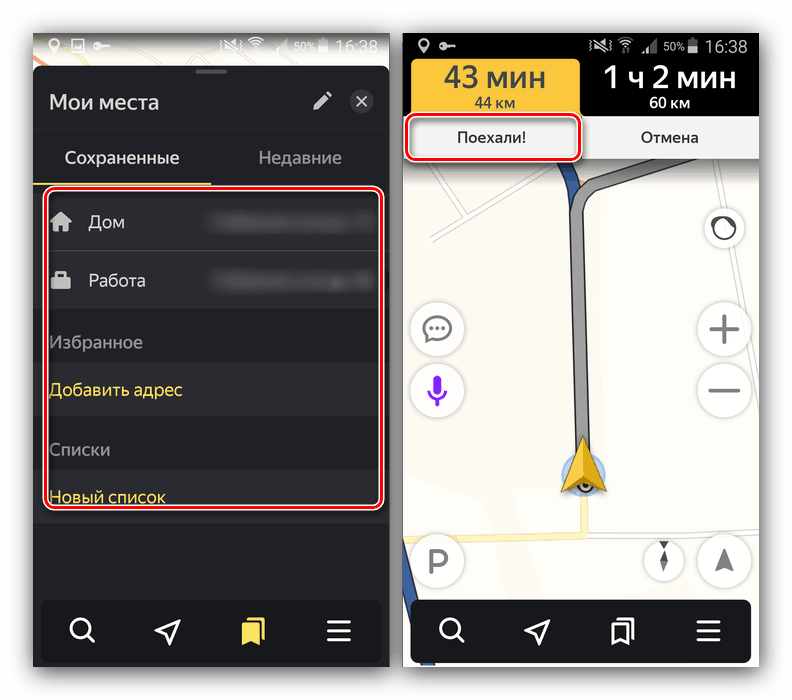
Такий метод лише трохи незручно можливості повноцінного записали маршрут, яке відсутнє в Яндекс.Навігатор на момент написання цієї статті.