користуємося Яндекс.Картами
Яндекс.Карти є величезним інформаційним джерелом, виконаним як в схематичному вигляді, так і у вигляді зображень з супутника. Крім пошуку за певною адресою і прокладки маршруту, тут є можливість пересуватися по вулицях від першої особи, вимірювати відстані, будувати свої шляхи рух і багато іншого.
зміст
користуємося Яндекс.Картами
Щоб дізнатися про можливості Яндекс.Карт, ознайомтеся з подальшими інструкціями. Для переходу до сервісу на головній сторінці Яндекс клікніть по рядку «Карти» біля рядка пошуку або безпосередньо перейдіть за наведеним нижче посиланням.

Пошук адреси або організації
Для того щоб знайти цікавить вас місце, в лівому верхньому кутку, введіть у відповідне поле його назву чи адресу, потім натисніть на значок лупи.

Після введення назви населеного пункту або конкретної адреси відкриється розташування цього об'єкта на карті. Якщо вказати, наприклад, який-небудь магазин, з'являться точки тих місць, де він присутній. Зліва ви побачите панель з докладною інформацією, що включає фотографії, коментарі відвідувачів і адреси у всіх містах, де він присутній.
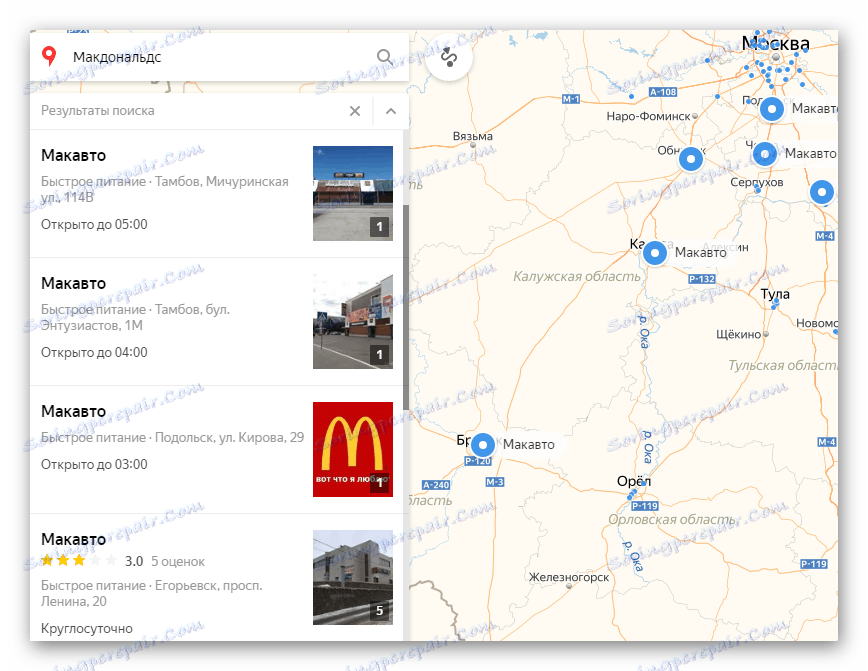
Так що за допомогою пошуку можна не тільки знайти певну адресу або місце на карті, але і дізнатися детальну інформацію про них.
прокладка маршруту
Для визначення пересування від одного місця до іншого скористайтеся значком, розташованим поруч з пошуком адреси або місця.
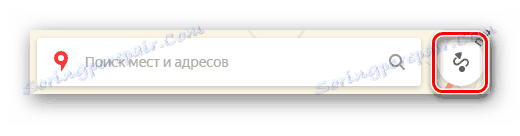
Під рядком пошуку відобразиться меню побудови маршруту, де в першу чергу виберіть, яким чином ви будете пересуватися - на автомобілі, міському транспорті, таксі або пішим ходом. Слідом, в рядку А, вкажіть адресу або місце, звідки збираєтеся почати рух, в рядку В - кінцеву точку. Також, щоб не вводити адреси вручну, проставити позначки на карті можливо курсором миші. Кнопка «Додати точку» дозволить відзначати додаткові локації, де необхідно зупинятися в міру руху.
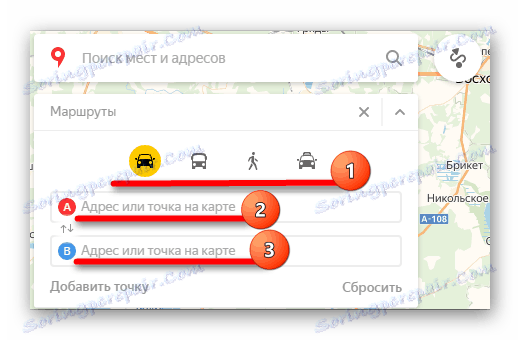
Після того як маршрут буде прокладений, на екрані з'явиться інформаційне табло з даними про час пересування до місця призначення на тому транспорті, який ви вибрали.
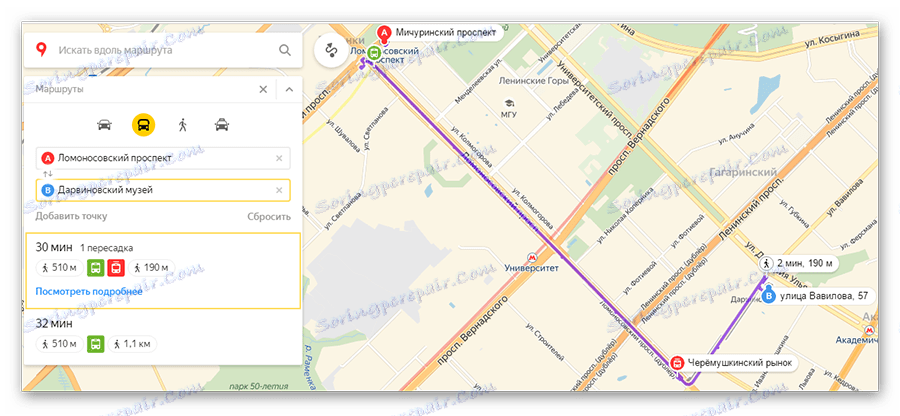
Перейдемо до наступного пункту користування картами, який варто враховувати при побудові маршруту.
пробки
Якщо вам необхідно ознайомитися з обстановкою на дорогах, клікніть по значку у вигляді світлофора.
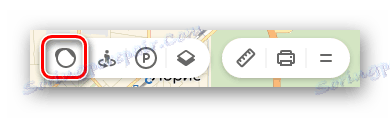
Після цього схеми автодоріг забарвляться різнокольоровими лініями, які і позначають ступінь завантаженості руху. Також в цьому режимі будуть відзначені місця, де сталося ДТП або йдуть будь-які дорожні роботи. Зліва, під пошуком з'явиться табличка, в якій ви побачите насиченість пробок в балах за версією Яндекс і їх прогноз на кілька годин вперед.
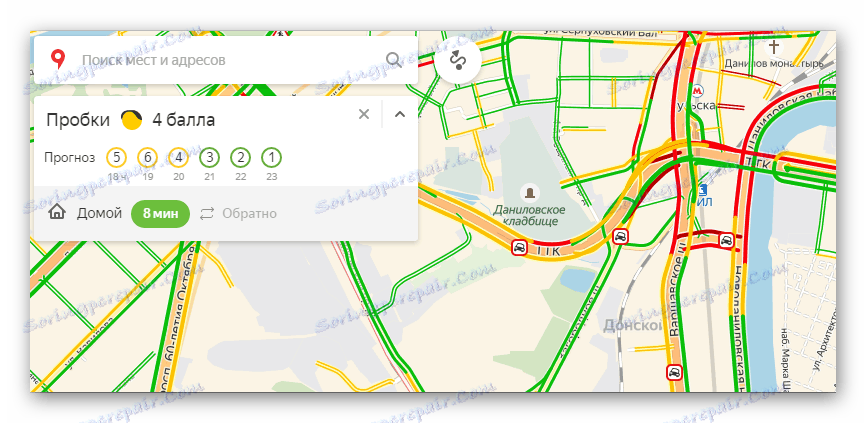
Щоб вимкнути режим, знову клікніть по значку світлофора.
Панорами вулиць і фотографії
Ця функція дозволяє вам бути присутнім на вулицях міст, де проїжджав автомобіль від Яндекс і робив панорамну зйомку.
- Клацніть по значку чоловічка на панелі інструментів в правому кутку зверху, щоб перейти в цей режим.
- Після цього всі дороги, на яких велася зйомка, покриються синім кольором.
- Натисніть на те місце, де хочете виявитися, і замість карти з'явиться панорама. Для пересування по дорогах переміщайте курсором білий круг і клікайте лівою кнопкою миші, щоб переміститися, або натискайте на стрілки внизу фотографії. Зверху, якщо це необхідно, ви можете вибрати рік зйомки. Для виходу з панорами в правому верхньому куті присутня кнопка у вигляді хрестика.
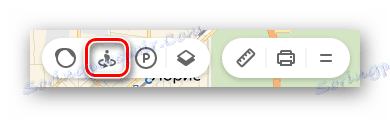
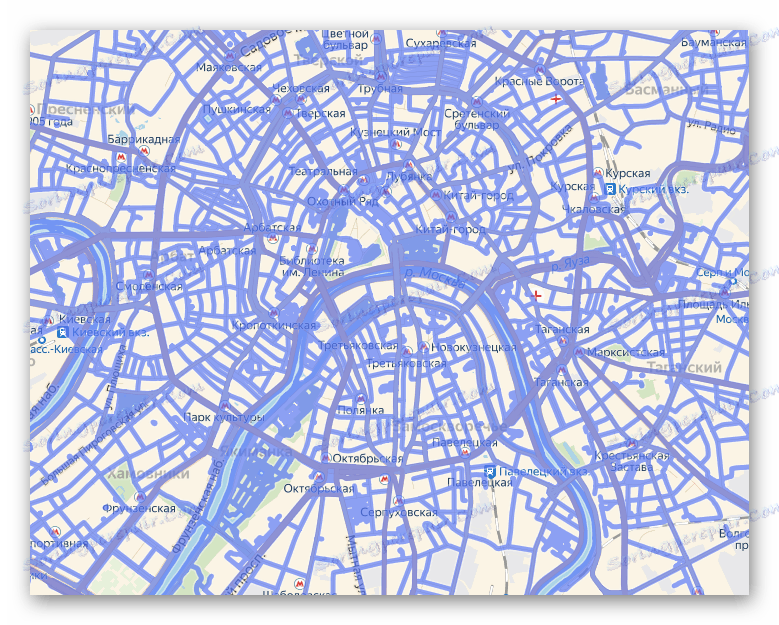
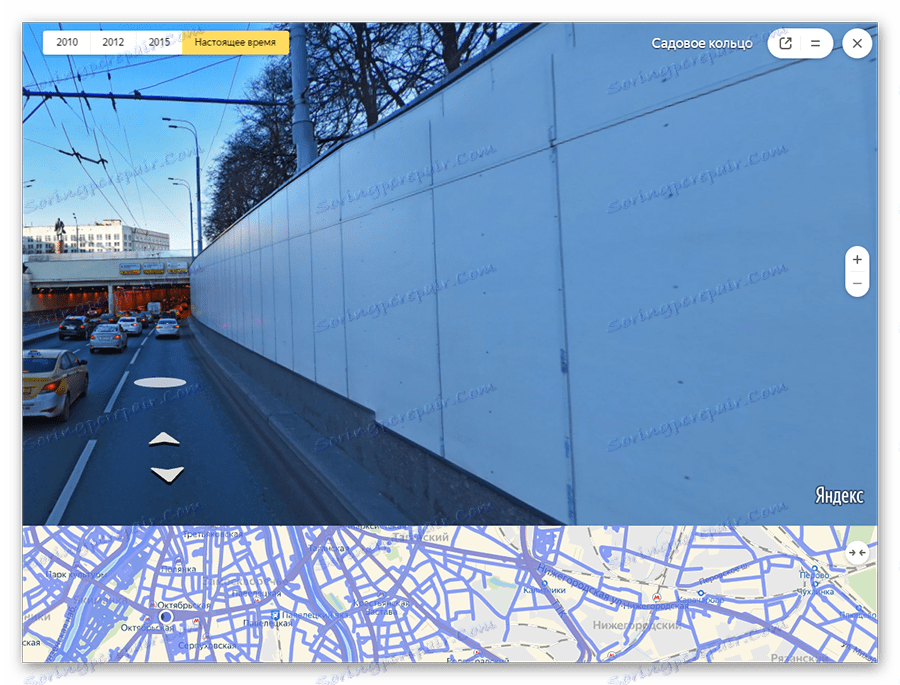
Повернення в початковий стан здійснюється повторним натисканням на кнопку зі значком у вигляді чоловічка.
парковки
У цьому розділі будуть виділені всі парковки міста, як безкоштовні, так і з фіксованою вартістю за стоянку. Для того щоб побачити їх розташування, клікніть по знаку у вигляді літери «Р» в колі.
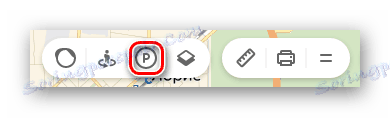
На карті з'являться всі місця, де дозволена і можлива парковка з зазначеними цінами. Червоним кольором виділені ділянки доріг, на яких заборонено паркуватися.
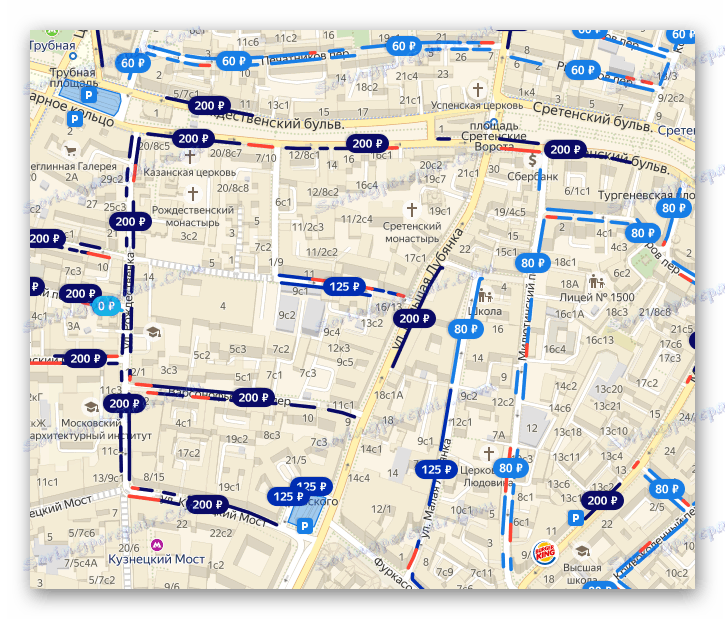
Повторний клік по знаку паркування закриває цей режим.
шари карти
Ви можете встановити один з трьох режимів відображення карт: схема, супутник і їх гібрид. Для цього на панелі інструментів є відповідна кнопка-перемикач.
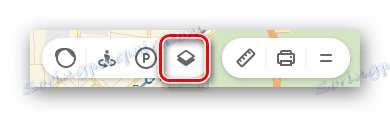
Тут налаштувань ніяких немає, просто виберіть найбільш підходящий вам вид.
лінійка
За допомогою цієї функції можна виміряти відстань від одного місця до іншого. Значок лінійки розташований на додатковому меню в правому верхньому куті.
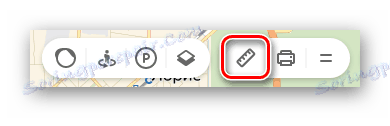
Щоб здійснити завмер, досить проставити правою кнопкою миші точки на шляху вашого прямування і лінійка автоматично показуватиме цифру пройденої відстані у останній локації.
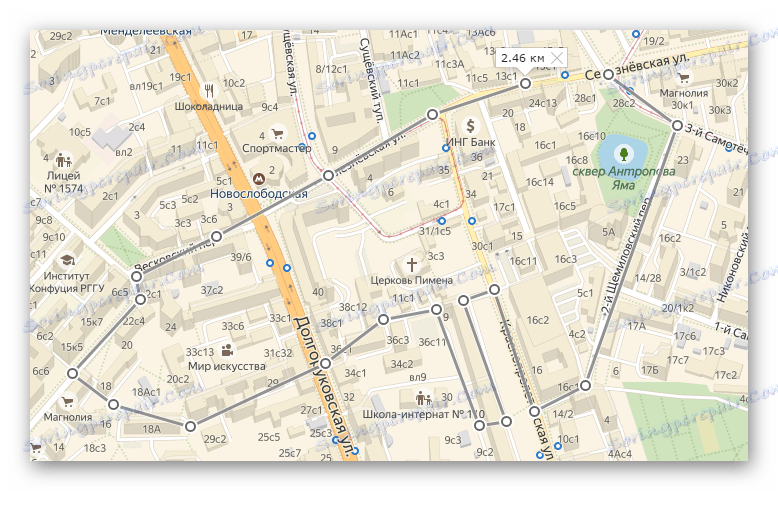
Інших дій в режимі лінійки провести неможливо.
печатка
при необхідності ви можете роздрукувати певну ділянку, перенісши його на папір. Для початку роботи необхідно натиснути по значку принтера на панелі інструментів.
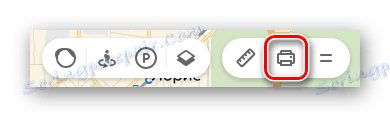
Після цього відкриється сторінка в новій вкладці, де вам залишиться виділити місце на карті, вибрати орієнтацію, в якій потрібна картинка, і натиснути «Друк».
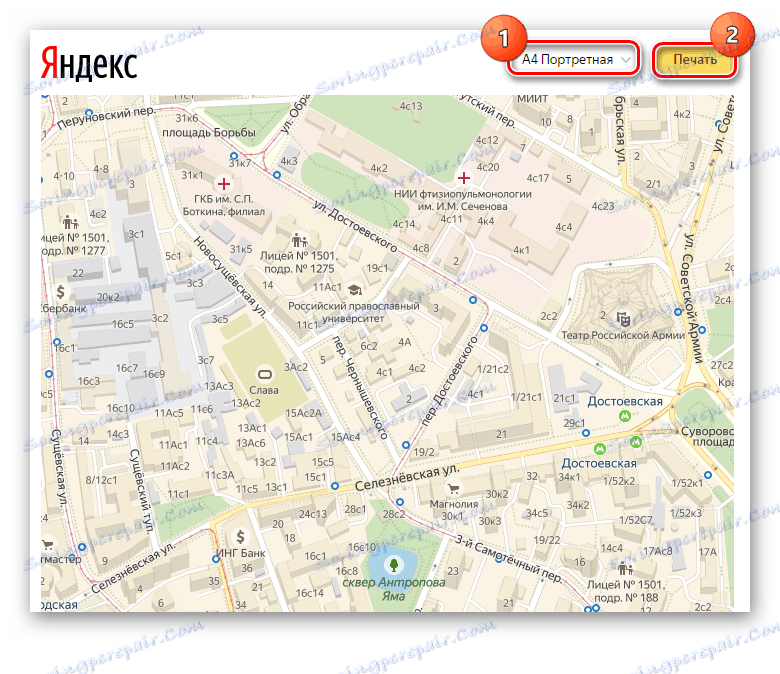
На цьому робота з основними функціями Яндекс.Карт закінчується. Далі розглянемо кілька додаткових можливостей.
Додаткові функції Яндекс.Карт
Для того щоб перейти до додаткових функцій, наведіть курсор миші на дві смужки, розташовані біля значка вашого облікового запису. На екрані відобразиться кілька пунктів, які теж можуть вам стати в нагоді.
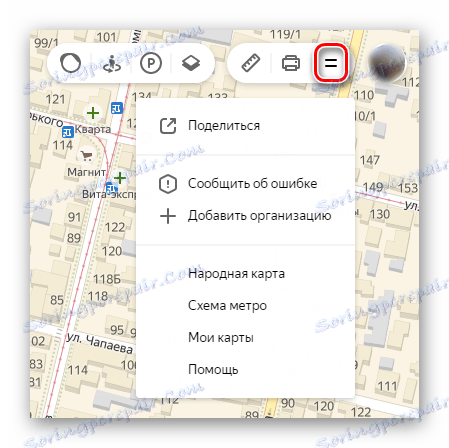
Ознайомимося докладніше з їх призначенням.
Поділитися
Тут ви можете відправити на запропоновані ресурси в свою стрічку постів обрану ділянку карти. Для цього просто натисніть на відповідну кнопку.
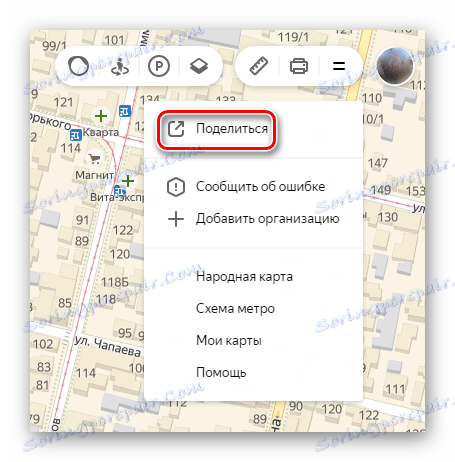
Щоб виділити необхідні межі території, натисніть на «Предпросмотр», після чого на маленькій схемі нижче виберіть потрібну ділянку. Далі вкажіть соціальну мережу, куди хочете відправити посилання, і опублікуйте запис.
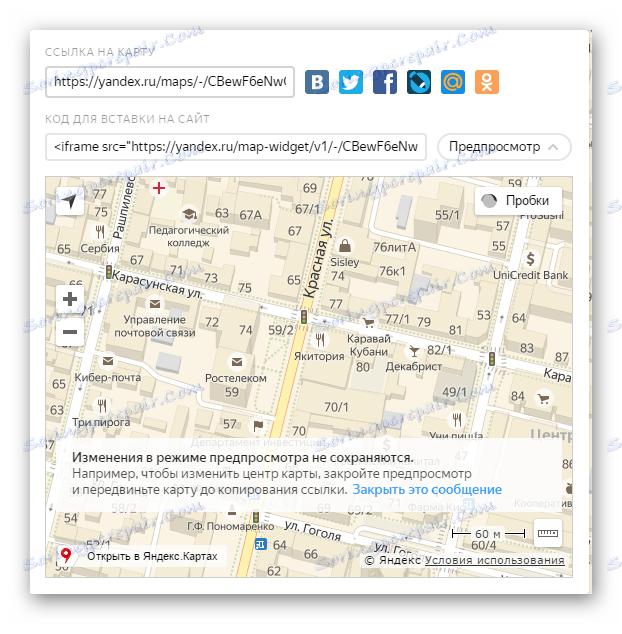
Таким чином ви можете поділитися з друзями певної локацією з будь-якими покажчиками.
повідомити про помилку
У цьому розділі можна повідомити розробникам про знайдений вами невідповідність в географічному розташуванні об'єктів, неточної інформації про організації та інших помилках.
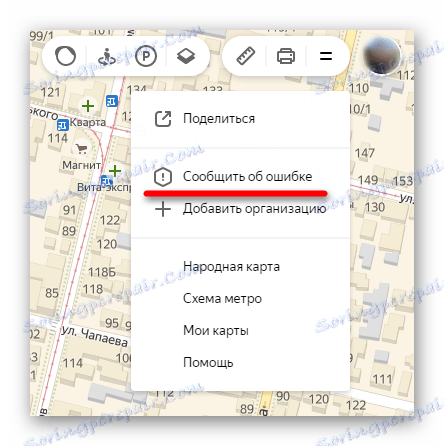
Натисніть на «Повідомити про помилку» і на екрані з'явиться вікно з темами звернення. Виберіть те, про що хочете розповісти, введіть текст повідомлення і відправте його розробникам.

Цією дією ви можете зробити сервіс Яндекс.Карт трохи краще.
Додати організацію
Якщо ви керуєте організацією і не вказані в Яндекс картах, цей недолік легко виправити за допомогою даного розділу. Для переходу до додавання натисніть на відповідний рядок.
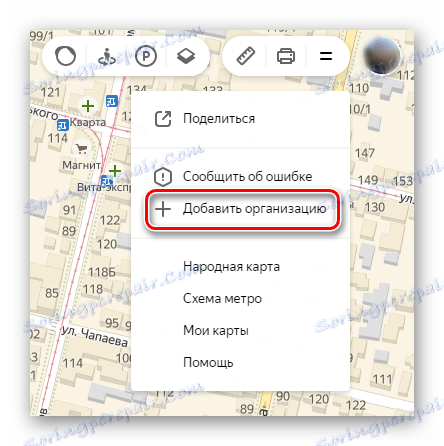
Слідом відкриється вікно, де необхідно вписати уточнюючу інформацію про організацію і поставити мітку знаходження на карті, після чого клікнути «Відправити».
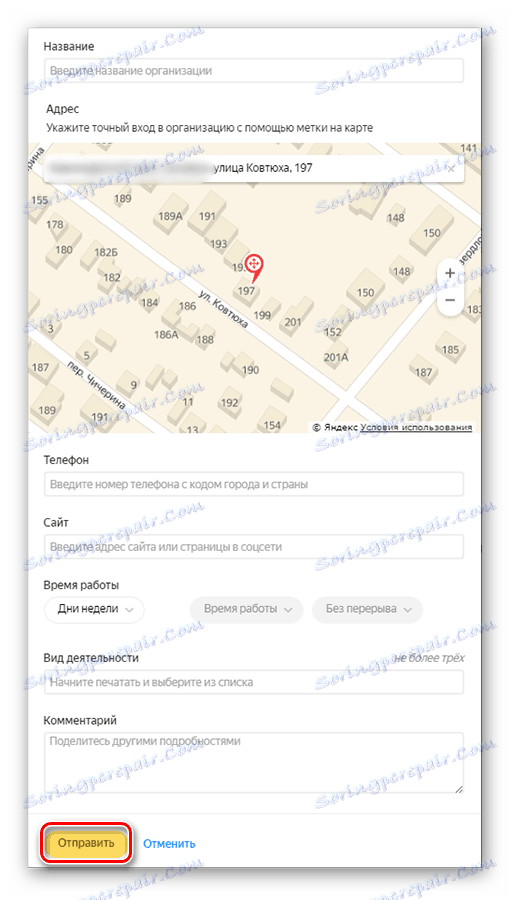
За допомогою даної функції можна зробити невелику рекламу своєї фірми, красиво оформивши її опис.
Народна карта
Це сервіс, де користувачі діляться своїми знаннями про розташування об'єктів, які не вказані на основний картографічної схемою. Щоб відкрити сторінку з Народної картою, натисніть лівою кнопкою миші на її назву.
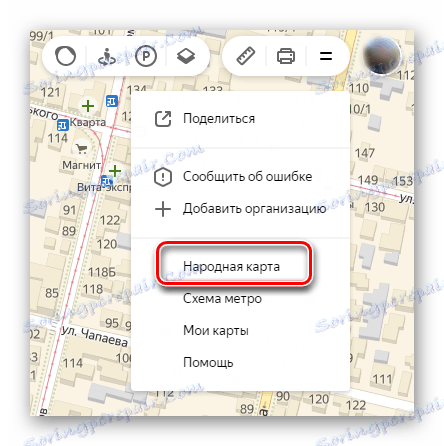
У сусідній вкладці відкриється оновлена карта з детальним зазначенням різних місць і розташувань об'єктів, які не вказані в оригінальному джерелі. Цей сервіс відрізняється тим, що тут вам дається можливість відкоригувати відомості, спираючись на знання певних ділянок, які можуть стати в нагоді іншим людям. Тут можна прокласти найкоротший шлях, виділити паркан, перегороджує рух, рельєфи, будівлі, ліси і багато іншого. Якщо вам є що додати, входите під своїм обліковим записом та редагуйте.
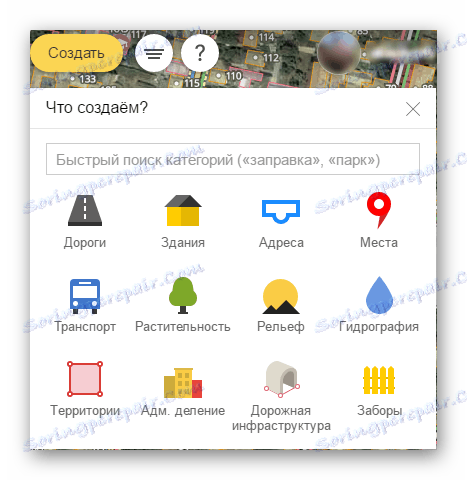
Функціональність цієї карти досить обширна і заслуговує розкритого огляду в окремій статті.
Схема метро
Клацніть по цьому рядку і в вашому браузері відкриється сервіс Яндекс.Метро. Тут вказані схеми в декількох містах, де ви зможете дізнатися, як дістатися від однієї станції до іншої.
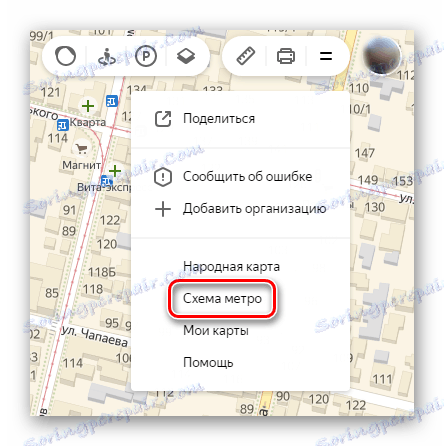
Далі залишається вибрати місто, слідом початкову і кінцеву станції, після чого відразу з'явиться схема проїзду від однієї точки до іншої, із зазначенням пересадок, якщо вони будуть.
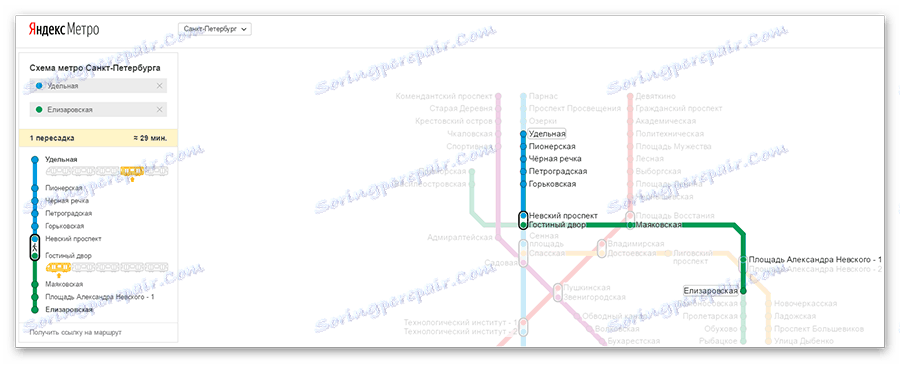
На цьому робота з Яндекс.Метро закінчується.
Мої карти
Перейдіть до розділу «Мої карти», перед вами відкриється «Конструктор карт Яндекс». Це сервіс, в якому ви можете розставити свої мітки, будівлі, під'їзди та інші місця по шляху вашого руху. Після цього вам буде надана можливість розміщення карти на особистому сайті або в блозі, також її можна буде зберегти у вигляді зображення. Додатково є перетворення в файл, який потім можна імпортувати в програми-навігатори.
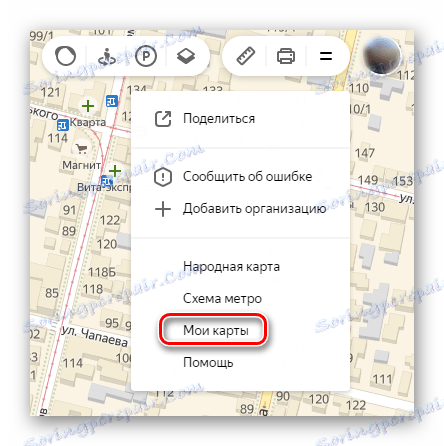
Для початку виберіть населений пункт в рядку пошуку або відшукайте необхідний об'єкт, після чого розставте мітки і покажчики, скориставшись спеціальною панеллю інструментів.
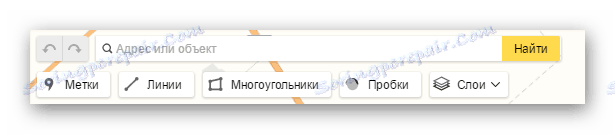
Щоб зафіксувати ваші позначки, в стовпці, що знаходиться зліва, вкажіть назву і опис карти, слідом натисніть «Зберегти і продовжити».
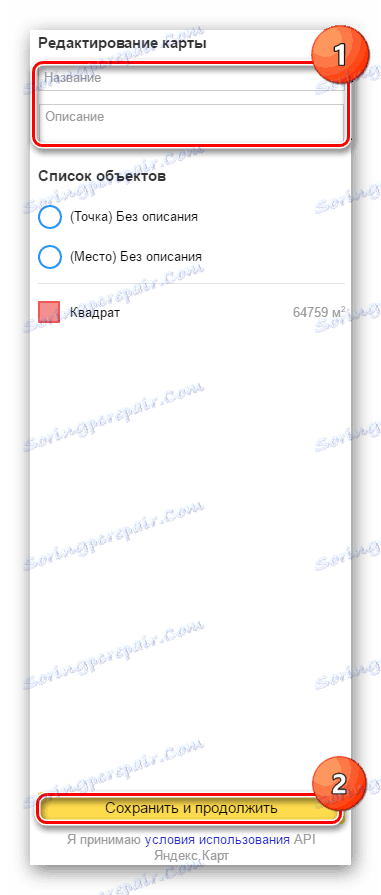
Після цього виділіть ту ділянку, де ви робили розмітку, і виберіть один з трьох форматів, в якому вона вам буде потрібно: статична, друкований варіант або інтерактивна з можливістю пересування. Далі клікніть «Отримати код карти» - з'явиться посилання для додавання карти на сайт.
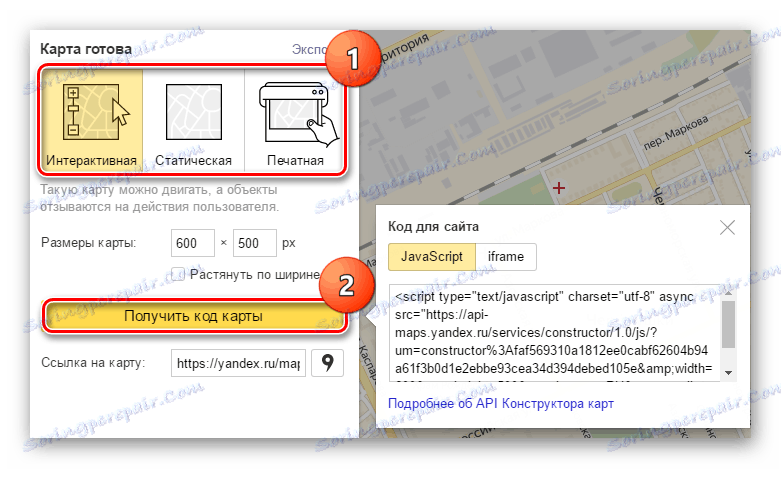
Щоб зберегти відредагований ділянку місцевості для GPS-навігатора або інших цілей, натисніть на кнопку «Експорт». В відобразиться вікні, грунтуючись на підказки, виберіть формат і клацніть по «Завантажити» або «Зберегти на диск».

Конструктор Яндекс.Карт має величезний потенціал для користувача і більш ніж гідний позиціонування в якості окремого сервісу Яндекса.
Тепер ви знаєте про всі основні можливості роботи з Яндекс.Картами. Якщо детально попрацювати з певною ділянкою місцевості, то опинившись на ньому вперше, ви зможете без праці зорієнтуватися при пошуку місця перекусу або проведенні дозвілля. Рекомендуємо також звернути увагу на карти від Яндекс, представлені у вигляді мобільного додатку для платформ Android і iOS, які забезпечені всім же функціоналом, що і веб-сервіс.