Загальні правила безпеки операційної системи Ubuntu зобов'язують кожного користувача придумати собі довільний пароль, який відповідає вимогам, який буде використовуватися для входу в систему і при виконанні певних дій. Додатково є і ключ доступу суперкористувача, і він необхідний для здійснення глобальної конфігурації ОС або застосовується при зміні облікових записів інших користувачів. Іноді виникає потреба скинути або змінити існуючі паролі. Реалізувати це можна за допомогою трьох різних способів. Кожен з них відрізняється за складністю і буде оптимальним в певних ситуаціях, тому детально розглянемо їх все.
Скидаємо і змінюємо пароль користувача в Ubuntu
Зараз Убунту поширюється відразу з графічною оболонкою, де реалізовані майже всі ті ж настройки, які раніше виконувалися через «Термінал». Стосується це і параметрів облікових записів. В даному дистрибутиві є і режим відновлення, взаємодія з ним відбувається з привілеями root. Все це означає, що на поточний момент налічується три можливих варіанти зміни пароля. Давайте розберемося з кожним з них по порядку.
Відразу уточнимо, що перші два методи мають на увазі твір дій від імені суперкористувача, а значить, вам буде потрібно знати його пароль. Якщо цієї інформації у вас немає або обліковий запис не володіє правами sudo, значить відразу переходите до способу 3.
Спосіб 1: Меню «Параметри»
Почнемо з першого способу, який особливо сподобається початківцям юзерам і всім тим, кого лякає потреба введення команд в консоль. У графічній оболонці Убунту є меню «Параметри», Саме його ми і задіємо зараз. Дотримуйтеся наступної інструкції:
- Для початку увійдіть в обліковий запис користувача, який володіє правами sudo. Виберіть профіль зі списку при створенні сесії.
- Введіть пароль для авторизації і чекайте завершення завантаження оболонки.
- Скористайтеся меню додатків, щоб перейти до «Параметри».
- Тут вас цікавить нижня рядок «Відомості про систему».
- В даному розділі перейдіть в категорію «Користувачі».
- Якщо ви бажаєте змінити пароль поточного облікового запису, натисніть по відповідному рядку.
- Відкриється нова форма. Заповніть її, щоб зберегти настройки.
- Якщо ви натиснете на значку у вигляді шестерінки, новий пароль буде створений автоматично. Такі ключі по праву вважаються найнадійнішими, однак їх буває проблематично запам'ятати.
- У разі необхідності змінити код іншого профілю при переміщенні ви побачите, що пункти підсвічені сірим кольором, отже, недоступні.
- Для відкриття доступу натисніть на кнопку «Розблокувати».
- Введіть пароль користувача root і підтвердіть це дія.
- Тепер приступайте до введення нового ключа.
- Ви можете задати пароль самостійно або зробити так, щоб користувач сам вписав його при наступному вході в систему.
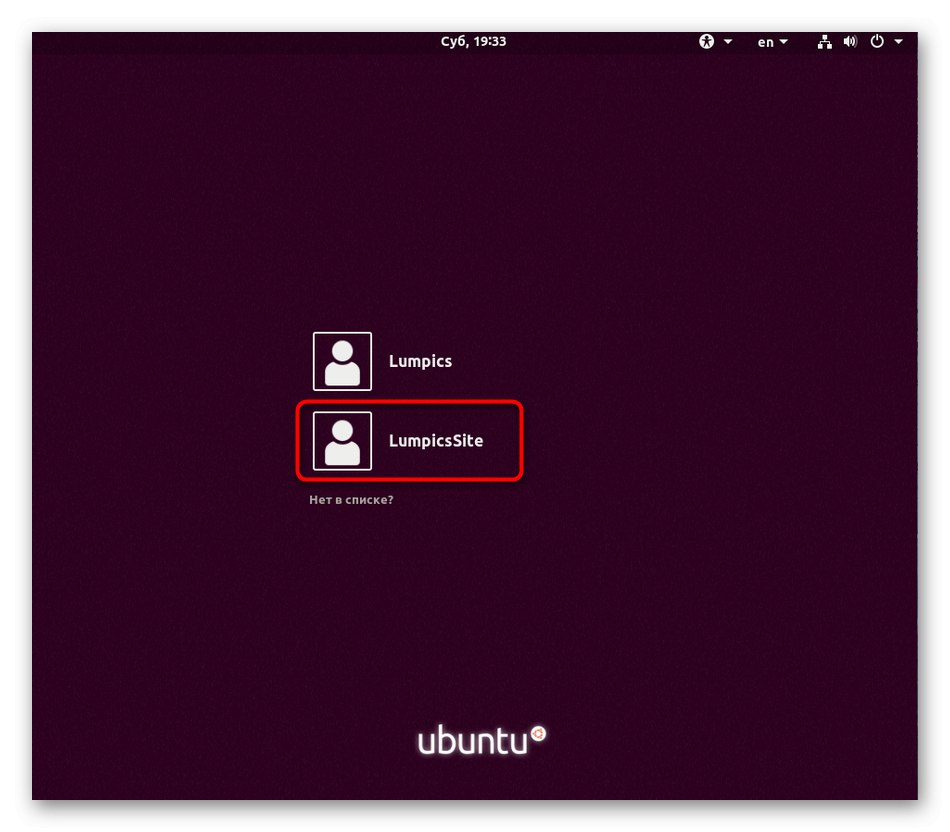
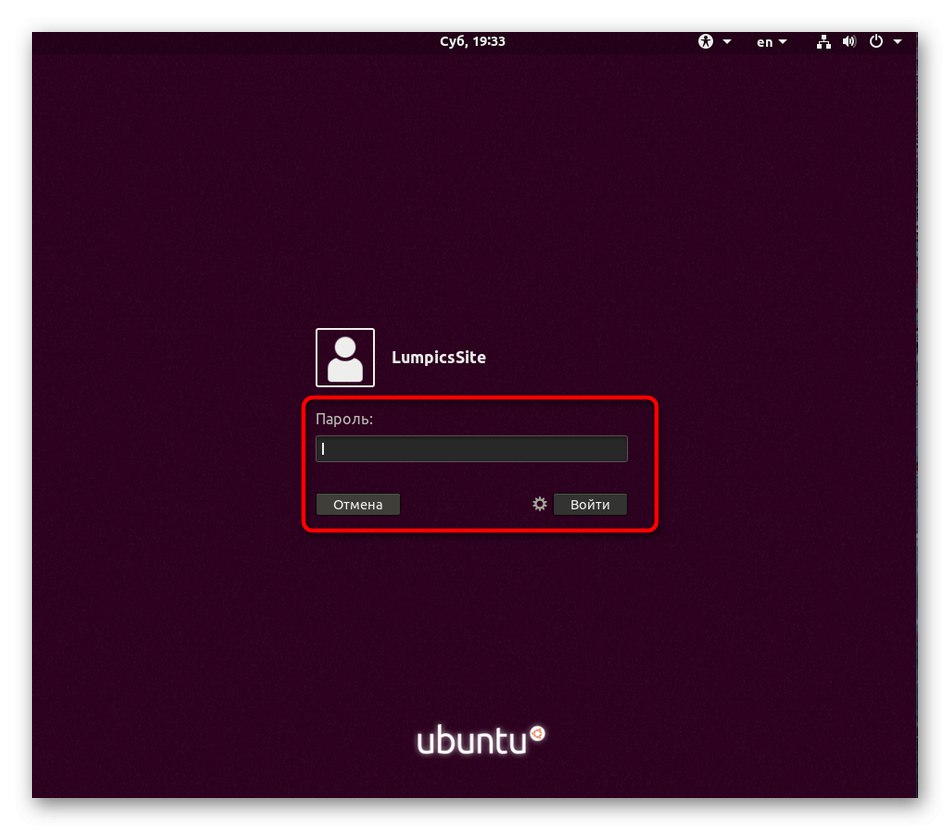
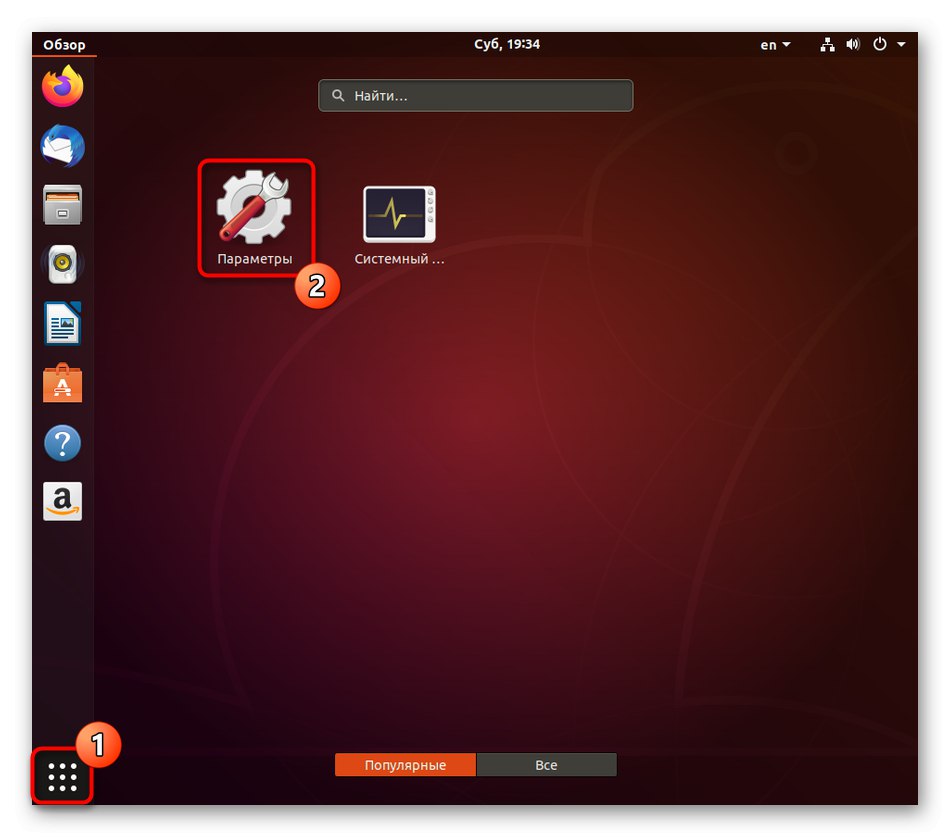
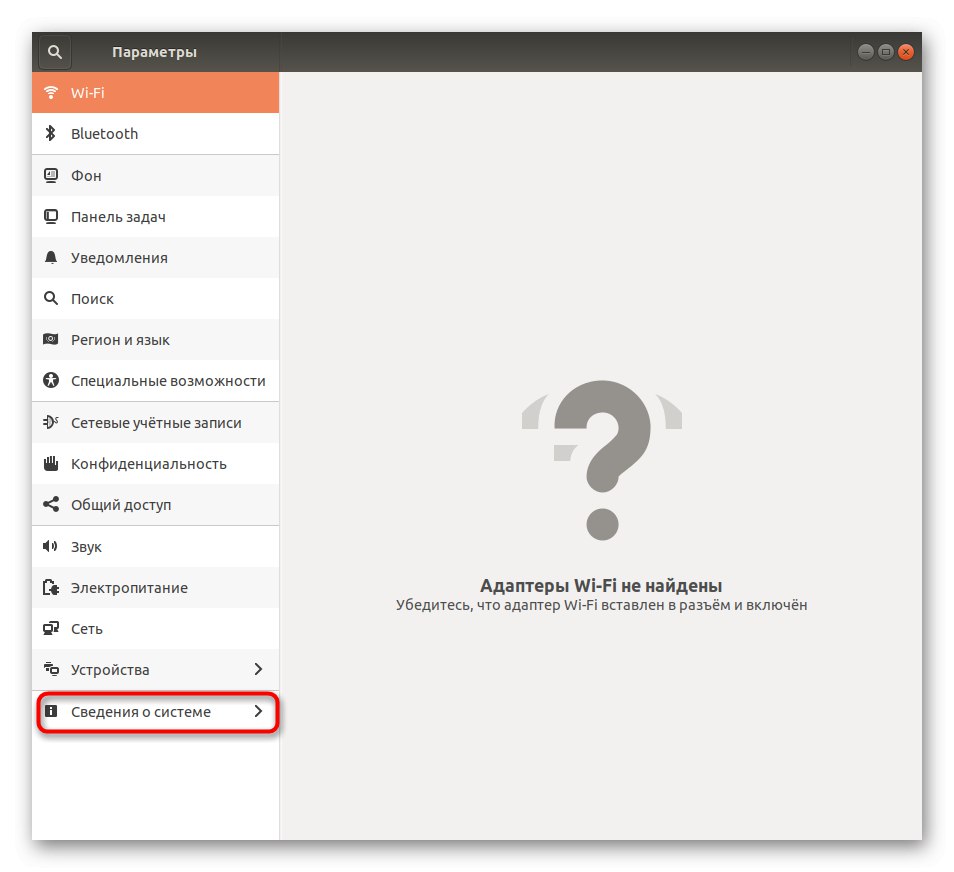
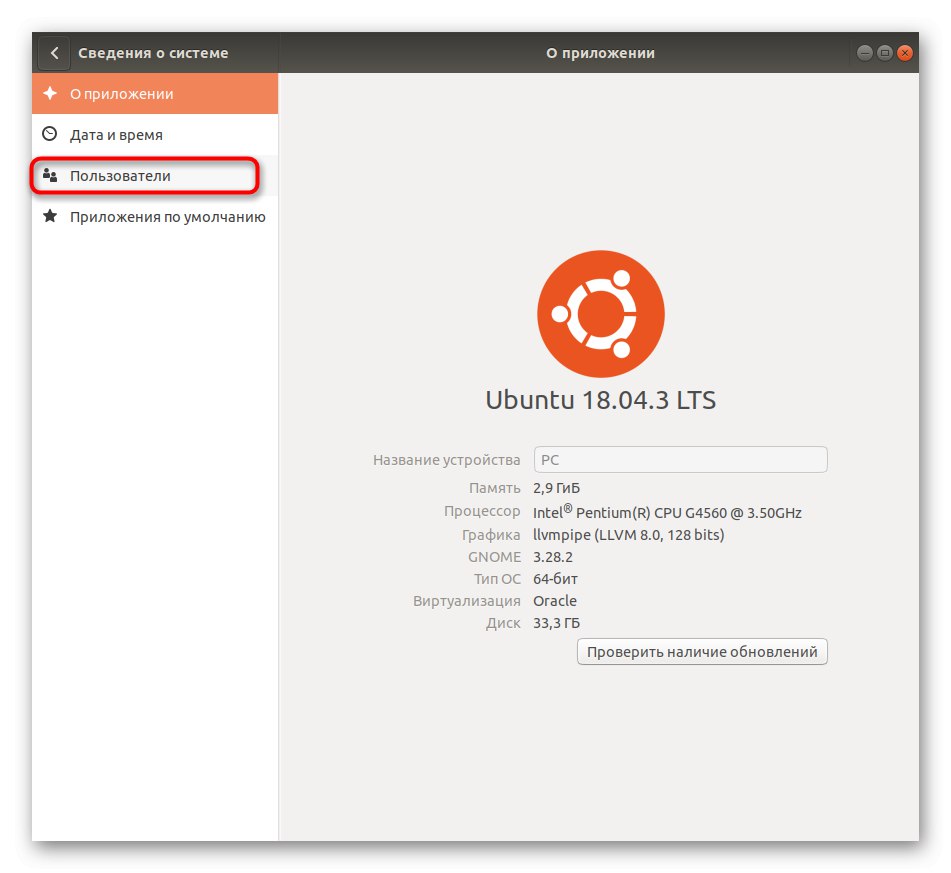
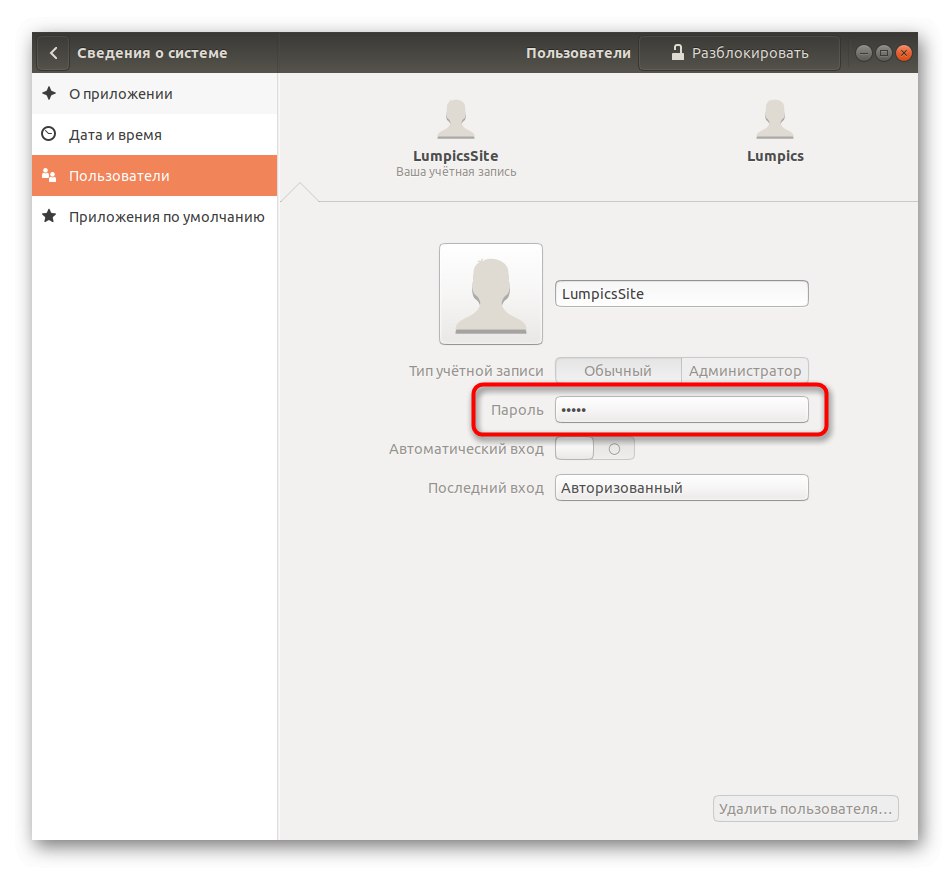
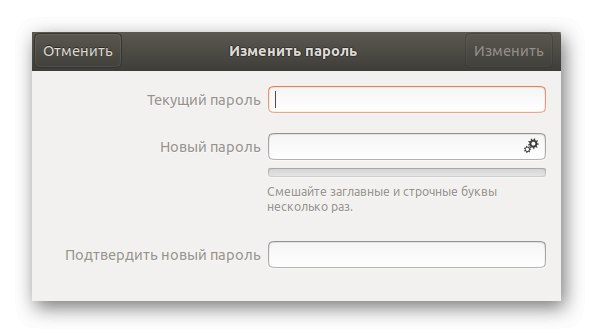
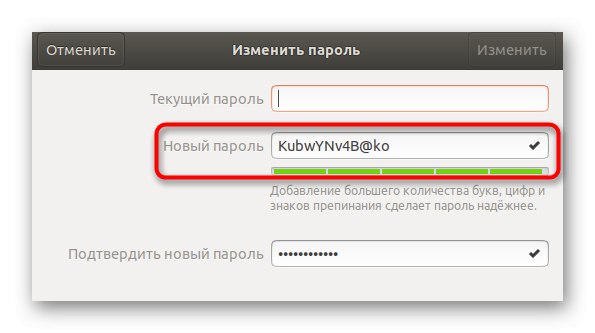
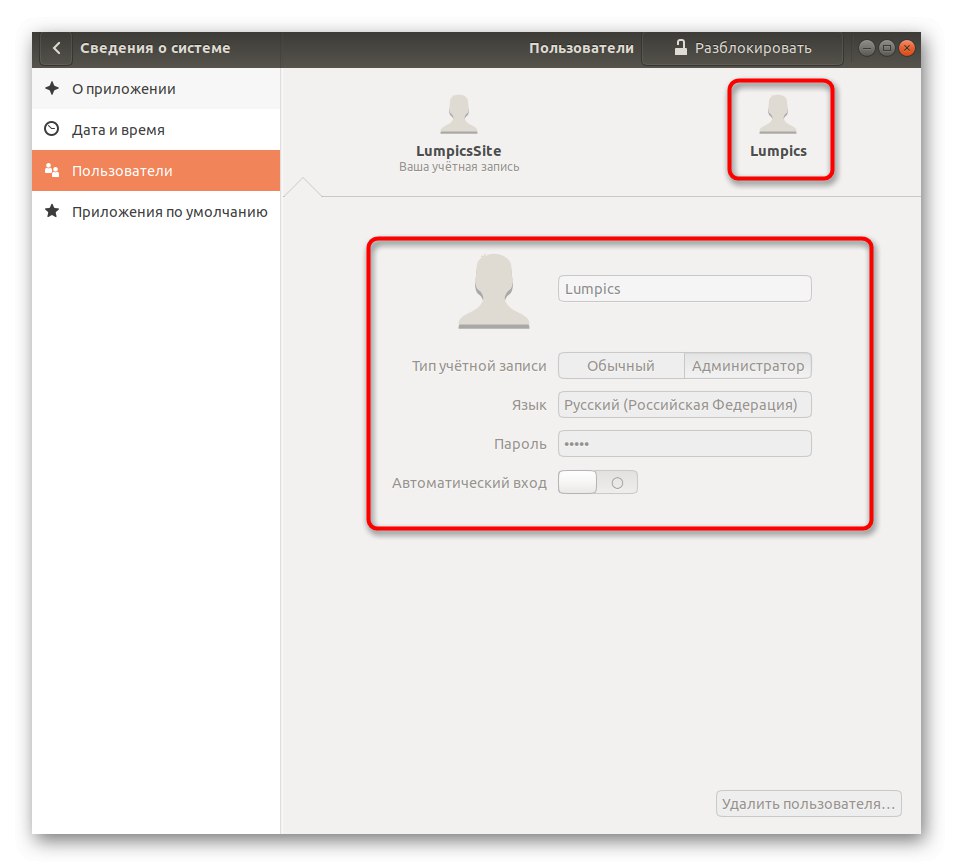
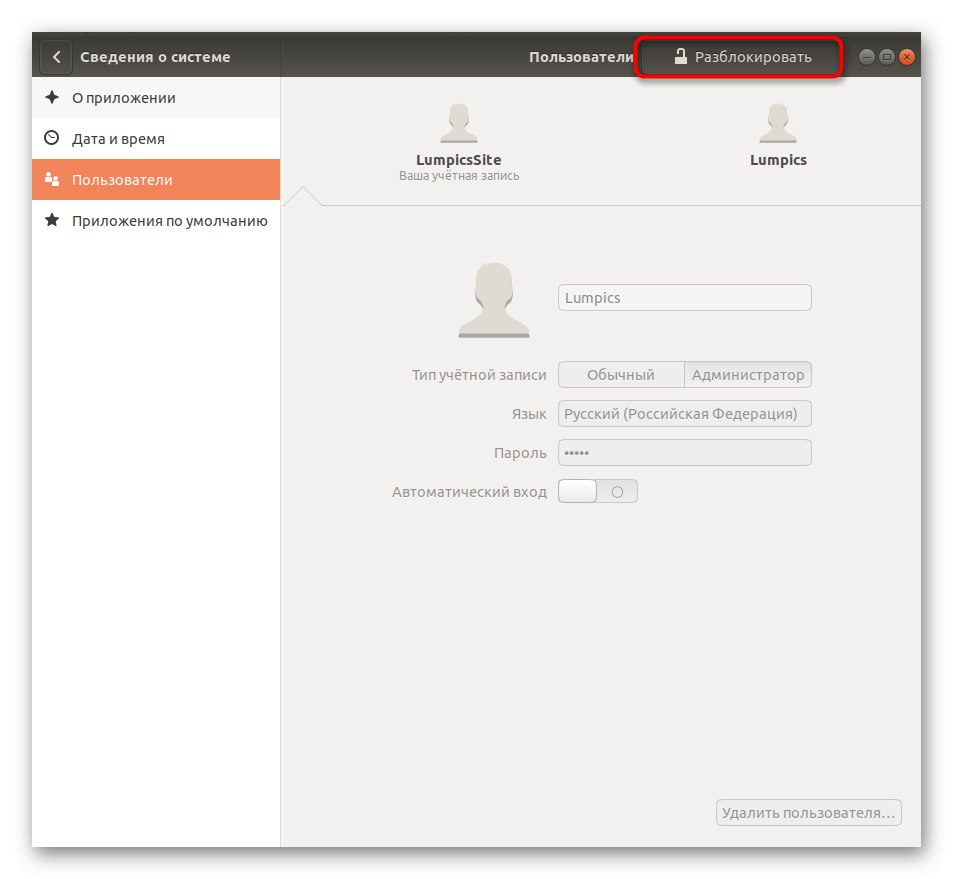
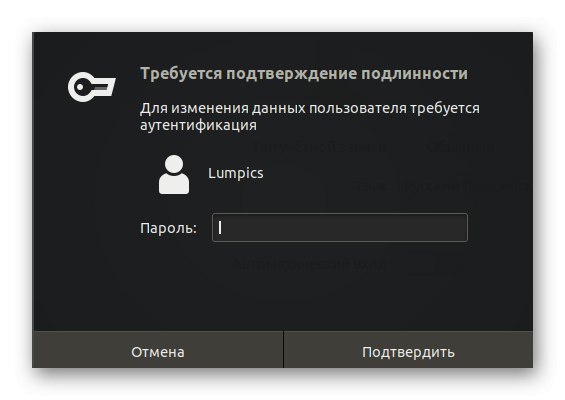
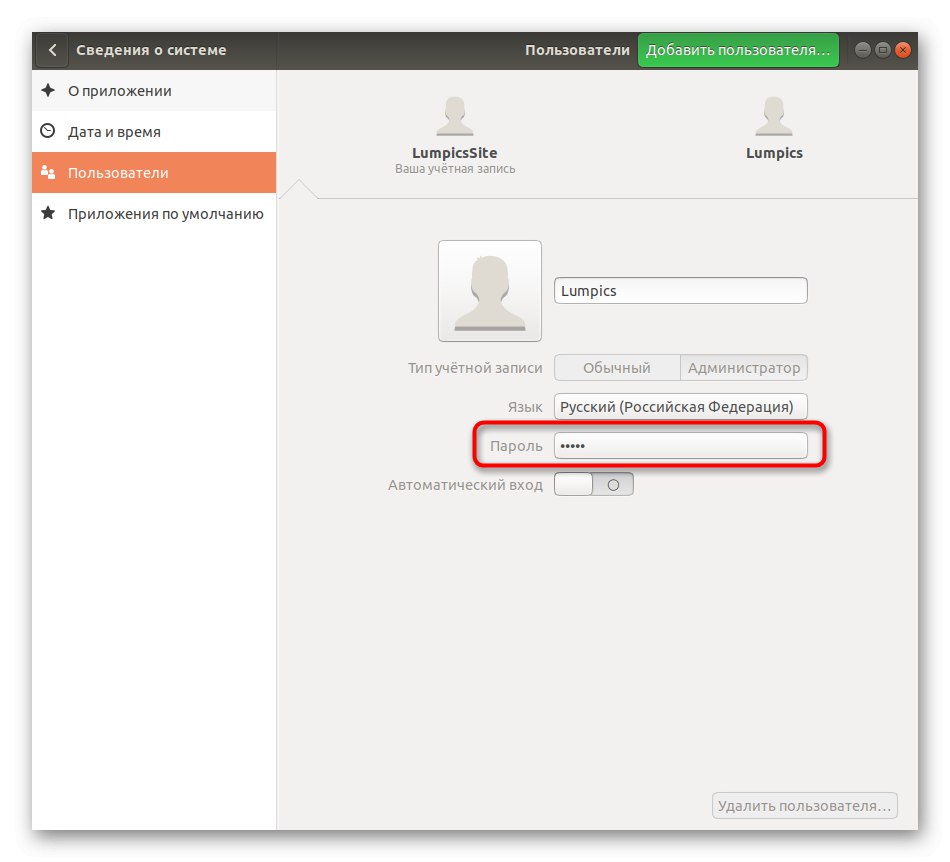
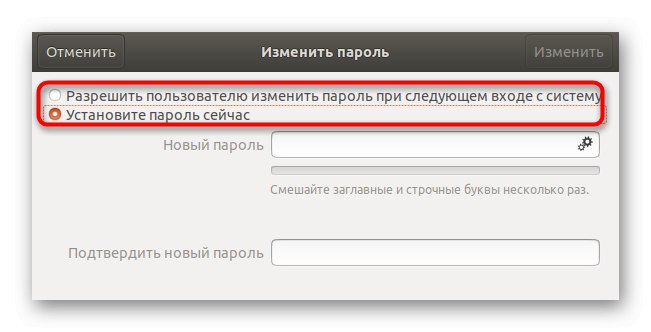
Як бачите, нічого складного в управлінні обліковим записом користувача через графічний інтерфейс немає. Однак далеко не всім підходить саме цей варіант, тому ми пропонуємо вивчити більш надійний засіб, яке полягає в використанні консольних команд.
Спосіб 2: Консольні команди
Для здійснення поставленого завдання даним методом ми будемо використовувати всього одну команду і покажемо її, щоб ви змогли скопіювати і вставити, замінивши лише ім'я користувача. Весь процес скидання і зміни пароля через «Термінал» здійснюється так:
- Відкрийте меню додатків і запустіть там консоль. Ви без проблем можете виконати це і іншим чином, наприклад, через панель «Вибране» або стандартну гарячу клавішу Ctrl + Alt + T.
- В самому «Терміналі» введіть команду
sudo passwd имя_пользователяі натисніть на клавішу Enter. - Підтвердіть права суперкористувача, вказавши його пароль. Врахуйте, що символи, що вводяться таким способом, не відображаються в рядку.
- Тепер знадобиться написати новий пароль. В цьому випадку відображення символів теж не відбувається.
- Введіть новий пароль, щоб переконатися в правильності його написання.
- Ви будете повідомлені про те, що ключ доступу вибраного облікового запису успішно змінений.
- Після цього залишається завершити роботу в даному сеансі або перейти до зміни профілю через відповідне меню.
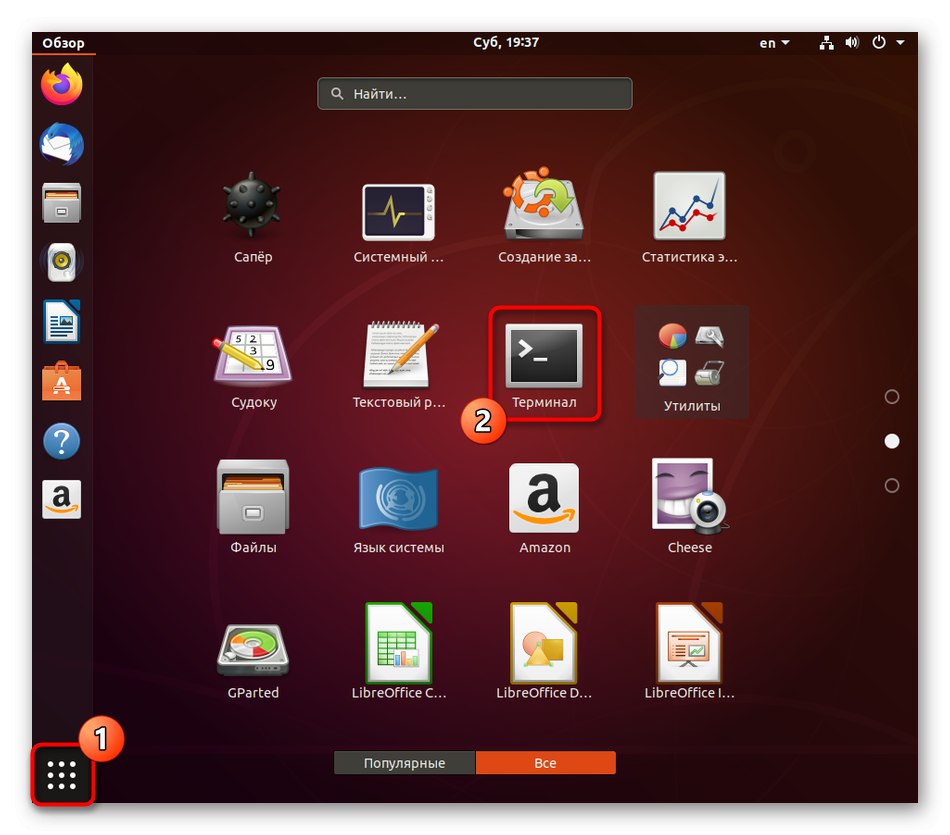
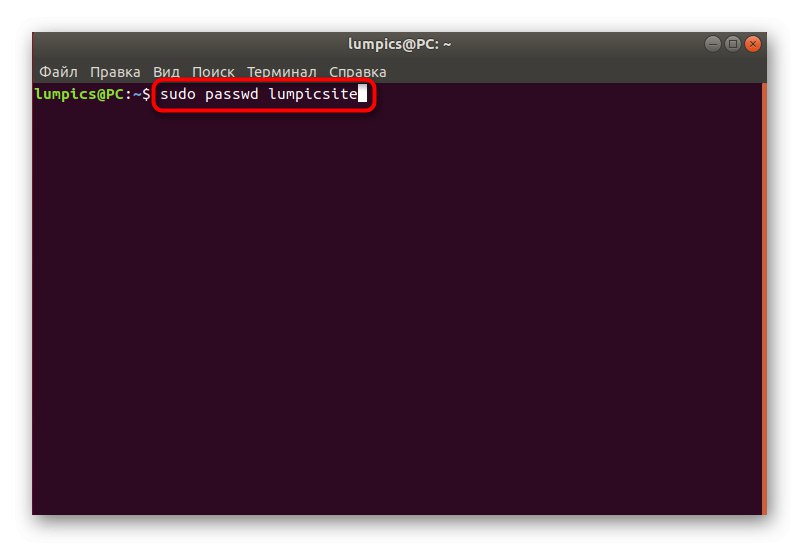
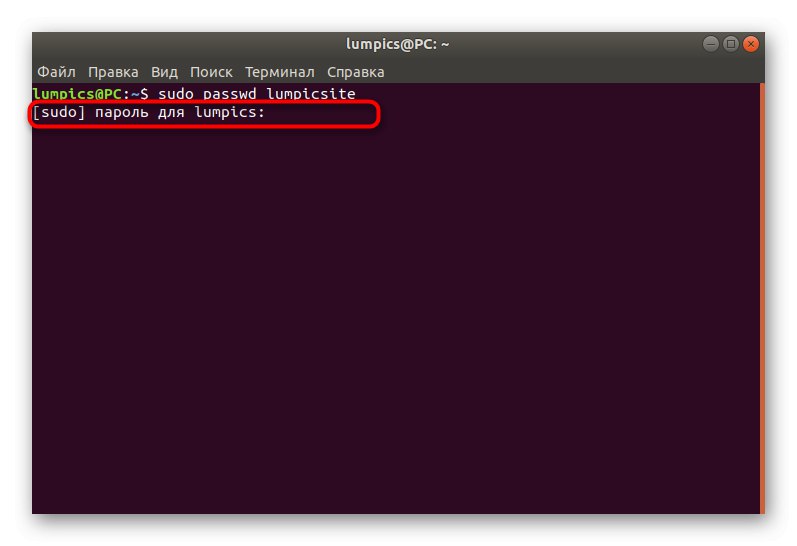
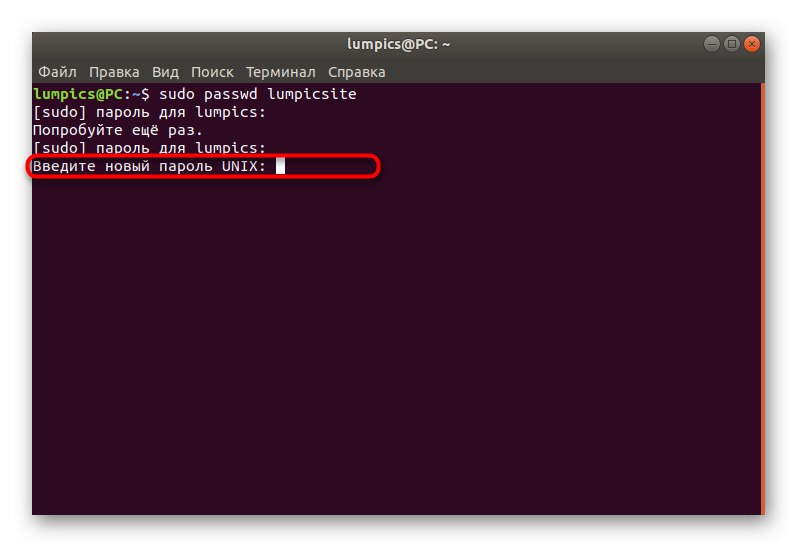
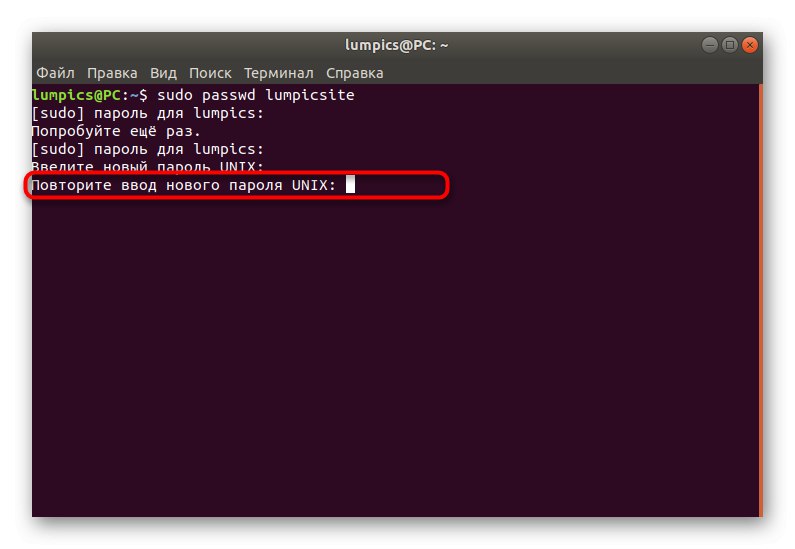
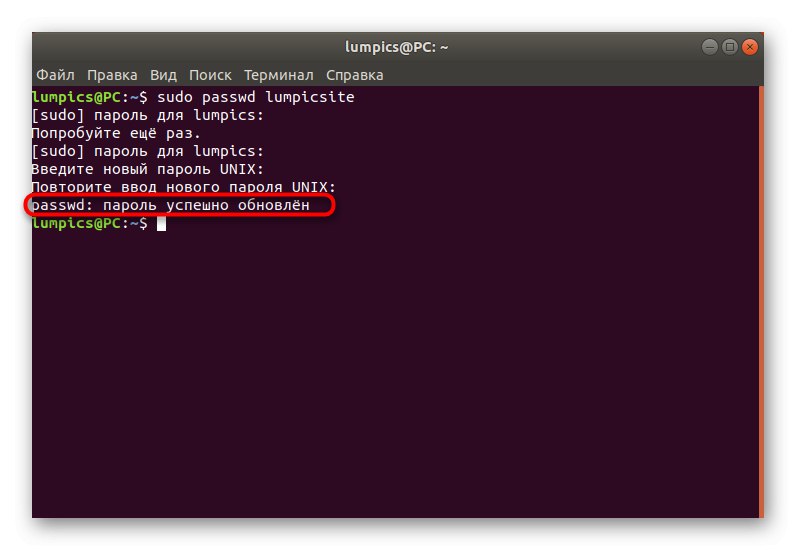
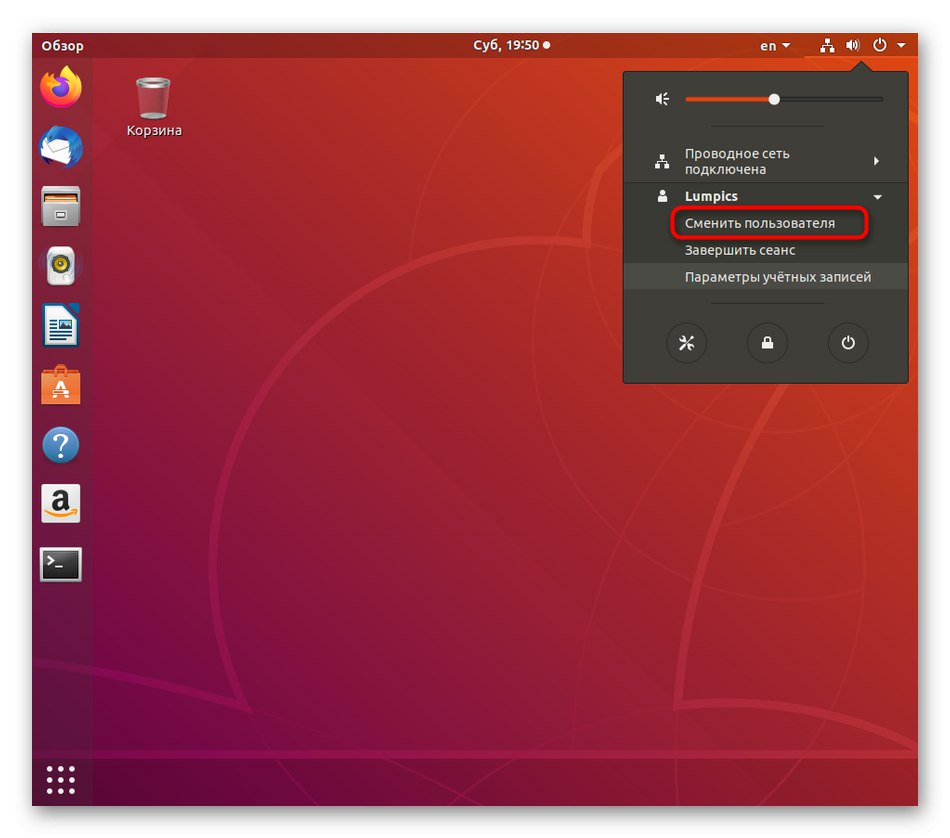
Якщо і цей варіант не для вас, залишається тільки використовувати режим відновлення системи, про який ми і поговоримо в завершальній інструкції.
Спосіб 3: Recovery Mode
В Ubuntu існує Recovery Mode, призначений для відновлення операційної системи в разі виникнення будь-яких помилок. В цьому режимі є і окрема опція, що дозволяє запустити командний рядок від імені root і вводити будь-які команди без потреби підтвердження паролем. Такий спосіб і підійде тим користувачам, хто не може увійти в обліковий запис через те, що просто забув ключ доступу, а через sudo скидання виконати не вдається.
- Запустіть комп'ютер і відразу ж натисніть на Esc, Щоб перейти в GNU GRUB. Тут використовуйте стрілки для переміщення до пункту «Додаткові параметри для Ubuntu», А потім натисніть на кнопку Enter.
- Тут потрібна версія вашого ядра, де в кінці буде написано «Recovery mode». Виберіть цей рядок і повторно натисніть на Enter.
- Спочатку завантаження буде проводитися в звичайному режимі, не звертайте на це уваги і дочекайтеся появи необхідного меню.
- Знову використовуйте стрілки для переміщення по меню, вибравши таким чином пункт «Перейти в командний інтерпретатор суперкористувача».
- Внизу з'явиться командний рядок. Натисніть на Enter для продовження.
- Спочатку всі файли доступні тільки для читання, що відбувається в цілях безпеки. Вам необхідно здійснити повторне монтування, щоб можна було їх редагувати. Для цього введіть
sudo mount -o remount, rw /. - Після задійте вже знайому команду для зміни пароля
passwd имя_пользователя. - Введіть новий пароль і підтвердіть його. Символи при написанні так само не будуть відображатися.
- Ви будете повідомлені про те, що всі зміни успішно внесені.
- Остання команда
passwd rootдозволяє скинути головний пароль root, відновивши його початковий стан. Використовуйте це тільки в разі крайньої необхідності. Відповідно, тепер пароль суперкористувача будеroot. Вводите його кожен раз при запиті. - По завершенні взаємодій з консоллю напишіть
rebootдля перезавантаження в звичайному режимі. - Чекайте появи вікна вибору облікового запису для авторизації.
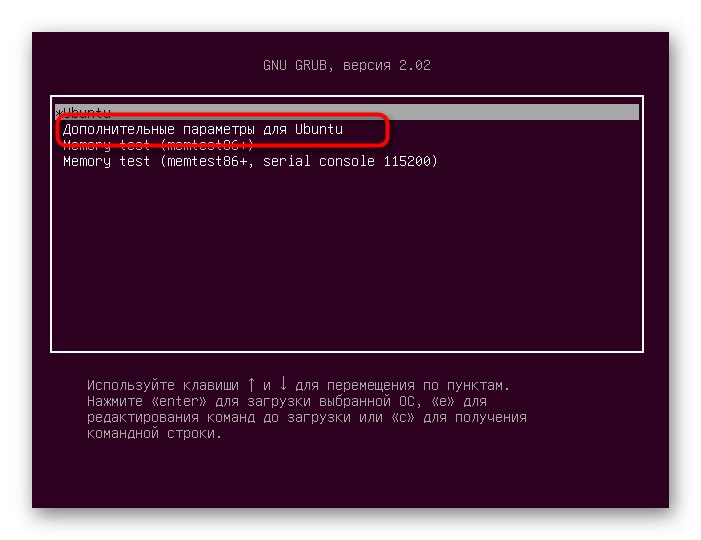
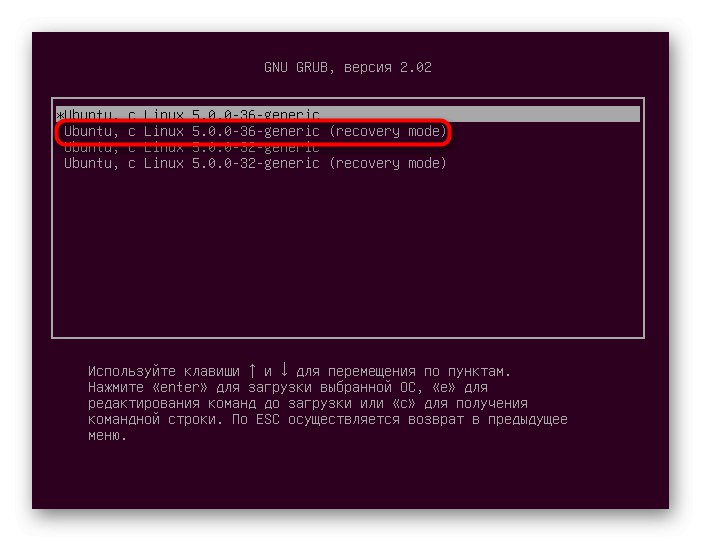
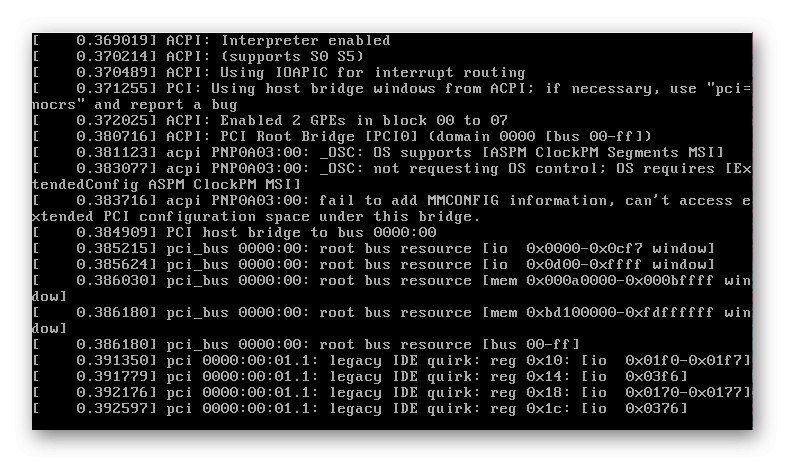
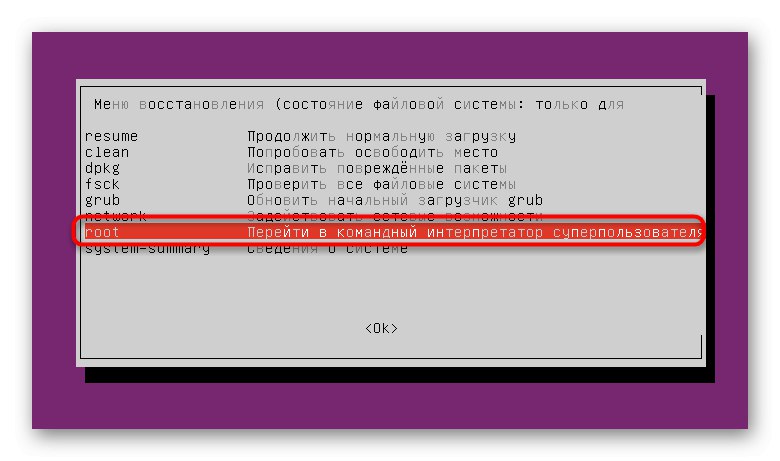
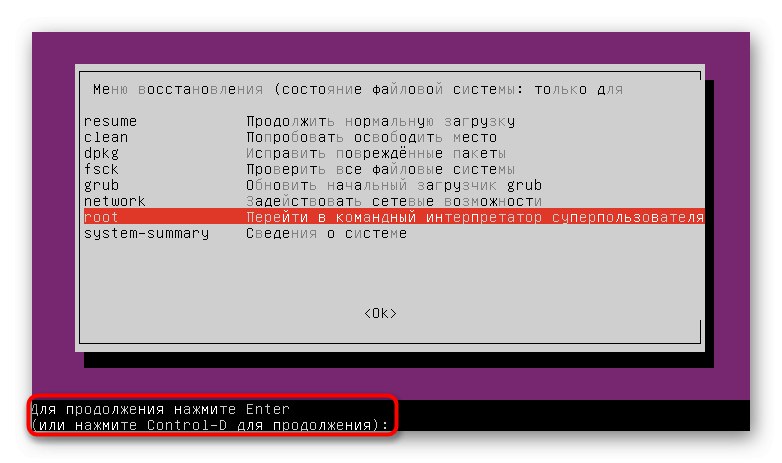
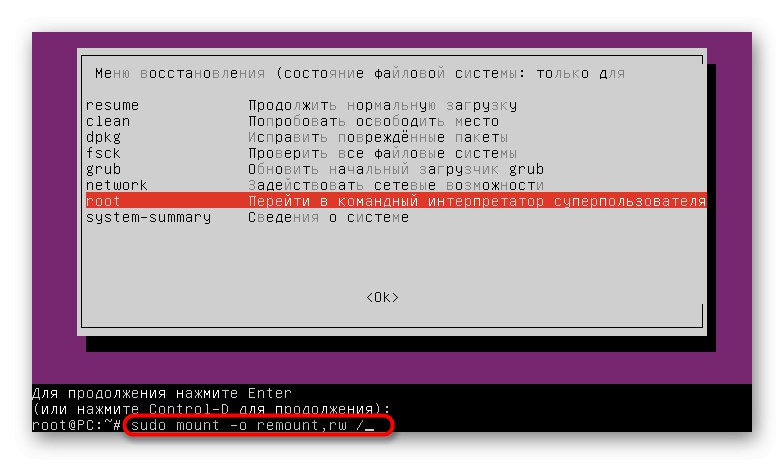
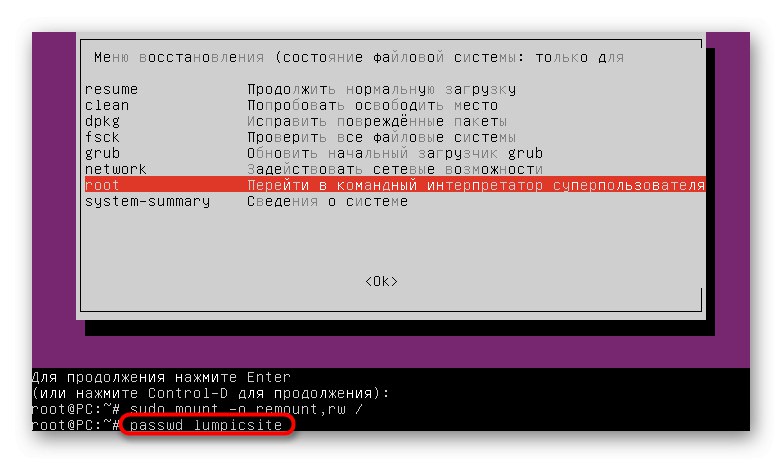
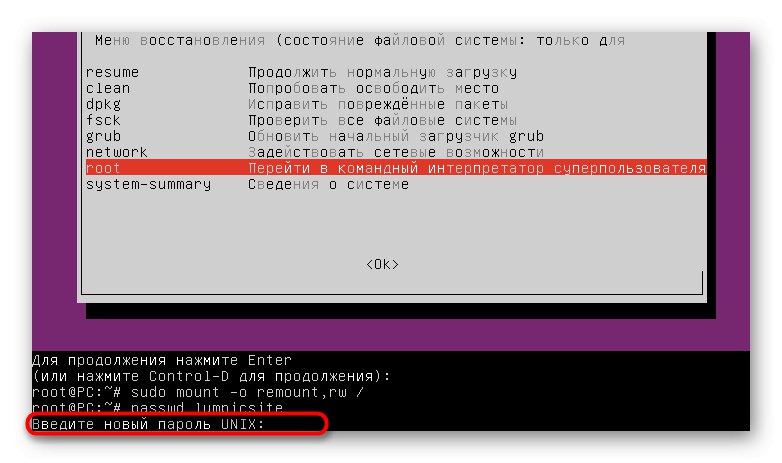
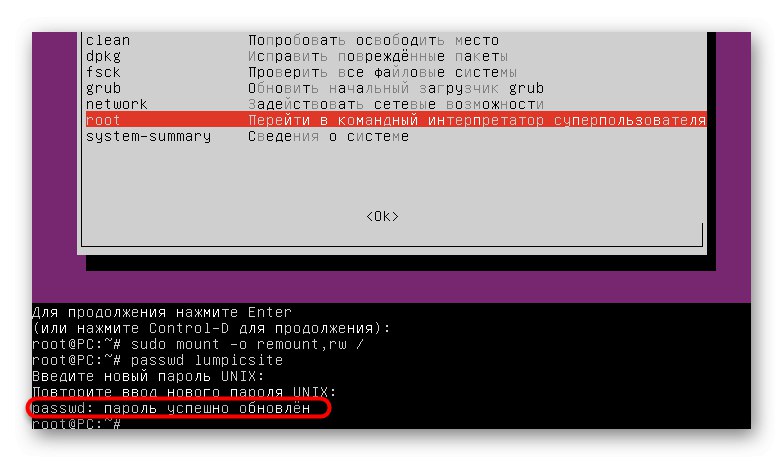
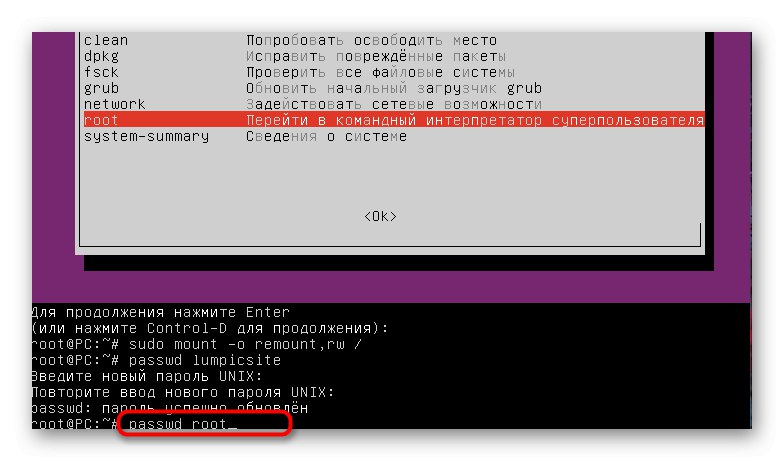
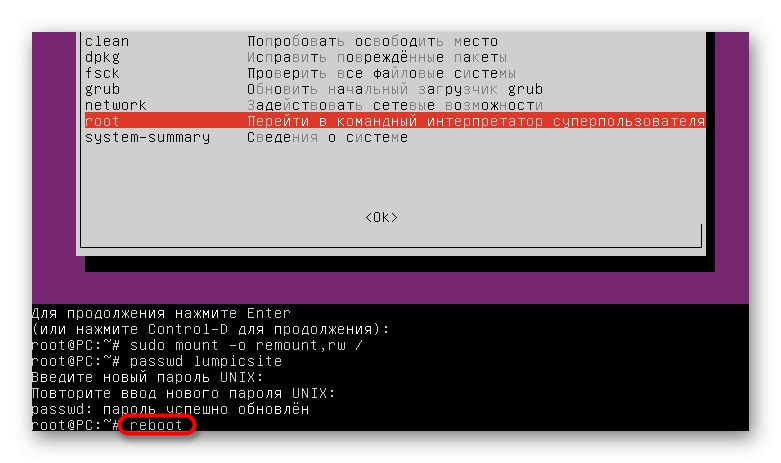
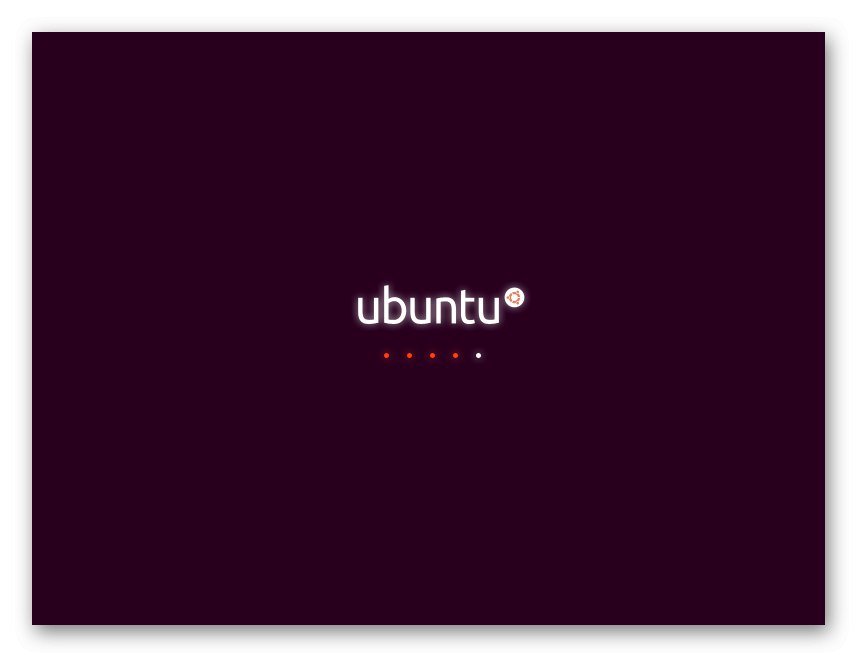
Задіюйте наведені інструкції для скидання і зміни паролів профілів в Ubuntu. Відштовхуйтеся від своєї ситуації і потреб, щоб підібрати підходящий варіант, і пам'ятайте про те, що часто система не розпізнає ключ доступу через помилки введення, наприклад, ви випадково включили CapsLock або змінили розкладку, тому не поспішайте відразу скидати його, а перевірте правильність введення.