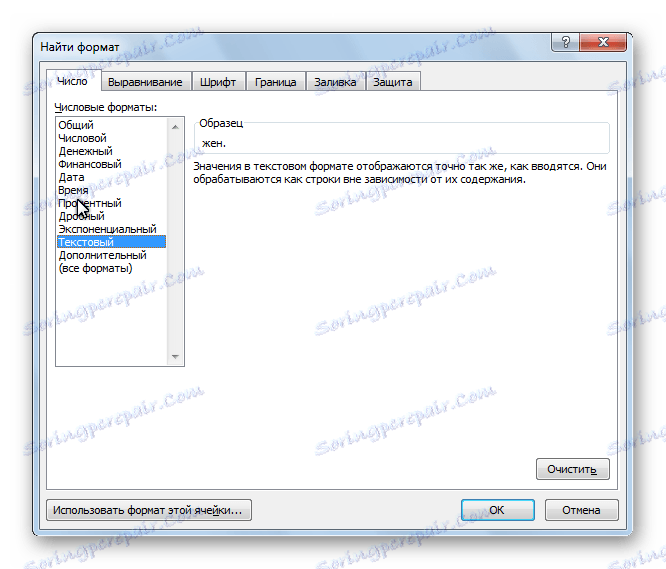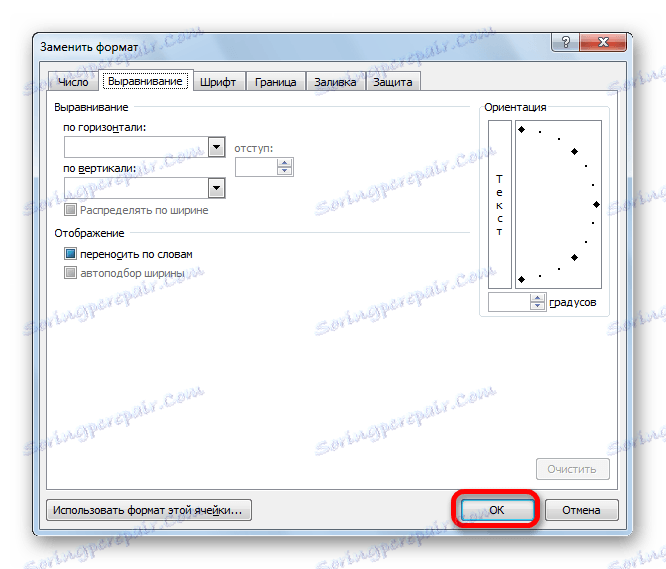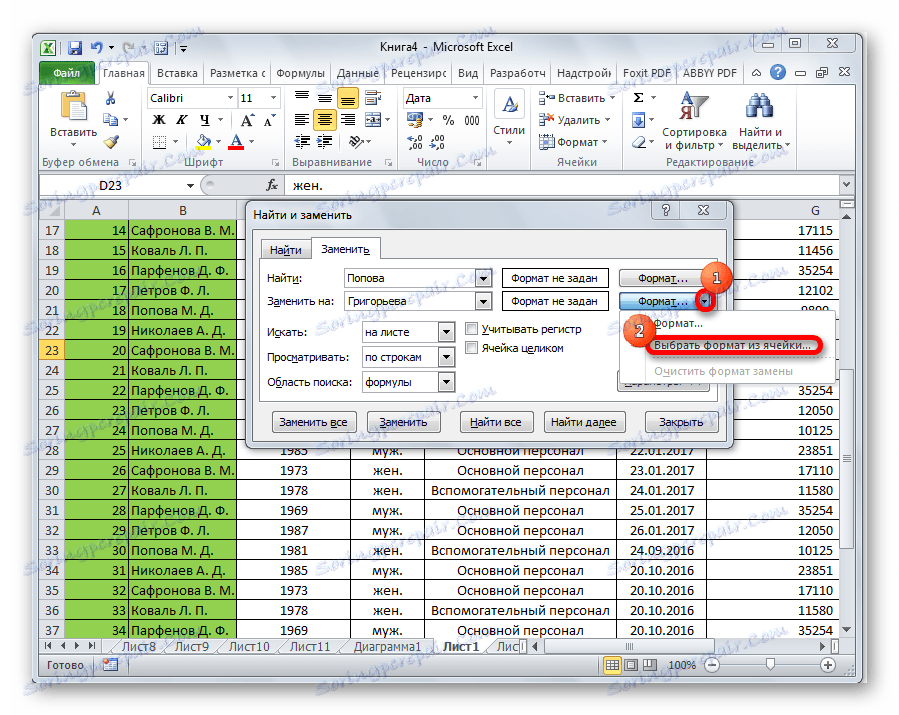Заміна символів в Microsoft Excel
Бувають ситуації, коли в документі потрібно замінити один символ (або групу символів) на інший. Причин може бути безліч, починаючи від банальної помилки, і, закінчуючи переробкою шаблону або видаленням прогалин. Давайте з'ясуємо, як швидко замінити символи в програмі Microsoft Excel.
зміст
Способи заміни символів в Excel
Звичайно, найбільш простим способом замінити один символ на інший є ручне редагування осередків. Але, як показує практика, далеко не завжди цей спосіб найлегший в масштабних таблицях, де кількість однотипних символів, які потрібно змінити, може досягати дуже великої кількості. Навіть на пошук потрібних осередків може бути витрачено значну кількість часу, не кажучи вже про тимчасові витрати на редагування кожної з них.
На щастя, в програмі Ексель є інструмент «Знайти і замінити», який допоможе швидко відшукати потрібні комірки, і виконає в них заміну символів.
Пошук з заміною
Проста заміна з пошуком передбачає заміну одного послідовного і фіксованого набору символів (числа, слова, знаки, і т.д.) на інший після того, як ці символи будуть знайдені за допомогою спеціального вбудованого інструменту програми.
- Кількома по кнопці «Знайти і виділити», яка розташовується у вкладці «Головна» в блоці налаштувань «Редагування». У який з'явився після цього списку робимо перехід по пункту «Замінити».
- Відкривається вікно «Знайти і замінити» у вкладці «Замінити». В поле «Знайти» вводимо число, слова або символи, які потрібно відшукати і замінити. В поле «Замінити на» виконуємо введення даних, на які буде проводитися заміна.
Як бачимо, в нижній частині вікна є кнопки заміни - «Замінити все» і «Замінити», і кнопки пошуку - «Знайти все» і «Знайти далі». Тиснемо на кнопку «Знайти далі».
- Після цього проводиться пошук по документу шуканого слова. За замовчуванням, напрямок пошуку проводиться за рядком. Курсор зупиняється на першому ж результаті, який збігся. Для заміни вмісту комірки тиснемо на кнопку «Замінити».
- Щоб продовжити пошук даних, знову тиснемо на кнопку «Знайти далі». Тим же способом міняємо наступний результат, і т.д.
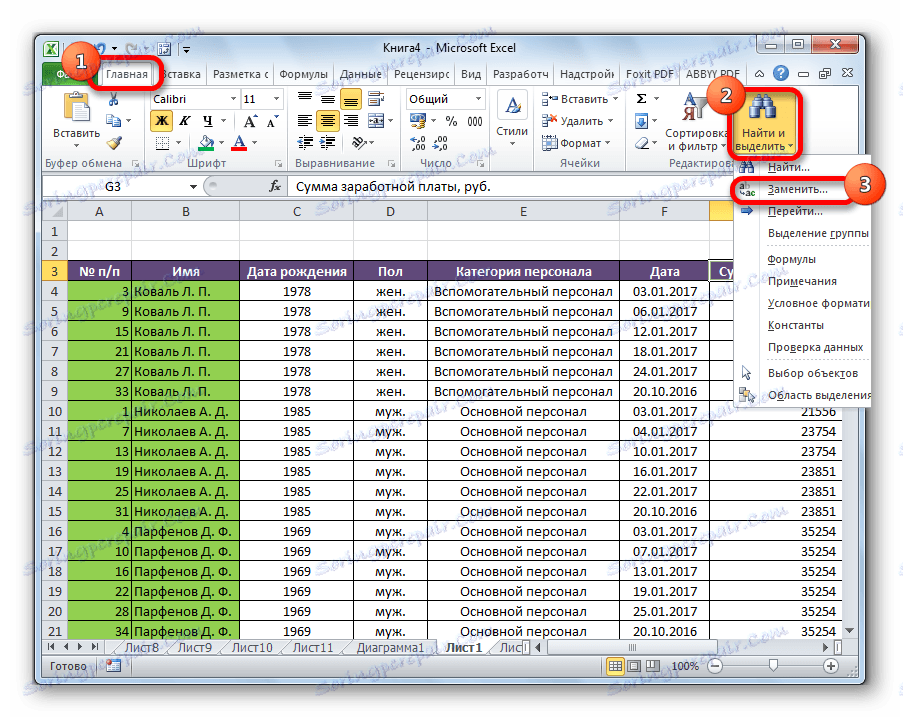
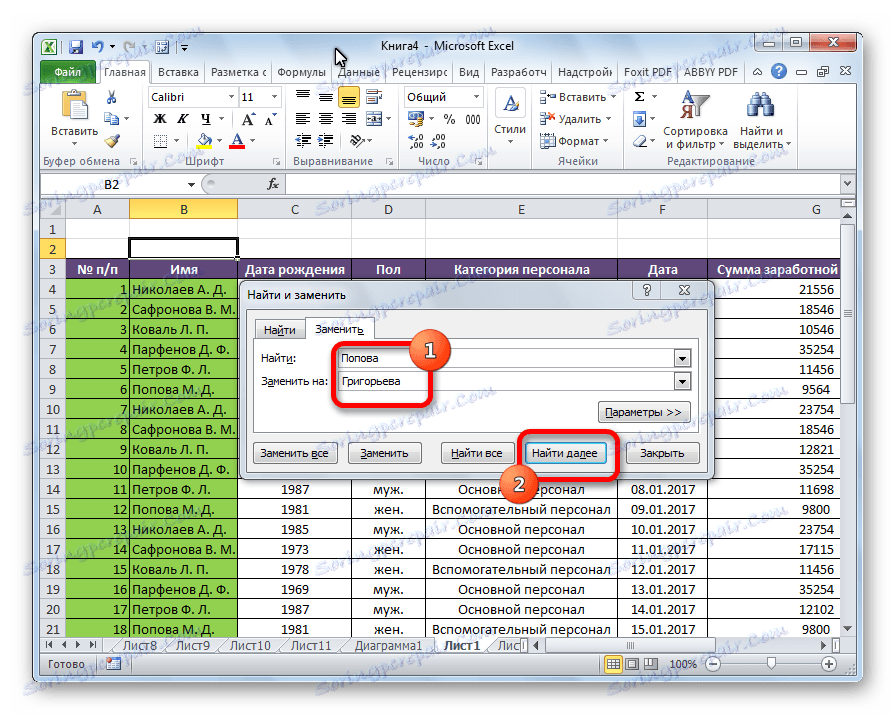
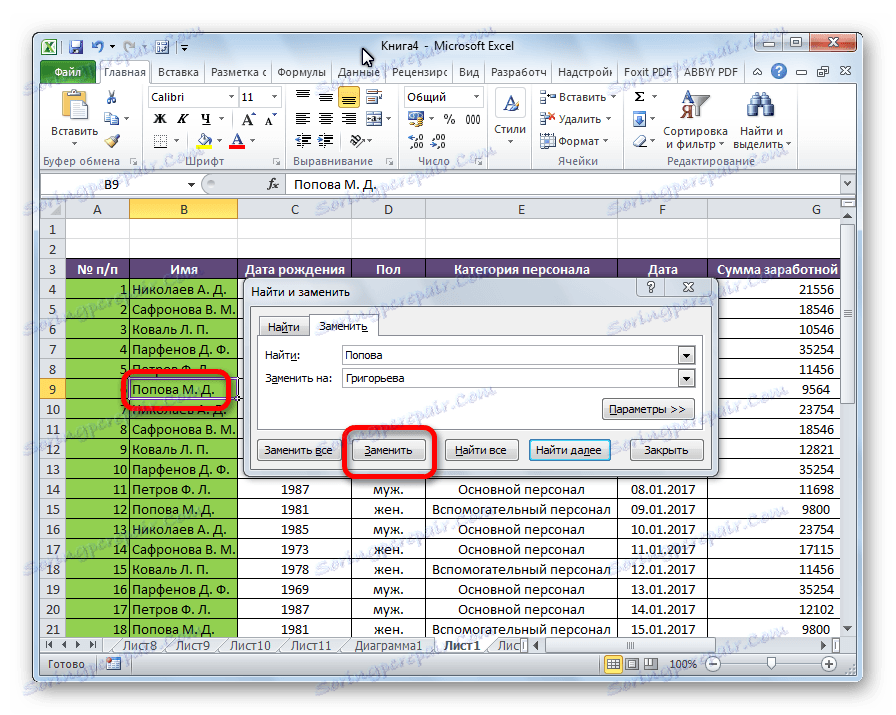
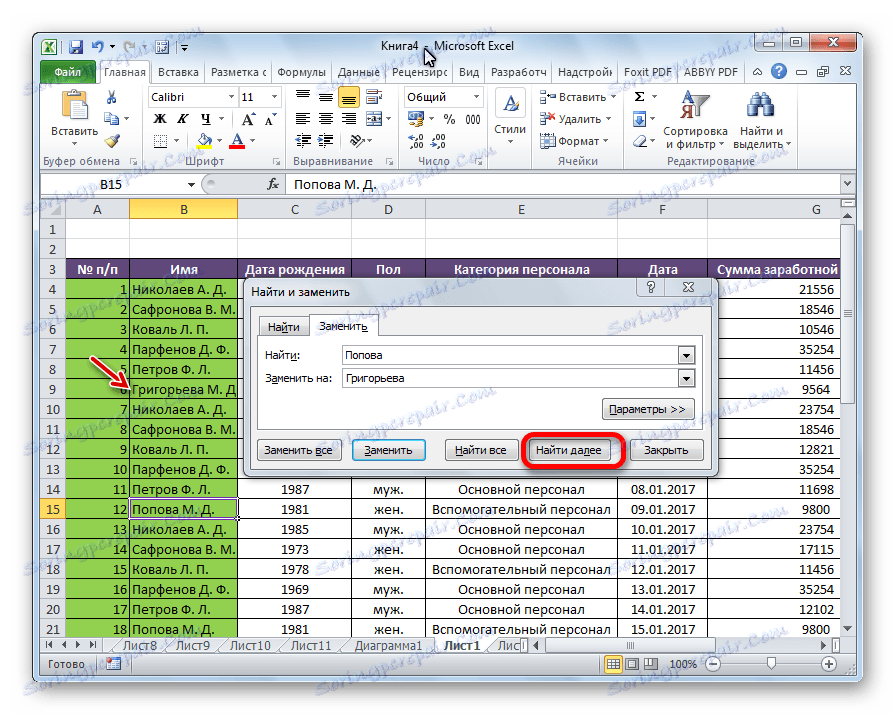
Можна знайти все що задовольняють запиту результати відразу.
- Після введення пошукового запиту і замінюють символів тиснемо на кнопку «Знайти всі».
- Проводиться пошук всіх релевантних осередків. Їх список, в якому зазначено значення і адреса кожного осередку, відкривається в нижній частині вікна. Тепер можна клікнути по будь-якій з комірок, в якій ми хочемо виконати заміну, і натиснути на кнопку «Замінити».
- Заміна значення буде виконана, а користувач може далі продовжувати в пошуковій видачі шукати потрібні йому результат для повторної процедури.
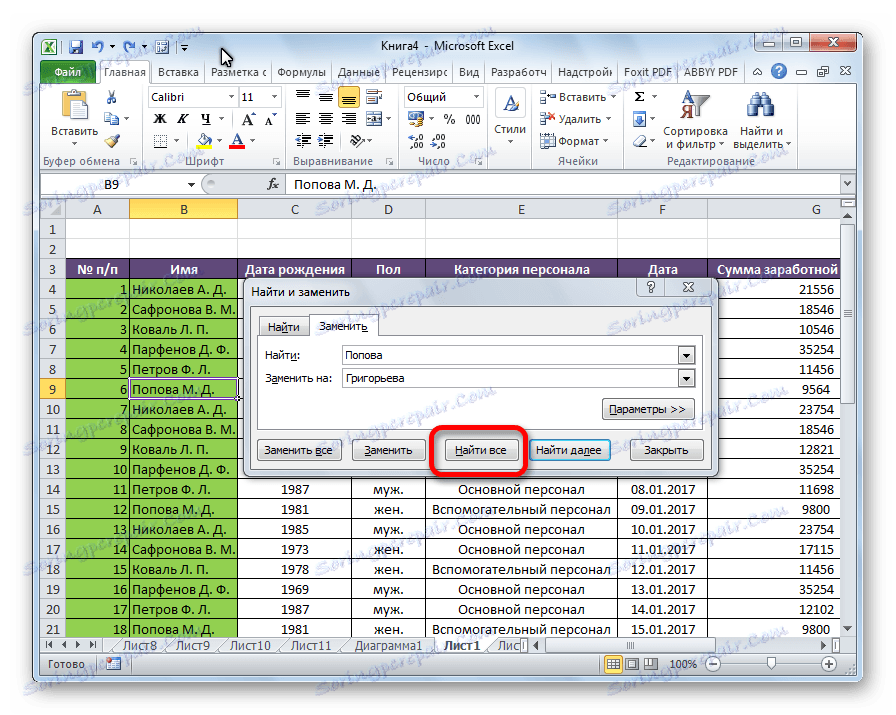
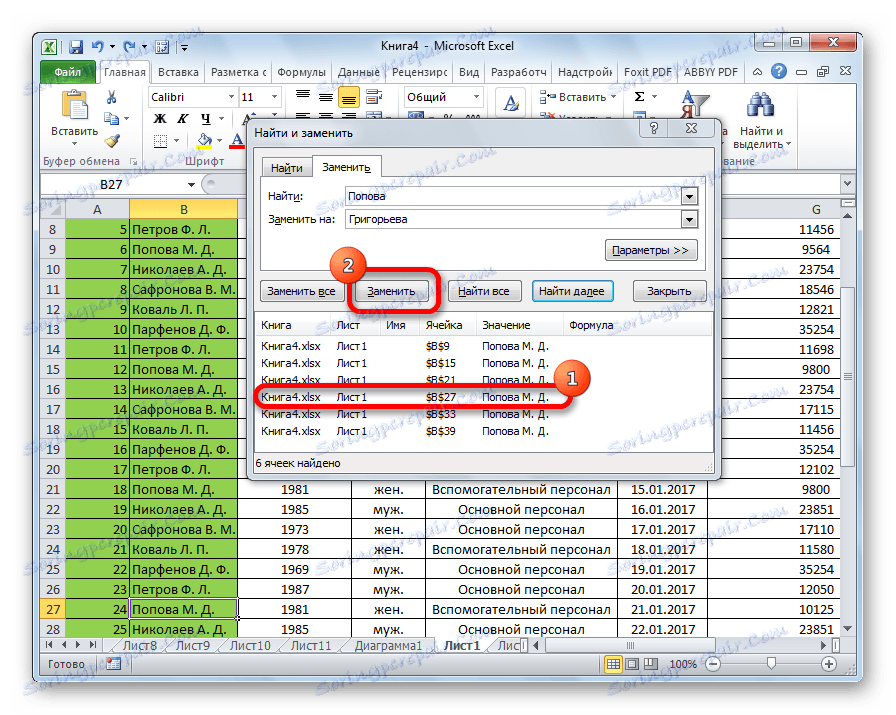
автоматична заміна
Можна виконати автоматичну заміну натисненням всього однієї кнопки. Для цього після введення замінних значень, і значень, на які проводиться заміна, тиснемо кнопку «Замінити все».

Процедура виконується практично моментально.
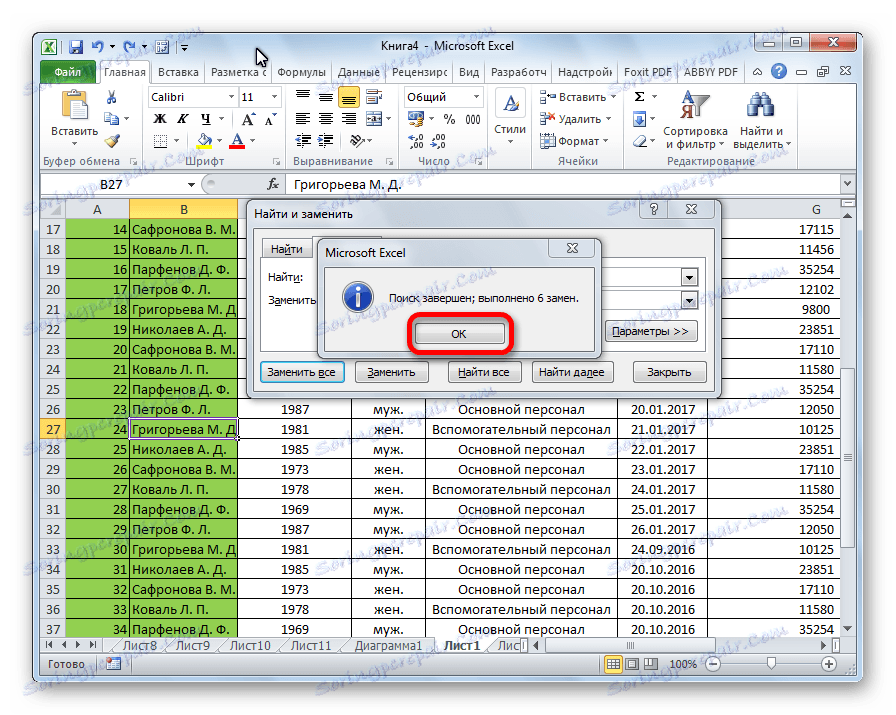
Плюси цього способу - швидкість і зручність. Головний мінус полягає в тому, що ви повинні бути впевнені, що введені символи потребують заміни у всіх осередках. Якщо в попередніх способах була можливість знайти і відібрати потрібні осередки для зміни, то при використанні даного варіанту така можливість виключається.
урок: як замінити крапку на кому в Ексель
Додаткові параметри
Крім того, існує можливість розширеного пошуку і заміни за додатковими параметрами.
- Перебуваючи у вкладці «Замінити», у вікні «Знайти і замінити» тиснемо на кнопку Параметри.
- Відкривається вікно додаткових параметрів. Воно практично ідентично вікна розширеного пошуку. Єдина відмінність - присутність блоку налаштувань «Замінити на».
![Параметри заміни в програмі Microsoft Excel]()
Вся нижня частина вікна відповідає за пошук даних, заміну яких слід виконати. Тут можна встановити, де шукати (на аркуші або у всій книзі) і як шукати (по рядках або по стовпцях). На відміну від звичайного пошуку, пошук для заміни можна виробляти виключно за формулами, тобто, по тих значень, які вказуються в рядку формул при виділенні комірки. Крім того, тут же, шляхом установки або зняття галочок, можна вказати, чи враховувати при пошуку регістр букв, чи шукати точну відповідність в осередках.
Також, можна вказати серед осередків якого формату буде проводитися пошук. Для цього потрібно клікнути на кнопку «Формат» навпроти параметра «Знайти».
![Перехід в формат пошуку в програмі Microsoft Excel]()
Після цього відкриється вікно, в якому можна вказати формат осередків для пошуку.
![Форамат пошуку в програмі Microsoft Excel]()
Єдиною налаштуванням значення для вставки буде все той же формат осередків. Щоб вибрати формат вставляється значення тиснемо на однойменну кнопку навпроти параметра «Замінити на ...».
![Перехід в формат заміни в програмі Microsoft Excel]()
Відкривається точно таке ж вікно, як і в попередньому випадку. Тут встановлюється, як будуть відформатовані осередку після заміни їх даних. Можна встановити вирівнювання, числові формати, колір осередків, кордони, і т.д.
![Формат заміни в програмі Microsoft Excel]()
Також, натиснувши на відповідний пункт зі списку під кнопкою «Формат», можна встановити формат ідентичний будь-якій обраній комірці на аркуші, досить тільки її виділити.
![Вибір формату з осередку в програмі Microsoft Excel]()
Додатковим обмежувачем пошуку може бути вказівка діапазону комірок, серед яких буде проводитися пошук і заміна. Для цього достатньо просто виділити потрібний діапазон вручну.
- Не забуваємо в поля «Знайти» і «Замінити на ...» вписати відповідні значення. Коли всі налаштування вказані, вибираємо спосіб виконання процедури. Або тиснемо на кнопку «Замінити все», і заміна відбувається автоматично, відповідно до введених даних, або ж тиснемо на кнопку «Знайти всі», і окремо виробляємо заміну в кожному осередку по тому алгоритму, про який писалося вже вище.
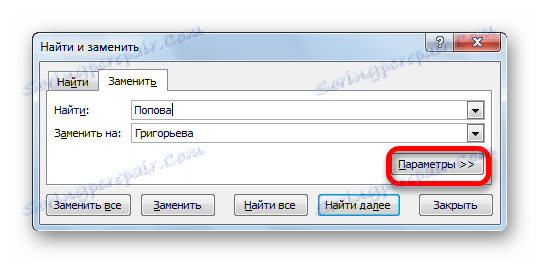

урок: Як зробити пошук в Ексель
Як бачимо, програма Microsoft Excel надає досить функціональний і зручний інструмент для пошуку і заміни даних в таблицях. Якщо потрібно замінити абсолютно всі однотипні значення на конкретне вираження, то це можна зробити натисканням тільки однієї кнопки. У разі, якщо вибірку потрібно робити більш детально, то і ця можливість в повній мірі надана в даному табличного процесора.