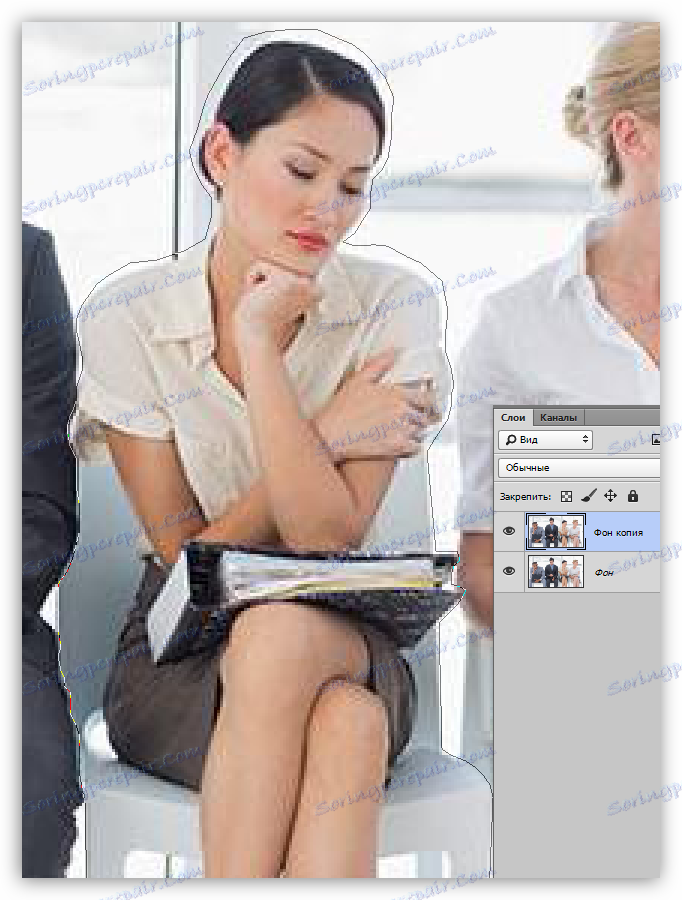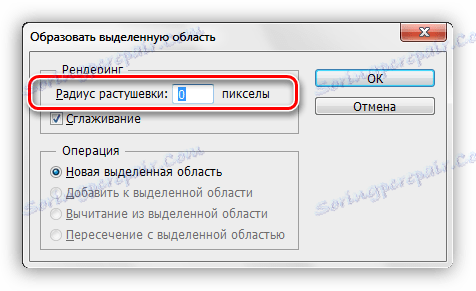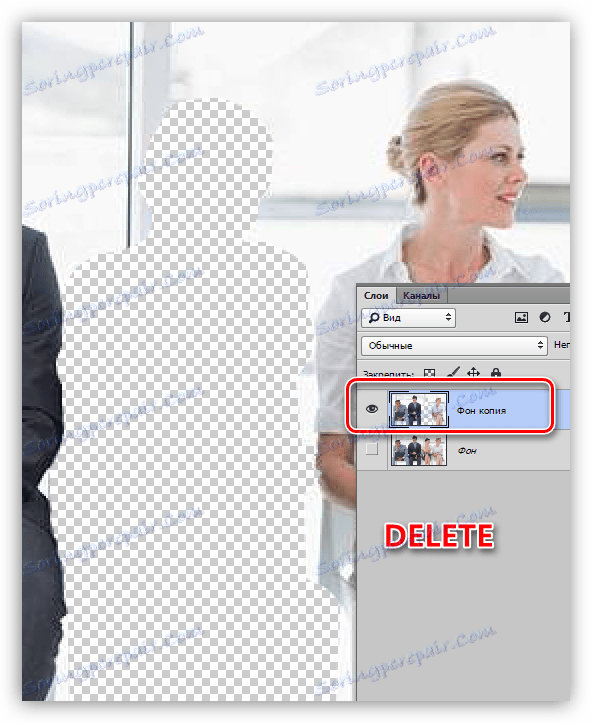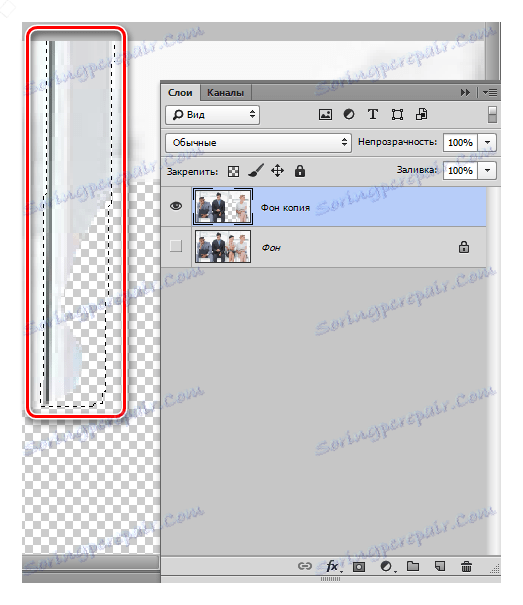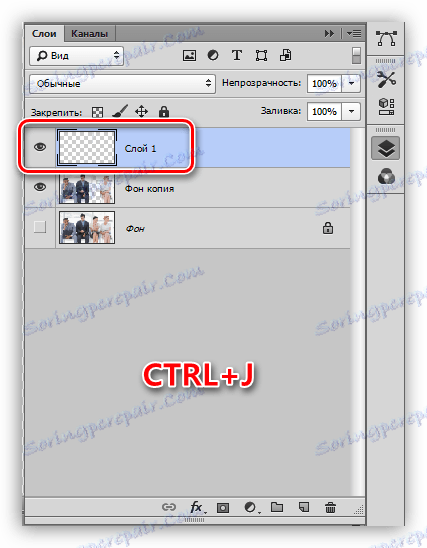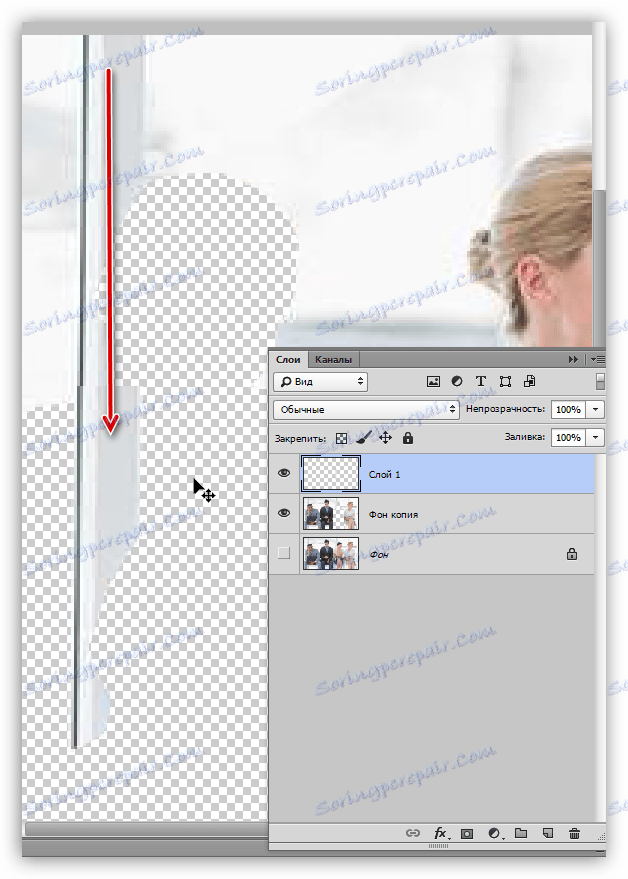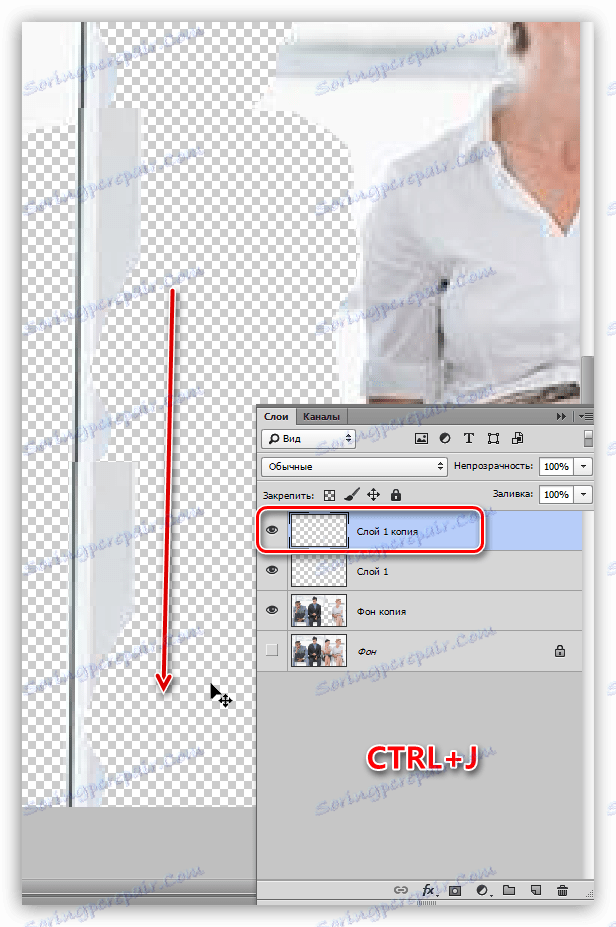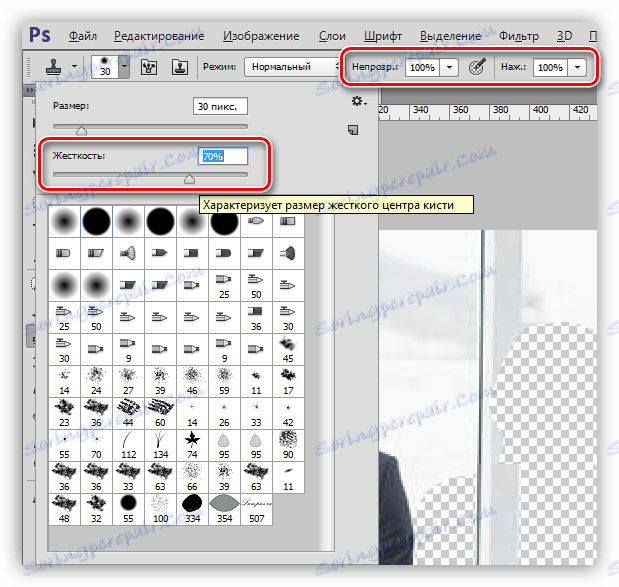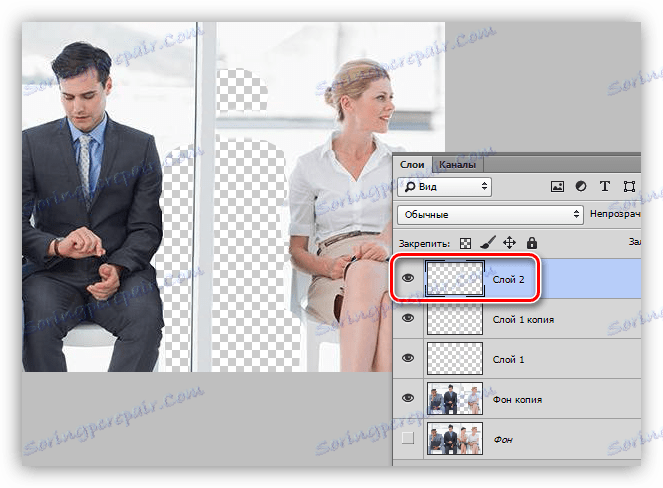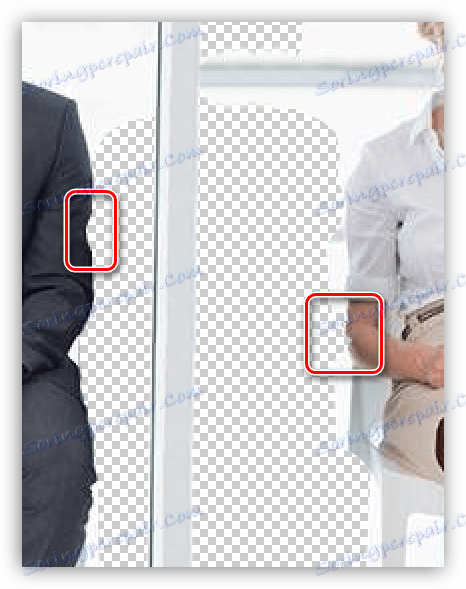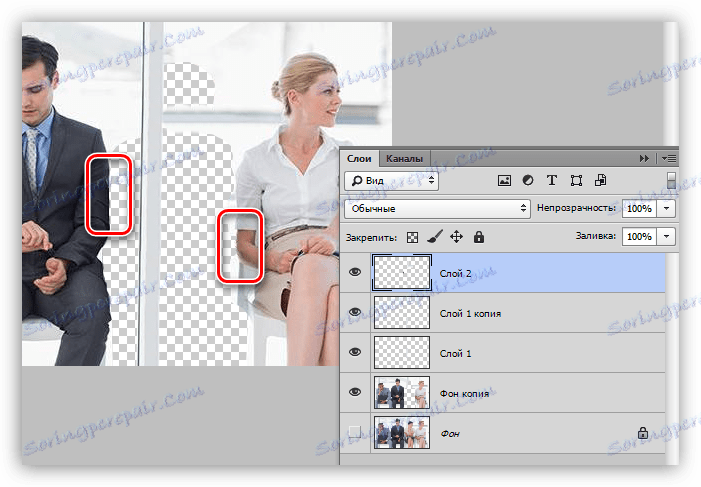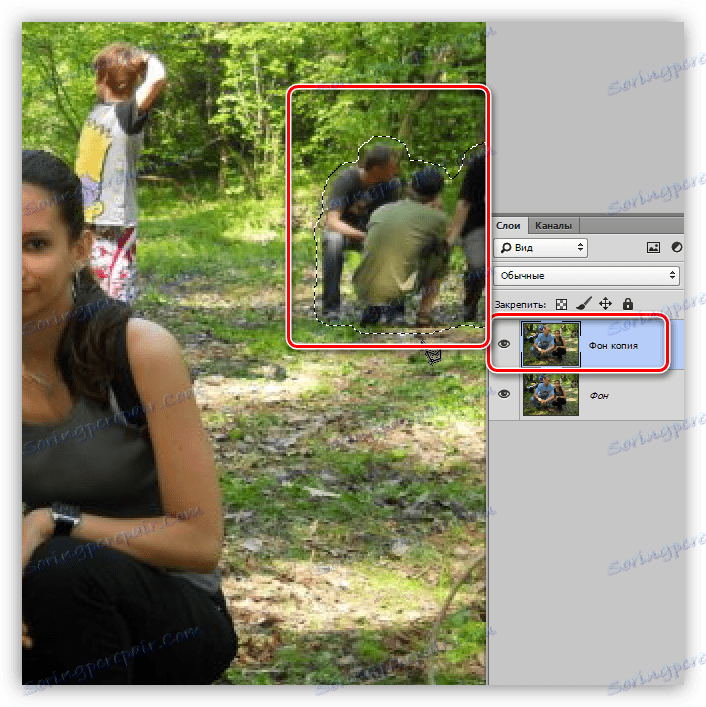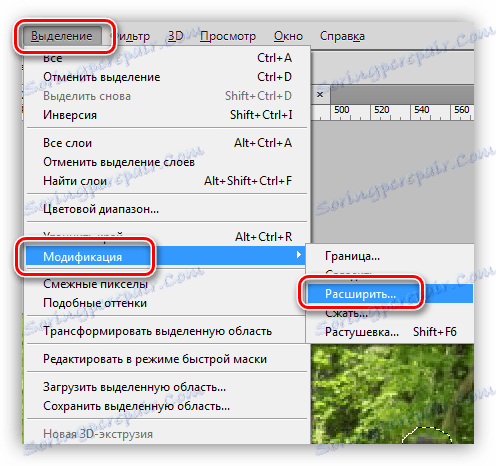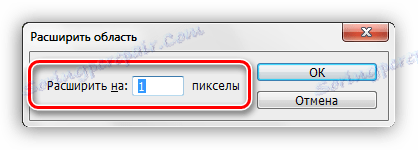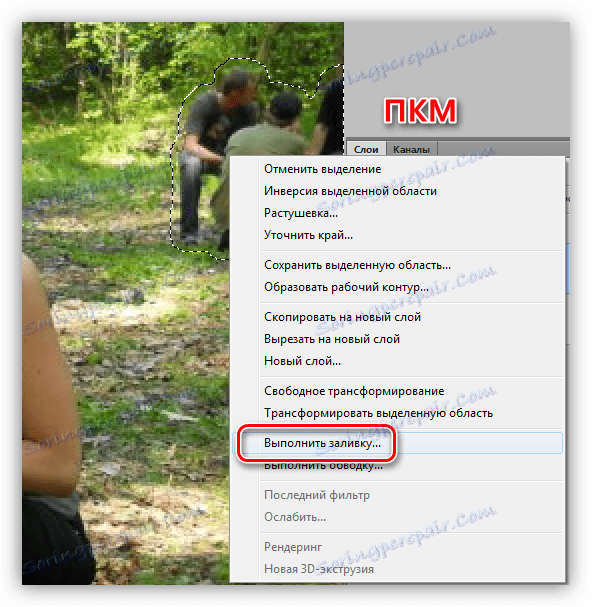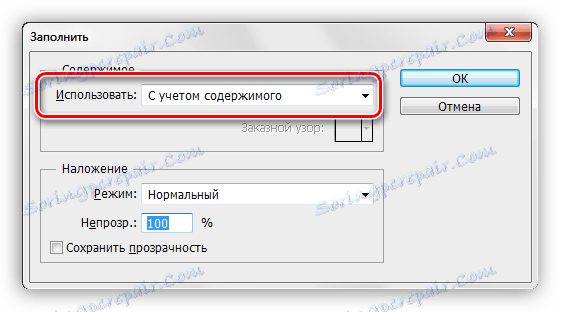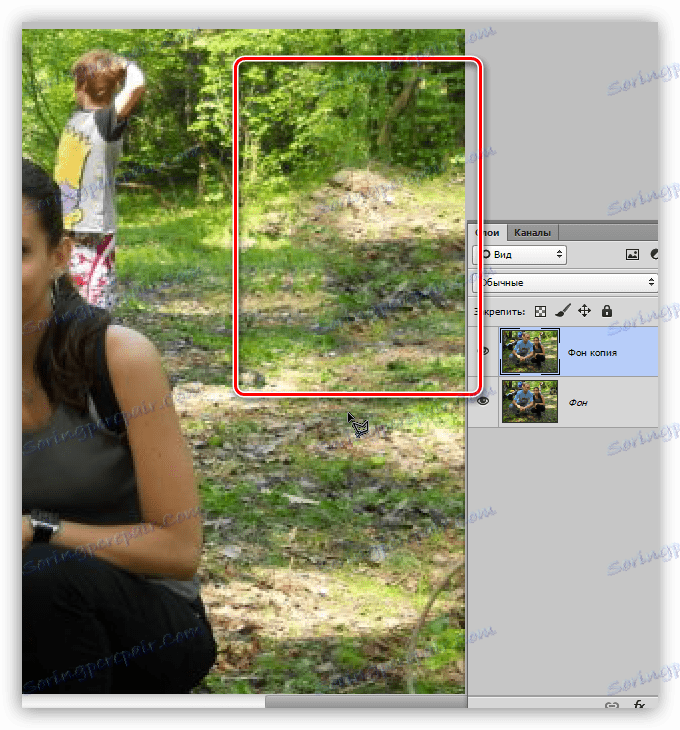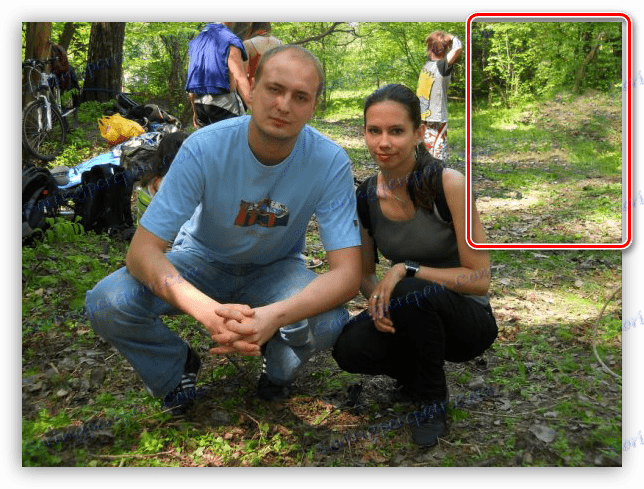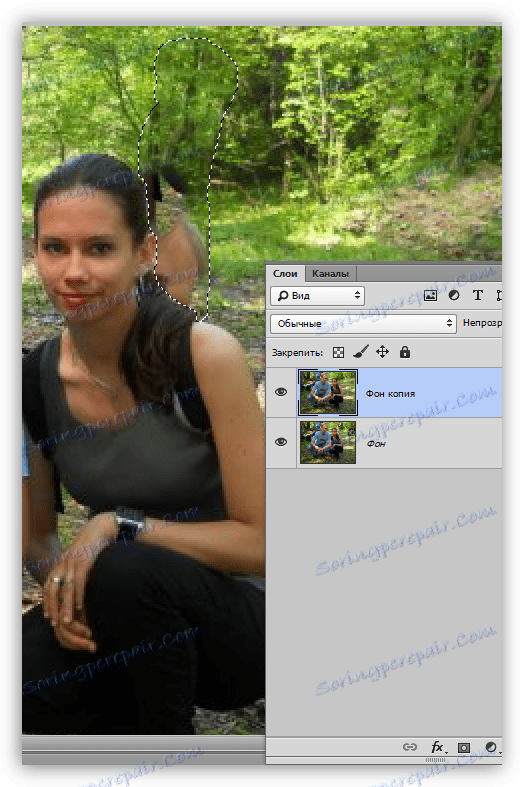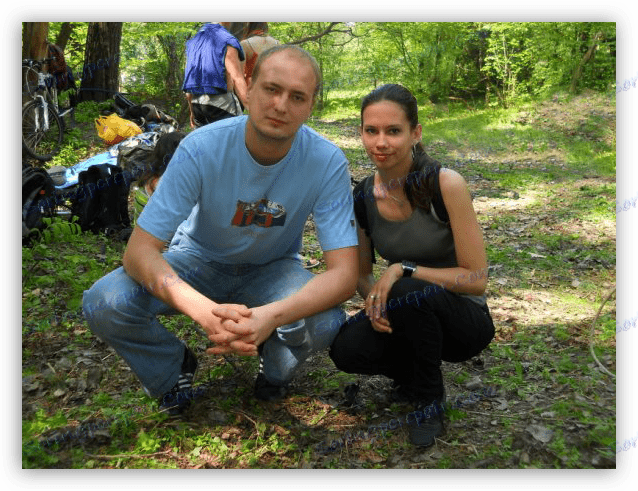Видаляємо зайвих людей з фото в Фотошопі
Фотосесія - справа відповідальна: світло, композиція та інше. Але навіть при самій ретельній підготовці в кадр можуть потрапити небажані об'єкти, люди або тварини, а якщо кадр здається досить вдалим, то просто видалити його не піднімається рука.
І в цьому випадку знову на допомогу приходить Фотошоп. Редактор дозволяє досить якісно, зрозуміло, при наявності прямих рук, прибрати людину з фотографії.
Варто зауважити, що не завжди можливо видалити зайвого персонажа з фотографії. Причина тут одна: людина перекриває собою стоять ззаду людей. Якщо це якась частина одягу, то її можна відновити за допомогою інструменту «Штамп», в тому ж випадку, коли перекрита більша частина тіла, то від подібної витівки доведеться відмовитися.
Наприклад, на знімку нижче, чоловіка зліва можна прибрати зовсім безболісно, а ось дівчину поруч з ним - практично неможливо, так вона, і її валізу, закривають важливі ділянки тіла сусіда.

зміст
Видалення персонажа з фотографії
Роботу з видалення людей із знімків можна умовно поділити на три категорії за складністю:
- На фото тільки білий фон. Це найлегший варіант, нічого відновлювати не потрібно.
![Початкове зображення для видалення людини з фотографії з білим фоном в Фотошопі]()
- Фотографії з простим фоном: трохи предметів інтер'єру, вікно з розмитим пейзажем.
![Початкове зображення для видалення людини з фотографії з простим фоном в Фотошопі]()
- Фотосесія на природі. Тут доведеться добряче попрацювати з заміщенням фонового пейзажу.
![Початкове зображення для видалення людей з фотографії зі складним фоном в Фотошопі]()
Фото з білим фоном
В даному випадку все досить просто: необхідно виділити необхідного людини, і залити його білим кольором.
- Створюємо шар в палітрі і беремо якийсь інструмент виділення, наприклад, «Прямолінійне ласо».
![Інструмент Прямолінійне ласо для видалення людини з фотографії в Фотошопі]()
- Акуратно (або не дуже) обводимо персонажа зліва.
![Виділення інструментом Прямолінійне ласо при видаленні людини з фото в Фотошопі]()
- Далі виконуємо заливку будь-яким способом. Найшвидший - натиснути клавіші SHIFT + F5, вибрати в налаштуваннях білий колір і натиснути ОК.
![Налаштування заливки виділення при видаленні людини з фото в Фотошопі]()
В результаті отримаємо фотографію без зайвого людини.

Фото з простим фоном
Приклад такого знімка ви могли бачити на початку статті. При роботі з такими фотографіями вже доведеться скористатися більш точним інструментом виділення, наприклад, «Перо».
урок: Інструмент Перо в Фотошопі - теорія і практика
Видаляти ми будемо дівчину, що сиділа другий праворуч.
- Робимо копію вихідної картинки, вибираємо вказаний вище інструмент і максимально точно обводимо персонажа разом зі стільцем. Зміщувати створюваний контур краще в сторону фону.
![Створення контура виділення для видалення людини з фотографії в Фотошопі]()
- Утворити виділену область, створену за допомогою контуру. Для цього натискаємо правою кнопкою миші по полотну і вибираємо відповідний пункт.
![Створення виділеної області з контуру створеного інструментом Перо в Фотошопі]()
Радіус розтушовування виставляємо в нуль.
![Растушевка виділеної області створеної інструмет Перо в Фотошопі]()
- Видаляємо дівчину натисканням клавіші DELETE, а потім знімаємо виділення (CTRL + D).
![Видалення виділеної ділянки в Фотошопі]()
- Далі найцікавіше - відновлення фону. Беремо «Прямолінійне ласо» і виділяємо ділянку рами.
![Виділення ділянки рами для відновлення фону в Фотошопі]()
- Копіюємо виділений шматок на новий шар поєднанням гарячих клавіш CTRL + J.
![Копіювання виділеної ділянки рами на новий шар в Фотошопі]()
- Інструментом «Переміщення» перетягуємо його вниз.
![Перетягування скопійованого ділянки рами на нове місце в Фотошопі]()
- Ще раз копіюємо ділянку і знову переміщаємо його.
![Переміщення другий копії ділянки рами в Фотошопі]()
- Для усунення сходинки між фрагментами злегка повернемо середній ділянку вправо за допомогою «Вільного трансформування» (CTRL + T). Кут повороту буде дорівнює 0,30 градусам.
![Поворот середнього ділянки рами за допомогою Вільного трансформування в Фотошопі]()
Після натискання клавіші ENTER отримаємо цілком рівну раму.
![Результат застосування інструменту Вільне трансформування для відновлення фону в Фотошопі]()
- Решта ділянок фону будемо відновлювати «Штампом».
урок: Інструмент Штамп в Фотошопі
Налаштування інструменту такі: Жорсткість 70%, непрозорість і натиск - 100%.
![Налаштування інструменту Штамп для відновлення фону в Фотошопі]()
- Якщо Ви вивчили урок, то вже знаєте, як працює «Штамп». Для початку закінчимо відновлювати вікно. Для роботи нам буде потрібно новий шар.
![Відновлення вікна інструментом Штамп в Фотошопі]()
- Далі займемося дрібними деталями. На знімку видно, що після видалення дівчата, на піджаку сусіда зліва і руці сусідки праворуч, не вистачає ділянок.
![Відсутні ділянки знімка після видалення людини з Фотографії в Фотошопі]()
- Відновлюємо дані ділянки тим же штампом.
![Результат відновлення дрібних ділянок зображення інструментом Штамп в Фотошопі]()
- Завершальним кроком буде домальовування великих площ фону. Робити це зручніше на новому шарі.
![Результат відновлення фону інструментом Штамп в Фотошопі]()
Відновлення фону завершено. Робота досить копітка, і вимагає акуратності і терпіння. Разом з тим, при бажанні можна добитися дуже навіть непоганого результату.
Пейзаж на тлі
Особливістю таких знімків є велика кількість дрібних деталей. Цією перевагою можна скористатися. Видаляти ми будемо людей, які знаходяться в правій частині фотографії. У цьому випадку цілком можна буде скористатися «Заливкою з урахуванням вмісту» з подальшим доопрацюванням «Штампом».
- Копіюємо фоновий шар, вибираємо звичне «Прямолінійне ласо» і обводимо невелику компанію праворуч.
![Виділення групи персонажів інструментом Прямолінійне ласо для видалення в Фотошопі]()
- Далі йдемо в меню «Виділення». Тут нам потрібен блок «Модифікація» і пункт під назвою «Розширити».
![Пункт меню Розширити з блоку модифікації виділення в Фотошопі]()
- Налаштовуємо розширення на 1 піксель.
![Налаштування розширення виділення на 1 піксель в Фотошопі]()
- Наводимо курсор на виділену область (в даний момент у нас активований інструмент «Прямолінійне ласо»), натискаємо ПКМ, в випадаючому меню шукаємо пункт «Виконати заливку».
![Пункт контекстного меню Виконати заливку в Фотошопі]()
- У випадаючому списку вікна налаштувань вибираємо «З урахуванням вмісту».
![Налаштування заливки з урахуванням вмісту для видалення людей з фото в Фотошопі]()
- Внаслідок такої заливки отримаємо ось такий проміжний результат:
![Результат заливки виділеної області з урахуванням вмісту в Фотошопі]()
- За допомогою «Штампа» перенесемо кілька ділянок з дрібними елементами на те місце, де знаходилися люди. Також постараємося відновити дерева.
![Доповнення фону за допомогою інструменту Штамп в Фотошопі]()
Компанії наче й не було, переходимо до видалення молодої людини.
- Обводимо хлопчини. Тут найкраще скористатися пером, оскільки нам заважає дівчина, а її потрібно обвести максимально акуратно. Далі за алгоритмом: розширюємо виділення на 1 піксель, заливаємо з урахуванням вмісту.
![Результат заливки з урахуванням вмісту окремо сдоящего персонажа в Фотошопі]()
Як бачимо, в заливку потрапили і ділянки тіла дівчини.
- Беремо «Штамп» і, не знімаючи виділення, допрацьовуємо фон. Зразки при цьому можна брати звідки завгодно, але інструмент буде впливати тільки на область всередині виділеної області.
![Результат видалення персонажів з фотографії при помщью звлівкі з урахуванням вмісту в Фотошопі]()
Під час відновлення фону на знімках з пейзажем необхідно прагнути до того, щоб не допускати так званих «повторів текстури». Намагайтеся брати зразки з різних місць і не кликати більше одного разу по ділянці.
При всій своїй складності, саме на таких фото можна домогтися максимально реалістичного результату.
На цьому інформація про видалення персонажів з фотографій в Фотошопі вичерпана. Залишилося сказати тільки, що якщо беретеся за таку роботу, то будьте готові витратити купу часу і сил, але навіть в цьому випадку результати можуть бути не дуже хорошими.