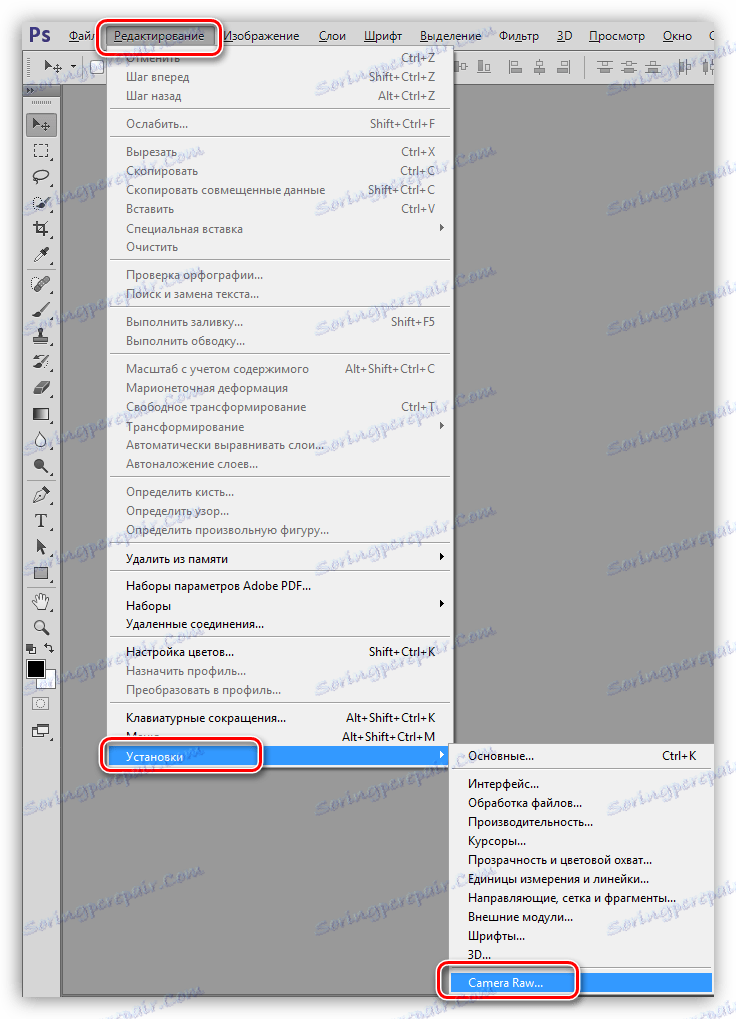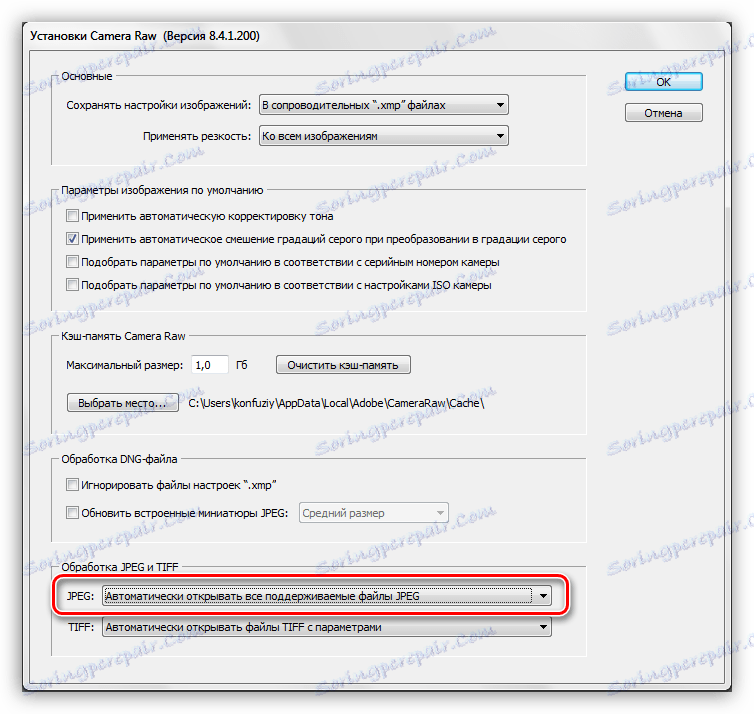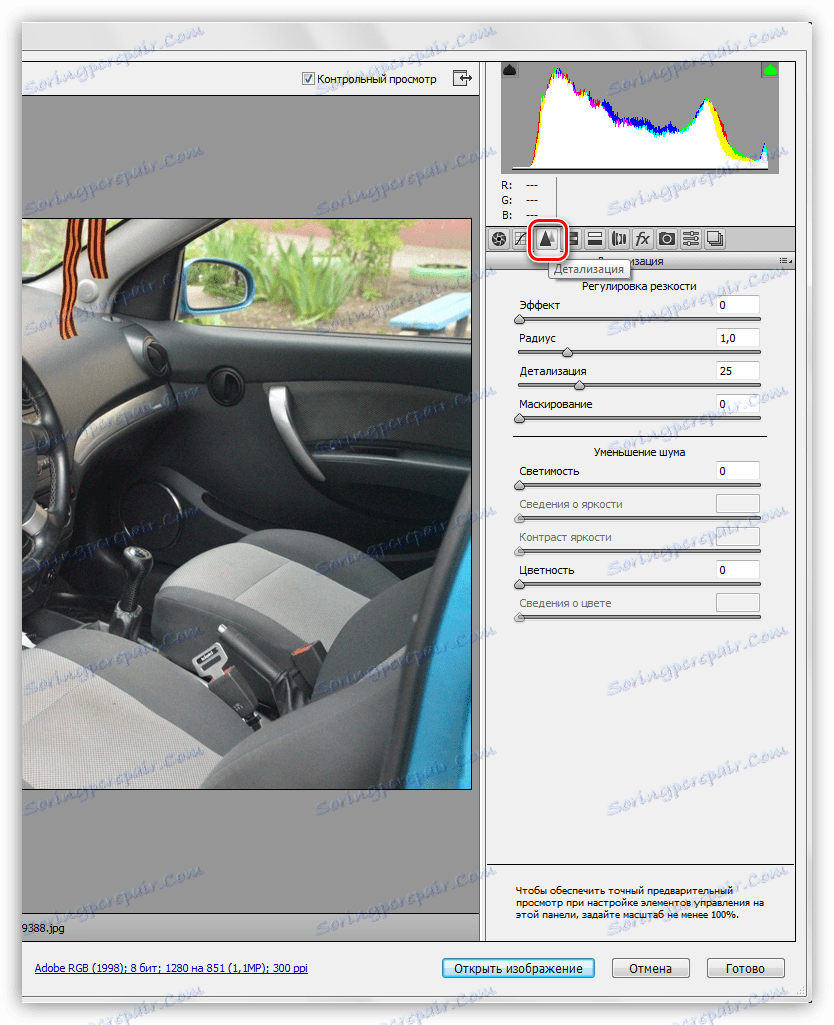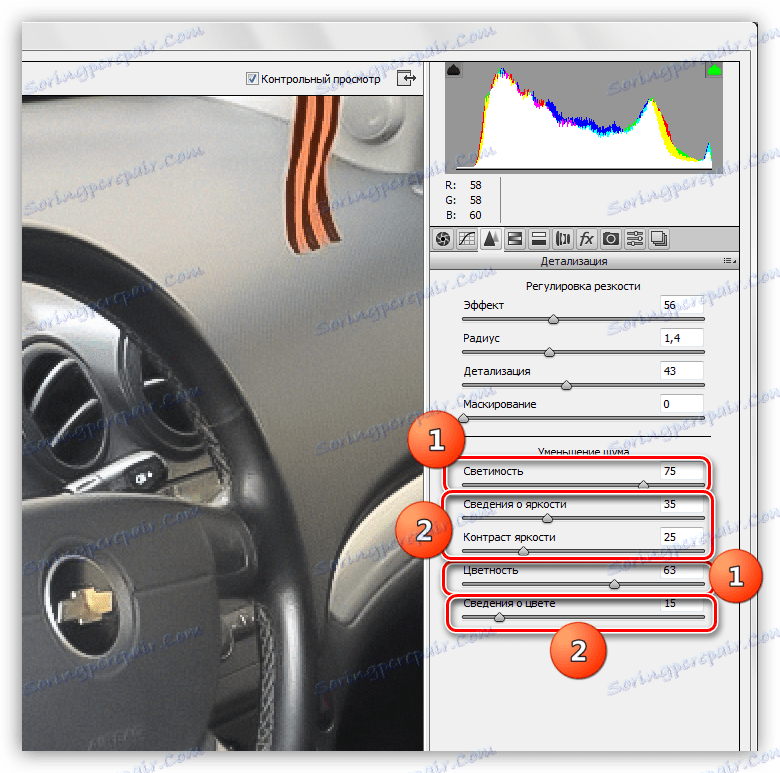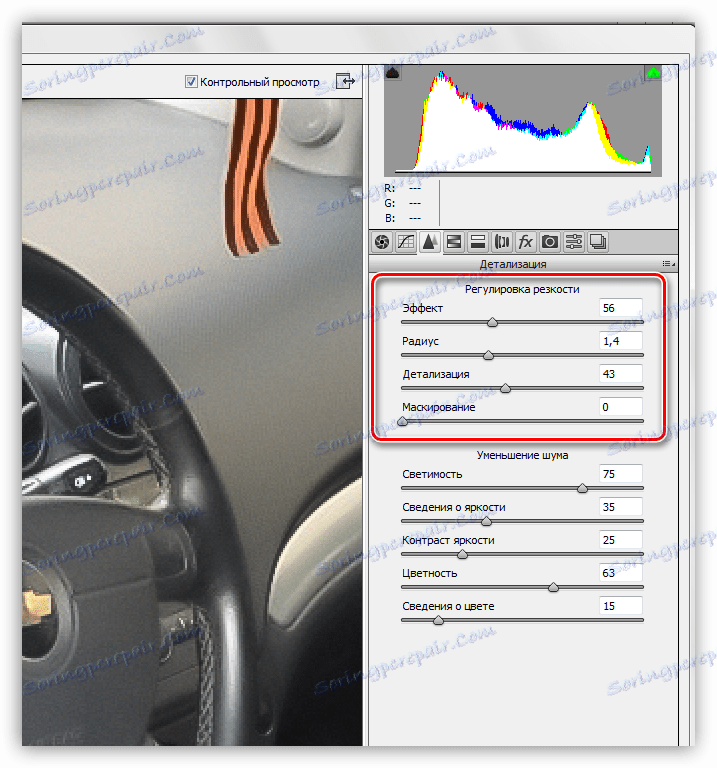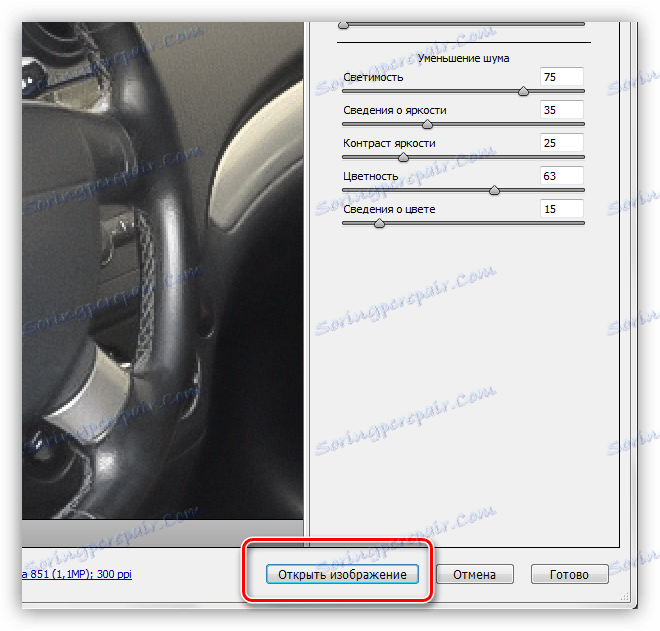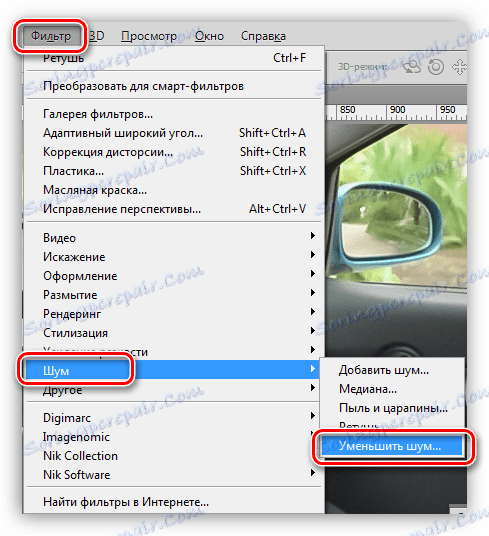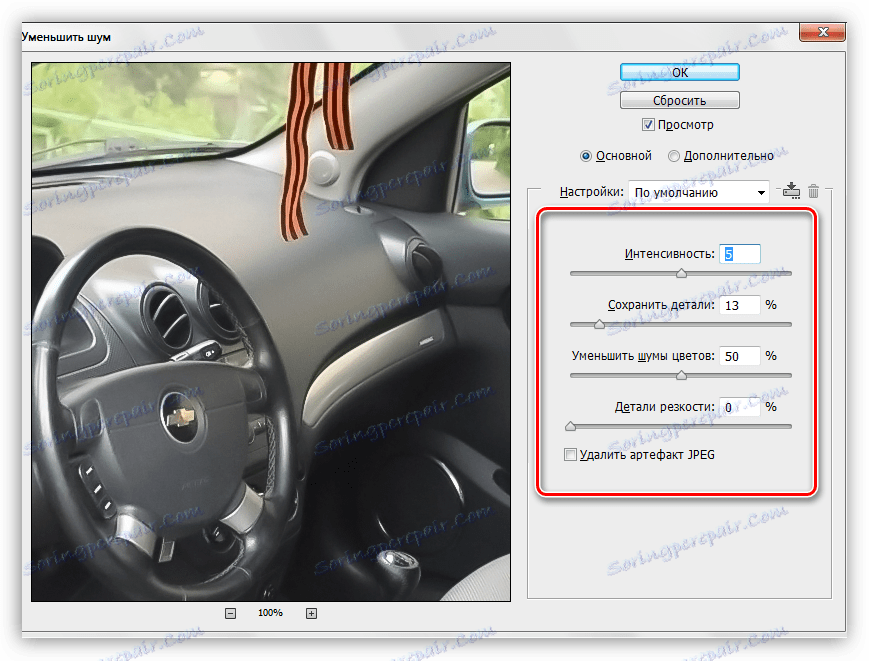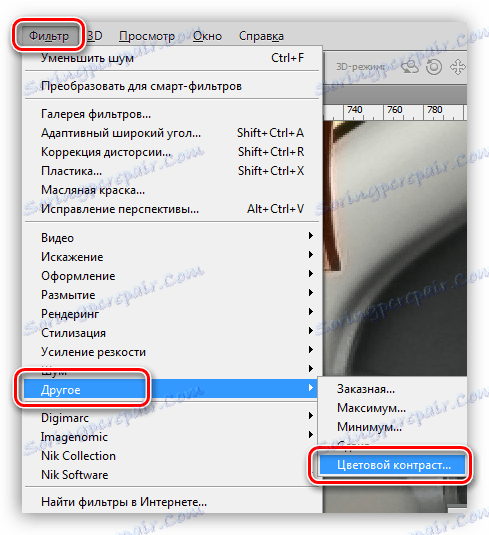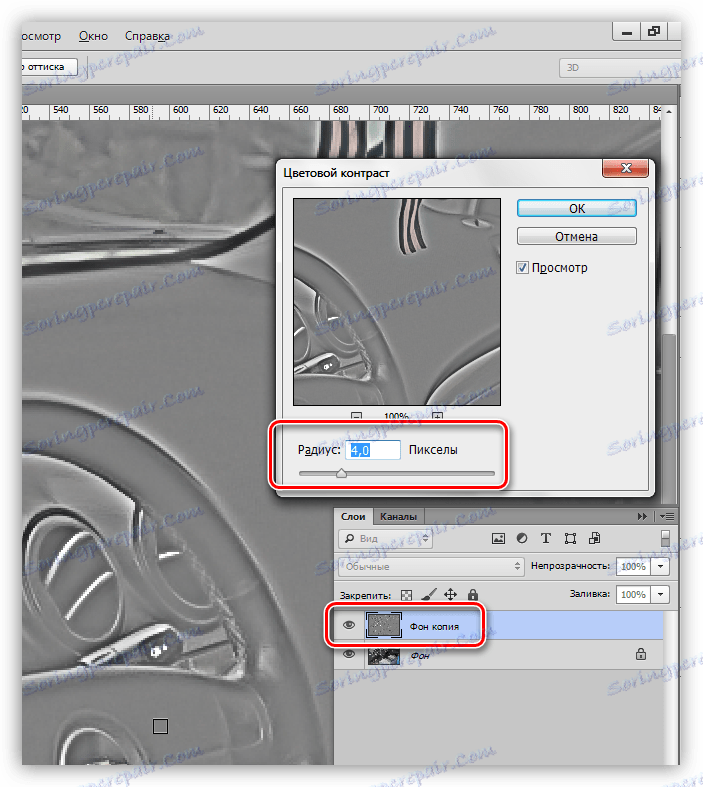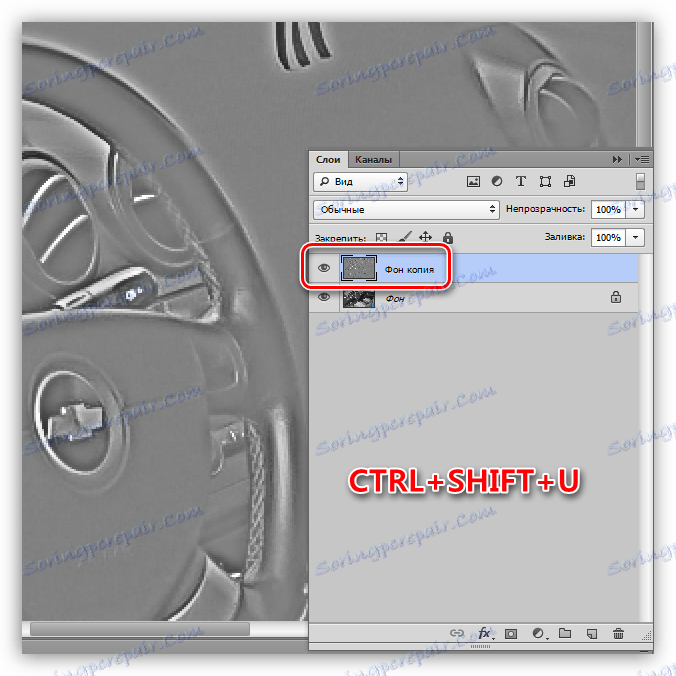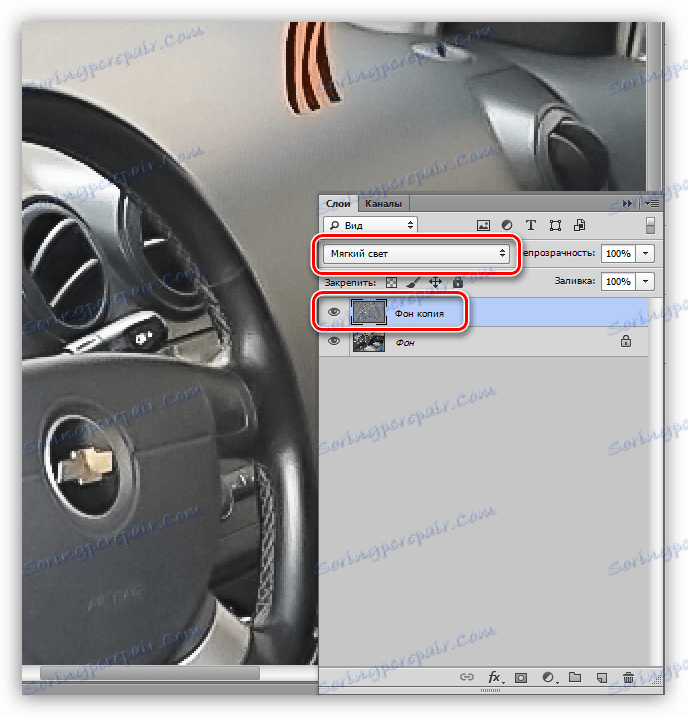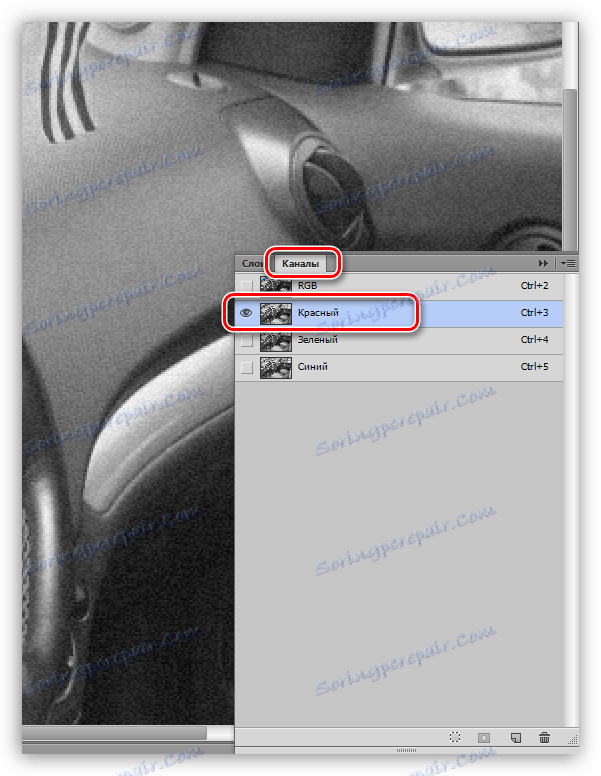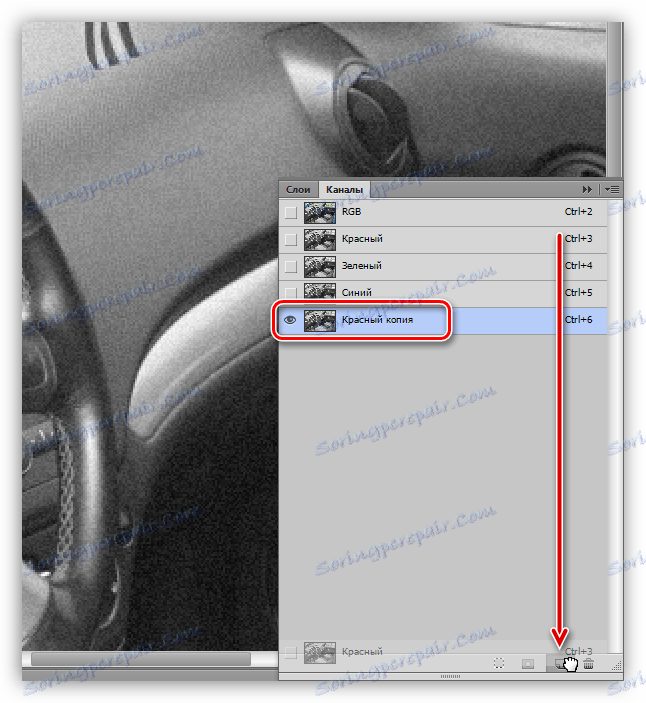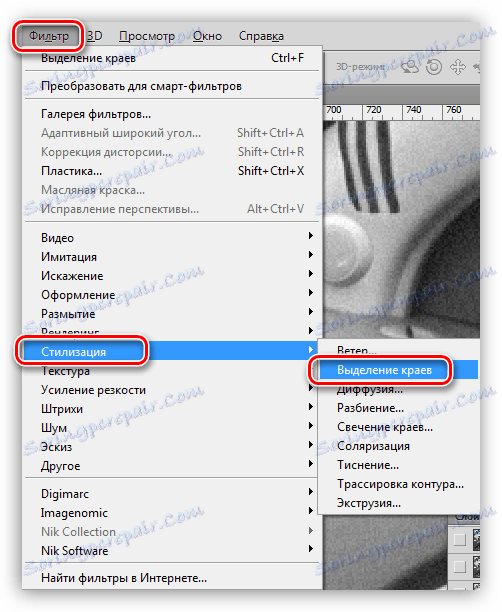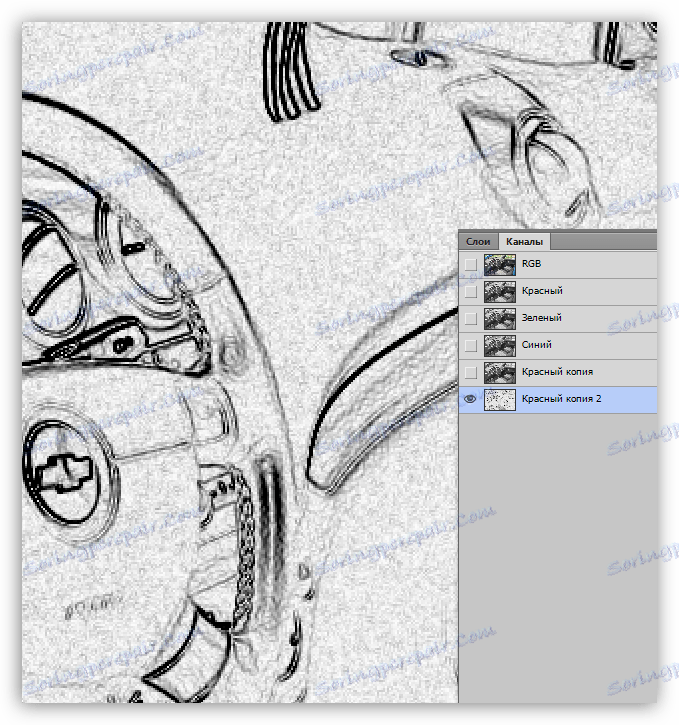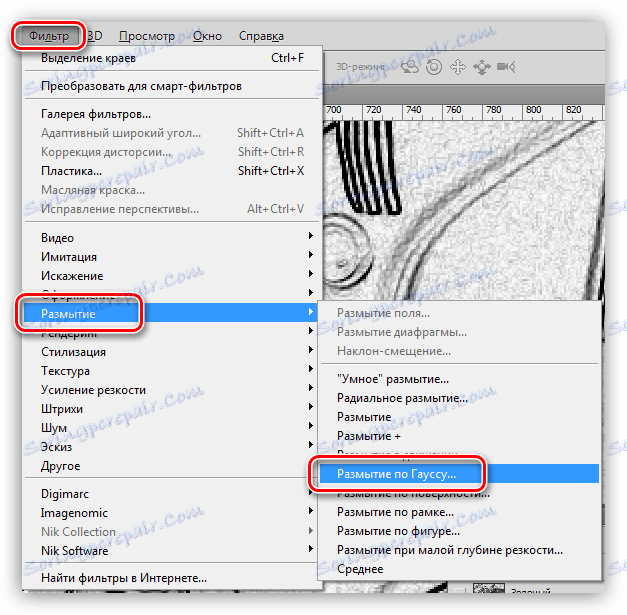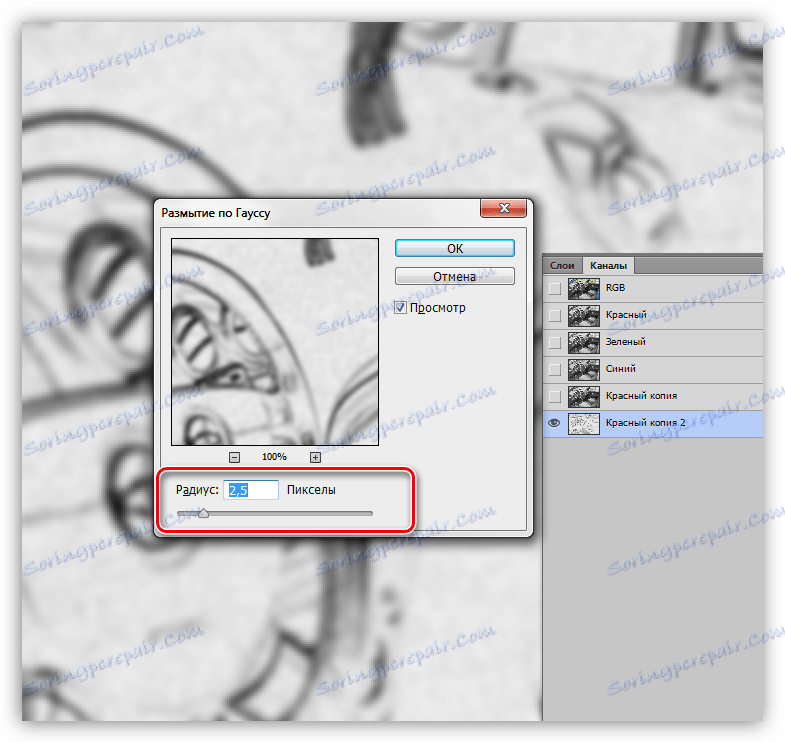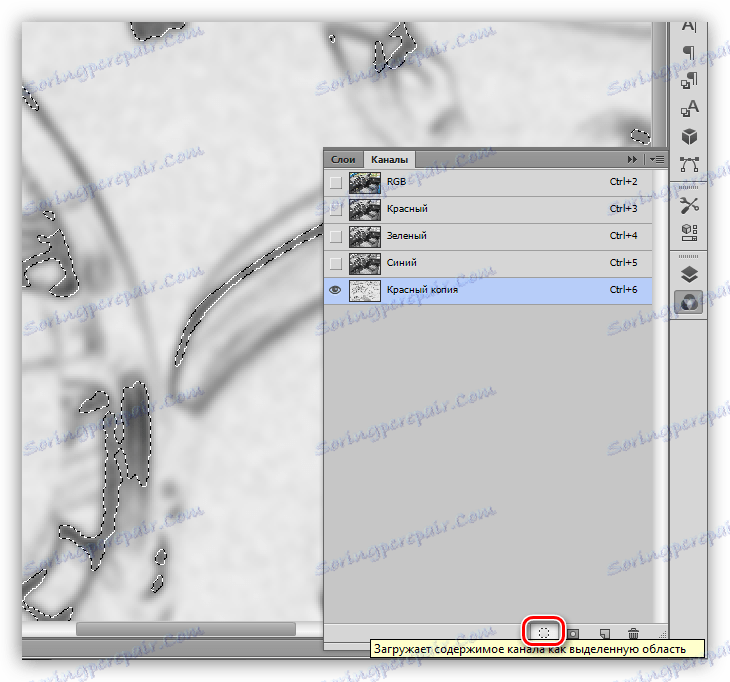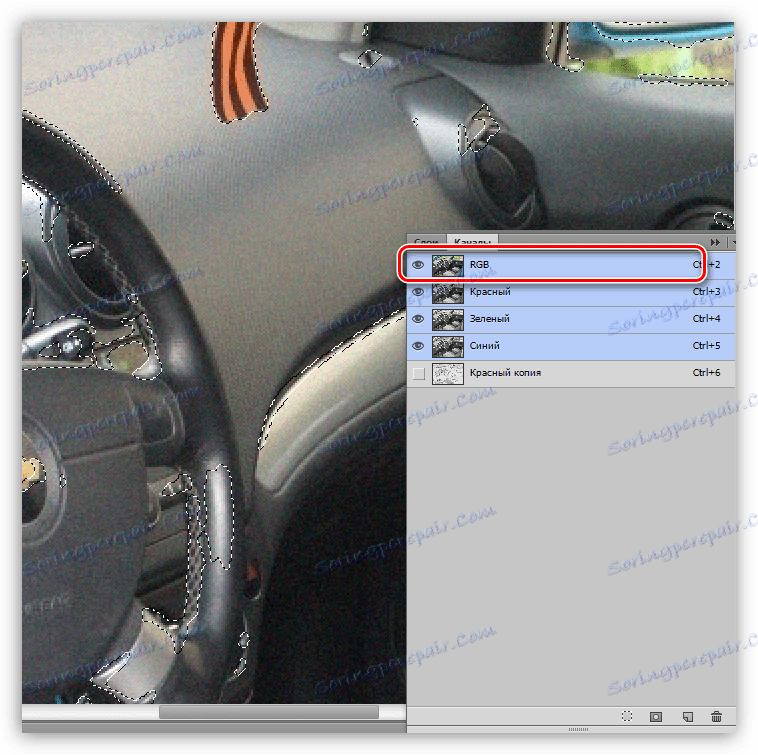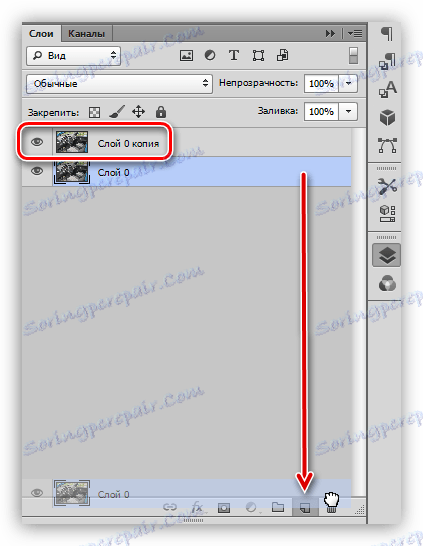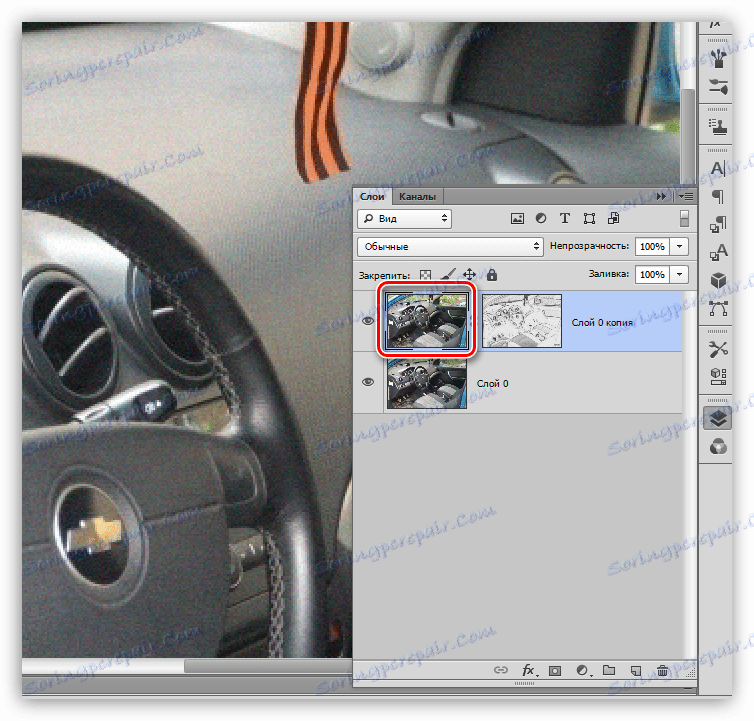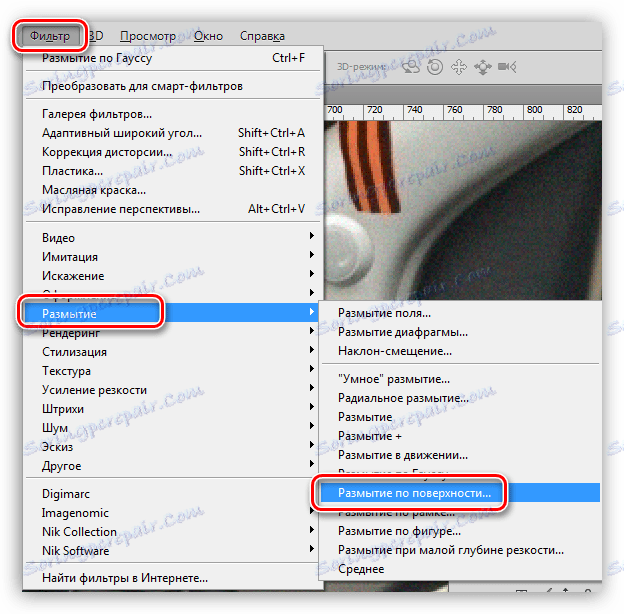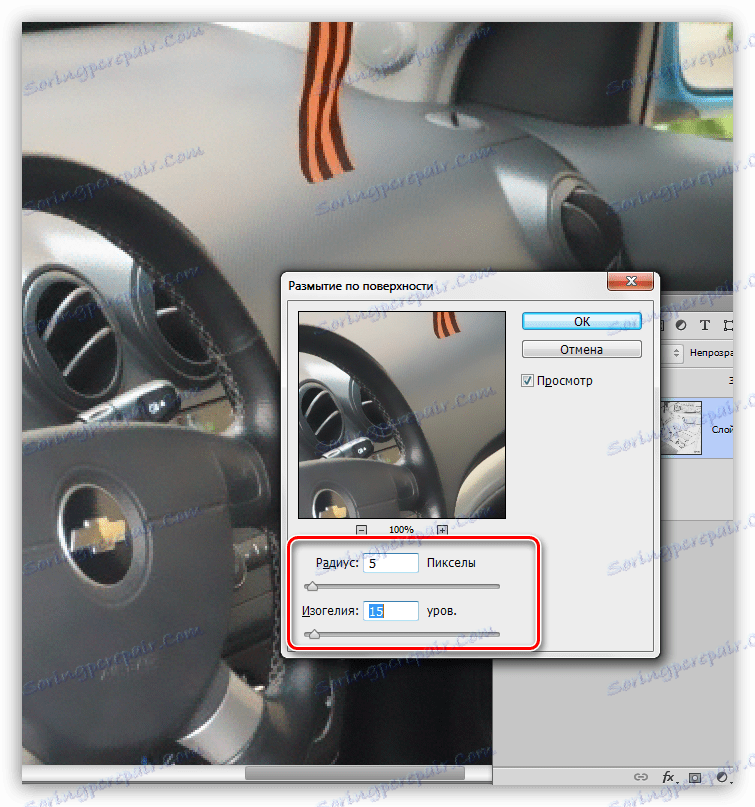Прибираємо зернистість з фотографії в Фотошопі
Зернистість або цифровий шум на фотографії - перешкоди, що виникають під час фотозйомки. В основному вони з'являються через прагнення отримати більше інформації на знімку шляхом збільшення чутливості матриці. Природно, чим вище чутливість, тим більше шумів ми отримаємо.
Крім того, перешкоди можуть виникнути і під час зйомки в темний час доби або в недостатньо освітленому приміщенні.
видалення зернистості
Найдієвіший спосіб боротьби з розміром зерна - постаратися не допустити її появи. Якщо, при всіх стараннях, шуми все-таки з'явилися, то їх доведеться видаляти за допомогою обробки в Фотошопі.
Ефективних прийомів придушення шуму два: редагування знімка в Camera Raw і робота з каналами.
Спосіб 1: Camera Raw
Якщо Ви ніколи не користувалися цим вбудованим модулем, то без певних маніпуляцій відкрити JPEG фотографію в Camera Raw не вийде.
- Йдемо в налаштування Фотошопа за адресою «Редагування - Установки» і переходимо в розділ «Camera Raw».
![Налаштування Camera Raw в меню установок в Фотошопі]()
- У вікні установок, в блоці з назвою «Обробка JPEG і TIFF», в випадаючому списку вибираємо «Автоматично відкривати всі підтримувані файли JPEG».
![Налаштування автоматичного відкриття файлів формату JPEG в Camera Raw в Фотошопі]()
Дані настройки застосовуються відразу, без перезапуску Фотошопа. Тепер плагін готовий до обробки фотографій.
Відкриваємо знімок в редакторі будь-яким зручним способом, і він автоматично завантажиться в Camera Raw.
урок: Завантажуємо картинку в Фотошоп
- В налаштуваннях плагіна переходимо на вкладку «Деталізація».
![Вкладка Деталізація в налаштуваннях плагіна Camera Raw для видалення зернистості в Фотошопі]()
Всі настройки проводяться при масштабі зображення 200%
- На даній вкладці є налаштування зниження шуму і збільшення різкості. Насамперед необхідно збільшити світність і показник кольоровості. Потім повзунками «Відомості про яскравість», «Відомості про колір» і «Контраст яскравості» відрегулювати ступінь впливу. Тут потрібно звернути особливу увагу на дрібні деталі зображення - вони не повинні постраждати, краще залишити трохи шуму на знімку.
![Налаштування зниження порога цифрового шуму за допомогою плагіна Camera Raw в Фотошопі]()
- Оскільки після попередніх дій ми втратили деталізацію і різкість, то виправимо ці параметри за допомогою повзунків в верхньому блоці. На скріншоті представлені настройки для навчального зображення, Ваші можуть відрізнятися. Намагайтеся не виставляти занадто великі значення, оскільки завдання цього кроку - повернути зображенні первинний вигляд, наскільки це можливо, але вже без шумів.
![Налаштування збереження деталізації після придушення цифрових шумів плагіном Camera Raw в Фотошопі]()
- Після закінчення налаштувань потрібно відкрити наш знімок безпосередньо в редакторі, натиснувши кнопку «Відкрити зображення».
![Відкриття відредагованого плагіном Camera Raw знімка в Фотошопі]()
- Продовжуємо обробку. Оскільки, після редагування в Camera Raw, на фото залишилося кілька зерен, то їх необхідно акуратно підтерти. Зробимо це фільтром «Зменшити шум».
![Фільтр Зменшити шум для видалення зернистості з фотографії в Фотошопі]()
- При налаштуваннях фільтра необхідно дотримуватися того ж принципу, що і в Camera Raw, тобто, уникати втрати дрібних деталей.
![Налаштування фільтру Зменшити шум для видалення зернистості з фотографії в Фотошопі]()
- Після всіх наших маніпуляцій на фотографії неминуче з'явиться своєрідна серпанок або туман. Видаляється він фільтром «Кольоровий контраст».
![Фільтр Кольоровий контраст для видалення зернистості з фотографії в Фотошопі]()
- Для початку копіюємо фоновий шар поєднанням CTRL + J, а потім викликаємо фільтр. Підбираємо радіус таким чином, щоб видимими залишилися контури великих деталей. Занадто мале значення поверне шум, а надто велика може сприяти виникненню небажаного ореолу.
![Налаштування радіуса фільтра Колірний контраст для видалення зернистості з представлених на фото в Фотошопі]()
- Після закінчення настройки «Колірного контрасту» потрібно знебарвити копію гарячими клавішами CTRL + SHIFT + U.
![Знебарвлення копії фонового шару після впливу фільтром Колірний контраст в Фотошопі]()
- Далі потрібно поміняти режим накладення для обесцвеченного шару на «М'яке світло».
![Зміна режиму накладання шару на М'яке світло при видаленні зернистості з фотографії в Фотошопі]()
Настав час подивитися на різницю між вихідним знімком і результатом нашої роботи.

Як бачимо, нам вдалося досягти непоганих результатів: шумів майже не залишилося, і деталізація на фото збереглася.
Спосіб 2: Канали
Зміст даного способу полягає в тому, щоб відредагувати Червоний канал, в якому, найчастіше, міститься максимальна кількість шуму.
- Відкриваємо фото, в панелі шарів переходимо на вкладку з каналами, і простим кліком активуємо Червоний.
![Перехід на вкладку з каналами з активацією червоного каналу в Фотошопі]()
- Створюємо копію даного шару з каналом, перетягнувши його на значок чистого аркуша в нижній частині панелі.
![Створення копії червоного каналу при видаленні зернистості з фотографії в Фотошопі]()
- Тепер нам знадобиться фільтр «Виділення країв». Залишаючись на панелі каналів, відкриваємо меню «Фільтр - Стилізація» і в цьому блоці шукаємо необхідний плагін.
![Фільтр Виділення країв з блоку Стилізація для видалення зернистості з фотографії в Фотошопі]()
Фільтр спрацьовує автоматично, без необхідності настройки.
![Результат застосування фільтра Виділення країв при видаленні зернистості з фотографії в Фотошопі]()
- Далі трохи розмиємо копію червоного каналу по Гауса. Знову йдемо в меню «Фільтр», переходимо до блоку «Розмиття» і вибираємо плагін з відповідною назвою.
![Фільтр Розумієте по Гауса для видалення зернистості з фотографії в Фотошопі]()
- Значення радіусу розмиття виставляємо приблизно 2 - 3 пікселя.
![Налаштування радіуса фільтра Розумієте по Гауса для видалення зернистості з фотографії в Фотошопі]()
- Створюємо виділену область, клікнувши по значку пунктирного гуртка в нижній частині палітри каналів.
![Завантаження вмісту каналу як виділеної області при видаленні зернистості з фотографії в Фотошопі]()
- Кількома по каналу RGB, включаючи видимість всіх кольорів, і відключаючи копію.
![Включення видимості каналу RGB при видаленні зернистості з фотографії в Фотошопі]()
- Переходимо в палітру шарів і робимо копію фону. Зверніть увагу, що копію необхідно створювати перетягуванням шару на відповідний значок, інакше, застосувавши клавіші CTRL + J, ми просто скопіюємо виділення на новий шар.
![Створення копії шару перетягуванням при видаленні цифрових шумів з фотографії в Фотошопі]()
- Перебуваючи на копії, створюємо маску білого кольору. Робиться це одноразовим натисканням на значок внизу палітри.
- Тут потрібно бути уважнішими: нам необхідно перейти з маски на основний шар.
![Перехід з маски на основний шар при видаленні цифрових шумів з фотографії в Фотошопі]()
- Відкриваємо знайоме меню «Фільтр» і переходимо до блоку «Розмиття». Нам знадобиться фільтр з назвою «Розмиття по поверхні».
![Фільтр Розумієте по поверхні для видалення цифрових шумів з фотографії в Фотошопі]()
- Умови ті ж: при налаштуванні фільтру намагаємося зберегти максимум дрібних деталей, при цьому знизивши кількість шумів. Значення «Поріг», в ідеалі, має бути в 3 рази більше значення «Радіус».
![Налаштування фільтру Розумієте по поверхні при видаленні цифрових шумів з фотографії в Фотошопі]()
- Ви, напевно, вже звернули увагу, що і в цьому випадку у нас з'явився туман. Давайте від нього позбавимося. Створимо копію всіх верств гарячим поєднанням CTRL + ALT + SHIFT + E, а потім застосуємо фільтр «Кольоровий контраст» з тими ж настройками. Після зміни накладення для верхнього шару на «М'яке світло», отримаємо ось такий результат:
![Результат видалення цифрових шумів за допомогою редагування каналів в Фотошопі]()
Під час видалення шумів не прагнете досягти повної їх відсутності, так як такий підхід може згладити безліч дрібних фрагментів, що неминуче призведе до неприродності зображення.
Вирішуйте самі, яким способом користуватися, вони приблизно рівні за ефективністю видалення зернистості з фотографій. У деяких випадках допоможе Camera Raw, а десь не обійтися без редагування каналів.