Володарі різних дистрибутивів Linux час від часу стикаються з необхідністю перезавантаження операційної системи, що потрібно робити після внесення будь-яких змін в параметри або при виникають якісь проблеми. Зазвичай поставлена задача здійснюється через графічний інтерфейс, але цей варіант не завжди виходить використовувати ефективно. Саме тому багато хто вдається до введення термінальних команд, які і відповідають за подачу сигналу на перезавантаження. Сьогодні ми хочемо розповісти вам про всі доступні способи перезапуску Лінукс через консоль на прикладі Ubuntu.
Перезавантажуємо Linux через консоль
Як ви вже знаєте, сьогоднішні інструкції будуть засновані на Ubuntu, однак і власникам інших дистрибутивів вони теж виявляться корисними, оскільки відмінності практично ніколи не спостерігаються. Якщо ж раптом ви побачите повідомлення про помилку при спробі введення якоїсь команди, в наступних рядках відобразиться інформація про те, чому цей запит не може бути виконаний. Використовуйте отримані відомості, щоб знайти альтернативу, наприклад, в офіційній документації. Ми ж переходимо до розгляду всіх методів, а їх існує достатня кількість.
Спосіб 1: Команда reboot
Про команду reboot напевно чули навіть самі починаючі користувачі операційних систем Linux. Вся її суть як раз і полягає у відправці поточного сеансу на перезавантаження, а додаткові аргументи при цьому не вказуються.
- Відкрийте меню додатків і запустіть звідти «Термінал». Для цього ви можете задіяти і інший зручний варіант, наприклад, стандартну гарячу клавішу Ctrl + Alt + T.
- Дія перезавантаження через reboot обов'язково виконується від імені суперкористувача, тому що вводиться рядок виглядає так:
sudo reboot. - Відповідно, потрібно підтвердити обліковий запис, написавши пароль від неї. Враховуйте, що вводяться символи пароля в консолі ніколи не відображаються.
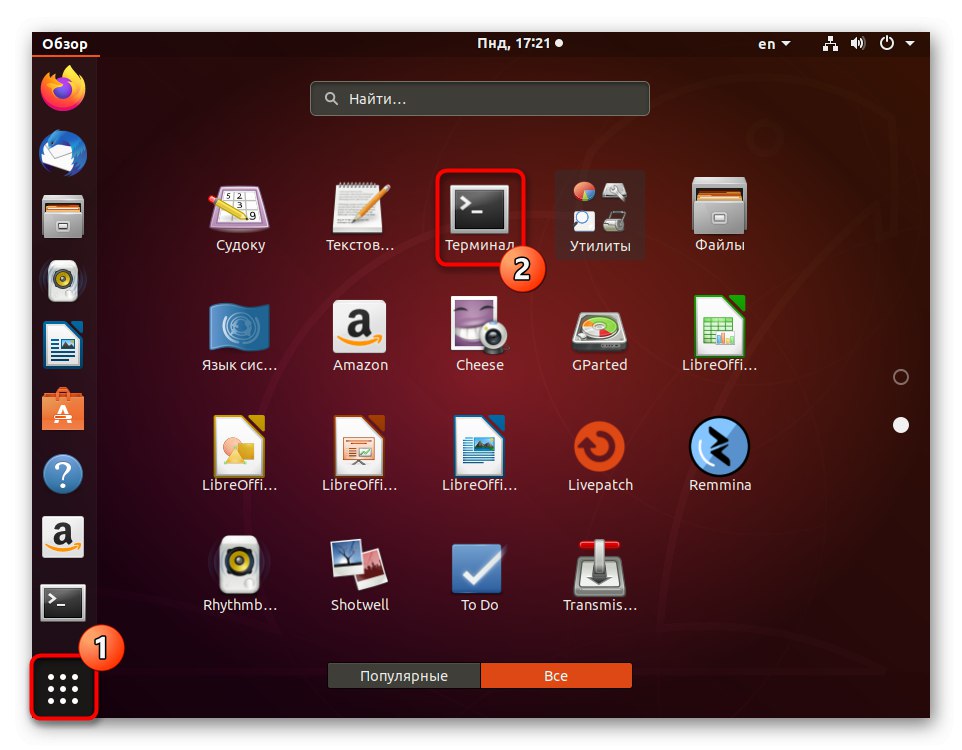
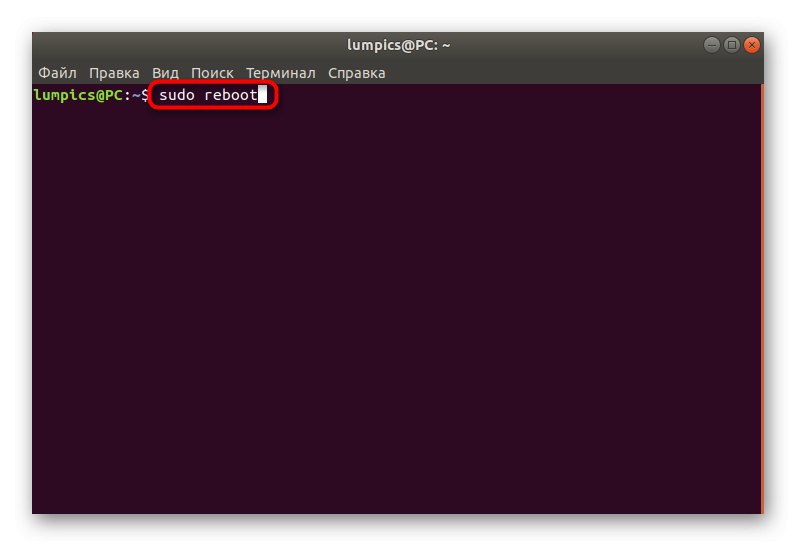
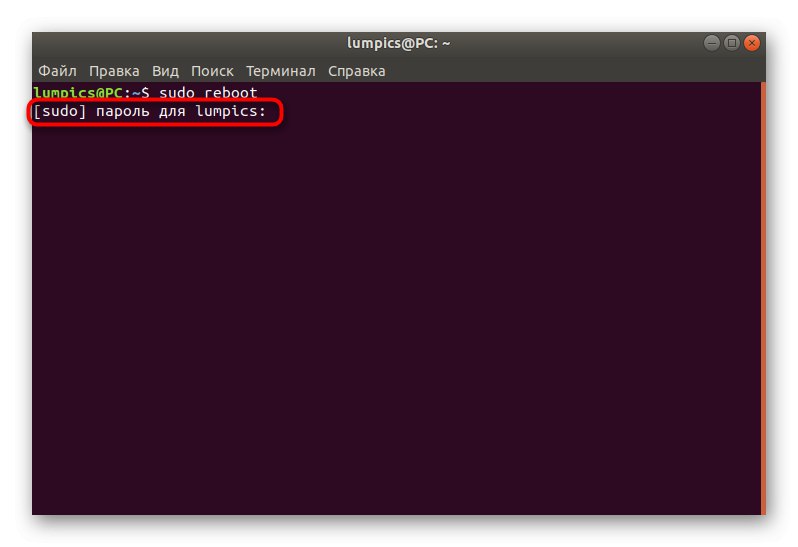
Комп'ютер відразу ж завершить свою роботу, і через кілька секунд запуститься новий сеанс в звичайному режимі. Автоматично включиться віртуальна консоль з графічною оболонкою, навіть якщо до цього ви використовували інший термінал.
Спосіб 2: Команда shutdown
Іноді користувачеві потрібно, щоб ПК перезапустився через певну кількість часу, наприклад, через кілька хвилин. Команда reboot не дуже підходить для таких цілей, тому ми пропонуємо скористатися альтернативою у вигляді shutdown.
- запустіть «Термінал» і вкажіть
sudo shutdown -r +1, де +1 - час, через яке команда буде приведена в дію. В даному випадку це одна хвилина. вкажіть 0 або now, Якщо хочете запустити цікавить процес негайно. - команда shutdown теж залежить від суперкористувача, тому для її активації знадобиться ввести пароль.
- У новому рядку відобразиться інформація про те, що було створено завдання на певний час. Якщо ви захочете його скасувати, скористайтеся командою з цього ж рядка.
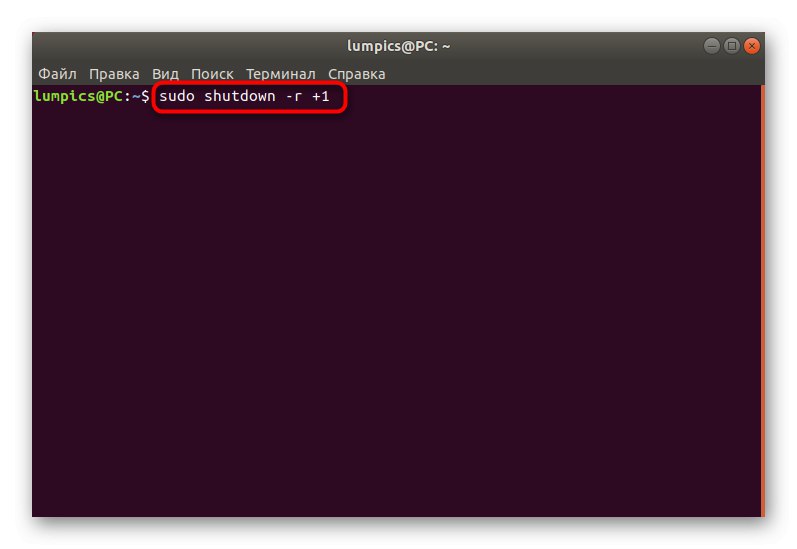
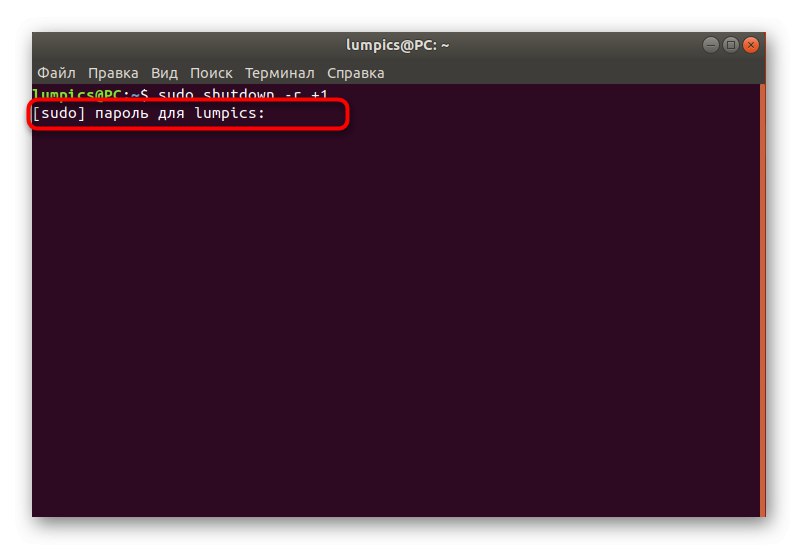
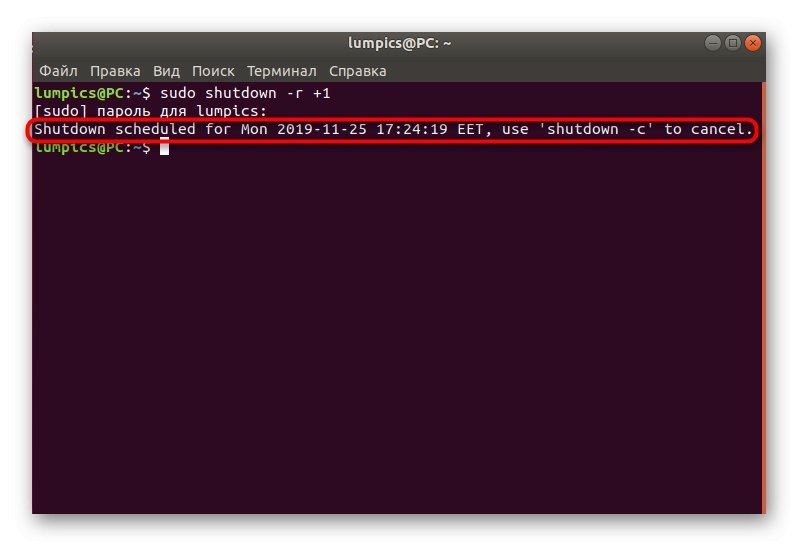
Спосіб 3: Init Script
Деякі дистрибутиви підтримують Init Script, про що більш детально ви можете прочитати в їх офіційних документациях. Там же буде написано і про основні налаштуваннях, пов'язаних з даними скриптами. Зараз ми опустимо всі ці моменти, оскільки вони не вписуються в рамки цього матеріалу. Розповімо лише те, що у init є шість параметрів, де 0 - виключення комп'ютера, а 6 - перезавантаження сеансу. Саме останній параметр ми і будемо застосовувати зараз. Для його активації в консолі доведеться ввести sudo init 6. Як ви вже зрозуміли з приставки sudo, Це дія теж здійснюється тільки через root.
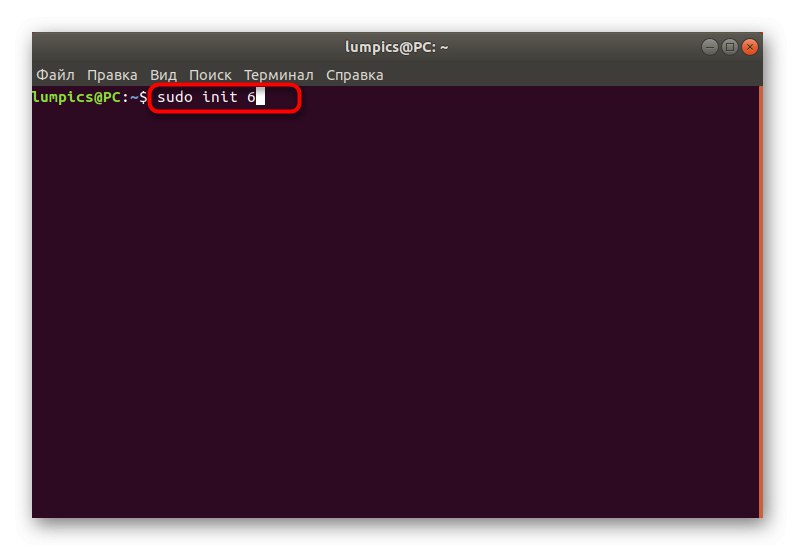
Спосіб 4: Служба системних повідомлень D-Bus
Як ви напевно помітили, все три наведених вище способу для активації вимагали наявності пароля користувача root, однак не у всіх користувачів є можливість ввести його.Спеціально для таких цілей ми і пропонуємо скористатися службою системних повідомлень D-Bus. Це стандартна утиліта Linux, що дозволяє програмам взаємодіяти один з одним, а довга і незрозуміла команда, яка відправляє систему на перезапуск, наступна: / Usr / bin / dbus-send --system --print-reply --dest = "org.freedesktop.ConsoleKit" / org / freedesktop / ConsoleKit / Manager org.freedesktop.ConsoleKit.Manager.Restart. Після її введення і активації поточний сеанс відразу ж буде завершено.
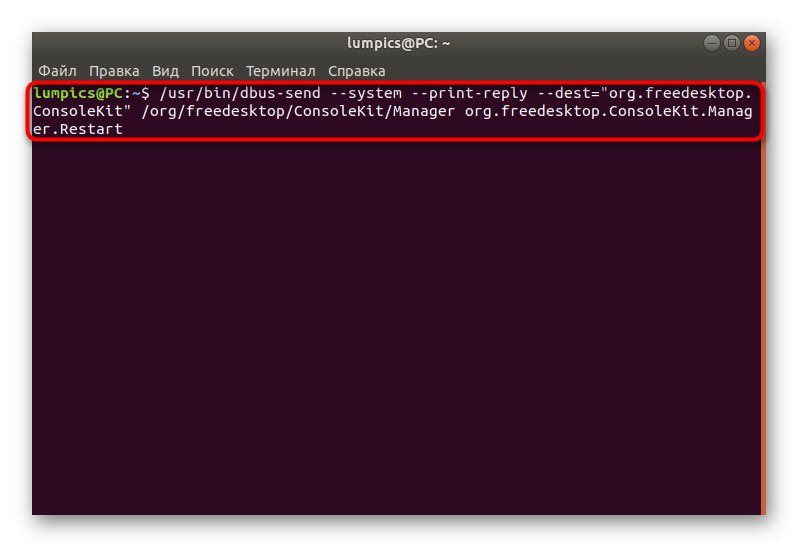
Спосіб 5: Швидкий доступ SysRq
Цей метод тільки побічно пов'язаний з консоллю, оскільки через неї здійснюється настройка, а подальша перезавантаження виконується через гарячі клавіші. Однак ми вирішили включити його в цей список через незвичайності і особливостей використання. Швидкий доступ SysRq знадобляться в тих ситуаціях, коли графічна оболонка просто не відповідає.
- запустіть «Термінал» і введіть там
echo 1> / proc / sys / kernel / sysrq. - Слідом відкрийте файл конфігурації через зручний текстовий редактор, наприклад,
sudo nano /etc/sysctl.conf. - Цей файл розташований в системному розділі, тому для відкриття знадобляться права суперкористувача.
- Опустіться вниз файлу і вставте туди рядок
kernel.sysrq = 1. - Збережіть налаштування і закрийте текстовий редактор.
- Після цього буде потрібно затиснути Alt + SysRq + Код клавіші. Про це ми детальніше поговоримо далі.
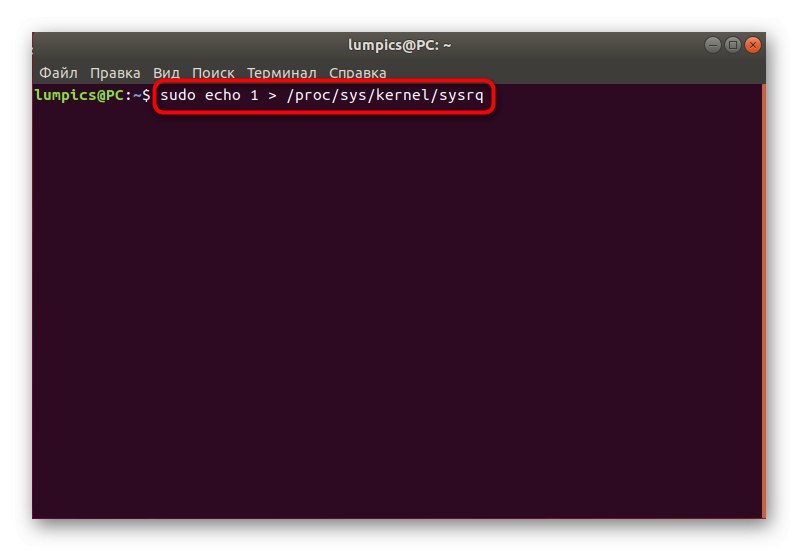
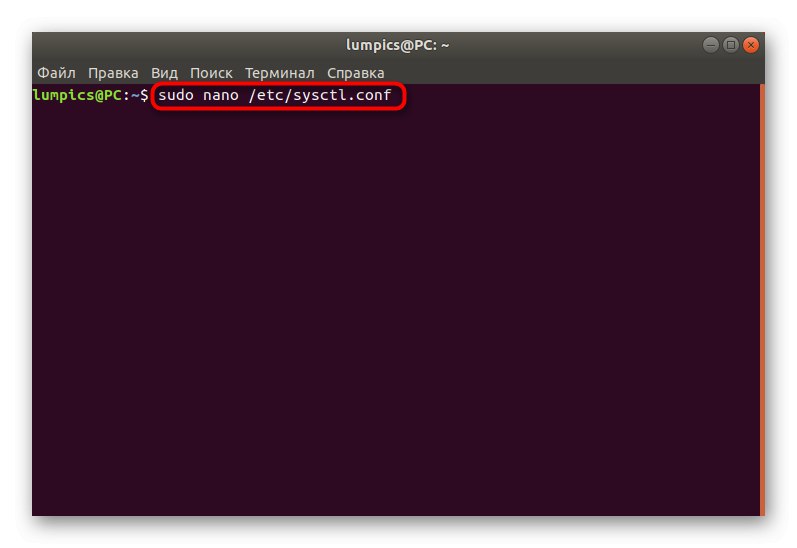
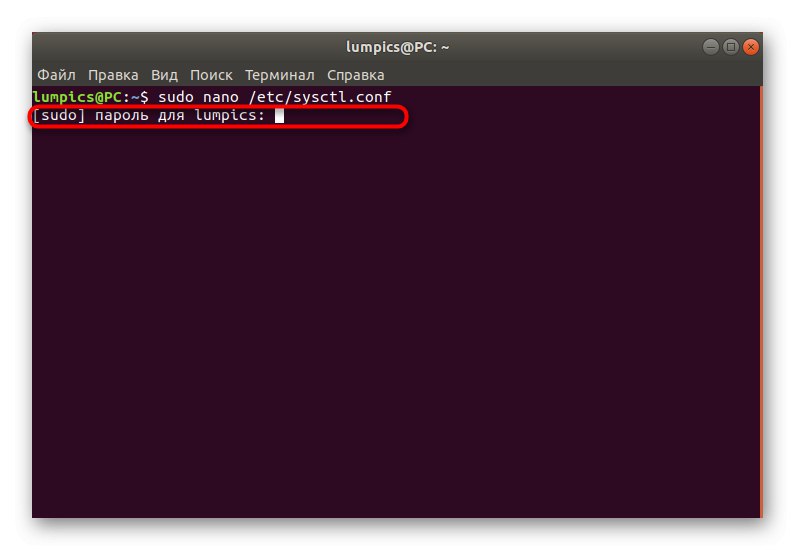
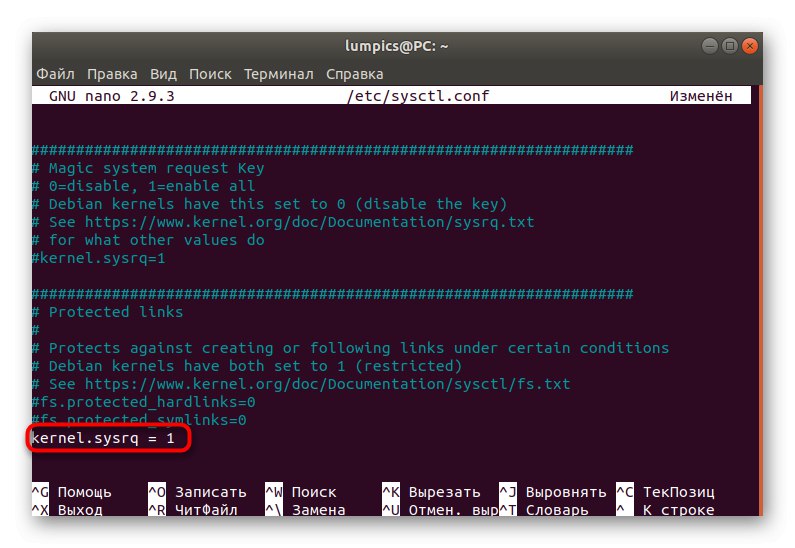
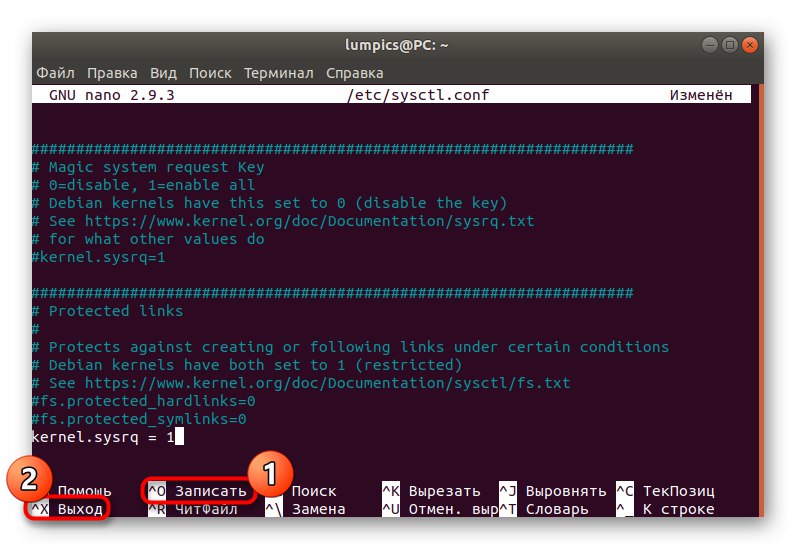
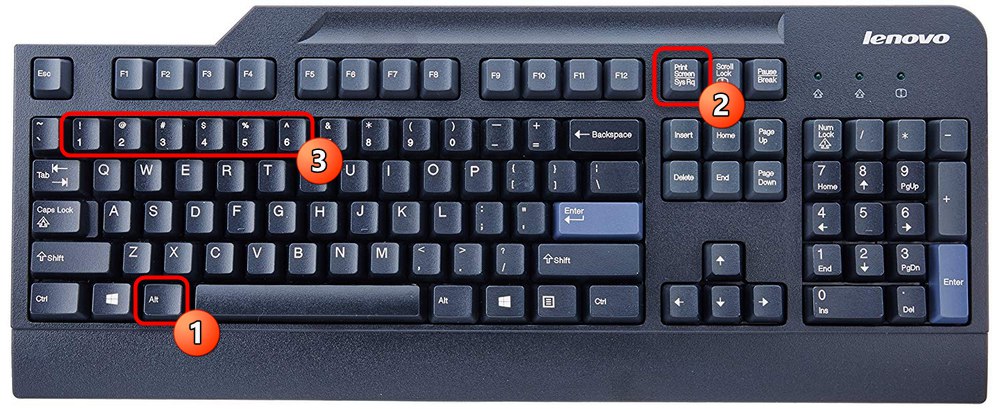
Коректний перезапуск здійснюється шляхом вказівки певної послідовності кодів клавіш. Кожен з них має наступний вигляд:
- R - поверне управління клавіатурою, якщо робота тієї була непередбачено завершена.
- E - пошле всім процесам сигнал SIGTERM, що призведе до їх завершення.
- I - робить те ж саме, але тільки через сигнал SIGKILL. Потрібно в тих випадках, якщо деякі процеси не були завершені після SIGTERM.
- S - відповідає за синхронізацію файлових систем. Під час цієї операції вся інформація буде збережена на жорсткому диску.
- U - отмонтірует ФС і змонтує їх заново в режимі тільки для читання.
- B - запустить процес перезавантаження комп'ютера, ігноруючи всі попередження.
Вам залишилося тільки натиснути кожну цю комбінацію в цій же черговості, щоб перезавантаження пройшла коректно.
Спосіб 6: Віддалене перезавантаження
Деякі користувачі активно задіюють спеціальні інструменти з віддаленого управління робочими столами. Часто в подібних рішеннях є відповідні команди, що дозволяють відправити необхідний комп'ютер на перезапуск. Наприклад, зверніть увагу на наступний параметр SSH: ssh [email protected] / sbin / reboot. Саме за цим принципом відбувається перезапуск обраного віддаленого ПК на цьому сервері. Якщо ви використовуєте інші засоби управління, прочитайте офіційну документацію, щоб отримати потрібні відомості.
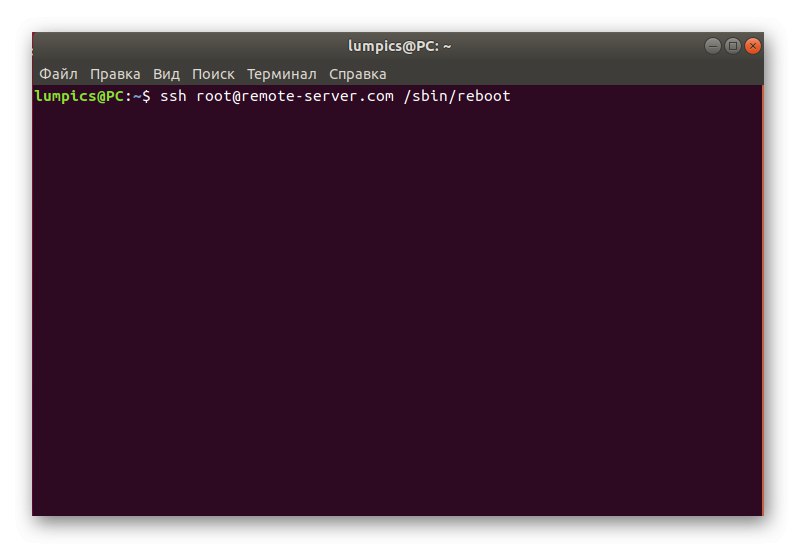
Спосіб 7: Перезавантаження в Recovery Mode
В якості останнього способу ми хочемо розповісти, як здійснюється перезавантаження ПК в Recovery Mode, оскільки багато користувачів губляться в цьому меню і просто вимикають комп'ютер через кнопку, а потім заново його запускають. У разі, коли ви перейшли в режим відновлення, можете запустити консоль і використовувати будь-який з наведених вище методів:
- В меню відновлення вас цікавить пункт «Продовжити нормальне завантаження» або «Перейти в командний інтерпретатор суперкористувача». У першому випадку просто почнеться старт ОС в звичайному режимі, а другий пункт запустить консоль в root.
- Якщо ви запускаєте термінал, то підтвердіть цю операцію натисканням на клавішу Enter.
- Далі залишається тільки ввести відповідну команду, наприклад,
reboot, Щоб відправити ПК на перезапуск.
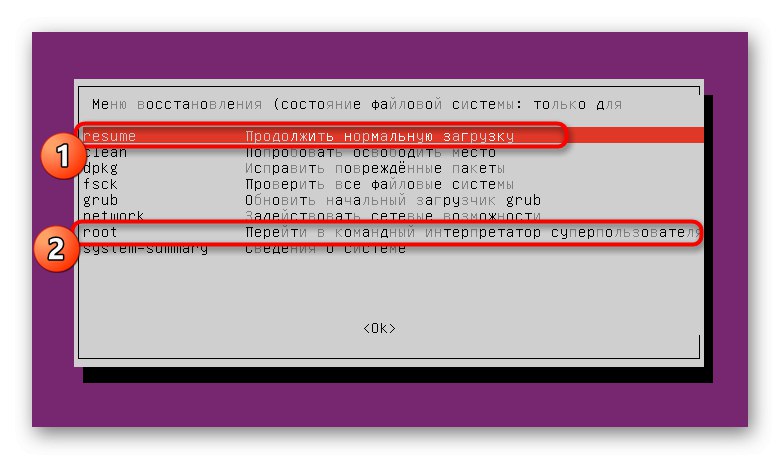
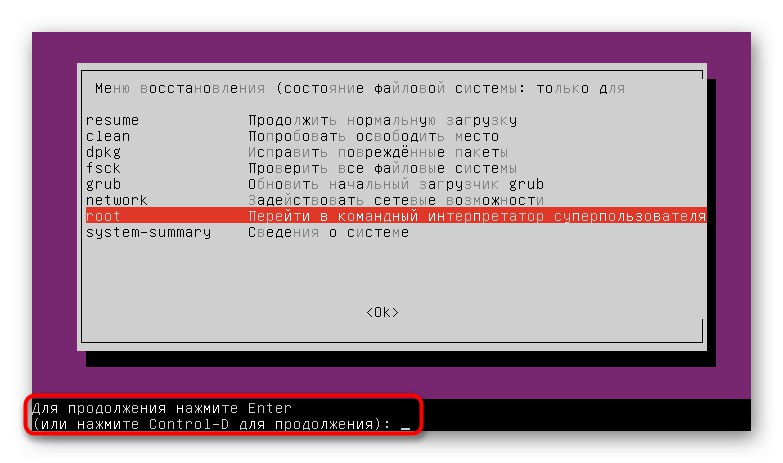
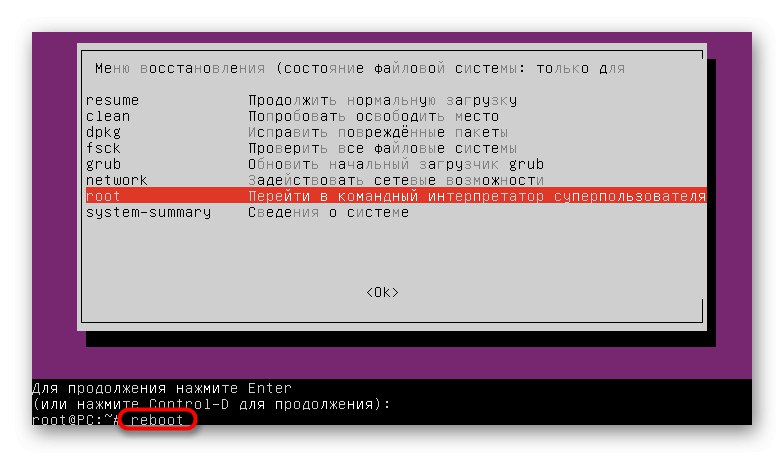
Як бачите, існує безліч способів, що дозволяють швидко перезавантажити систему Linux через консоль. Залишилося тільки зрозуміти, який з цих варіантів слід використовувати в певній ситуації, щоб відповідати виникли умовам, які вимагають перезапуску ОС.