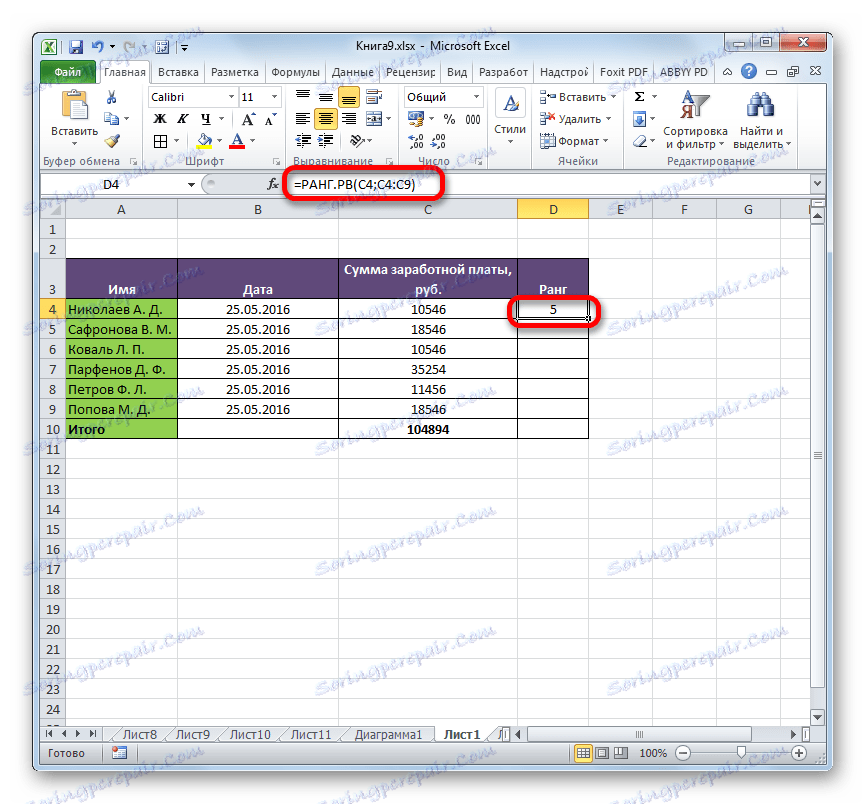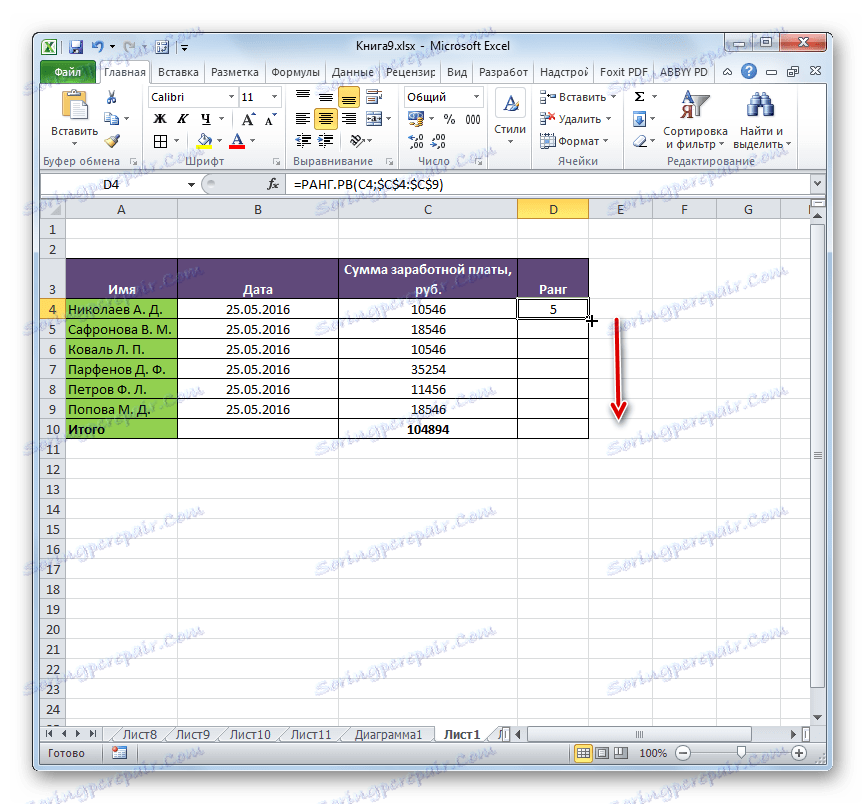Виконання ранжирування в Microsoft Excel
При роботі з даними часто виникає потреба з'ясувати, яке місце займає в сукупному переліку за величиною той чи інший показник. У статистиці це називається ранжируванням. В Excel є інструменти, які дозволяють користувачам швидко і легко зробити дану процедуру. Давайте з'ясуємо, як ними користуватися.
функції ранжирування
Для виконання ранжирування в Ексель передбачені спеціальні функції. У старих версіях програми був один оператор, призначений для вирішення цього завдання - РАНГ. З метою сумісності він залишений в окремій категорії формул і в сучасних версіях програми, але в них все-таки бажано працювати з більш новими аналогами, якщо є така можливість. До них відносяться статистичні оператори РАНГ.РВ і РАНГ.СР. Про відмінності і алгоритмі роботи з ними ми поговоримо далі.
Спосіб 1: функція РАНГ.РВ
Оператор РАНГ.РВ виробляє обробку даних і виводить в зазначену осередок порядковий номер заданого аргументу з сукупного списку. Якщо кілька значень мають однаковий рівень, то оператор виводить вищий з переліку значень. Якщо, наприклад, два значення будуть мати однакову величину, то їм обом буде привласнений другий номер, а вже наступне за величиною значення матиме четвертий. До речі, повністю аналогічно надходить і оператор РАНГ в старіших версіях Ексель, так що дані функції можна вважати ідентичними.
Синтаксис цього оператора записується в такий спосіб:
=РАНГ.РВ(число;ссылка;[порядок])
Аргументи «число» і «посилання» є обов'язковими, а «порядок» - необов'язковим. Як аргумент «число» потрібно ввести посилання на ту осередок, де міститься значення, порядковий номер якого потрібно дізнатися. Аргумент «посилання» містить адресу всього діапазону, який ранжируется. Аргумент «порядок» може мати два значення - «0» і «1». У першому випадку відлік порядку йде у напрямку убування, а в другому - по зростаючій. Якщо цей аргумент не вказано, то він автоматично вважається програмою рівним нулю.
Дану формулу можна записувати вручну, в ту клітинку, де ви хочете, щоб виводився результат обробки, але для багатьох користувачів зручніше задавати вступні через вікно Майстра функцій.
- Виділяємо на аркуші клітинку, в яку буде виводитися результат обробки даних. Клацаємо по кнопці «Вставити функцію». Вона локалізується зліва від рядка формул.
- Ці дії призводять до того, що запускається вікно Майстра функцій. У ньому представлені всі (за рідкісним виключенням) оператори, які можна використовувати для складання формул в Excel. У категорії «Статистичні» або «Повний алфавітний перелік» знаходимо найменування «РАНГ.РВ», виділяємо його і клацаємо по кнопці «OK».
- Після зазначених вище дій буде активовано вікно аргументів функції. В поле «Кількість» слід ввести адресу тієї комірки, дані в якій потрібно ранжувати. Це можна зробити вручну, але зручніше виконати тим способом, про який піде мова нижче. Встановлюємо курсор в поле «Кількість», а потім просто виділяємо потрібну комірку на аркуші.
Після цього її адресу буде занесений в поле. Точно таким же чином заносимо дані і в поле «Посилання», тільки в цьому випадку виділяємо весь діапазон, в межах якого відбувається ранжування.
Якщо ви хочете, щоб ранжування відбувалося від меншого до більшого, то в поле «Порядок» слід встановити цифру «1». Якщо ж потрібно, щоб порядок розподілявся від більшого до меншого (а в переважній кількості випадків саме це і потрібно), то дане поле залишаємо порожнім.
Після того, як всі вищезгадані дані внесені, тиснемо на кнопку «OK».
- Після виконання даних дій в попередньо зазначеній комірці буде виведений порядковий номер, який має обраний вами значення серед усього переліку даних.
![Результат обчислення функції РАНГ.РВ в Microsoft Excel]()
Якщо ви бажаєте проранжувати всю зазначену область, то зовсім не потрібно для кожного показника вводити окрему формулу. Перш за все, робимо адресу в поле «Посилання» абсолютним. Перед кожним значенням координат додаємо знак долара ($). При цьому змінювати значення в поле «Кількість» на абсолютні ні в якому разі не слід, інакше формула буде розраховуватися некоректно.
![Абсолютне посилання в Microsoft Excel]()
Після цього потрібно встановити курсор в нижній правий кут комірки, і дочекатися появи маркера заповнення у вигляді невеликого хрестика. Потім затиснути ліву кнопку миші і протягнути маркер паралельно обчислюється області.
![Маркер заповнення в Microsoft Excel]()
Як бачимо, таким чином, формула скопіюється, а ранжування буде вироблено на всьому діапазоні даних.
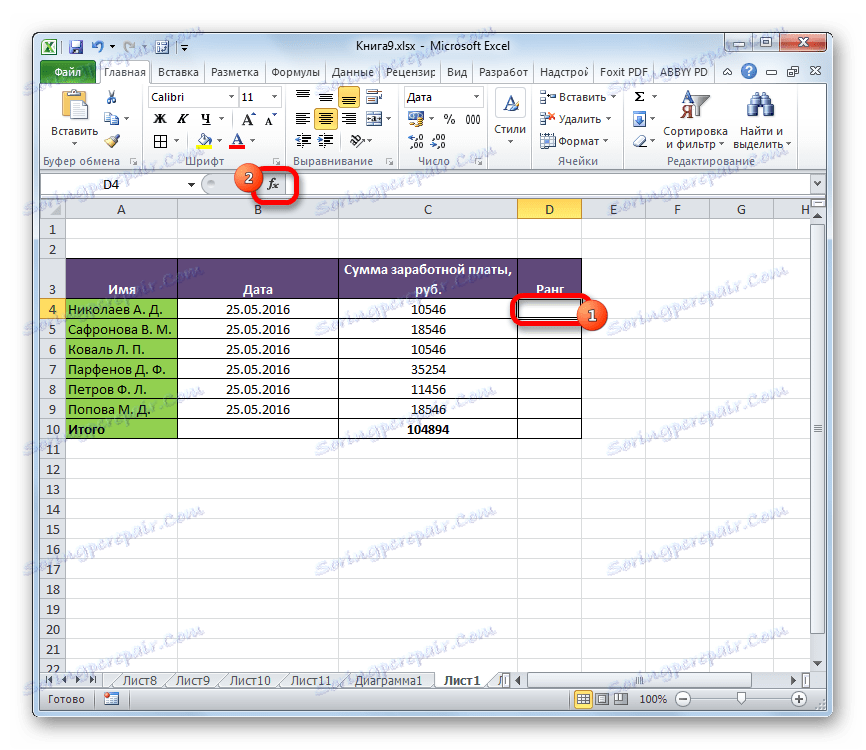
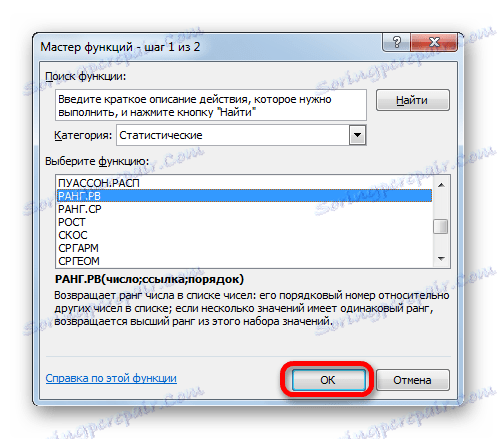
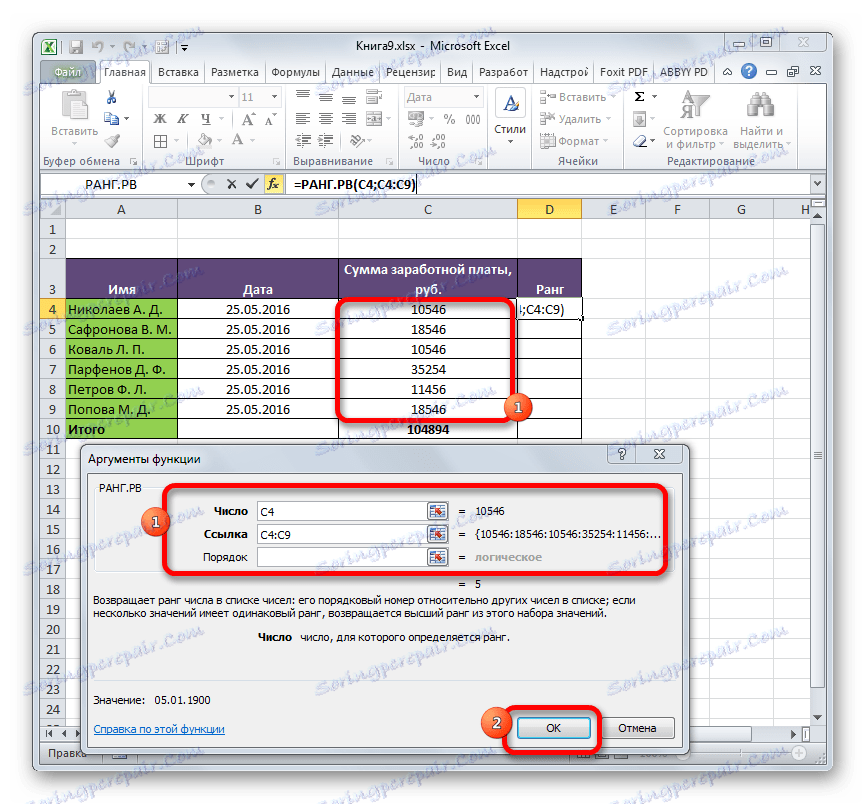
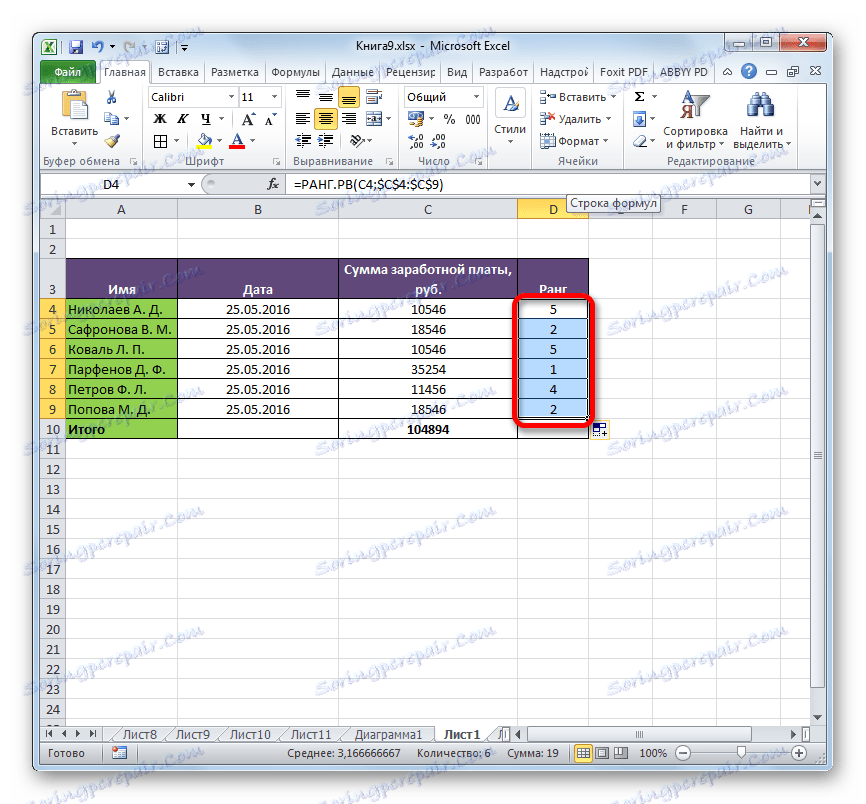
урок: Абсолютні і відносні посилання в Excel
Спосіб 2: функція РАНГ.СР
Другою функцією, яка виробляє операцію ранжирування в Ексель, є РАНГ.СР. На відміну від функцій РАНГ і РАНГ.РВ, при збігу значень декількох елементів даний оператор видає середній рівень. Тобто, якщо два значення мають рівну величину і слідують після значення під номером 1, то їм обом буде присвоєно номер 2,5.
Синтаксис РАНГ.СР дуже схожий на схему попереднього оператора. Виглядає він так:
=РАНГ.СР(число;ссылка;[порядок])
Формулу можна вводити вручну або через Майстер функцій. На останньому варіанті ми докладніше зупинимося.
- Виробляємо виділення комірки на аркуші для виведення результату. Таким же чином, як і в попередній раз, переходимо в Майстер функцій через кнопку «Вставити функцію».
- Після відкриття вікна Майстра функцій виділяємо в переліку категорії «Статистичні» найменування РАНГ.СР і тиснемо на кнопку «OK».
- Активується вікно аргументів. Аргументи у даного оператора точно такі ж, як і у функції РАНГ.РВ:
- Число (адреса осередку містить елемент, рівень якого слід визначити);
- Посилання (координати діапазону, ранжування всередині якого виконується);
- Порядок (необов'язковий аргумент).
Внесення даних в поля відбувається точно таким же способом, як і у попереднього оператора. Після того, коли всі налаштування виконані, тиснемо на кнопку «OK».
- Як бачимо, після виконаних дій результат розрахунку був виведений в клітинку, зазначену в першому пункті даної інструкції. Сам підсумок являє собою місце, яке займає конкретне значення серед інших величин діапазону. На відміну від результату РАНГ.РВ, підсумок оператора РАНГ.СР може мати дробове значення.
- Як і у випадку з попередньою формулою, за допомогою зміни посилань з відносних на абсолютні і маркера виділення, шляхом автозаповнення можна проранжувати весь діапазон даних. Алгоритм дій такий самий.
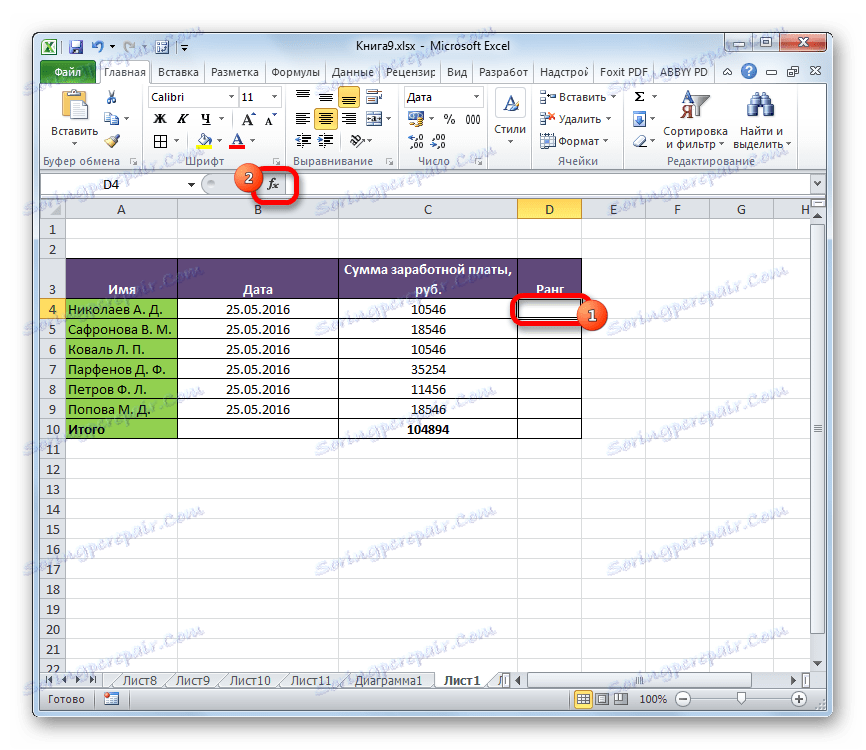
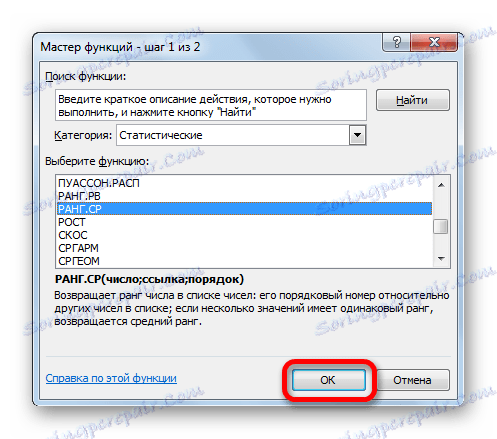
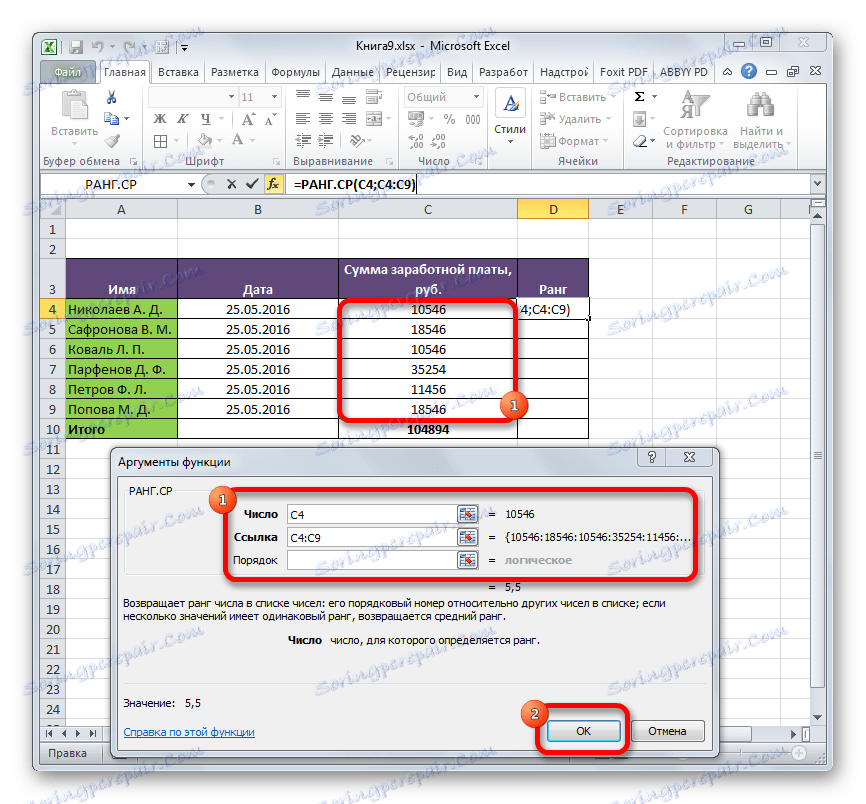
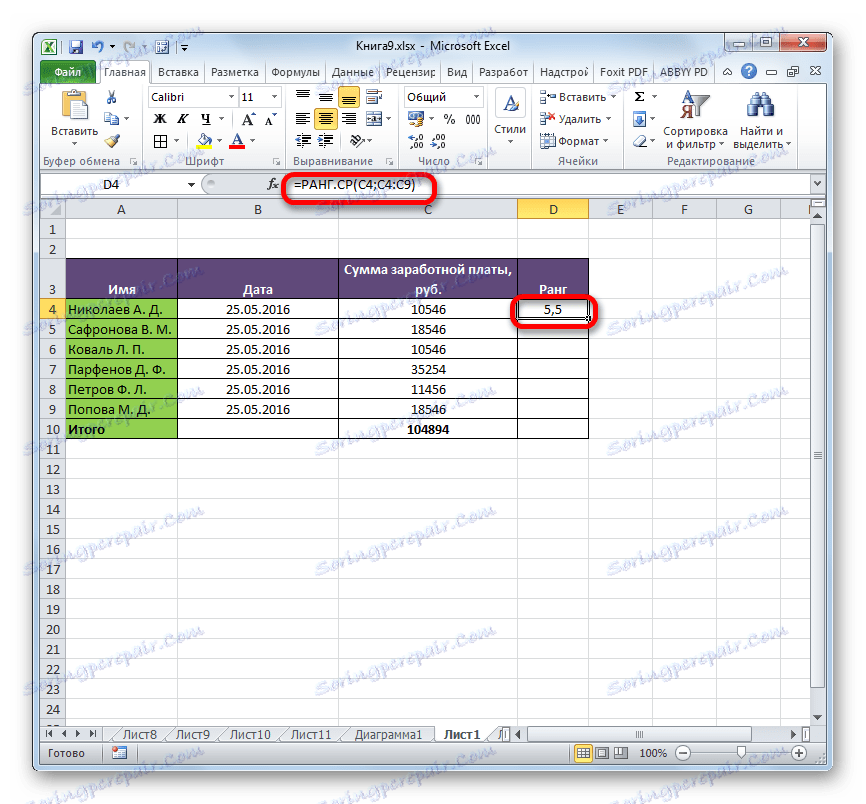
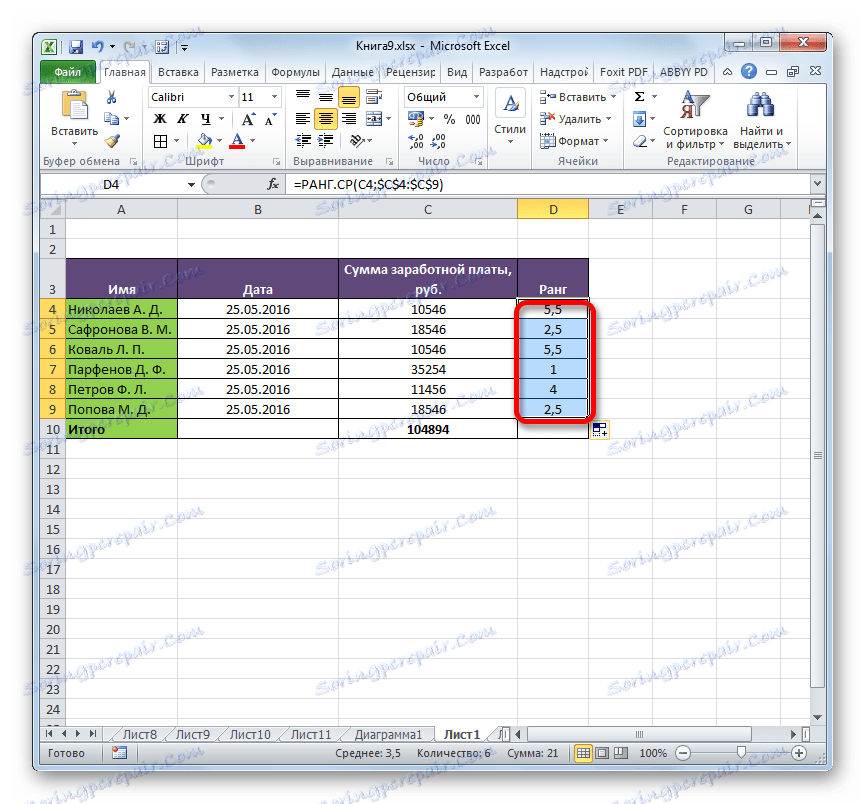
урок: Інші статистичні функції в Microsoft Excel
урок: Як зробити автозаповнення в Ексель
Як бачимо, в Ексель існує дві функції для визначення ранжирування конкретного значення в діапазоні даних: РАНГ.РВ і РАНГ.СР. Для більш старих версій програми використовується оператор РАНГ, який, по суті, є повним аналогом функції РАНГ.РВ. Головна відмінність формул РАНГ.РВ і РАНГ.СР полягає в тому, що перша з них вказує найвищий рівень при збігу значень, а друга виводить середній показник у вигляді десяткового дробу. Це єдина відмінність між цими операторами, але його потрібно враховувати при виборі того, який саме функцією користувачеві краще скористатися.