зміст
- Спосіб 1: Очищення кеша ОЗУ
- Спосіб 2: Оновлення драйверів
- Спосіб 3: Встановлення системних оновлень
- Спосіб 4: Перевірка системи на наявність вірусів
- Спосіб 5: Відключення програм автозавантаження
- Спосіб 6: Відключення відкриття додатків після перезапуску
- Спосіб 7: Відключення фонових додатків
- Спосіб 8: Звільнення місця на жорсткому диску
- Спосіб 9: Дефрагментація системного диска
- Спосіб 10: Відключення індексації пошуку
- Спосіб 11: настройки плану
- Спосіб 12: Перевірка системних компонентів
- Питання та відповіді
Під час свого функціонування операційна система постійно споживає оперативну пам'ять, що пов'язано з роботою додатків, служб та інших компонентів. Іноді використання ресурсів виявляється настільки великим, що через це знижується загальне швидкодія Windows 10. Тоді виникає потреба оптимізувати RAM для підвищення продуктивності. Далі ви дізнаєтеся про загальні і вузько рекомендаціях, здатних допомогти впоратися з цим завданням.
Спосіб 1: Очищення кеша ОЗУ
Як відомо, в оперативну пам'ять завантажуються дані додатків, що дозволяє прискорити їх запуск і виконання будь-яких операцій. Інформація, яка вважається застарілою, вивантажується або перезаписується автоматично, однак це відбувається не завжди, що безпосередньо впливає на швидкодію і завантаженість RAM. Ми радимо час від часу очищати кеш самостійно і перевіряти, як це позначиться на роботі Windows 10.
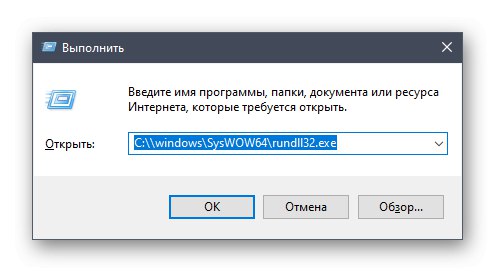
Докладніше: Очищення кеш-пам'яті оперативної пам'яті в Windows 10
Спосіб 2: Оновлення драйверів
Наступна стандартна рекомендація полягає в ручній перевірці оновлень драйверів для всіх комплектуючих, встановлених в ПК. Це потрібно для того, щоб виключити ймовірність появи конфліктів через відсутніх файлів або несумісності. Ви можете самі за допомогою стандартних або сторонніх коштів запустити цю перевірку і встановити всі знайдені драйвери, про що більш детально читайте за посиланням нижче.
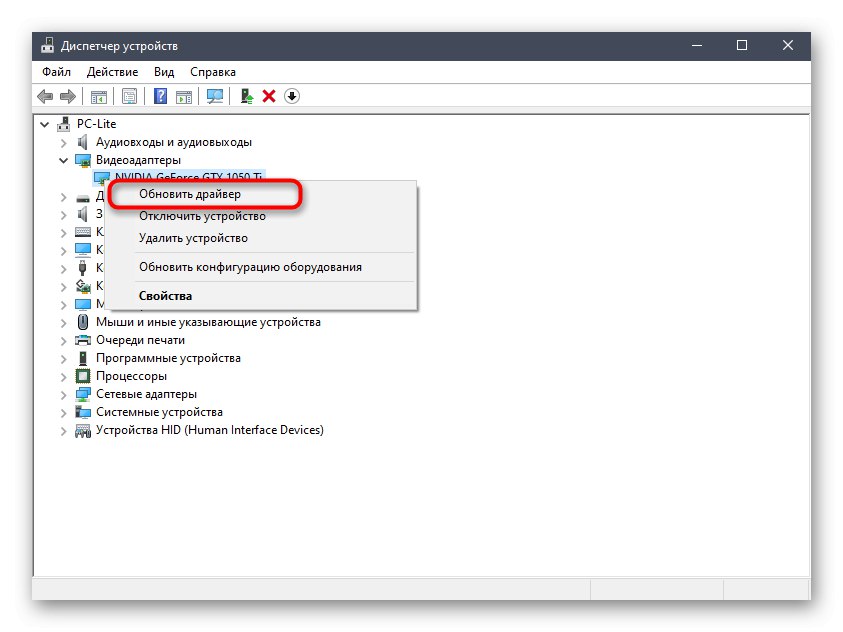
Докладніше: Оновлюємо драйвери на Windows 10
Спосіб 3: Встановлення системних оновлень
Далі хочемо торкнутися теми інсталяції системних оновлень, адже виправлення і нововведення від Майкрософт теж мають прямий вплив на швидкодію і завантаження оперативної пам'яті різними службами і процесами. Краще завжди підтримувати ПК в актуальному стані, щоб уникати різних збоїв і конфліктів. Перевірити системні оновлення можна всього в кілька кліків.
- Відкрийте «Пуск» і перейдіть в «Параметри».
- тут знайдете «Оновлення та безпека».
- У першому ж розділі «Центр оновлення Windows» запустіть перевірку апдейтів і інсталюйте їх, якщо такі будуть знайдені.
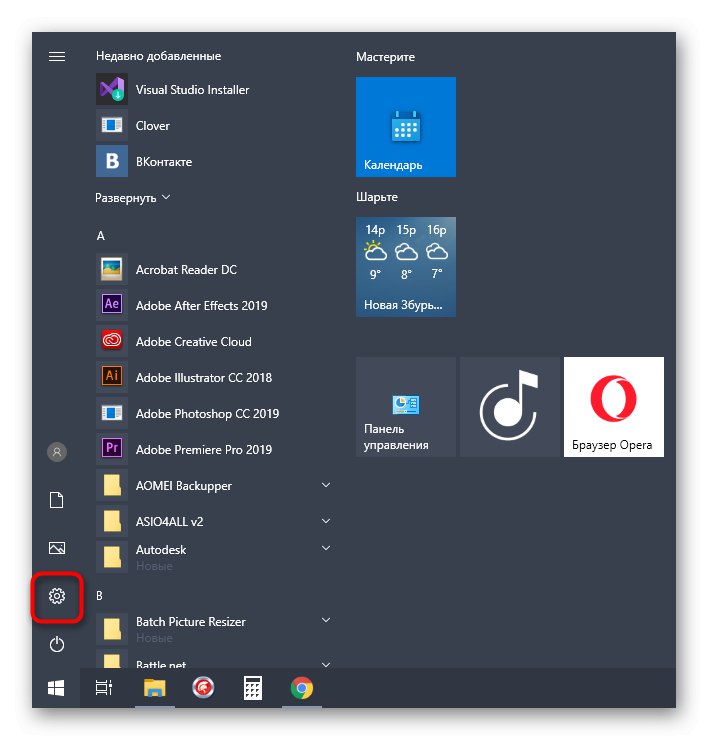
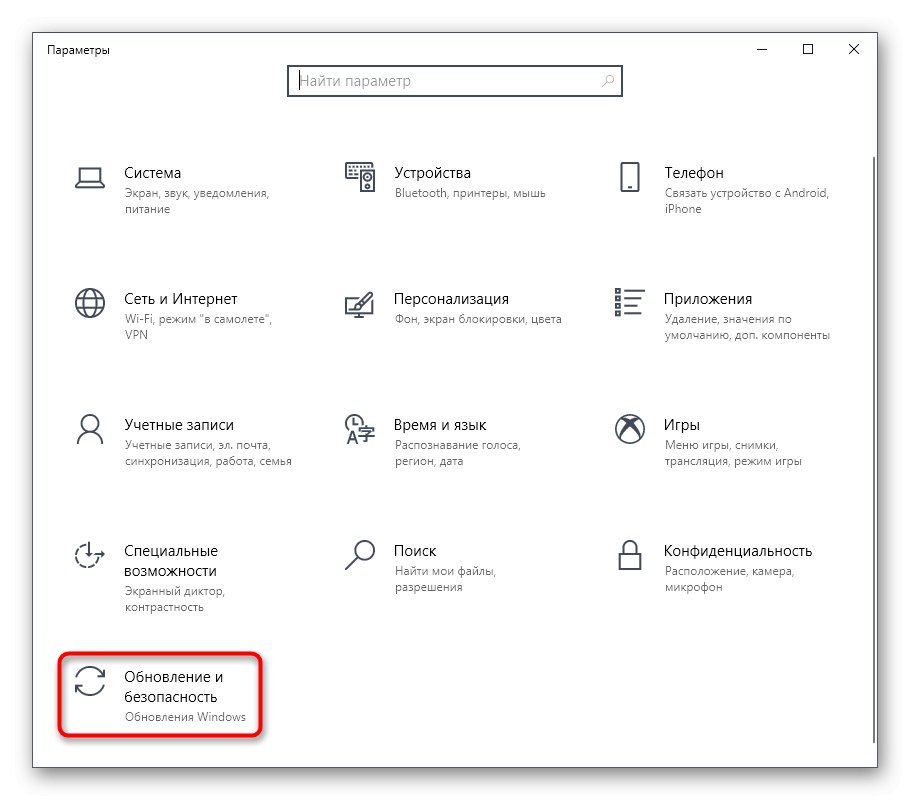
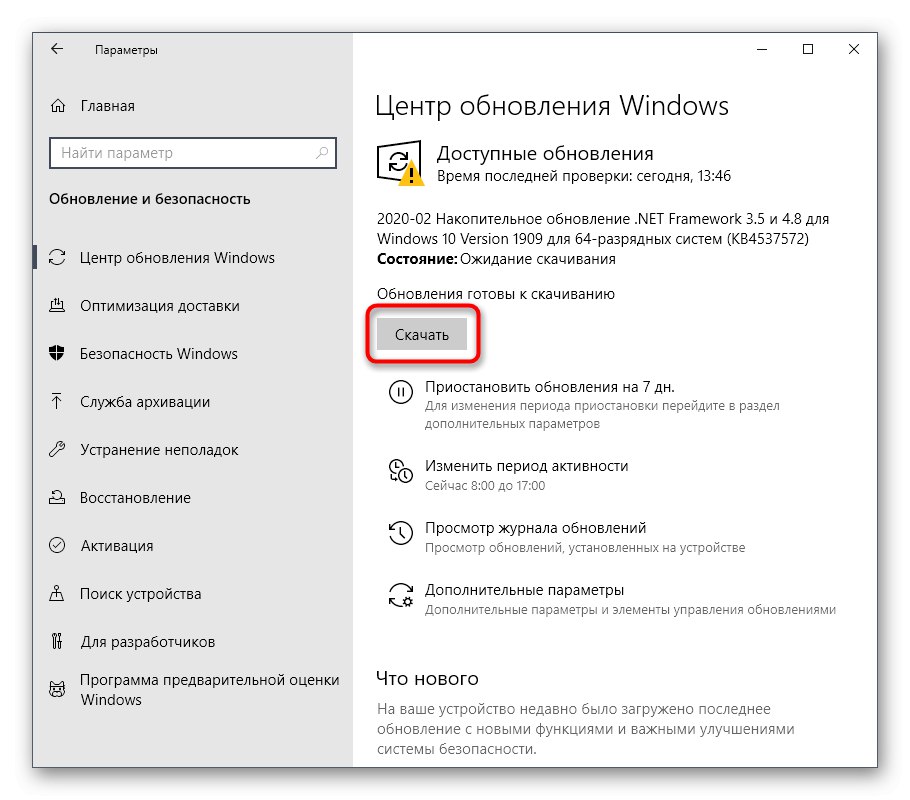
У разі виникнення додаткових питань або труднощів, пов'язаних з цією операцією, ми рекомендуємо звернутися до інших допоміжних матеріалів на нашому сайті, клікнувши по одному з розташованих далі заголовків. Там ви дізнаєтеся все відомості про інсталяції апдейтів і знайдете способи виправлення можливих проблем з їх пошуком або установкою.
Докладніше:
Інсталяція оновлень Windows 10
Встановлюємо оновлення для Windows 10 вручну
Усунення проблем з установкою оновлень в Windows 10
Спосіб 4: Перевірка системи на наявність вірусів
Зараження вірусами - одна з найчастіших проблем, що впливають на зниження продуктивності операційної системи. Багато шкідливі файли функціонують у фоновому режимі під виглядом різних процесів, споживаючи ресурси оперативної пам'яті і інших комплектуючих. Від користувача потрібно лише запобігти дію подібних загроз, регулярно перевіряючи комп'ютер на їх наявність. Найпростіше це зробити за допомогою програм від сторонніх розробників, які оперативно сканують систему, знаходять і видаляють навіть самі непомітні загрози.
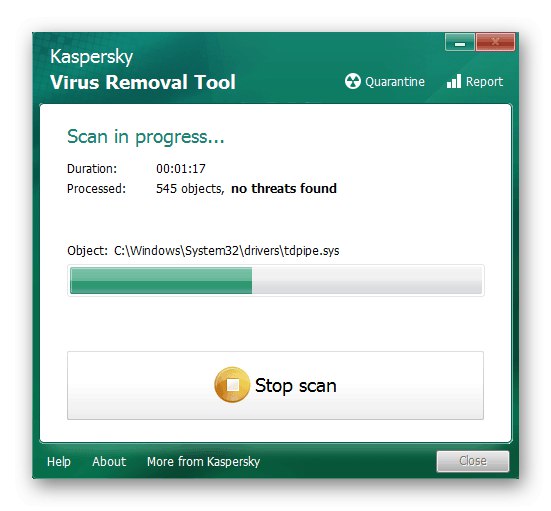
Докладніше: Боротьба з комп'ютерними вірусами
Спосіб 5: Відключення програм автозавантаження
Програми, які запускаються відразу ж при вході в Віндовс, використовують оперативну пам'ять та інші системні ресурси навіть у фоновому режимі, тому рекомендується стежити за тим, які з інструментів додані в автозавантаження. Ви можете навіть не знати про те, що після інсталяції будь-яка програма самостійно додалося в цей список і функціонує на постійній основі. Перевірити і відключити непотрібний софт можна так:
- Клацніть правою кнопкою миші по порожньому місці на панелі завдань і в контекстному меню виберіть пункт "Диспетчер завдань".
- Перейдіть на вкладку «Автозавантаження».
- Подивіться на стан кожної програми. Якщо навпаки непотрібного додатка варто значення «Включено», Його можна без проблем відключити, щоб прибрати з автозавантаження.
- Для цього клацніть по рядку софта ПКМ і виберіть «Відключити».
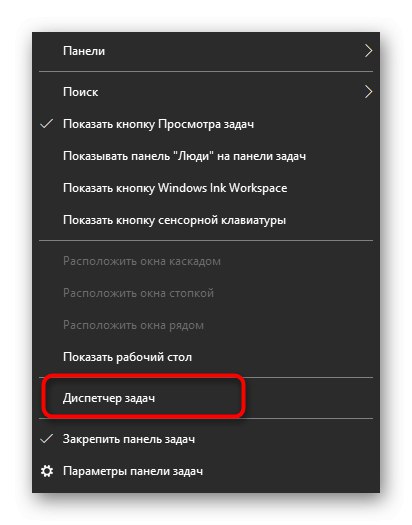
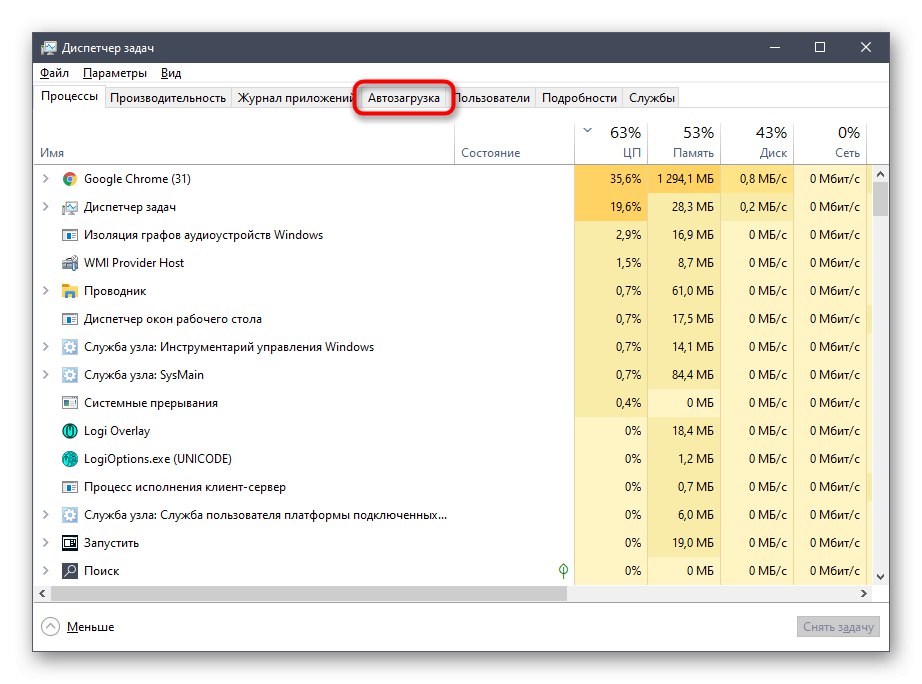
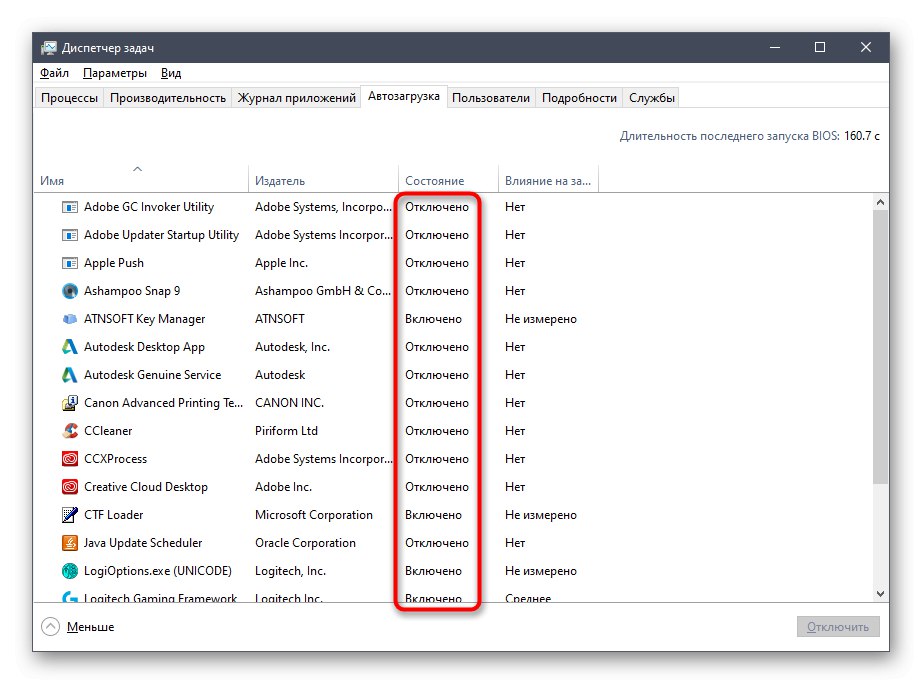
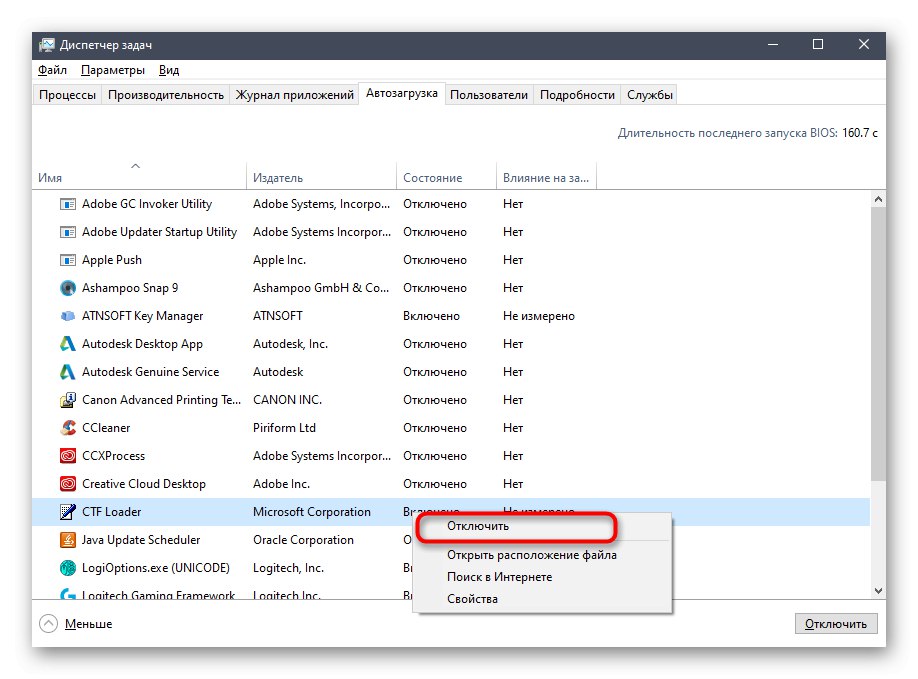
Точно такі ж дії виконайте з усіма додатками, які не хочете запускати при старті ОС, і перезавантажте комп'ютер, щоб всі зміни вступили в силу.
Спосіб 6: Відключення відкриття додатків після перезапуску
За замовчуванням в Windows 10 активована функція, автоматично запускає незакриті програми при перезавантаженні або оновленні системи. Далеко не всім ця опція потрібна, тому її можна відключити, щоб розвантажити оперативну пам'ять, адже тепер кеш зберігатися не буде. Робиться це буквально в кілька натискань.
- Відкрийте «Пуск» і перейдіть в «Параметри».
- Тут виберіть розділ "Облікові записи".
- Прокрутіть до категорії «Варіанти входу».
- Пошукайте необхідний параметр в «Конфіденційність» і деактивуйте його, пересунувши повзунок.
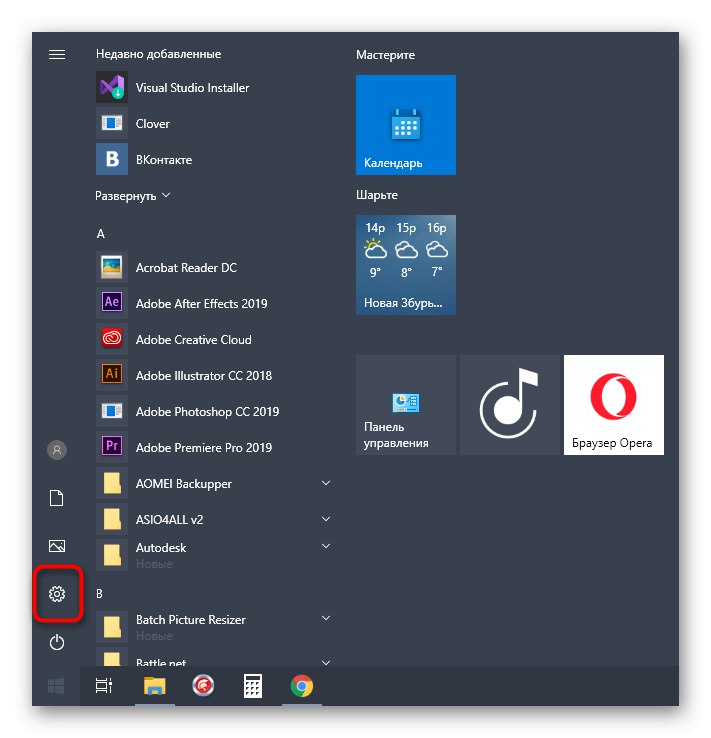
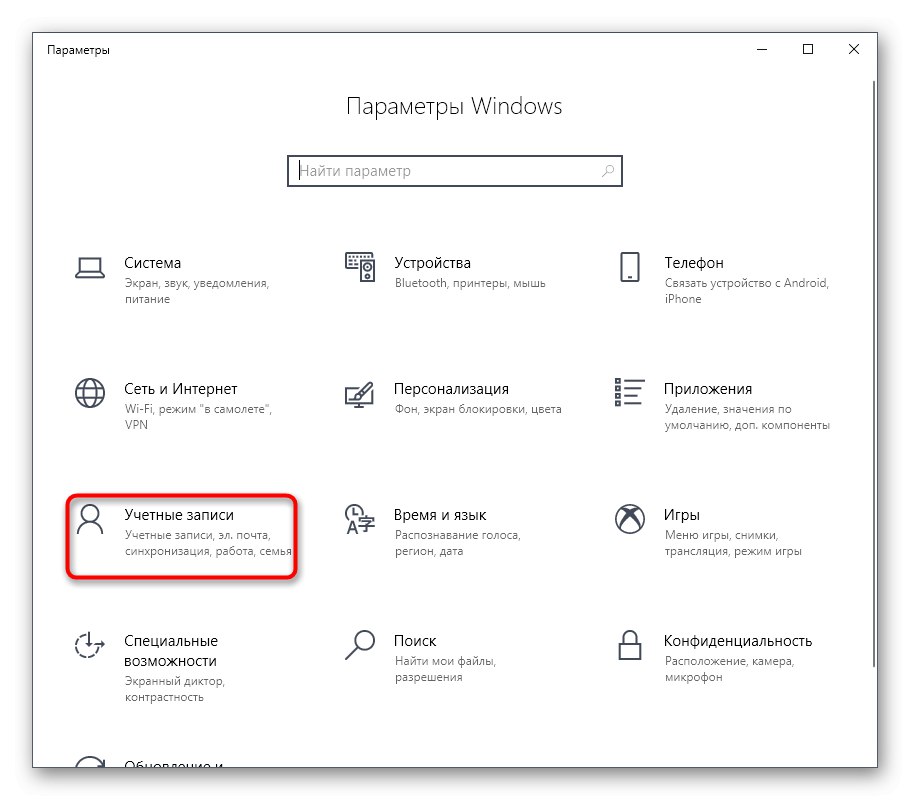
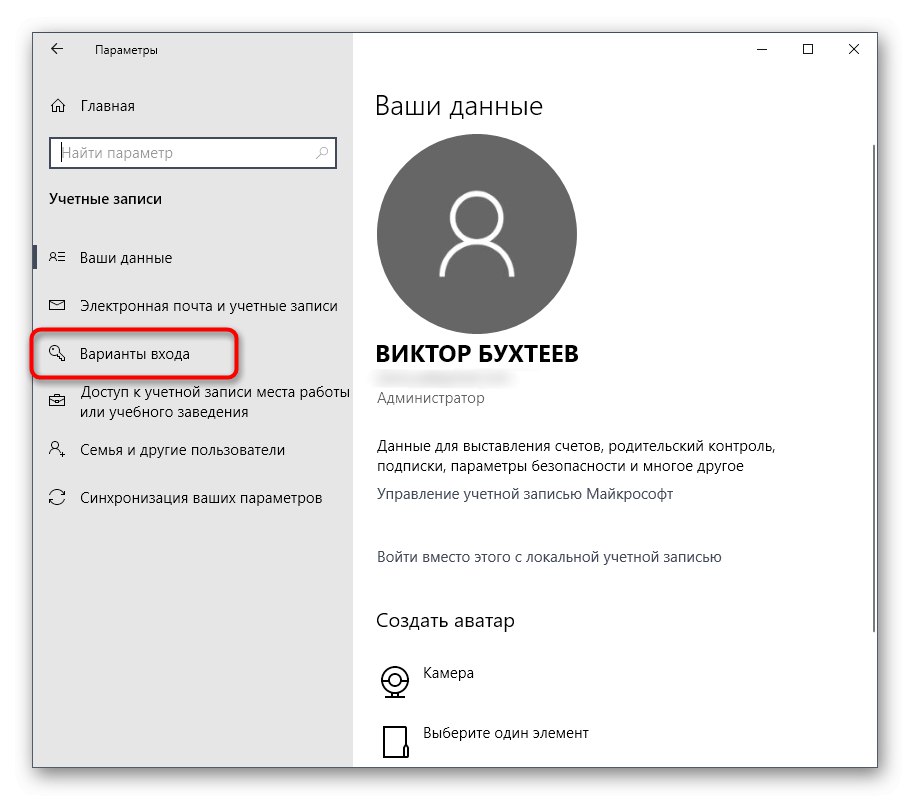
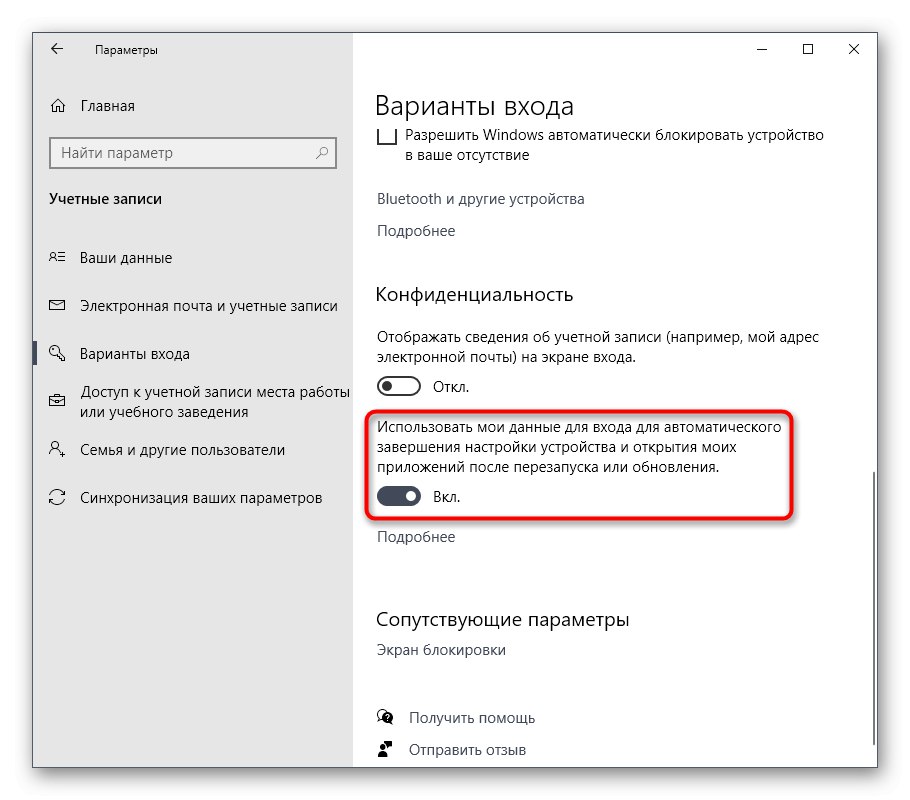
Відтепер всі ті додатки, які залишалися відкритими на момент перезавантаження, що не будуть відновлювати свою роботу, тому враховуйте дану особливість при подальшому взаємодії з пристроєм.
Спосіб 7: Відключення фонових додатків
У деяких випадках зі стандартними програмами Windows або ті, які були завантажені користувачем вручну з Microsoft Store, можуть функціонувати у фоновому режимі, що теж впливає на оперативну пам'ять. Такі програми не вийде відключити через «Автозавантаження», Про що ми вже говорили раніше, тому доведеться зробити трохи інші дії.
- У меню «Параметри» Оберіть категорію «Конфіденційність».
- Через панель зліва переміститеся в «Фонові додатки».
- Ви можете заборонити всім додаткам функціонувати у фоновому режимі, пересунувши повзунок в неактивний стан.
- Однак нічого не заважає пройтися повністю за списком і вручну вибрати, які програми варто відключити, а які можна залишити в активному стані.
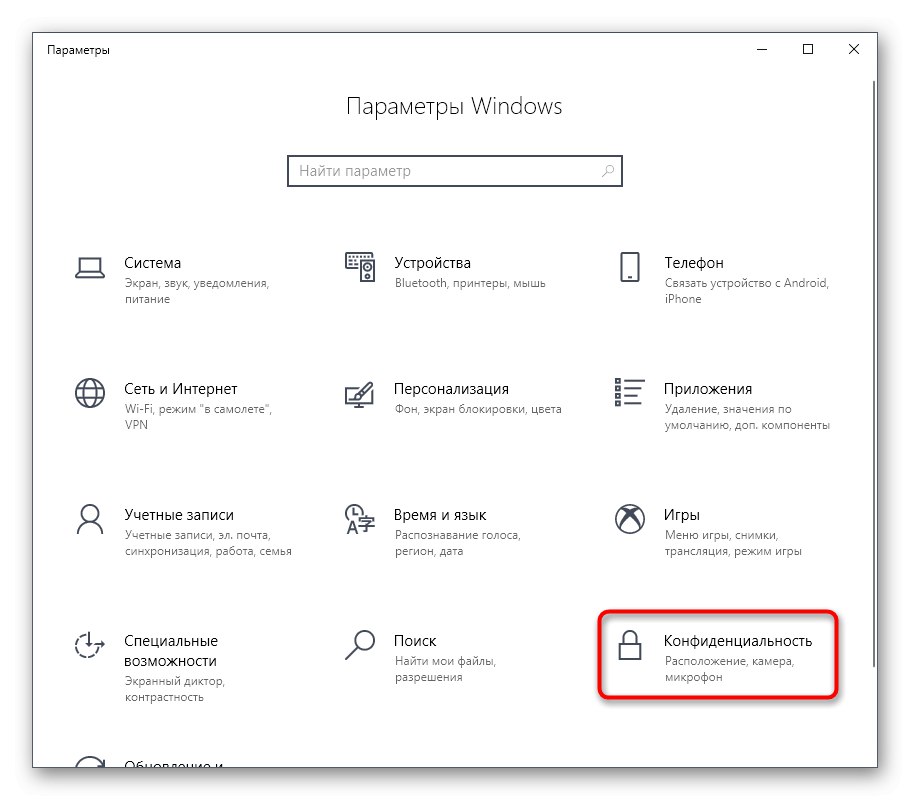
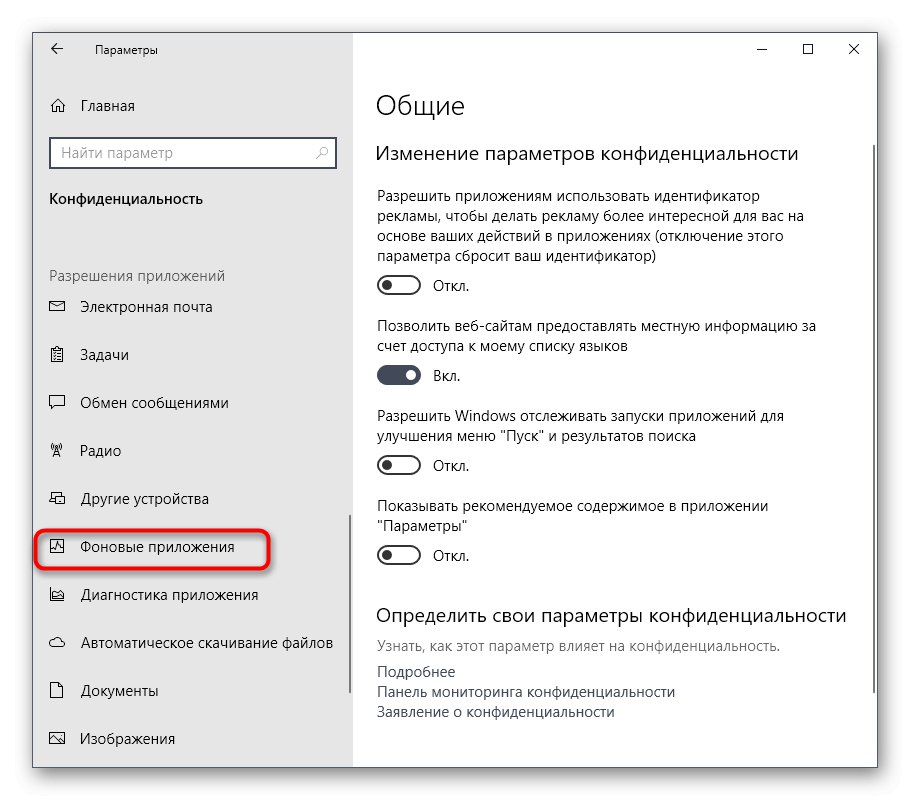
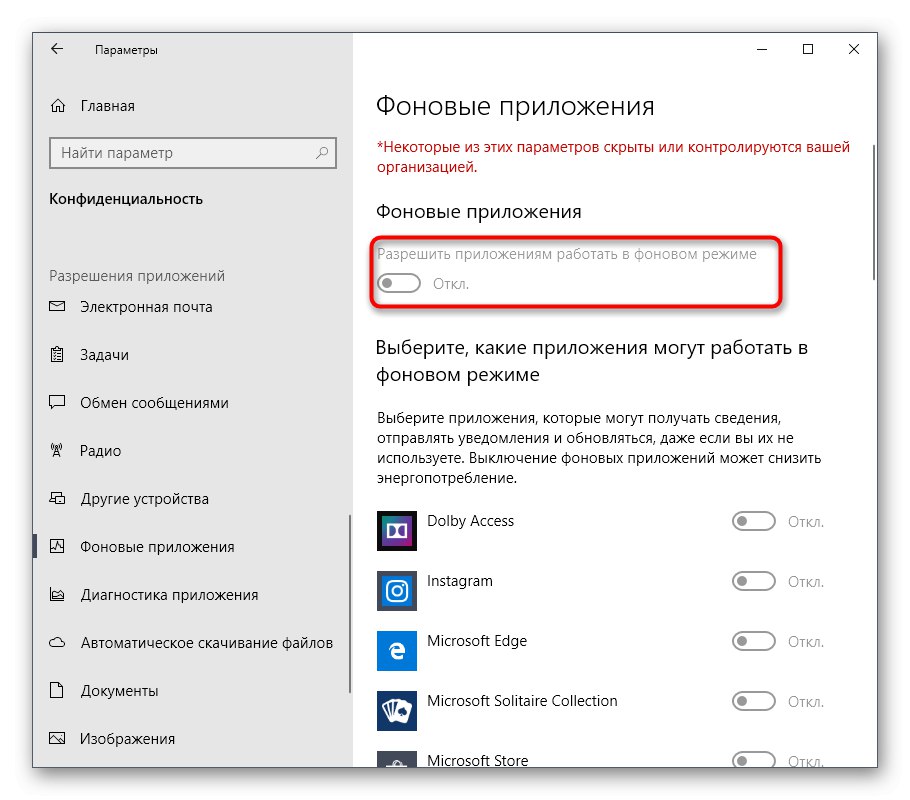
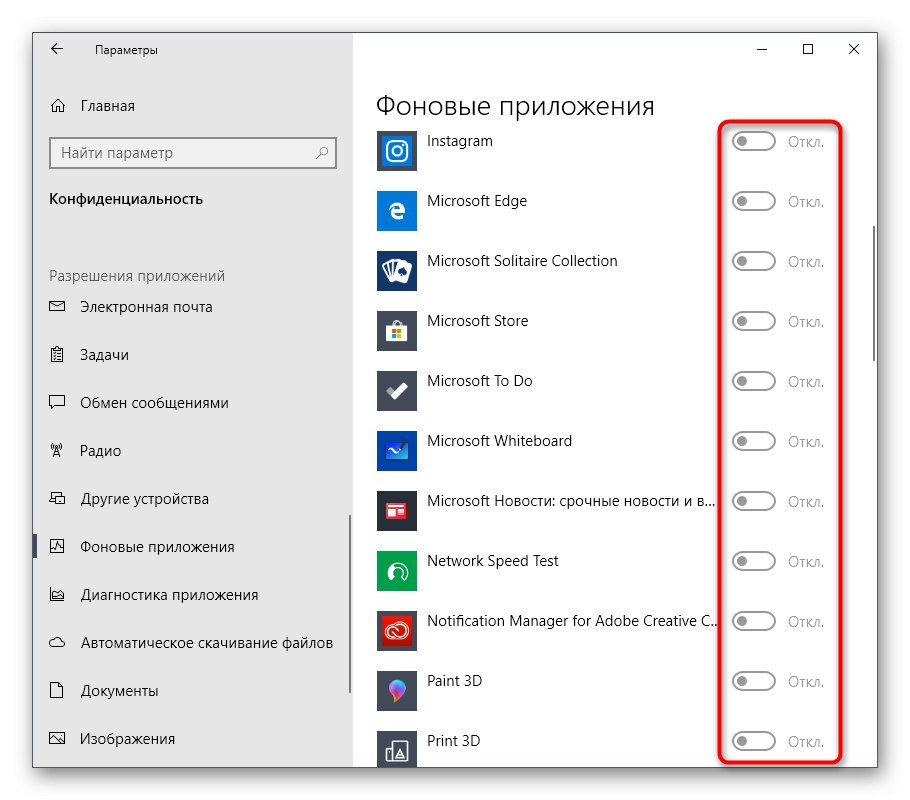
Тепер залишається тільки вручну відключити процеси фонових додатків через Диспетчер завдань або достатньо буде просто перезавантажити ОС, щоб вони більше не активувалися при старті Віндовс 10.
Спосіб 8: Звільнення місця на жорсткому диску
Наступний метод лише побічно відноситься до завантаженості оперативної пам'яті, тому він коштує на даній позиції. Однак нехтувати ним не варто, адже захаращення системного розділу жорсткого диска веде до уповільнення обробки інформації, через що знижується і швидкодія. Загальні рекомендації по даній темі ви знайдете в іншій статті на нашому сайті, перейшовши за посиланням нижче.
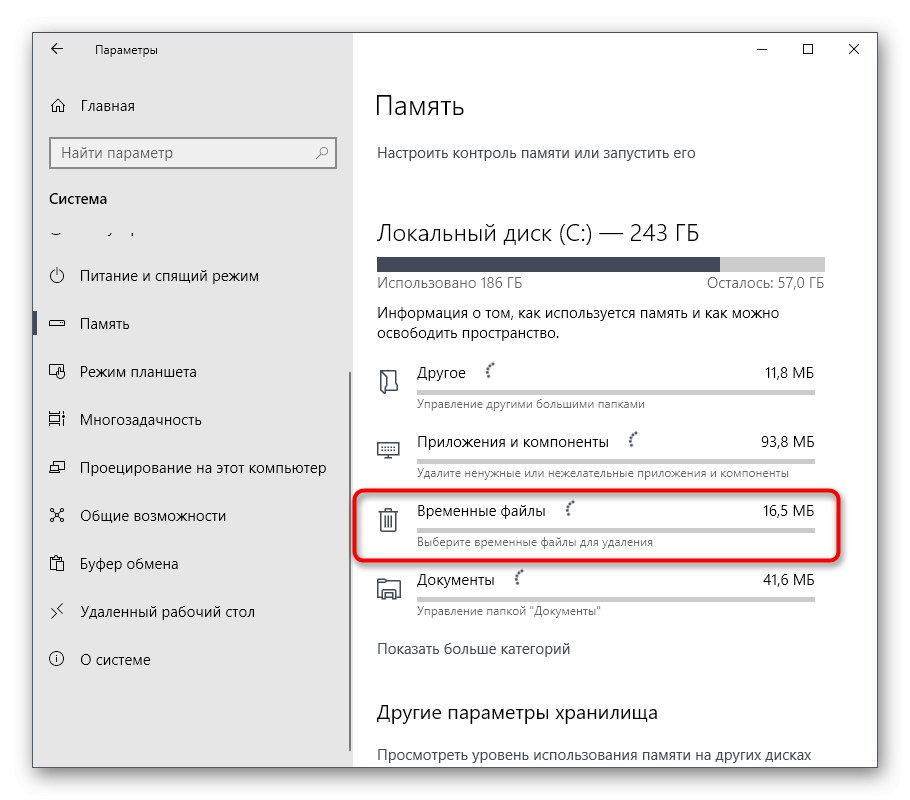
Докладніше: Звільняємо жорсткий диск в Windows 10
Спосіб 9: Дефрагментація системного диска
Наступний метод трохи відноситься до попереднього, оскільки теж пов'язаний з швидкодією жорсткого диска. Справа в тому, що з часом фрагменти файлів на носії починають записуватися в різних місцях, і це призводить до падіння швидкості. Від користувача потрібно час від часу проводити дефрагментацію, щоб оптимізувати функціонування жорсткого диска. Здійснення таких дій позначається і на оперативній пам'яті, оскільки так вона буде отримувати і обробляти інформацію швидше.
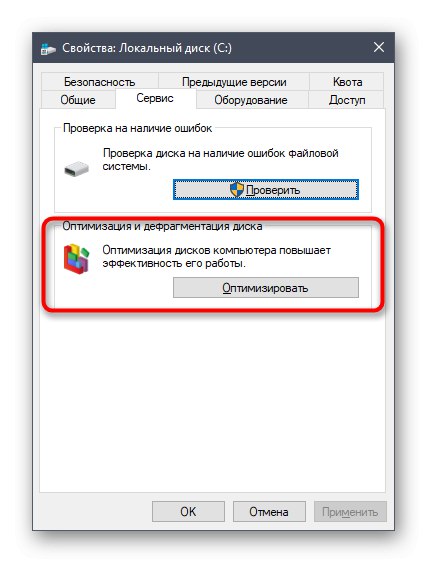
Докладніше: Все, що потрібно знати про дефрагментації жорсткого диска
Спосіб 10: Відключення індексації пошуку
Трохи поговоримо про вузько рекомендаціях, які мають незначний вплив на роботу ОЗУ, але при комплексній настройці допоможуть додати кілька відсотків до продуктивності. Один з таких методів полягає у відключенні індексації пошуку в Windows, що відбувається так:
- знову відкрийте «Пуск» і перейдіть в «Параметри».
- Серед усіх категорій виберіть «Пошук».
- Виберіть розділ «Пошук в Windows».
- Внизу вікна відшукайте клікабельно напис «Розширені настройки індексатора пошуку» і натисніть по ній ЛКМ.
- У вікні вас цікавить кнопка «Змінити».
- клацніть по «Показати всі розташування».
- Зніміть галочки з усіх присутніх папок і збережіть зміни.
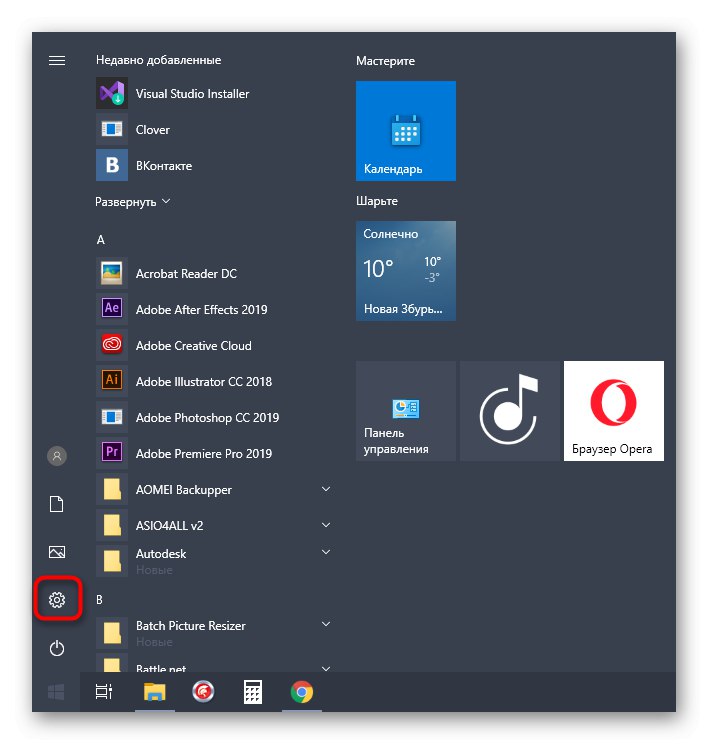
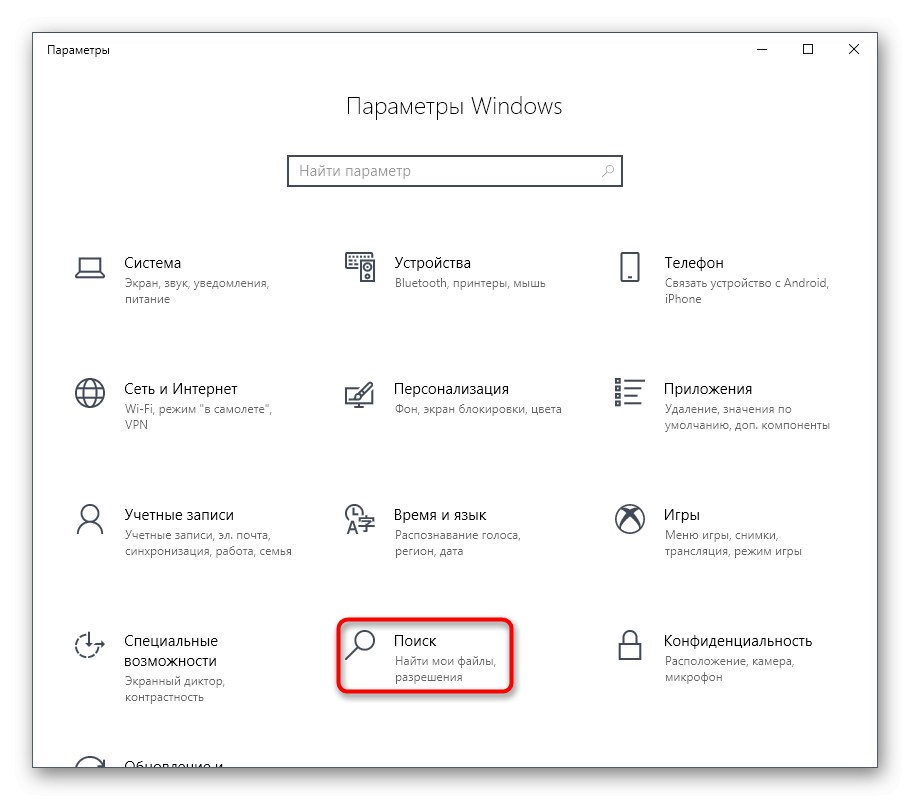
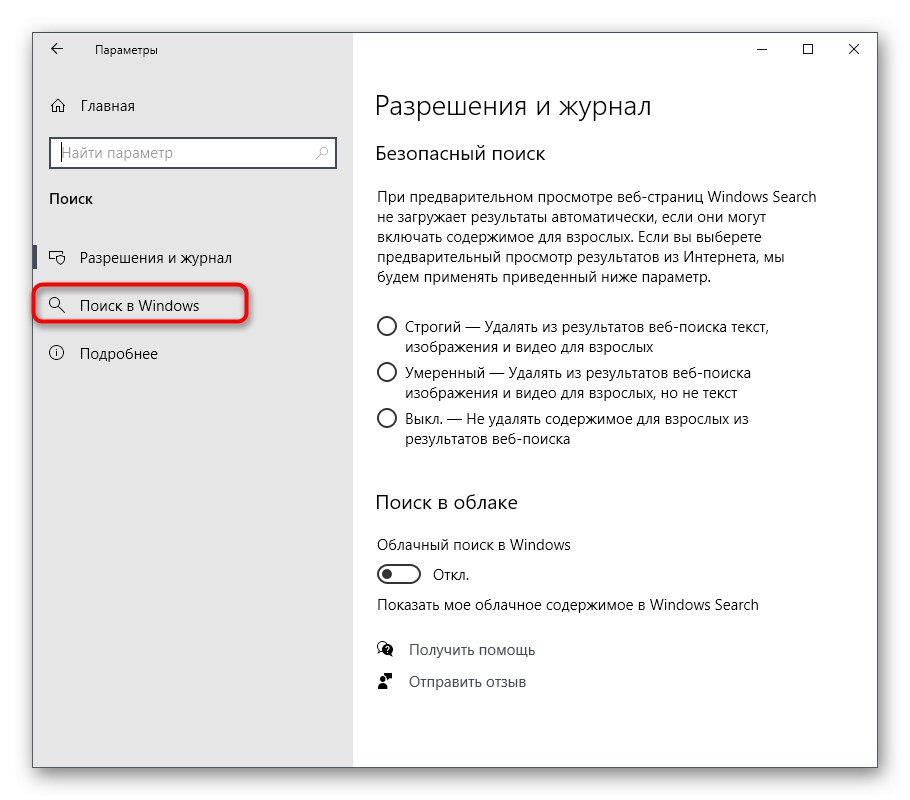
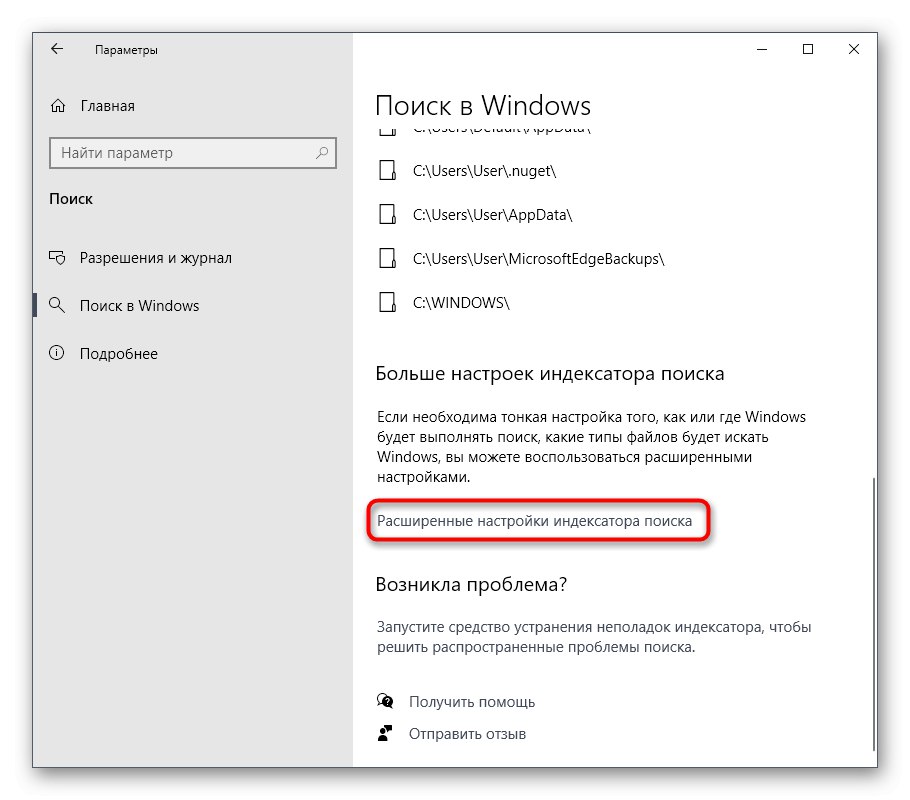
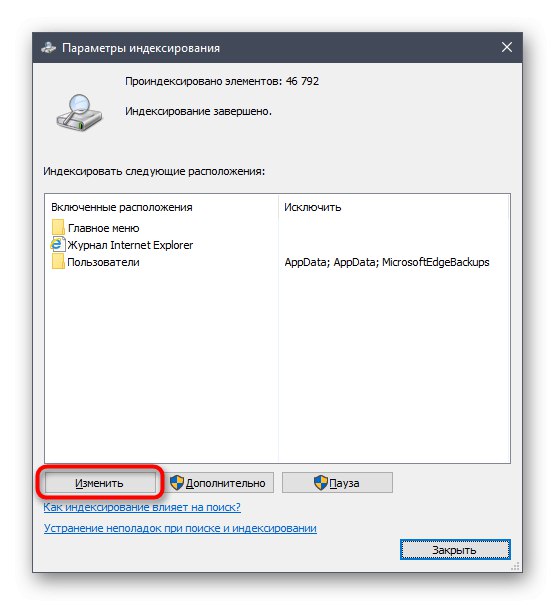
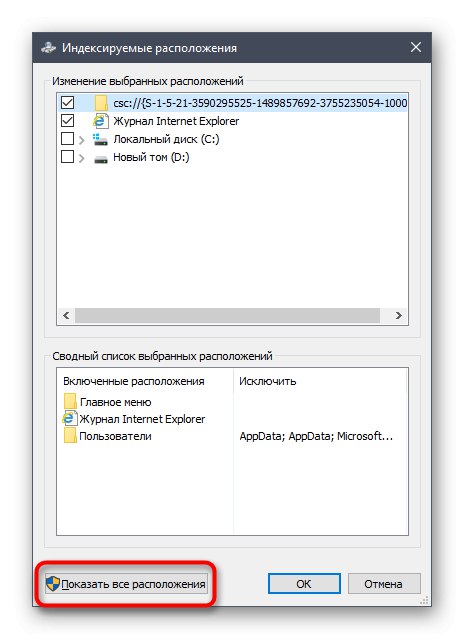
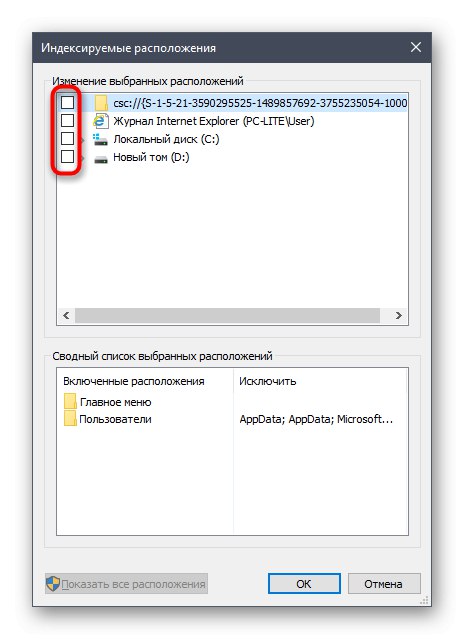
Суть цього методу полягає в тому, що тепер пошук в Windows буде працювати повільніше і у вас не вийде через цю функцію відшукати файл за назвою або іншим маскам, але це допоможе трохи розвантажити навантаження на комплектуючі. Тут кожен користувач вже вирішує сам, чи варто йому відмовлятися від можливості пошуку по комп'ютеру, віддавши перевагу незначною оптимізації RAM.
Спосіб 11: настройки плану
У передостанньому способі нашого сьогоднішнього матеріалу хочемо поговорити про налаштування схеми живлення. Тут ви побачите дві поради, пов'язаних з цим аспектом операційної системи. Перший дозволяє встановити стандартну конфігурацію для максимальної продуктивності, а другий відповідає за скидання параметрів до стану за замовчуванням і стане в нагоді в тих випадках, коли користувач змінював якісь параметри плану.
- Для початку відкрийте розділ «Система» через «Параметри».
- Через ліву панель зайдіть в «Харчування і сплячий режим».
- Опустіться вниз і натисніть по рядку «Додаткові параметри харчування».
- тут виберіть "Висока продуктивність", Якщо раніше маркер ні встановлено на цьому пункті.
- В іншому випадку перейдіть до «Налаштування схеми електроживлення», Натиснувши по відповідного напису біля активної настройки. Там клацніть по «Відновити для схеми параметри за замовчуванням» і підтвердіть внесення змін.
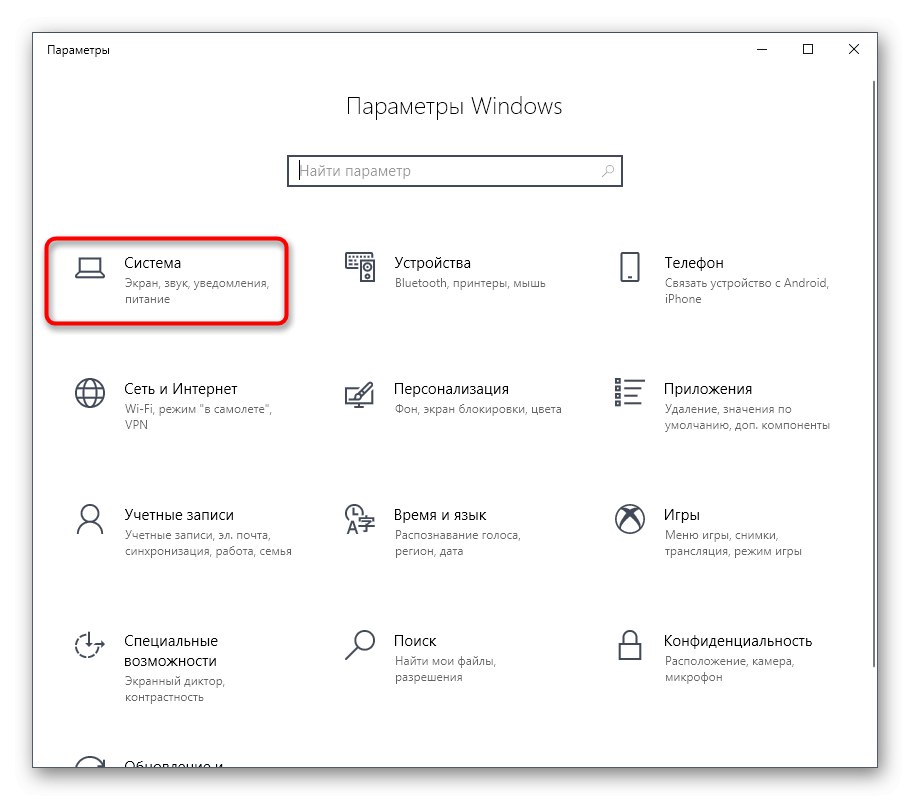
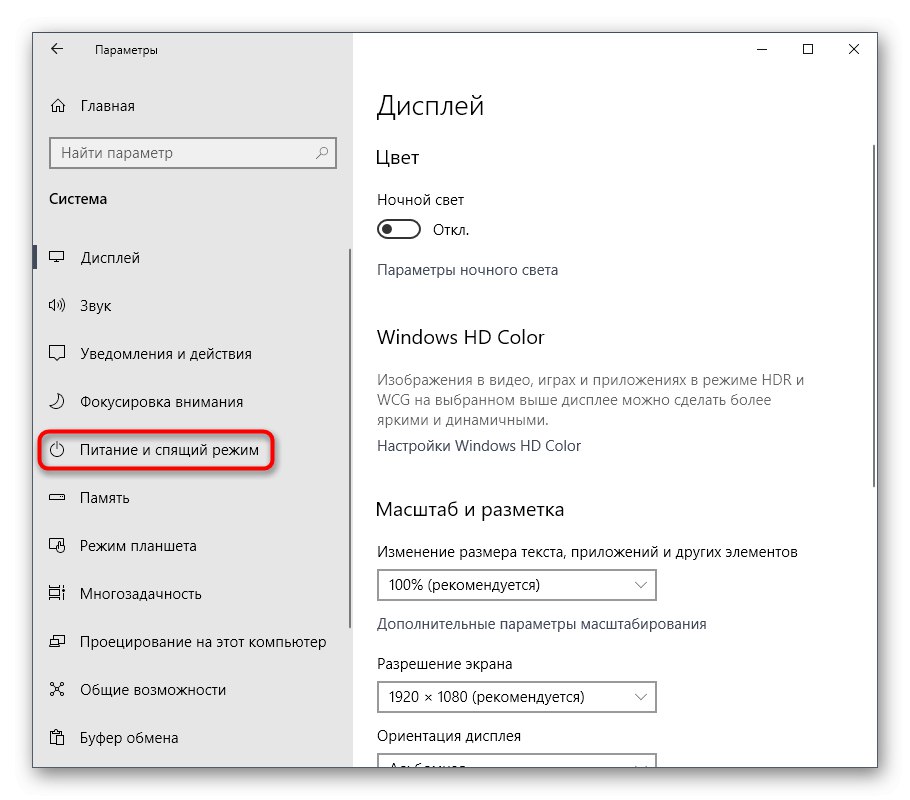
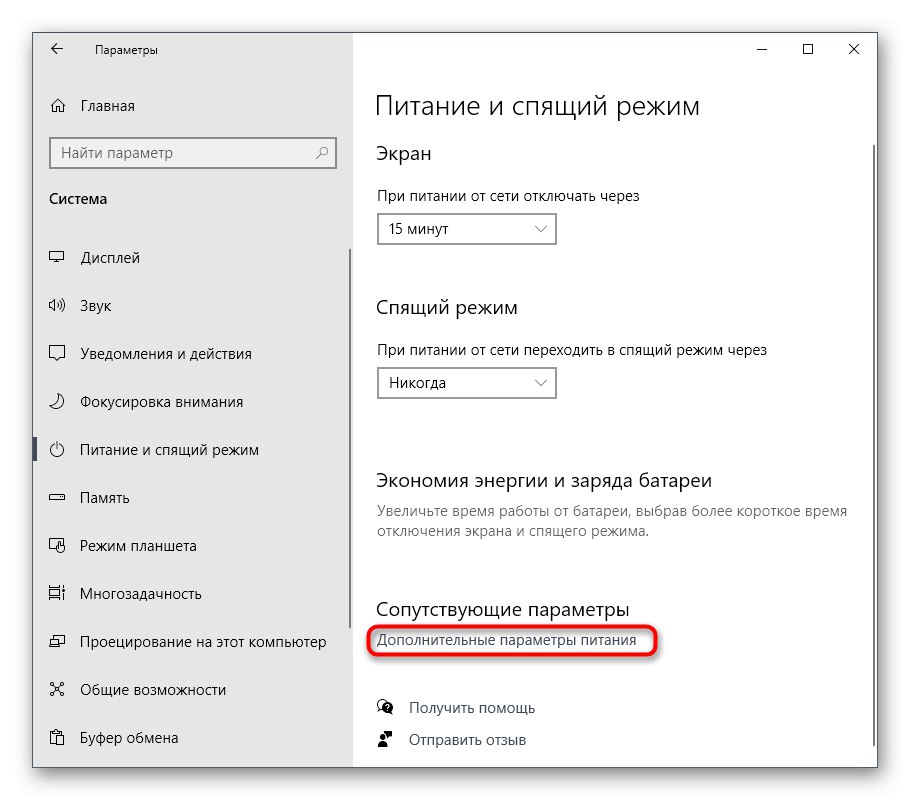
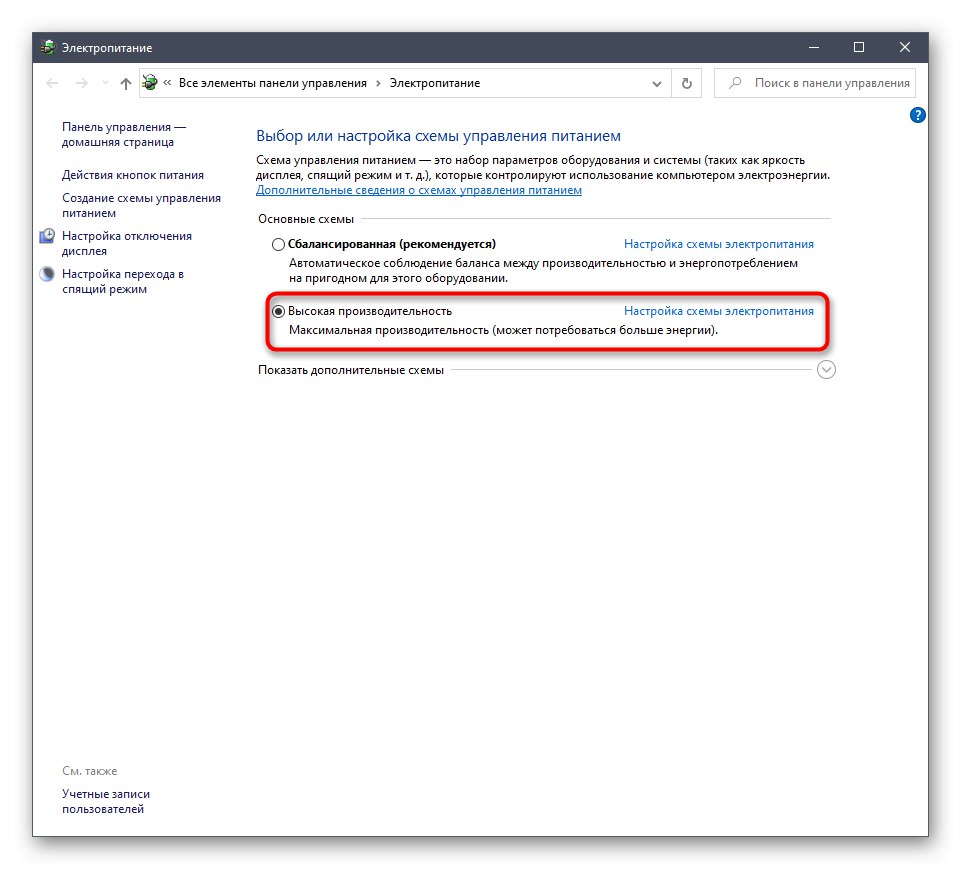
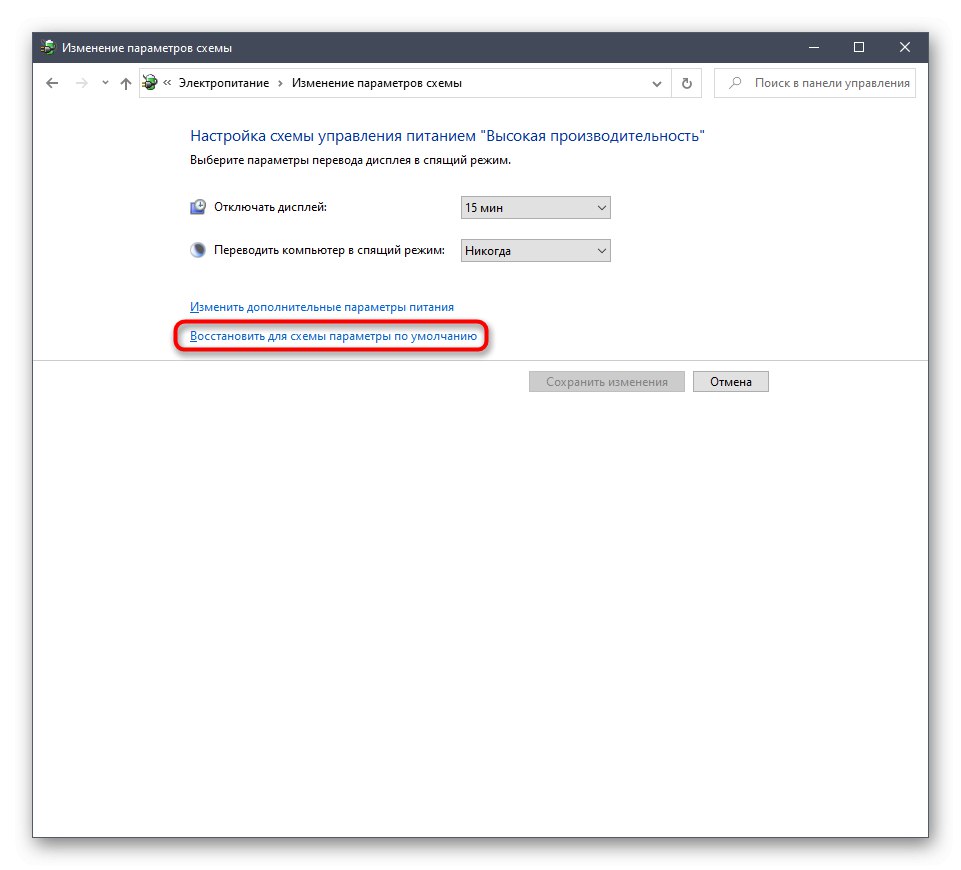
Не забудьте перезавантажити комп'ютер, адже всі зміни, що стосуються подібних налаштувань, вступлять в силу і будуть коректно функціонувати тільки після створення нового сеансу.
Спосіб 12: Перевірка системних компонентів
На завершення хочемо поговорити про те, що порушення цілісності системних файлів операційної системи теж призводить до уповільнення швидкодії, а також можуть з'являтися різні системні збої, які позначаться на роботі оперативної пам'яті. Якщо є підозри на те, що зараз Віндовс 10 функціонує не зовсім коректно або ж ви недавно видаляли віруси, радимо самостійно перевірити цілісність системних компонентів. Для цього потрібно задіяти системні утиліти, про що в розгорнутому вигляді читайте далі.
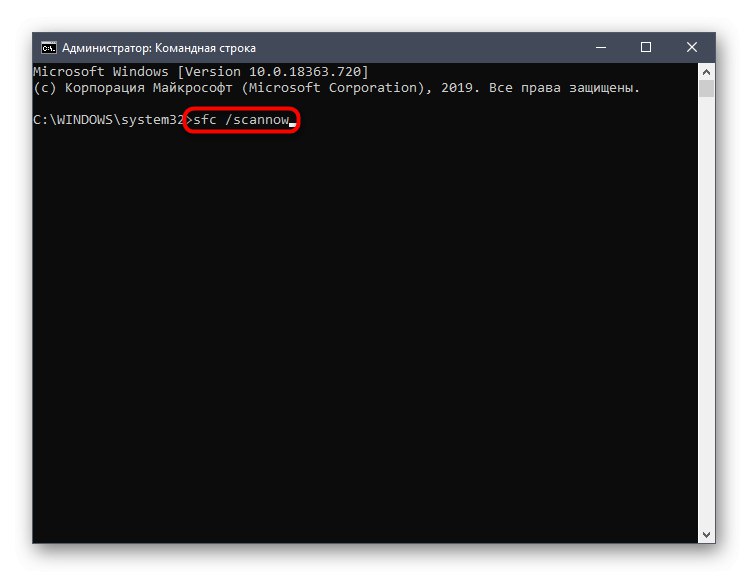
Докладніше: Використання і відновлення перевірки цілісності системних файлів в Windows 10
Це вся інформація про оптимізацію ОЗУ в Віндовс 10, яку ми хотіли представити в рамках одного матеріалу. Як видно, існує величезна кількість способів підвищити швидкодію і позбутися від зайвого навантаження. Ви можете задіяти їх всі разом або вибірково, відштовхуючись від особистих переваг. Не забувайте закривати невикористаний софт, а не просто згортати його, адже навіть в такому режимі він споживає системні ресурси.