Розблокування видавця в Windows 10
Користувачі часто можуть зіткнутися з проблемою блокування у випадках програм. У Windows 10 теж є така проблема. UAC часто блокує інсталяцію ПО через недовіру. Можливо, у софта прострочена цифровий підпис або «Служба захисту користувачів» помилився. Щоб це виправити і інсталювати потрібну програму, можна скористатися вбудованими інструментами системи або сторонніми утилітами.
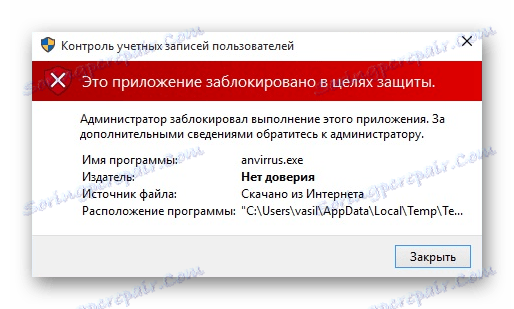
зміст
Розблокування видавця в Windows 10
Часом система блокує установку не тільки підозрілих або шкідливих програм. Серед них можуть бути і цілком легальні додатки, тому питання про розблокування видавця досить актуальне.
Спосіб 1: FileUnsigner
Існують різні утиліти, які видаляють із цифровим підписом. Одна з них - FileUnsigner. Вона дуже проста у використанні.
- Скачайте утиліту за посиланням вище і розархівуйте її.
- Затисніть лівою кнопкою миші блокується інсталяційний файл і перетягніть на FileUnsigner.
- Результат буде відображено в консолі. Зазвичай він успішний.
- Тепер ви можете встановлювати потрібну програму.
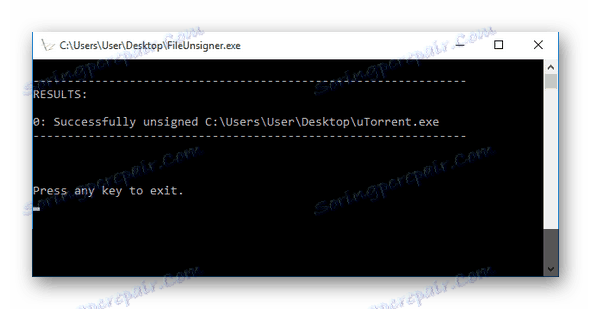
Спосіб 2: Відключення UAC
Можна зробити інакше, і просто відключити «Служба захисту» на деякий час.
- Затисніть Win + S і введіть в пошукове поле «Зміна параметрів контролю облікових записів». Запустіть даний інструмент.
- Перемістіть позначку до найнижчого ділення «Ніколи не повідомляти».
- Натисніть «ОК».
- Встановіть потрібну програму.
- Назад включите «Служба захисту користувачів».
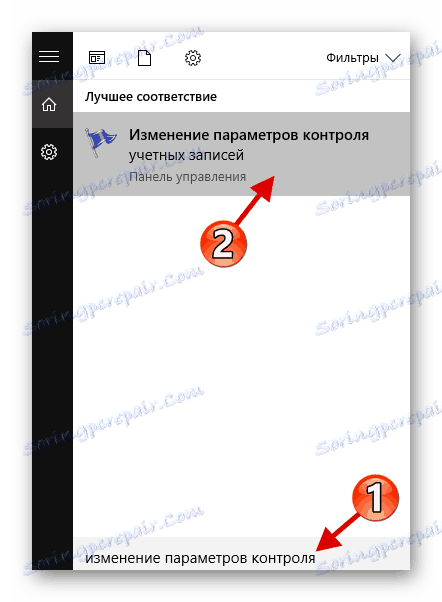
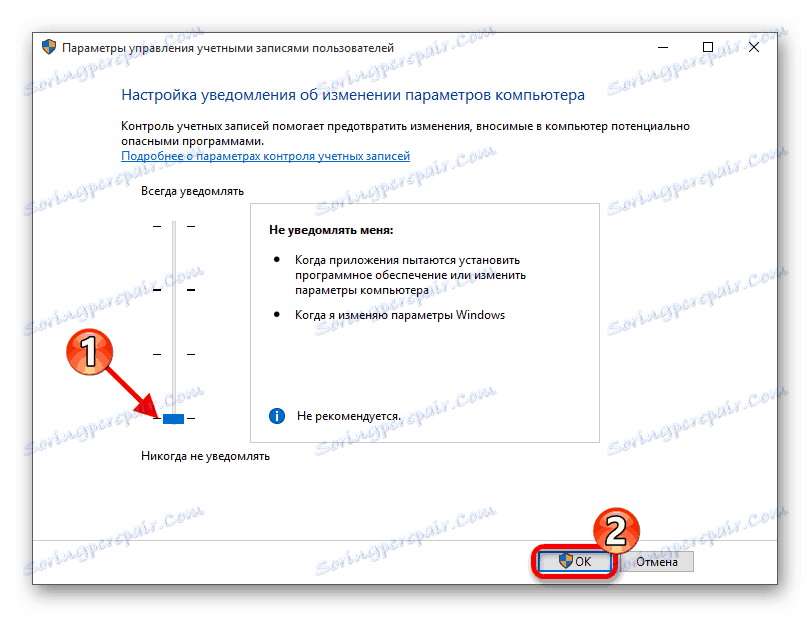
Спосіб 3: Налаштування «Локальної політики безпеки»
За допомогою даного варіанту можна відключити «Служба захисту користувачів» через «Локальну політику безпеки».
- Натисніть правою кнопкою миші на «Пуск» і відкрийте «Панель управління».
- Знайдіть «Адміністрування».
- Тепер відкрийте «Локальна політика ...».
- Перейдіть по шляху «Локальні політики» - «Параметри безпеки».
- Відкрийте подвійним кліком лівої кнопки миші «Служба захисту користувачів: все адміністратори працюють в ...»
- Відзначте «Відключений» і натисніть «Застосувати».
- Перезавантажте пристрій.
- Після установки необхідного додатку знову виставте старі параметри.
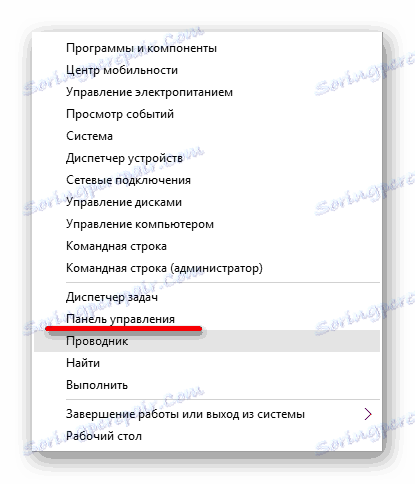
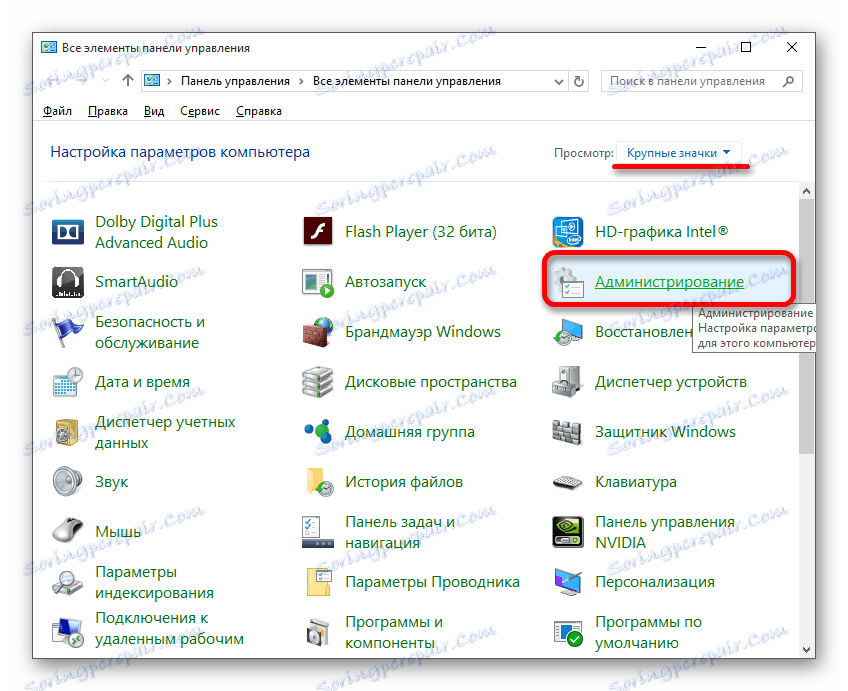
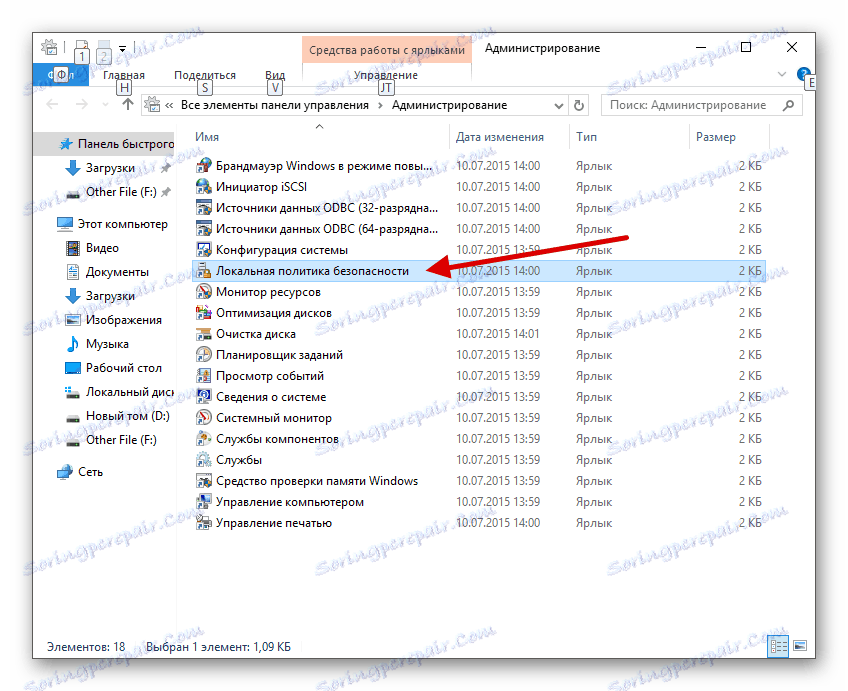
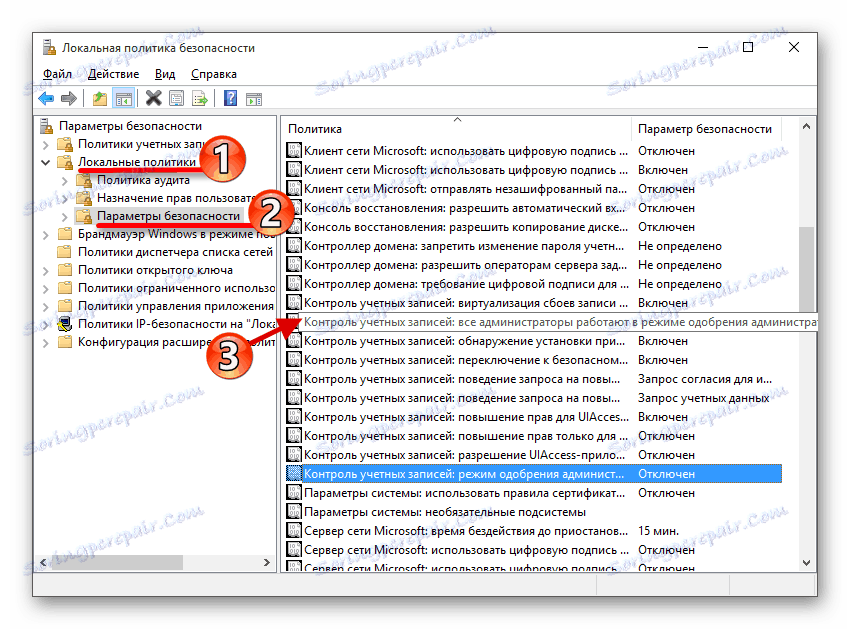
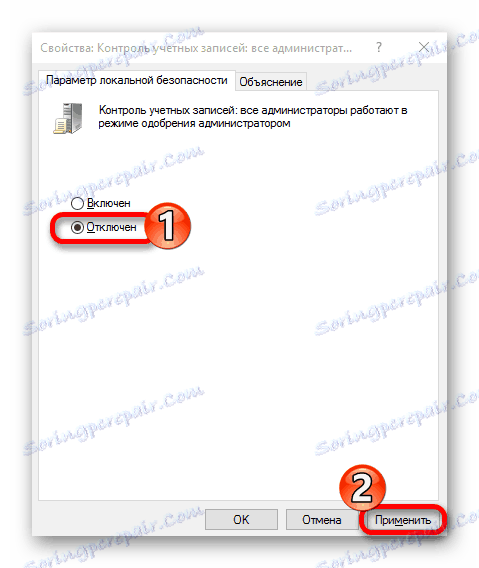
Спосіб 4: Відкриття файлу через «Командний рядок»
Даний метод передбачає введення шляху до заблокованого софту в «Командний рядок».
- Перейдіть до «Провідникові» натиснувши на відповідну іконку на «Панелі задач».
- Знайдіть необхідний інсталяційний файл.
- Зверху можна побачити шлях до об'єкта. На початку завжди йде буква диска, а потім назву папок.
- Затисніть Win + S і в пошуковому полі напишіть «cmd».
- Відкрийте контекстне меню на знайденому додатку. Виберіть «Запустити від імені ...».
- Введіть шлях до файлу і його назву. Запустіть команду кнопкою Enter.
- Розпочнеться інсталяція додатка, не закривайте вікно «cmd», поки цей процес не закінчиться.
- Затисніть Win + R і напишіть
regedit - Натисніть «ОК» для запуску.
- Перейдіть по шляху
HKEY_LOCAL_MACHINESOFTWAREMicrosoftWindowsCurrentVersionPoliciesSystem - Відкрийте EnableLUA.
- Впишіть значення «0» і натисніть «ОК».
- Перезавантажте комп'ютер.
- Після установки необхідного додатку поверніть значення «1».
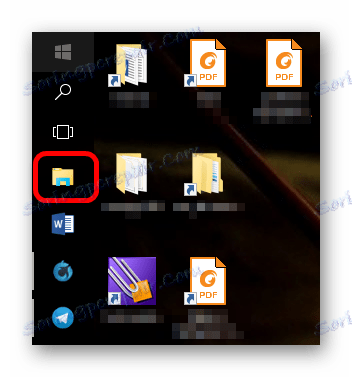
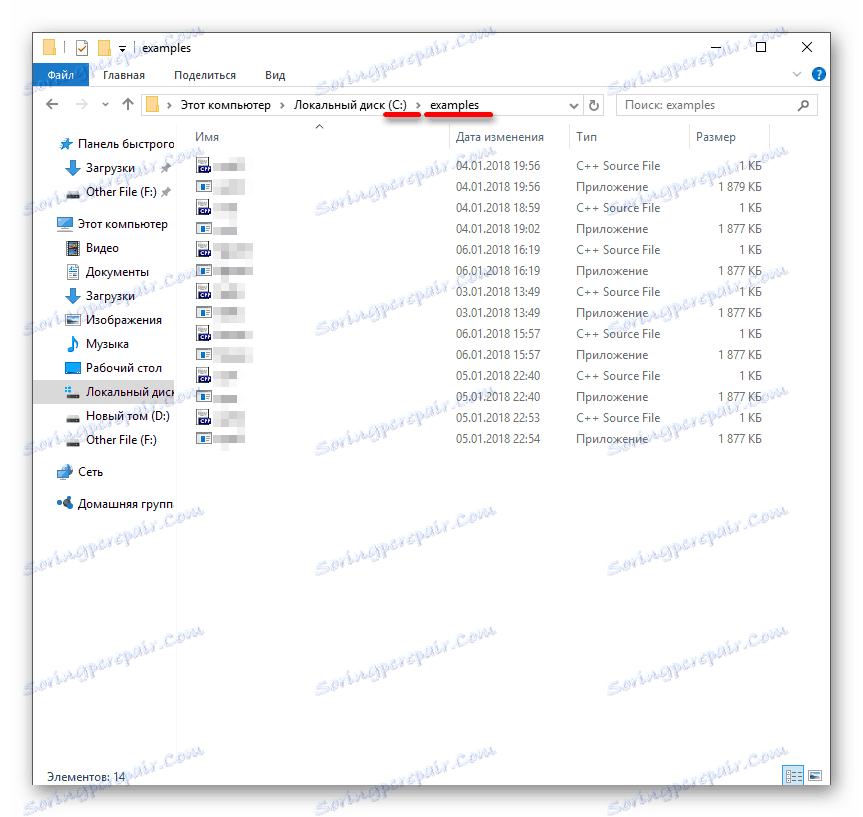
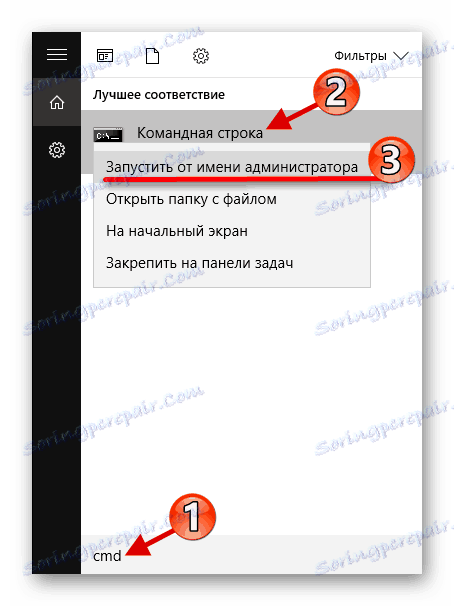
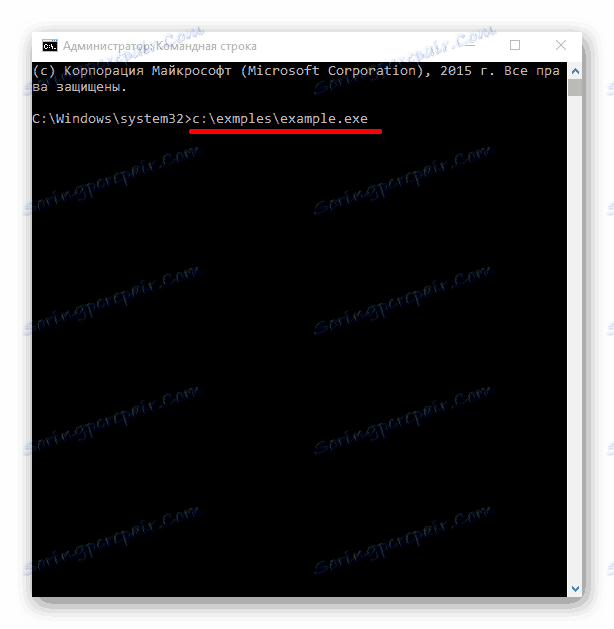
Спосіб 5: Зміни значень в «Редакторі реєстру»
Використовуйте цей метод дуже уважно і обережно, щоб у вас не виникли нові проблеми.
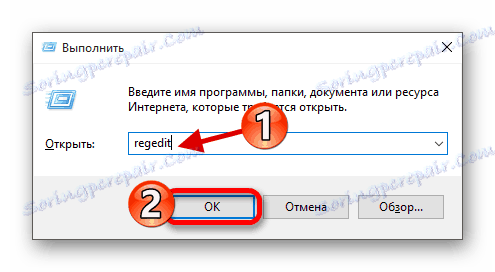
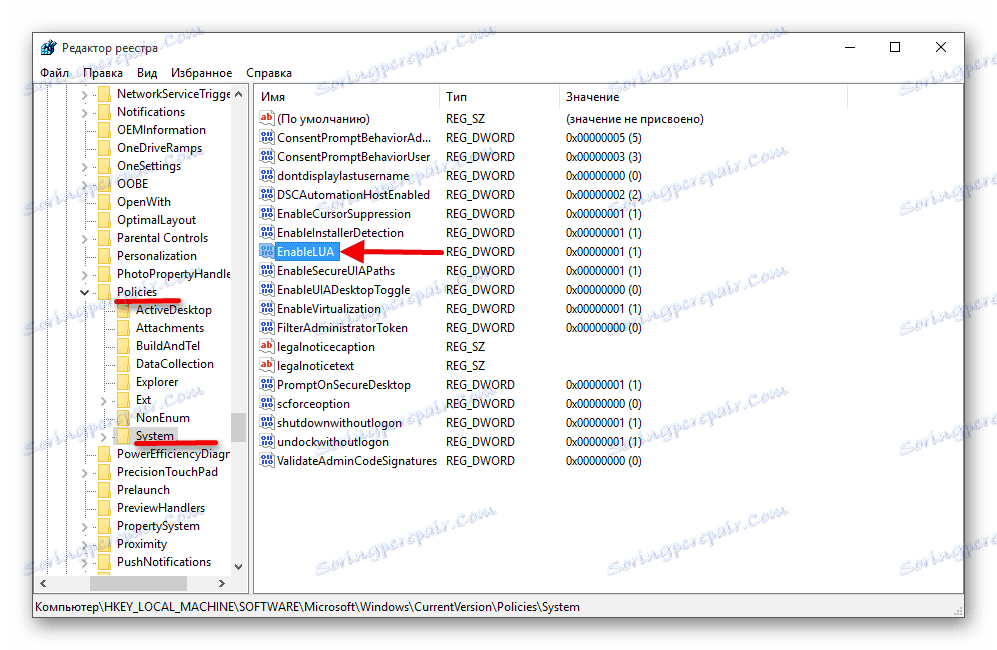
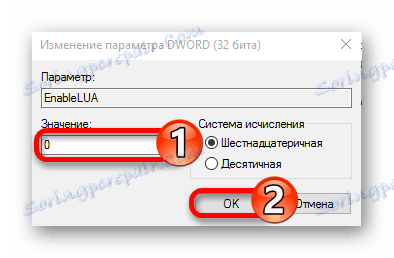
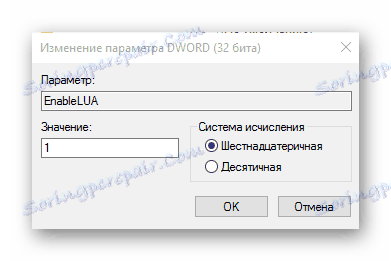
Як бачите, є безліч різних методів розблокування видавця в Віндовс 10. Ви можете скористатися сторонніми додатками або стандартними засобами різної складності.