Рішення проблем з запуском програм на Windows 7
Іноді користувачі ПК зустрічаються з такою неприємною ситуацією, як неможливість запуску програм. Звичайно, це дуже суттєва проблема, яка не дає нормально виконувати більшість операцій. Подивимося, як можна з нею боротися на комп'ютерах з операційною системою Віндовс 7.
Читайте також: Чи не запускаються EXE файли в Windows XP
зміст
Способи відновлення запуску файлів EXE
Говорячи про неможливість запуску програм на Windows 7, ми, перш за все, маємо на увазі проблеми, пов'язані з файлами EXE. Причини неполадки можуть бути різними. Відповідно до цього існують різні способи усунення зазначеного виду проблем. Конкретні механізми вирішення поставленого завдання будуть розглянуті нижче.
Спосіб 1: Відновлення асоціації файлів EXE через «Редактор реєстру»
Однією з найпоширеніших причин, чому перестають запускатися додатки з розширенням EXE, є порушення асоціації файлів внаслідок якогось збою або дій вірусів. Після цього операційна система просто перестає розуміти, що з даним об'єктом потрібно робити. В цьому випадку необхідно відновити порушені асоціації. Зазначена операція проводиться через системний реєстр, а тому перед початком маніпуляцій рекомендується створити точку відновлення , Щоб при необхідності мати можливість скасувати внесені зміни в «Редакторі реєстру».
- Для вирішення проблеми потрібно активувати «Редактор реєстру». Це можна зробити за допомогою утиліти «Виконати». Викличте її, застосувавши комбінацію Win + R. В поле введіть:
regeditТисніть «OK».
- Запускається «Редактор реєстру». У лівій частині вікна представлені розділи реєстру у вигляді каталогів. Клацніть по найменуванню «HKEY_CLASSES_ROOT».
- Відкривається великий список папок, розташованих в алфавітному порядку, назви яких відповідають файловим розширенням. Шукайте каталог, який має ім'я «.exe». Виділивши його, переходьте в праву частину вікна. Там знаходиться параметр під назвою «(За замовчуванням)». Клацніть по ньому правою кнопкою мишки (ПКМ) і виберіть позицію «Змінити ...».
- З'являється віконце редагування параметра. В поле «Значення» внесіть «exefile», якщо воно порожнє або там знаходяться будь-які інші дані. Тепер тисніть «OK».
- Потім повертайтеся в ліву частину вікна і шукайте в тому ж розділі реєстру папку під назвою «exefile». Вона розташована нижче каталогів, які мають назви розширень. Виділивши вказану директорію, знову переміщайтеся в праву частину. Тисніть ПКМ по назві параметра «(За замовчуванням)». З переліку виберіть «Змінити ...».
- З'являється віконце редагування параметра. В поле «Значення» запишіть такий вираз:
«% 1» % *Тисніть «OK».
- Тепер, перейшовши в ліву частину вікна, повертайтеся до списку розділів реєстру. Клацніть по назві папки «exefile», яка до цього була виділена. Відкриються підкаталоги. Вибирайте «shell». Потім виділіть з'явився підкаталог «open». Перейшовши в праву частину вікна, клацніть ПКМ по елементу «(За замовчуванням)». У переліку дій вибирайте «Змінити ...».
- У вікні зміни параметра змініть значення на наступний варіант:
"%1" %*Тисніть «OK».
- Закривайте віконце «Редактора реєстру», після чого зробіть перезавантаження комп'ютера. Після включення ПК додатки з розширенням EXE повинні відкриватися, якщо проблема крилася саме в порушенні файлових асоціацій.
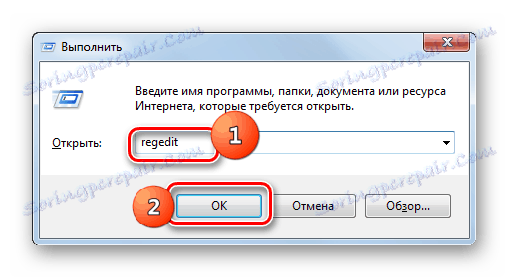
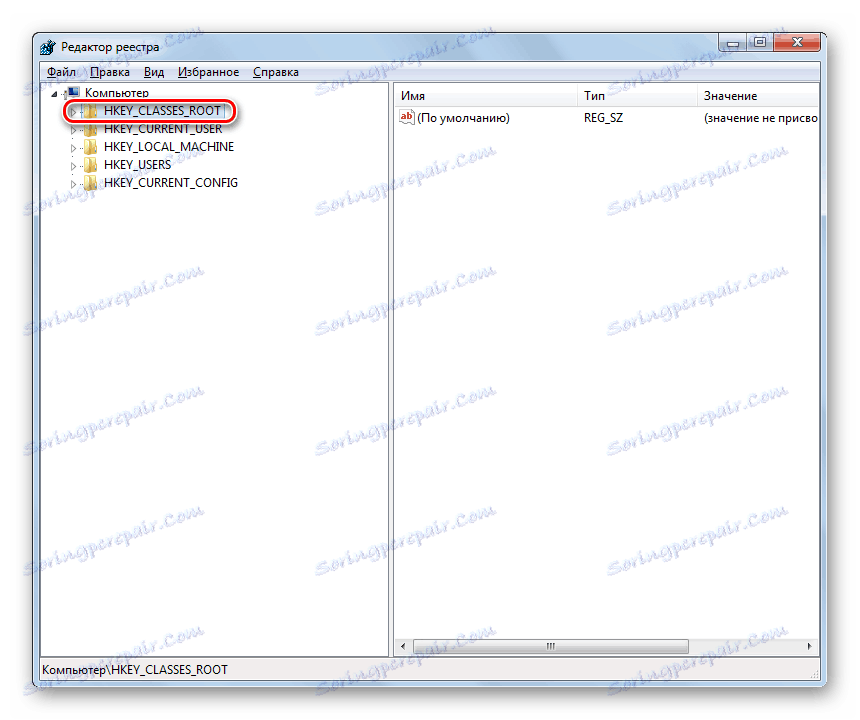
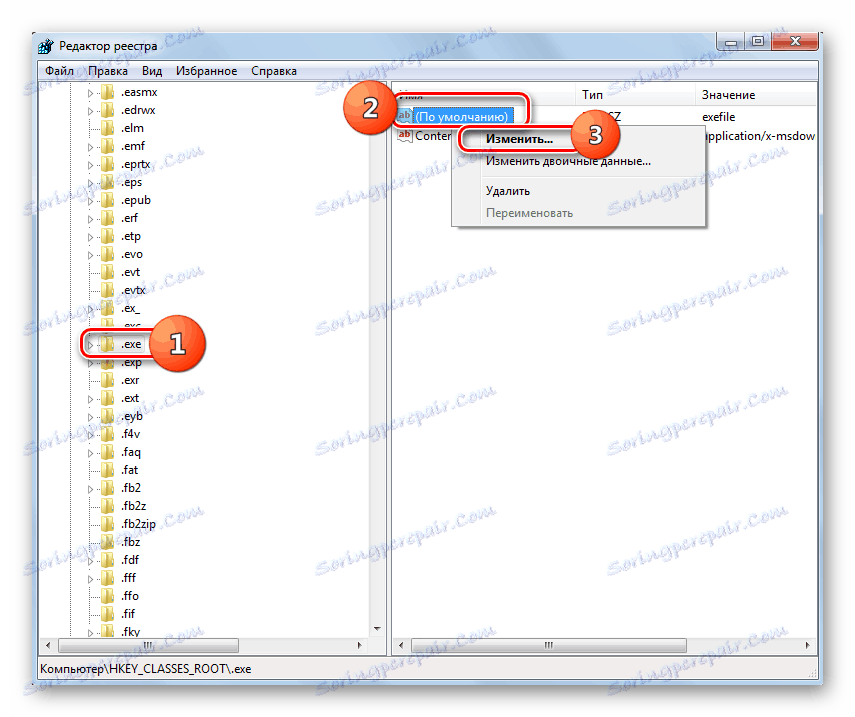
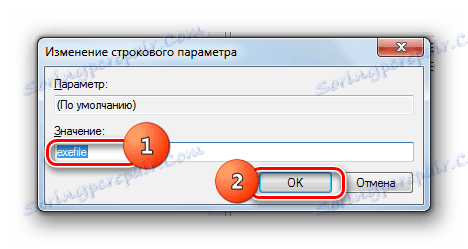

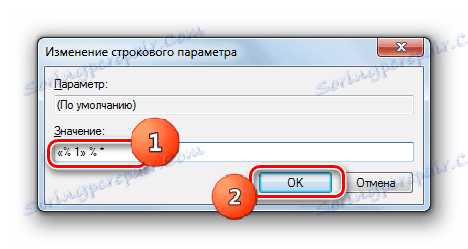
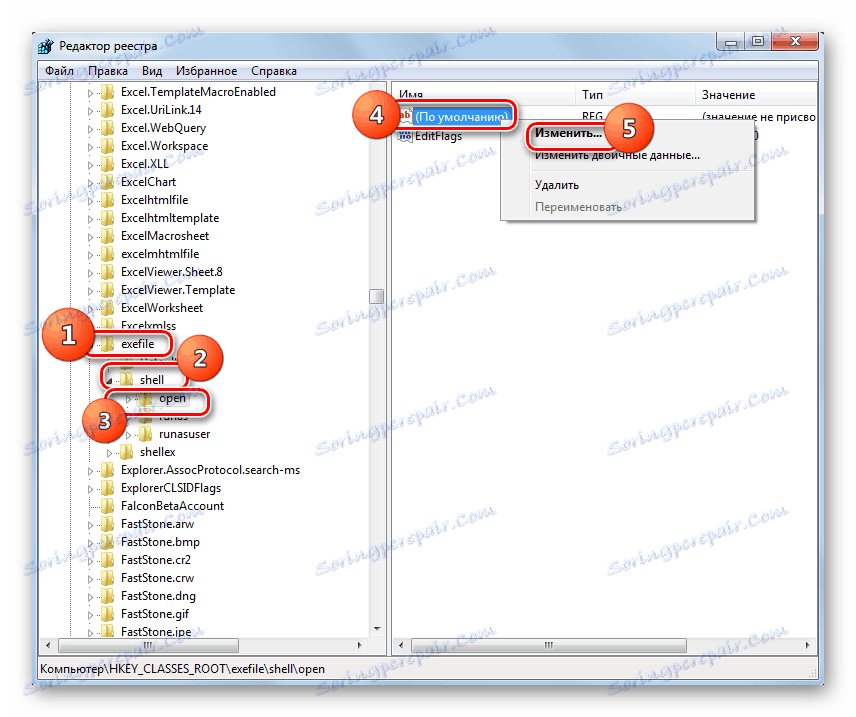
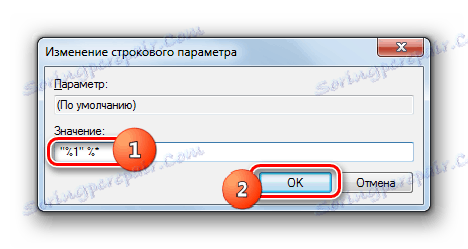
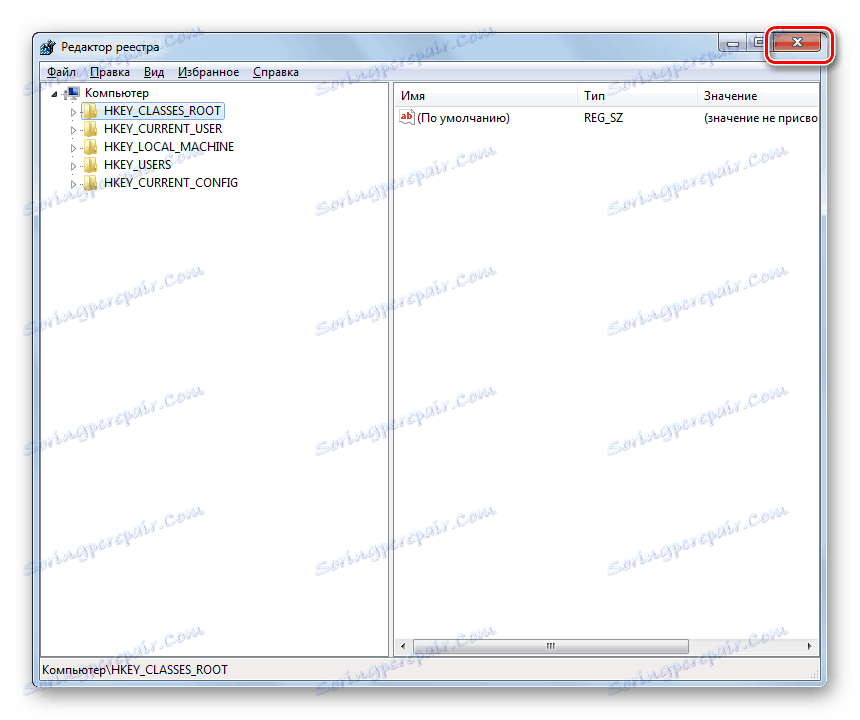
Спосіб 2: «Командний рядок»
Проблему з файловими асоціаціями, внаслідок якої не запускаються додатки, можна вирішити також шляхом введення команд в «Командний рядок», запущену з адміністративними правами.
- Але перш нам потрібно створити файл реєстру в Блокноті. Клацайте для цього «Пуск». Далі вибирайте «Усі програми».
- Переходьте в каталог «Стандартні».
- Тут потрібно знайти найменування «Блокнот» і натиснути по ньому ПКМ. У меню виберіть «Запуск від імені адміністратора». Це важливий момент, тому що інакше не вийде зберегти створений об'єкт в кореневому каталозі диска C.
- Запускається стандартний текстовий редактор Віндовс. Введіть в нього такий запис:
Windows Registry Editor Version 5.00
[-HKEY_CURRENT_USERSoftwareMicrosoftWindowsCurrentVersionExplorerFileExts.exe]
[HKEY_CURRENT_USERSoftwareMicrosoftWindowsCurrentVersionExplorerFileExts.exe]
[HKEY_CURRENT_USERSoftwareMicrosoftWindowsCurrentVersionExplorerFileExts.exeOpenWithList]
[HKEY_CURRENT_USERSoftwareMicrosoftWindowsCurrentVersionExplorerFileExts.exeOpenWithProgids]
"exefile"=hex(0): - Потім переходите по позиції меню «Файл» і вибирайте «Зберегти як ...».
- З'являється віконце збереження об'єкта. Переходимо в ньому в кореневий каталог диска C. В поле «Тип файлу» змінюємо варіант «Текстові документи» на пункт «Всі файли». В поле «Кодування» з випадаючого переліку вибирайте «Юнікод». В поле «Ім'я файлу» прописуйте будь для вас зручний назву. Після нього потрібно поставити крапку і написати найменування розширення «reg». Тобто в підсумку ви повинні отримати варіант за наступним шаблоном: «Ім'я _файла.reg». Після того як виконали всі зазначені вище дії, тисніть «Зберегти».
- Тепер настав час запустити «Командний рядок». Знову через меню «Пуск» і пункт «Всі програми» переміщайтеся в каталог «Стандартні». Шукайте найменування «Командний рядок». Знайшовши цю назву, клацайте по ньому ПКМ. У переліку виберіть «Запуск від імені адміністратора».
- Інтерфейс «Командного рядка» буде відкритий з адміністративними повноваженнями. Введіть команду за наступним шаблоном:
REG IMPORT C:имя_ файла.regЗамість частини «імя_ файла.reg» потрібно ввести найменування того об'єкта, який ми раніше сформували в Блокноті і зберегли на диску C. Потім тисніть Enter.
- Виконується операція, про успішне завершення якої буде тут же повідомлено в поточному вікні. Після цього можете закривати «Командний рядок» і перезавантажувати ПК. Після перезапуску комп'ютера нормальне відкриття програм має відновитися.
- Якщо ж все-таки файли EXE так і не відкриваються, то активуйте «Редактор реєстру». Як це зробити було розказано при описі попереднього методу. У лівій частині вікна послідовно переходите по розділах «HKEY_Current_User» і «Software».
- Відкривається досить великий перелік папок, які розміщені в алфавітному порядку. Знайдіть серед них каталог «Classes» і перейдіть в нього.
- Відкривається довгий список каталогів, які мають найменування різних розширень. Знайдіть серед них папку «.exe». Клацайте по ній ПКМ і вибирайте варіант «Видалити».
- Відкривається вікно, в якому потрібно підтвердити свої дії з видалення розділу. Тисніть «Так».
- Далі в цьому ж розділі реєстру «Classes» шукайте папку «secfile». У разі виявлення аналогічним чином клацайте по ній ПКМ і вибирайте варіант «Видалити» з наступним підтвердженням своїх дій в діалоговому вікні.
- Потім закривайте «Редактор реєстру» і перезавантажувати комп'ютер. При повторному його запуску відкриття об'єктів з розширенням EXE має відновитися.

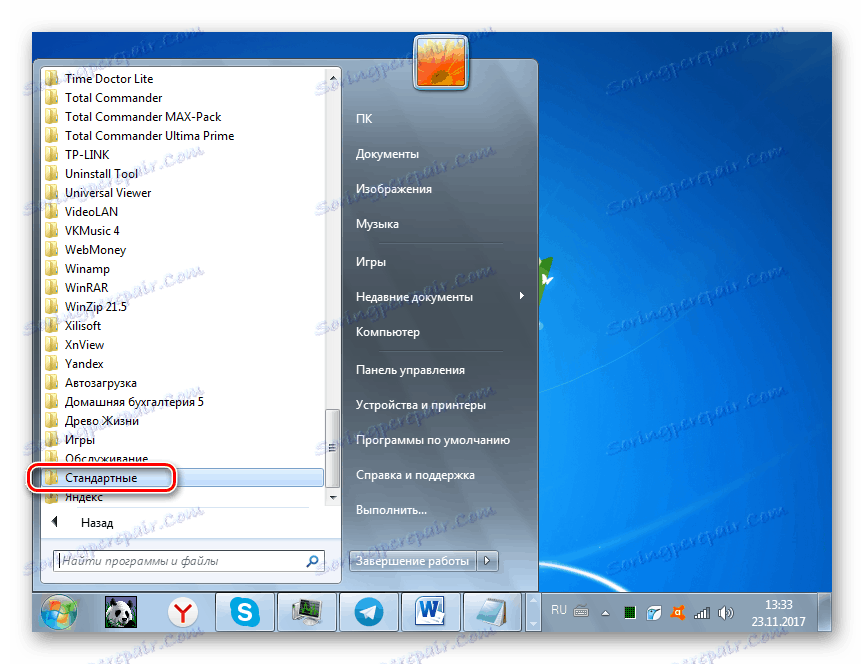
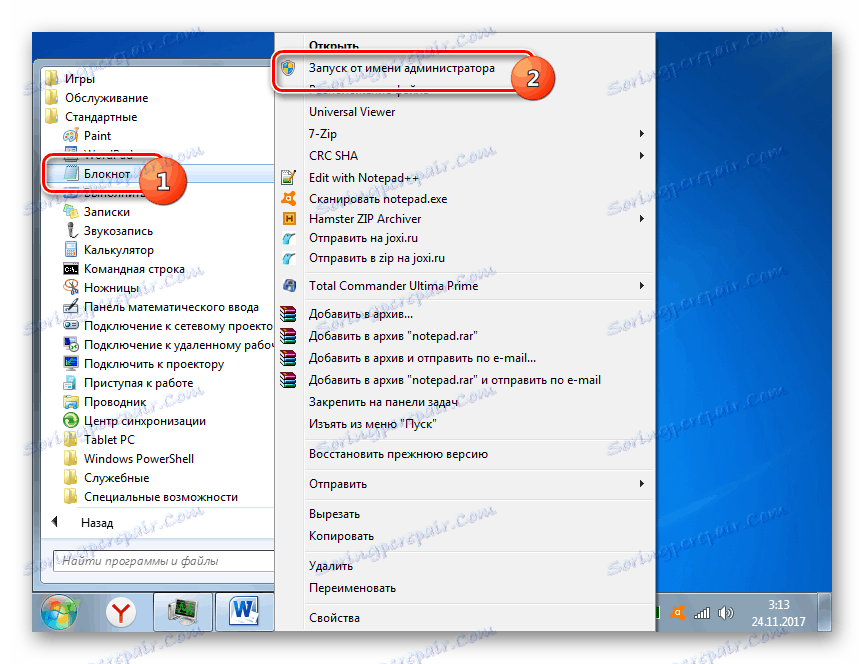
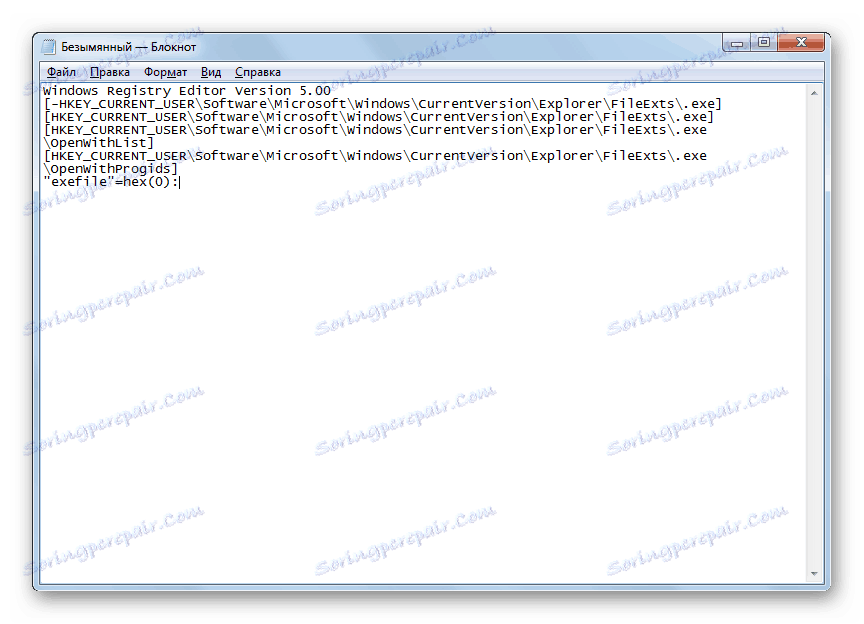
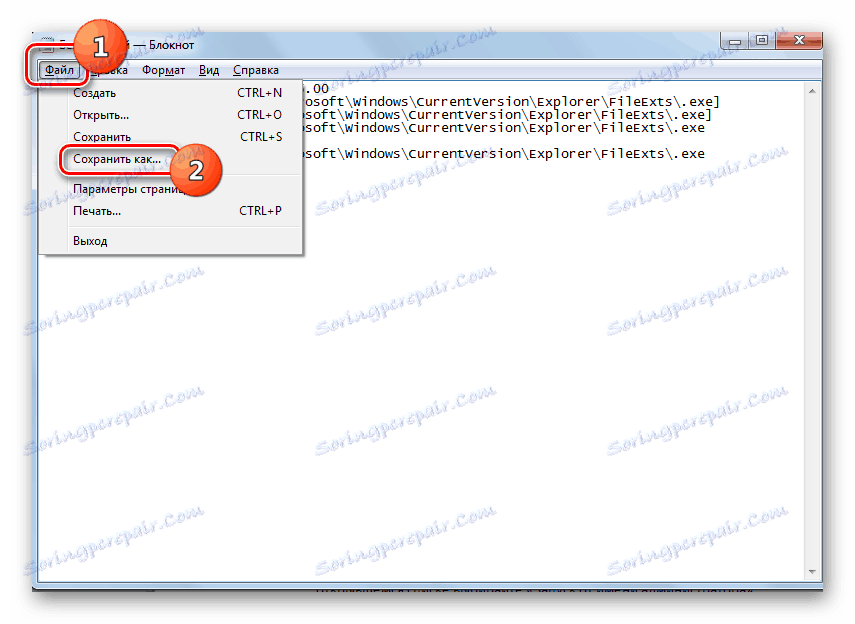
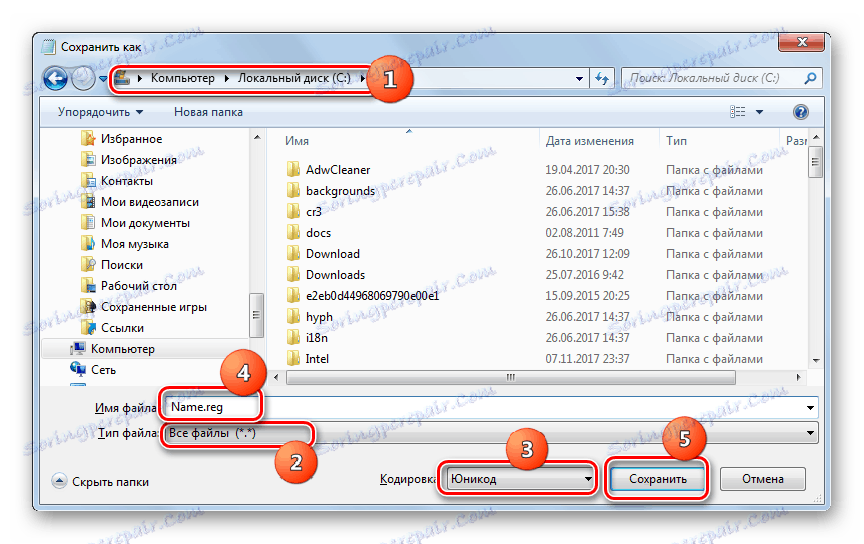
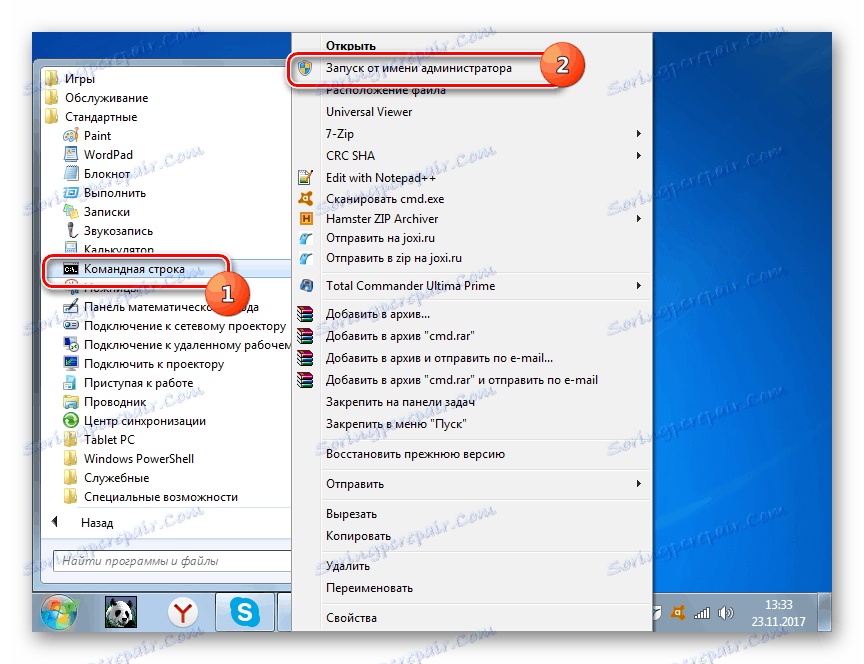
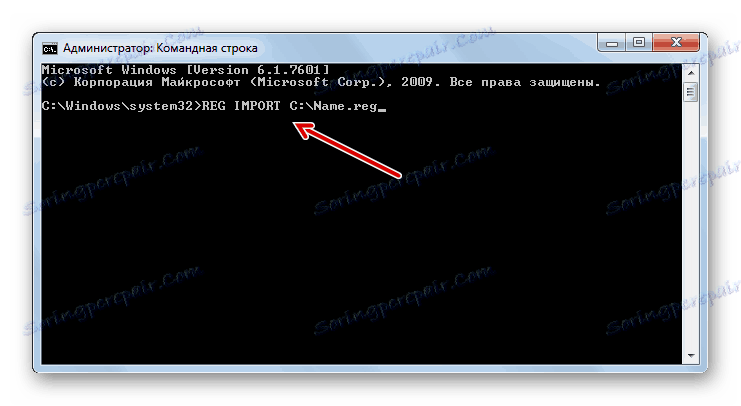
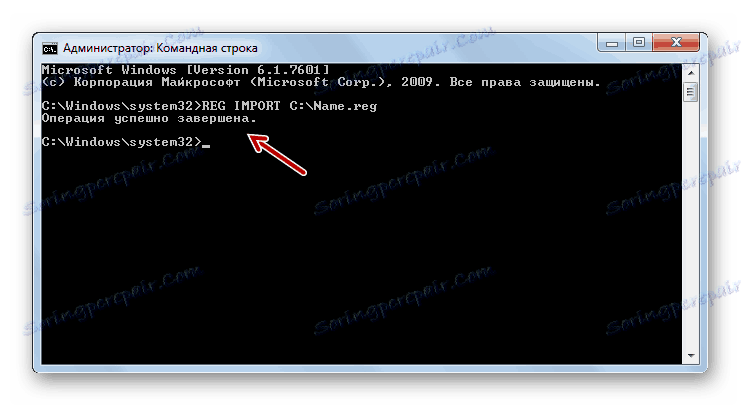
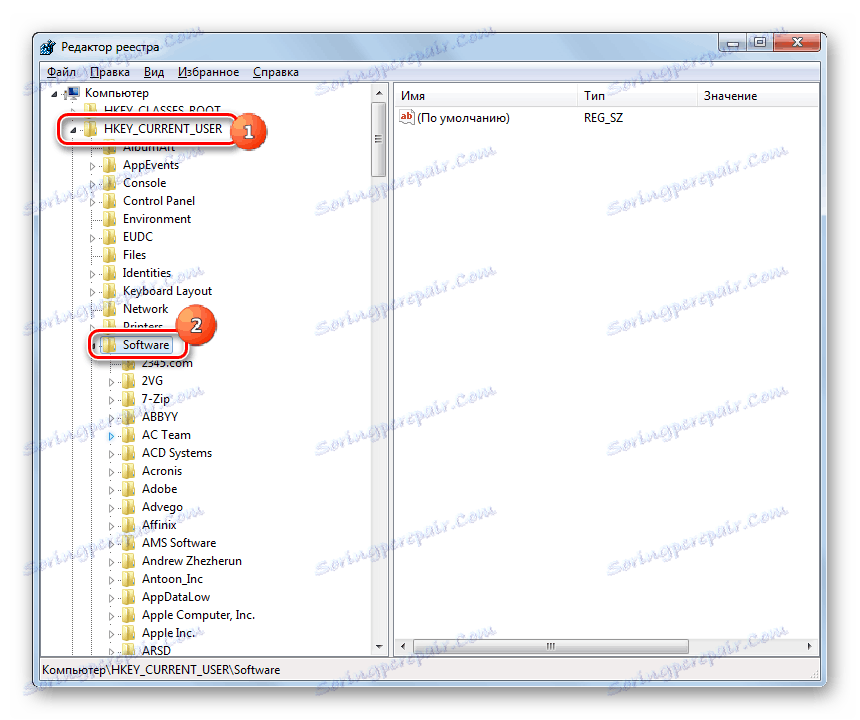
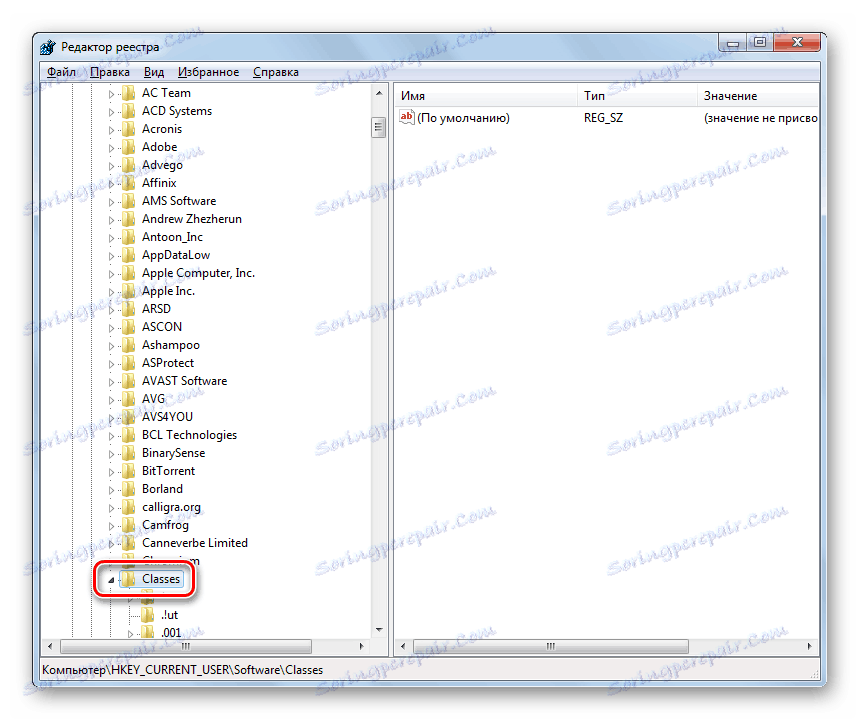
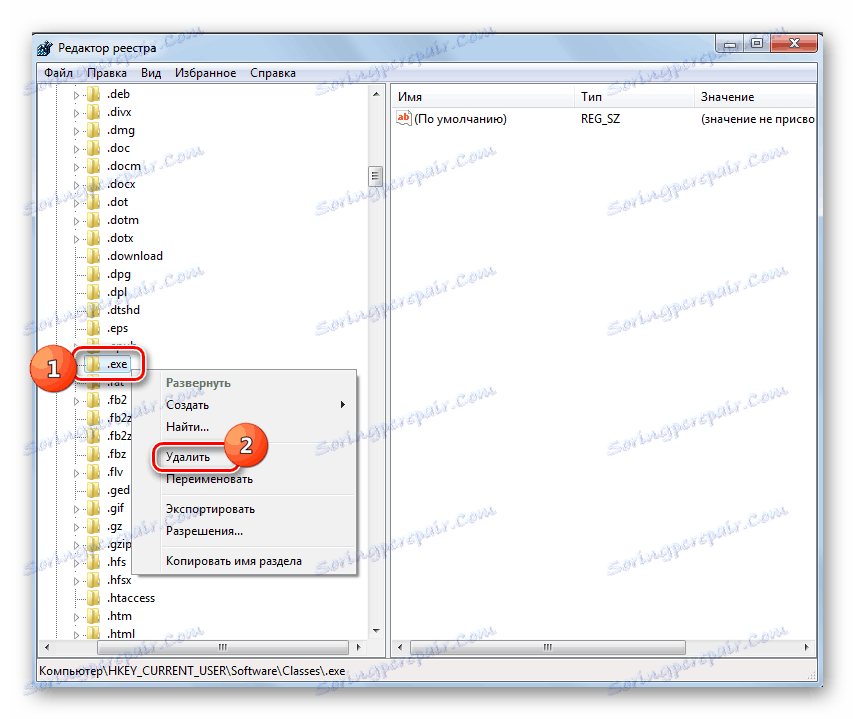

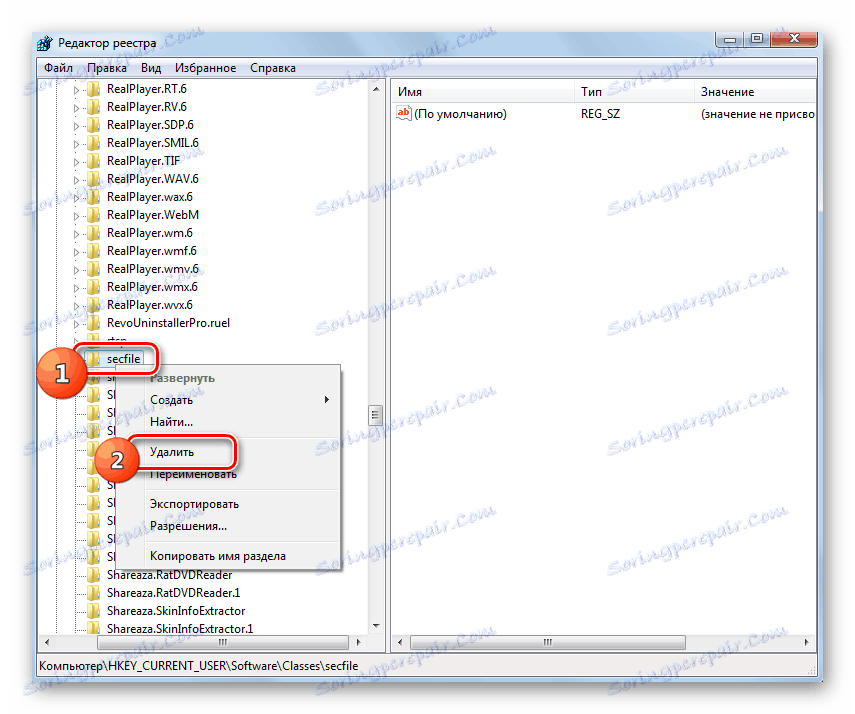
урок: Як включити «Командний рядок» в Windows 7
Спосіб 3: Відключення блокування файлів
Деякі програми можуть не запускатися в Віндовс 7 просто тому, що вони заблоковані. Це стосується тільки запуску окремих об'єктів, а не всіх файлів EXE в цілому. Для вирішення зазначеної проблеми існує власний алгоритм подолання.
- Клацайте ПКМ по найменуванню програми, яка не відкривається. У контекстному списку вибирайте «Властивості».
- Відкривається віконце властивостей обраного об'єкта у вкладці «Загальні». У нижній частині вікна відображається текстове попередження, в якому стверджується, що даний файл отримано з іншого комп'ютера і, можливо, був заблокований. Праворуч від цього напису є кнопка «Розблокувати». Тисніть по ній.
- Після цього зазначена кнопка повинна стати неактивною. Тепер тисніть «Застосувати» і «OK».
- Далі можна проводити запуск розблокованою програми звичайним способом.
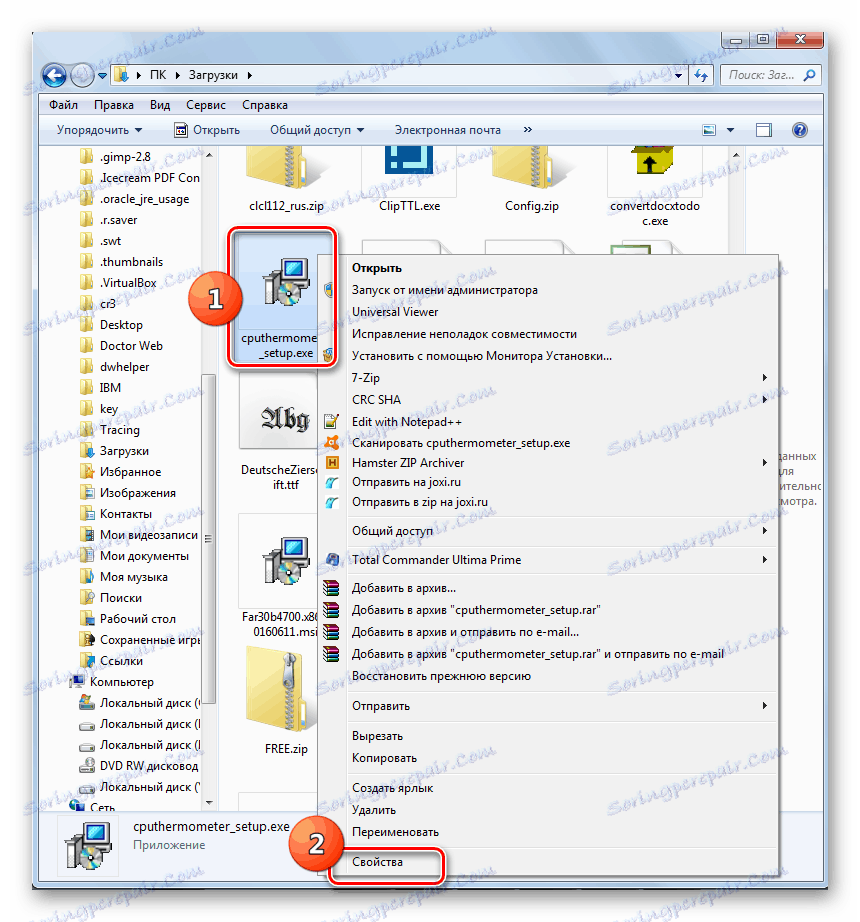
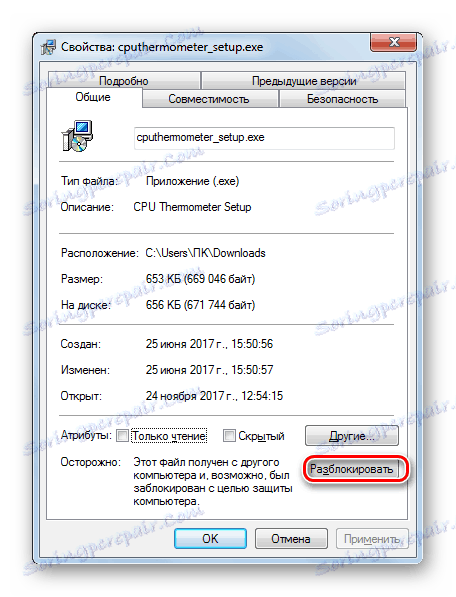
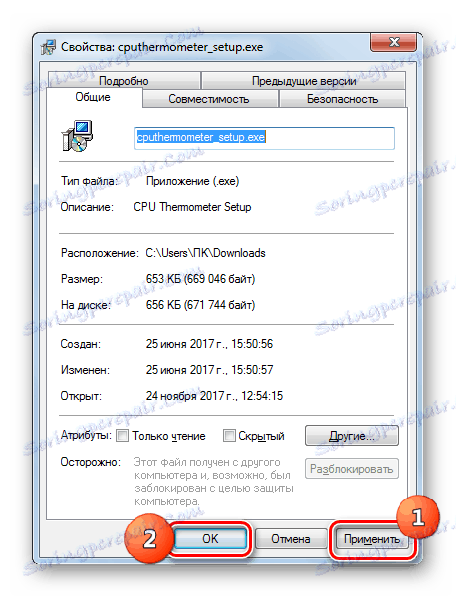
Спосіб 4: Усунення вірусів
Однією з найпоширеніших причин відмови у відкритті файлів EXE є вірусне зараження комп'ютера. Відключаючи можливість запуску програм, віруси тим самим намагаються себе убезпечити від антивірусних утиліт. Але перед користувачем постає питання, як запустити антивірус для сканування і лікування ПК, якщо активація програм неможлива?
В цьому випадку потрібно просканувати комп'ютер антивірусною утилітою за допомогою LiveCD або зробивши підключення до нього з іншого ПК. Для усунення дії шкідливих програм існує багато найменувань спеціалізованого програмного забезпечення, одним з яких є Dr.Web CureIt . У процесі сканування при виявленні загрози утилітою потрібно слідувати тим радам, які відображаються в її вікні.
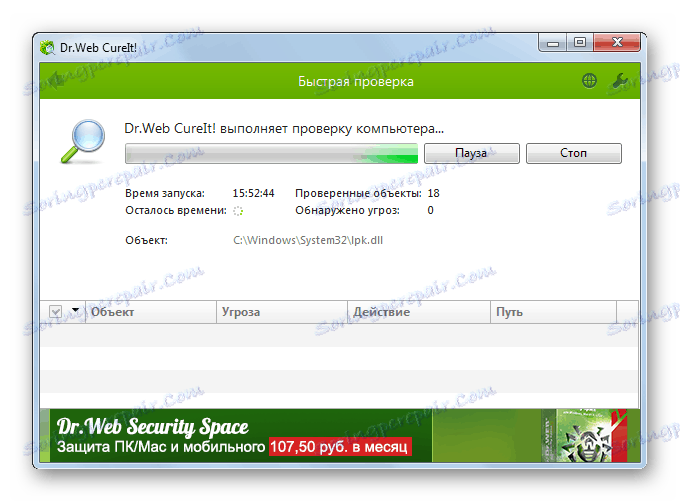
Як бачимо, існує кілька причин, чому всі програми з розширенням EXE або тільки окремі з них не запускаються на комп'ютері з ОС Віндовс 7. Серед них основними є наступні: збої в роботі операційної системи, вірусне зараження, блокування окремих файлів. Для кожної причини є свій алгоритм вирішення досліджуваної проблеми.