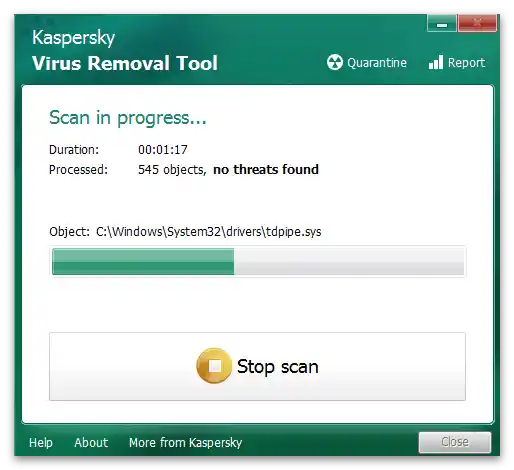Зміст:
Перед початком розгляду способів вирішення проблем з видаленням записів з "Редактора реєстру" уточнимо, що в більшості випадків виконувані операції призводять до якихось змін в операційній системі. Іноді вони навіть є критичними і мають негативний вплив на роботу конкретних програм або всієї Windows. Якщо ви не впевнені у своїх діях, підготуйте резервну копію реєстру або точку відновлення ОС на всякий випадок.
Докладніше: Відновлення реєстру в Windows
Варіант 1: Запуск "Редактора реєстру" від імені адміністратора
Проблеми з видаленням деяких розділів іноді пов'язані з тим, що на них встановлена системна захист, тобто не у кожного користувача є права на взаємодію з каталогами. Найпростіше рішення цієї ситуації — запуск програми "Редактор реєстру" від імені адміністратора для використання всіх привілеїв. Ця дія виконується через "Пуск", де потрібно знайти програму і в меню справа вибрати відповідний пункт.
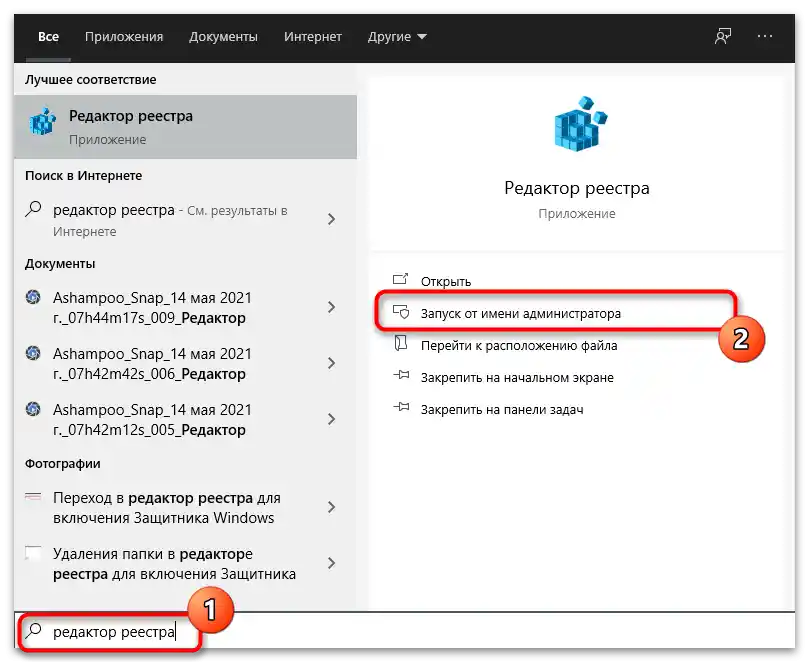
Варіант 2: Управління дозволами
Кожному каталогу в "Редакторі реєстру" присвоюються власні дозволи, пов'язані з доступом до читання та редагування. Існує ймовірність того, що необхідний вам розділ має збиті або невідповідні налаштування, через що і виникає труднощі з його видаленням.Для перевірки цієї теорії виконайте наступні дії:
- Запустіть "Редактор реєстру" так, як це було показано в попередньому способі, або використайте будь-який інший метод, наприклад, викликавши утиліту "Виконати" натисканням комбінації клавіш Win + R і ввівши там
regedit. - Знайдіть потрібний для видалення розділ і клацніть по ньому правою кнопкою миші.
- З появившогося контекстного меню виберіть пункт "Дозволи".
- Під блоком з дозволами і заборонами натисніть кнопку "Додатково".
- Зверху ви побачите рядок "Власник", а навпроти неї кнопку "Змінити". Натисніть її, якщо в якості власника вказана "СИСТЕМА". Якщо ж там стоїть ваше ім'я користувача, пропустіть цей метод і переходьте до наступного.
- В вікні вибору користувача одразу введіть своє, а якщо у вас виникають труднощі з правильним написанням, перейдіть в "Додатково".
- Запустіть пошук облікових записів, клацнувши по "Пошук".
- Дочекайтеся завантаження результатів і в списку знайдіть свій профіль.
- Після його вибору поверніться в попереднє меню і натисніть "ОК" для підтвердження змін.
- Тепер ви побачите, що власник розділу змінився. Закрийте вікно з дозволами і приступайте до перевірки дієвості методу.
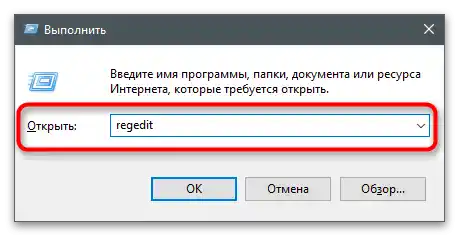
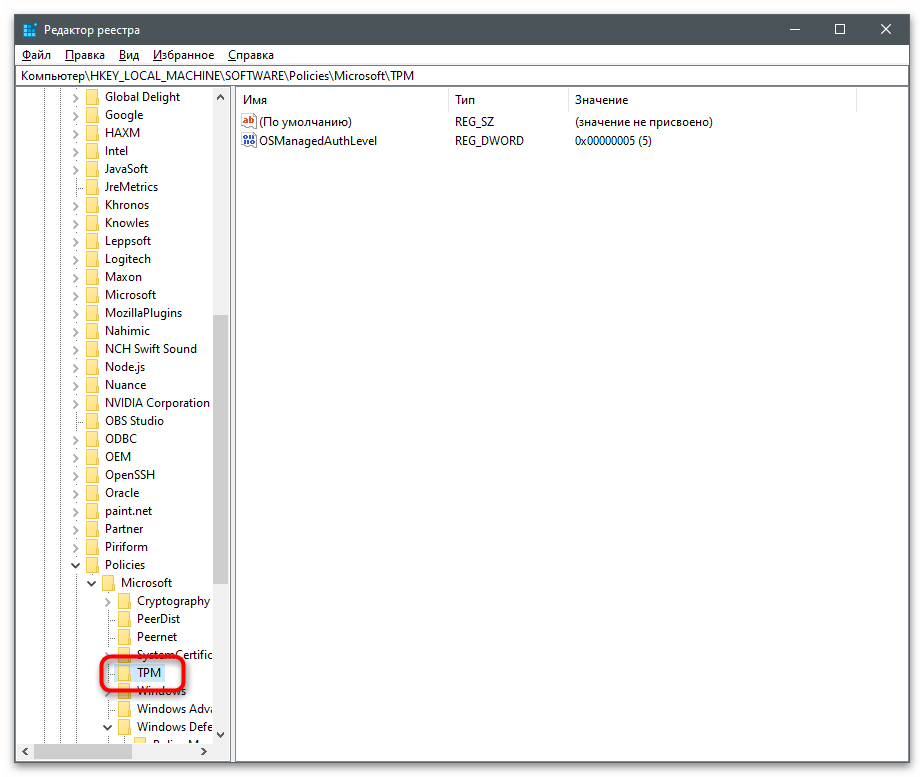
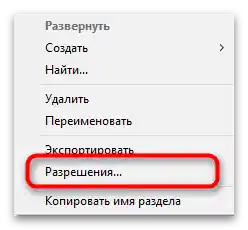
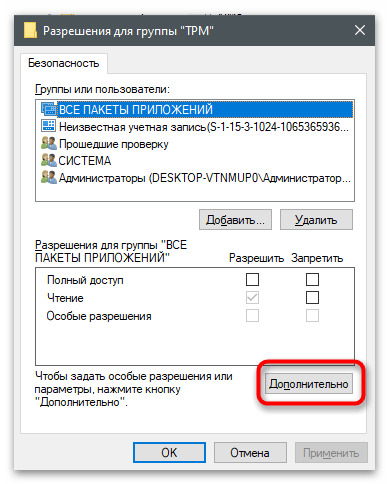
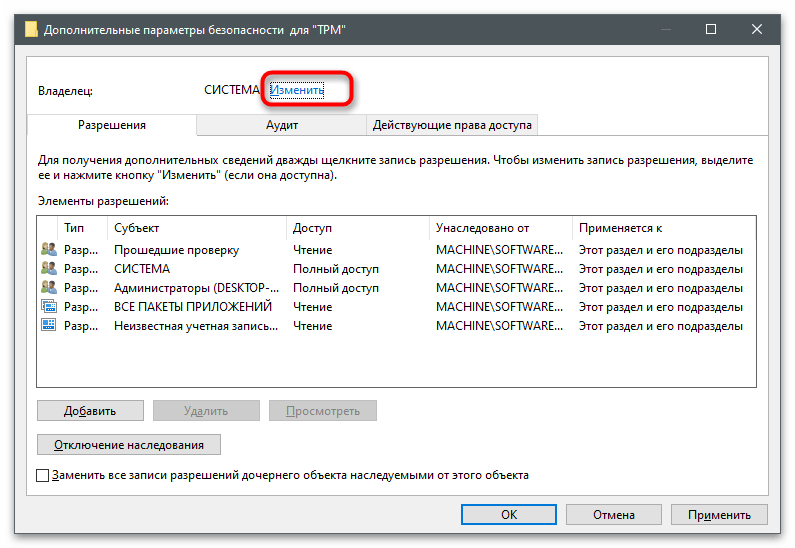
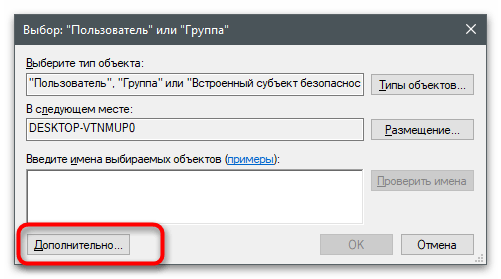
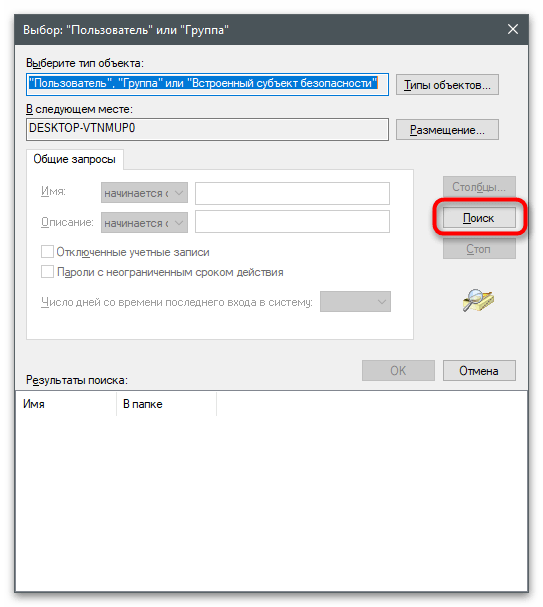
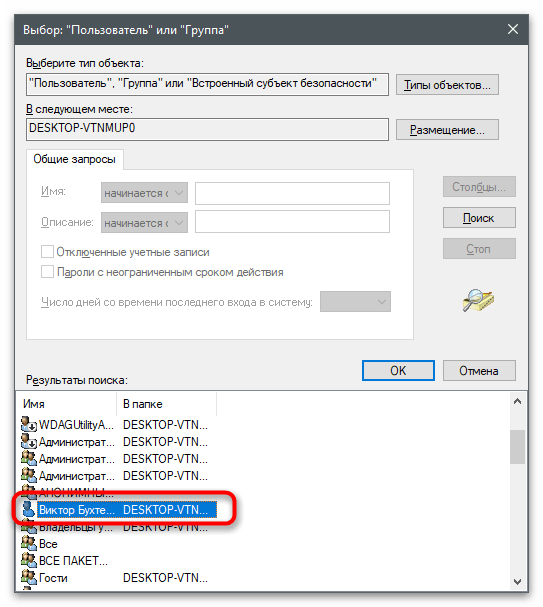
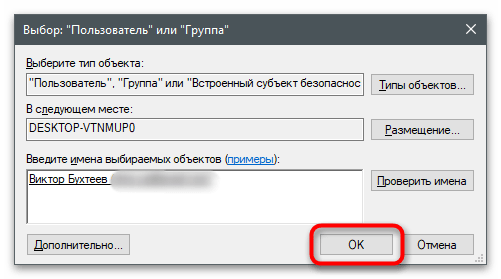
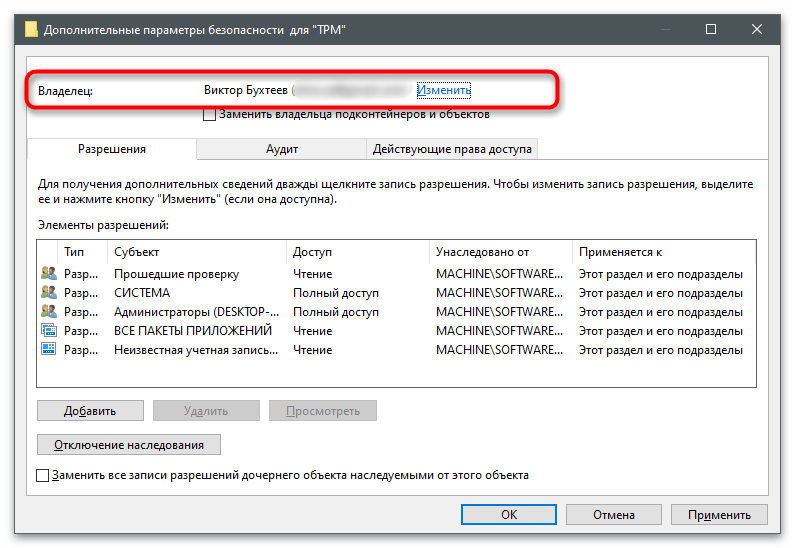
Варіант 3: Використання PsTools
PsTools — набір консольних утиліт, офіційно розповсюджуваний компанією Microsoft. Він призначений для адміністрування комп'ютера під управлінням Windows. Розбирати всі присутні там утиліти не будемо, а лише уточнимо, що одна з них дозволяє запускати програми від імені системи, що і знадобиться при вирішенні поставленої задачі.Це позбавить від проблем з дозволами, і видалення вибраного розділу реєстру пройде без жодних помилок.
- Скористайтеся кнопкою вище, щоб перейти на сторінку PsTools і завантажити комплект утиліт.
- По завершенню відкрийте отриманий архів.
- Скопіюйте всі файли, що знаходяться там.
- Перенесіть їх у системну папку Windows, щоб при зверненні до утиліт кожного разу не доводилося вводити їх повний шлях.
- До речі, можна спробувати розархівувати тільки утиліту PsExec, але її працездатність у такому випадку не гарантується.
- Запустіть "Командний рядок" будь-яким зручним для вас способом — наприклад, через ту ж утиліту "Виконати", ввівши в ній
cmd. - Напишіть команду
psexec -i -s regeditі натисніть Enter для її виконання. - Відкриється вікно "Редактора реєстру", яке виглядає звичайно, але цього разу управління ним здійснюється від імені системи. Знайдіть там потрібний каталог і спробуйте видалити його.
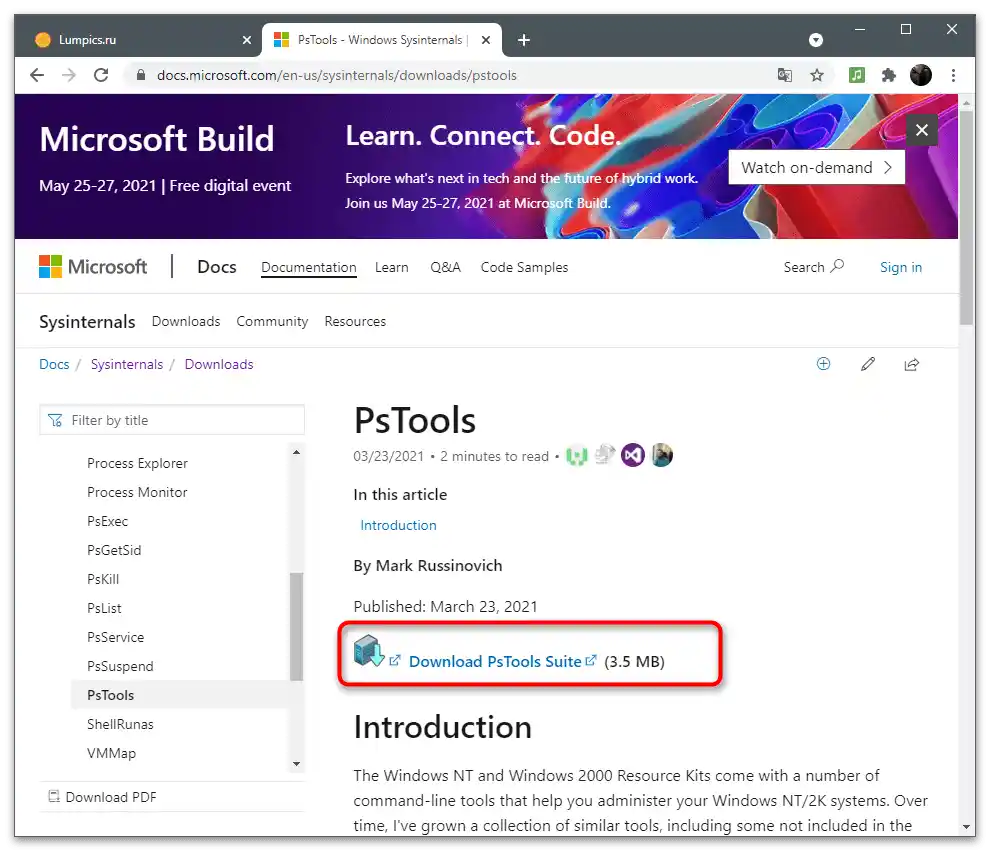
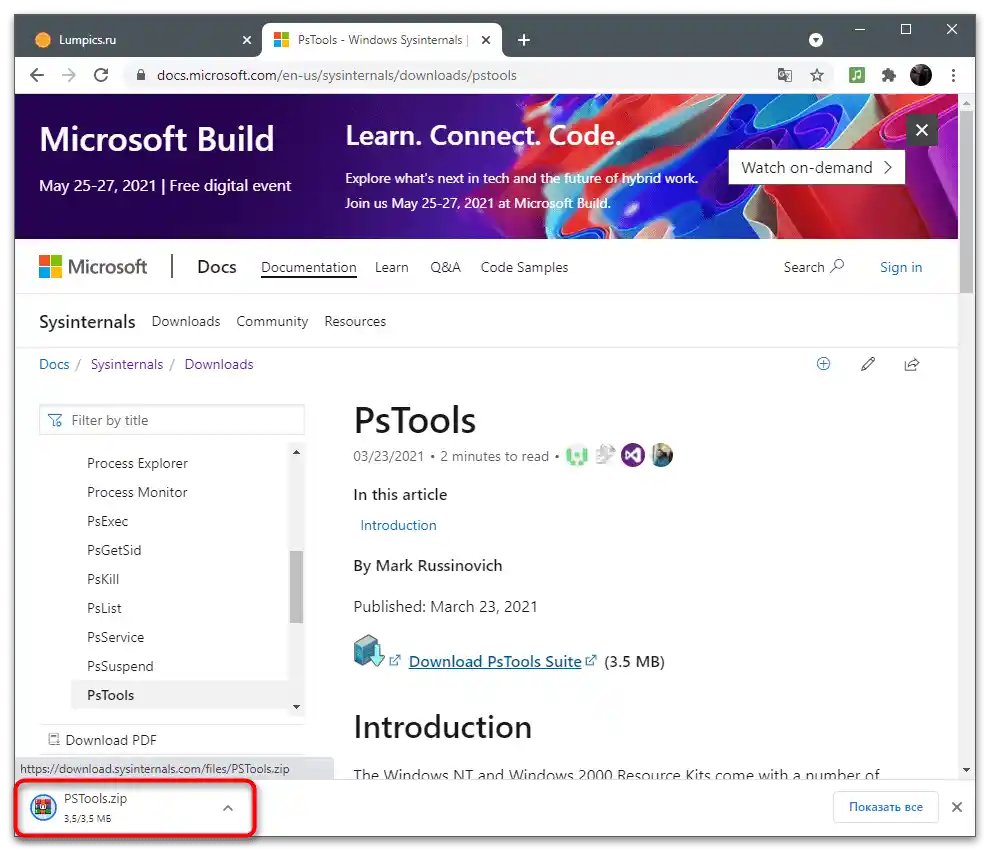
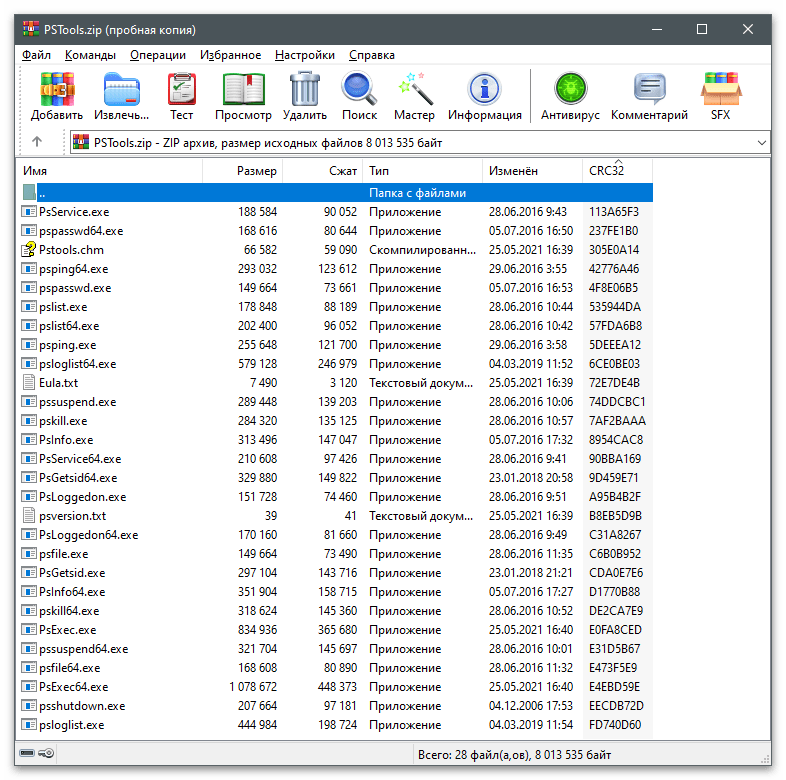
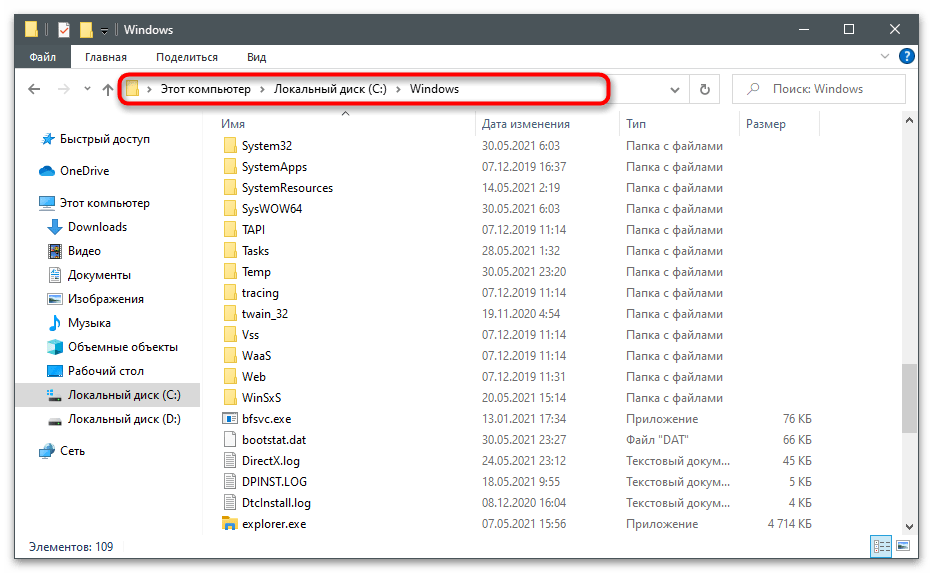
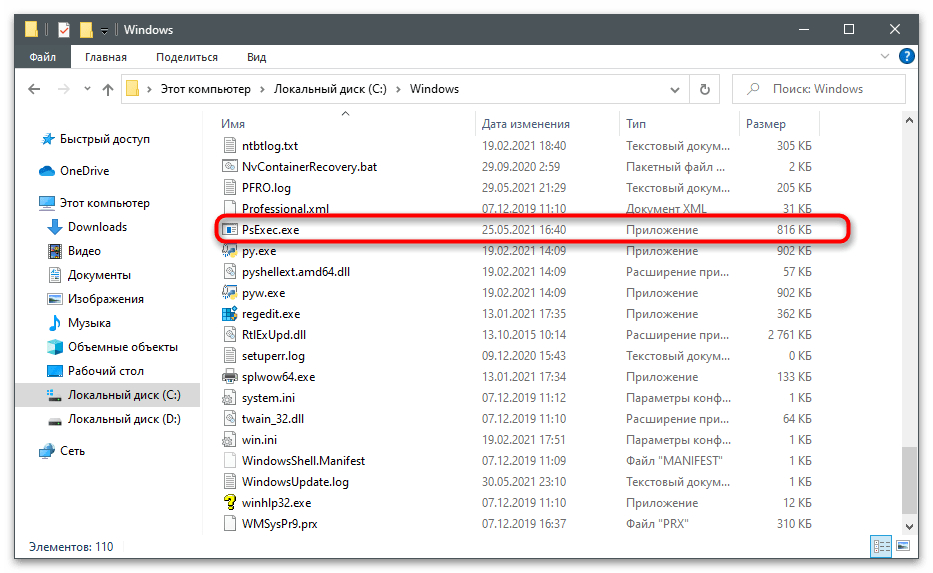
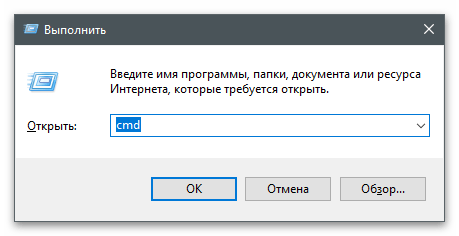
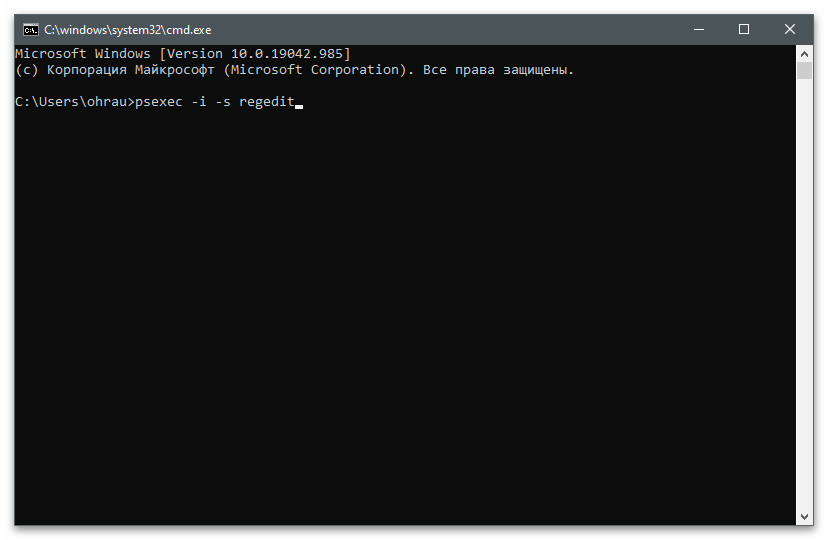
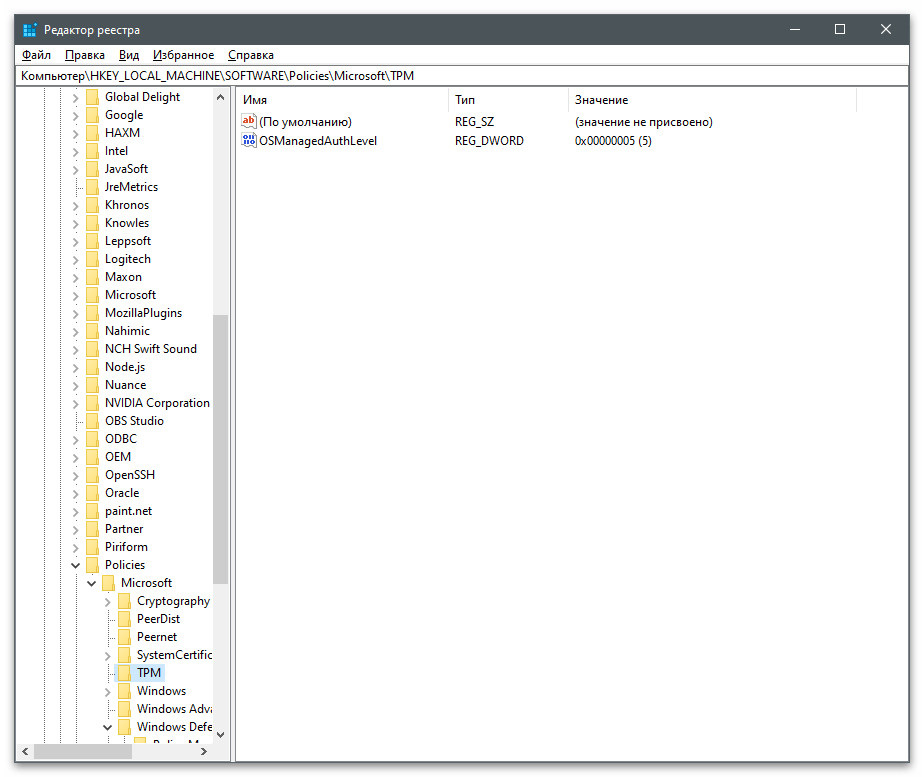
Варіант 4: Використання Registry DeleteEX
Як варіант — можна використовувати сторонні програми, призначені спеціально для взаємодії з реєстром. Одна з найпопулярніших називається Registry DeleteEX. Суть роботи з ним полягає в тому, що користувач вводить ключ, натискає кнопку, а видаленням займається програма, отримуючи всі необхідні права та дозволи.
- При переході на сторінку завантаження Registry DeleteEX зверніть увагу на наявність портативної версії.Її не потрібно встановлювати на комп'ютер, отриманий EXE-файл можна одразу запустити і почати працювати.
- Він знаходиться в архіві, для розпакування якого підійде абсолютно будь-яке тематичне ПЗ.
- Після запуску відкрийте "Редактор реєстру" і скопіюйте шлях до розділу, який потрібно видалити.
- Вставте шлях у програму і підтвердіть його очищення.
- Зверніть увагу на інші вкладки: вони знадобляться, якщо, окрім видалення ключа, потрібно очистити будь-які значення або виконати більш радикальні дії в реєстрі, ніж зазвичай займаються тільки експерти.
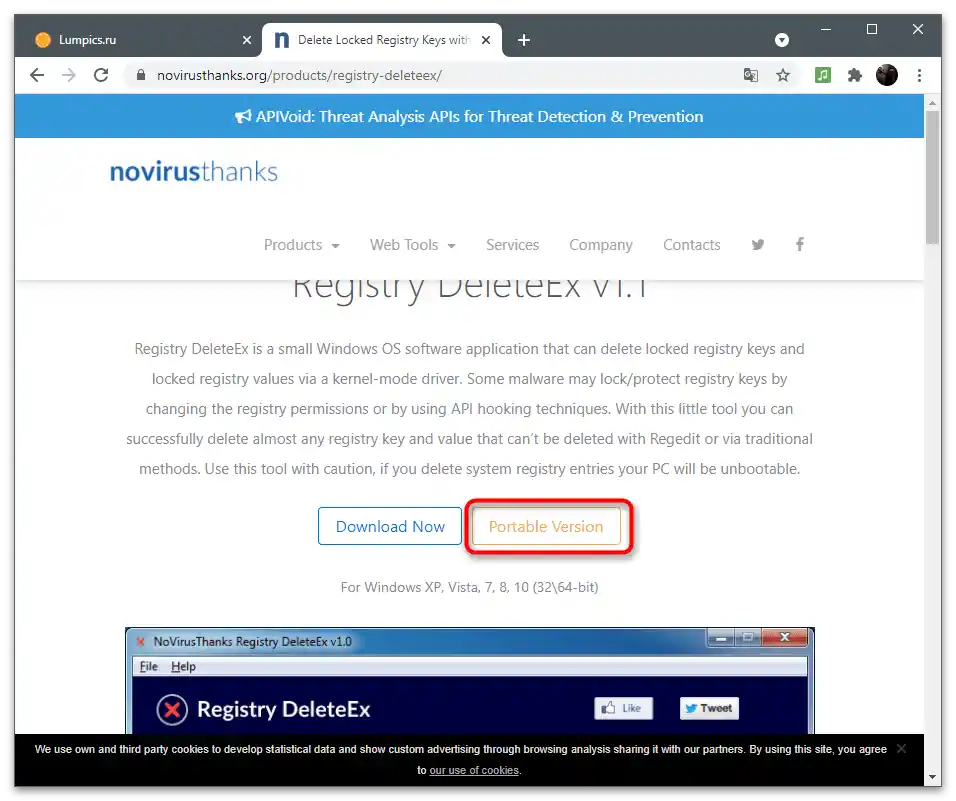
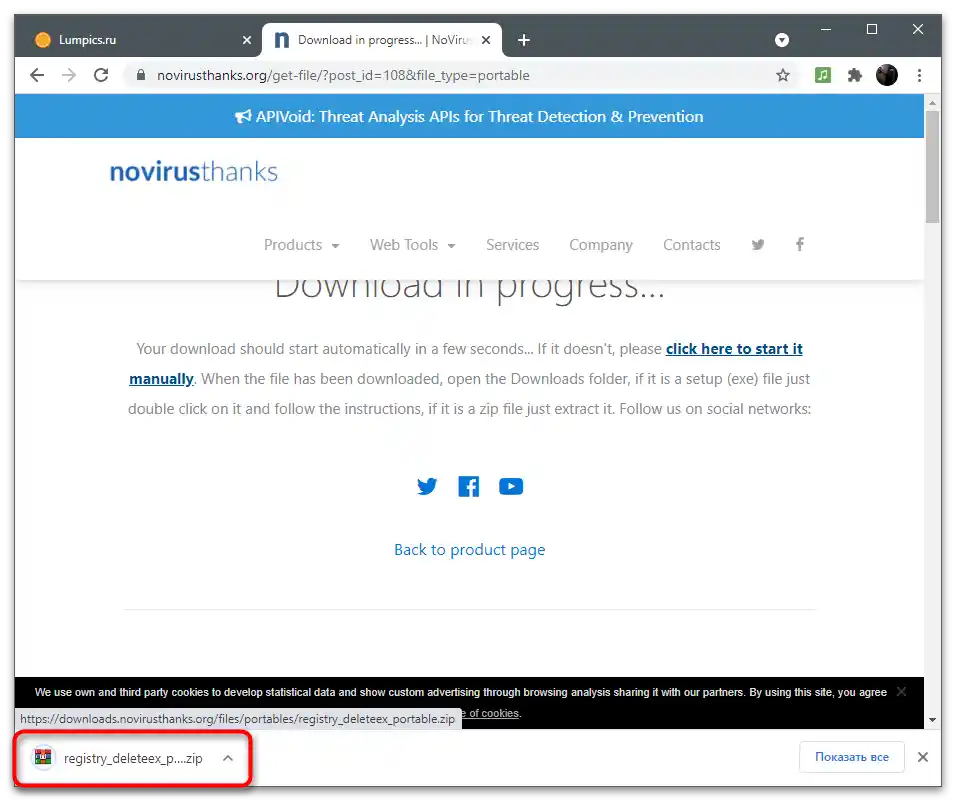
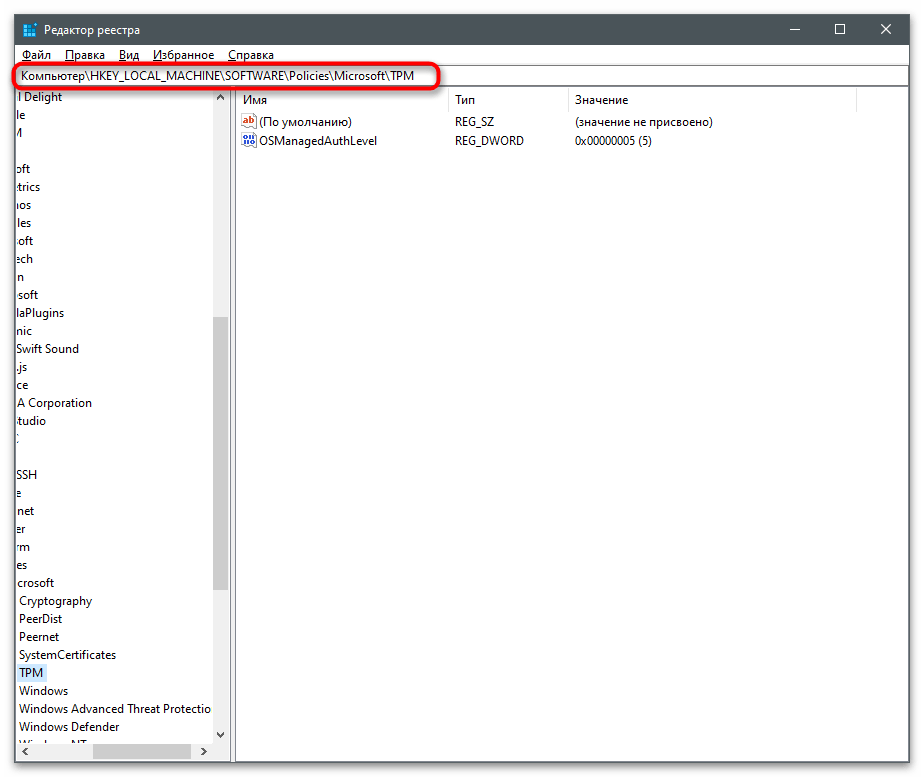
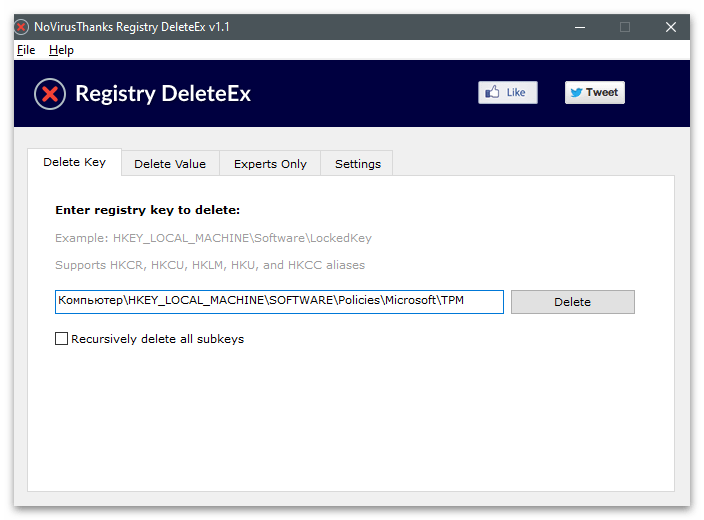
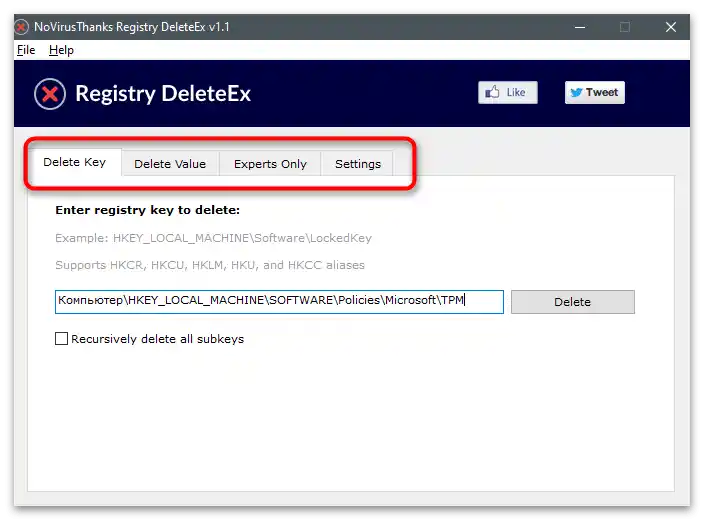
Варіант 5: Registrar Registry Manager
Registrar Registry Manager не просто графічне застосування для виконання всього одного дії, це — повноцінний альтернативний клієнт, що дозволяє працювати з реєстром і виконувати приблизно такі ж операції, але більш зручно завдяки оптимізованому інтерфейсу та додатковим функціям.
- Під час завантаження Registrar Registry Manager обирайте безкоштовну версію — Home Edition. Її цілком достатньо для вирішення поставленої задачі.
- При першому запуску почекайте кілька хвилин і не закривайте активне вікно, оскільки йде сканування та конвертування ключів.
- На запит про імпорт закладок і твіків можна відповісти негативно, оскільки зараз це нам не потрібно.
- В новому вікні натисніть кнопку "Home Edition", ігноруючи пропозицію про купівлю розширеної версії.
- Використовуйте головне вікно, щоб знайти потрібний розділ у реєстрі.
- Клацніть по ньому правою кнопкою миші і з появившогося контекстного меню виберіть пункт "Delete".
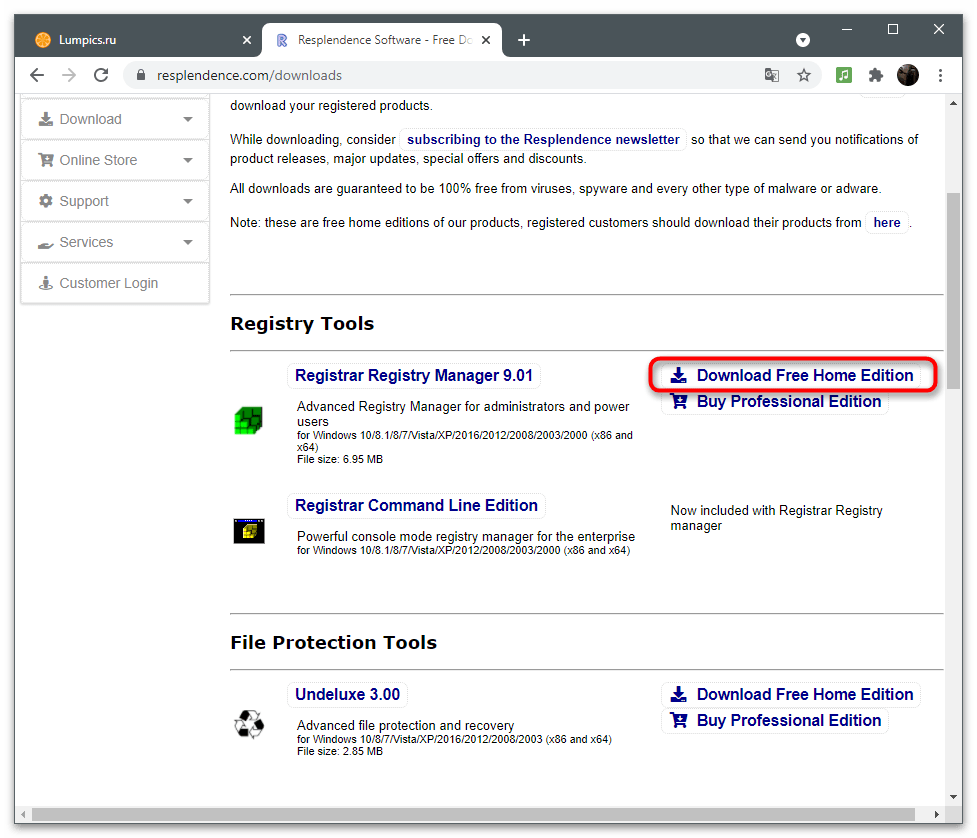
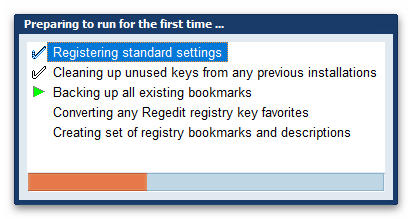
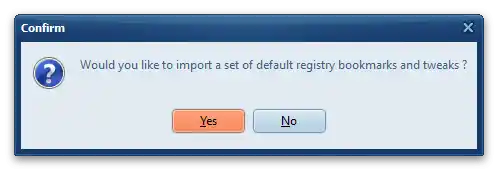
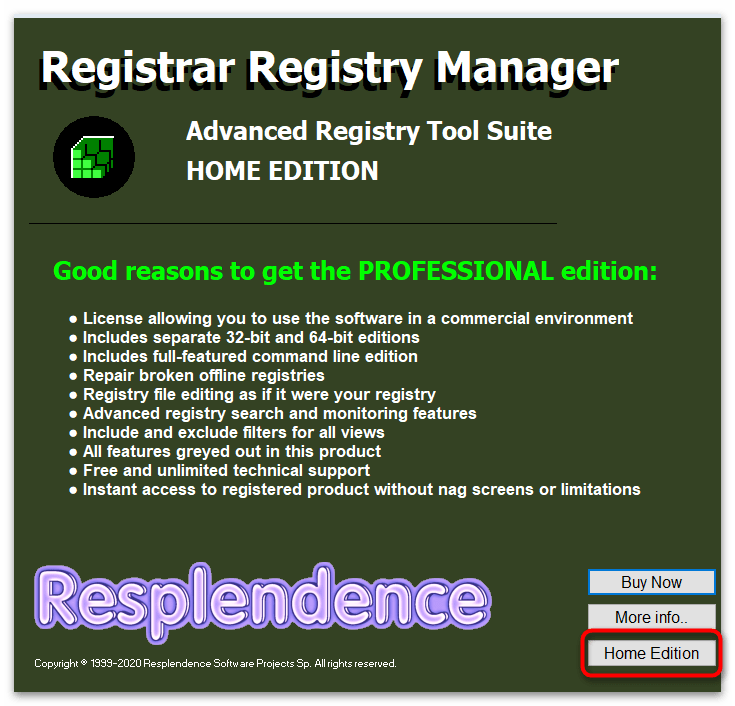
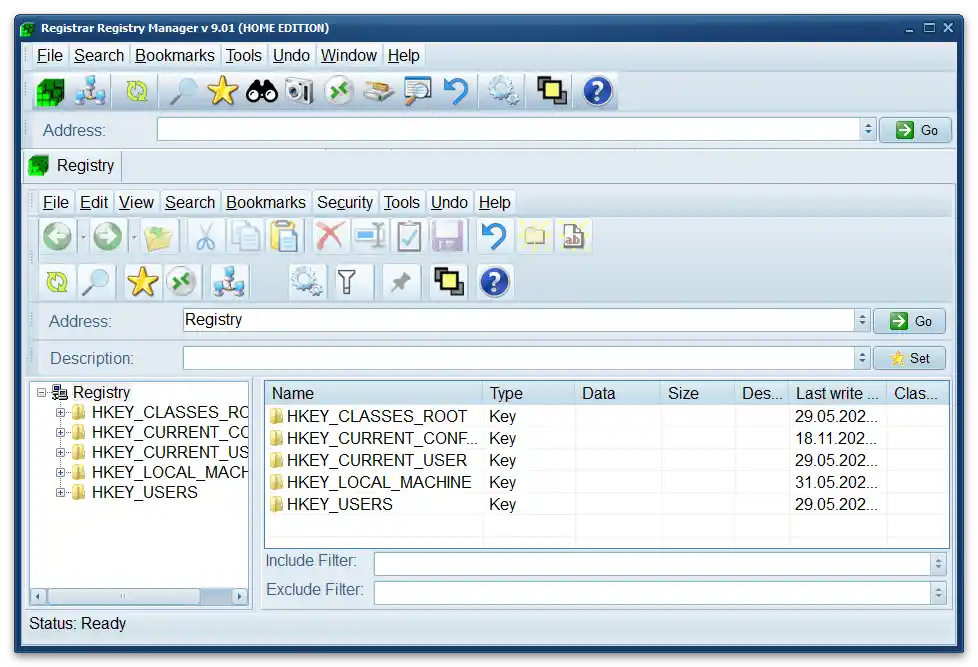
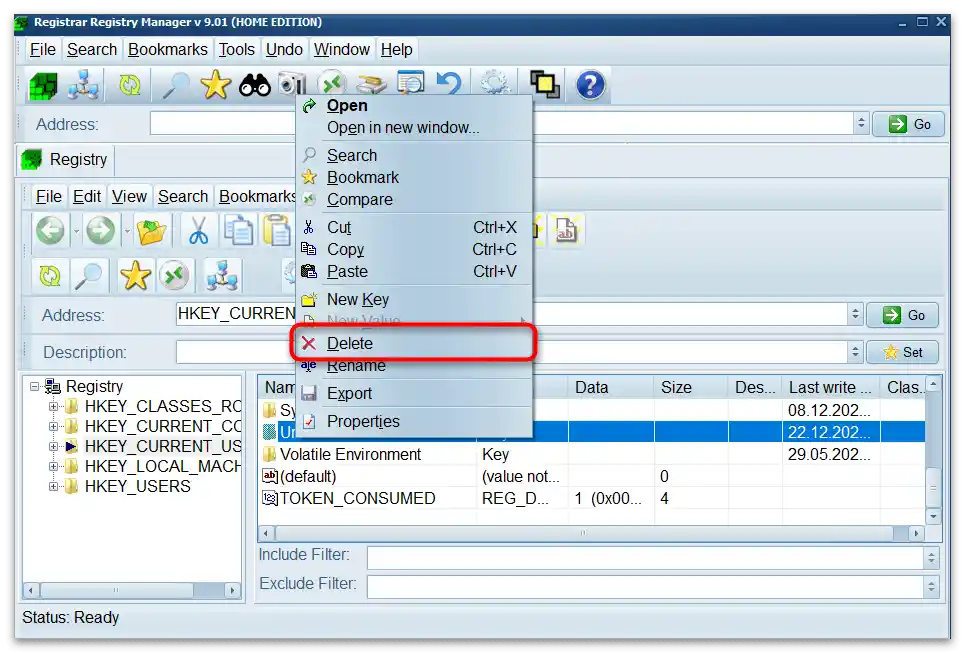
Варіант 6: Перевірка комп'ютера на віруси
Іноді користувач хоче видалити розділ реєстру, створений встановленою раніше програмою, але цього не вдається зробити через появу різних помилок або відсутність прав доступу.В більшості випадків хоча б один з попередніх способів виявляється дієвим, однак у разі їхньої нерезультативності є підстави вважати, що ПК заражений вірусом, яким і є ця програма, що записала розділ у реєстр. Вам знадобиться завантажити будь-який зручний антивірус і запустити сканування. При виявленні загроз видаліть їх і перевірте, чи зник розділ з реєстру, чи став він доступним для видалення.
Докладніше: Боротьба з комп