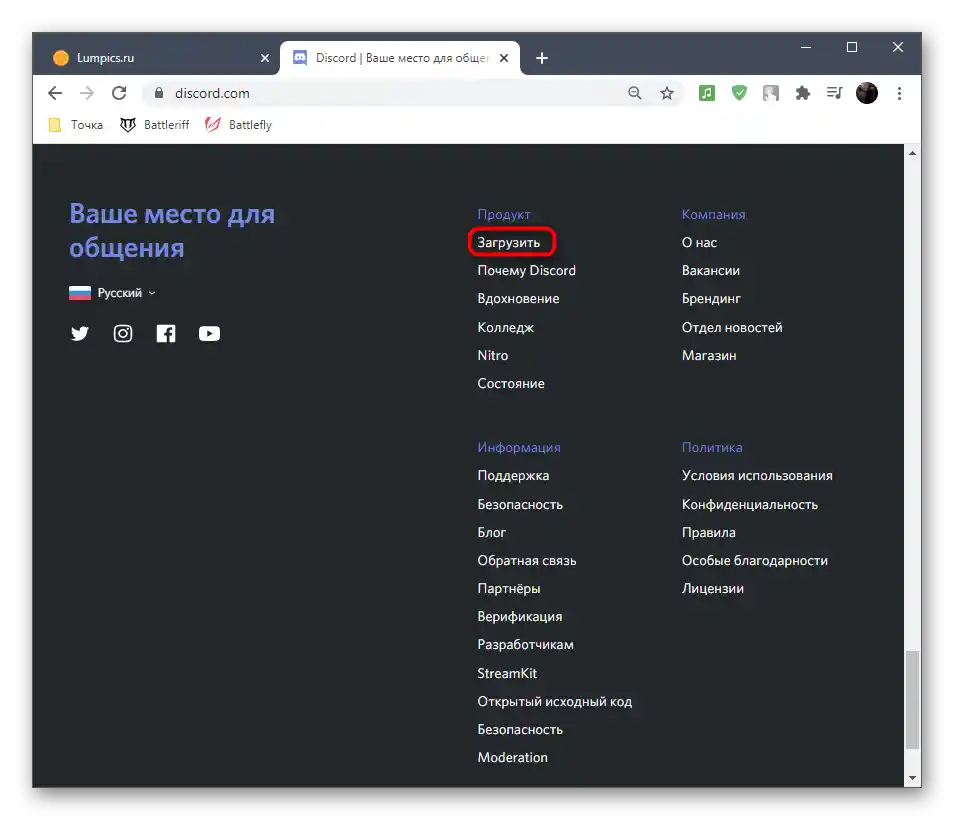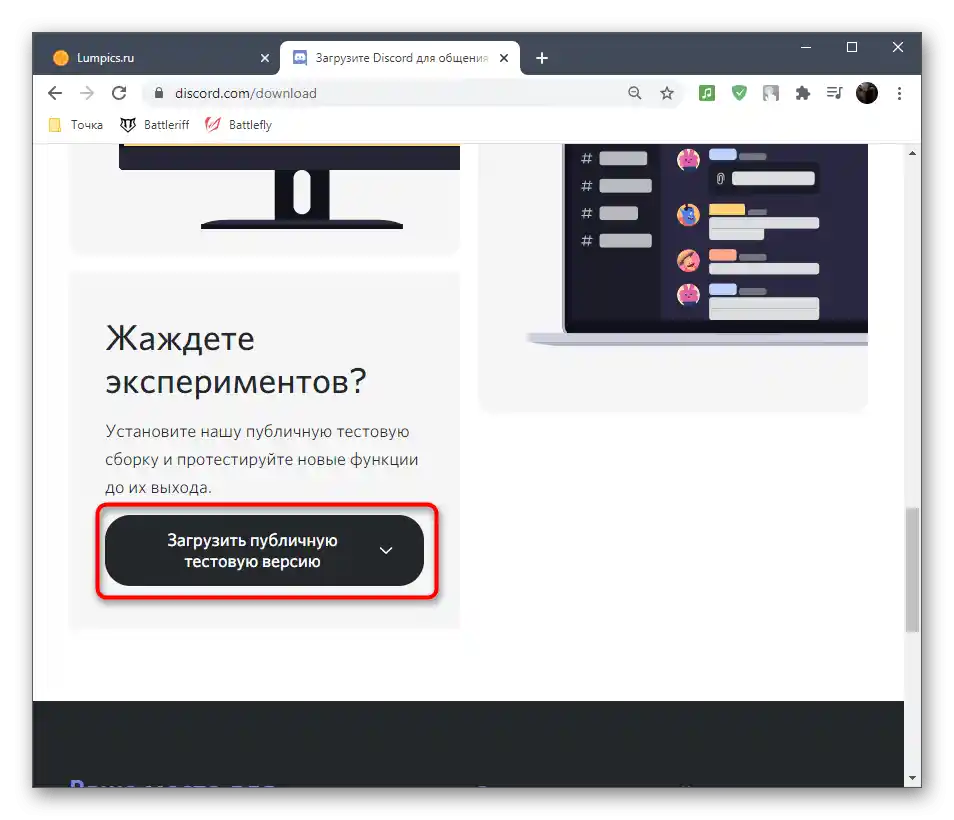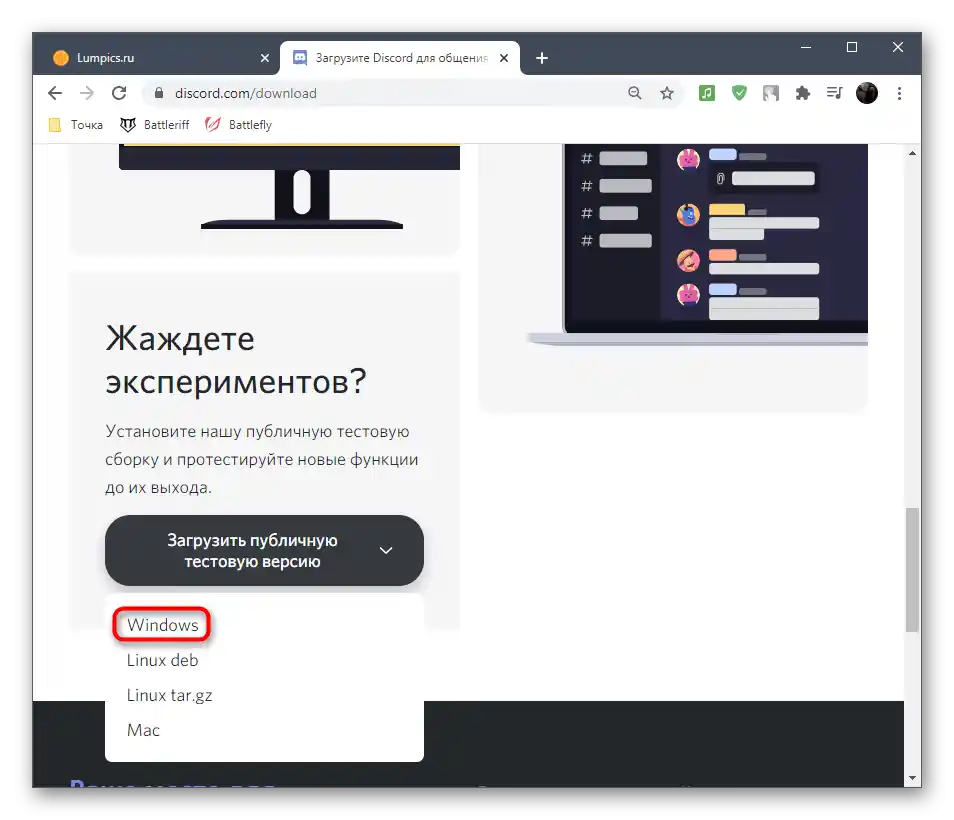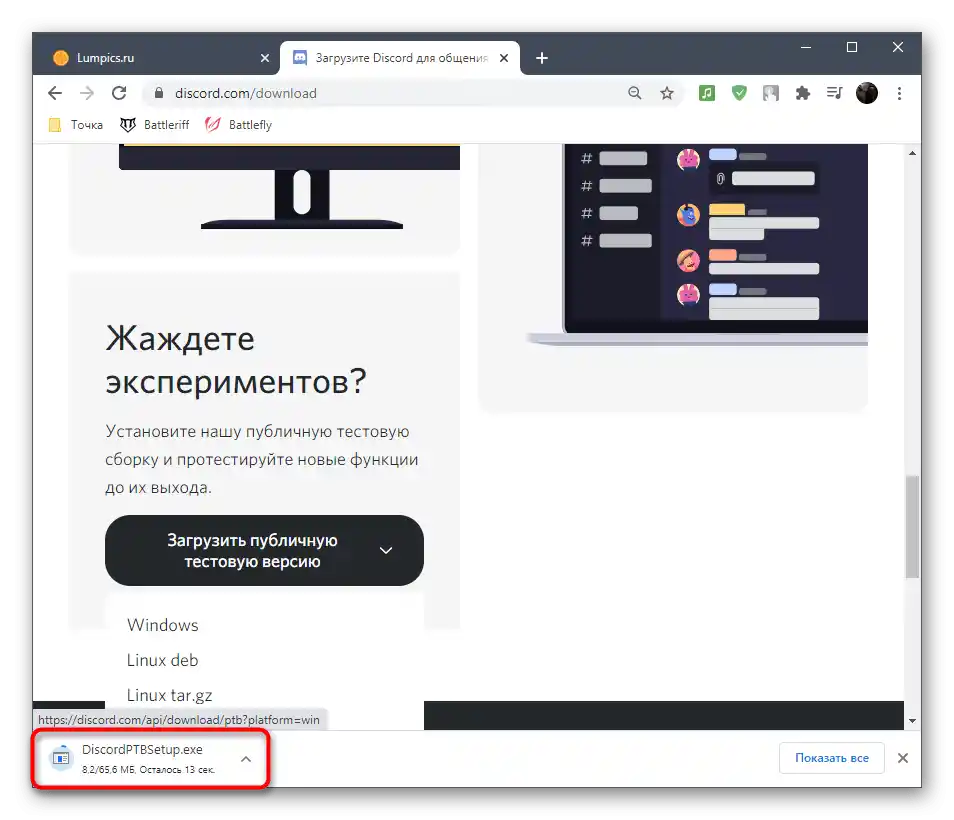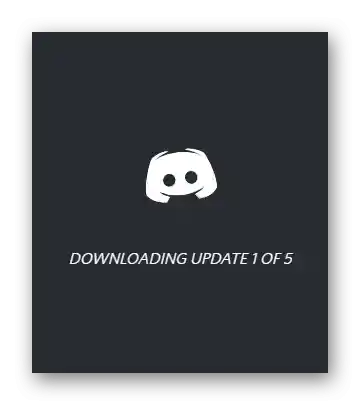Зміст:
- Спосіб 1: Завершення всіх процесів Discord
- Спосіб 2: Запуск установника від імені адміністратора
- Спосіб 3: Видалення директорій Discord
- Спосіб 4: Керування оновленнями Windows
- Спосіб 5: Тимчасове відключення антивіруса
- Спосіб 6: Завантаження останньої версії Discord
- Спосіб 7: Завантаження публічної бета-версії
- Питання та відповіді: 2
Перед тим, як виконувати наступні інструкції, переконайтеся, що ви намагаєтеся встановити ліцензійну версію Discord, яку попередньо завантажили з офіційного сайту. Ця програма поширюється безкоштовно, тому немає сенсу шукати її на сторонніх сайтах і піддавати себе ризику не тільки отримати неробочий установник, але й заразити комп'ютер вірусами.
Спосіб 1: Завершення всіх процесів Discord
Можливо, Discord раніше вже був встановлений на вашому ПК або при першій установці щось пішло не так, і подальші спроби перериваються через працюючий процес програми. Тому спочатку для вирішення проблеми «Installation has failed» необхідно перевірити процеси Discord і завершити їх, якщо вони є в «Диспетчері завдань».
- Клацніть правою кнопкою миші на порожньому місці на панелі завдань і з появившогося контекстного меню виберіть «Диспетчер завдань».
- Після запуску цього додатку знайдіть у списку процесів «Discord» і клацніть правою кнопкою миші на цій стрічці.
- Вкажіть дію «Зняти задачу» і зробіть те ж саме з усіма процесами, які хоч якось можуть бути пов'язані з Discord.
- Додатково можна перейти в «Деталі» і перевірити інший список процесів. Якщо там є «Discord», також закрийте їх (замість «Зняти задачу» пункт тут називається «Завершити процес»).
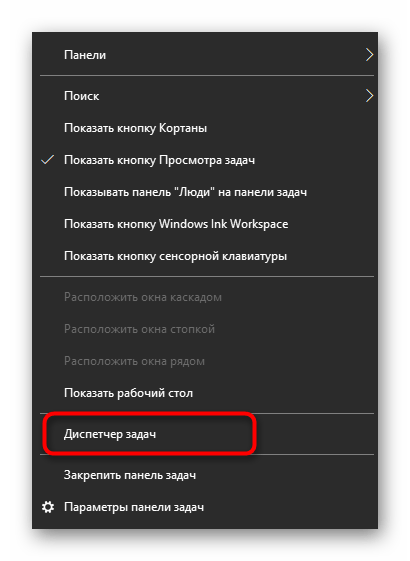
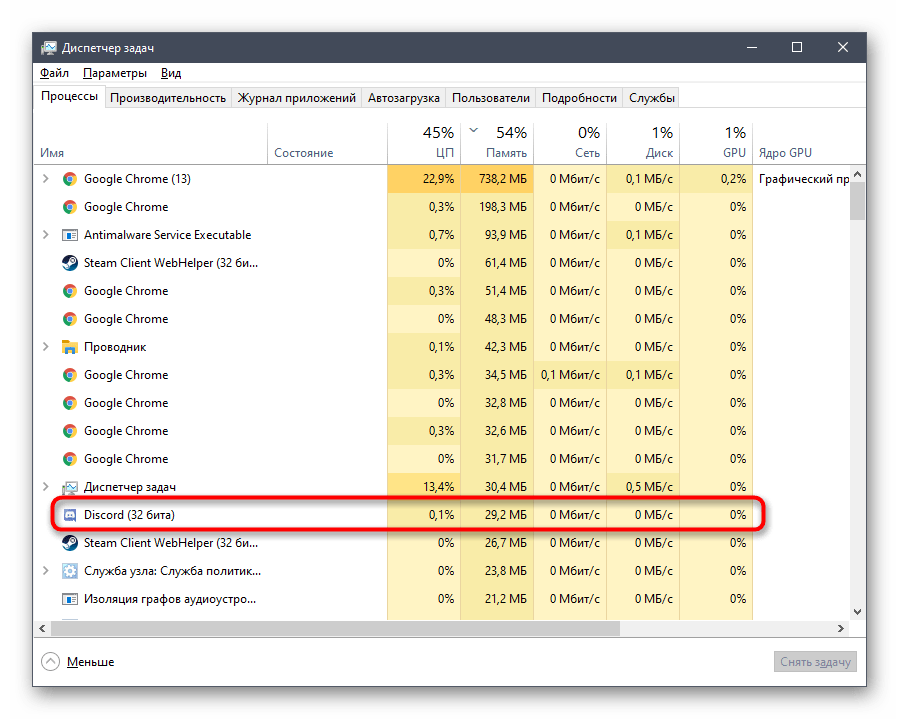
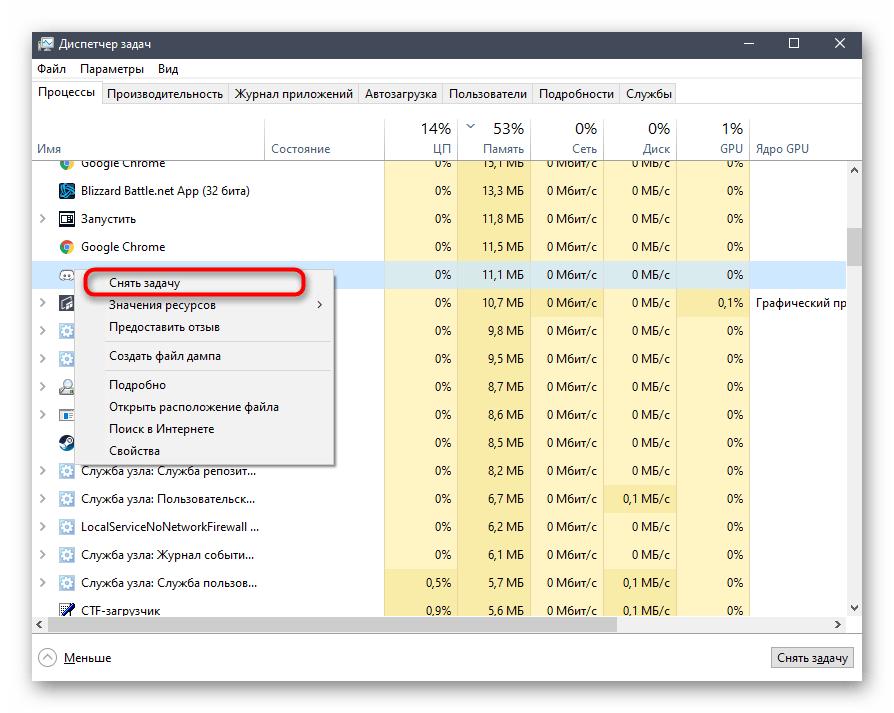
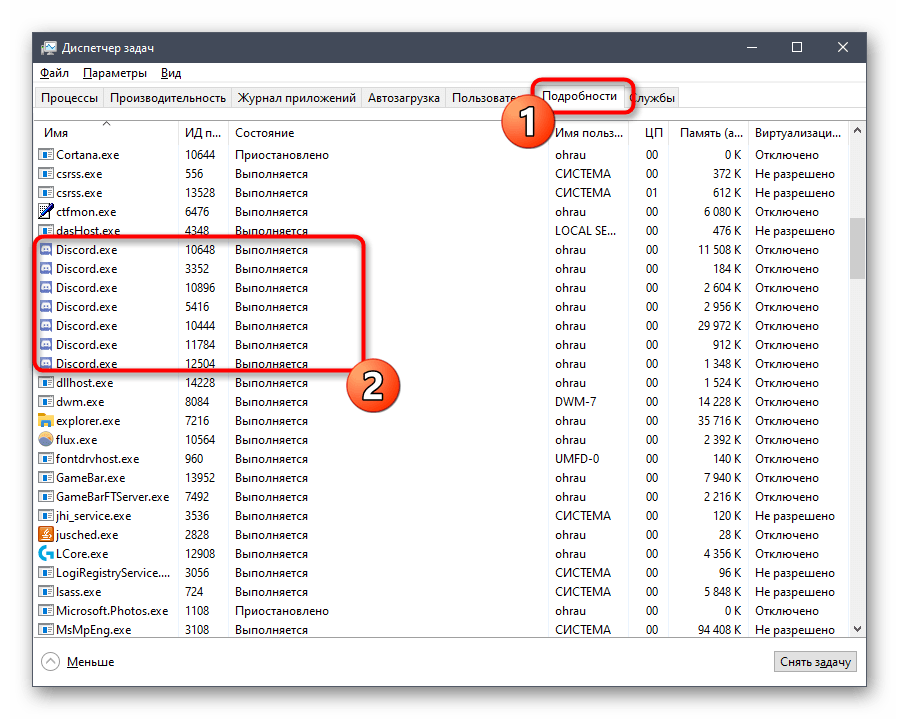
Спосіб 2: Запуск установника від імені адміністратора
На деяких комп'ютерах установка закінчується невдало через проблеми з доступом до певних файлів, що пов'язано з правами адміністратора.Зазвичай рішення в цьому випадку просте — клікнути правою кнопкою миші на файл інсталятора та знайти пункт «Запуск від імені адміністратора». Після цього слідуйте стандартним інструкціям з установки.
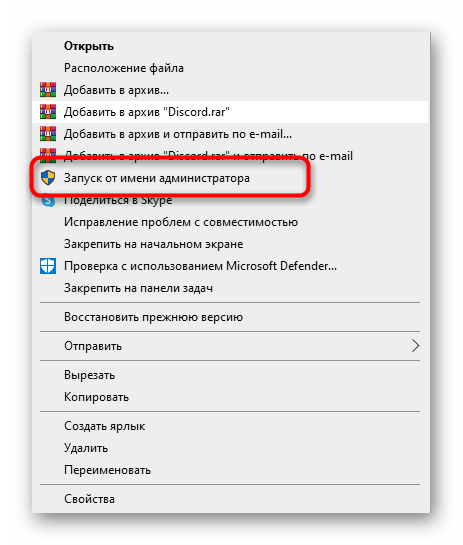
Якщо ж це не спрацювало, переконайтеся, що використовуваний обліковий запис має права адміністратора або може виконувати завдання з відповідним рівнем доступу. Розібратися в цьому допоможуть інші матеріали на нашому сайті, де розповідається про ці привілеї.
Докладніше:
Запуск програм від імені адміністратора
Використання облікового запису «Адміністратора» в Windows
Спосіб 3: Видалення директорій Discord
Існує ймовірність того, що на використовуваному ПК залишилися файли Discord після його видалення або вони вже були додані під час попередньої спроби інсталяції, що і провокує появу неполадки з текстом «Installation has failed». Тоді доведеться самостійно перевірити два шляхи з файлами та видалити їх, якщо ті будуть виявлені.
- Для цього запустіть утиліту «Виконати», використовуючи гарячу клавішу Win + R, у полі введіть
%AppData%та натисніть Enter для активації команди. Якщо папка «AppData» не видна, увімкніть в системі її відображення.Докладніше: Увімкнення відображення прихованих папок і файлів у Windows 10 / Windows 7
- У «Провіднику» знайдіть каталог «Discord» та натисніть на нього ПКМ.
- З'явившогося контекстного меню виберіть пункт «Видалити» та підтвердіть переміщення файлів у кошик.
- Знову запустіть «Виконати» таким же чином, але використовуйте інший шлях —
%localappdata%. - Знайдіть там папку з такою ж назвою та позбудьтеся від неї.
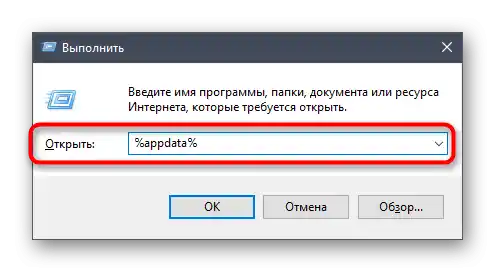
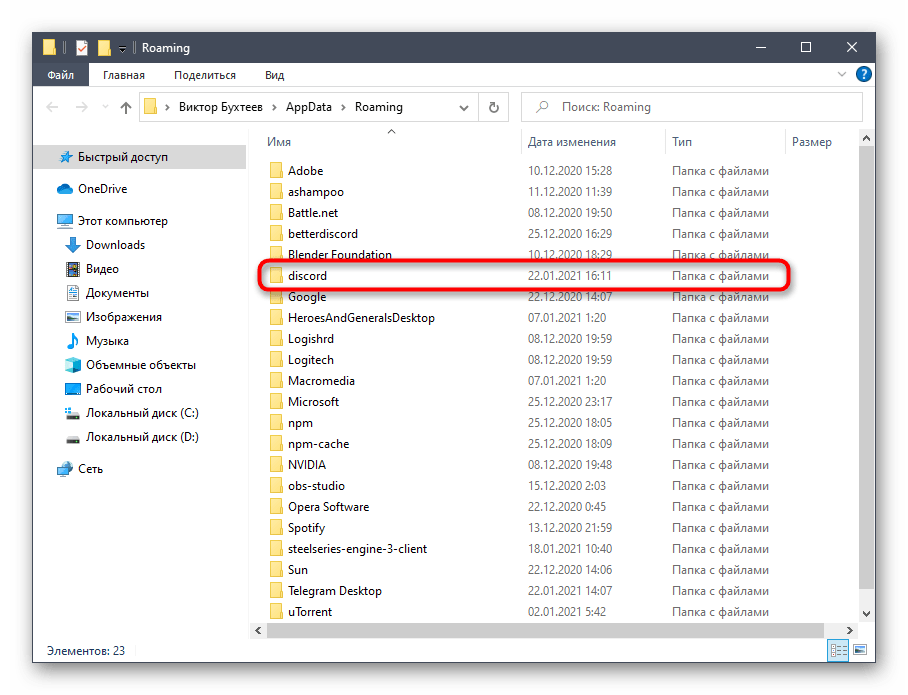
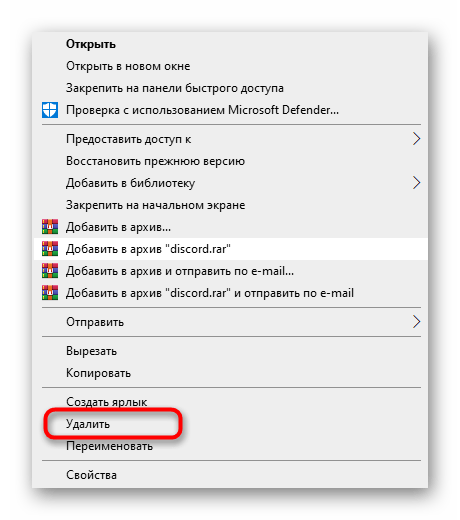
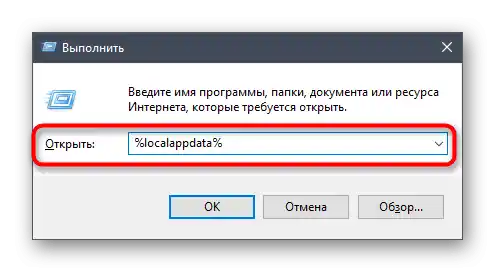
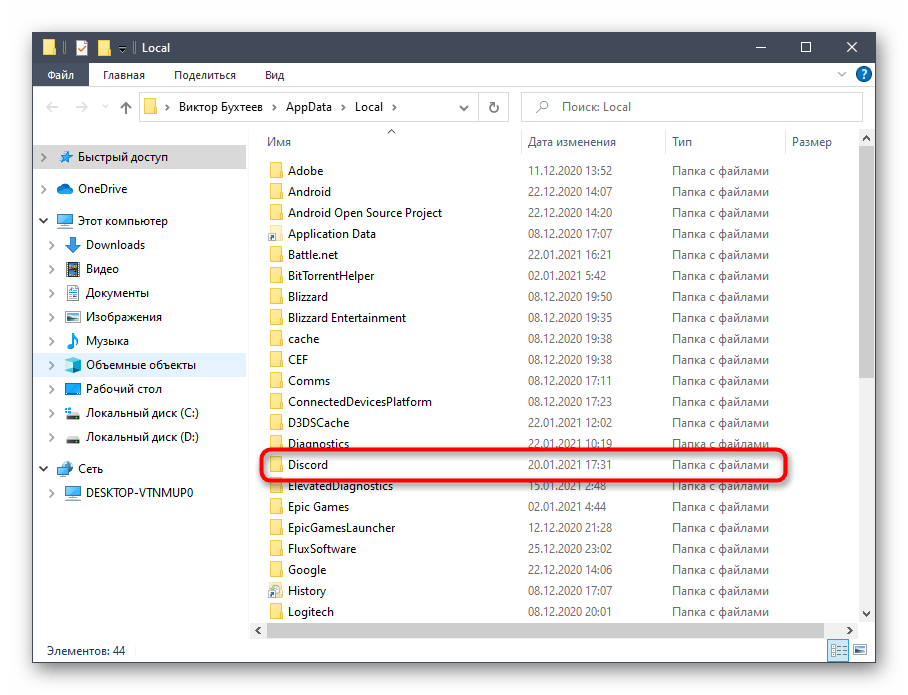
На завершення краще перезавантажити комп'ютер, а вже потім переходити до повторної спроби встановлення Дискорда.
Спосіб 4: Керування оновленнями Windows
Іноді оновлення (або їх відсутність) від Microsoft для Windows впливають на роботу компонентів операційної системи, що може вплинути і на спробу встановлення стороннього програмного забезпечення, наприклад, Discord. Якщо давно не перевіряли їх наявність або установка не була здійснена автоматично, зробіть це зараз.
- Відкрийте «Пуск» та перейдіть у «Параметри».
- Знайдіть плитку «Оновлення та безпека» та клікніть на неї.
- Натисніть кнопку «Перевірити наявність оновлень», запустивши тим самим їх пошук.
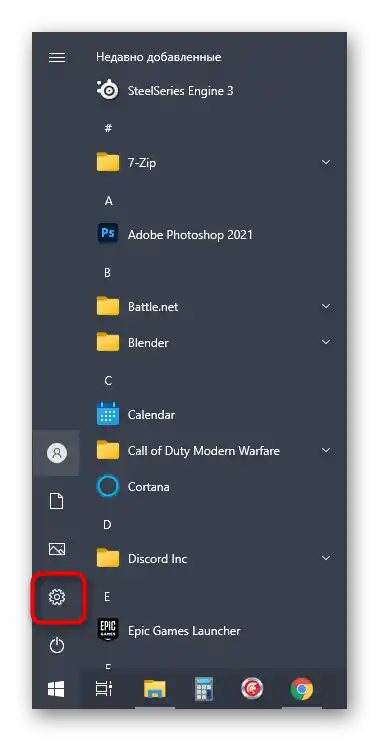
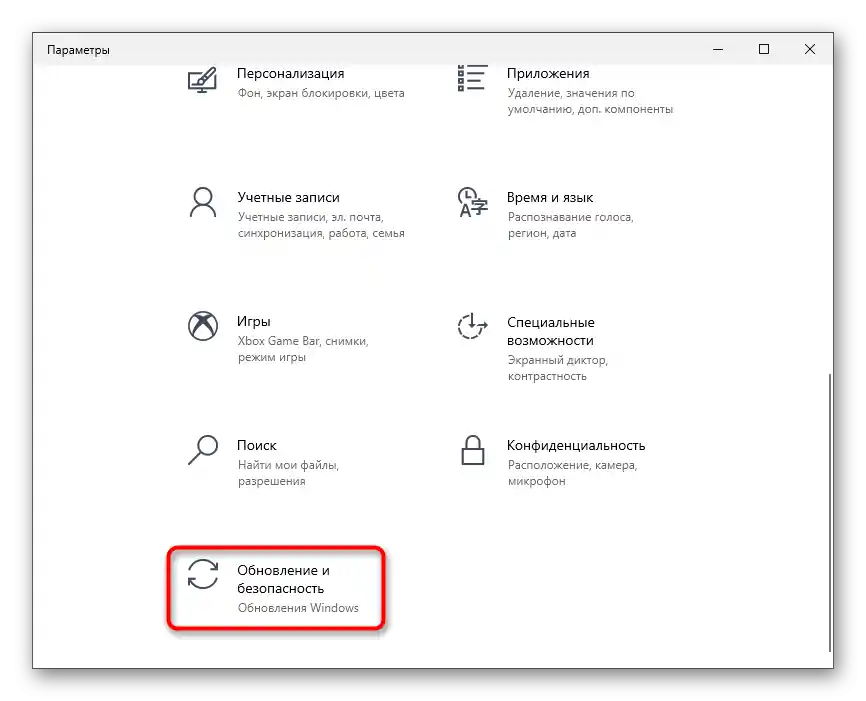
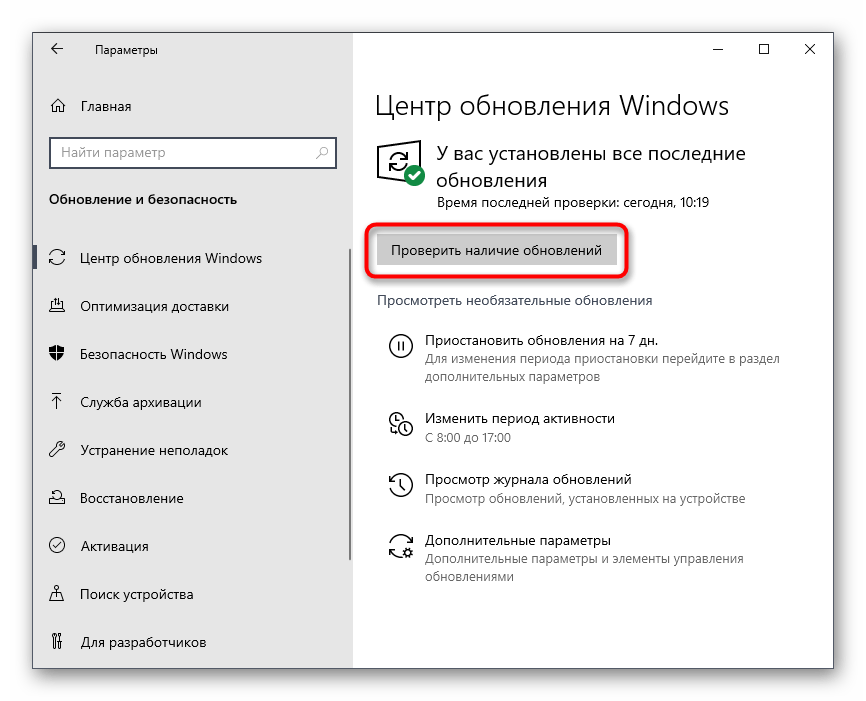
Якщо які-небудь оновлення будуть знайдені, проведіть їх установку, а по закінченні процедури відправте ПК на перезавантаження, щоб зміни вступили в силу.
Протилежна ситуація — відкат останніх оновлень — потрібна тільки в тому випадку, якщо оновлення було встановлено і після цього виникли проблеми в роботі ОС. Вам знадобиться тимчасово повернутися на попередню версію, поки розробники займаються усуненням неполадок. Детальніше про це читайте в статті за посиланням нижче.
Докладніше: Методи відкату оновлення в ОС Windows 10
Спосіб 5: Тимчасове відключення антивіруса
Антивіруси від сторонніх розробників рідко сприймають Discord як шкідливе програмне забезпечення, однак іноді це трапляється.Якщо ви є власником такого засобу захисту ПК від загроз, спробуйте тимчасово вимкнути антивірус, а потім запустити установку програми і перевірити, чи зникла помилка цього разу.
Докладніше: Вимкнення антивірусу
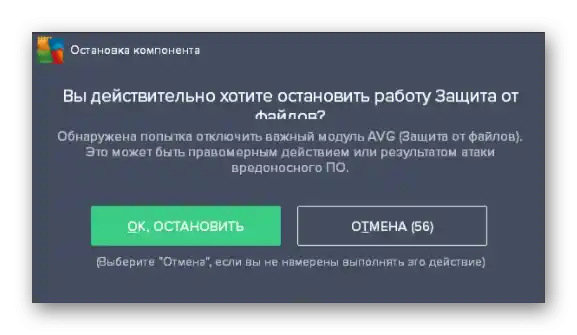
Спосіб 6: Завантаження останньої версії Discord
Ще один доступний варіант — завантаження останньої версії Дискорда з офіційного сайту. Звичайно, використовувати його варто лише якщо наявний установник знаходиться на комп'ютері вже тривалий час або ви не впевнені, з якого джерела він був отриманий. Розгорнуто про те, як завантажити останню версію, читайте в матеріалі від іншого нашого автора.
Докладніше: Установка Discord на комп
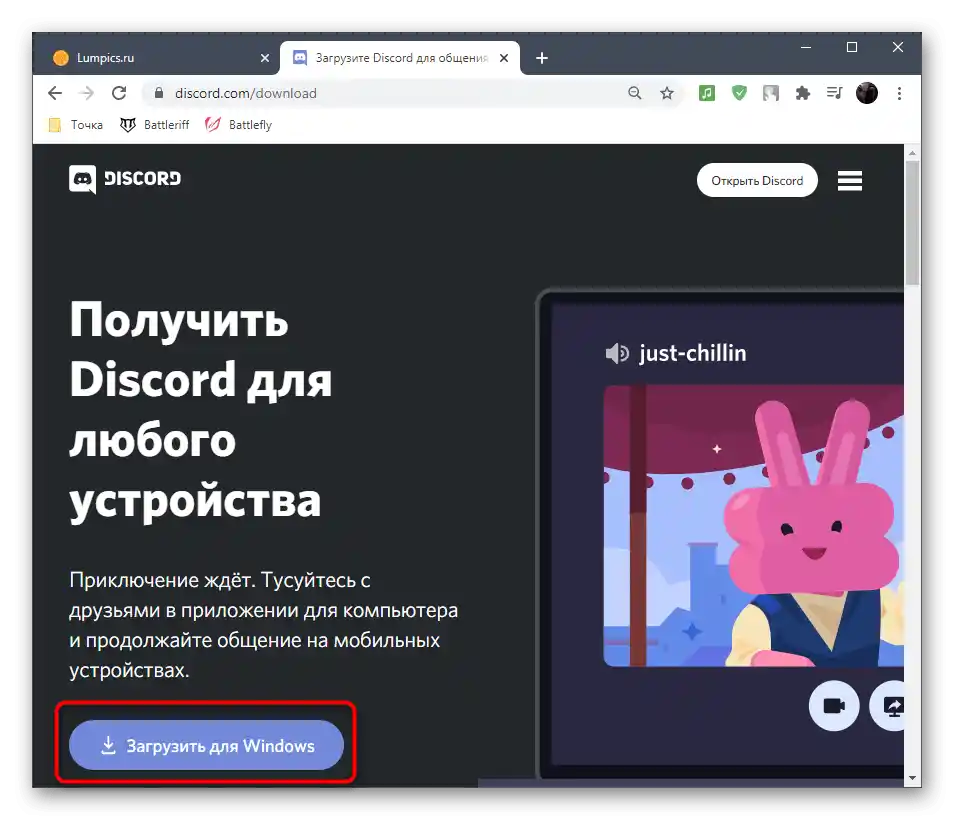
Спосіб 7: Завантаження публічної бета-версії
Останній спосіб, який може виявитися робочим, — заміна останньої версії програми на публічну бета-версію, що відрізняється наявністю тестованих функцій. Цілком можливо, що ця збірка встановиться коректно, а завантажити її можна так:
Перейти на офіційний сайт Discord
- Перейдіть на головну сторінку Discord і в її нижній частині знайдіть посилання «Завантажити».
- На новій сторінці натисніть на «Завантажити публічну тестову версію».
- З'явиться список з доступними платформами, де слід вибрати «Windows».
- Очікуйте завершення завантаження виконуваного файлу і запустіть його.
- Залишається тільки почекати деякий час, поки програма встановиться на комп'ютер і буде запущена.