Зміст:
Якщо ви зіткнулися з безкінечним підключенням до RTC при спробі приєднатися до голосового каналу на сервері в Discord, в першу чергу перевірте стабільність вашого з'єднання з інтернетом, зупиніть всі завантаження, якщо такі є, перезавантажте комп'ютер і маршрутизатор. Зверніться до інших учасників сервера і уточніть, чи спостерігають вони подібну помилку, оскільки колективні проблеми свідчать про несправності на самому сервері. У останньому випадку зазвичай допомагає зміна певного параметра, про що йтиметься в одному з наступних способів.
Спосіб 1: Керування брандмауером та антивірусом
Розглянута ситуація виникає, коли у Discord виникають проблеми при спробі встановити з'єднання з сервером. Це означає, що пакети втрачаються під час передачі або ще на стадії їх відправки. Основне підозра завжди викликає ПЗ на комп'ютері користувача, а саме стандартний або сторонній брандмауер та антивірус. Тимчасово вимкніть зазначені компоненти та перевірте, як це вплине на підключення до RTC при спробі входу на голосовий канал сервера.
Докладніше:
Вимкнення брандмауера в Windows 10
Вимкнення антивірусу
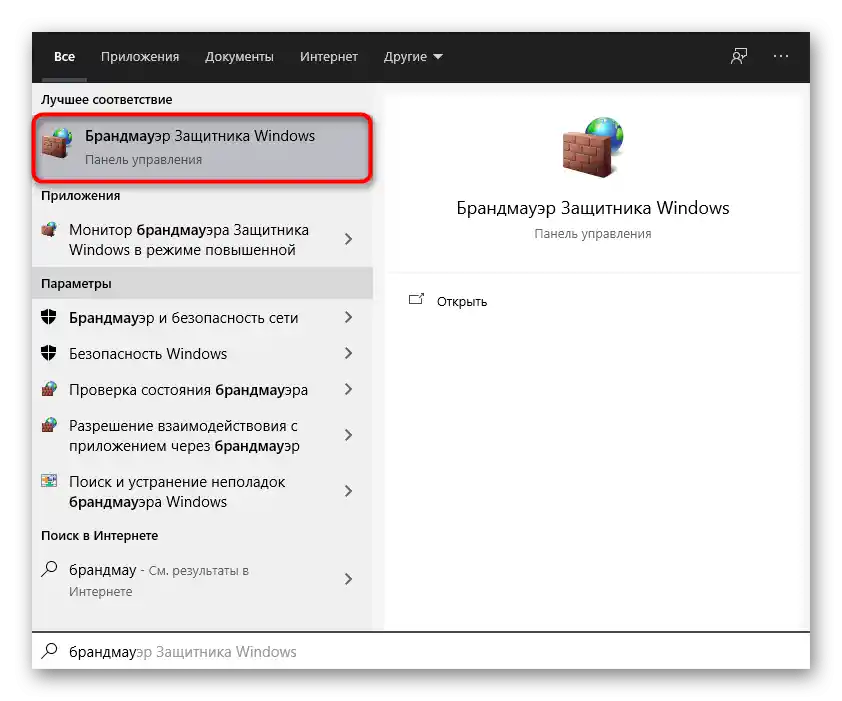
Якщо з'ясувалося, що неполадка полягає в брандмауері або антивірусі, але бажання тримати його постійно вимкненим немає, знадобиться налаштувати вхідне підключення. У випадку з антивірусом відбувається додавання Discord до виключень, про що читайте в статті за посиланням нижче.
Докладніше: Як додати програму до виключень антивірусу
Власникам сторонніх міжмережевих екранів знадобиться додати месенджер до білого списку або налаштувати вхідне підключення.Оскільки реалізація скрізь різна і може здійснюватися як через графічне меню, так і за допомогою консольних команд, вам доведеться самостійно розібратися з управлінням захисного програмного забезпечення. З стандартним брандмауером Windows все набагато простіше:
- Запустіть його, ввівши назву через пошук у «Пуск», як це показано на скріншоті вище. У новому вікні натисніть на рядок «Додаткові параметри», розташований на панелі зліва.
- Відобразиться «Монітор брандмауера», в якому вас цікавить пункт «Правила для вхідних підключень», оскільки саме ви підключаєтеся до каналу, відправляючи пакети даних.
- У блоці справа виберіть «Створити правило».
- Вкажіть тип правила «Для програми» і переходьте далі.
- Позначте маркером «Шлях програми» і клікніть на «Огляд».
- Перейдіть за шляхом
C:UsersІм'я користувачаAppDataLocalDiscord, де «Ім'я користувача» замініть на своє. - Відкрийте директорію з версією програми.
- Знайдіть виконуваний файл «Discord.exe» і двічі клікніть на нього для вибору.
- Автоматично відбудеться повернення до попереднього меню, де потрібно натиснути на «Далі».
- Позначте маркером тип дії «Дозволити підключення».
- Застосуйте правило для всіх типів мереж, що використовуються на даному комп'ютері.
- Обов'язково задайте ім'я для поточного правила і введіть опис, якщо бажаєте.
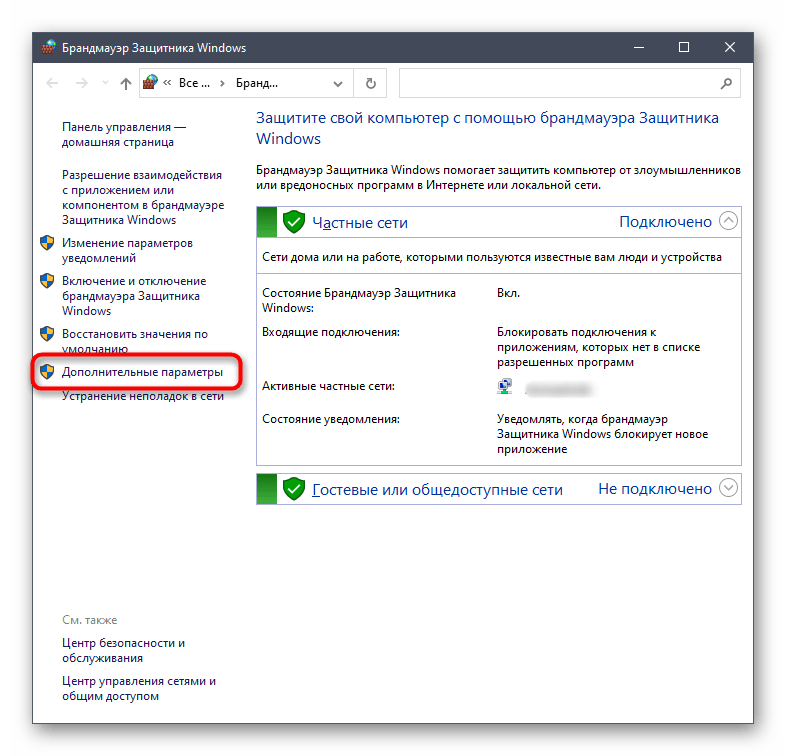
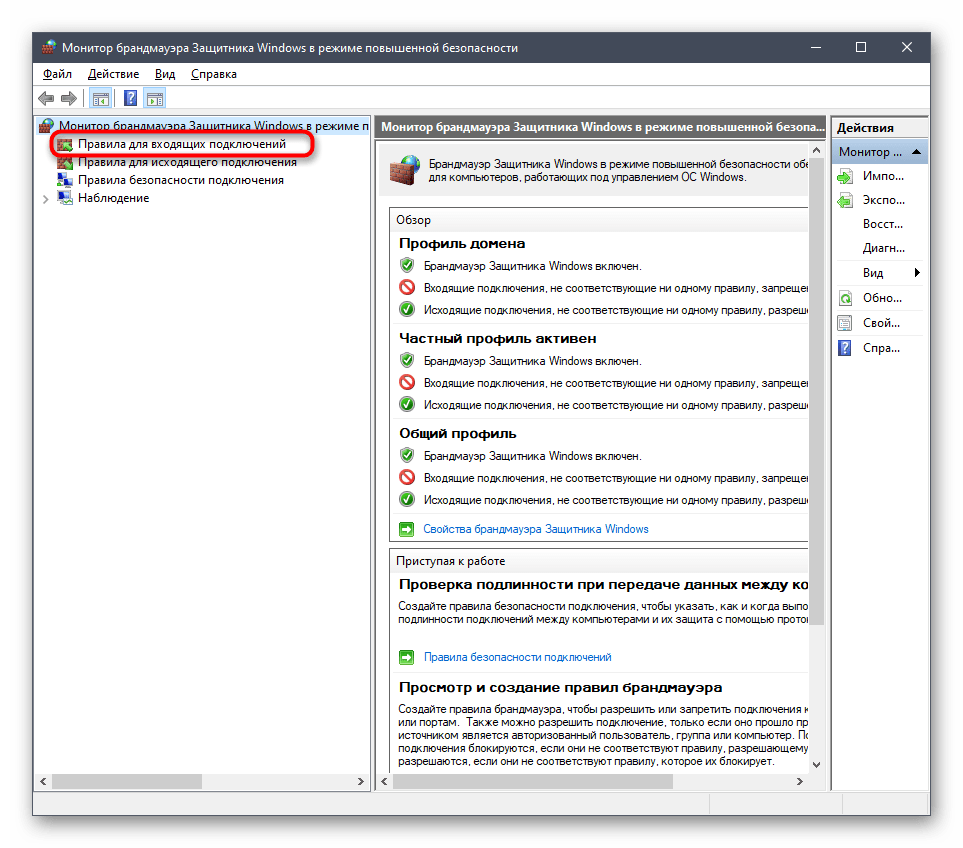
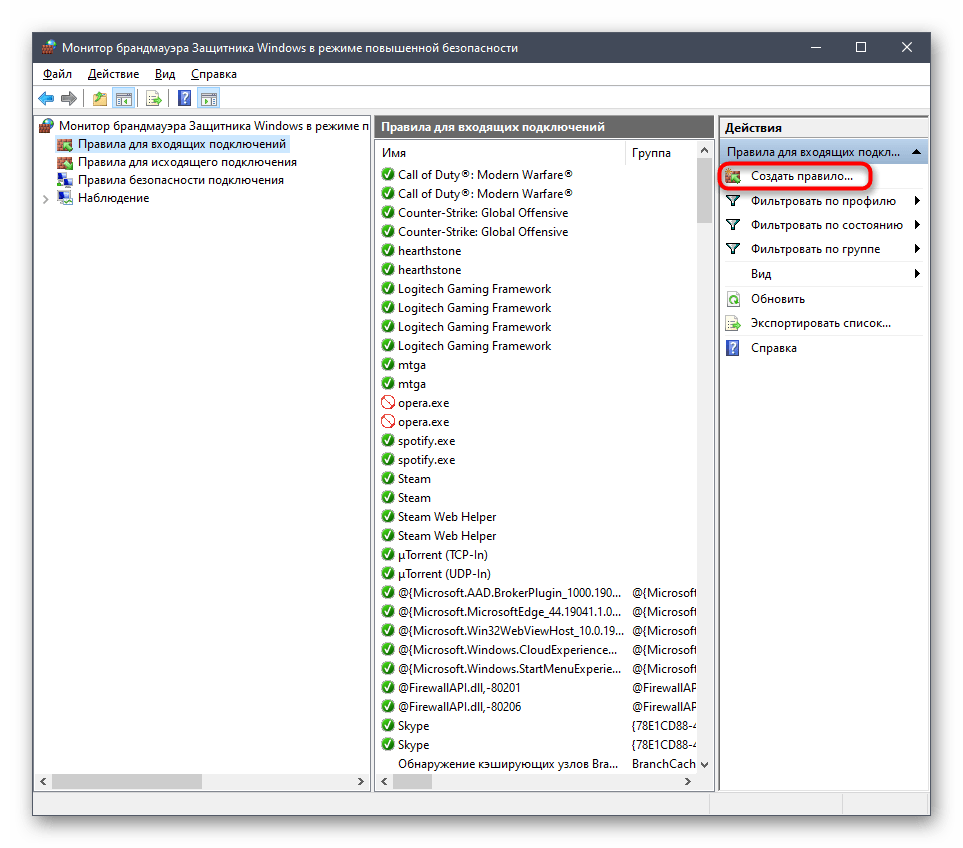
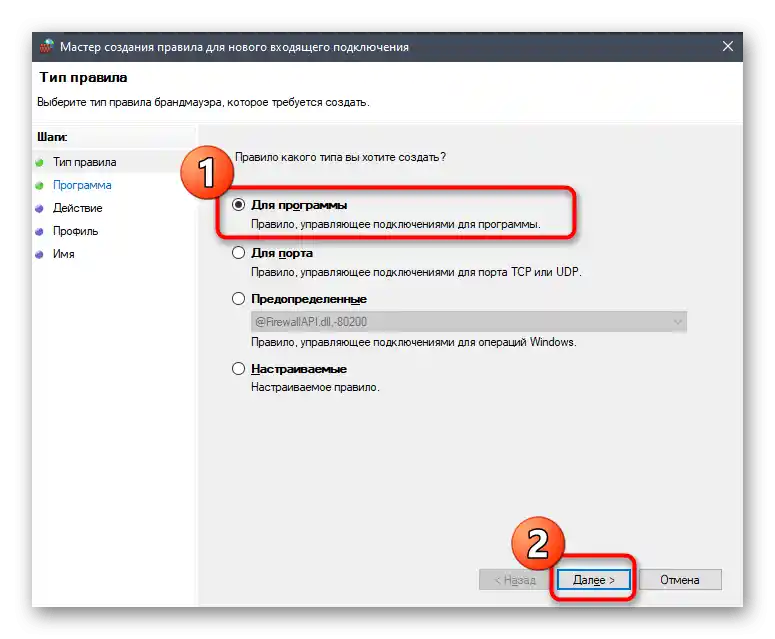
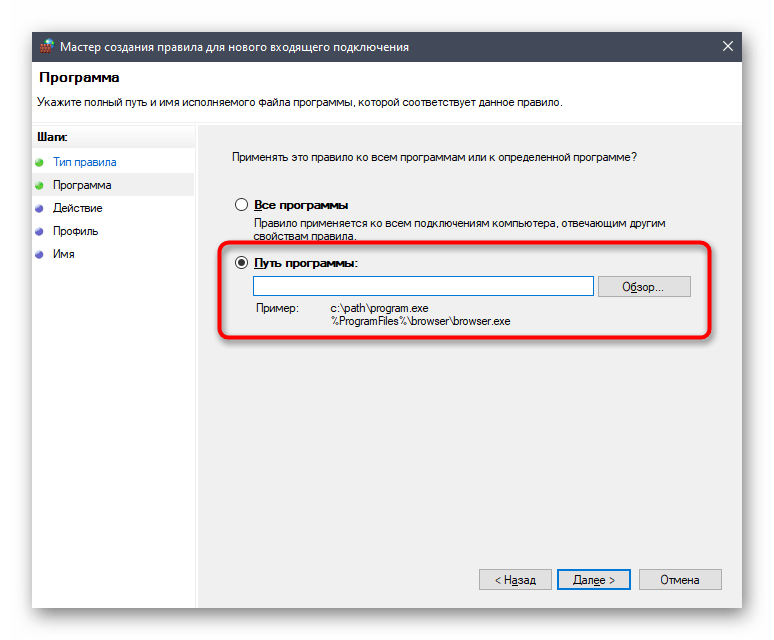
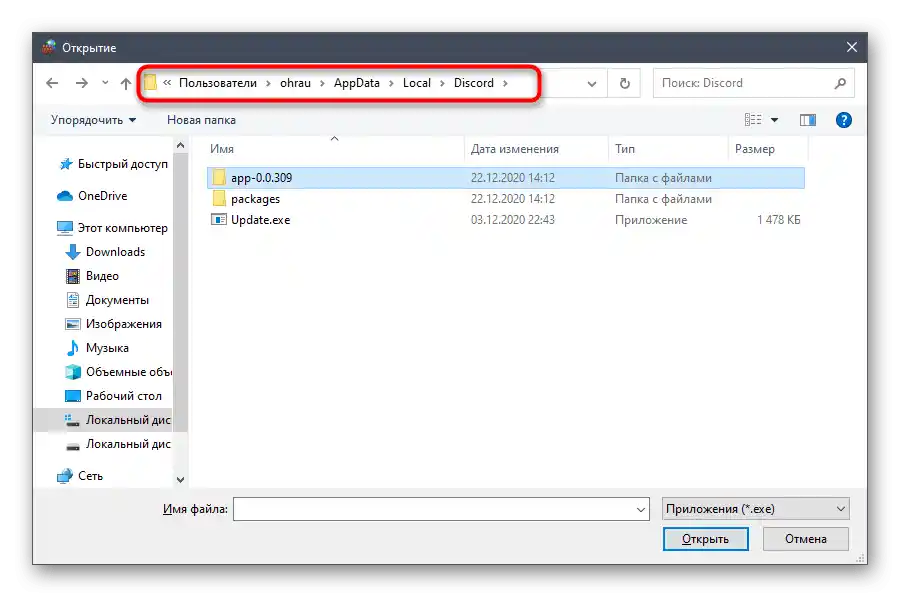
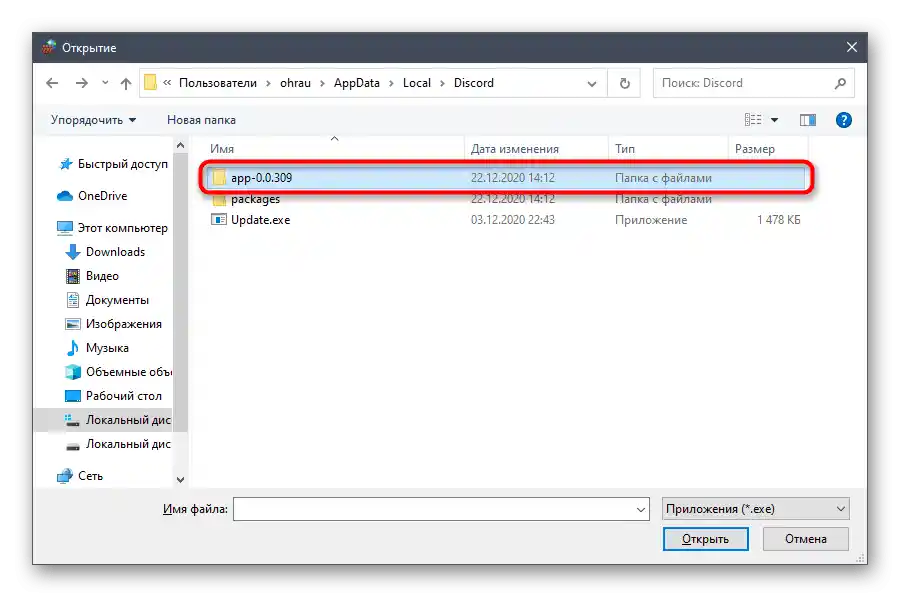
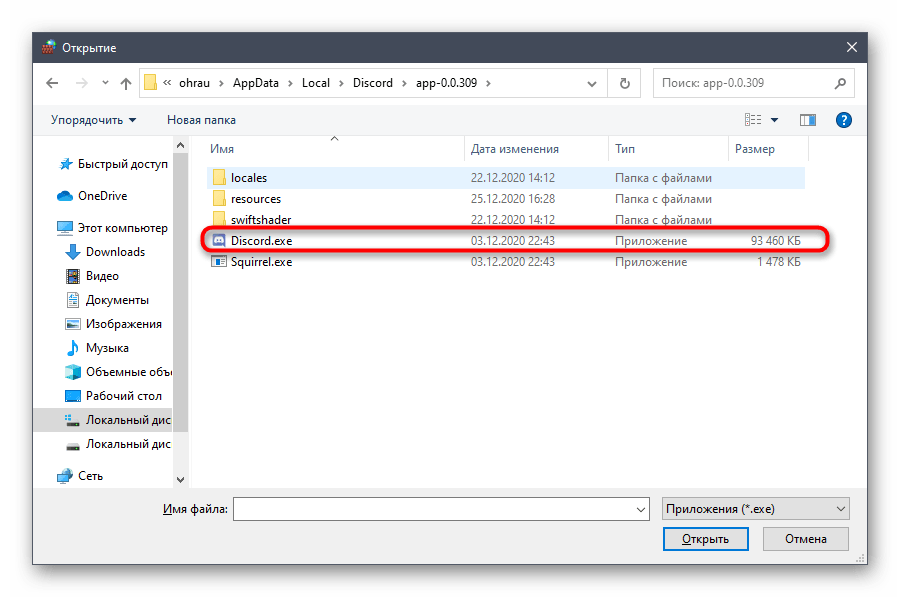
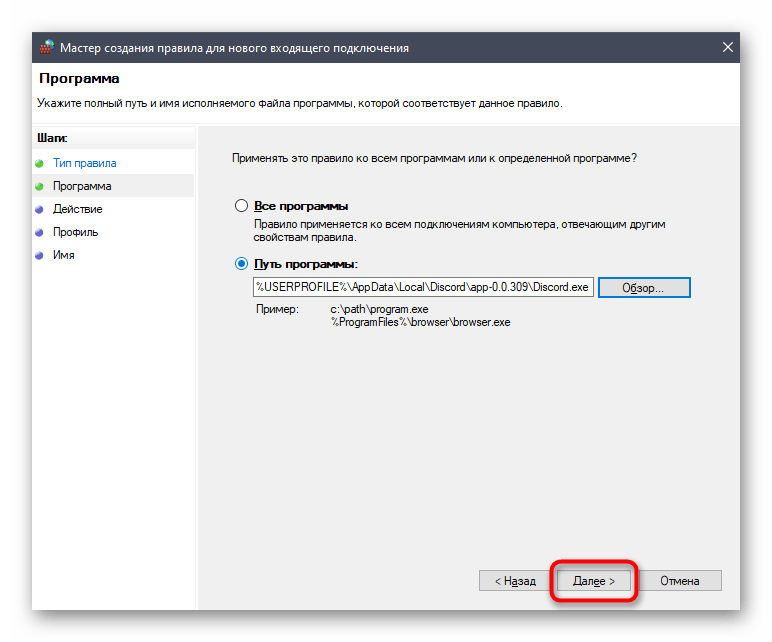
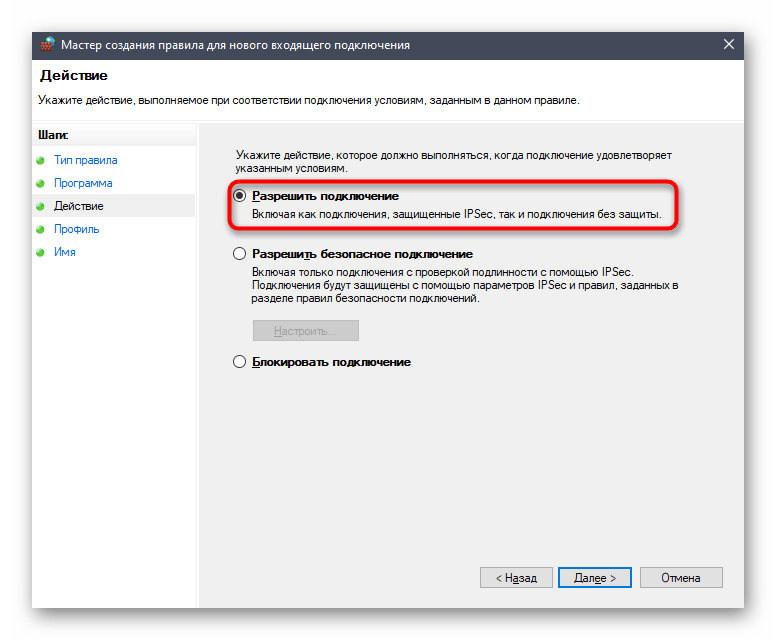
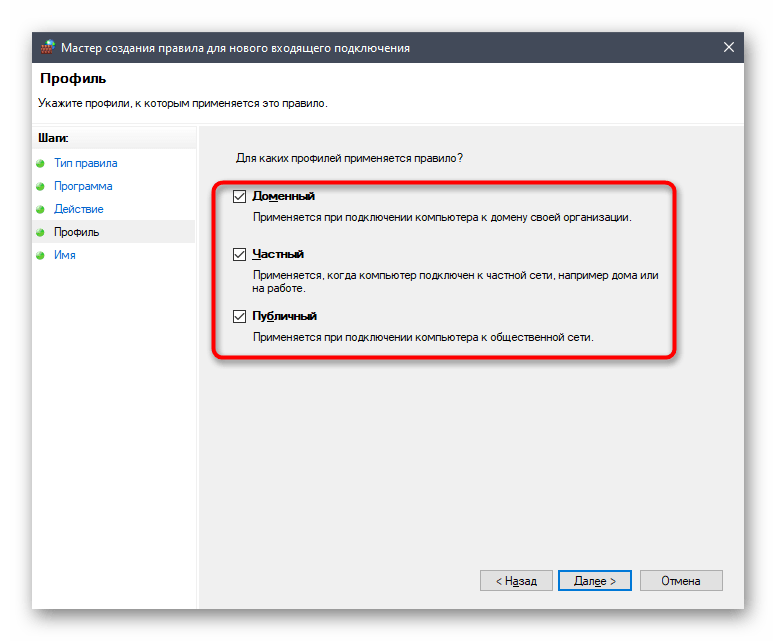
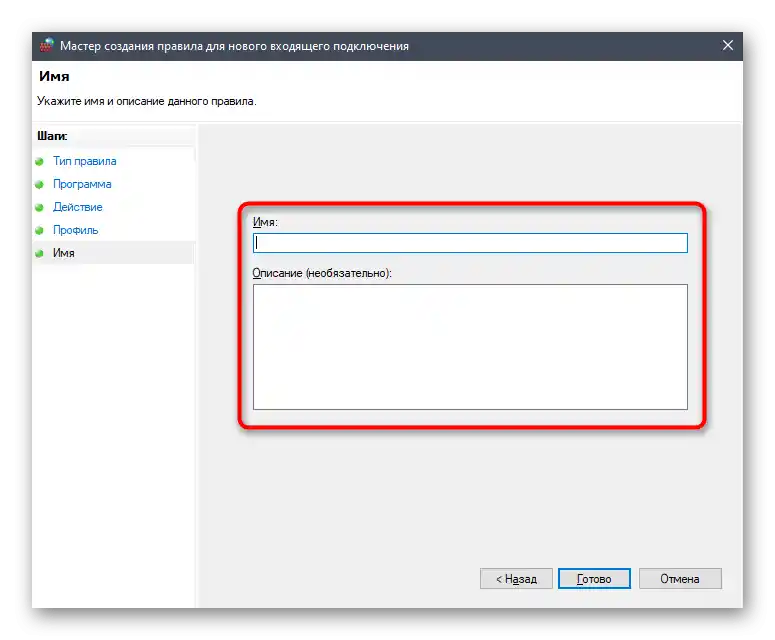
Завершальне дію — перезавантаження комп'ютера, після чого нове правило вже вступить в силу, і ви можете спробувати знову підключитися до необхідного голосового каналу.
Спосіб 2: Запит прав адміністратора
Цей метод підходить тільки тим користувачам, які використовують комп'ютер на роботі або в навчальному закладі, де налаштована робоча або навчальна мережа. Відповідно, у більшості користувачів немає практично жодних прав, що дозволяють управляти системними файлами, встановлювати або видаляти програми. Якщо це можливо, ви повинні попросити надати вам повні права або спеціальні дозволи на те, щоб підключення до RTC нарешті завершилося успішно.Зверніться за допомогою до системного адміністратора, який обслуговує поточну мережу.
Спосіб 3: Зміна регіону сервера
Якщо ви є творцем або адміністратором сервера і отримали колективну скаргу про те, що виникли неполадки на голосових каналах, швидше за все, достатньо змінити лише регіон сервера, щоб відбулося перепідключення до інших, більш вільних каналів зв'язку. Для цього у вас має бути доступ до загальних налаштувань сервера.
- Натисніть на його назву, щоб викликати меню управління.
- У списку виберіть пункт «Налаштування сервера».
- У першому ж розділі ви знайдете «Регіон сервера», де і потрібно натиснути на «Змінити».
- Ознайомтеся з інформацією про те, як виконується зміна, після чого виберіть новий регіон.
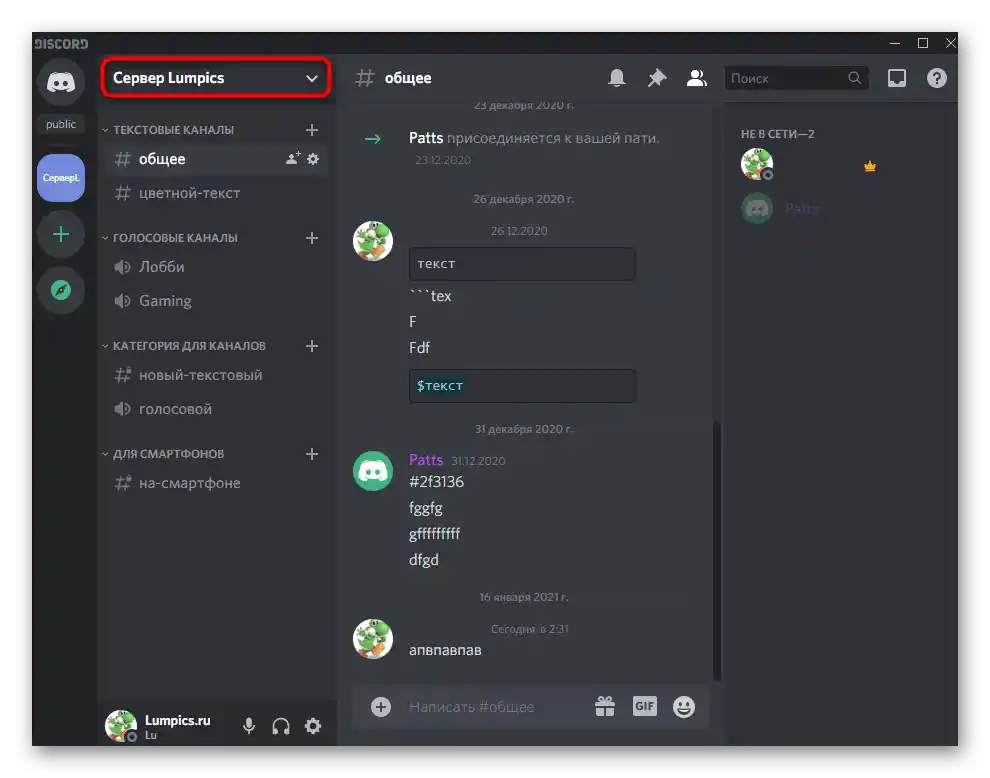
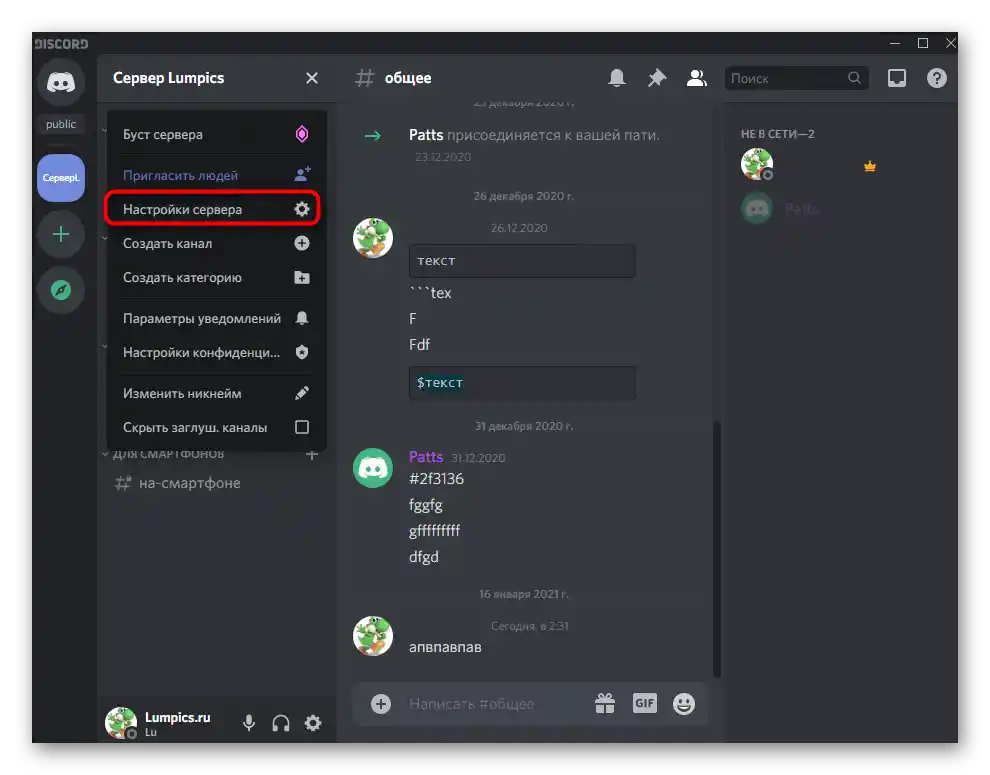
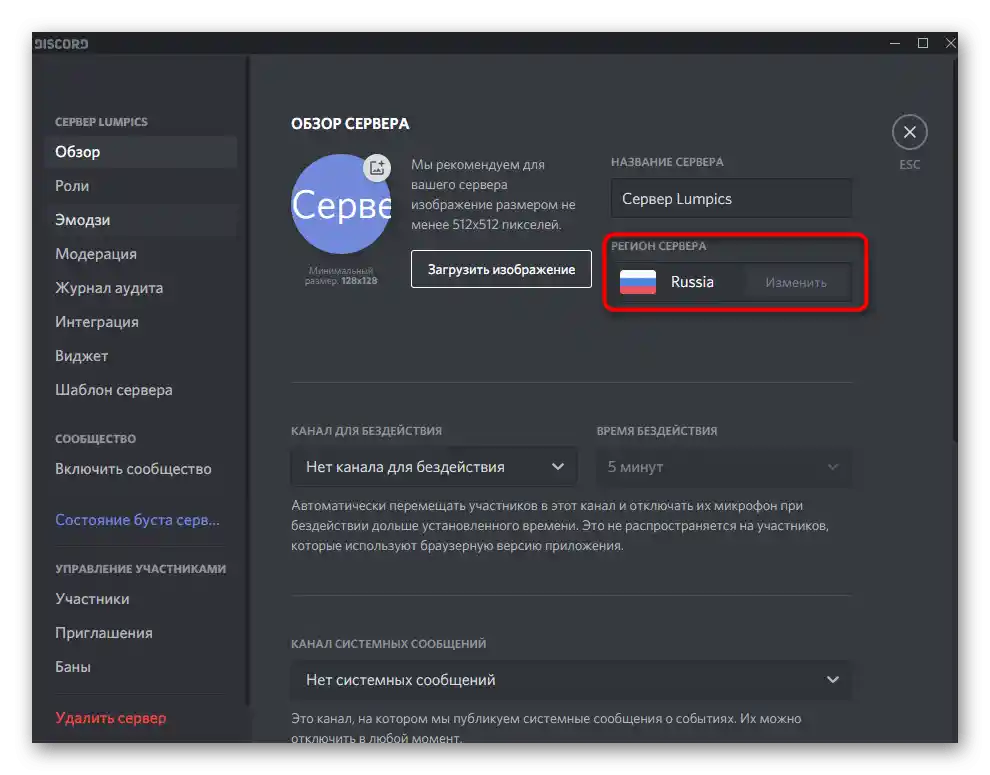
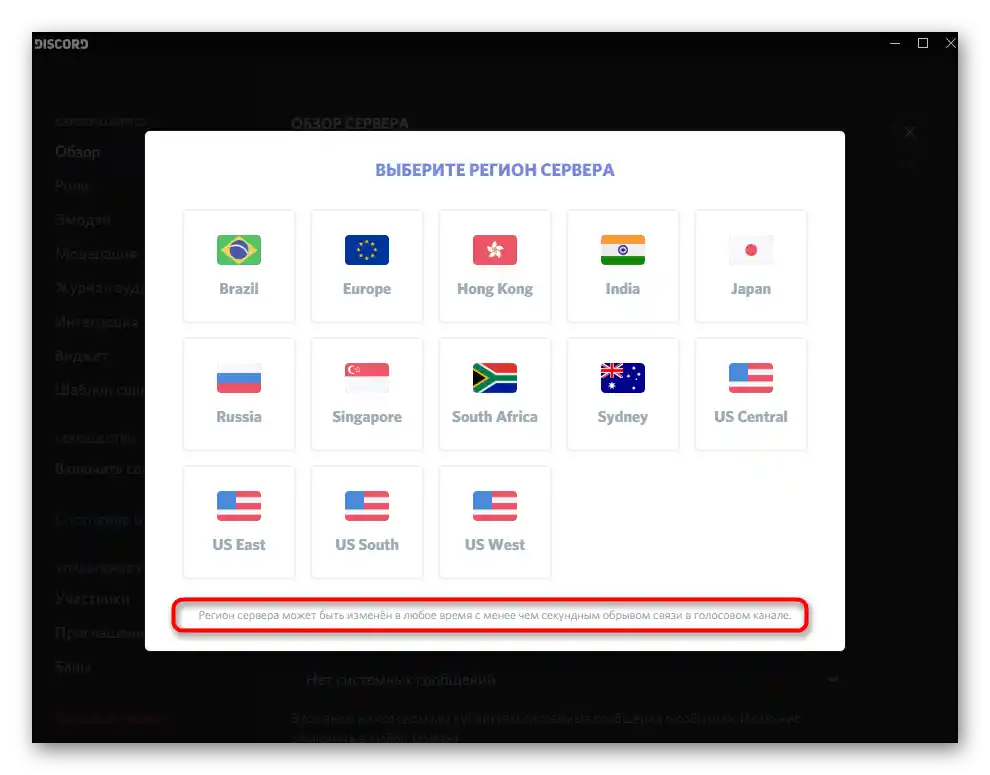
Спосіб 4: Вимкнення функції обслуговування пакетів з високим пріоритетом
У Discord є вбудована функція, призначена для встановлення підвищеного пріоритету месенджеру, що покращує якість обслуговування. Не всі протоколи інтернет-провайдерів нормально взаємодіють з цією можливістю, тому розробники рекомендують вимикати її, якщо раптом виникають які-небудь мережеві збої, в тому числі і розглянута.
- Відкрийте Discord і перейдіть до загальних налаштувань профілю, клікнувши на значок із зображенням шестерні.
- У блоці «Налаштування програми» натисніть на «Голос і відео».
- Знайдіть пункт «Увімкнути обслуговування пакетів з високим пріоритетом» і вимкніть його.
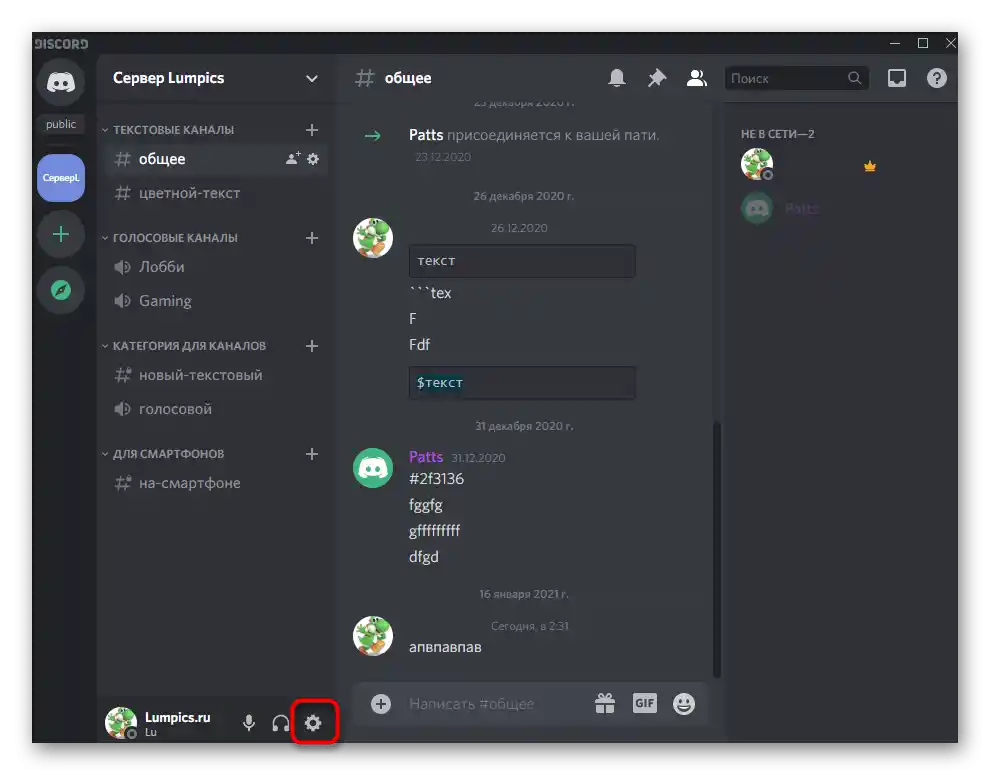
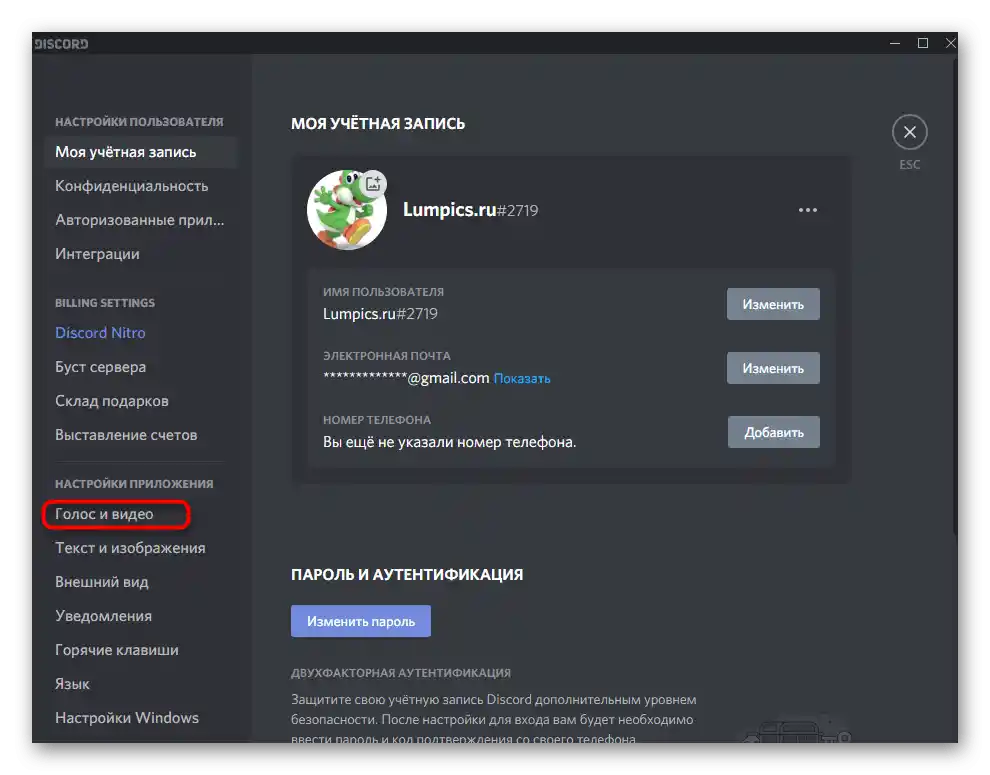
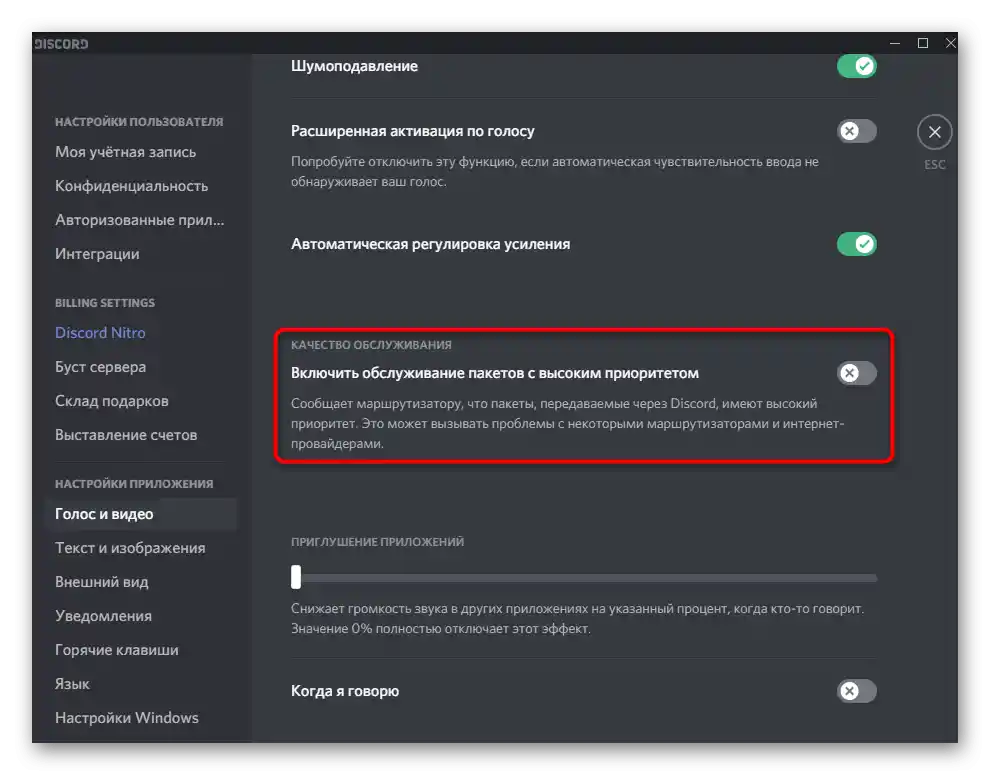
Зараз краще перезавантажити програму, після чого можна повторно спробувати підключитися до голосового каналу.
Спосіб 5: Складання листа до служби підтримки
Вдаватися до цього способу рекомендуємо лише коли нічого з перерахованого вище не принесло належного результату і ви досі відчуваєте труднощі при підключенні до абсолютно будь-якого голосового каналу. Наступна інструкція передбачає аналіз помилок і поточного стану мережі, тому якщо ви розбираєтеся в WebRTC і є просунутим користувачем ПК, можете спробувати знайти причину самостійно.Звичайним користувачам зібраними відомостями залишається лише звернутися до технічної підтримки.
Перейти на сайт WebRTC Troubleshooter
- Вам знадобиться спеціальний онлайн-сервіс, перейти до якого можна за посиланням вище. Для початку тестування натисніть кнопку «Start».
- Через кілька секунд з'явиться звіт з загальними результатами — зробіть скріншот браузера так, щоб у кадр потрапили всі пункти (масштаб вкладки зменшується через Ctrl + <->, альтернатива — використання програми для створення скріншотів з функцією прокрутки сторінки).
- Викличте Discord і почніть підключення до голосового каналу, після чого викличте консоль розробника через комбінацію клавіш Ctrl + Shift + I і перейдіть на вкладку «Console».
- Знову зробіть скріншот, щоб всі останні попередження відображалися в консолі.
- Відкрийте офіційну сторінку підтримки Discord і почніть складати запит, вибравши тему «Повідомлення про несправності».
- Заповніть кожне поле відповідно до вимог, а в кінці прикріпіть створені раніше скріншоти з сайту та самої програми. Відправте листа і чекайте отримання відповіді на вказану електронну адресу.
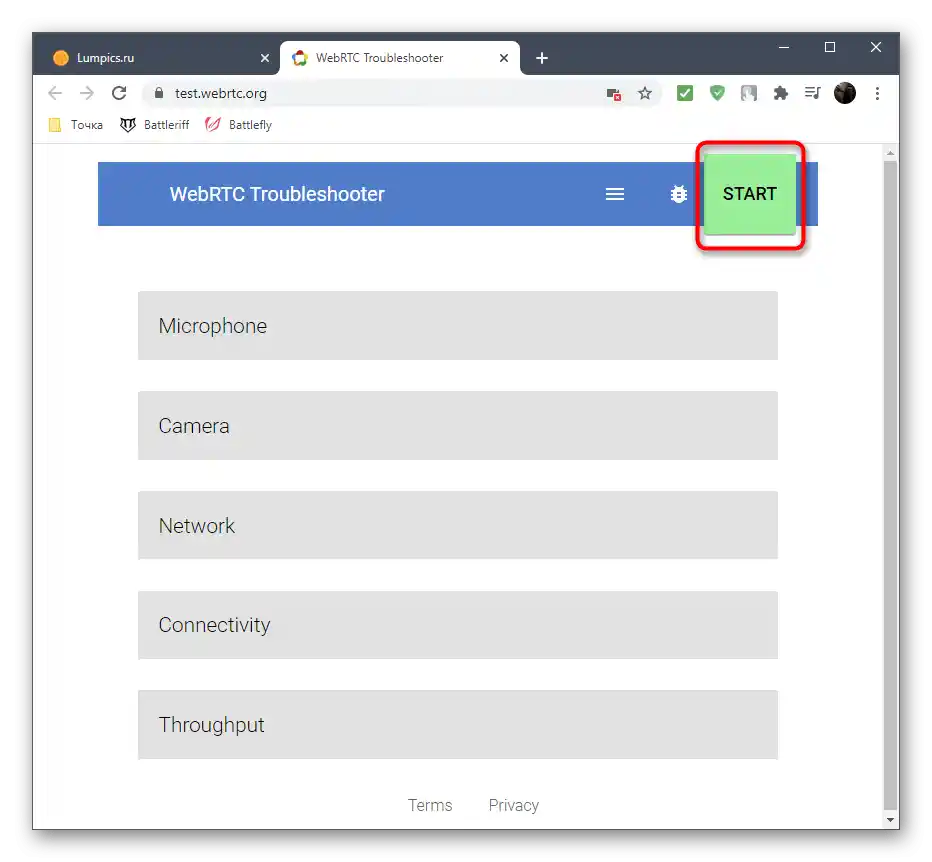
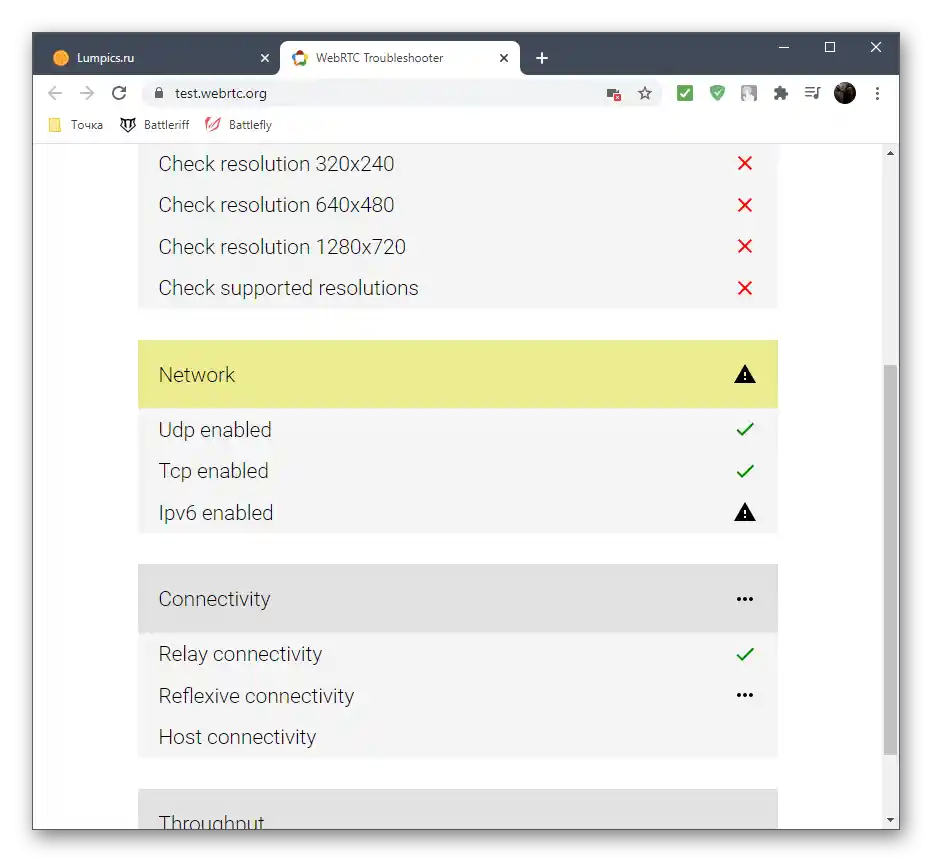
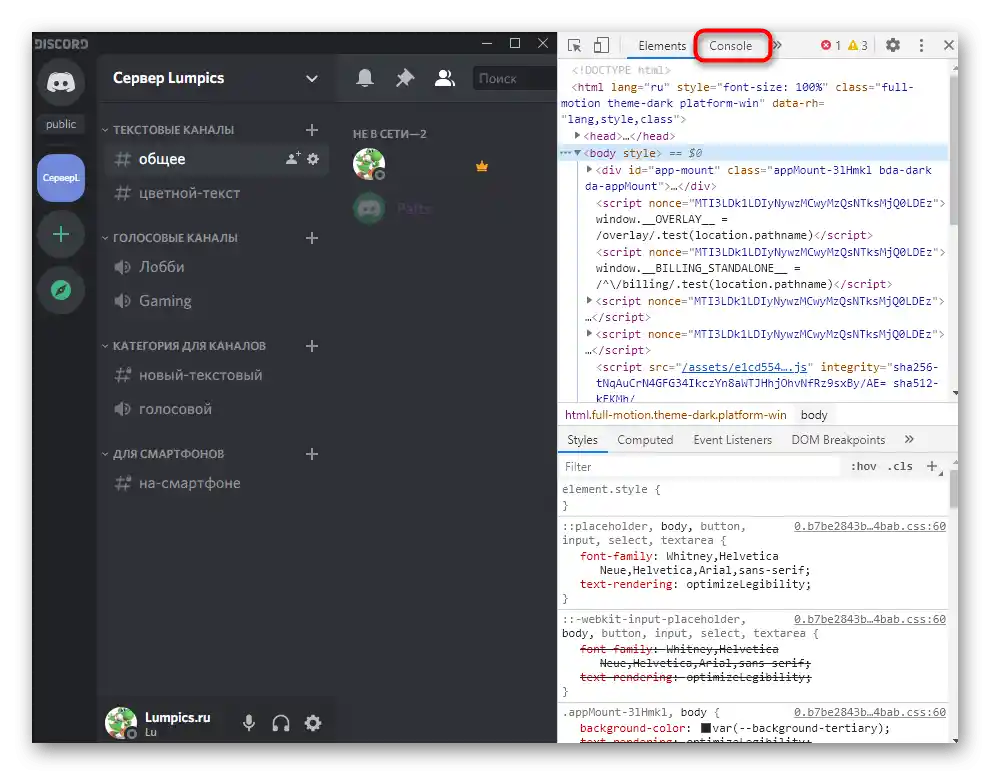
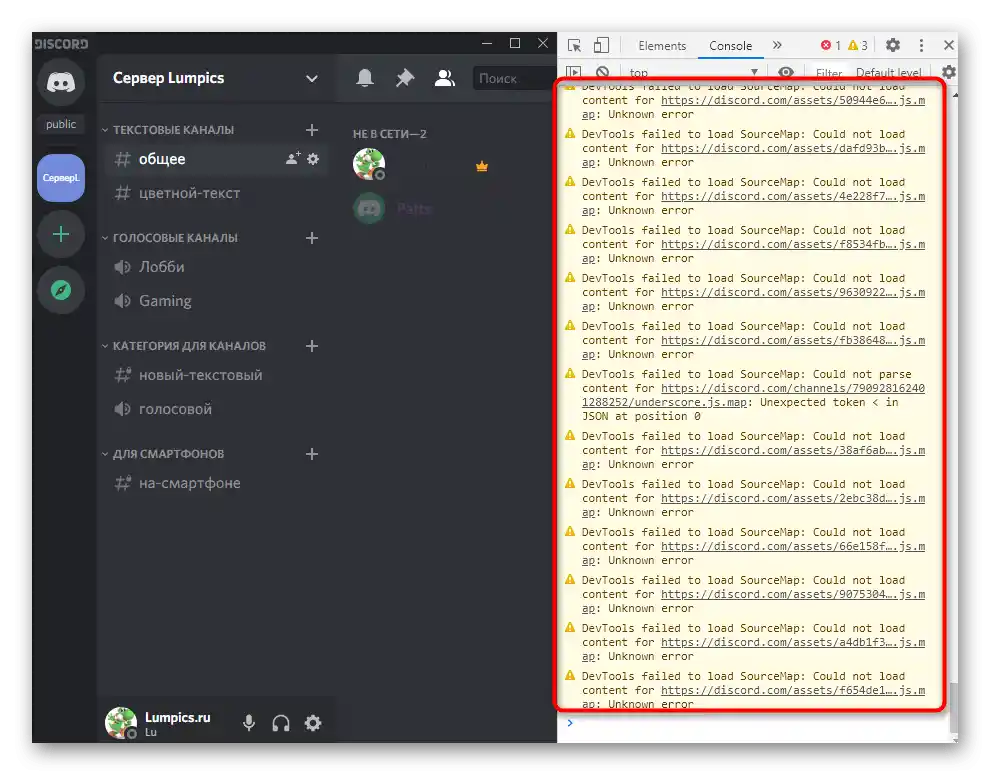
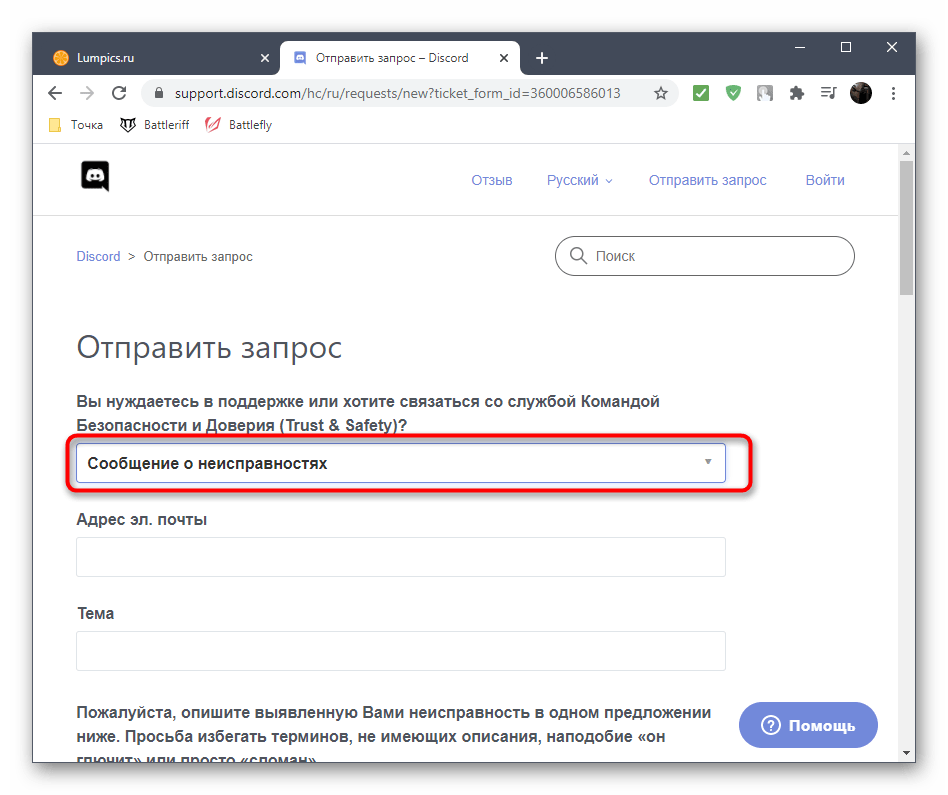
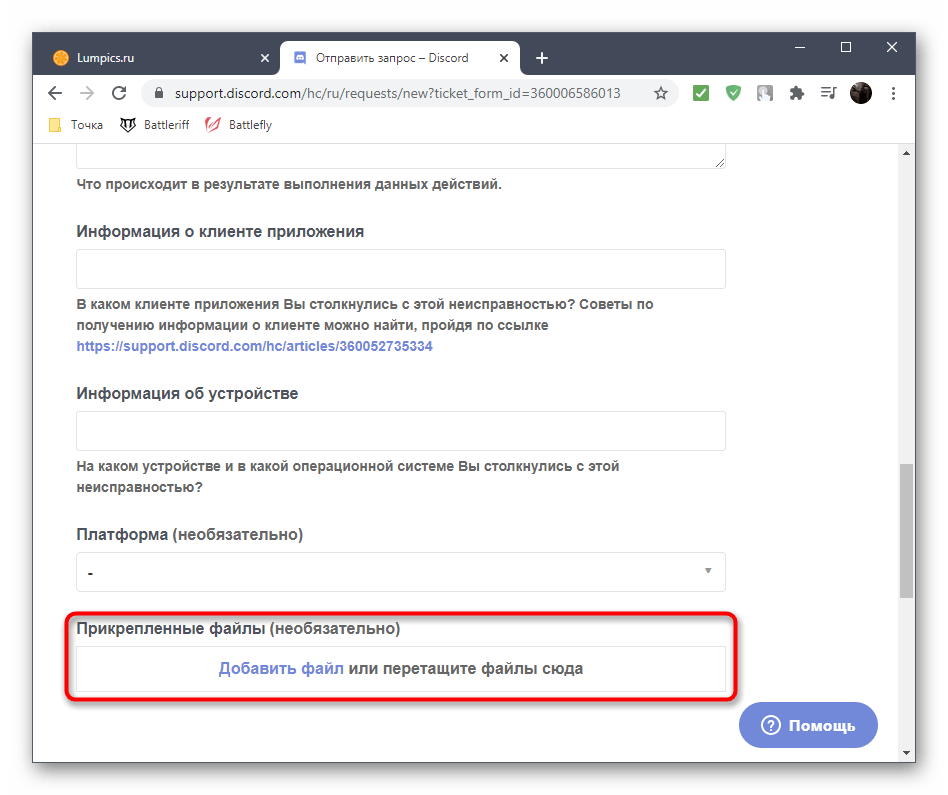
Читайте також: Створення скріншота на комп
Швидше за все, відповідь надійде через кілька днів, але це може статися і раніше, тому перевіряйте «Вхідні» та категорію «Спам» на всякий випадок. Розробники знайдуть рішення конфліктів з іншими програмами або підкажуть, які налаштування заважають нормальному з'єднанню, що самостійно виявити і виправити вкрай складно.
У разі проблеми в мобільному додатку Discord зверніть увагу на Спосіб 4 та Спосіб 5, спробуйте перезавантажити пристрій і здійснити перепідключення до мережі. Якщо нічого не допомогло, напишіть у службу підтримки, але без відповідних скріншотів, уточнивши, що ви використовуєте саме мобільний додаток і потребуєте додаткових інструкцій.