Практично кожен користувач операційної системи Windows 7 час від часу стикається з необхідністю перегляду фотографій, які перебувають на локальному або знімному носії. У більшості випадків цей процес не викликає взагалі ніяких труднощів, а вбудоване засіб перегляду знімків дозволяє обійтися без попередньої установки стороннього програмного забезпечення. Однак деякі користувачі все-таки стикаються з проблемами, коли все або тільки певні зображення не відкриваються. В рамках сьогоднішньої статті ми хочемо поговорити про доступні методи вирішення цієї ситуації.
Усуваємо неполадки з відкриттям зображень в Windows 7
Наведені далі методи ми розставили в порядку складності виконання та ефективності, і зроблено це було для того, щоб ви могли швидко і легко шляхом перебору знайти потрібний для себе варіант. Дати однозначну відповідь з приводу вирішення виниклої проблеми не вийде, оскільки без попередньої діагностики системи тут не обійтися. У зв'язку з цим ми і рекомендуємо почати з першого способу, поступово переходячи до наступних, якщо ніякого результату спостерігатися не буде.
Спосіб 1: Перевірка розширень файлів і чистка системи антивірусом
Часто в виниклої проблеми виявляються винуватими віруси, які з яких-небудь причин потрапили на комп'ютер. У таких випадках вони шифруються під виглядом звичайних файлів, змінюючи їх розширення або інші параметри. Наприклад, при спробі запуску зображення ви тільки спровокуєте процес, який відповідає за поширення вірусу, але при цьому сам знімок відкритий не буде. Через це для початку потрібно перевірити, які саме формати мають проблемні файли, що найпростіше зробити так:
- Відкрийте меню «Пуск» і в списку справа виберіть пункт "Панель управління".
- Тут вас цікавить розділ "Параметри папок".
- У вікні, переміститеся на вкладку «Вид».
- Опустіться вниз по списку "Додаткові параметри" і зніміть галочку з рядка «Приховувати розширення для зареєстрованих типів файлів».
- Застосуйте зміни і закрийте вікно.
- Тепер ви можете відкрити директорію, де зберігаються фото, щоб ознайомитися з типом кожного з них. Якщо раптом щось не відповідає стандартним параметрам зображень (PNG, JPEG, JPG і інші), доведеться вдатися до допомоги антивіруса.
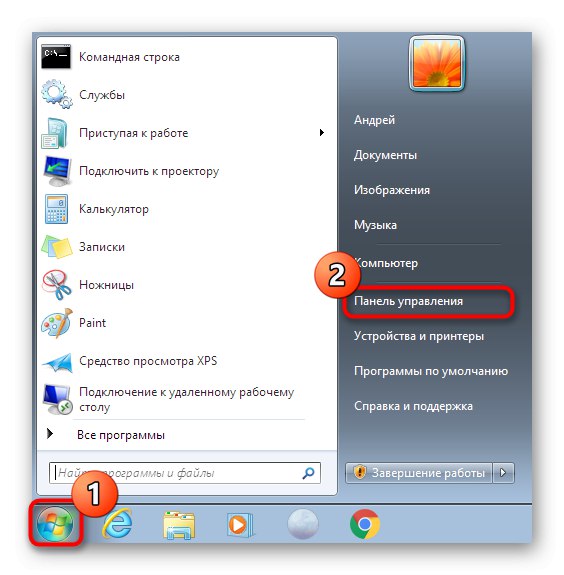
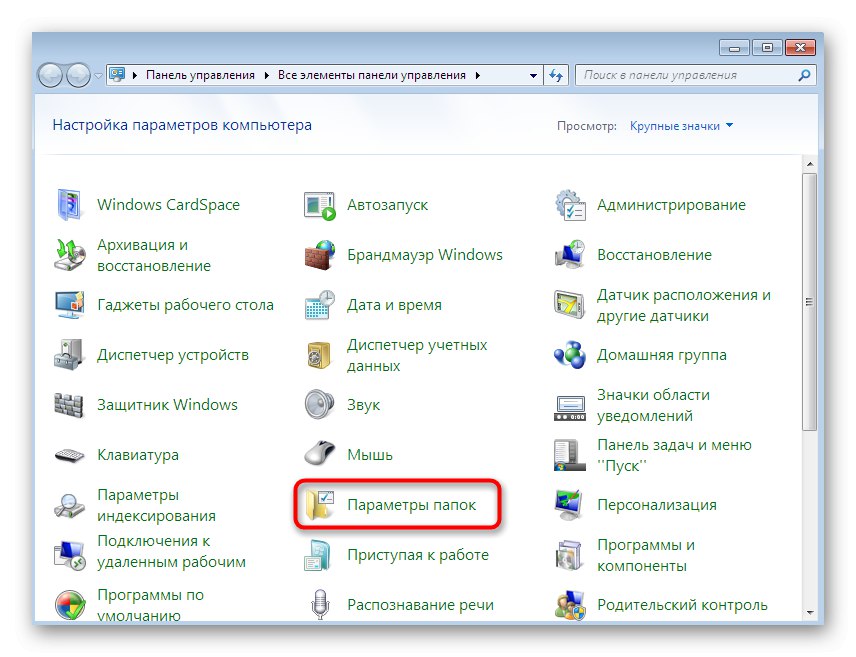
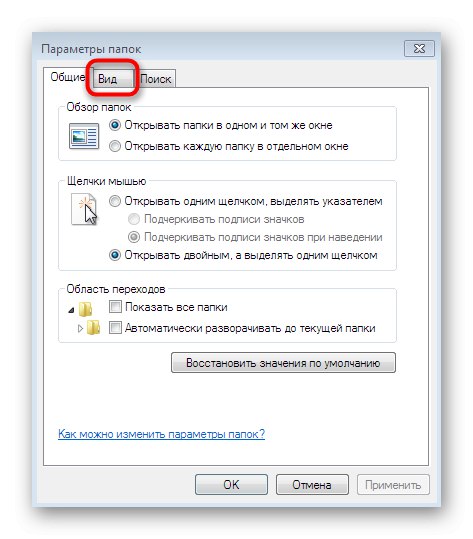
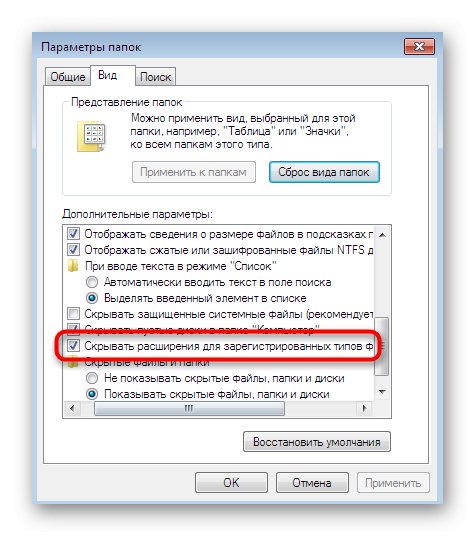
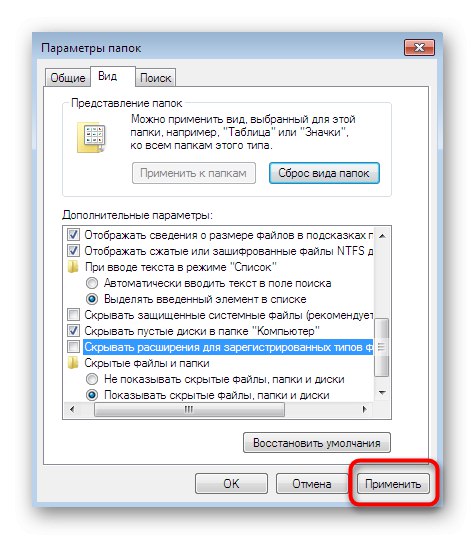
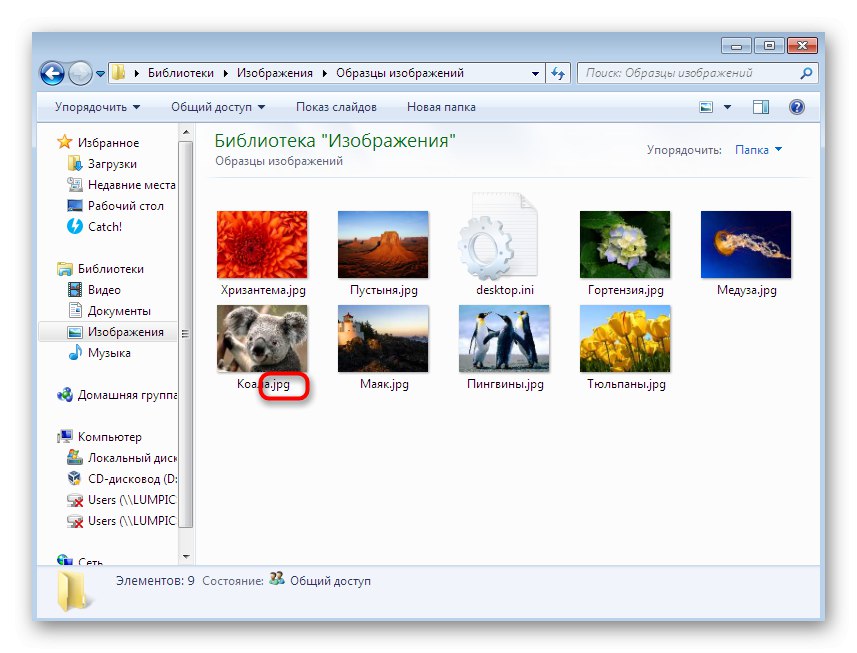
Ви можете задіяти встановлену на комп'ютері захист або підібрати будь-яке інше програмне забезпечення по боротьбі з шкідливими речовинами. Після закінчення сканування на екрані з'явиться інформація про знайдені і віддалених віруси. Заражені файли іноді відновлюються, але якщо вони були сильно пошкоджені, доведеться розлучитися зі знімками. Детальні інструкції щодо виконання цього завдання шукайте в матеріалі далі.
Докладніше: Боротьба з комп'ютерними вірусами
Спосіб 2: Налаштування асоціації файлів
Найбанальніша і проста порада, який з'являється при виникненні подібних неполадок - перевірка асоціації об'єктів. Цілком імовірна ситуація, коли з якихось причин кошти перегляду зображень просто перестають коректно взаємодіяти з існуючими медіафайлів, ігноруючи їх розширення. Тоді доведеться вручну перевірити і змінити параметри через "Панель управління".
- Перебуваючи в даному меню, натисніть по «Програми за замовчуванням».
- Тут клацніть по варіанту «Завдання програм за замовчуванням».
- Зліва виберіть встановлене засіб перегляду. Якщо ви користуєтеся стандартним софтом, виділіть його.
- Для перевірки поточних типів файлів клікніть по «Вибрати умовчання для цієї програми».
- Відзначте галочками всі пункти, якщо якісь з них або всі відсутні, а потім натисніть на «Зберегти».
- Після цього повторно призначте цей інструмент засобом за замовчуванням, клікнувши по спеціальній кнопці.
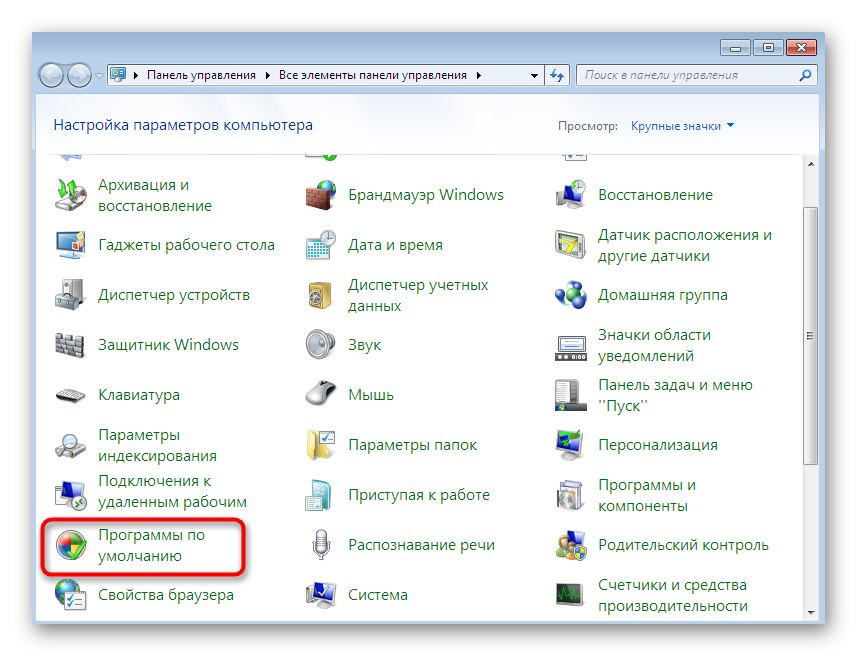
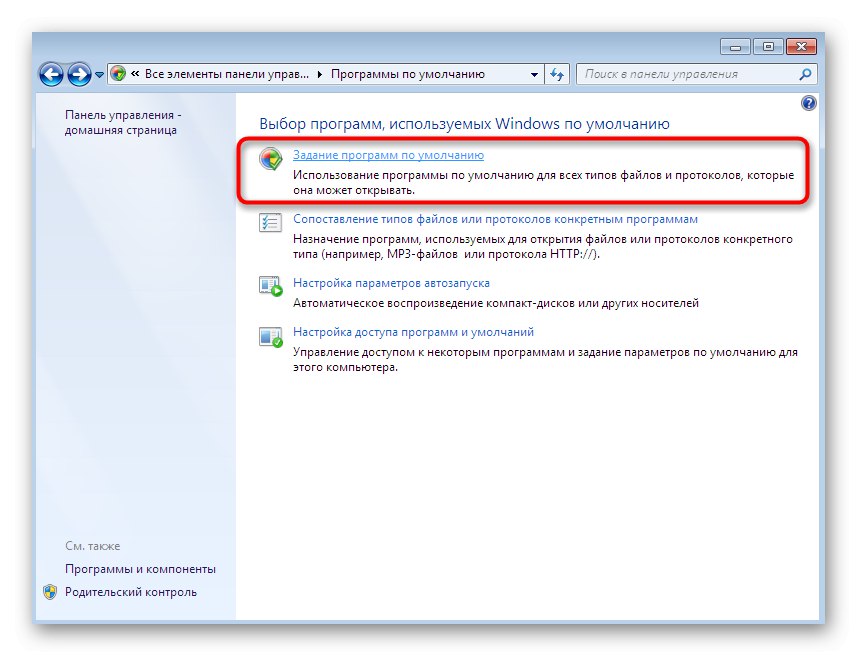
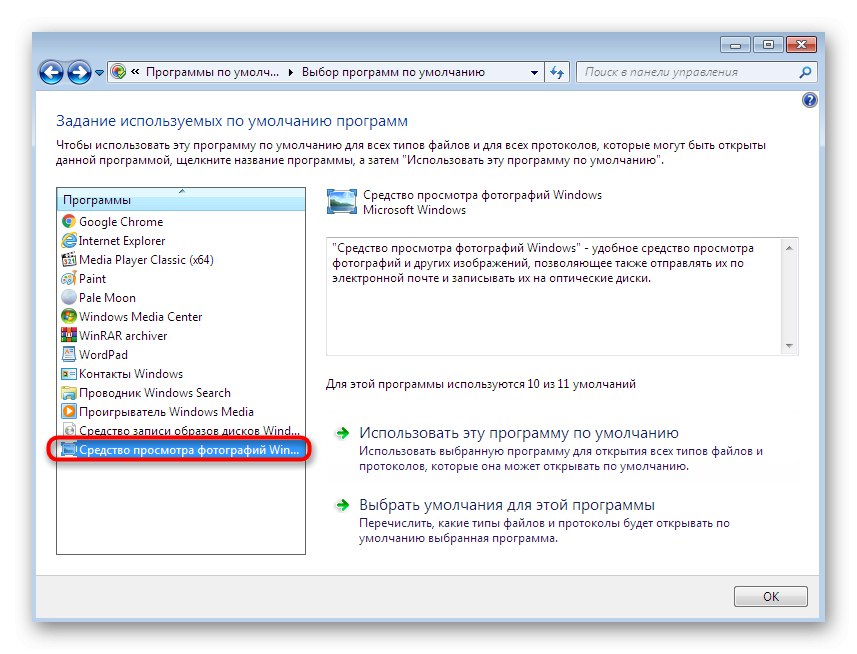
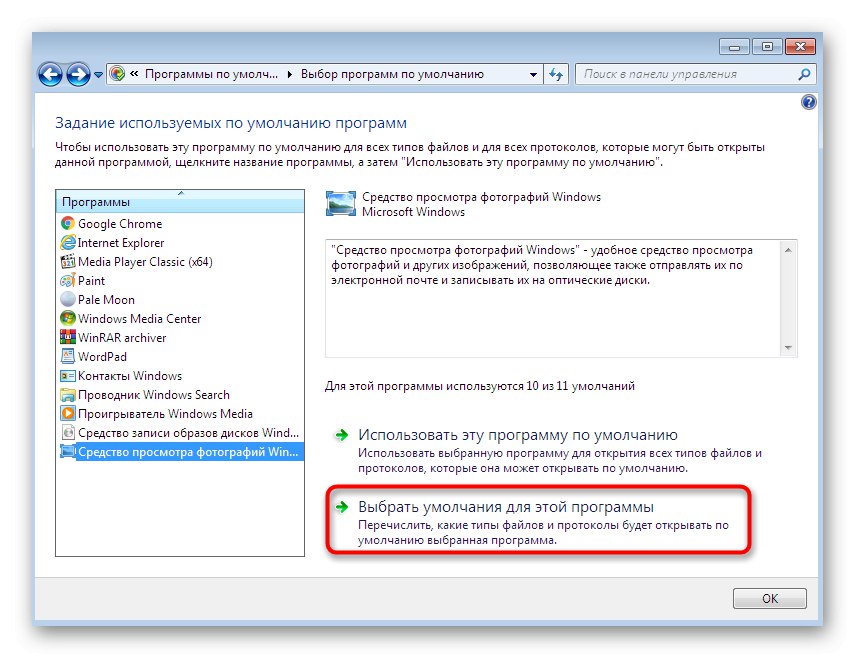
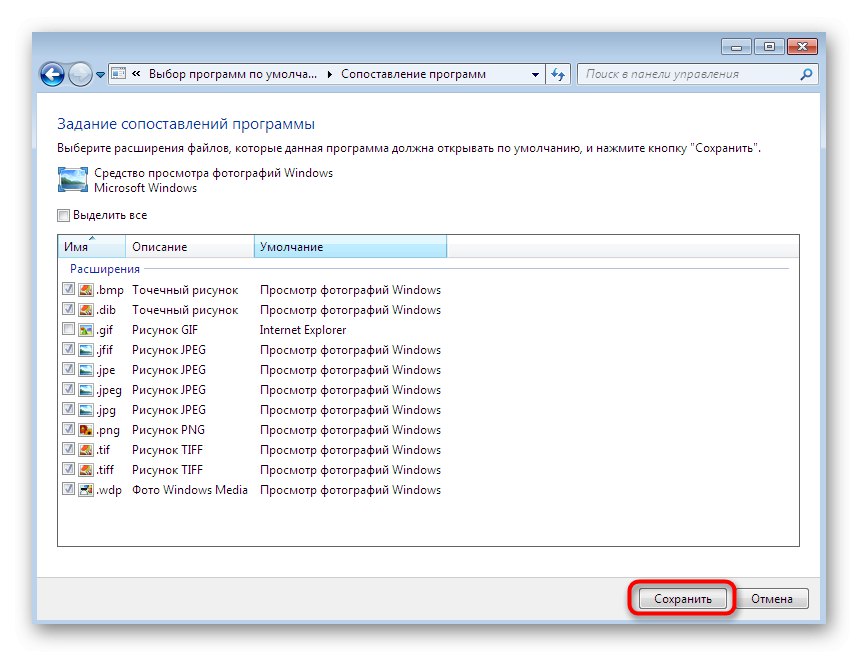
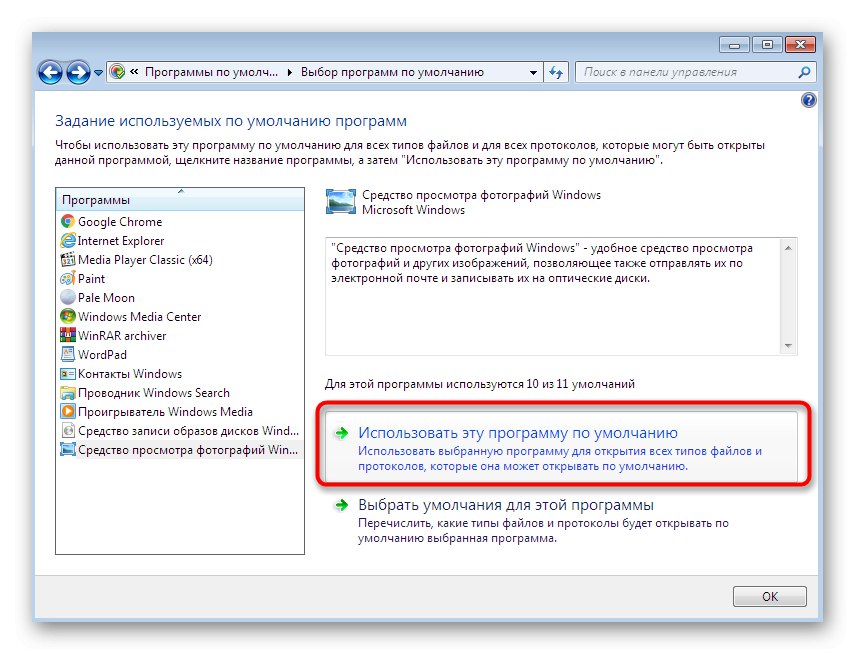
Тепер можна сміливо переходити до тестування перегляду фото. Перезавантажувати ПК при цьому не обов'язково, оскільки зміни вступають в силу в поточному сеансі.
Спосіб 3: Редагування прав доступу
З помилкою про відсутність необхідних прав при відкритті зображень в основному стикаються користувачі, тільки що встановили операційну систему. Справа в тому, що іноді об'єктів присвоюється певний власник, а це тягне за собою накладення певних обмежень доступу. Побачивши нового користувача ОС може видати помилку, заборонивши фото до перегляду. Ще слід зазначити, що поява такої неполадки іноді пов'язано з дією вірусів, тому виконуйте метод тільки після ретельного очищення системи.
- Для початку давайте відключимо функцію Майстри загального доступу, щоб спростити надання необхідних прав в подальшому. Відкрийте "Панель управління" і тут перейдіть в меню "Параметри папок".
- на вкладці «Вид» зніміть галочку з пункту «Використовувати майстер загального доступу (рекомендується)», А потім застосуйте зміни.
- Пошукайте папку з фотографіями, які не відкриваються. Зробіть правий клік мишкою по ній.
- У контекстному меню зайдіть в «Властивості».
- Прокрутіть до розділу «Безпека».
- Тут клацніть по «Додатково».
- Відкрийте вкладку «Власник».
- Переходьте до зміни власника, клікнувши по відповідній кнопці.
- Ви можете вибрати ім'я власника із запропонованого списку, але часто там відсутня необхідна обліковий запис, тому доводиться відкривати окреме меню.
- Тут простіше за все не вводити ім'я вручну, а використовувати автоматичний пошук, перейшовши додаткових параметрів.
- Натисніть на «Пошук», Щоб запустити необхідну операцію.
- Із списку виберіть відповідне ім'я облікового запису, зробивши подвійний клік ЛКМ по ній.
- Застосуйте зроблені зміни.
- Ви будете повідомлені про те, що власник об'єкта був змінений.
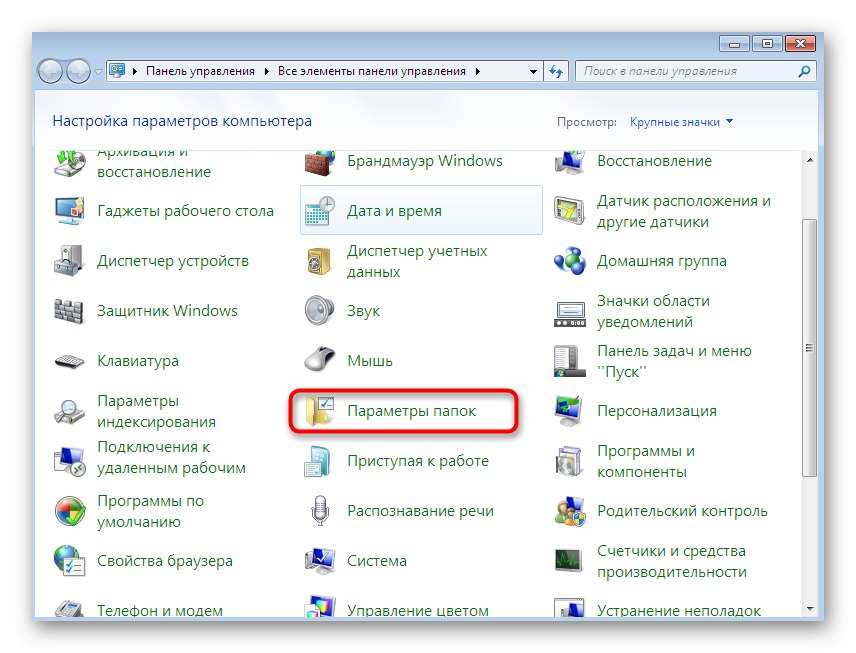
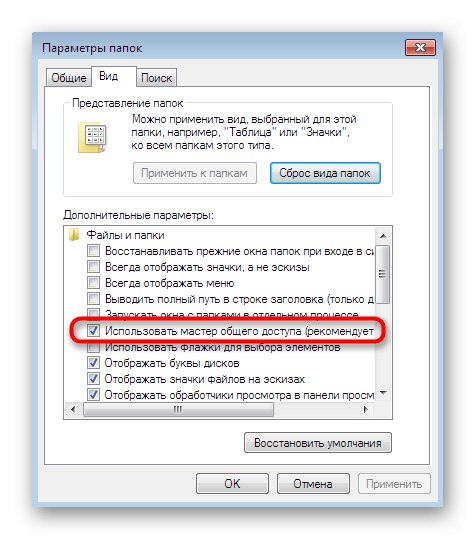
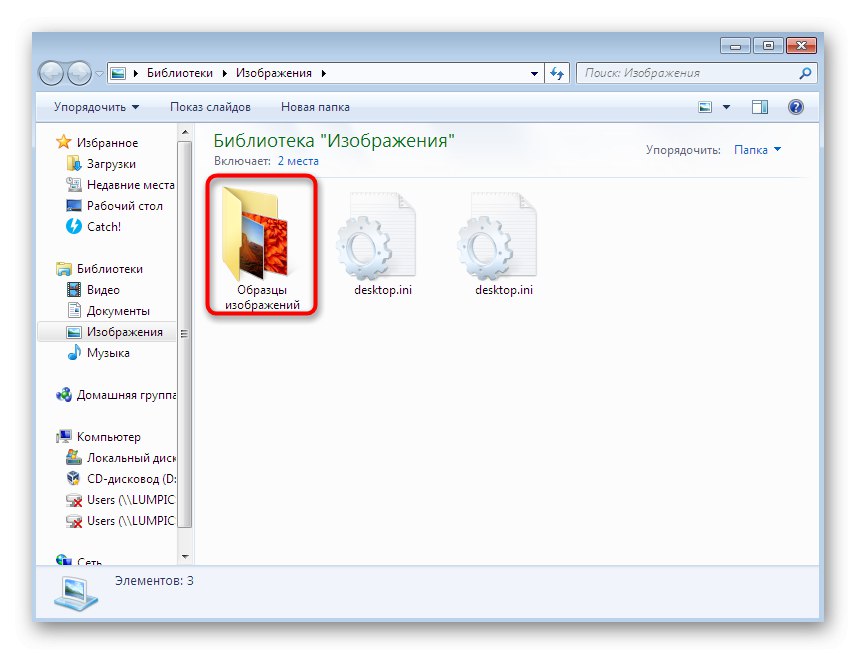
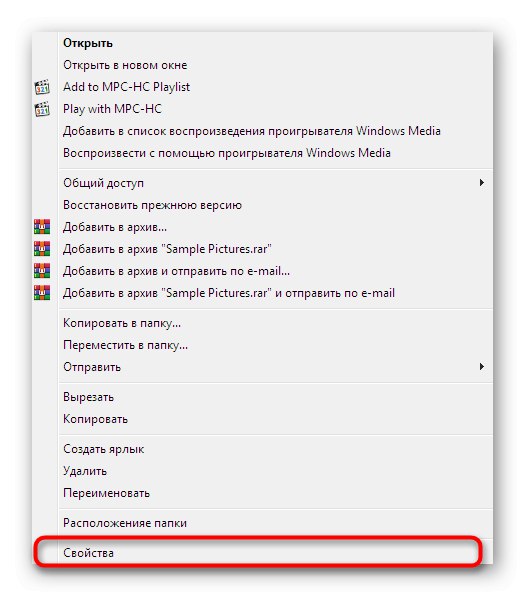
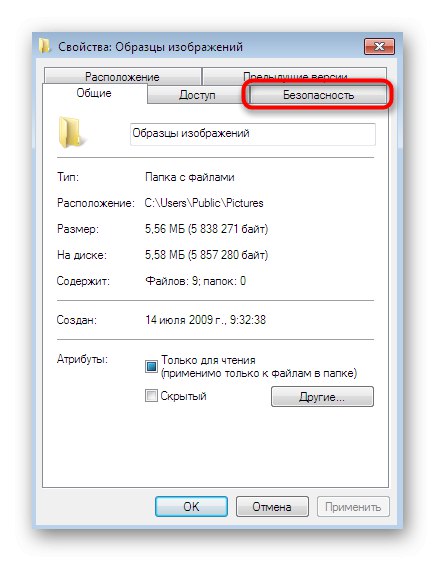
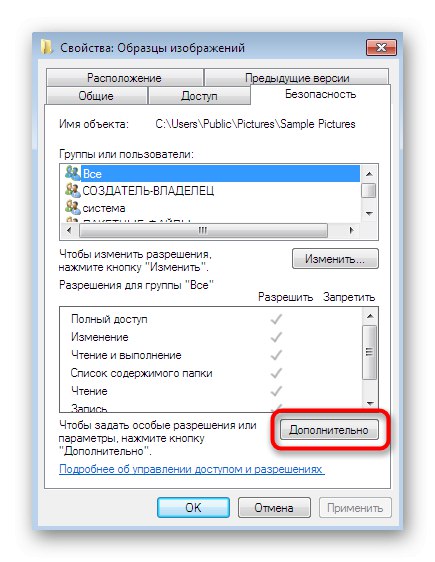
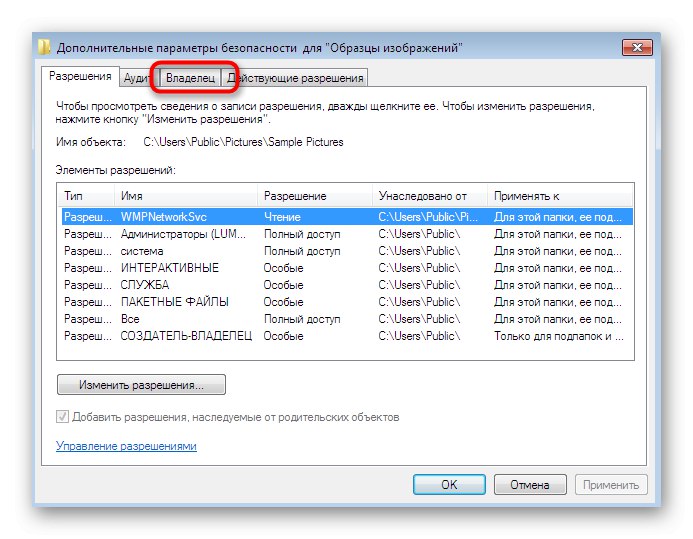
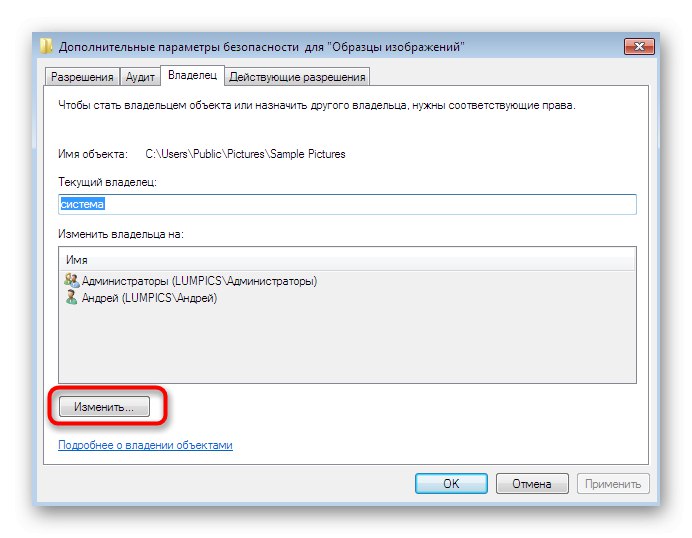
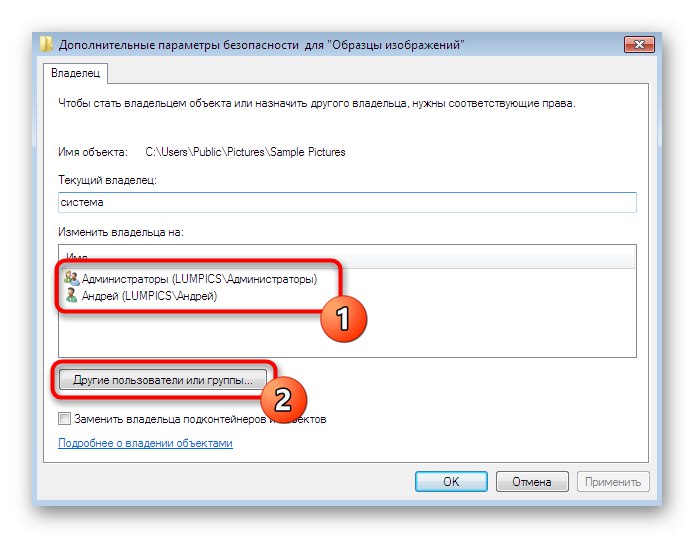
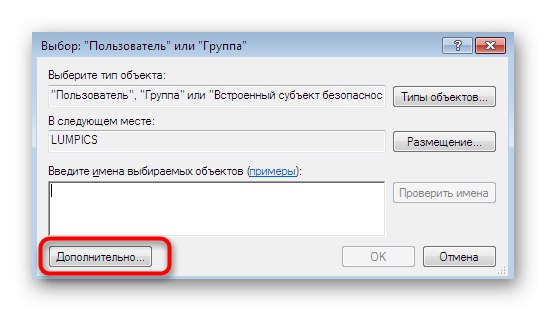
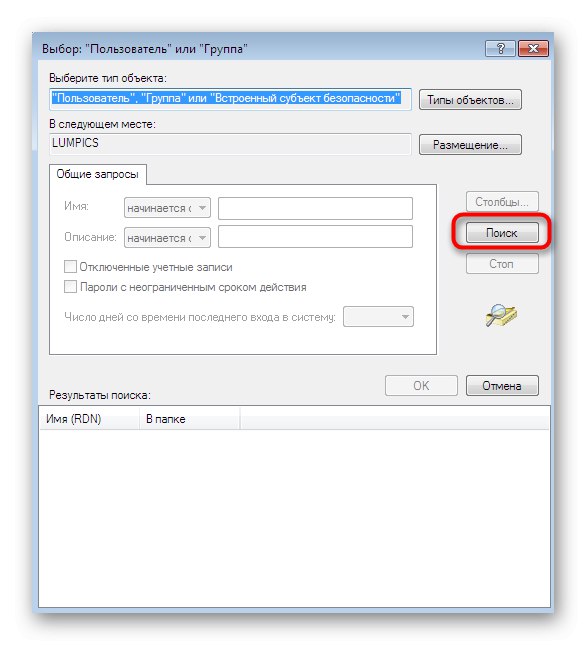
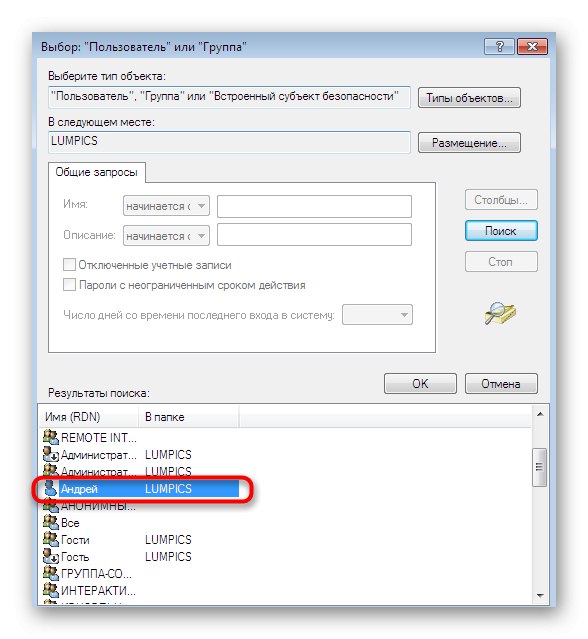
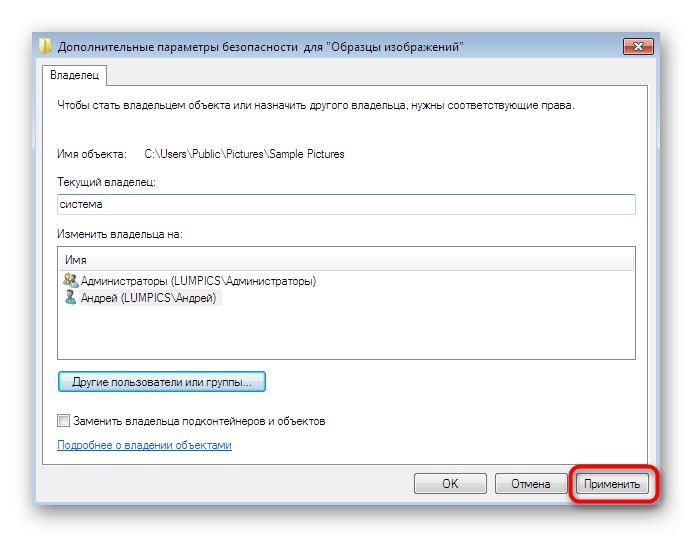
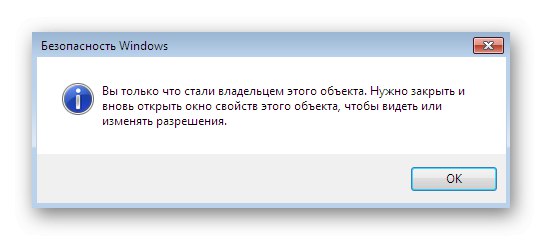
Після цього, якщо проблема дійсно полягала у відсутності необхідних прав, вона повинна бути успішно вирішена, а картинки відкриються без будь-яких труднощів.
Спосіб 4: Перевірка цілісності системних файлів
Плавно переходимо до методів, які не завжди виявляються ефективними, а також з якогось боку складні у виконанні. Перший такий варіант полягає в автоматичному скануванні системи на цілісність файлів через встановлені за замовчуванням утиліти і підійде в тих ситуаціях, коли на ПК не відкривається жодна фотографія через різні інструменти для перегляду. Для початку вам слід використовувати утиліту SFC, про що в розгорнутому вигляді читайте в окремому матеріалі на нашому сайті, клацнувши по розташованої нижче посиланням.

Докладніше: Відновлення системних файлів в Windows 7
Уважно стежте за з'являються на екрані повідомленнями під час сканування. Якщо воно пройде успішно, ви отримаєте відповідне повідомлення, а при виникненні помилок зміст буде таким: «« Захист ресурсів Windows виявила пошкоджені об'єкти, але не може відновити деякі з них »». Це означає, що сталося пошкодження системних компонентів, а впорається з їх відновленням тільки утиліта DISM, взаємодії з якої також присвячена інша стаття далі. Тільки після успішного завершення роботи DISM потрібно перейти до SFC, запустивши повторне сканування.
Докладніше: Відновлення пошкоджених компонентів в Windows 7 за допомогою DISM
Спосіб 5: Редагування параметрів реєстру (для Windows 7 x64)
Наостанок ми залишили найскладніший спосіб, який виявляється дієвим переважно при проблемах зі стандартним переглядачем фотографій. Однак при виникненні збоїв в реєстрі цілком можлива поява неполадок і з використанням сторонніх програм, який бере за основу алгоритми роботи встановленого за замовчуванням засобу. У заголовку ми уточнили, що цей варіант підійде тільки власникам 64-бітної ОС. Це пов'язано з тим, що в цій розрядності відбувається дублювання DLL-бібліотеки, що відповідає за асоціації медіафайлів. У 32-бітових версіях немає альтернативи, тому даний спосіб і не підходить.
Всі наведені нижче дії виконуйте тільки на свій страх і ризик.При допущенні помилок можливі проблеми в роботі ОС, а також помилки при її запуску. Краще заздалегідь підготувати точку відновлення, якщо ви все ж зважилися вдатися до радикального методу.
Докладніше: Як створити точку відновлення в Windows 7
- запустіть утиліту «Виконати» стандартної комбінацією клавіш Win + R. У рядку введіть
regeditі натисніть на Enter. - Перейдіть по шляху
HKEY_CLASSES_ROOTjpegfileShellopencommand. - Двічі клацніть по що знаходиться там параметру для відкриття його властивостей.
- Змініть значення на
rundll32.exe "C: WINDOWSSysWOW64shimgvw.dll", ImageView_Fullscreen% 1і підтвердіть дію, клікнувши на «ОК». - далі відкрийте
HKEY_CLASSES_ROOTpngfileShellopencommand. - Тут також перейдіть в властивості відобразився параметра.
- встановіть значення
rundll32.exe "C: WINDOWSSysWOW64shimgvw.dll", ImageView_Fullscreen% 1. - В якості останньої асоціації знайдіть ключ
HKEY_CLASSES_ROOTPhotoViewer.FileAssoc.Jpegshellopencommand. - Точно таким же чином відкрийте властивості параметра.
- Змініть значення на
rundll32.exe "C: WINDOWSSysWOW64shimgvw.dll", ImageView_Fullscreen% 1.
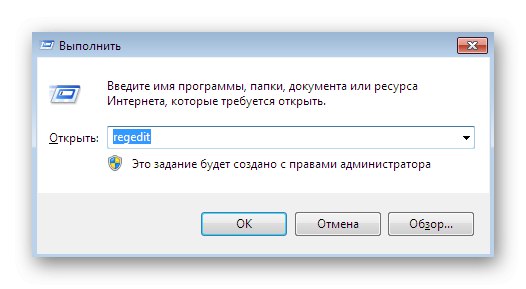
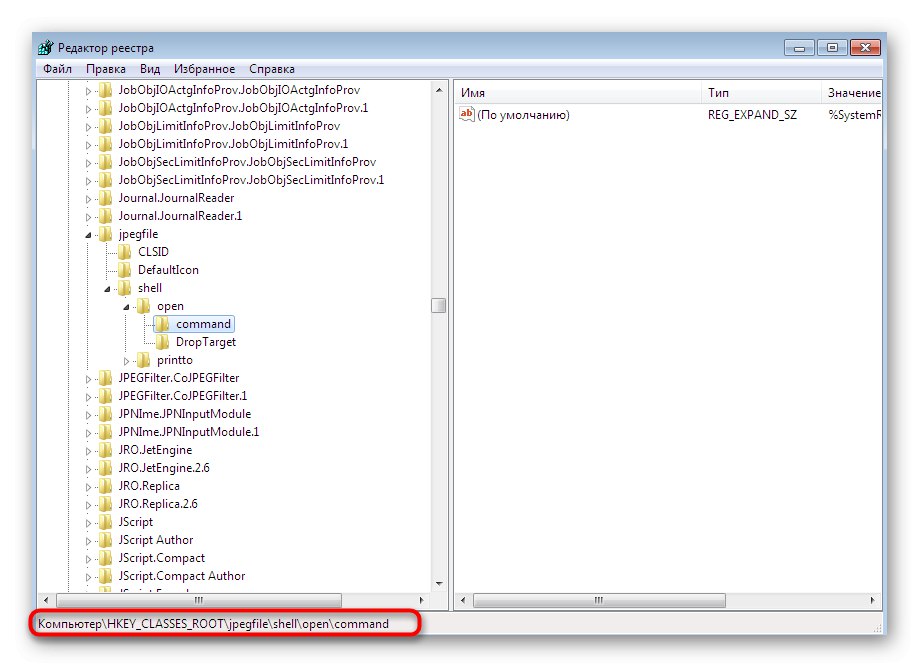
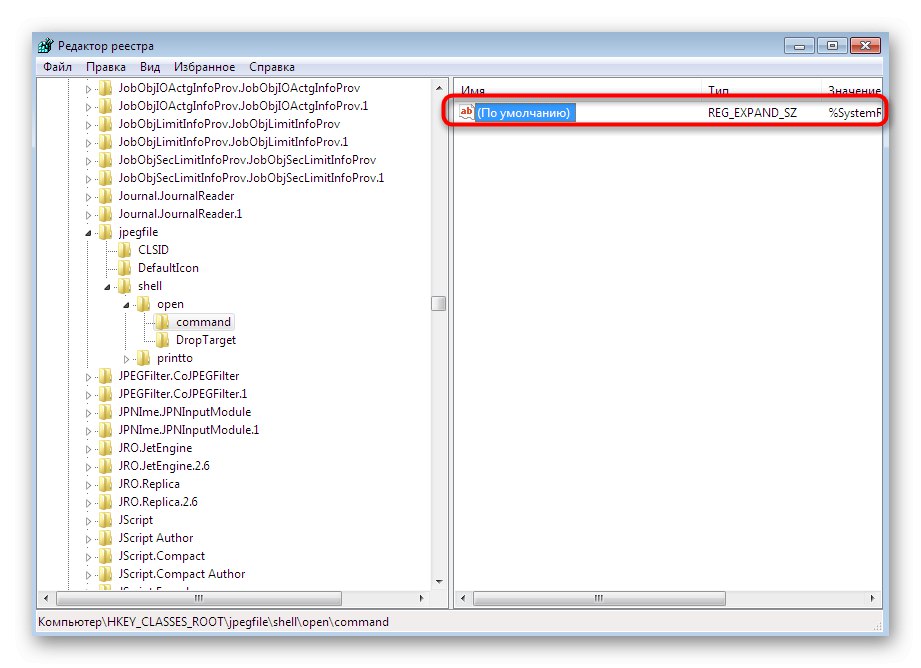
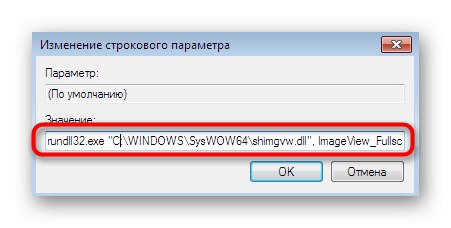
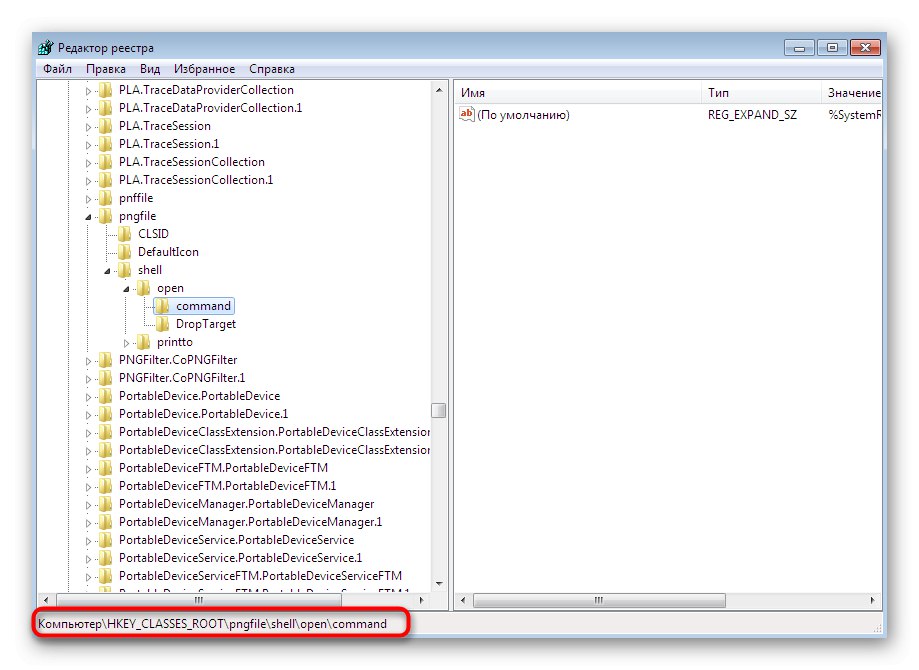
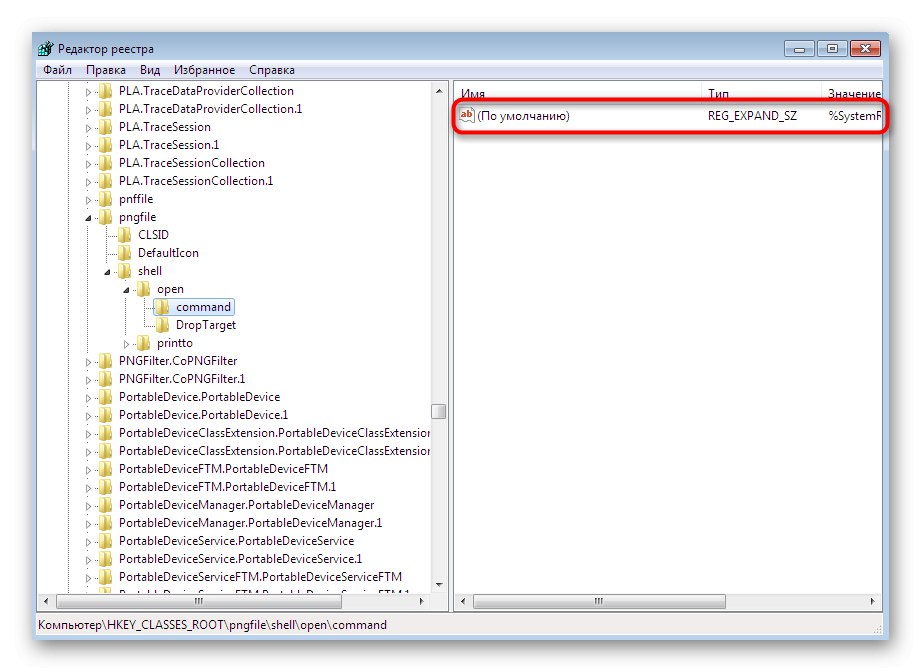
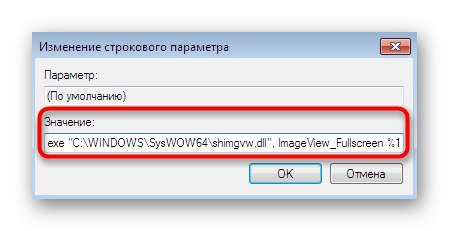
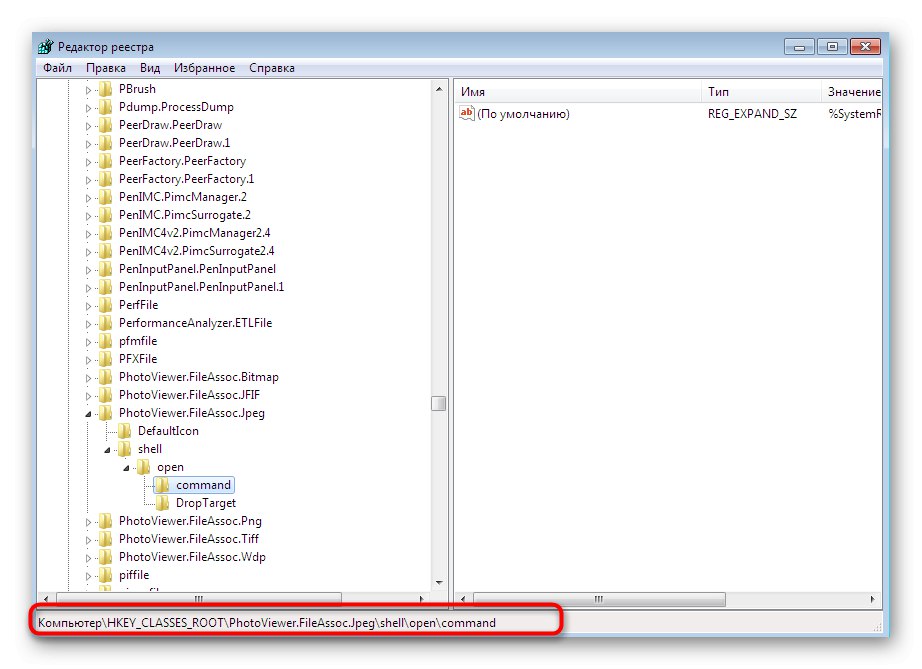
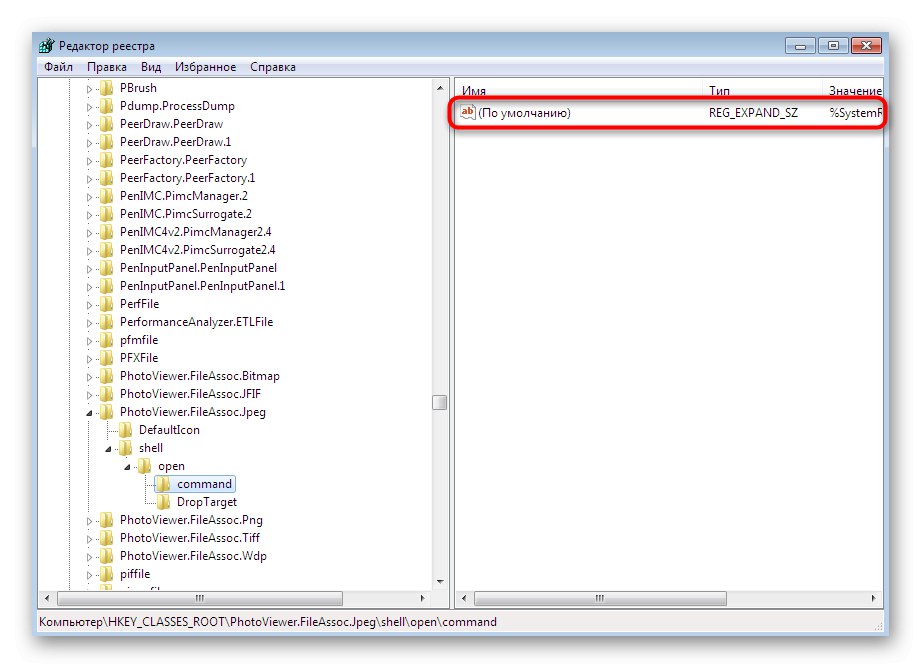
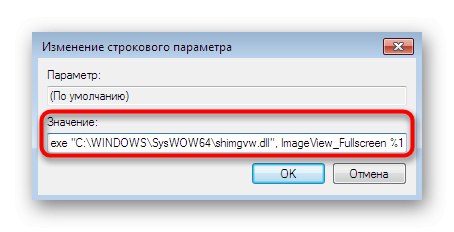
Внесені зміни вступлять в силу тільки після перезавантаження комп'ютера. Тільки тоді переходите до тестування відкриття картинок через який використовується софт.
Тепер ви знайомі з усіма основними методами вирішення проблем з переглядом фотографій в Windows 7. Як бачите, алгоритм кожного способу кардинально різний, як і рівень ефективності в певних ситуаціях. Додатково зазначимо, що якщо дана проблема все ще залишилася, рекомендується повернутися до тієї резервної копії, коли все ще працювало нормально або ж можна підібрати сторонню програму для перегляду картинок. Якщо резервної копії не існує, залишається тільки заново ОС в разі помилок з відкриттям абсолютно кожного зображення.
Читайте також:
Відновлення системи в Windows 7
Вибір програми для перегляду фотографій
Перевстановлюємо Windows 7 без диска і флешки