Усунення проблем в роботі засоби перегляду фотографій в Windows 7
У користувачів, які використовують Windows 7, можуть виникати різні проблеми під час застосування вбудованого інструменту цієї ОС для перегляду фотографій. Наприклад, даний засіб може взагалі не запускатися або не відкривати зображення певного формату. Далі ми розберемося, як саме можна усунути різні неполадки в роботі даної програми.
Способи усунення проблем
Конкретні способи усунення проблем в роботі засоби для перегляду фотографій залежать від їх характеру і причини виникнення. До основних факторів, які можуть викликати досліджувану несправність, відносяться наступні:
- Зміна асоціації файлів або збій ідентифікації розширень;
- Вірусне зараження системи;
- Пошкодження системних файлів;
- Помилки в реєстрі.
Якщо засіб не запускається взагалі, велика ймовірність, що пошкоджені його файли, внаслідок вірусного зараження або іншого збою. Тому, перш за все, перевірте систему на віруси за допомогою антивірусної утиліти. До речі, є також вірогідність, що шкідливий код просто замінив розширення у файлів зображень (PNG, JPG і ін.) На EXE і саме тому їх не можуть використати програми для перегляду фотографій.
урок: Перевірка комп'ютера на наявність вірусів без антивіруса
Потім обов'язково зробіть сканування системи на предмет пошкодження файлів за допомогою вбудованої утиліти.
урок: Перевірка цілісності системних файлів в Windows 7
Якщо жоден з цих методів загального сканування не виявив проблем, переходите до специфічних варіантів виправлення ситуації з неполадками в роботі засоби для перегляду фотографій, які описані нижче.
Спосіб 1: Налаштування асоціацій файлів
Є ймовірність, що причина проблеми криється в збої налаштувань асоціацій файлів. Тобто система просто не розуміє, які саме об'єкти повинно відкривати засіб для перегляду фотографій. Така ситуація могла виникнути тоді, коли ви встановлювали сторонній переглядач зображень, але потім видалили його. У цьому випадку він при інсталяції переписав асоціації файлів картинок на себе, а після видалення вони просто не були повернуті в початковий стан. Тоді необхідно провести ручну настройку.
- Натисніть кнопку «Пуск» в нижньому лівому кутку екрана і виберіть «Панель управління».
- Далі відкрийте розділ «Програми».
- Клацніть по пункту «Зіставлення типів файлів ...».
- Завантажиться список всіх типів файлів, зареєстрованих в системі. Пошукайте в ньому найменування розширення того типу картинок, який хочете відкривати за допомогою засобу перегляду, виділіть її та натисніть «Змінити програму ...».
- В відобразиться вікні в блоці «Рекомендовані програми» виділіть найменування «Перегляд фотографій ...» і клацніть «OK».
- Після цього зіставлення зміниться. Тепер даний тип картинок буде відкриватися за замовчуванням за допомогою переглядача фотографій Windows. Аналогічним чином поміняйте асоціації всіх тих типів зображень, які бажаєте відкривати через стандартний засіб. Після виконання необхідних дій можете виходити з вікна управління сопоставлениями, натиснувши «Закрити».
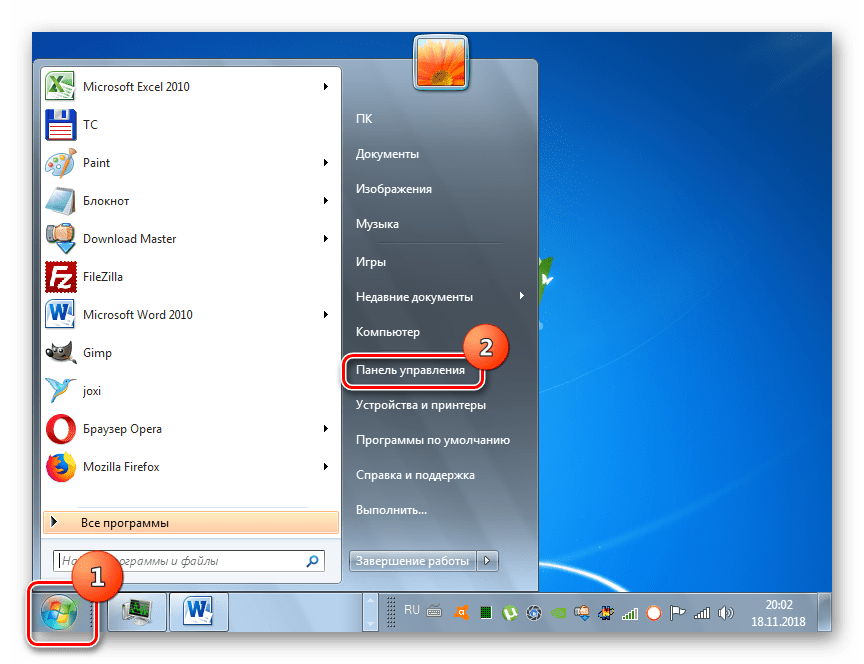
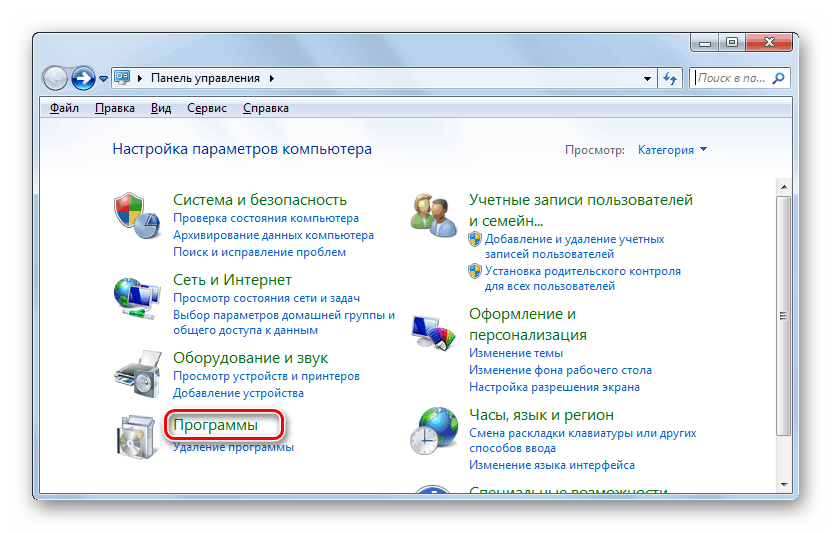
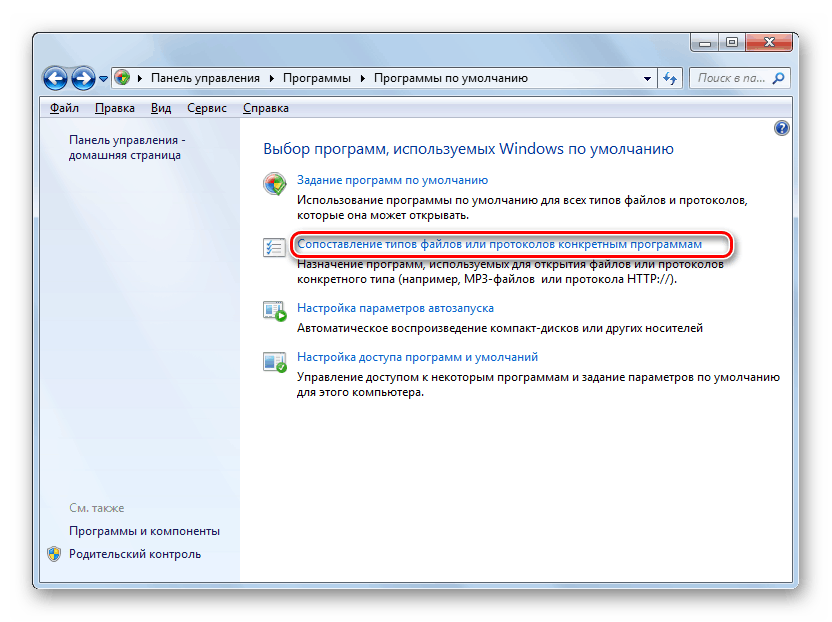
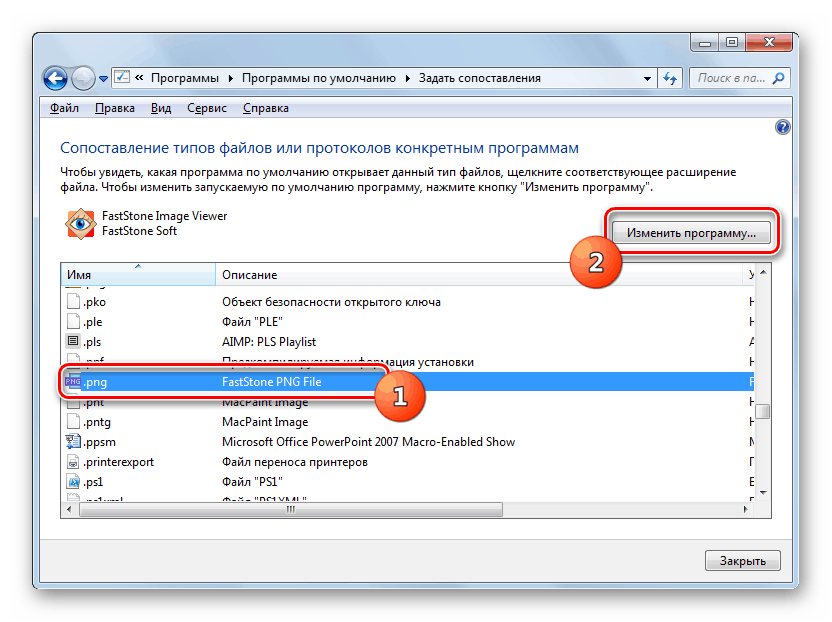
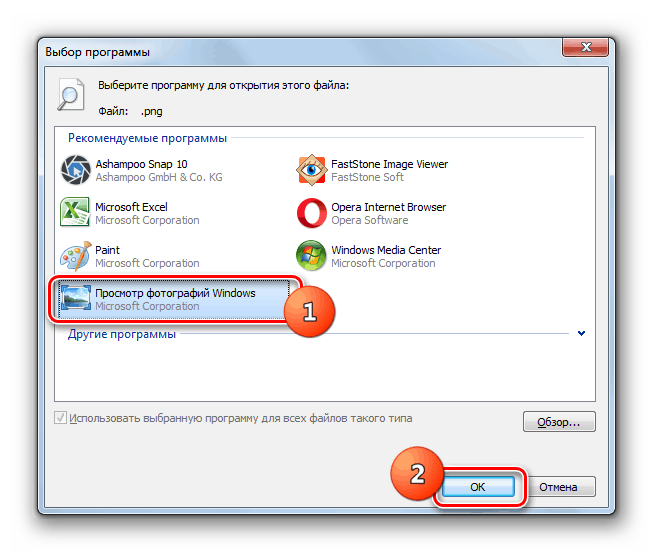
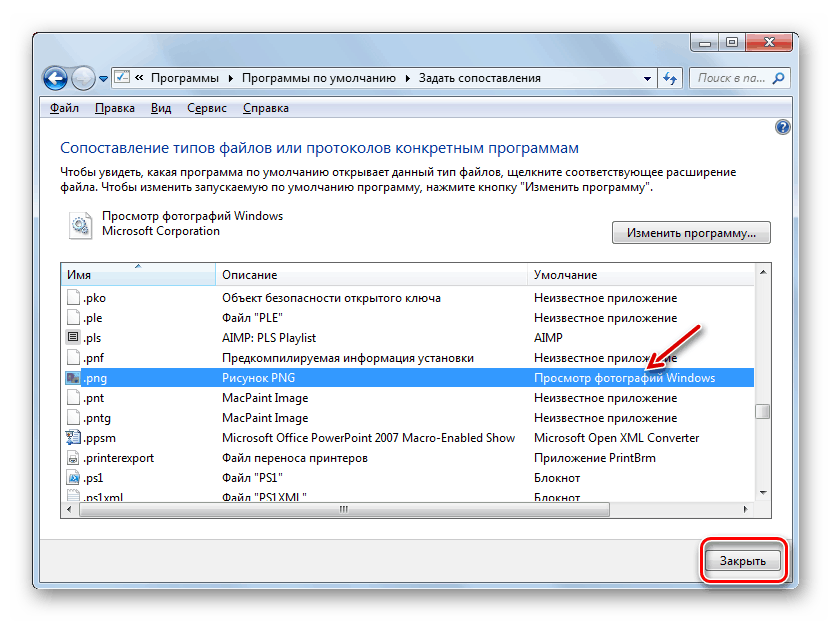
Спосіб 2: Редагування реєстру
Якщо ви використовуєте 64-бітну версію Віндовс 7, проблему з роботою кошти для перегляду фотографій можна вирішити шляхом редагування системного реєстру.
Увага! Перед виконанням усіх нижчезазначених дій обов'язково створіть резервну копію реєстру та точку відновлення системи. Це допоможе вам уникнути великих неприємностей у разі помилок.
урок: Як створити точку відновлення системи в Віндовс 7
- Наберіть Win + R і введіть в відкрилося віконце команду:
regeditКлацніть по кнопці «OK».
- В відобразиться вікні відкрийте гілку «HKEY_CLASSES_ROOT».
- Спочатку зробіть налаштування для файлів з розширенням JPG. Послідовно переміститеся в розділи:
jpegfile/Shell/open/command - Потім відшукайте параметр «За замовчуванням» у правій частині інтерфейсу. Клацніть по ньому.
- В єдине поле вікна замість поточної записи вбийте такий вислів:
rundll32.exe "C:WINDOWSSysWOW64shimgvw.dll", ImageView_Fullscreen %1Клацніть «OK».
- Далі слід виконати аналогічну процедуру для картинок з розширенням PNG. У директорії «HKEY_CLASSES_ROOT» перейдіть по розділах:
pngfile/Shell/open/command - Знову відкрийте об'єкт «За замовчуванням» в розділі «command».
- Змініть значення параметра на наступне:
rundll32.exe "C:WINDOWSSysWOW64shimgvw.dll", ImageView_Fullscreen %1Натисніть "OK".
- Нарешті, слід виконати процедуру вказівки зіставлення для картинок з розширенням JPEG. Перейдіть в директорії «HKEY_CLASSES_ROOT» по розділах:
PhotoViewer.FileAssoc.Jpeg/Shell/open/command - Відкрийте в останньому названому розділі об'єкт «За замовчуванням».
- Змініть в ньому значення на таке:
rundll32.exe "C:WINDOWSSysWOW64shimgvw.dll", ImageView_Fullscreen %1Натисніть «OK».
- Потім закрийте вікно «Редактора» і перезавантажте систему. Після перезапуску зображення з зазначеними вище розширеннями будуть відкриватися через стандартний переглядач фотографій за допомогою другої версії бібліотеки shimgvw.dll. Це повинно вирішити проблему з працездатністю даної програми на Windows 7 64-бітової версії.
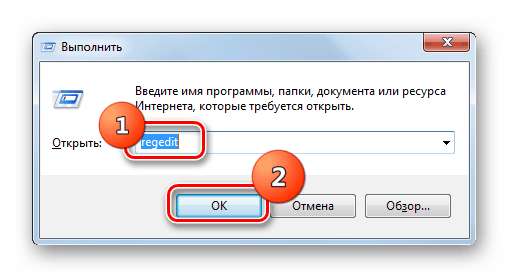
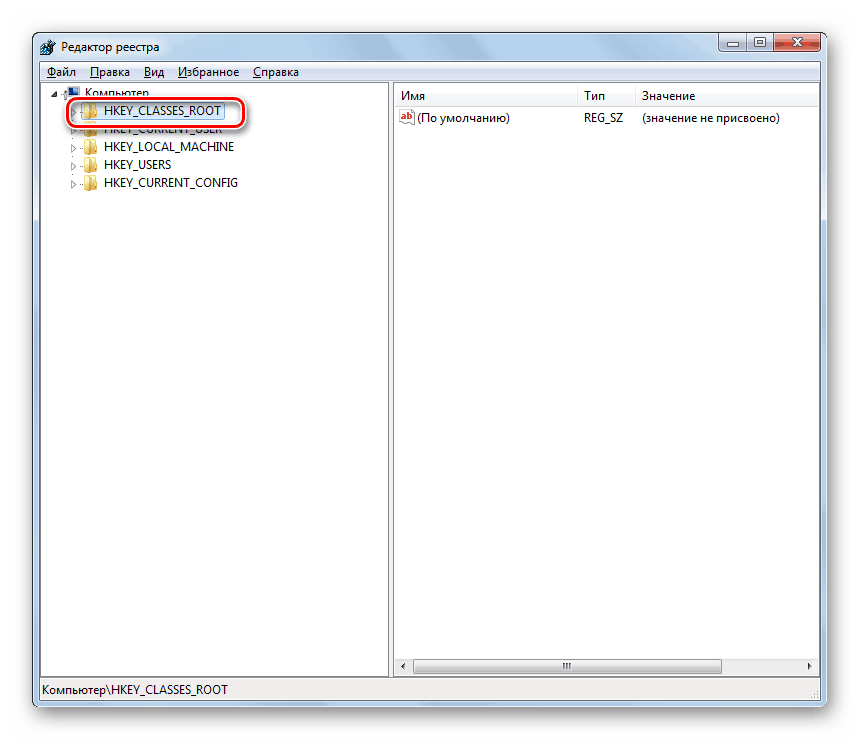
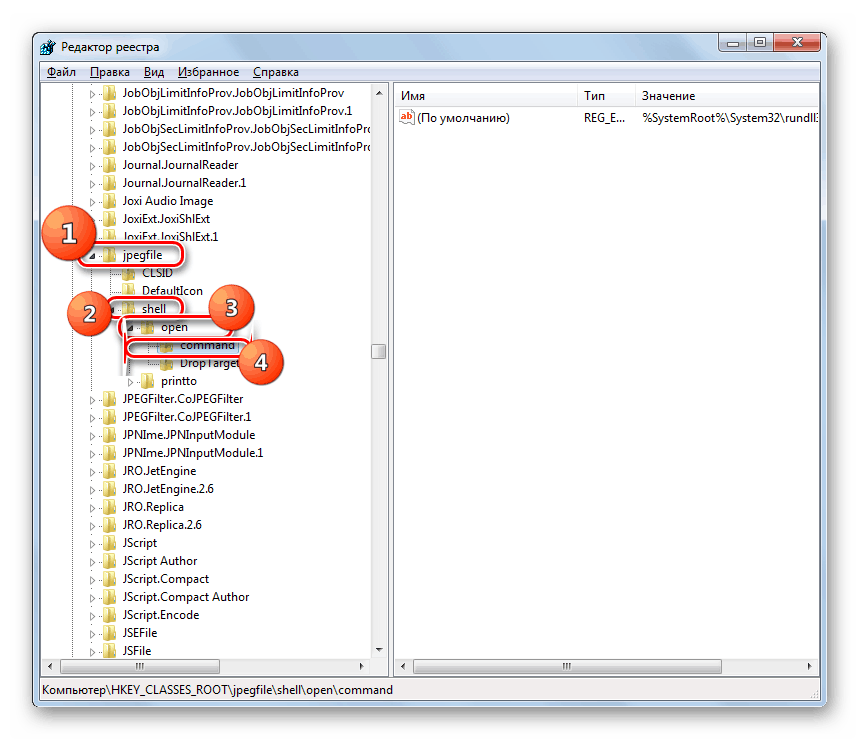
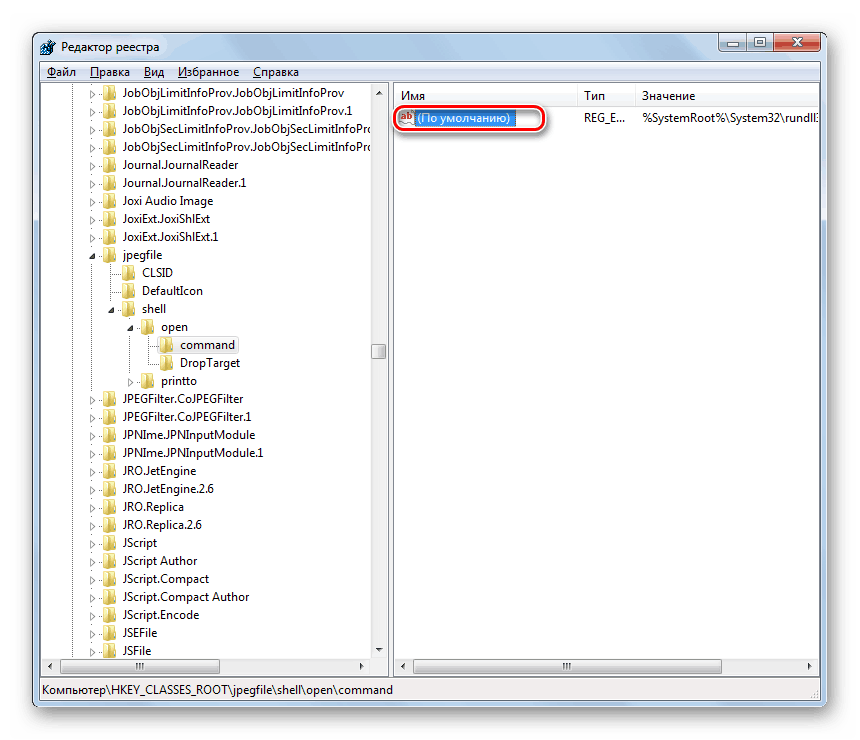
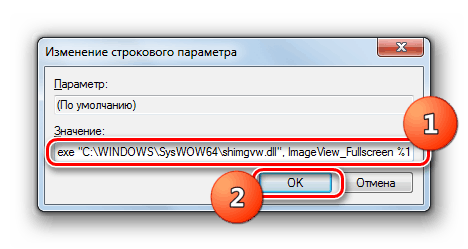
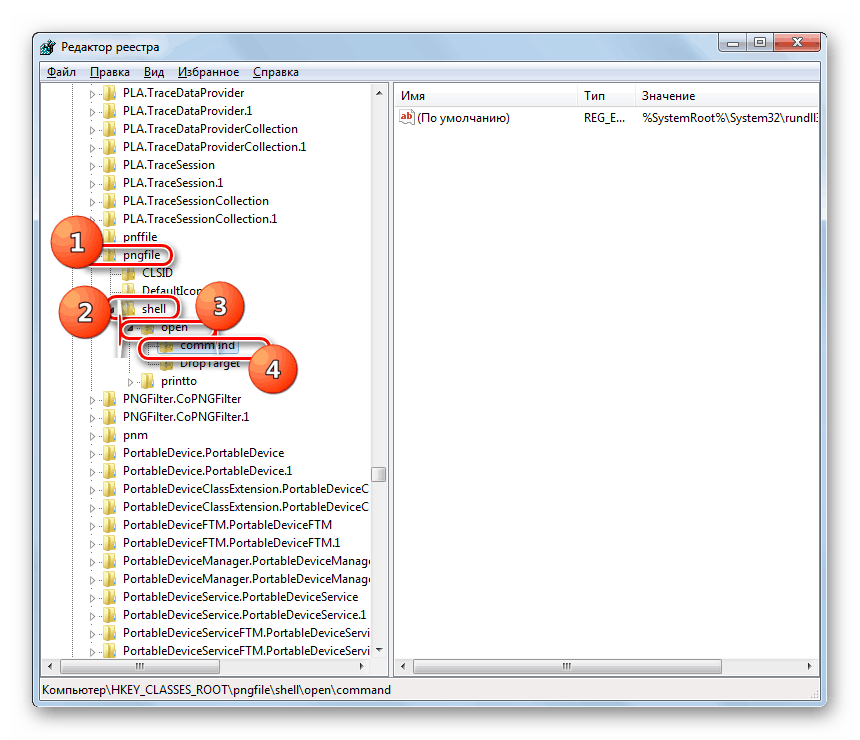
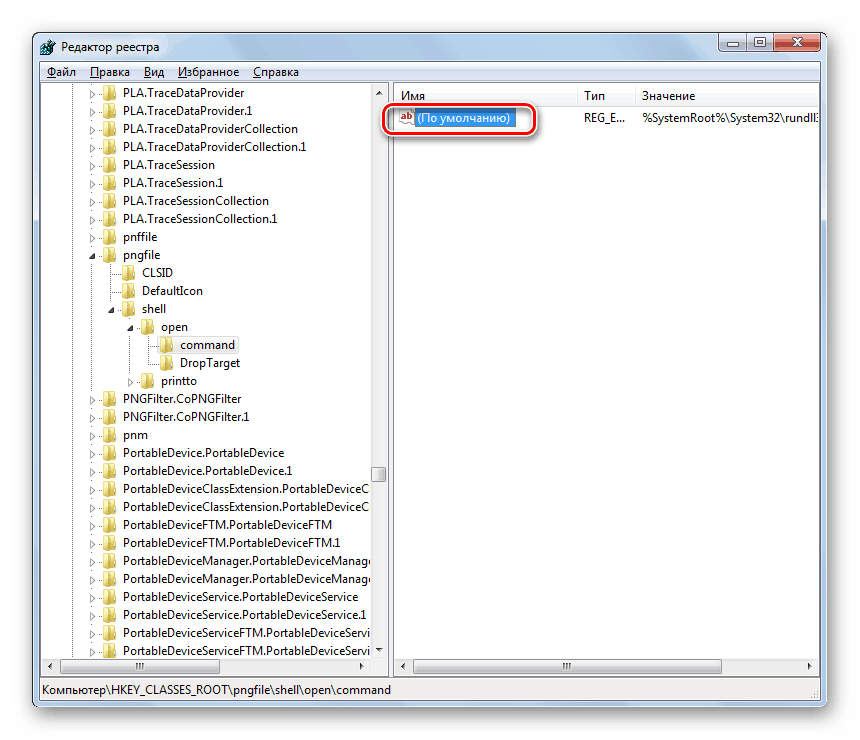
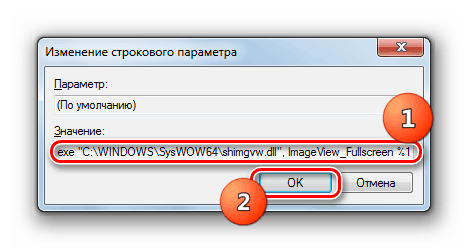
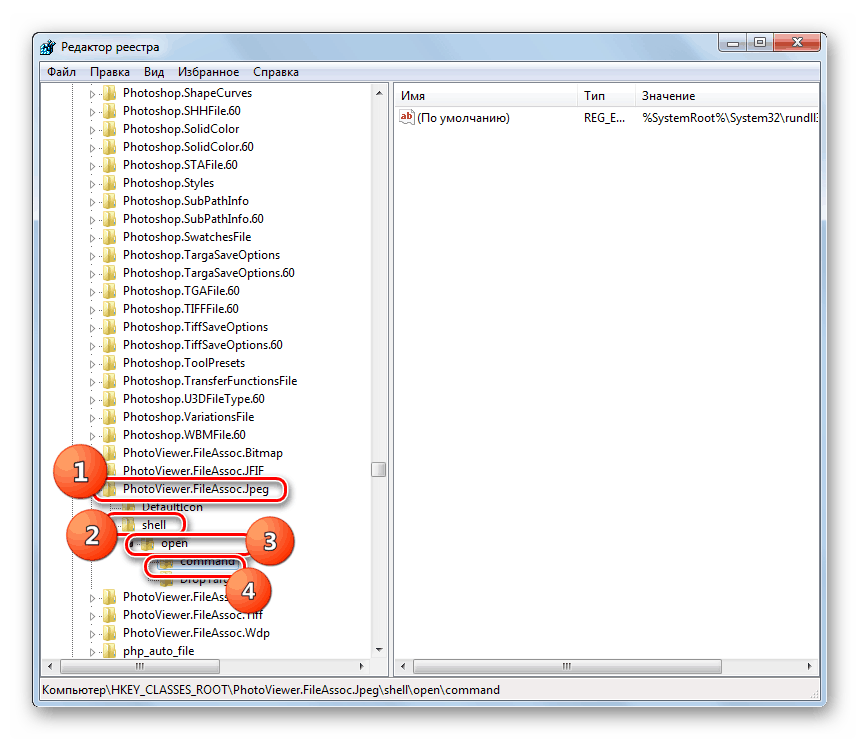
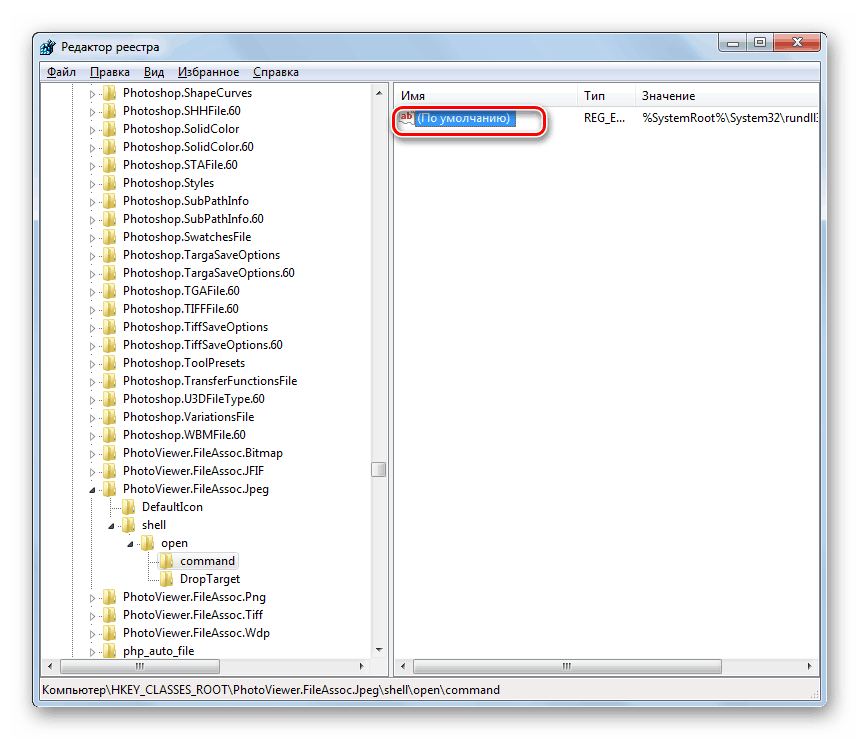
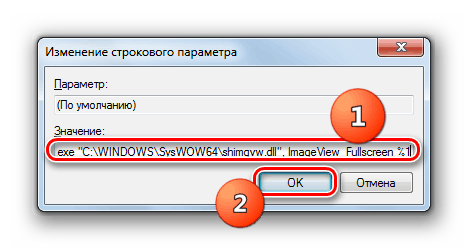
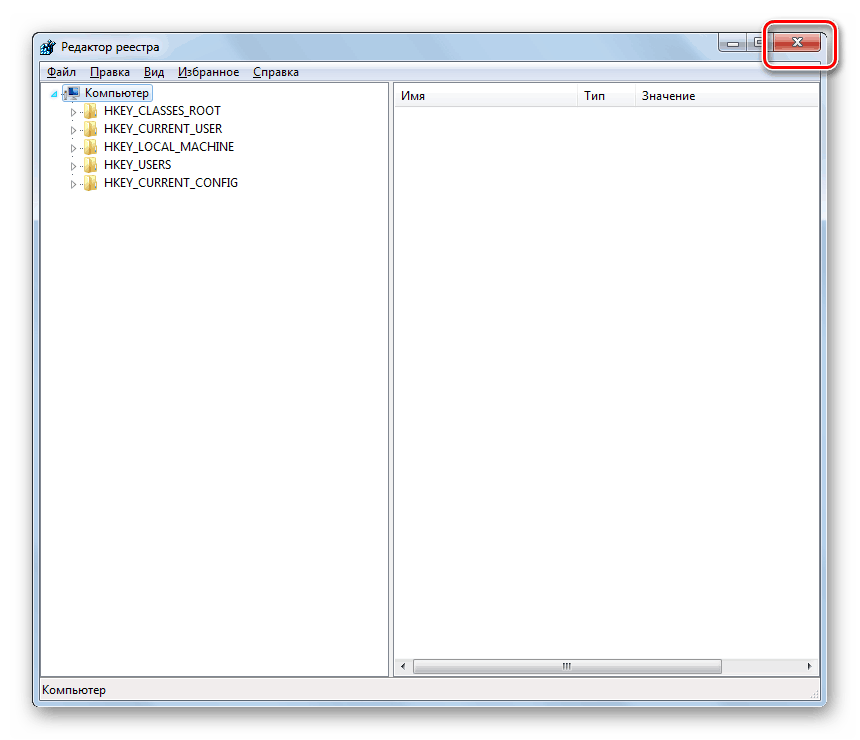
Проблеми з непрацездатністю вбудованого засобу перегляду фотографій можуть бути викликані цілим рядом різних причин. Кожна з них має свій алгоритм вирішення. Крім того, конкретний спосіб залежить від розрядності операційної системи. Але в більшості випадків неполадки вдається усунути шляхом поновлення зіставлень типів файлів.