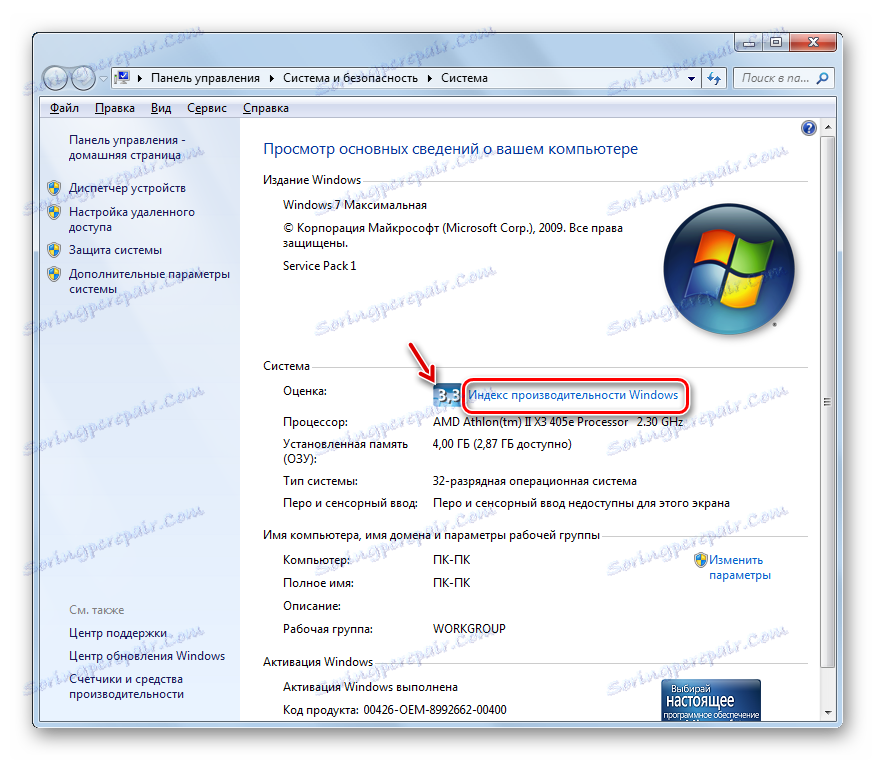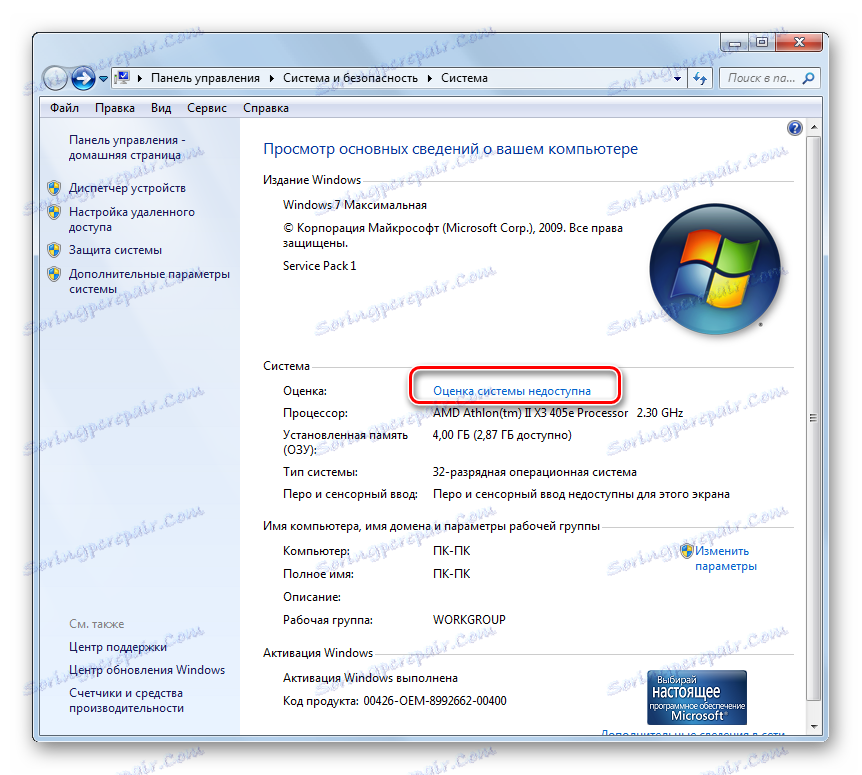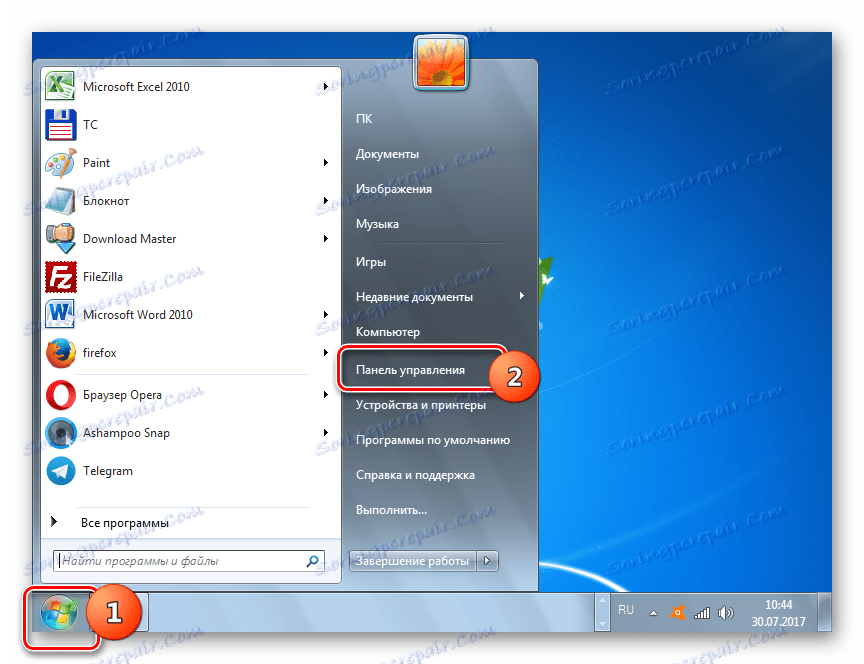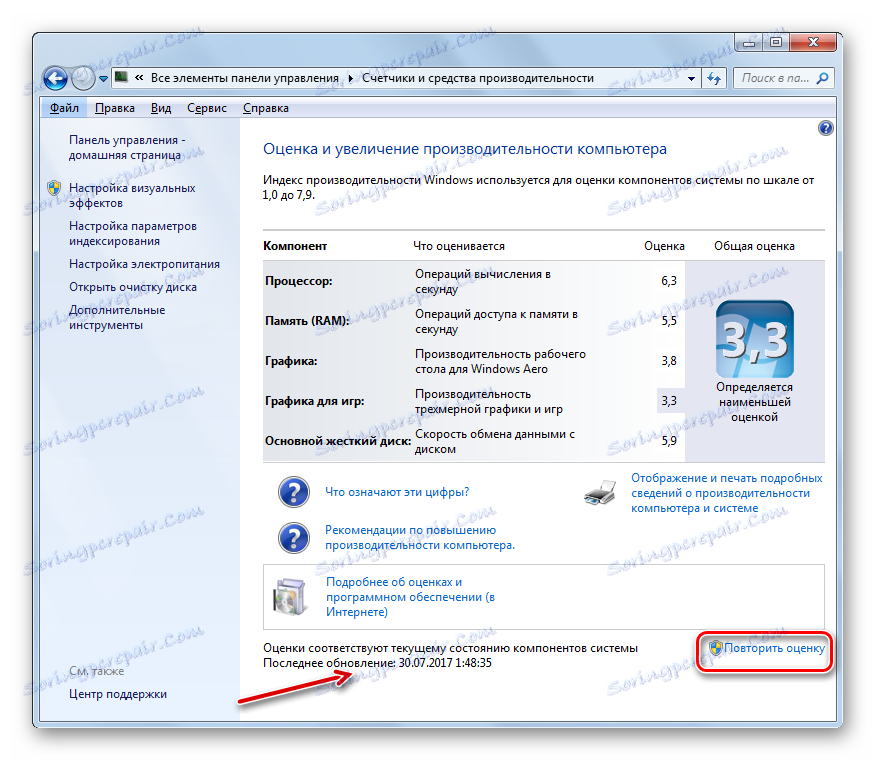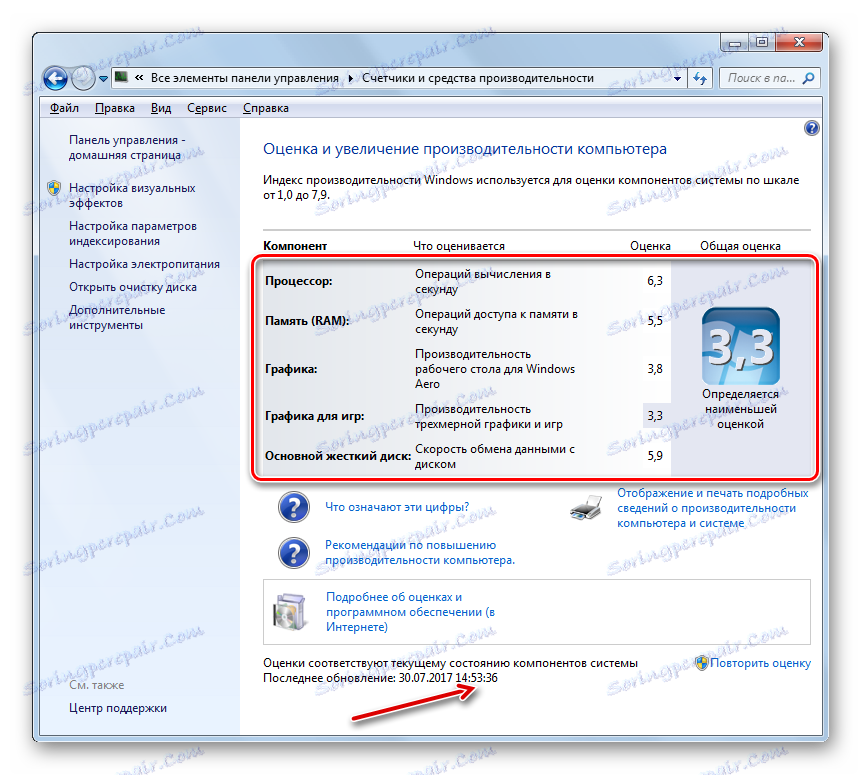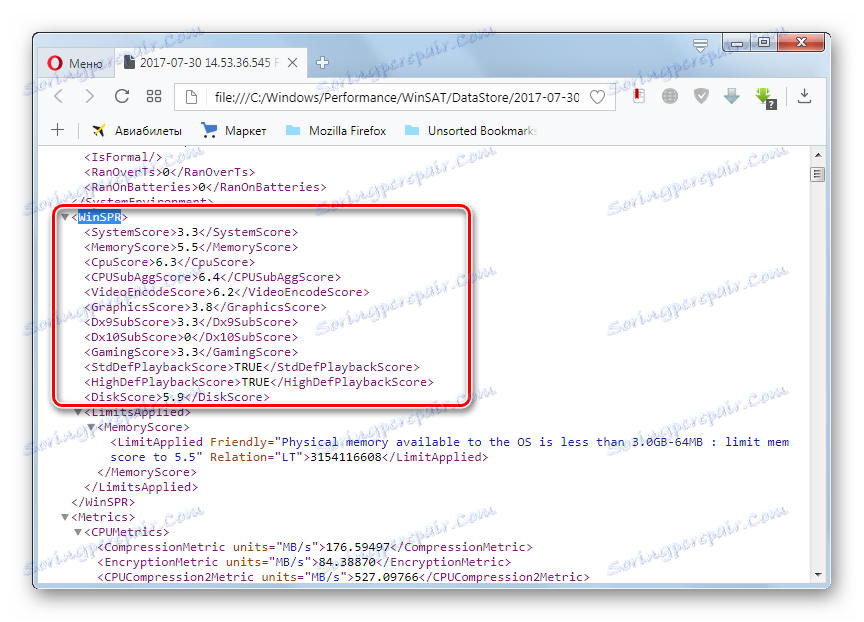Оцінка продуктивності в Windows 7
Оцінити швидкість роботи Віндовс 7 можна за допомогою спеціального індексу продуктивності. Він відображає узагальнену оцінку операційної системи за спеціальною шкалою, проводячи вимірювання конфігурації обладнання та програмних складових. У Windows 7 цей параметр має значення від 1,0 до 7,9. Чим вище показник, тим краще і стабільніше буде працювати ваш комп'ютер, що дуже важливо при виконанні важких і складних операцій.
зміст
Оцінюємо продуктивність системи
Загальна оцінка Вашого ПК показує найменшу продуктивність обладнання в загальному, з огляду на можливості окремих елементів. Проводиться аналіз швидкості роботи центрального процесора (ЦП), оперативної пам'яті (ОЗУ), вінчестера і графічної карти з урахуванням потреб 3D графіки і анімації робочого столу. Подивитися дану інформацію можна як за допомогою сторонніх програмних рішень, так і за допомогою стандартних можливостей Windows 7.
Читайте також: Індекс продуктивності Windows 7
Спосіб 1: Winaero WEI Tool
Перш за все, розглянемо варіант отримання оцінки, використовуючи для цього спеціалізовані сторонні додатки. Вивчимо алгоритм дій на прикладі програми Winaero WEI Tool.
- Після того, як ви завантажили архів, що містить додаток, розпакуйте його або запустіть виконуваний файл Winaero WEI Tool прямо з архіву. Перевага цієї програми в тому, що воно не вимагає виконання процедури інсталяції.
- Відкривається інтерфейс програми. Він англомовний, але в той же час інтуїтивно зрозумілий і практично повністю відповідає аналогічному вікна Windows 7. Для запуску тестування клацніть по напису «Run the assessment».
- Починається процедура тестування.
- Після завершення тестування його результати будуть виведені у вікні програми Winaero WEI Tool. Всі підсумкові показники відповідають тим, про які йшла мова вище.
- Якщо ви хочете повторно запустити тест для отримання актуального результату, так як з часом реальні показники можуть змінитися, то натискайте по напису «Re-run the assessment».

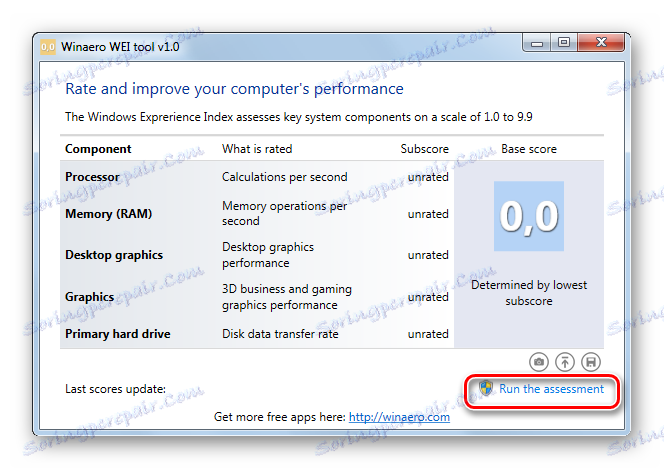
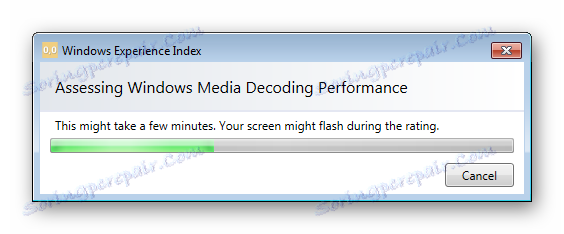
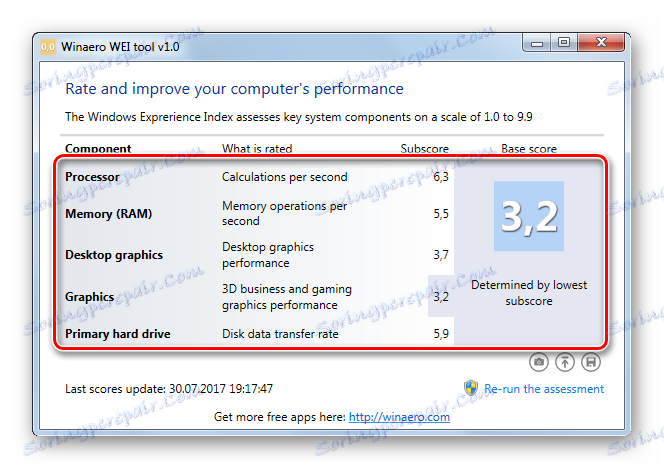
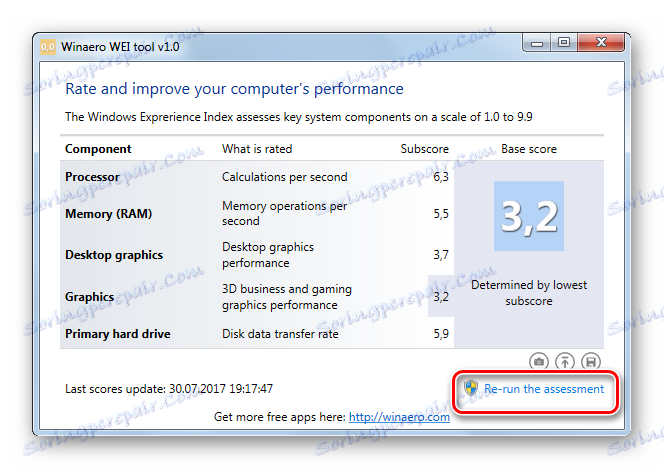
Спосіб 2: ChrisPC Win Experience Index
За допомогою програмного забезпечення ChrisPC Win Experience Index можна подивитися індекс продуктивності будь-якої версії Віндовс.
Завантажити ChrisPC Win Experience Index
Виробляємо найпростішу установку і запускаємо програму. Ви побачите індекс продуктивності системи по ключових компонентів. На відміну від утиліти, яка була представлена в минулому способі, тут є можливість встановити російську мову.
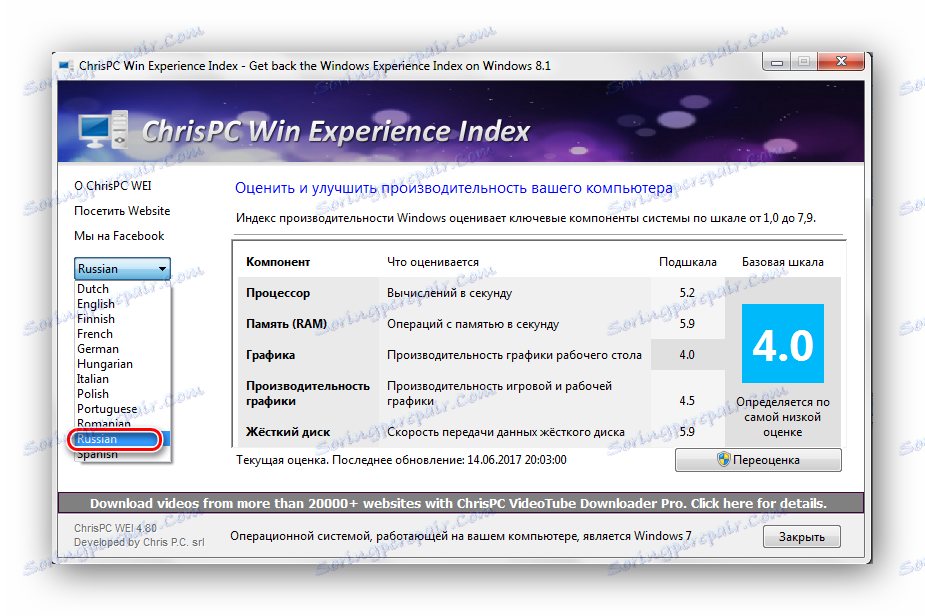
Спосіб 3: Використання графічного інтерфейсу ОС
Тепер давайте розберемося, як перейти до відповідного розділу системи і виконати моніторинг її продуктивності за допомогою вбудованих інструментів ОС.
- Натискайте «Пуск». Клацайте правою кнопкою миші (ПКМ) по пункту «Комп'ютер». У меню вибирайте «Властивості».
- Запускається вікно властивостей системи. У блоці параметрів «Система» є пункт «Оцінка». Саме він і відповідає загальним індексом продуктивності, що розраховується за найменшою оцінкою окремих компонентів. Для перегляду детальної інформації про оцінку кожного компонента, клацайте по напису «Індекс продуктивності Windows».
![Перехід у вікно індексу продуктивності Windows з вікна властивостей комп'ютера в Windows 7]()
Якщо моніторинг продуктивності на даному комп'ютері ніколи до цього не проводився, то в цьому вікні буде відображатися напис «Оцінка системи недоступна», по якій і слід перейти.
![Оцінка системи недоступна у вікні властивостей комп'ютера в Windows 7]()
Існує й інший варіант переходу в це вікно. Він здійснюється за допомогою «Панелі управління». Клацайте «Пуск» і переходите в «Панель управління».
![Перехід в Панель управління через меню Пуск в Windows 7]()
У вікні «Панелі управління» навпроти параметра «Перегляд» встановіть значення «Дрібні значки». Тепер клацайте по пункту «та знаряддя».
- З'являється вікно «Оцінка і збільшення продуктивності комп'ютера». У ньому відображаються всі оціночні дані по окремих компонентах системи, про які ми вже говорили вище.
- Але з часом індекс продуктивності може змінюватися. Це може бути пов'язано як з апгрейдом апаратної частини комп'ютера, так і з включенням або відключенням певних служб через програмний інтерфейс системи. У нижній частині вікна навпроти пункту «Останнє оновлення» вказана дата і час, коли проводився останній моніторинг. Для того, щоб актуалізувати дані на поточний момент, клацайте по напису «Повторити оцінку».
![Запуск повторної оцінки індексу продуктивності в вікні Оцінка і збільшення проізводіетельності комп'ютера в Windows 7]()
Якщо ж ніколи до цього моніторинг не проводився, то слід натиснути на кнопку «Оцінити комп'ютер».
- Запускається інструмент виконання аналізу. Процедура обчислення індексу продуктивності, як правило, займає кілька хвилин. Під час її проходження можливе тимчасове відключення монітора. Але не лякайтеся, ще до повного завершення перевірки він включиться автоматично. Відключення пов'язане з перевіркою графічних компонентів системи. Під час даного процесу постарайтеся не виконувати ніяких додаткових дій на ПК, щоб аналіз був максимально об'єктивним.
- Після завершення процедури дані індексу продуктивності будуть оновлені. Вони можуть збігатися зі значеннями за попередню оцінку, а можуть і відрізнятися.
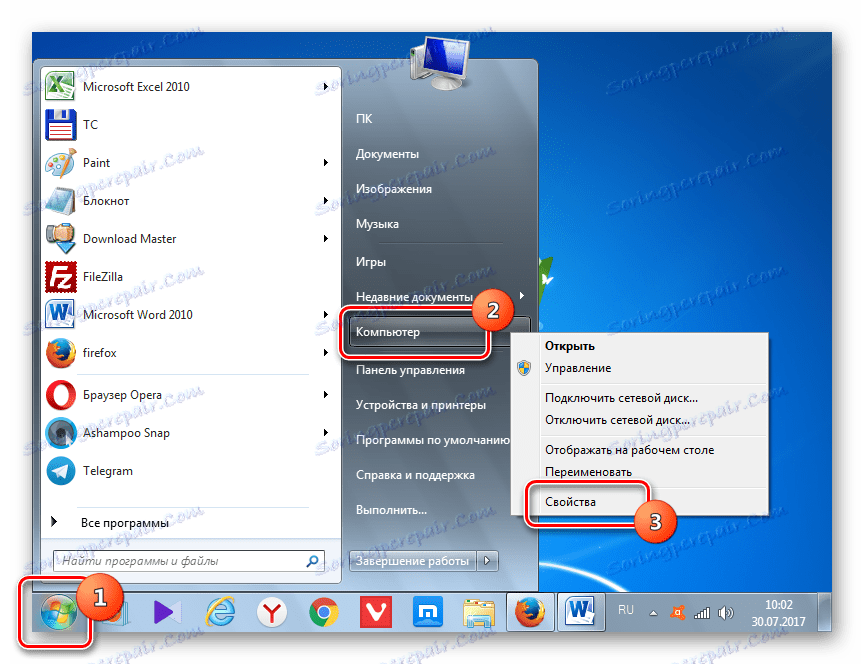
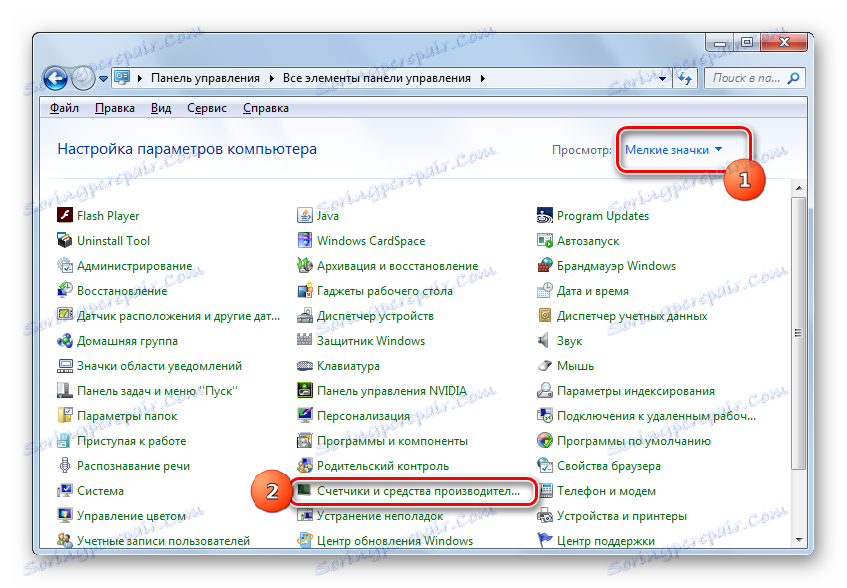
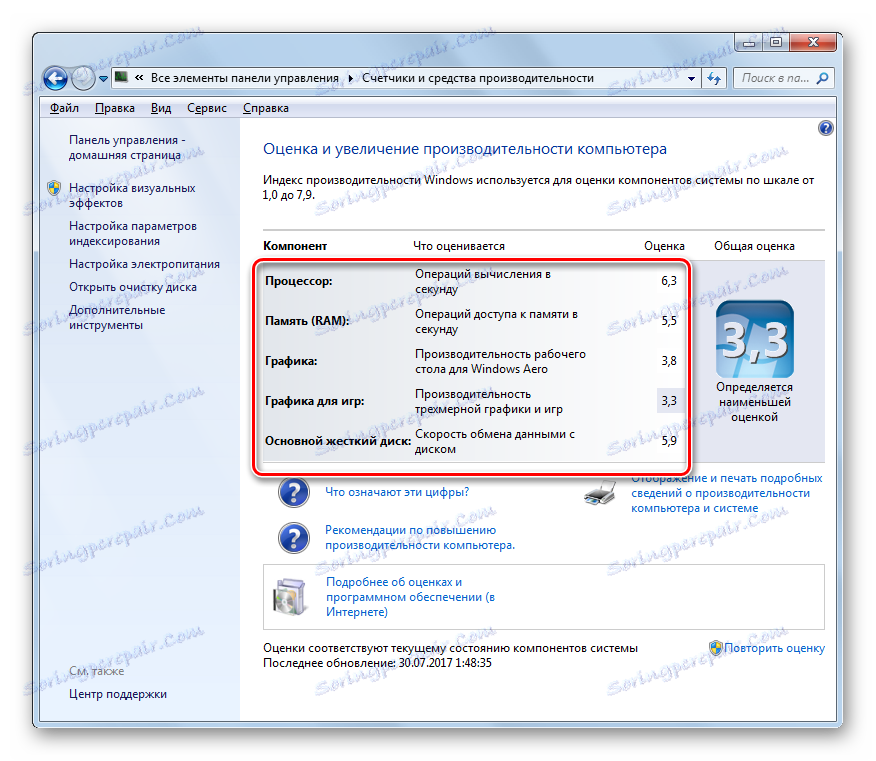
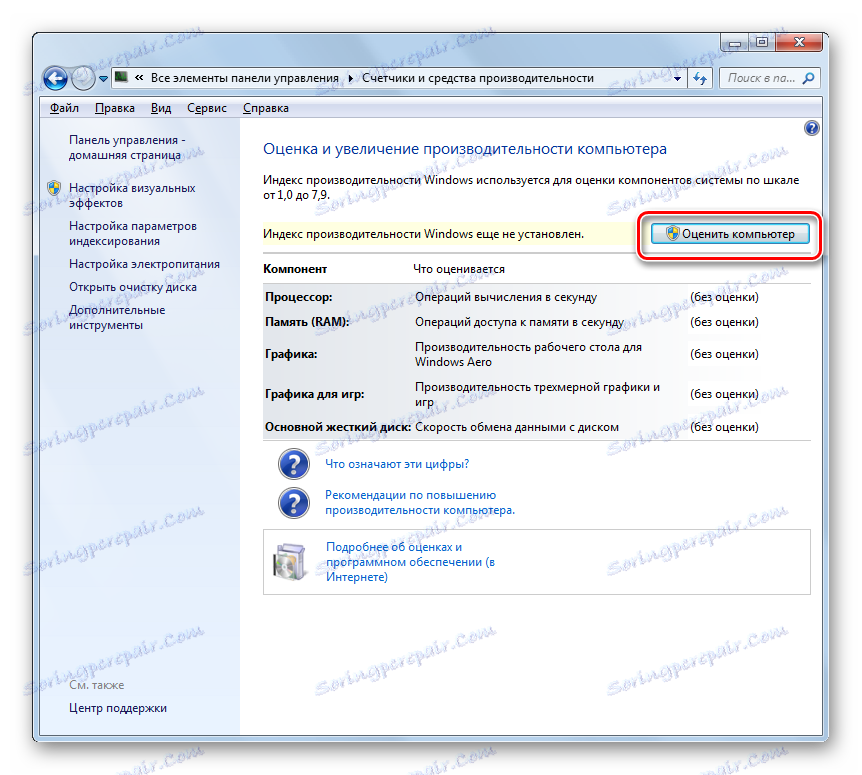
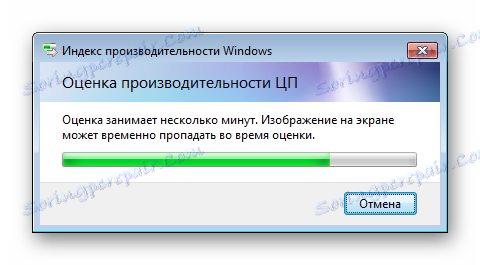
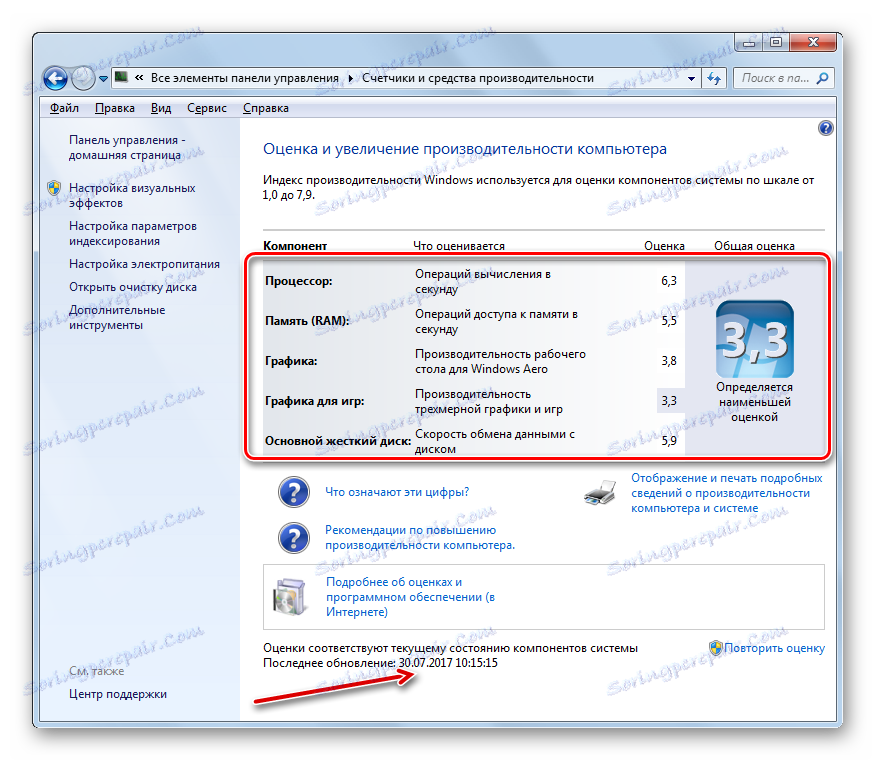
Спосіб 4: Виконання процедури через «Командний рядок»
Виконання розрахунку продуктивності системи можна також запустити через «Командний рядок».
- Клацайте «Пуск». Перейдіть у «Усі програми».
- Увійдіть в папку «Стандартні».
- Знайдіть в ньому найменування «Командний рядок» і клацніть по ньому ПКМ. У списку виберіть «Запуск від імені адміністратора». Відкриття «Командного рядка» з адміністраторськими правами є обов'язковою умовою коректного виконання тесту.
- Від імені адміністратора запускається інтерфейс «Командного рядка». Введіть наступну команду:
winsat formal –restart cleanКлацайте Enter.
- Починається процедура тестування, під час якої, так само, як і при тестуванні через графічний інтерфейс, може стати пустим екран.
- Після закінчення тесту в «Командному рядку» відобразиться загальний час виконання процедури.
- Але в вікні «Командного рядка» ви не знайдете оцінок продуктивності, які ми раніше бачили через графічний інтерфейс. Для того, щоб побачити ці показники знову потрібно буде відкрити вікно «Оцінка і збільшення продуктивності комп'ютера». Як бачимо, після виконання операції в «Командному рядку» дані в цьому вікні оновилися.
![Дані індексу продуктивності оновлені через Командний рядок у вікні Оцінка і збільшення проізводіетельності комп'ютера в Windows 7]()
Але можна переглянути результат, взагалі не використовуючи для цього призначений графічний інтерфейс. Справа в тому, що результати тесту записуються в окремий файл. Тому після виконання тесту в «Командному рядку» потрібно знайти цей файл і переглянути його вміст. Цей файл розташований в папці за наступною адресою:
C:WindowsPerformanceWinSATDataStoreВведіть цю адресу в адресний рядок «Провідника», а потім клацніть по кнопці у вигляді стрілки праворуч від неї або натискайте Enter.
- Буде виконано перехід в потрібну папку. Тут слід знайти файл з розширенням XML, ім'я якої складений за наступним шаблоном: спочатку йде дата, потім час формування, а потім вираз «Formal.Assessment (Recent) .WinSAT». Таких файлів може бути кілька, так як тестування могло проводитися не один раз. Тому шукайте самий останній за часом. Для того, щоб легше було здійснювати пошук, клацніть по найменуванню поля «Дата зміни» збудувавши всі файли по порядку від найновіших до більш старим. Знайшовши потрібний елемент, клацайте по ньому двічі лівою кнопкою мишки.
- Вміст вибраного файлу буде відкрито в програмі за умовчанням на даному комп'ютері для відкриття формату XML. Швидше за все, це буде якийсь браузер, але може бути і текстовий редактор. Після того, як вміст відкрито, шукайте блок «WinSPR». Він повинен розташовуватися у верхній частині сторінки. Саме в зазначеному блоці і укладені дані про індекс продуктивності.
![Файл з інформацією про тест продуктивності відкритий в браузері Opera]()
Тепер подивимося, яким показником відповідають представлені теги:
- SystemScore - базова оцінка;
- CpuScore - ЦПУ;
- DiskScore - вінчестер;
- MemoryScore - ОЗУ;
- GraphicsScore - загальна графіка;
- GamingScore - ігрова графіка.
Крім того, тут же можна бачити і додаткові критерії оцінки, які не відображаються через графічний інтерфейс:
- CPUSubAggScore - додатковий параметр процесора;
- VideoEncodeScore - обробка кодованого відео;
- Dx9SubScore - параметр Dx9;
- Dx10SubScore - параметр Dx10.
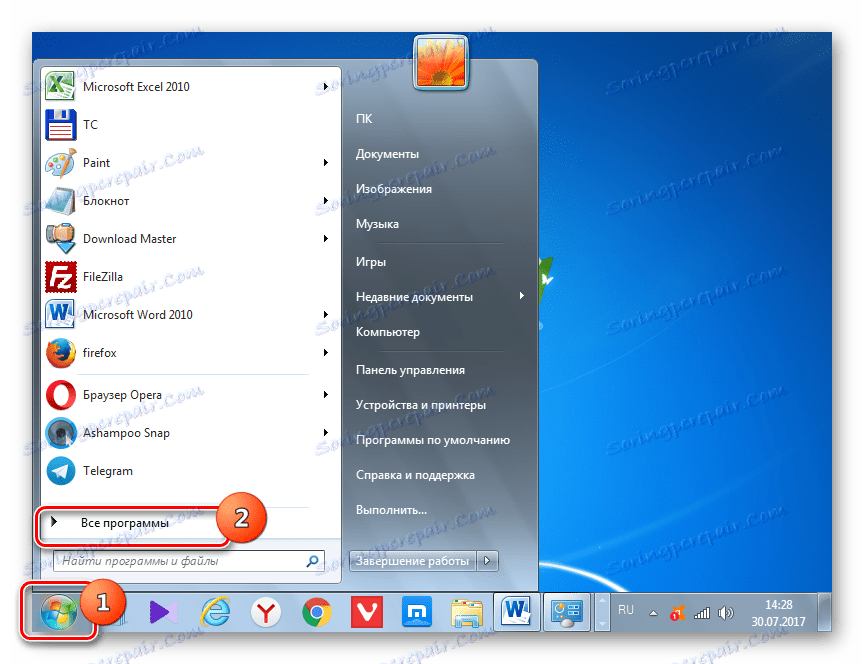
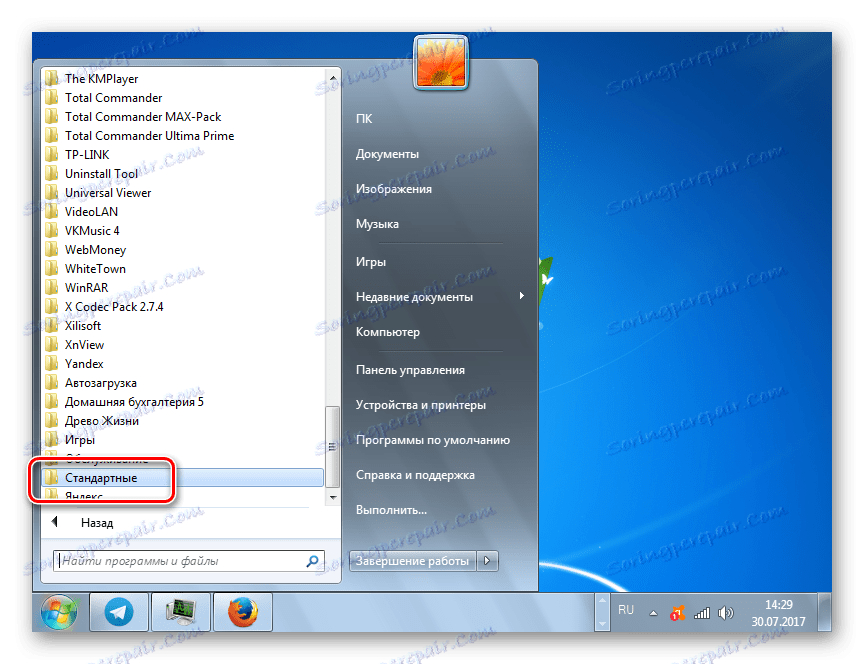
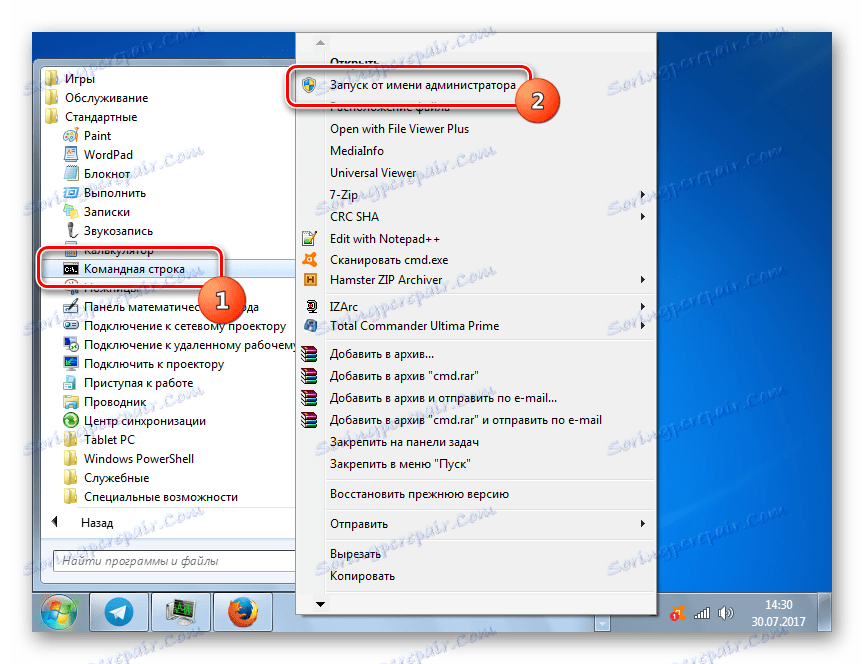
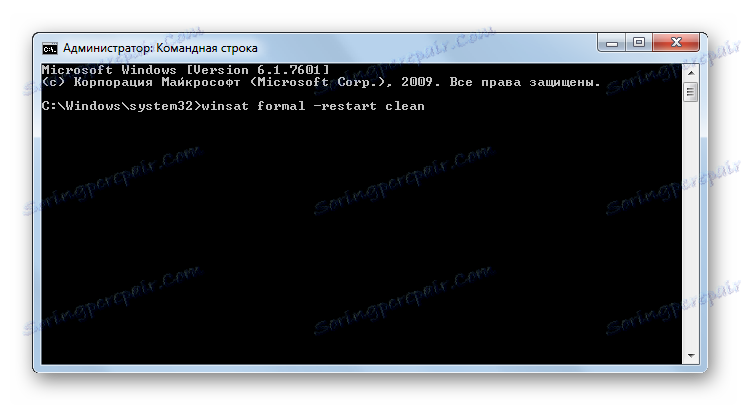

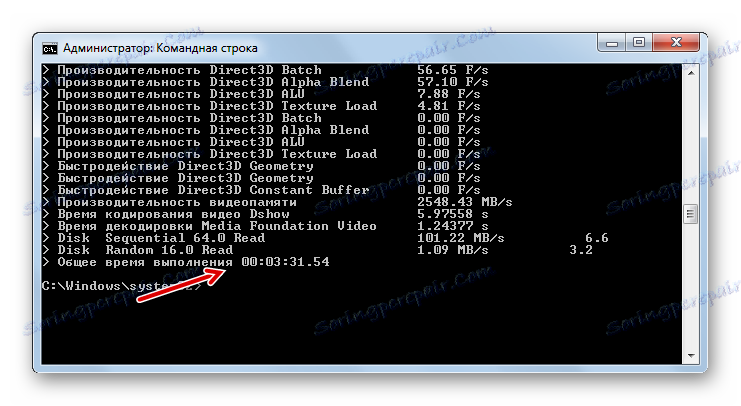
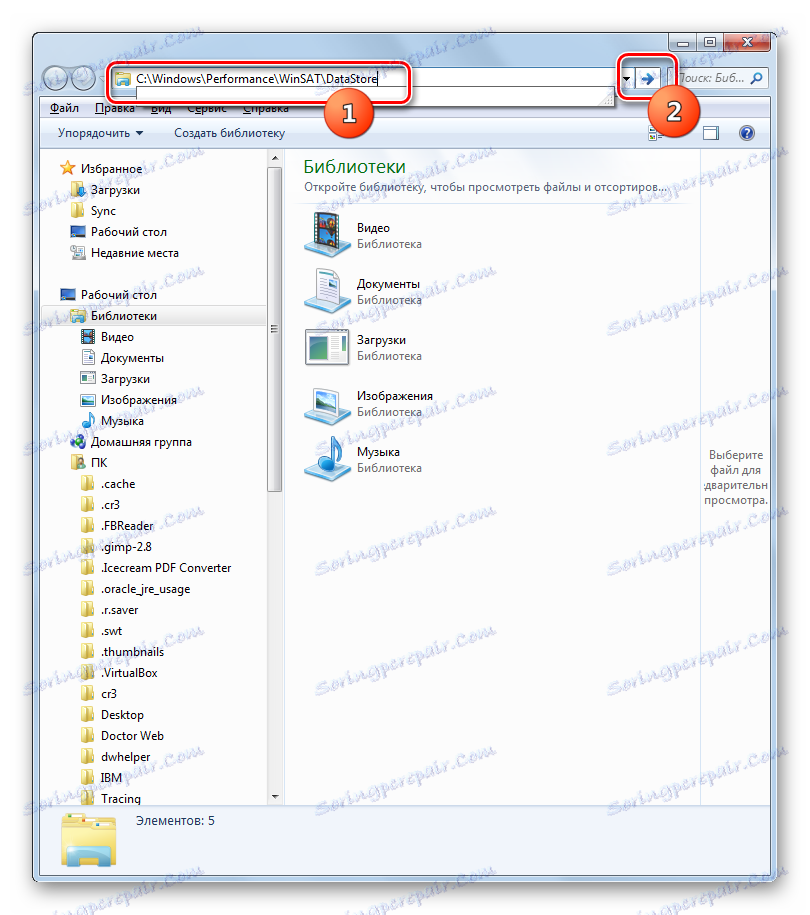
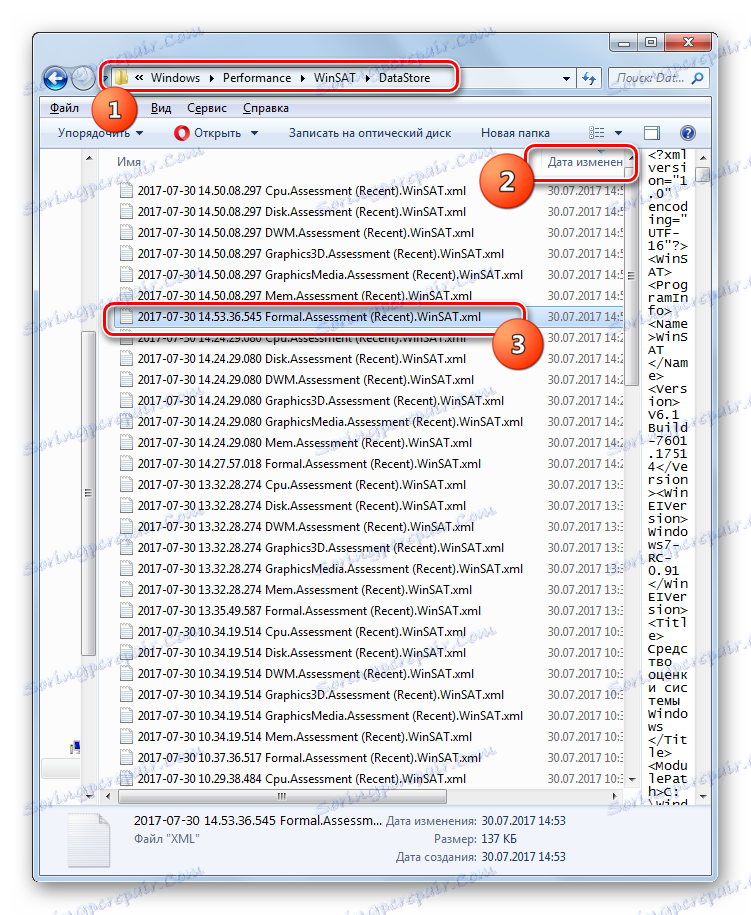
Таким чином, даний спосіб, хоча і менш зручний, ніж отримання оцінки через графічний інтерфейс, але більш інформативний. Крім того, тут можна побачити не тільки відносний індекс продуктивності, але і абсолютні показники певних компонентів в різних одиницях виміру. Наприклад, при тестуванні процесора - це швидкодія в Мб / с.
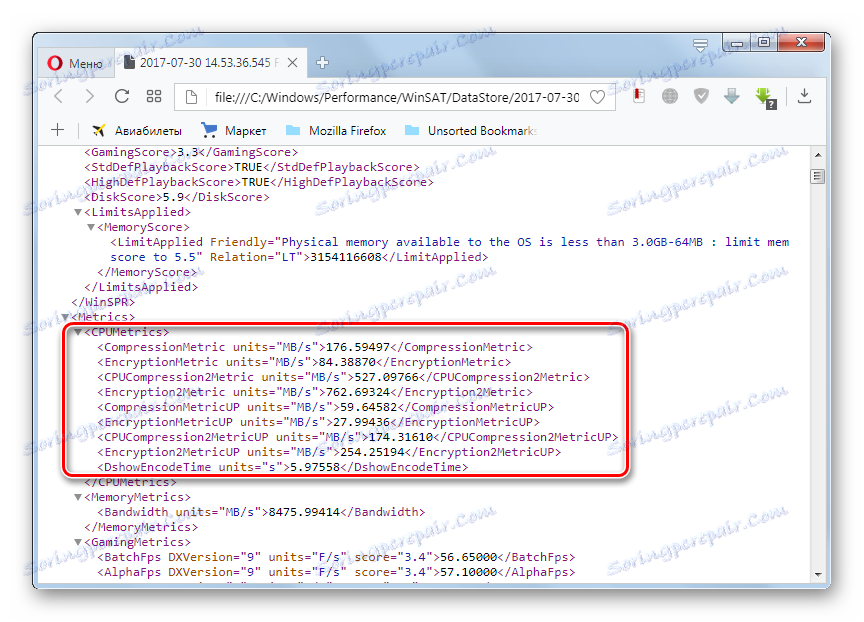
Крім того, абсолютні показники можна спостерігати і безпосередньо під час тестування в «Командному рядку».
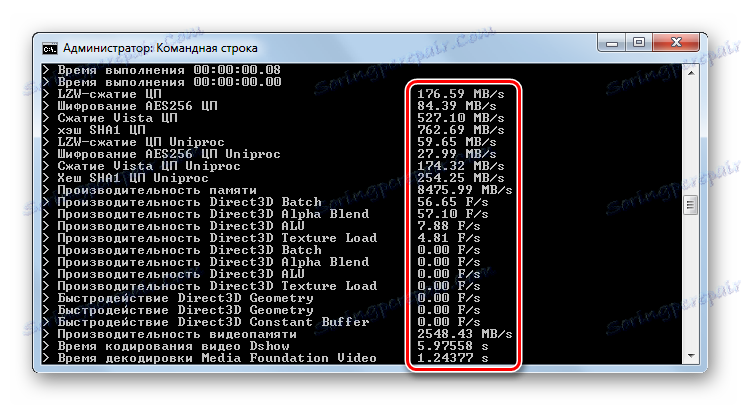
урок: Як включити «Командний рядок» в Віндовс 7
Ось і все, оцінити продуктивність в Віндовс 7 можна, як за допомогою сторонніх програмних рішень, так і за допомогою вбудованого функціоналу ОС. Головне - не забувати, що загальний результат видається за мінімальним значенням компонента системи.