Початківці користувачі, тільки знайомляться з операційною системою Ubuntu, часто стикаються з виникненням найрізноманітніших складнощів, про рішення яких вони ніколи не чули. Однією з них є ситуація, коли пароль в «Терміналі» не вводиться. В рамках сьогоднішнього матеріалу ми детально розберемо цю тему і пояснимо, чому ця проблема полягає лише в неуважності користувачів.
Вирішуємо проблему з введенням пароля в «Терміналі» Ubuntu
Вся суть цієї неполадки полягає в тому, що при введенні ключа доступу для активації прав суперкористувача на екрані не відображаються символи або зірочки, які для багатьох є показником того, що символи дійсно набираються. Це викликає подив і змушує звертатися до інтернету, щоб знайти відповідь на це питання.
Відразу уточнимо, що за замовчуванням в Ubuntu і інших дистрибутивах Linux виставлені настройки безпеки, які і відповідають за те, що при наборі пароля символи вводяться, але на екрані не відображаються. Тобто користувачеві слід лише набрати комбінацію і натиснути на Enter, Ігноруючи порожнечу в рядку. Далі ми покажемо приклад виконання цього, а також розповімо про корисні нюансах.
Приклад введення пароля sudo в терміналі Ubuntu
Почнемо розбір сьогоднішньої проблеми з демонстрації банального прикладу введення пароля в консолі при виконанні певних дій. Ви зможете ознайомитися з представленою інструкцією і скріншотами, щоб переконатися в тому, що такий стан речей - нормальний робочий стан операційної системи.
- Все починається з запуску «Терміналу». Зробити це можна, наприклад, через меню додатків, клікнувши лівою кнопкою миші по відповідному значку.
- Тут зазвичай вводиться команда, на початку якої є опція sudo. Саме вона відповідає за те, що здійснюватися ця команда буде від імені суперкористувача, а значить, доведеться підтвердити справжність шляхом введення пароля. Після написання команди натисніть на Enter.
- У новому рядку відобразиться форма, де здійснюється написання пароля для облікового запису. Початком введення символів і ви побачите, що жоден з них не відобразиться. По завершенні натисніть на клавішу Enter.
- Якщо пароль був введений правильно, відобразиться подальша інформація, наприклад, при установці софта ви побачите попередження про заняття дискового простору.
- У разі некоректного введення пароля з'явиться повідомлення "Спробуйте ще раз" і відобразиться аналогічна рядок для набору. У цій ситуації краще перевірити розкладку, чи активована клавіша CapsLock і взагалі, чи правильно вводиться ключ доступу.
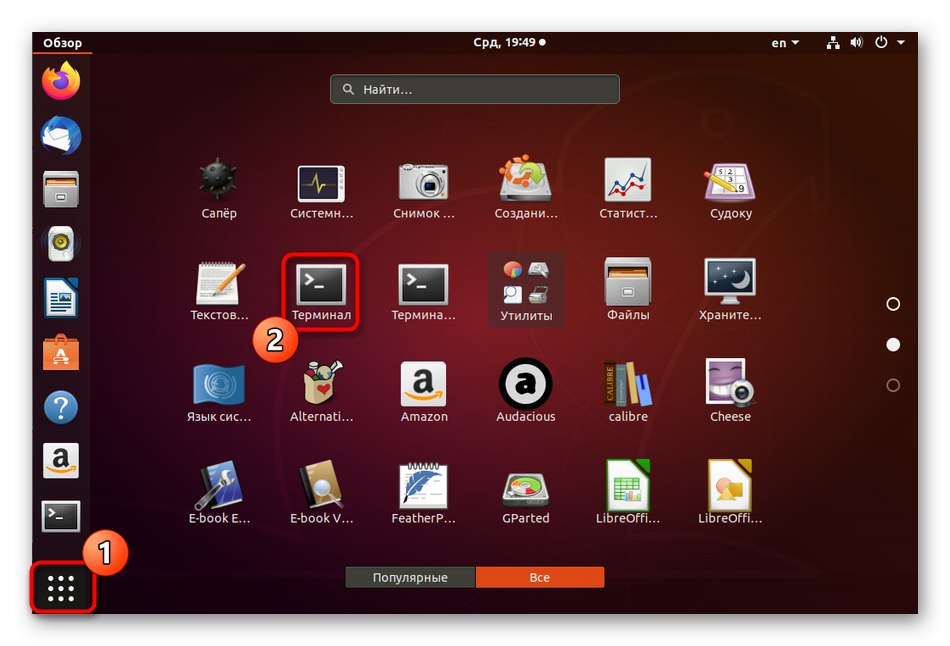
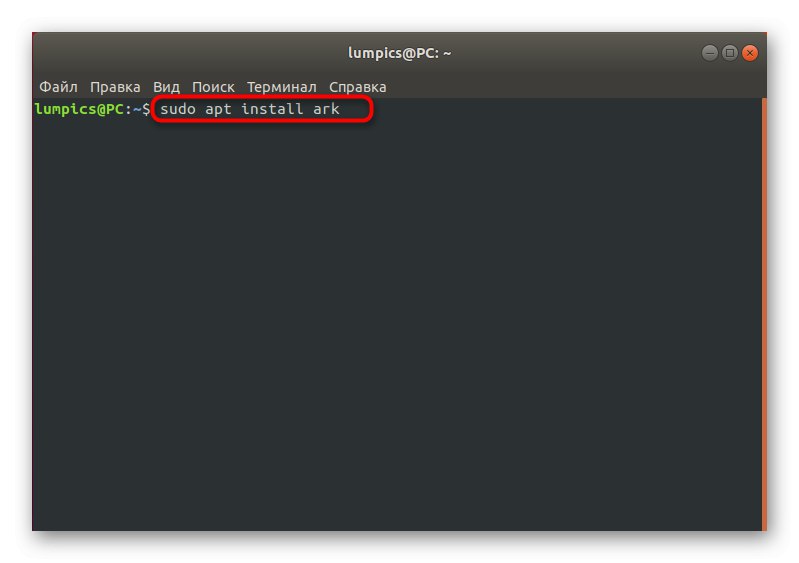
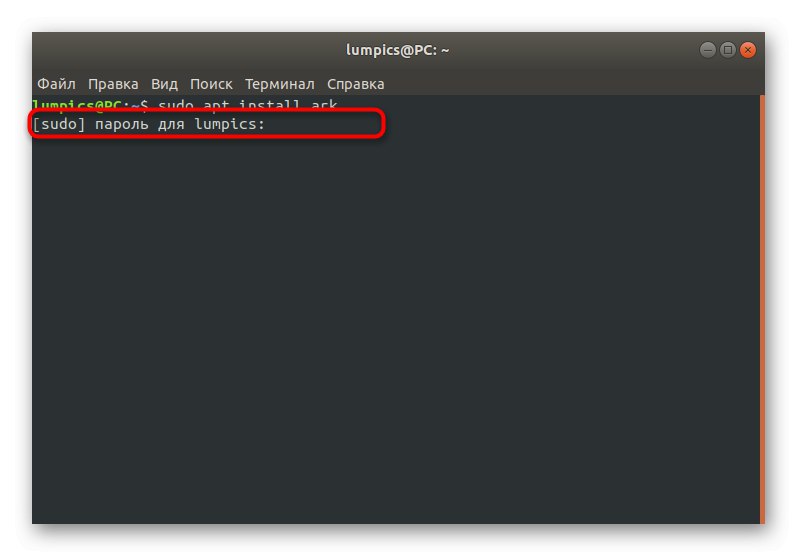
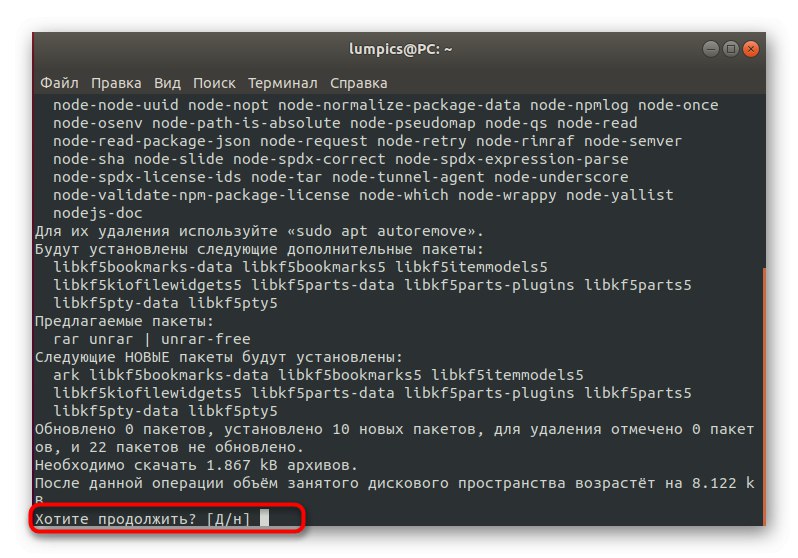
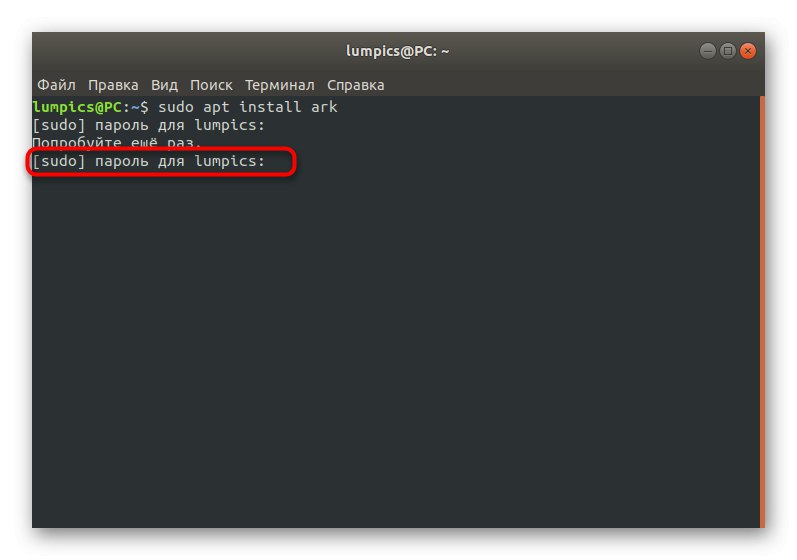
Як бачите, відсутність відображення символів або зірочок - стандартне положення речей, яке не є проблемою, а було розроблено авторами з метою безпеки. Якщо ж ви зіткнулися з іншою несправністю або бажаєте змінити ситуацію, змусивши виводитися символи у вигляді зірочок, вивчіть два наступних розділу сьогоднішнього матеріалу.
Додавання облікового запису в групу root
Деякі юзери при спробі виконати команду з атрибутом sudo отримують повідомлення про те, що вони не можуть використовувати обліковий запис суперкористувача. Це означає, що адміністратор при створенні нового профілю не врахував цього або спеціально не вніс обліковий запис в групу root. Виправити цю ситуацію можна, але для цього буде потрібно зайти від імені користувача, що володіє відповідними привілеями.
- У списку програм перейдіть в «Параметри».
- Тут вас цікавить останній рядок «Відомості про систему».
- Скористайтеся панеллю зліва, щоб вибрати розділ «Користувачі».
- Тепер ви можете швидко вивчити список всіх доданих облікових записів, щоб розібратися з тим, які саме з них потрібно внести в групу root.
- Після запустіть консоль і введіть
sudo usermod -a -G root user_name, де user_name - ім'я визначеної раніше облікового запису. - Підтвердіть свої наміри, вказавши пароль від профілю користувача root.
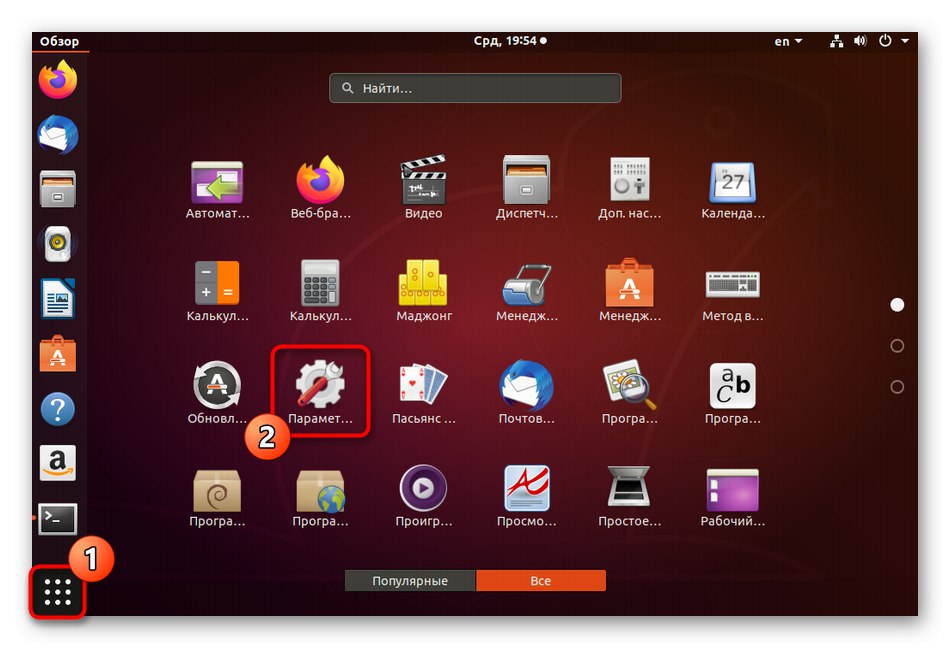
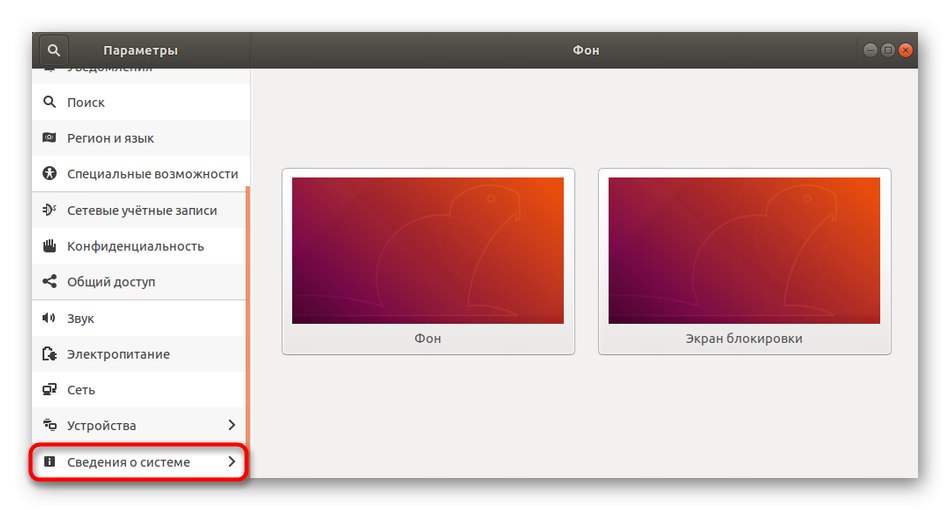
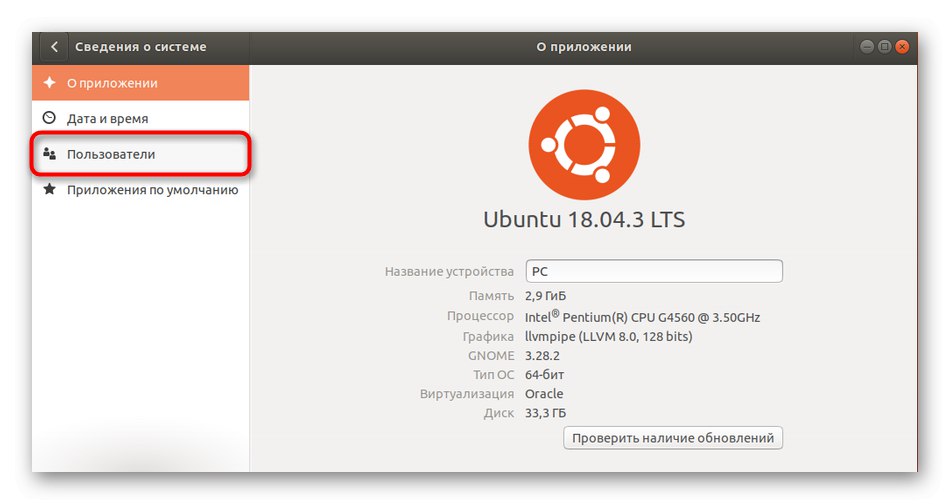
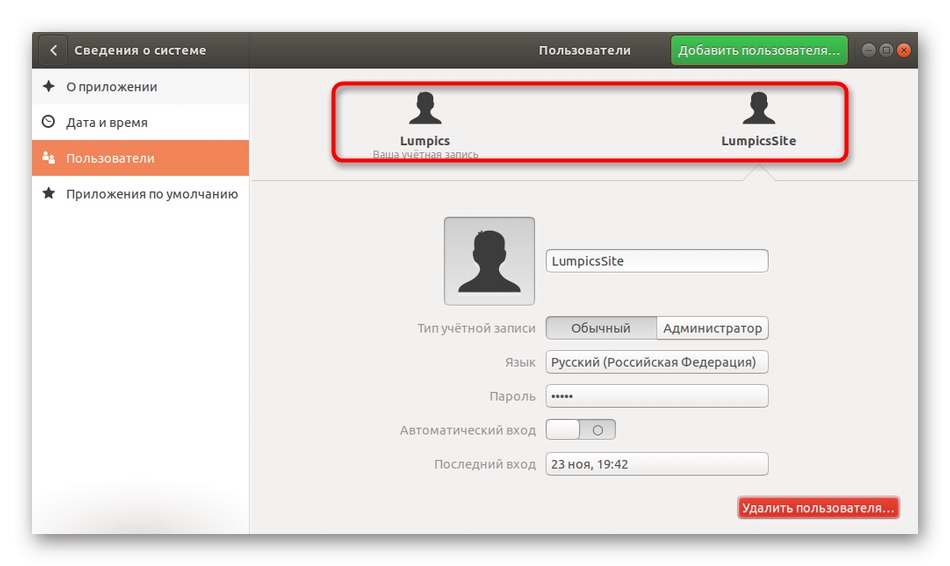
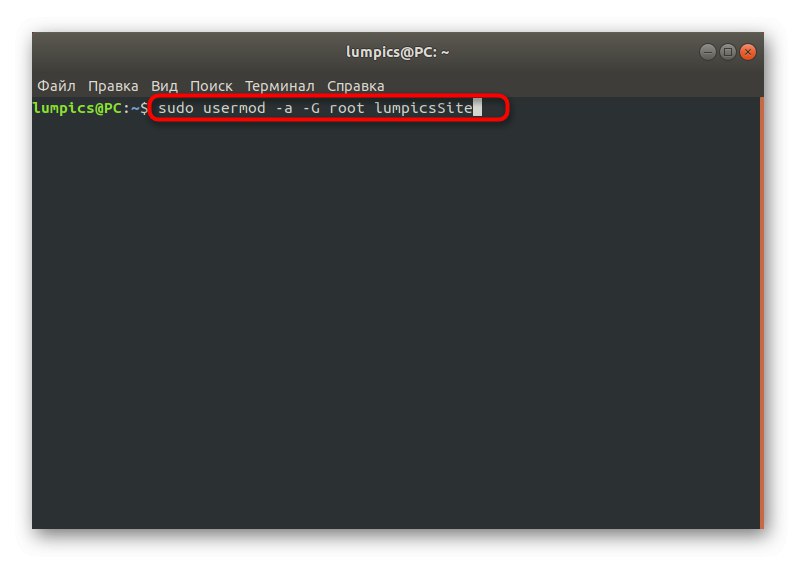
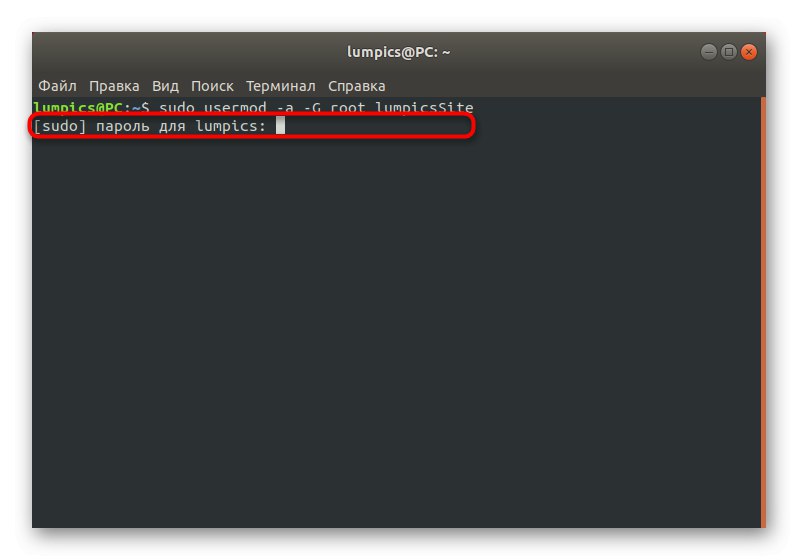
Після цього всі зміни будуть застосовані, а це значить, що ви в будь-який момент можете переключити обліковий запис користувача і сміливо задіяти команди, які для підтвердження вимагають введення пароля root.
Зміна налаштувань відображення пароля в «Терміналі»
Наостанок поговоримо про те, як зробити так, щоб при введенні пароля в консолі відображалися зірочки. Це дозволить бути початківцям користувачам більш спокійними, переконавшись в тому, що символи набираються. Для здійснення подібних змін вам також буде потрібно володіти правами привілейованої облікового запису.
- Відкрийте «Термінал» і напишіть там
sudo visudo. - При появі нового рядка з проханням ввести пароль зробіть це і натисніть на Enter.
- В відобразиться документі знайдете
Defaults env_resetі опустіться до цього рядка. - Видаліть рядок або зробіть з нього коментар, поставивши на початку знак решітки, а потім додайте
Defaults env_reset, pwfeedback. - Збережіть зміни, використовуючи гарячу клавішу Ctrl + O.
- Змінювати ім'я файлу при цьому не потрібно, просто натисніть на Enter для підтвердження.
- По завершенні можна вийти з текстового редактора, затиснувши Ctrl + X.
- Тепер переконайтеся в тому, що в рядку з'являються зірочки, запустивши будь-яку операцію з аргументом sudo.
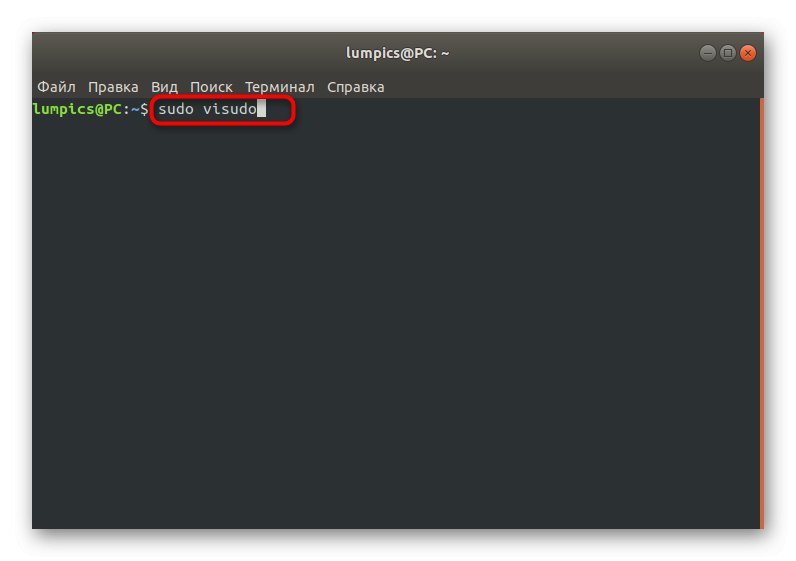

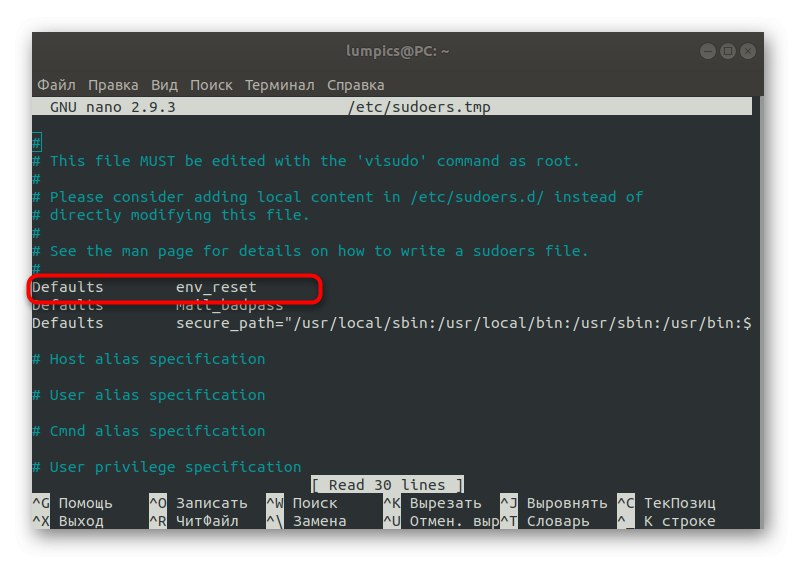
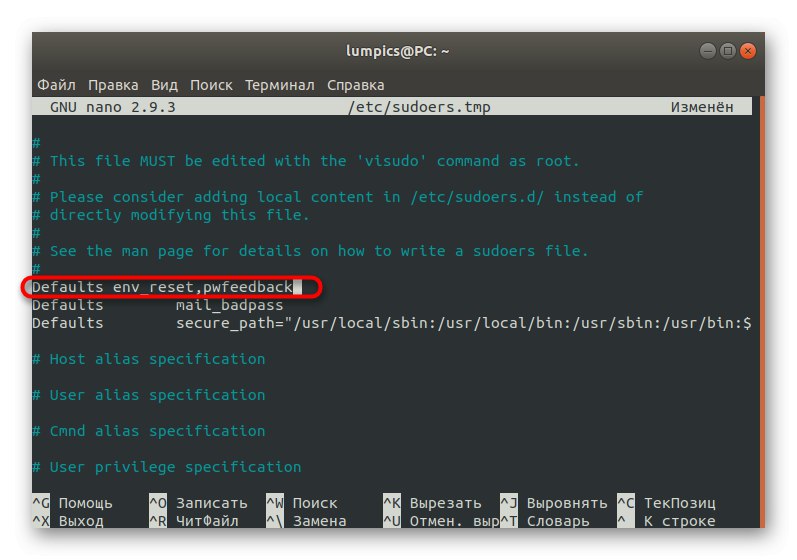
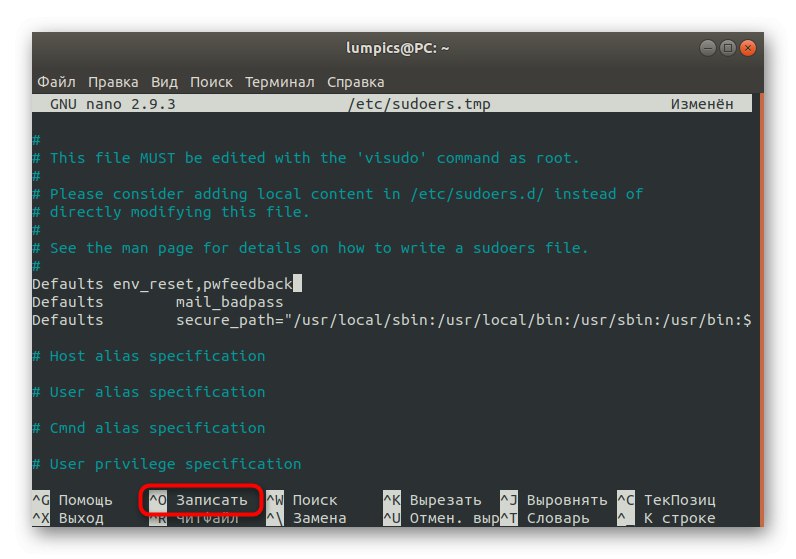
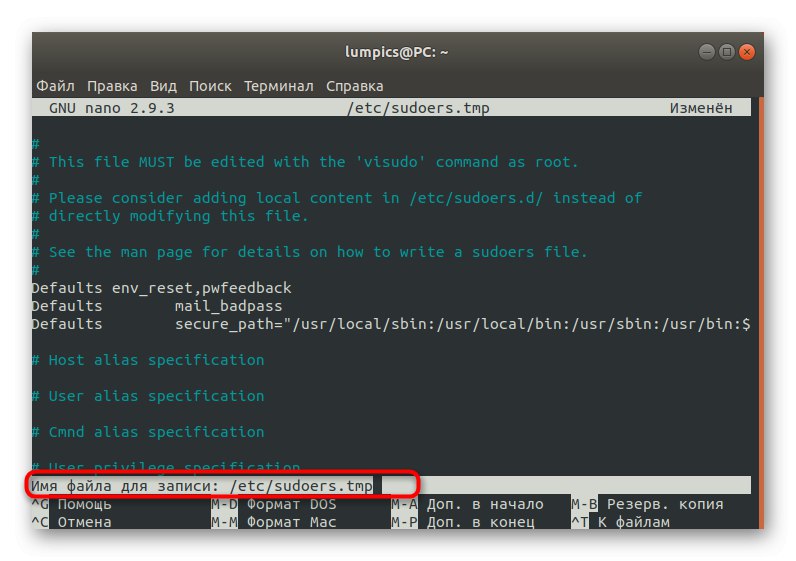
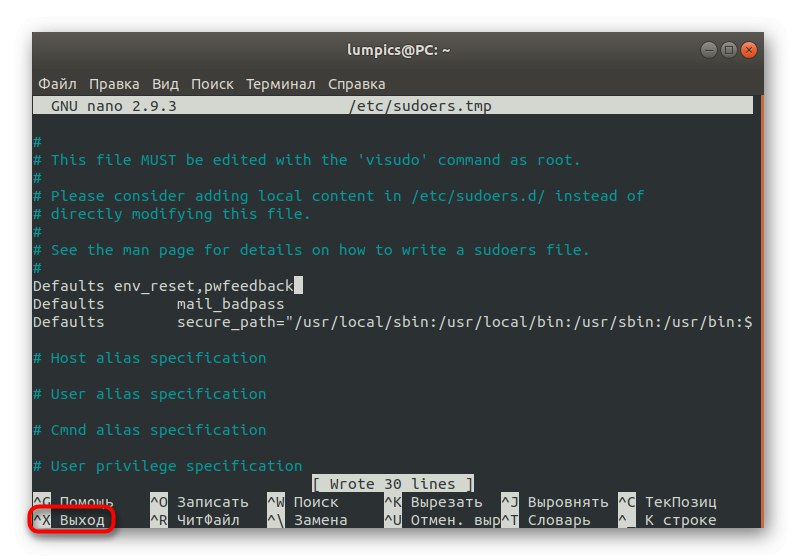
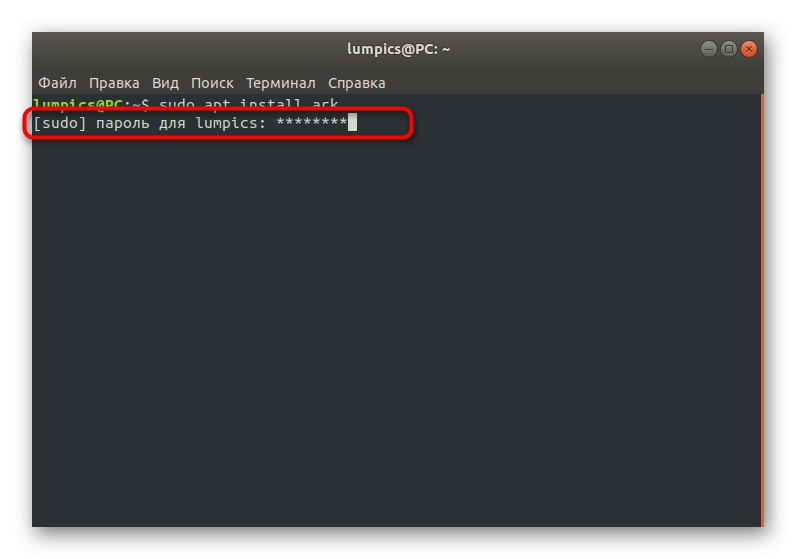
Це все, що ми хотіли розповісти про труднощі з введенням пароля в «Терміналі» Ubuntu. Як бачите, це не є проблемою, а можливі неприємності вирішуються шляхом банального зміни конфігураційних файлів. Використовуйте наведені інструкції, щоб створити оптимальну настройку і додати всі необхідні облікові записи в групу root.