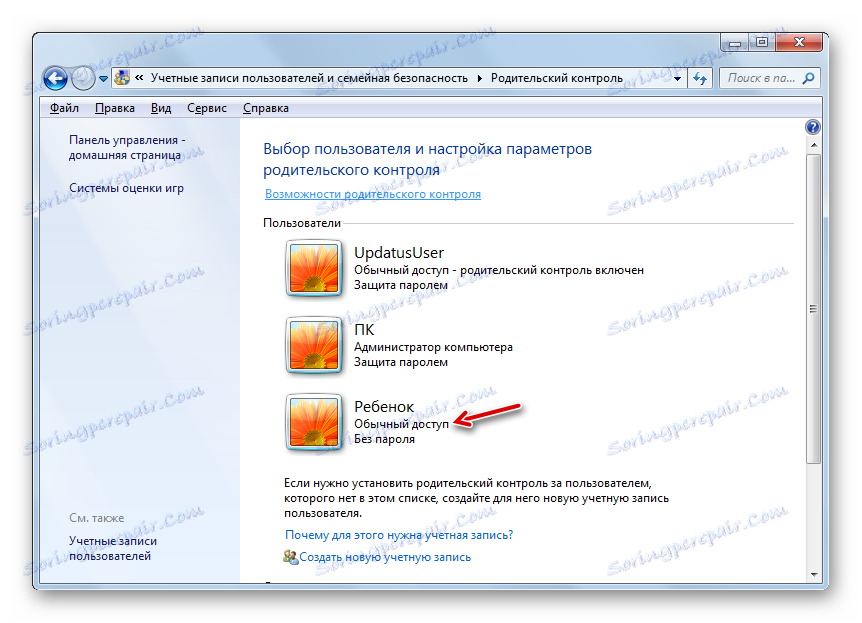Функція батьківського контролю в Windows 7
Багатьом батькам досить важко контролювати дії своїх дітей за комп'ютером, ніж останні нерідко зловживають, проводячи занадто великий час за комп'ютерними іграми, відвідуючи не рекомендованих для осіб шкільного віку сайти або займаючись іншими діями, які негативно впливають на психіку дитини або заважають навчанню. Але, на щастя, на комп'ютері з ОС Windows 7 є спеціальні інструменти, які можна використовувати в цілях батьківського контролю. Давайте розберемося, як їх включити, налаштувати, а при необхідності відключити.
зміст
Застосування батьківського контролю
Вище йшлося про те, що функція батьківського контролю може бути застосована батьками в ставленні до дітей, але її елементи з успіхом можна використовувати і до дорослих користувачам. Наприклад, особливо актуальним буде використання подібної системи на підприємствах з метою запобігання використанню співробітниками комп'ютера в робочий час не за прямим призначенням.
Ця функція дозволяє обмежити проведення користувачами певних операцій, обмежити час їх перебування біля комп'ютера і блокувати виконання деяких інших дій. Здійснювати подібний контроль можна як за допомогою вбудованих засобів операційної системи, так і застосовуючи сторонні додатки.
Використання сторонніх програм
Існує цілий ряд сторонніх програм, які мають вбудовану функцію батьківського контролю. Перш за все, це антивірусний софт. До таких додатків ставляться такі антивіруси:
У більшості з них функція батьківського контролю зводиться до блокування відвідування сайтів, що відповідають певним характеристикам, і до заборони на відвідування веб-ресурсів по точно вказаною адресою або шаблоном. Також даний інструмент в деяких антивирусах дозволяє перешкоджати запуску зазначених адміністратором додатків.
Більш детально з можливостями батьківського контролю кожної з перерахованих антивірусних програм можна ознайомитися, перейшовши за посиланням на огляд, присвячений їй. Ми ж в даній статті головну увагу зосередимо на вбудованому інструменті Windows 7.
включення інструменту
Перш за все, розберемося, як активувати вже вбудовані в ОС Віндовс 7 елементи батьківського контролю. Це можете зробити, сформувавши новий обліковий запис, маніпуляції в якій будуть контролюватися, або, застосувавши необхідний атрибут до вже існуючого профілю. Обов'язкова вимога полягає в тому, що він не повинен мати адміністративні права.
- Тисніть «Пуск». Клацайте «Панель управління».
- Тепер клацайте по напису «Облікові записи користувачів ...».
- Переходьте в «Батьківський контроль».
- Перед переходом до формування профілю або застосування атрибута батьківського контролю до існуючого, слід перевірити, чи призначено пароль профілю адміністратора. Якщо він відсутній, то його потрібно встановити. У зворотному випадку дитина або інший користувач, який повинен буде заходити в систему під контрольованої обліковим записом, може спокійно увійти в систему через профіль адміністратора, тим самим обійшовши всі обмеження.
Якщо у вас вже встановлений пароль на профіль адміністратора, то пропустіть подальші кроки по його установці. Якщо ж ви цього досі не зробили, то клацайте по найменуванню профілю з адміністративними правами. При цьому ви обов'язково повинні працювати в системі саме під зазначеної обліковим записом.
- Активується віконце, де буде повідомлятися, що у профілю адміністратора відсутній пароль. Тут же питається, чи варто перевірити наявність паролів зараз. Тисніть «Так».
- Відкривається вікно «Забезпечити паролі адміністратора». В елементі «Новий пароль» внесіть будь-який вираз, шляхом введення якого ви будете заходити в систему під профілем адміністратора в майбутньому. При цьому варто пам'ятати, що при внесенні враховується регістр. В область «Підтвердження пароля» слід ввести точно таке ж вираження, що і в попередньому випадку. Область «Введіть підказку для пароля» до заповнення не обов'язкова. У неї можна внести будь-яке слово або вираз, яке нагадає вам пароль, якщо ви його забудете. Але варто врахувати, що ця підказка буде видно абсолютно всім користувачам, які спробують зайти в систему під профілем адміністратора. Після внесення всіх необхідних даних тисніть «OK».
- Після цього відбувається повернення в віконце «Батьківський контроль». Як бачимо, близько найменування облікового запису адміністратора тепер встановлено статус, який повідомляє про те, що профіль запаролено. Якщо вам потрібно активувати досліджувану функцію у вже існуючий обліковий запис, то клікайте по її імені.
- У віконці, що з'явилося в блоці «Батьківський контроль» переставте радіокнопку з позиції «Викл.» В позицію «Включити». Після цього тисніть «OK». Функція щодо даного профілю буде включена.
- Якщо ж окремий профіль для дитини ще не створений, то виконайте це, клацнувши у вікні «Батьківський контроль» по напису «Створити новий обліковий запис».
- Відкривається вікно створення профілю. В поле «Нове ім'я облікового запису» вкажіть бажане найменування профілю, який буде працювати під батьківським контролем. Це може бути будь-яка назва. Для даного прикладу ми призначимо найменування «Дитина». Після цього клацайте «Створити обліковий запис».
- Після того, як профіль створений, клацайте по його найменуванню в вікні «Батьківський контроль».
- У блоці «Батьківський контроль» ставте радіокнопку в позицію «Включити».
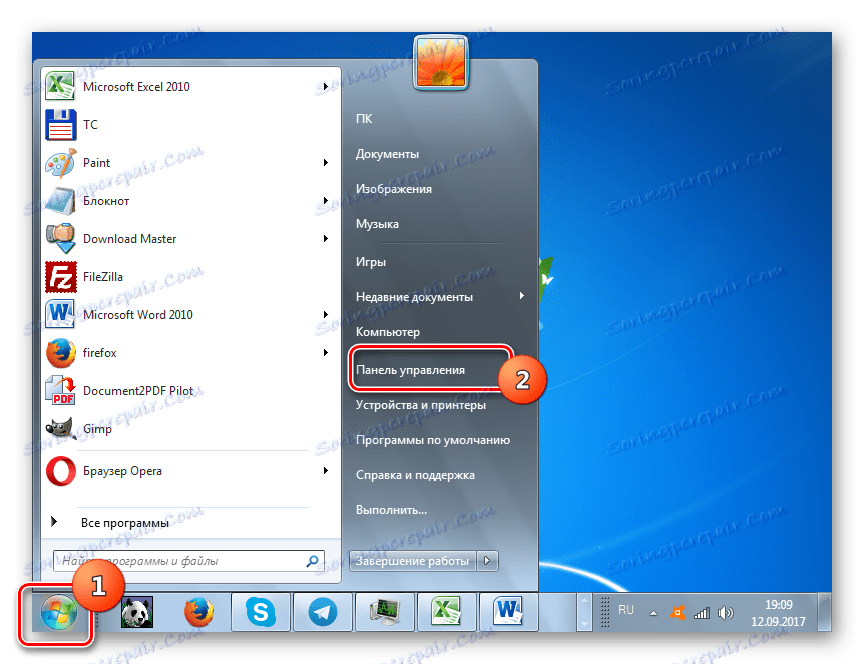
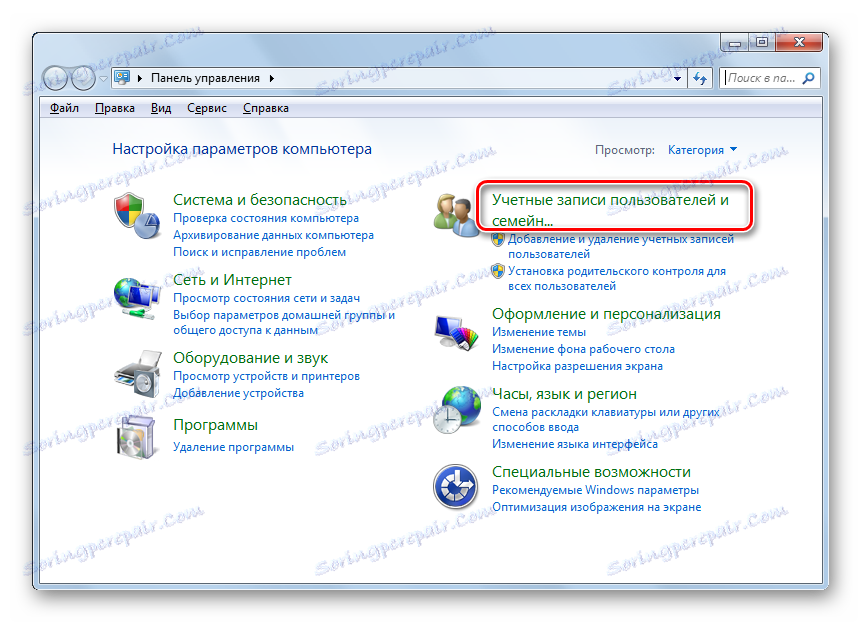
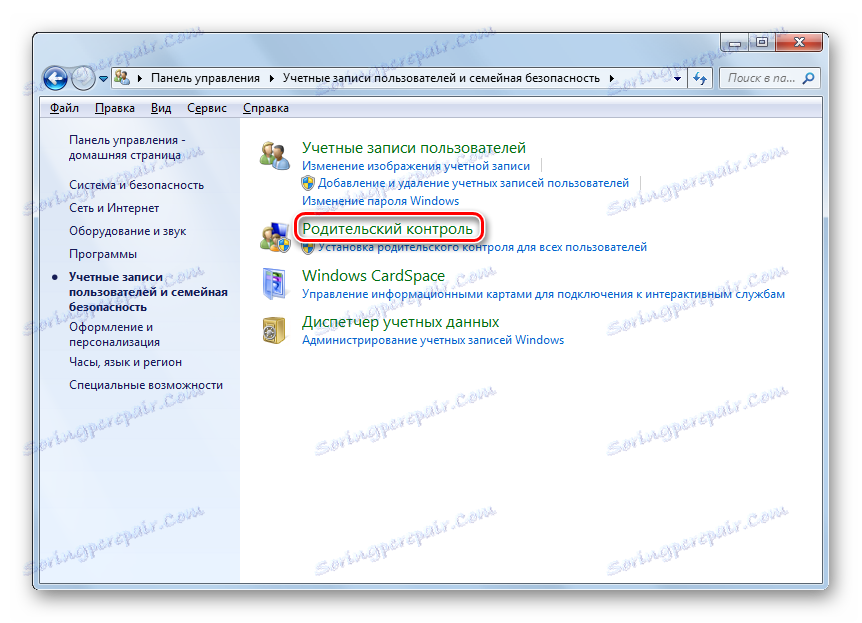
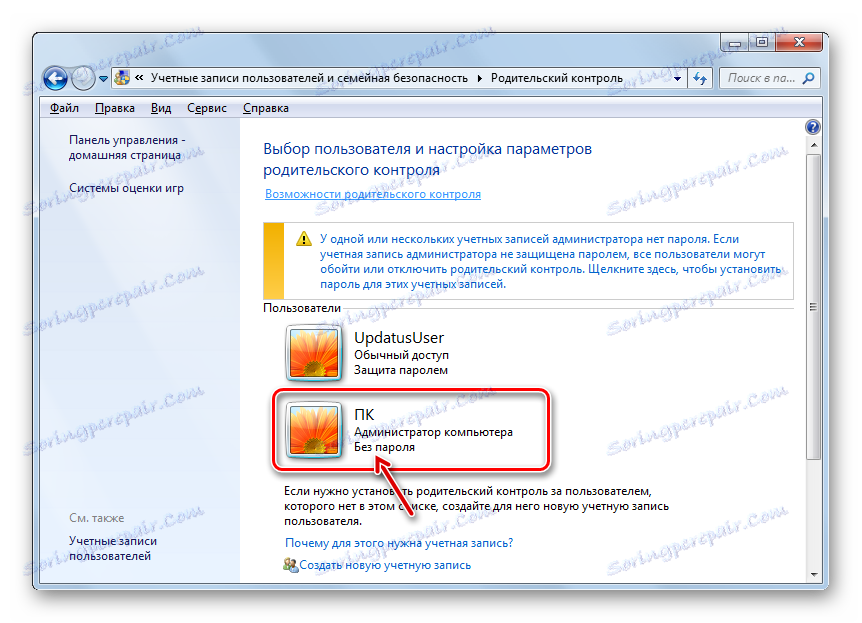

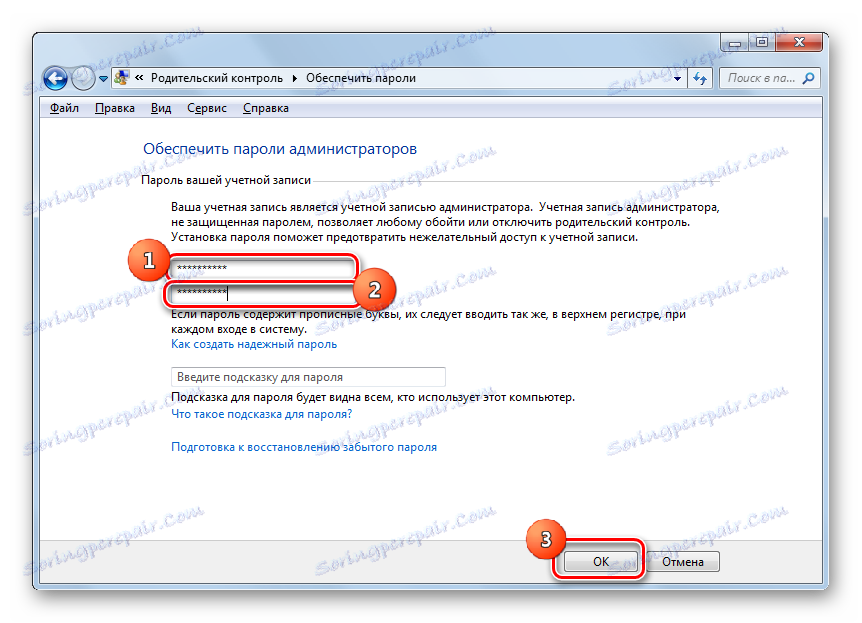

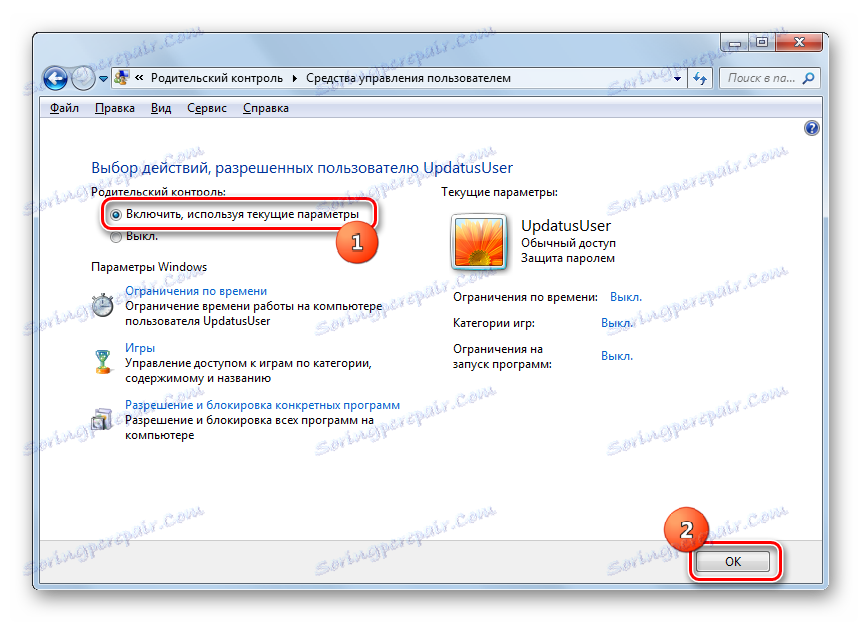
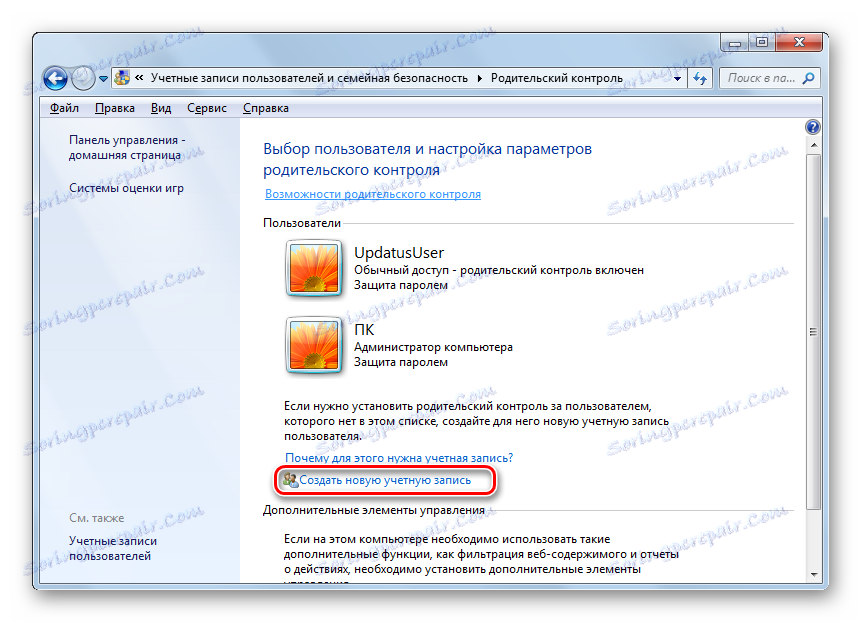
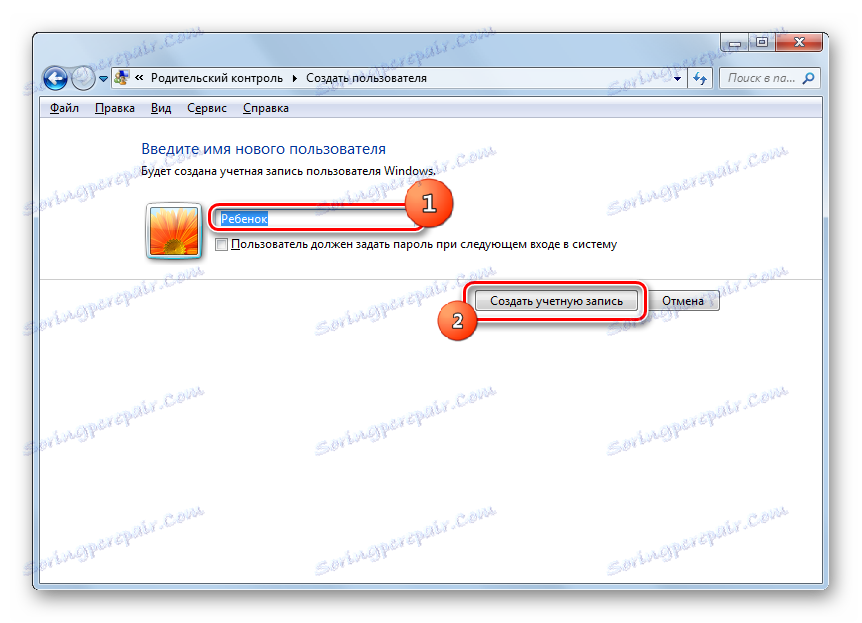
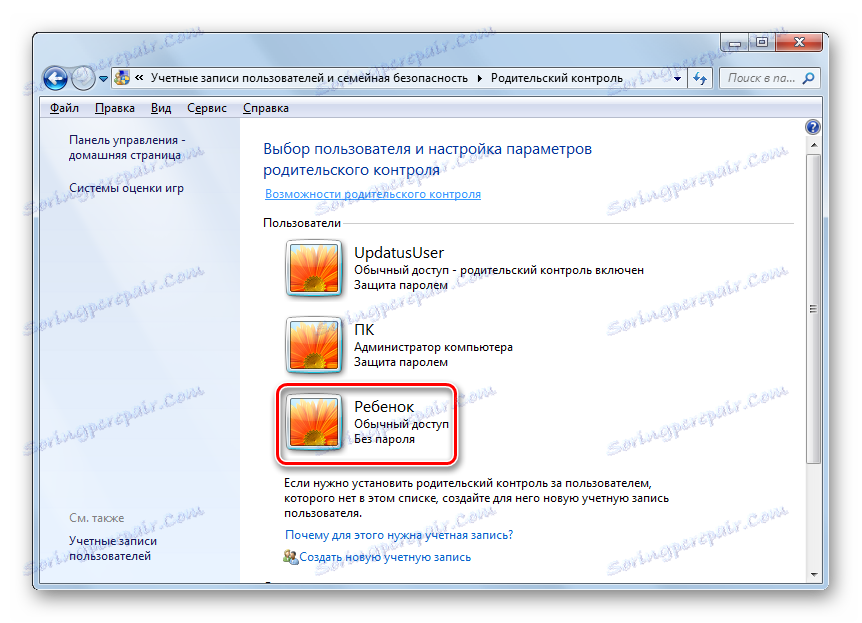
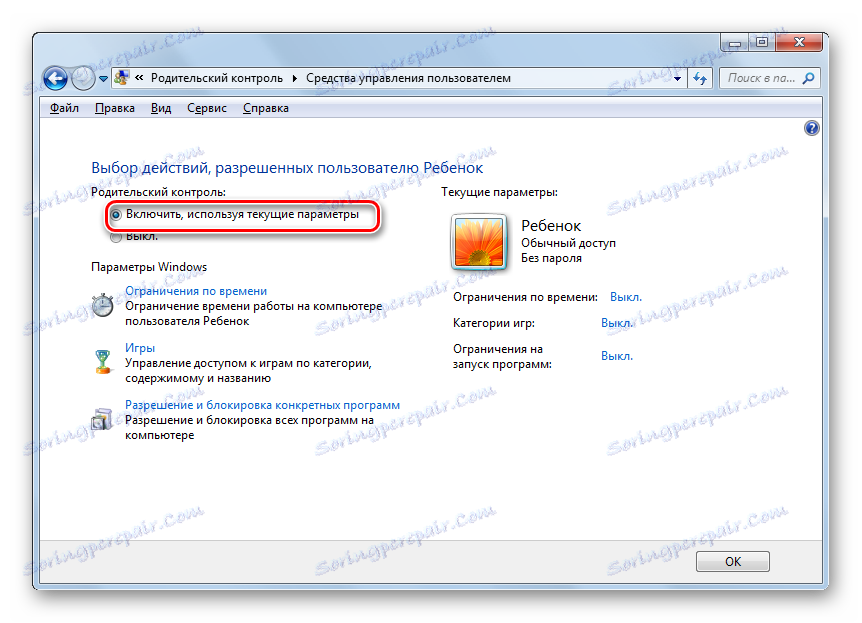
Налаштування функції
Таким чином, батьківський контроль включений, але фактично він не задає ніяких обмежень, поки ми їх самі не налаштуємо.
- Існує три групи напряму обмежень, які відображаються в блоці «Параметри Windows»:
- Обмеження за часом;
- Блокування додатків;
- Ігри.
Клацніть на першу з даних найменувань.
- Відкривається вікно «Обмеження за часом». Як бачимо, в ньому представлений графік, в якому рядки відповідають дням тижня, а колонки - годинах в добі.
- Затиснувши ліву кнопку мишки, можна виділити синім кольором площину графіка, яка б означала період часу, коли дитині заборонено працювати з комп'ютером. В цей час він просто не зможе зайти в систему. Наприклад, на зображенні нижче, користувачеві, який зайшов під профілем дитини, можна буде працювати з комп'ютером з понеділка по суботу тільки з 15:00 по 17:00, а в неділю - з 14:00 по 17:00. Після того, як період відзначений, тисніть «OK».
- Тепер заходимо в розділ «Ігри».
- У вікні, шляхом перемикання радиокнопки можна вказати, чи може користувач під даною обліковим записом взагалі грати в ігри або не може. У першому випадку перемикач в блоці «Чи може Дитина запускати гри?» Повинен стояти в позиції «Так» (за замовчуванням), а в другому - «Ні».
- Якщо ви вибрали варіант, що дозволяє грати в ігри, то додатково можна задати деякі інші обмеження. Для цього тисніть по напису «Задати категорії ігор».
- Перш за все, шляхом перемикання радиокнопки потрібно вказати, що робити, якщо розробник не привласнив грі певну категорію. Існує два варіанти:
- Дозволити гри без вказівки категорії (за замовчуванням);
- Блокувати гри без вказівки категорії.
Виберіть задовольняє вас варіант.
- У цьому ж вікні опускайтеся далі. Тут потрібно вказати вікову категорію ігор, з якою зможе грати користувач. Виберіть варіант, який вам підходить, шляхом установки радиокнопки.
- Опустившись ще нижче, ви побачите великий перелік вмісту, запуск ігор з наявністю якого можна заблокувати. Для цього досить встановити прапорці біля відповідних пунктів. Після того, як всі необхідні настройки в даному вікні зроблені, тисніть «OK».
- Якщо необхідно накласти заборону або дозволити конкретні гри, знаючи їх найменування, то клацайте по напису «Заборона і дозвіл ігор».
- Відкривається віконце, де можна задати, які саме дозволяється гри включати, а які ні. За замовчуванням, це задається налаштуваннями категорій, які ми встановили трохи раніше.
- Але якщо встановити радіокнопку навпроти назви гри в позицію «Завжди дозволяти», то її можна буде включати незалежно від того, які обмеження задані в категоріях. Аналогічно, якщо встановити радіокнопку в позицію «Завжди забороняти», то гру неможливо буде активувати навіть в тому випадку, якщо вона підходить під всі умови, задані раніше. Включення тих ігор, у яких перемикач залишився в положенні «Залежить від оцінки», буде регулюватися виключно встановленими в віконці категорій параметрами. Після того, як всі необхідні настройки зроблені, клацайте «OK».
- Повернувшись в віконце управління іграми, можна помітити, що навпроти кожного параметра відображаються ті настройки, які були задані раніше в конкретних підрозділах. Тепер залишається натиснути «OK».
- Після повернення в віконце засобів управління користувачем переходимо до останнього пункту налаштувань - «Дозвіл і блокування конкретних програм».
- Відкривається вікно "Вибір програм, які може використовувати Дитина». У ньому є тільки два пункти, між якими слід зробити вибір, переставивши перемикач. Від положення радиокнопки залежить те, з усіма чи програмами зможе працювати дитина або тільки з дозволеними.
- Якщо ви встановите радіокнопку в позицію «Дитина може працювати тільки з дозволеними програмами», то додатково відкриється список програм, де потрібно вибрати той софт, який ви дозволяєте застосовувати під даною обліковим записом. Для цього потрібно встановити галочки біля відповідних найменувань і натиснути «OK».
- Якщо ж ви бажаєте заборонити роботу тільки в окремих додатках, а у всіх інших не бажаєте обмежувати користувача, то ставити галочки біля кожного найменування досить утомливо. Але можна прискорити цей процес. Для цього відразу натисніть «Відзначити всі», а потім знімайте прапорці вручну з тих програм, які ви не бажаєте, щоб запускав дитина. Потім, як завжди, тисніть «OK».
- Якщо з якоїсь причини в даному списку не виявилося тієї програми, з якою ви хотіли б дозволити або заборонити працювати дитині, то це можна виправити. Клацайте по кнопці «Обзор ...» праворуч від напису «Додати програму до цього списку».
- Відкривається вікно в директорії розташування софта. Слід виділити виконуваний файл програми, яку ви бажаєте додати до списку. Потім тисніть «Відкрити».
- Після цього додаток буде додано. Тепер ви зможете працювати з ним, тобто, вирішувати до запуску або забороняти, на загальних підставах.
- Після того, як всі необхідні дії по блокуванню та вирішенню конкретних додатків проведені, повертайтеся в основне вікно коштів управління користувачем. Як бачимо, в його правій частині відображаються основні задані нами обмеження. Щоб ці всі параметри вступили в силу, тисніть «OK».
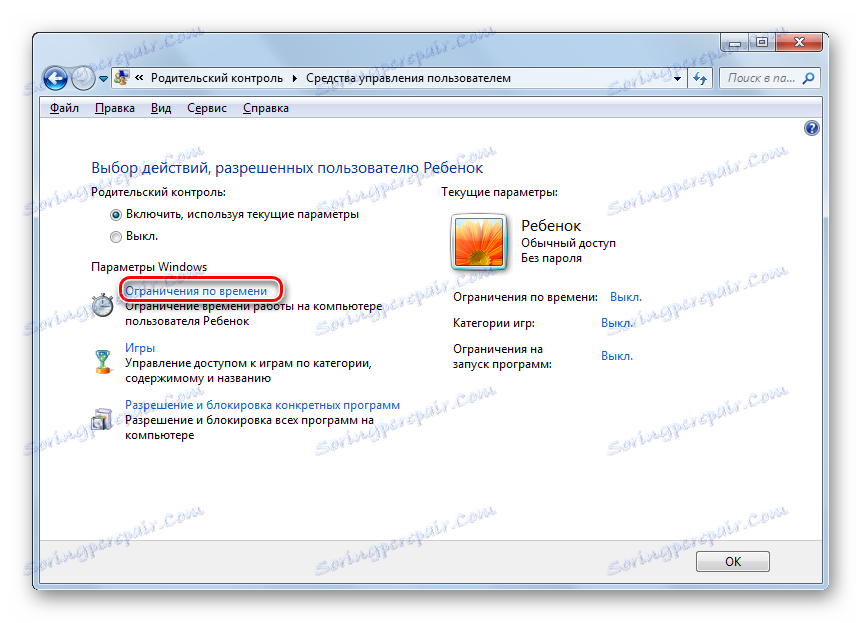
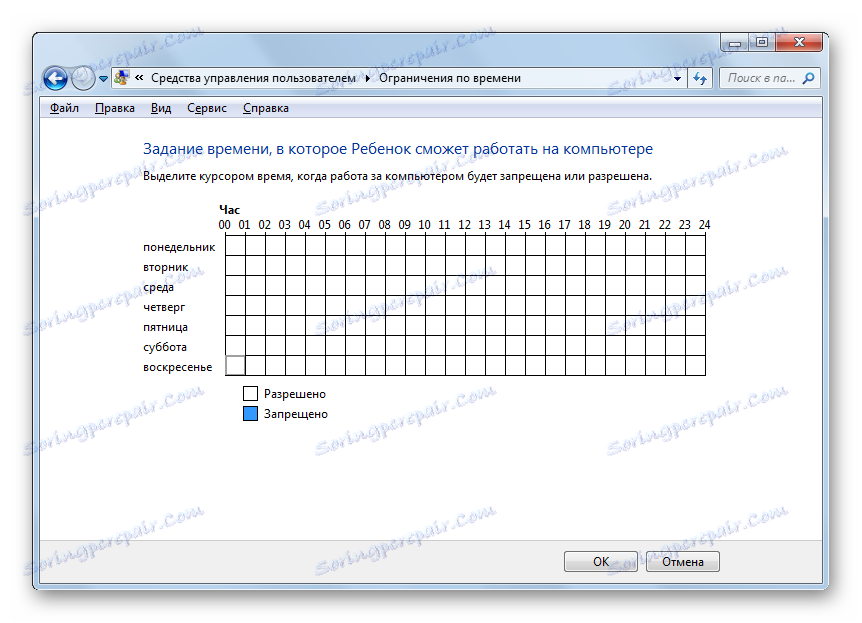
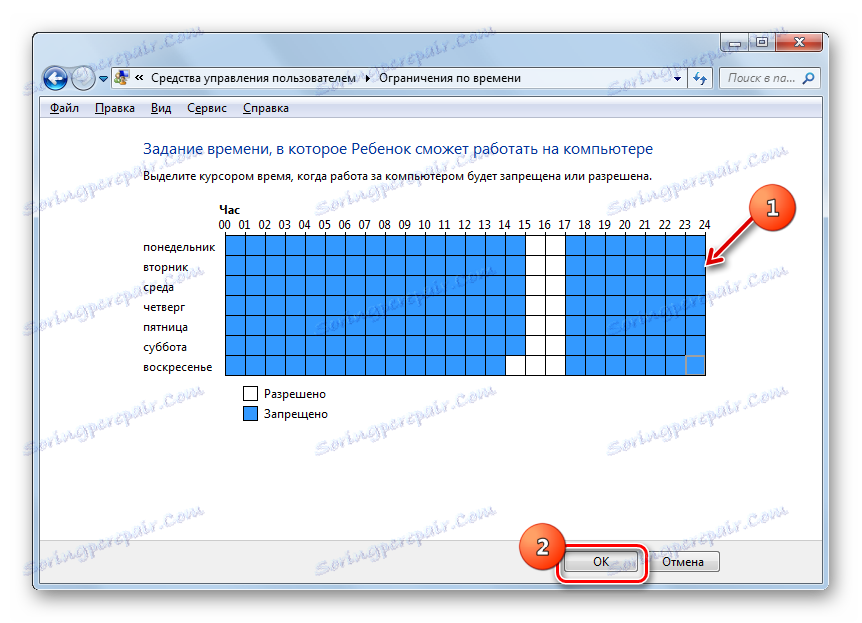
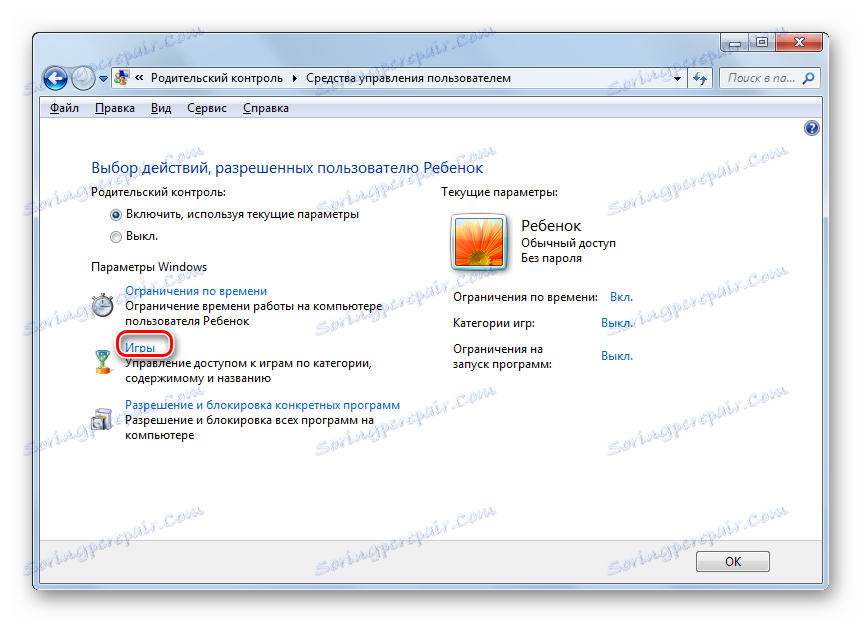
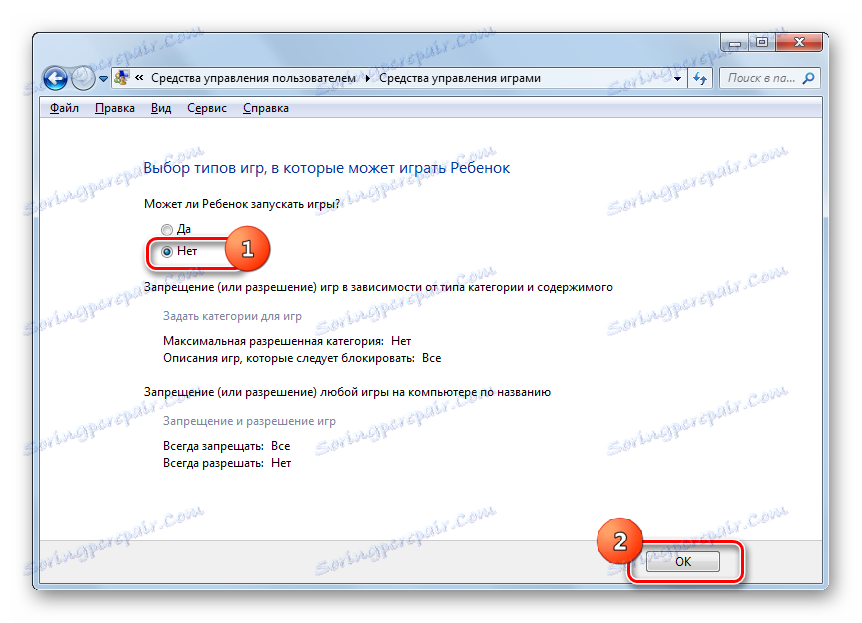
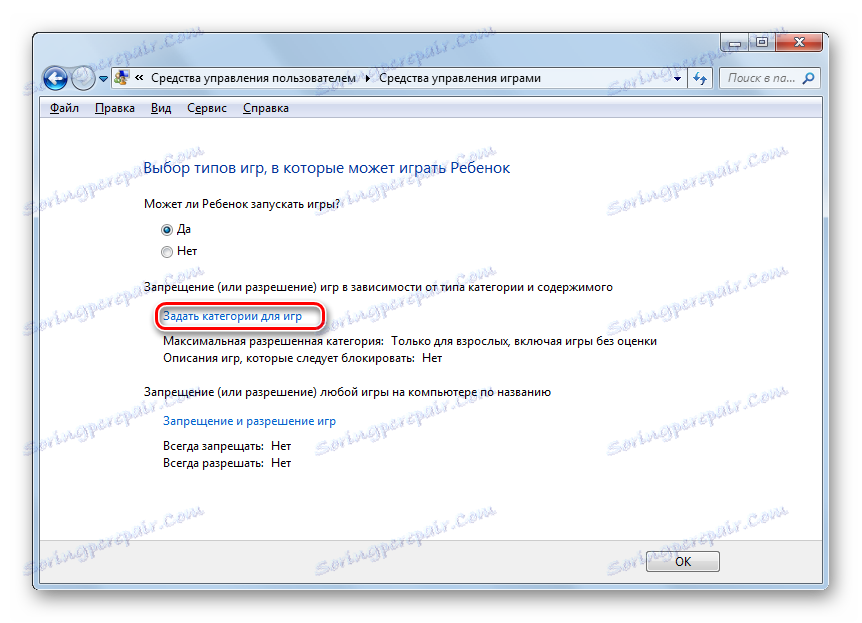
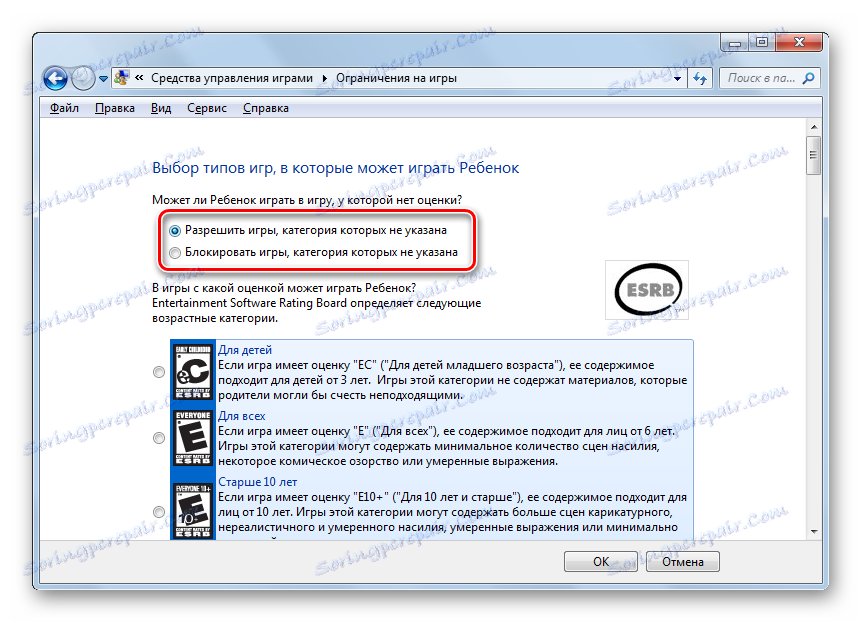
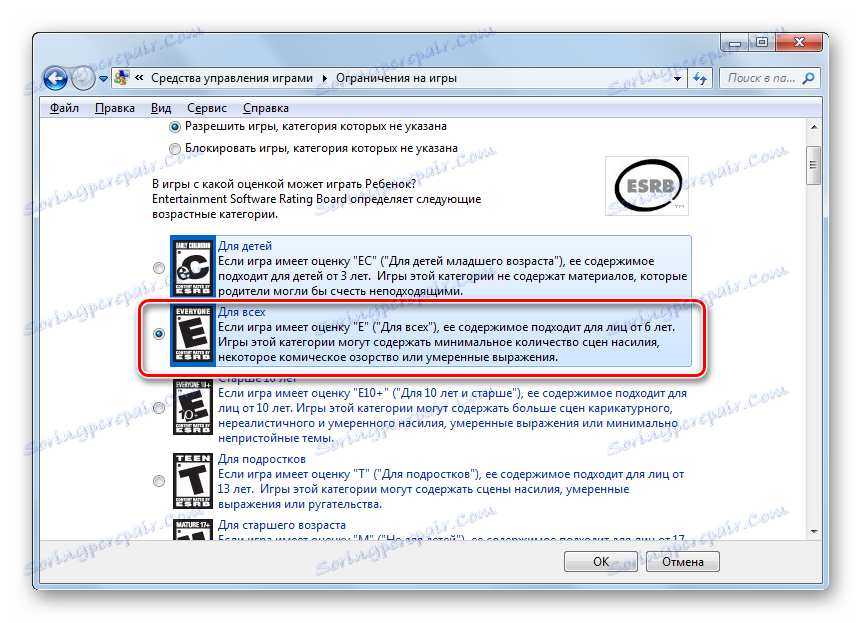
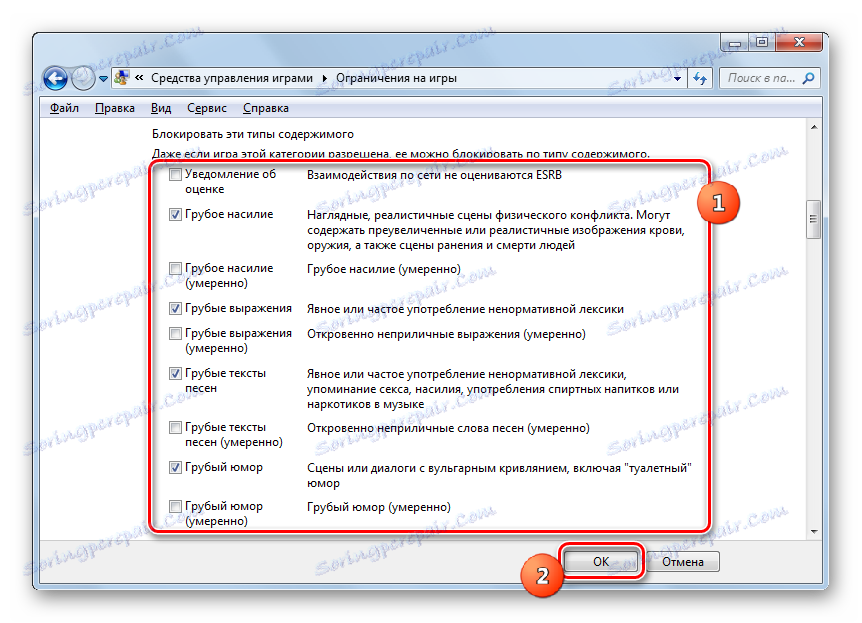
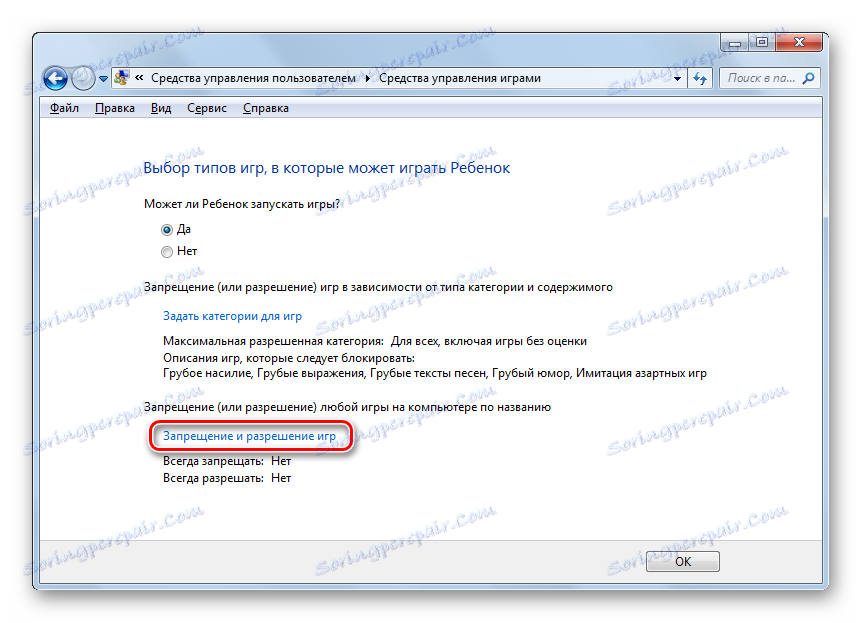
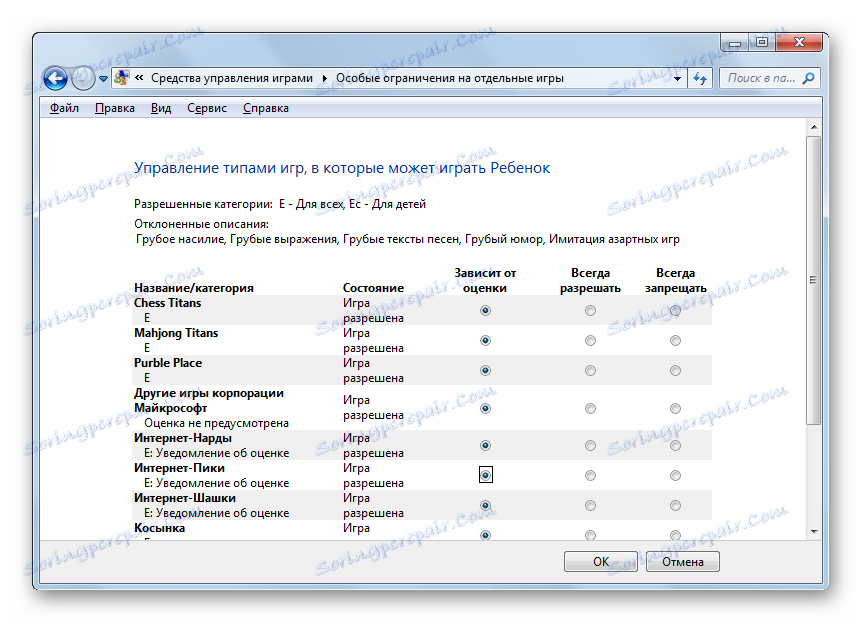
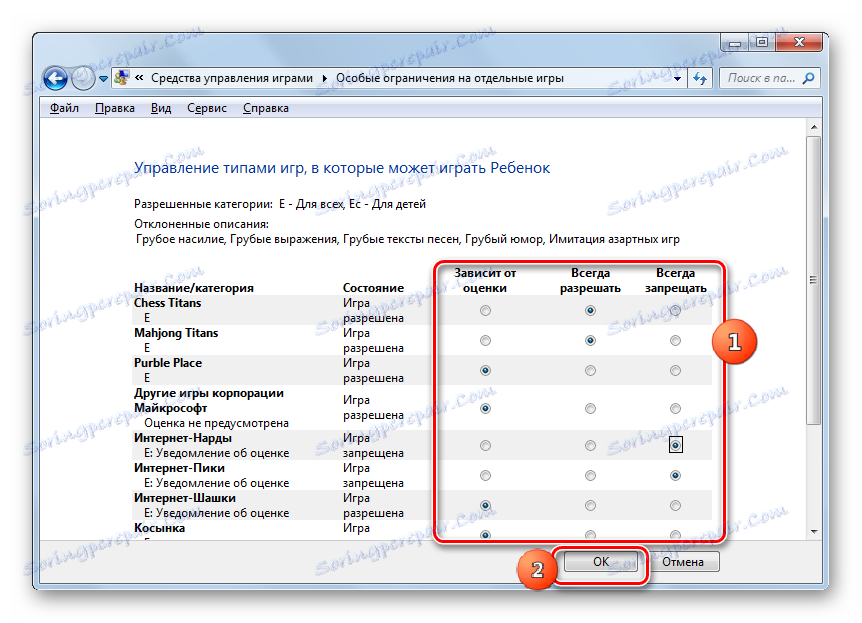
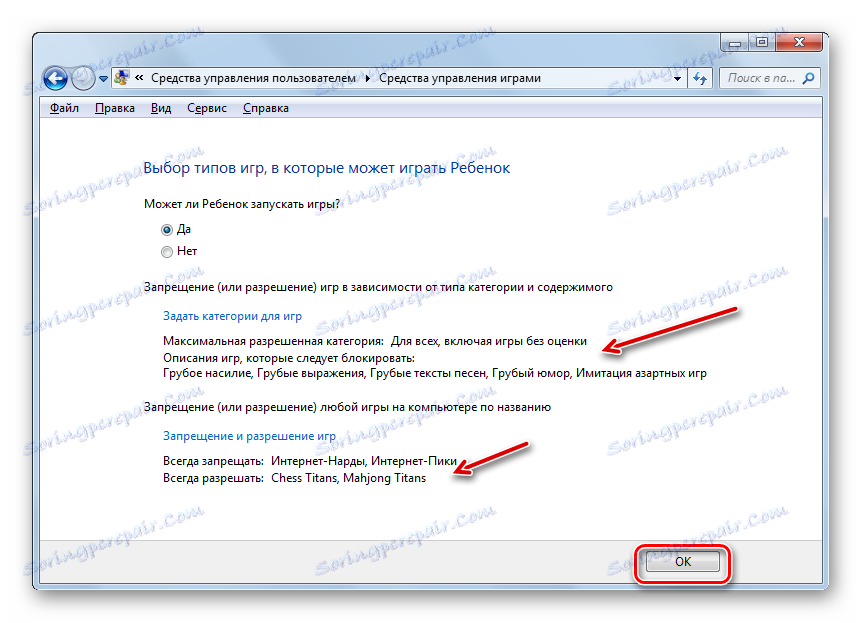
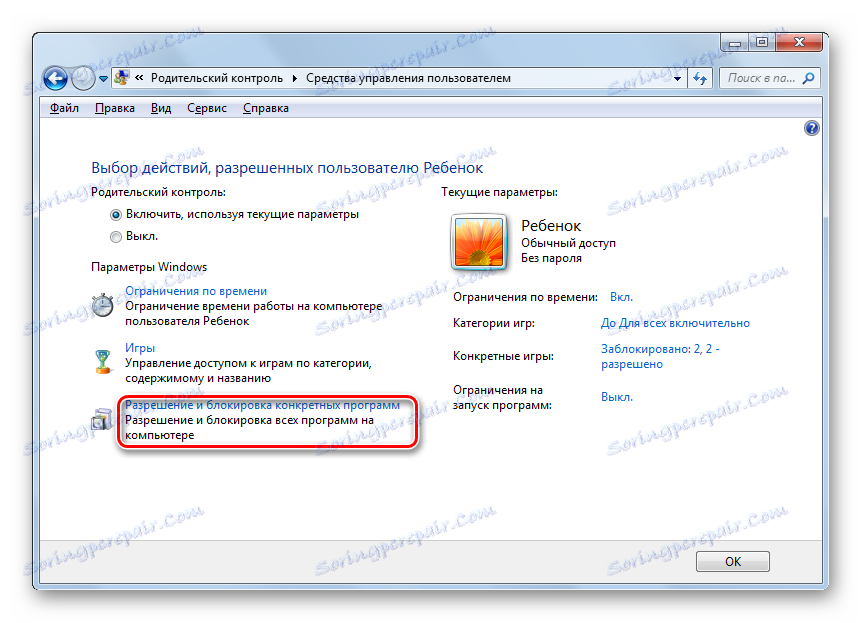
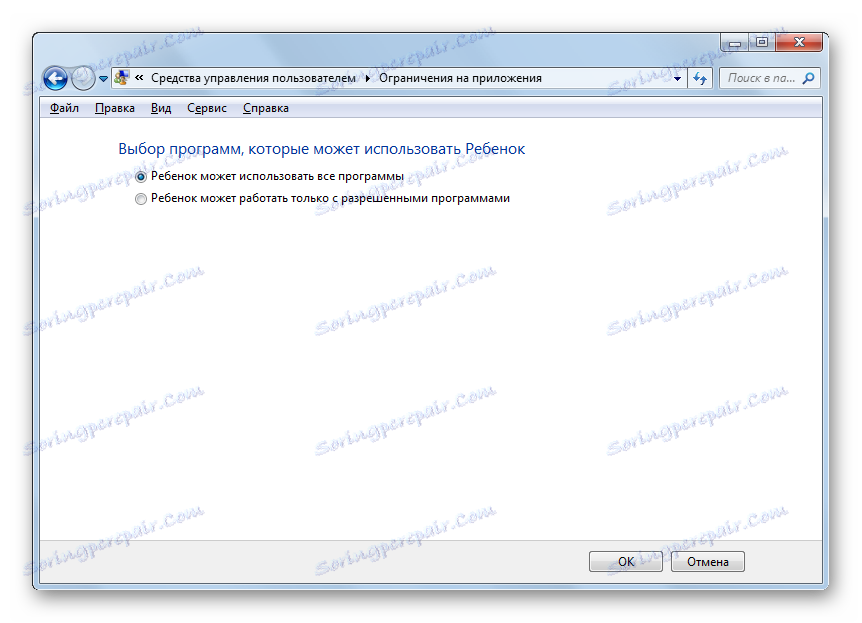
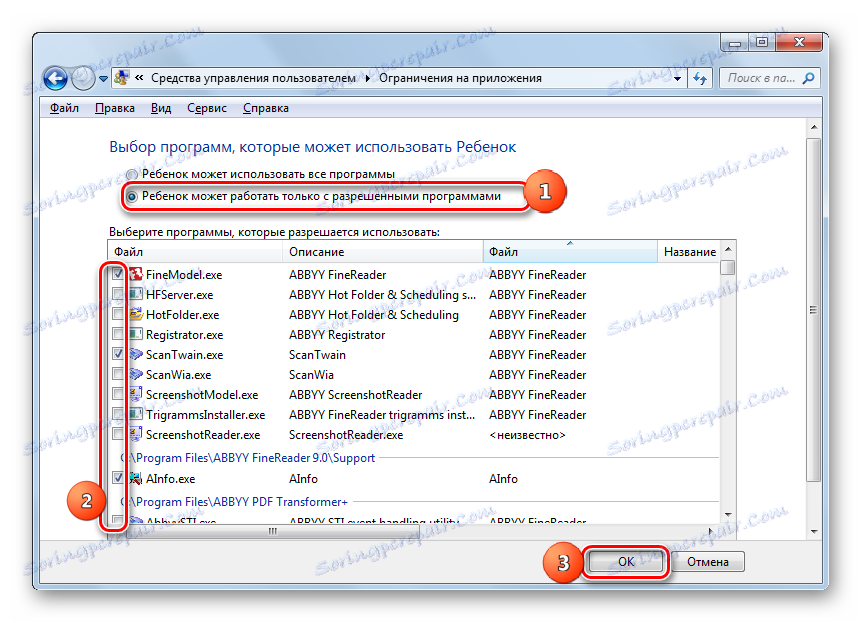
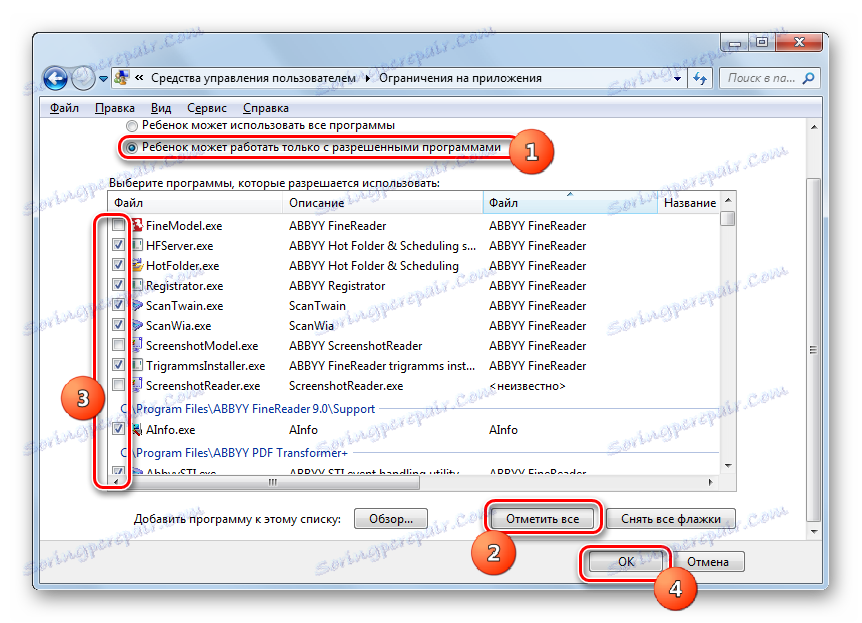
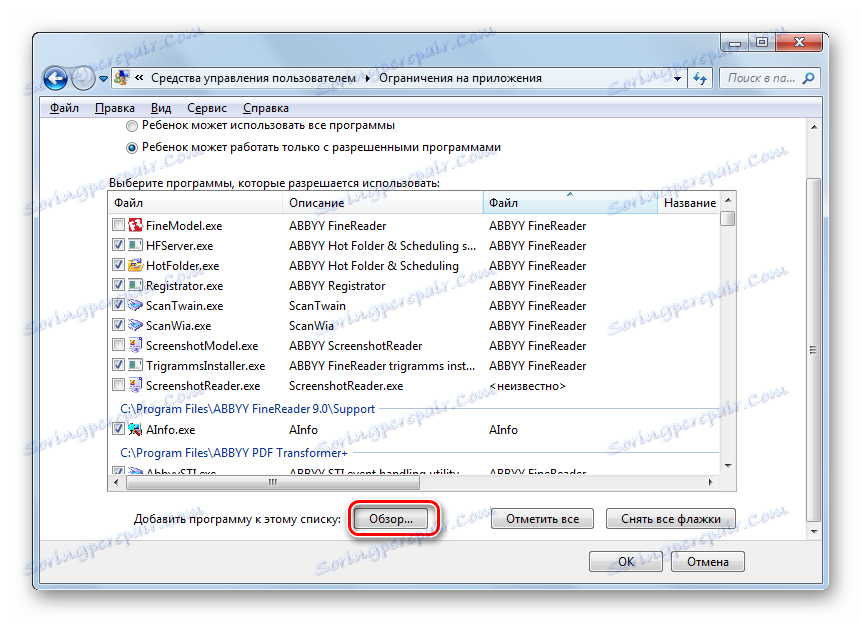
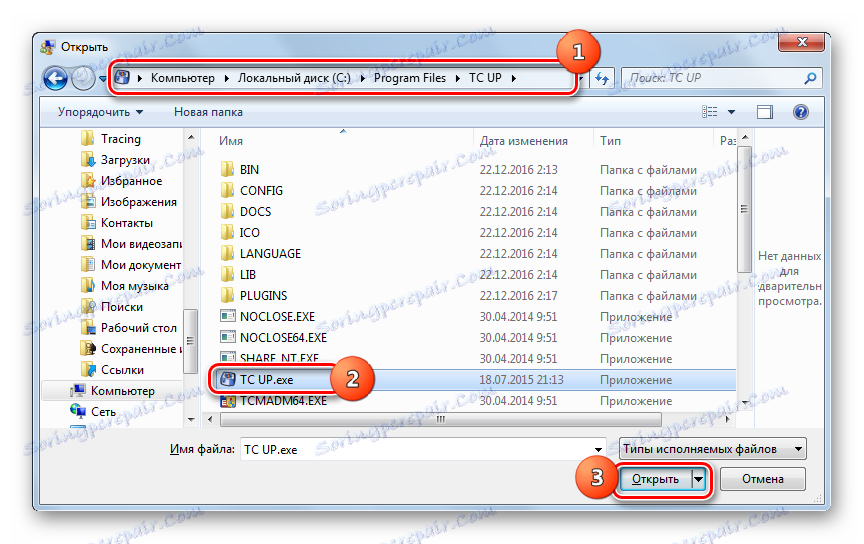
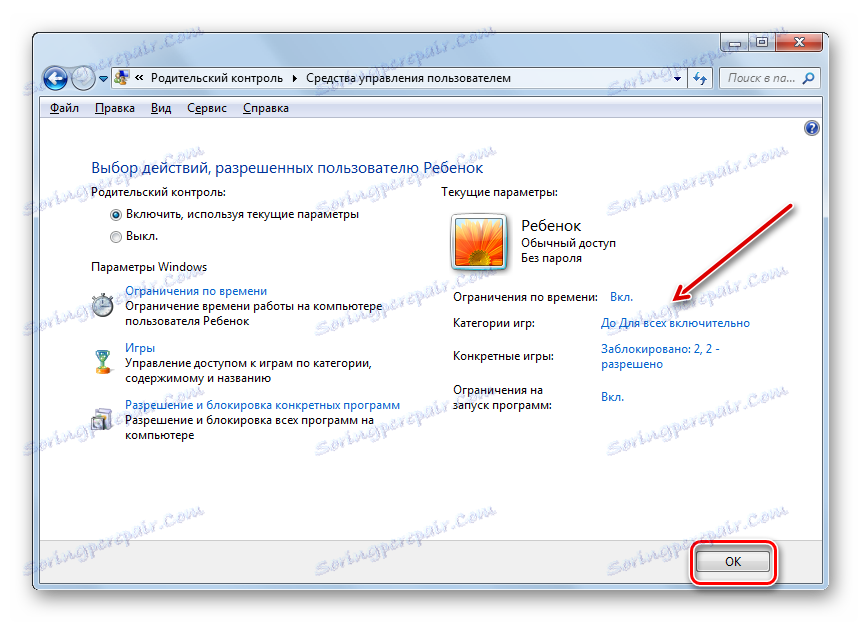
Після цього дії можна вважати, що профіль, над яким буде здійснюватися батьківський контроль, створений і настроєний.
Можна деактивувати цю функцію
Але іноді виникає питання, як відключити батьківський контроль. З-під облікового запису дитини це зробити неможливо, але якщо ви зайдете в систему під ім'ям адміністратора, то відключення здійснюється елементарно.
- У розділі «Батьківський контроль» в «Панелі управління» клацніть по найменуванню профілю, у якого слід відключити контроль.
- У вікні, в блоці «Батьківський контроль» переставте радіокнопку з позиції «Включити» в положення «Викл.». Тисніть «OK».
- Функція буде відключена і користувач, до якого до цього вона застосовувалася, зможе заходити і працювати в системі без обмежень. Про це свідчить відсутність відповідної позначки близько найменування профілю.
![Батьківський контроль відключений в Windows 7]()
Важливо відзначити, що якщо ви повторно ввімкніть батьківський контроль щодо даного профілю, то всі параметри, які встановлювалися в попередній раз, будуть збережені і використані.
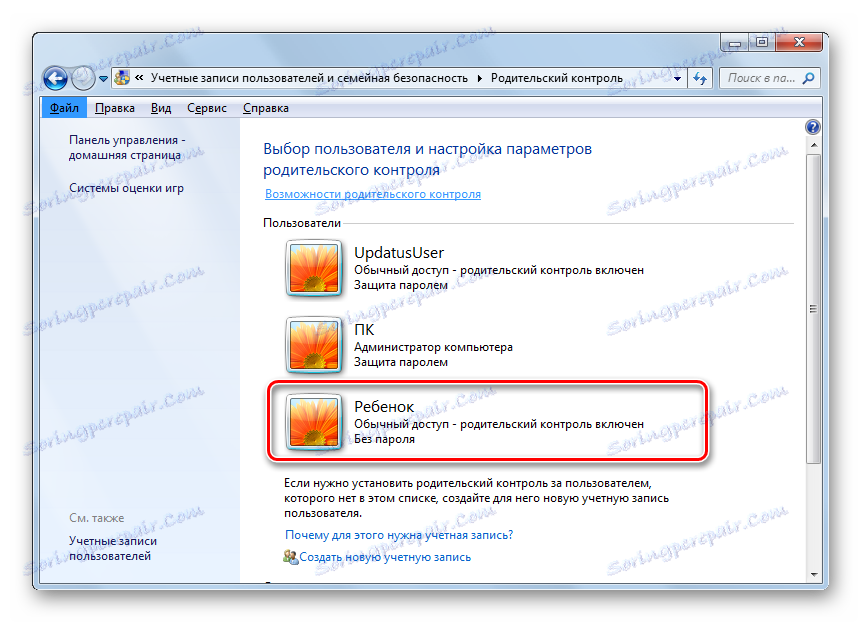
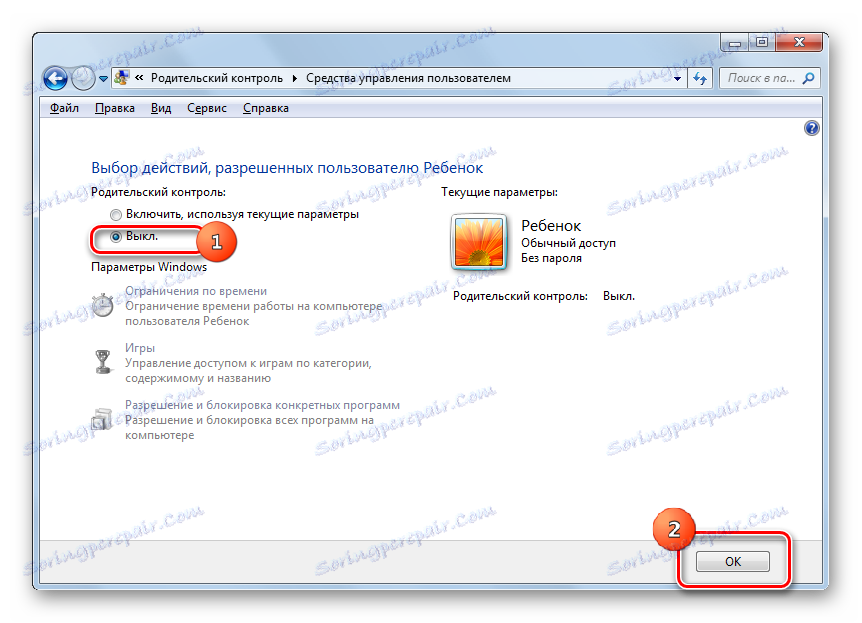
Інструмент «Батьківський контроль», який вбудований в ОС Віндовс 7, може істотно обмежити виконання небажаних операцій на комп'ютері дітьми та іншими користувачами. Головними напрямками цієї функції є обмеження користування ПК за розкладом, заборона на запуск всіх ігор або окремих їх категорій, а також обмеження на відкриття певних програм. Якщо користувач вважає, що дані можливості в недостатній мірі забезпечують захист дитини, то, наприклад, для блокування відвідування сайтів з небажаним вмістом можна скористатися спеціальними інструментами антивірусних програм.