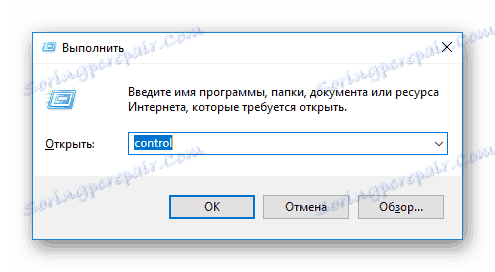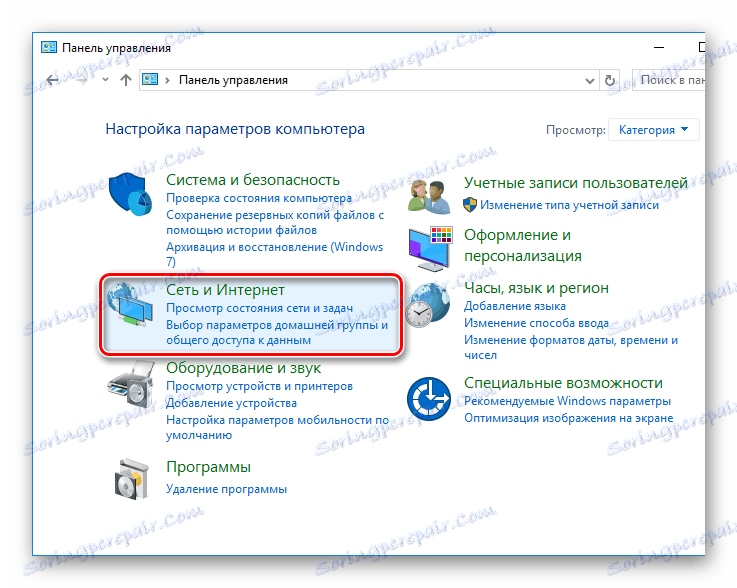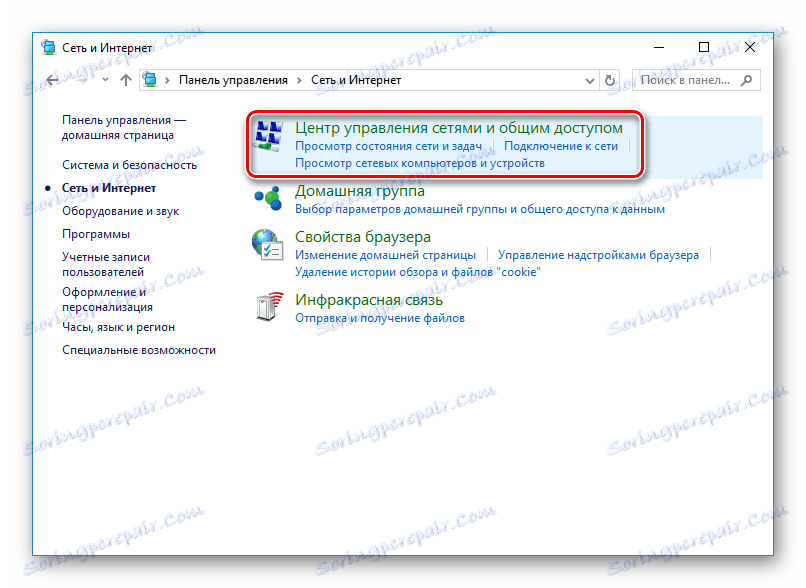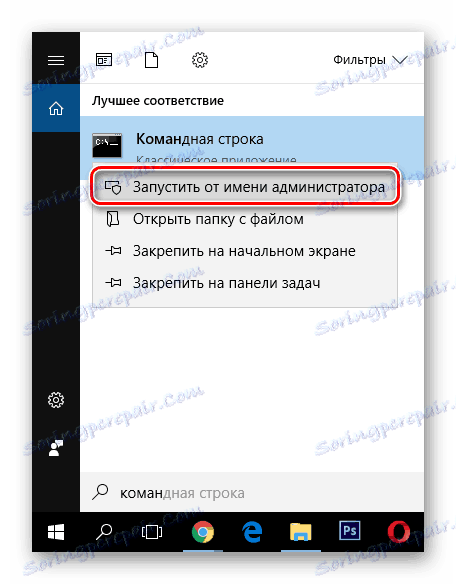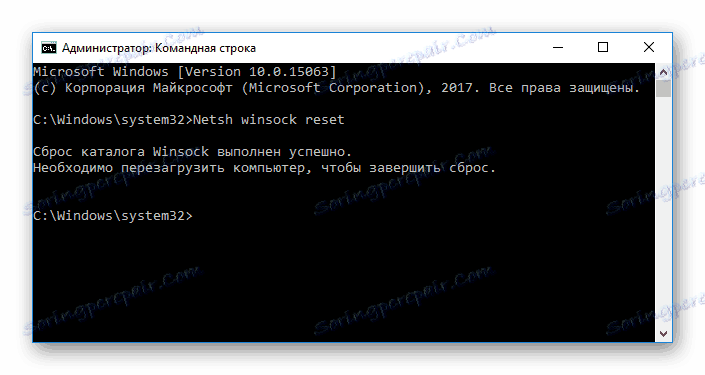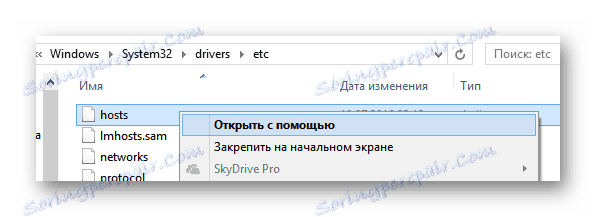Origin не бачить інтернет-підключення
Більшість ігор компанії Electronic Arts працюють тільки при запуску їх через клієнт Origin . Для того щоб увійти вперше в додаток, необхідно підключення до мережі (потім можлива робота в автономному режимі). Але іноді виникає ситуація, коли підключення є і справно працює, але Оріджін все одно повідомляє, що «Ви повинні бути в мережі».
зміст
Origin не входить в мережу
Існує кілька причин, через які може виникнути дана проблема. Ми розглянемо, найбільш популярні способи повернути клієнту працездатність. Наступні методи дієві лише в разі, якщо у вас робоче інтернет-підключення і ви може ним користуватися в інших сервісах.
Спосіб 1: Відключення протоколу TCP / IP
Даний метод може допомогти користувачам, у яких встановлена Windows Vista і більш нові версії ОС. Це досить стара проблема Origin, яку все ще не виправили - клієнт не завжди бачить мережу TCP / IP версії 6. Розглянемо, як відключити протокол IPv6:
- Для початку необхідно перейти в редактор реєстру. Для цього натисніть комбінацію клавіш Win + R і в відкрилося діалогове вікно введіть regedit. Натисніть Enter на клавіатурі або ж кнопку «ОК».
![Origin Виконати regedit]()
- Потім пройдіть по наступному шляху:
КомпьютерHKEY_LOCAL_MACHINESYSTEMCurrentControlSetServicesTcpip6ParametersМожете розкрити всі гілки вручну або просто скопіювати шлях і вставити в спеціальне поле у верхній частині вікна.
![Origin Редактор реєстру Parameters]()
- Тут ви побачите параметр з назвою DisabledComponents. Натисніть на нього правою кнопкою миші і виберіть пункт «Змінити».
Увага!
Якщо такого параметра немає, ви можете створити його самі. Просто натисніть правою кнопкою миші в правій частині вікна і виберіть рядок «Створити» -> «Параметр DWORD».![Origin редактор реєстру Створення власного параметра]() Введіть назву, яка зазначена вище, дотримуючись регістр букв.
Введіть назву, яка зазначена вище, дотримуючись регістр букв. ![Origin Редактор реєстру Зміна параметра]()
- Тепер встановіть нове значення - FF в шістнадцятковій системі числення або 255 у десятковій. Потім натисніть «ОК» і перезавантажте комп'ютер, щоб зміни вступили в силу.
![Origin Виконати regedit]()
Тепер спробуйте знову зайти в Origin. Якщо підключення так і немає, переходимо до наступного способу.
Спосіб 2: Відключення сторонніх сполук
Також може бути, що клієнт намагається підключитися по одному з відомих, але в даний момент недійсних інтернет-підключень. Виправляється це видаленням зайвих мереж:
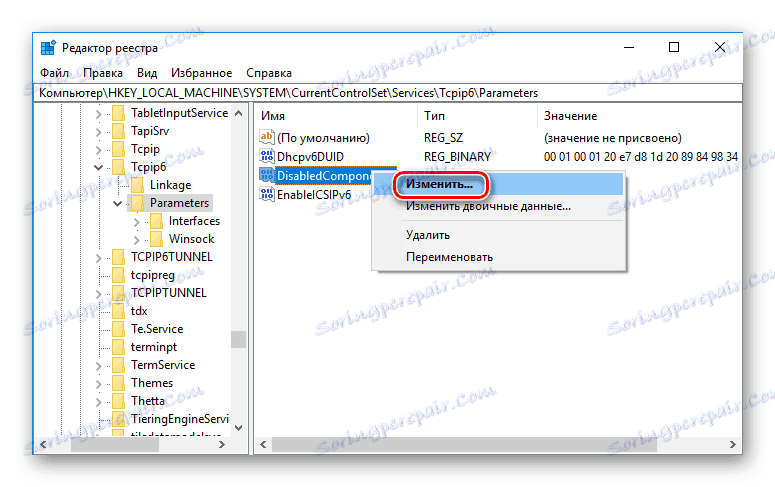
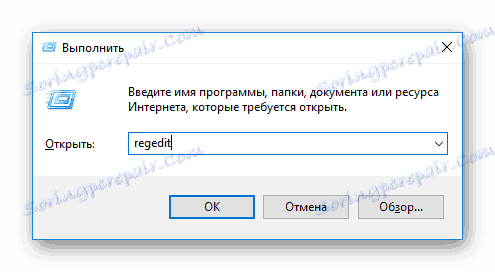
Тепер спробуйте знову зайти в Origin. Якщо підключення так і немає, переходимо до наступного способу.
Спосіб 2: Відключення сторонніх сполук
Також може бути, що клієнт намагається підключитися по одному з відомих, але в даний момент недійсних інтернет-підключень. Виправляється це видаленням зайвих мереж:
- Насамперед зайдіть в «Панель управління» будь-яким способом, який знаєте (універсальний варіант для всіх Windows - викликаємо діалогове вікно Win + R і вводимо туди control. Потім тиснемо «ОК»).
![Origin Виконати control]()
- Знайдіть розділ «Мережа та Інтернет» і клікніть на нього.
![Origin Панель управління Мережа та Інтернет]()
- Потім натисніть на пункт «Центр управління мережами і загальним доступом».
![Origin Панель управління Центр управління мережами]()
- Тут, клацаючи правою кнопкою миші на все неробочі підключення по черзі, вимкніть їх.
![Origin Панель управління Відключення підключень]()
Знову спробуйте увійти в Оріджін. Якщо нічого не вийшло - йдемо далі.
Спосіб 3: Скидання каталогу Winsock
Ще одна причина теж пов'язана з протоколом TCP / IP і з Winsock. Внаслідок роботи деяких шкідливих програм, установки некоректних драйверів мережевої плати та іншого могли збитися налаштування протоколу. В такому випадку необхідно просто скинути параметри до значень за замовчуванням:
- Запустіть «Командний рядок» від імені адміністратора (зробити це можна через «Пошук», клікнувши потім ПКМ на додатку і вибравши відповідний пункт).
![Origin Запуск командного рядка від імені адміністратора]()
- Тепер введіть наступну команду:
netsh winsock resetі натисніть Enter на клавіатурі. Ви побачите наступне:
![Origin Командний рядок Скидання каталогу Winsock]()
- Нарешті, перезавантажте комп'ютер, щоб завершити процес скидання налаштувань.
Спосіб 4: Відключення фільтрації SSL протоколів
Ще одна можлива причина - в вашому антивірусі включена функція фільтрації SSL протоколів. Ви можете вирішити цю проблему шляхом відключення антивіруса, відключення фільтрації або ж додати сертифікати EA.com в виключення. Для кожного антивіруса цей процес індивідуальний, тому рекомендуємо ознайомитися зі статтею по посиланню нижче.
Детальніше: Додавання об'єктів в виключення антивіруса
Спосіб 5: Редагування hosts
hosts - це системний файл, який дуже люблять різні шкідливі програми. Його призначення - привласнення певними адресами сайтів певного IP. Результатом втручання в даний документ може бути блокування деяких сайтів і сервісів. Розглянемо, як очистити хост:
- Пройдіть по зазначеному шляху або просто введіть його в провіднику:
C:/Windows/Systems32/drivers/etc - Пошукайте файл hosts і відкрийте його за допомогою будь-якого текстового редактора (підійде навіть звичайний «Блокнот»).
![файл Host]()
Увага!
Ви можете не знайти даний файл, якщо у вас відключено відображення прихованих елементів. У статті нижче розказано, як підтвердження цієї дії: - Нарешті, видаліть весь вміст файлу і вставте наступний текст, який зазвичай використовується за умовчанням:
# Copyright (c) 1993-2006 Microsoft Corp.
#
# This is a sample HOSTS file used by Microsoft TCP/IP for Windows.
#
# This file contains the mappings of IP addresses to host names. Each
# entry should be kept on an individual line. The IP address should
# be placed in the first column followed by the corresponding host name.
# The IP address and the host name should be separated by at least one
# space.
#
# Additionally, comments (such as these) may be inserted on individual
# lines or following the machine name denoted by a '#' symbol.
#
# For example:
#
# 102.54.94.97 rhino.acme.com # source server
# 38.25.63.10 x.acme.com # x client host
# localhost name resolution is handle within DNS itself.
# 127.0.0.1 localhost
# ::1 localhost
Розглянуті вище способи допомагають повернути Оріджін працездатність в 90% випадків. Сподіваємося, ми змогли вам допомогти розібратися з даною проблемою і ви зможете знову грати в улюблені ігри.

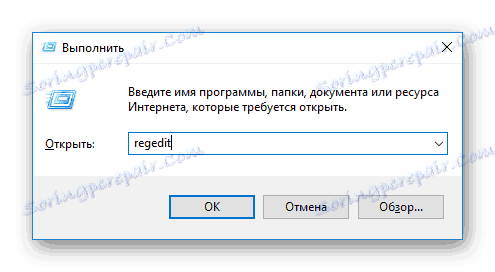
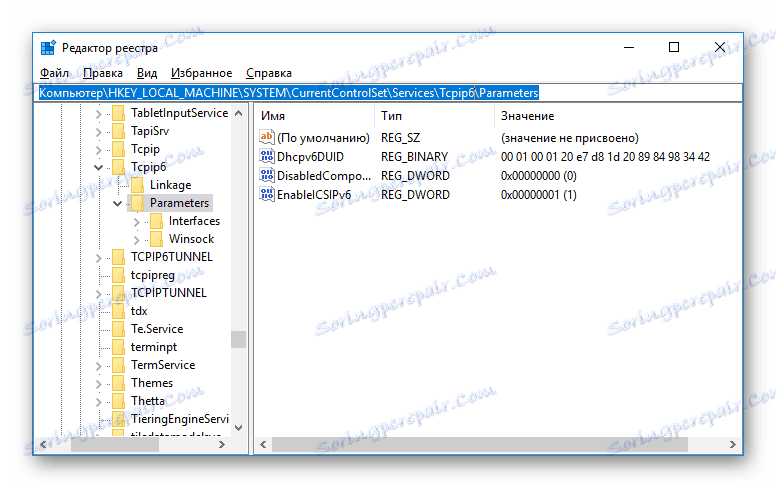
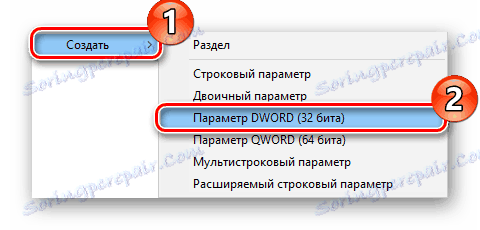 Введіть назву, яка зазначена вище, дотримуючись регістр букв.
Введіть назву, яка зазначена вище, дотримуючись регістр букв.