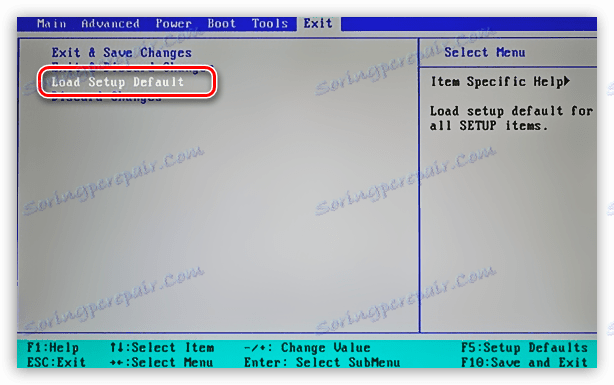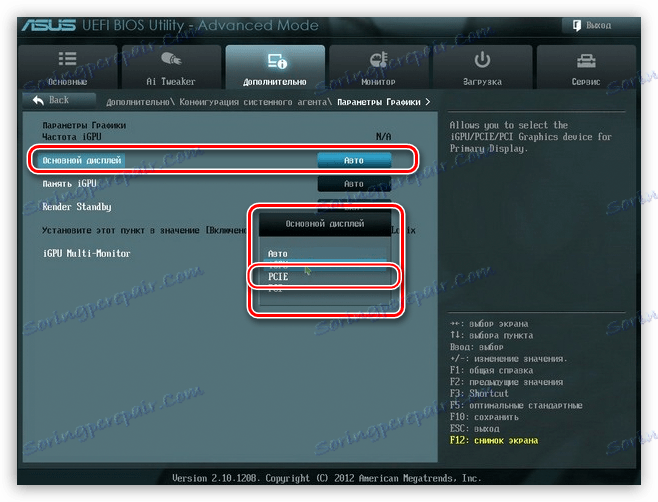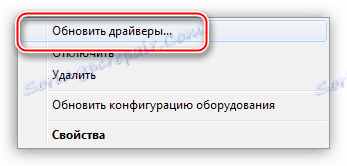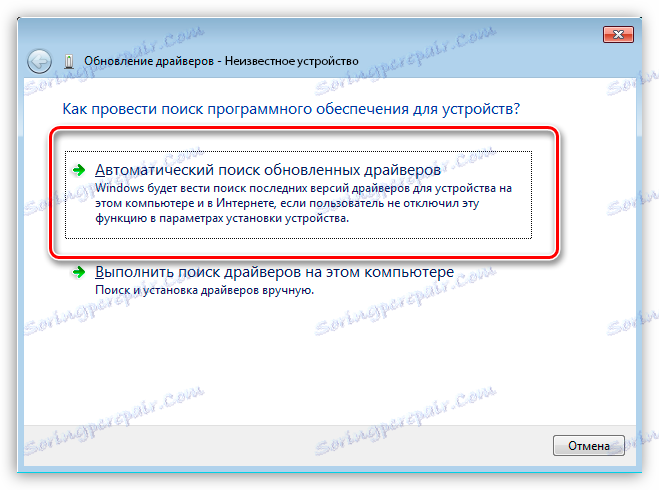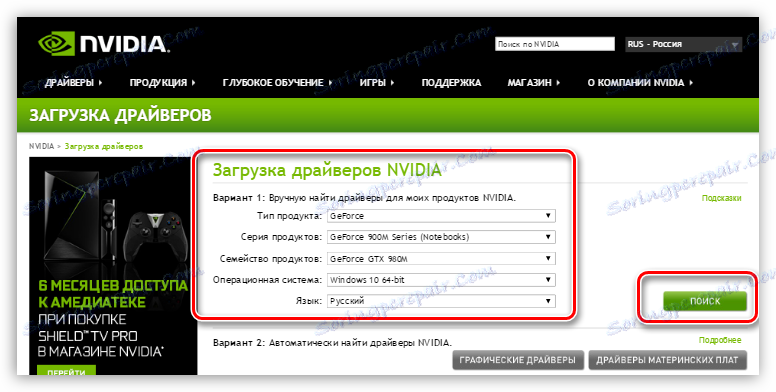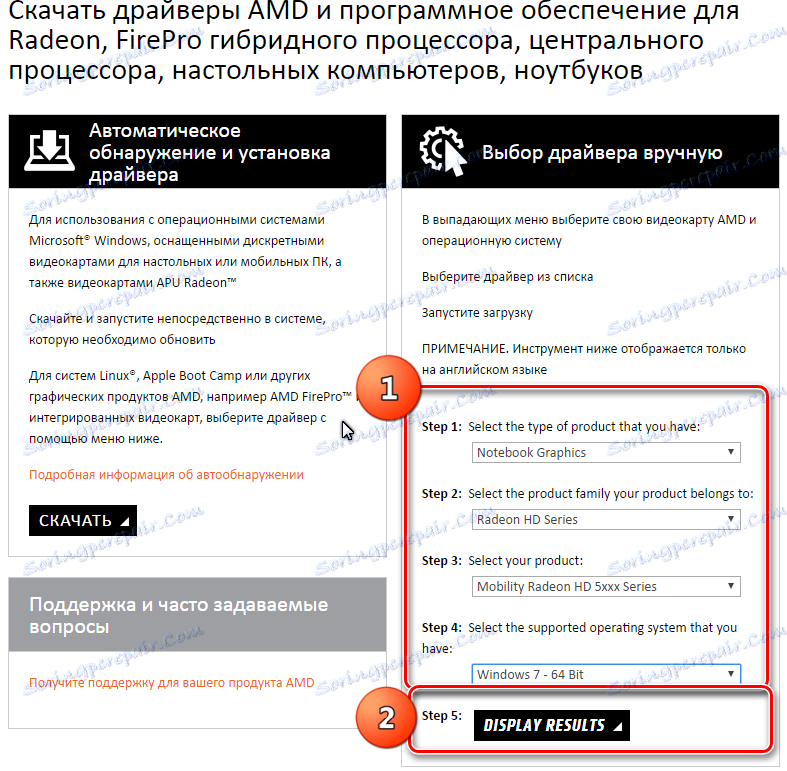Рішення проблеми з відсутністю відеокарти в диспетчері пристроїв
При експлуатації відеокарти ми можемо зіткнутися з низкою проблем і несправностей, однією з яких є відсутність пристрою в «Диспетчері пристроїв» Windows. Найчастіше такі збої спостерігаються при наявності в системі двох графічних адаптерів - інтегрованого та дискретного. Якраз останній і може «зникнути» зі списку доступних пристроїв.
Сьогодні поговоримо про те, чому комп'ютер не бачить відеокарту і виправимо цю неполадку.
зміст
Чи не відображається відеокарта в «Диспетчері пристроїв»
Симптомом несправності може стати різке падіння продуктивності в іграх та інших додатках, які активно використовують у своїй роботі відеоядро. Перевірка даних «Диспетчера пристроїв» показує, що в гілці «Відеоадаптери» присутній тільки одна відеокарта - вбудована. Також, в деяких випадках, «Диспетчер» може відображати якийсь невідомий пристрій із позначкою помилки (помаранчевий трикутник зі знаком оклику) в гілці «Інші пристрої».
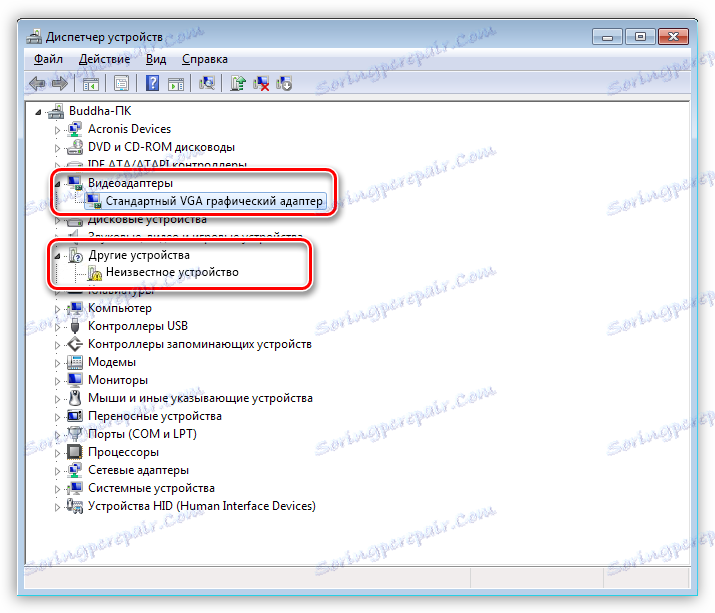
Спроби повернути відеокарту в систему шляхом повторної інсталяції драйверів не приносять результатів. Крім того, при установці програмне забезпечення може видати помилку виду «Потрібне пристрій не виявлено», або «Система не відповідає вимогам».
Причини збою і варіанти вирішення
Дана проблема може бути викликана наступними факторами:
- Збій в роботі Windows.
Це найпоширеніша і легко вирішується проблема. Збої можуть спостерігатися при несподіваному відключенні харчування, або натисканні кнопки «Reset», коли подальша завантаження відбувається не стандартно, а тільки після появи чорного вікна.![Чорний екран вибору варіантів завантаження Windows після відключення живлення]()
В даному випадку зазвичай допомагає банальна перезавантаження, досконала звичайним способом. Таким чином, системні програми штатно завершують свою роботу, що допомагає уникнути помилок при наступному запуску.
- БІОС.
Якщо Ви самостійно встановлювали дискретну відеокарту в комп'ютер (до цього вона була відсутня), то існує ймовірність, що в Біосе відключена необхідна функція або просто інших варіантів задіяти інтегровану графіку не передбачено.В даному випадку можна спробувати скинути налаштування BIOS на дефолтні (за замовчуванням). На різних материнських платах це робиться по-різному, але принцип один: необхідно знайти відповідний пункт і підтвердити скидання.
![Скидання BIOS на стандартні параметри]()
Переключити графічні адаптери також не складе труднощів.
Детальніше: Активуємо інтегровану відеокарту
Всі кроки по налаштуванню БІОС, описані в даній статті, підійдуть і до нашої ситуації, з тією лише різницею, що на останньому етапі нам необхідно вибрати параметр «PCIE».
![Підключення дискретної відеокарти в BIOS материнської плати комп'ютера]()
- Помилки або конфлікт драйверів.
Досить часто, з приходом актуальних оновлень від Microsoft, перестають працювати деякі програми від сторонніх розробників, зокрема, старі драйвера пристроїв. Тут нам допоможе тільки повне видалення існуючого ПО і установка актуальною на даний момент версії.Найбільш ефективний спосіб - видалити чинний драйвер за допомогою програми Display Driver Uninstaller.
Детальніше: Варіанти вирішення проблем при установці драйвера nVidia
Потім, якщо в «Диспетчері пристроїв» ми бачимо невідомий пристрій, спробувати відновити його ПО в автоматичному режимі. Для цього потрібно клікнути ПКМ по влаштуванню і вибрати пункт "Оновити драйвери»,
![Автоматичне оновлення драйверів в диспетчері пристроїв Windows]()
потім вибрати опцію «Автоматичний пошук» і дочекатися закінчення процесу. Всі зміни вступлять в силу тільки після перезавантаження.
![Функція автоматичного пошуку драйверів в диспетчері пристроїв Windows]()
Інший варіант - спробувати встановити найновіший драйвер для Вашої відеокарти, скачаний з сайту виробника (Nvidia або AMD).
![Пошук актуальних драйверів на офіційному сайті NVIDIA]()
![Пошук актуальних драйверів на офіційному сайті AMD]()
- Недбалість або неуважність при підключенні пристрою до материнської плати.
Детальніше: Як підключити відеокарту до комп'ютера
Після вивчення статті перевірте, чи щільно «сидить» адаптер в роз'ємі PCI-E і чи правильно підключено харчування. Зверніть увагу на те, кабеля, за допомогою для цього. Цілком можна сплутати 8-піновий коннектори живлення процесора і відеокарти - деякі БП можуть мати два кабелі для процесорів. Також причиною можуть послужити неякісні перехідники з molex на PCI-E (6 або 8 pin).
![Перехідник з molex на 8 пін для підключення додаткового живлення відеокарти]()
- Установка будь-якого софта або інші зміни в системі, внесені користувачем (редагування реєстру, заміна файлів та ін.). У цьому випадку може допомогти відкат до попереднього стану за допомогою контрольних точок відновлення.
Детальніше:
Інструкція по створенню точки відновлення Windows 10
Створення точки відновлення в Windows 8
Як створити точку відновлення в Windows 7 - Наслідки роботи шкідливих програм або вірусів.
Програми, які містять шкідливий код можуть пошкодити системні файли, що відповідають за правильну роботу пристроїв, а також файли драйверів. Якщо виникла підозра присутності вірусів в системі, необхідно виконати сканування спеціальними утилітами.Детальніше: Перевірка комп'ютера на наявність вірусів без антивіруса
Також в інтернеті існують волонтерські ресурси, на яких Вам допоможуть вилікувати операційну систему абсолютно безкоштовно. Наприклад, virusinfo.info, safezone.cc.
- Остання причина - поломка самої відеокарти.
Якщо ніякими засобами не вдається повернути графічний адаптер в «Диспетчер пристроїв», то варто перевірити, чи не «помер» він фізично, на апаратному рівні.Детальніше: Пошук і усунення несправностей відеокарти
Перш ніж слідувати рекомендаціям, наведеним вище, необхідно постаратися згадати, які дії або події передували виникненню неполадки. Це допоможе вибрати правильний спосіб вирішення, а також уникнути неприємностей в майбутньому.