Варіанти вирішення проблем при установці драйвера nVidia
При установці абсолютно будь-якого програмного забезпечення можуть виникнути різні помилки. Немає шаблонного відповіді і рад для таких випадків. Виникнення подібних проблем залежить від безлічі різних факторів: категорія ПО, версія ОС, розрядність, наявність шкідливих програм і так далі. Досить часто зустрічаються помилки і при установці софта для відеокарт nVidia. Саме про помилки драйверів nVidia сьогодні ми і поговоримо. У даній статті ми розглянемо найпопулярніші з них, і розповімо вам про ефективні способи усунення несправностей.
зміст
Приклади помилок і способи їх виправлення
Якщо у вас виникли проблеми з установкою драйверів для вашої відеокарти nVidia, не впадайте у відчай. Можливо, саме наш урок допоможе вам позбавитися від помилки. Отже, приступимо.
Помилка 1: Збій програми установки nVidia
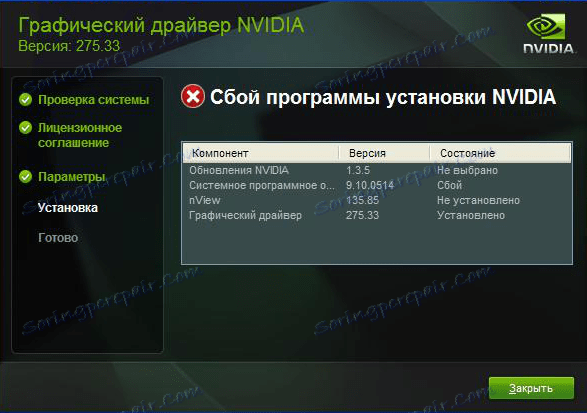
Подібна помилка є найпоширенішою проблемою з установкою ПО nVidia. Зверніть увагу, що в прикладі показано чотири пункти, але у вас їх може бути більше або менше. Суть у всіх випадках буде одна - програмний збій. Спробувати виправити помилку можна декількома способами.
Установка офіційних драйверів.
Ні в якому разі не намагайтеся встановлювати ПО, яке було завантажено з сумнівних і неперевірених сайтів. Для цих цілей є офіційний сайт nVidia . Якщо ви скачували драйвера з інших джерел, то відвідайте сайт nVidia і скачайте софт звідти. Найкраще завантажувати і інсталювати останню версію драйверів.
Очищення системи від старих версій драйверів.
Для цього краще використовувати спеціалізовані програми, які видалять старі драйвера абсолютно звідусіль. Рекомендуємо для цього використовувати утиліту Display Driver Uninstaller або DDU.
- переходимо на офіційну сторінку завантаження утиліти.
- Шукаємо напис «Official Download Here». Вона знаходиться трохи нижче на сторінці. Коли ви її побачите, просто клікніть по назві.
- Після цього почнеться моментальна завантаження файлу на комп'ютер. По закінченню процесу скачування необхідно запустити файл. Так як він є архівом з розширенням «.7z», необхідно вказати папку для вилучення всього вмісту. Розпаковуємо файли.
- Після вилучення всього вмісту вам необхідно зайти в папку, куди ви розпакували архів. У переліку всіх файлів шукаємо «Display Driver Uninstaller». Запускаємо його.
- Зверніть увагу, що програму встановлювати не потрібно. При запуску «Display Driver Uninstaller» відкриється відразу вікно утиліти.
- Вибираємо режим запуску. Рекомендуємо залишити значення за замовчуванням «Нормальний режим». Для продовження тиснемо кнопку в лівому нижньому куті «Запустити нормальний режим».
- Наступним кроком буде вибір виробника вашого графічного адаптера. В даному випадку нас цікавить рядок nVidia. Вибираємо її.
- Потім необхідно вибрати спосіб очищення системи від старих драйверів. Настійно рекомендуємо вибрати пункт «Видалити і перезавантажити». Цей пункт дозволить програмі максимально точно видалити всі файли попереднього ПО, аж до реєстру і тимчасових файлів.
- Коли ви натиснете на потрібний вам тип видалення, ви побачите на екрані повідомлення про зміну налаштувань завантаження подібних драйверів. Попросту кажучи, утиліта «Display Driver Uninstaller» заборонить стандартному додатку Windows для оновлення ПЗ завантажувати графічні драйвера. Це не спричинить за собою ніяких помилок. Не хвилюйтеся. Просто натискаємо «ОК» для продовження.
- Тепер почнеться сам процес видалення файлів драйвера з вашої системи. Коли він завершиться, програма автоматично перезавантажить вашу систему. В результаті все залишкові файли будуть видалені, і ви можете спробувати встановити нові драйвера для вашої відеокарти nVidia.
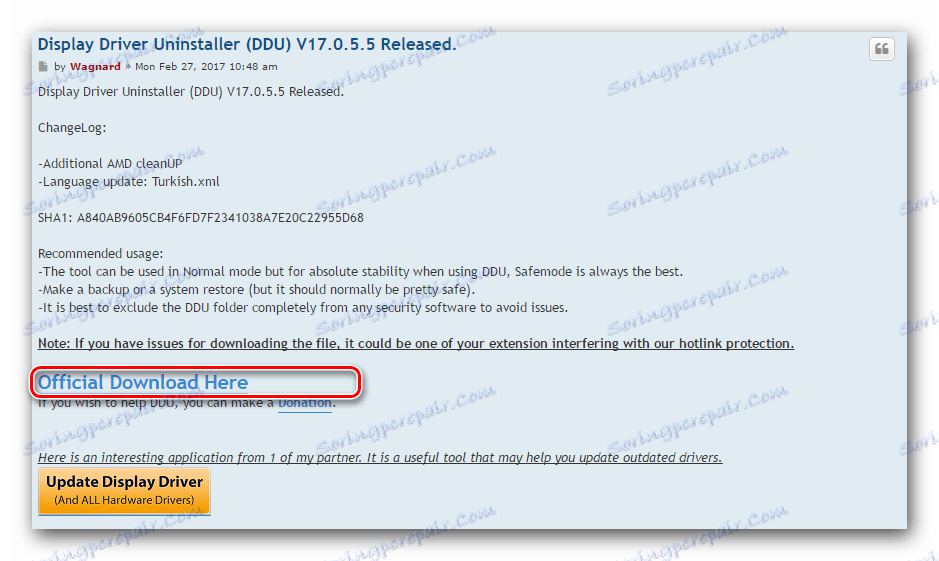
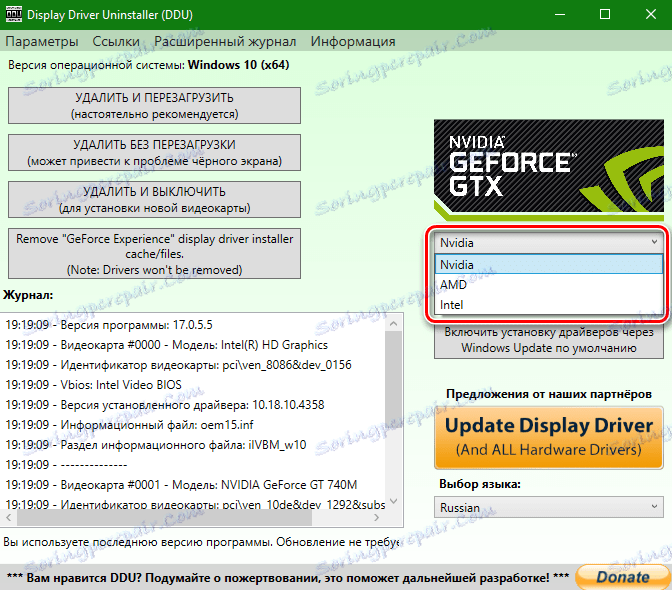
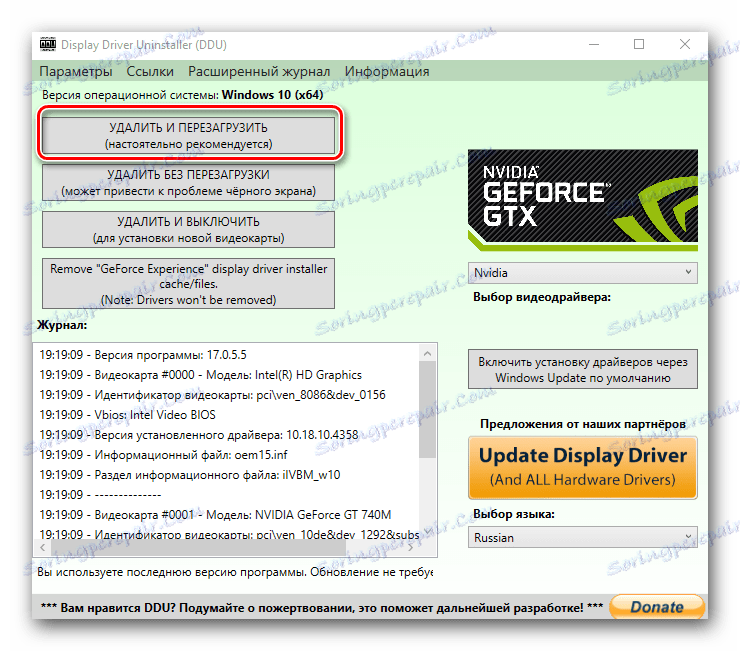
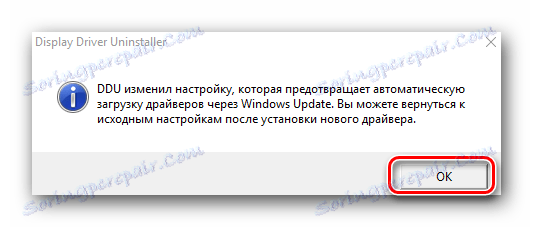
Вірусне програмне забезпечення і антивірус.
У рідкісних випадках зазначеної вище помилку може сприяти вірус, який «живе» у вас на комп'ютері. Проведіть сканування системи для виявлення таких шкідників. Іноді, заважати може не сам вірус, а антивірусне ПЗ. Тому, якщо вірусів після перевірки ви не виявили, спробуйте відключити на час установки драйверів nVidia свій антивірус. Іноді це допомагає.
Помилка 2: Неправильна розрядність і версія системи
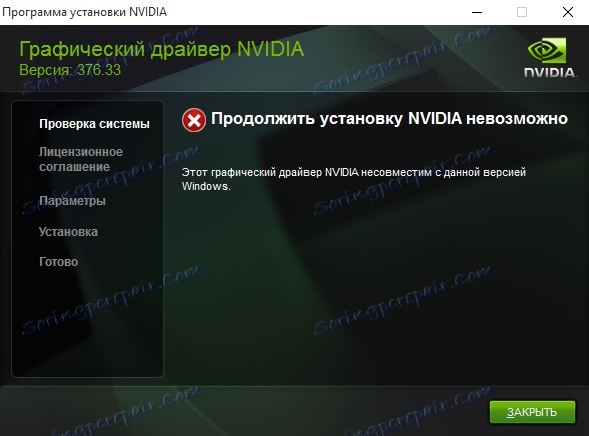
Така помилка часто означає те, що при виборі драйвера ви просто помилилися в версії своєї операційної системи і / або її розрядності. Якщо ви не знаєте цих параметрів, то необхідно зробити наступне.
- На робочому столі шукаємо значок «Мій комп'ютер» (для Windows 7 і нижче) або «Комп'ютер» (Windows 8 або 10). Натискаємо на ньому правою кнопкою миші і в контекстному меню вибираємо пункт «Властивості».
- У вікні, ви зможете побачити цю інформацію.
- Тепер переходимо на сторінку завантаження ПО nVidia .
- Вводите дані про серію своєї відеокарти і вказуєте її модель. Уважно вибираєте в наступному рядку свою операційну систему з урахуванням розрядності. Після заповнення всіх пунктів натискаєте кнопку «Пошук».
- На наступній сторінці ви зможете ознайомитися з подробицями про знайдений драйвер. Тут буде вказано розмір файлу, версія драйвера і дата його релізу. Крім того, ви зможете переглянути перелік відеоадаптерів. Для завантаження файлу просто натискаєте кнопку «Завантажити зараз».
- Далі ви читаєте ліцензійну угоду. Для початку завантаження необхідно натиснути кнопку «Прийняти і завантажити».
- Почнеться завантаження необхідного софта. Вам залишиться лише дочекатися закінчення завантаження і встановити драйвер.


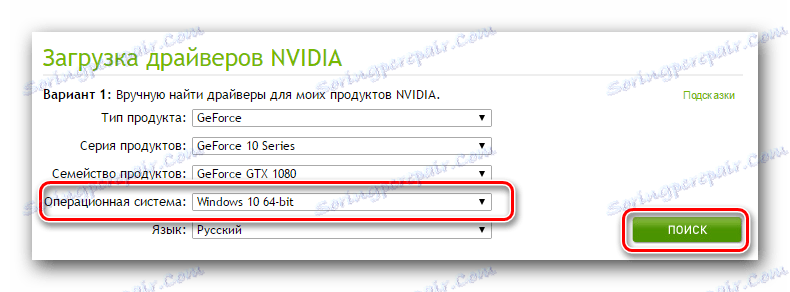
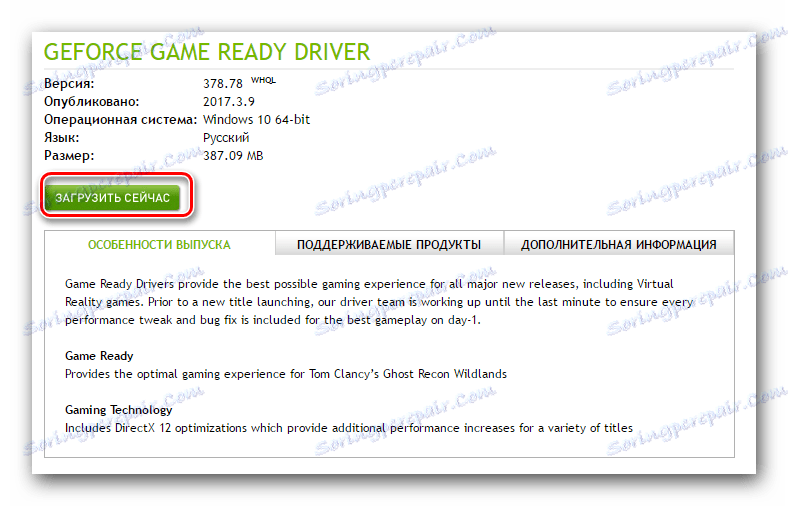

Помилка 3: Невірно обрана модель відеокарти
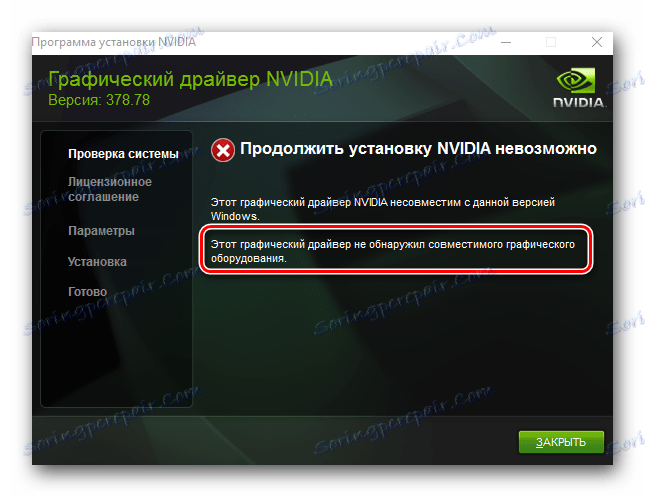
Помилка, виділена на скріншоті червоною рамкою, зустрічається досить часто. Вона говорить про те, що драйвер, який ви намагаєтеся встановити, чи не підтримує вашу відеокарту. Якщо ви просто помилилися, то необхідно просто перейти на сторінку завантаження компанії nVidia і уважно заповнити всі пункти. Потім скачати ПО і встановити його. Але раптом ви не знаєте насправді модель свого відеоадаптера? В такому випадку вам необхідно зробити наступне.
- Натисніть комбінацію кнопок «Win» і «R» на клавіатурі.
- Відкриється вікно програми «Виконати». У це вікно необхідно ввести код
dxdiagі натиснути кнопку «ОК». - У вікні, необхідно перейти на вкладку «Екран» (для стаціонарних ПК) або «Перетворювач» (для ноутбуків). У цій вкладці ви зможете побачити інформацію про свою відеокарту. Тут же буде вказана і її модель.
- Знаючи модель, йдемо на сайт nVidia і завантажуємо потрібні драйвера.
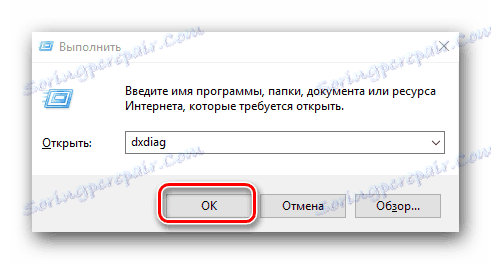
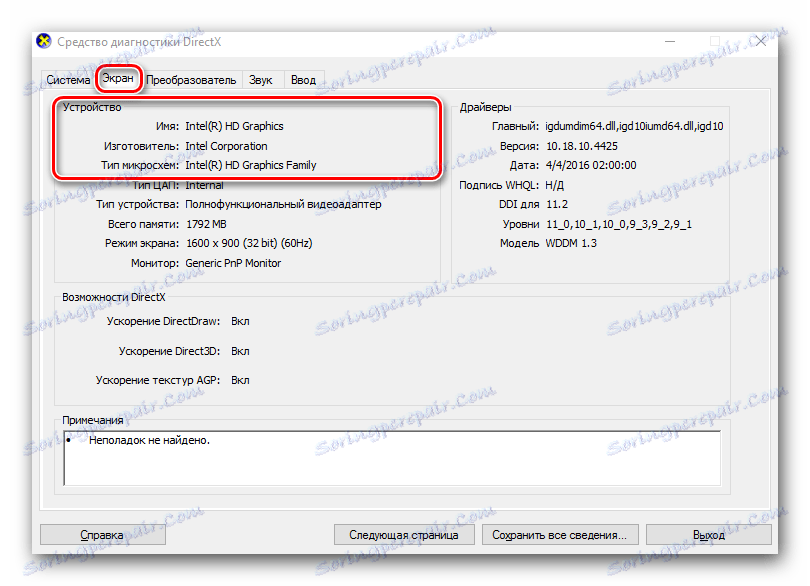
Якщо з яких-небудь причин у вас не вийде таким спосіб дізнатися модель свого адаптера, ви завжди зможете це зробити по ID коду пристрою. Як шукати ПО для відеокарти за допомогою ідентифікатора, ми розповідали в окремому уроці.
урок: Пошук драйверів по ID обладнання
Ми показали вам найпоширеніші помилки, які можуть виникнути у вас в процесі установки ПО nVidia. Сподіваємося, вам вдасться вирішити проблему. Зверніть увагу, що кожна помилка може бути пов'язана з індивідуальними особливостями вашої системи. Тому, якщо вам не вдалося виправити ситуацію описаними вище способами, пишіть в коментарі. Будемо розглядати кожен випадок окремо.