Налаштування мережі в CentOS 6
Після установки дистрибутива CentOS 6 параметри інтернет-з'єднання встановлюються автоматично, тому відразу ж можна переходити до роботи в браузері або до скачування пакетів з «Терміналу». Однак іноді перед користувачем з'являється задача змінити значення поточного підключення, створити нове або переключитися на іншу існуючу мережу. У такому випадку потрібно вручну задавати відповідні параметри одним з доступних методів. Якраз про них і піде мова далі.
зміст
Налаштовуємо мережу в CentOS 6
Всі мережеві параметри, як і більшість інших налаштувань, зберігаються в певних конфігураційних файлах і зчитуються стандартними службами і додатками. Якраз від вмісту таких файлів і залежить робота інтернет-з'єднання. Коригувати необхідні значення можна двома різними методами - за допомогою додаткової утиліти або самостійним зміною вмісту конфігураційних документів. Нижче ми детально розберемо ці два методи, а вам залишиться тільки вибрати оптимальний.
Швидке підключення до мережі
Перед початком розбору повних методів хотілося б відзначити вбудовану можливість швидкого підключення до мережі за допомогою стандартної утиліти ifconfig. Такий варіант буде корисний тим користувачам, хто хоче самостійно задати IP-адресу і маску підмережі. Всі дії виконуються буквально в кілька кроків:
- Запустіть стандартну консоль, наприклад, через меню додатків або комбінацією клавіш Ctrl + Alt + T. У ній пропишіть і активуйте
ifconfig, а потім ознайомтеся з існуючими інтерфейсами, щоб зрозуміти, який слід налаштувати. - Введіть команду
ifconfig eth0 192.168.0.1 netmask 255.255.255.255, де все значення, включаючи назви інтерфейсу, замініть на потрібні. - Якщо раптом вам буде потрібно відключити встановлене з'єднання, використовуйте
sudo ifconfig eth0 down. - Дана дія проводиться від імені суперкористувача, тому слід ввести пароль для надання рут-доступу.
- У разі потреби отримання автоматичних установок з'єднання, необхідно замінити зазначені вище команди на
dhclient eth0.
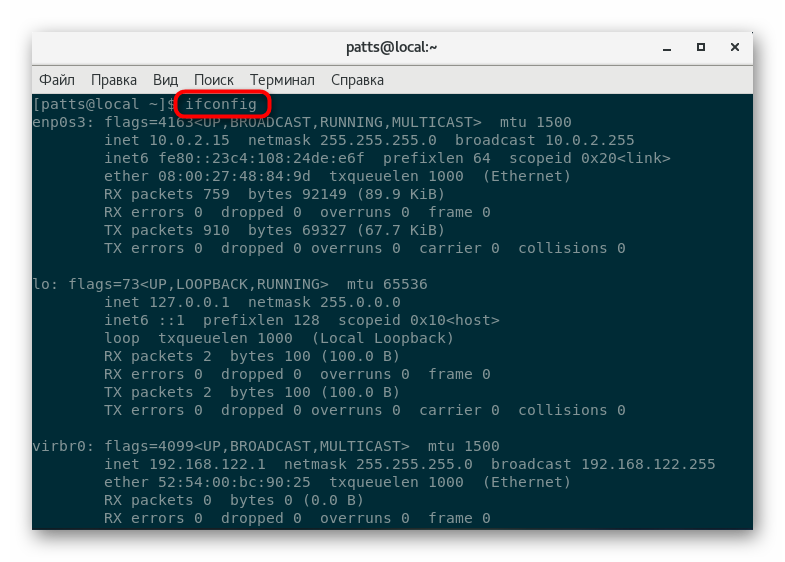
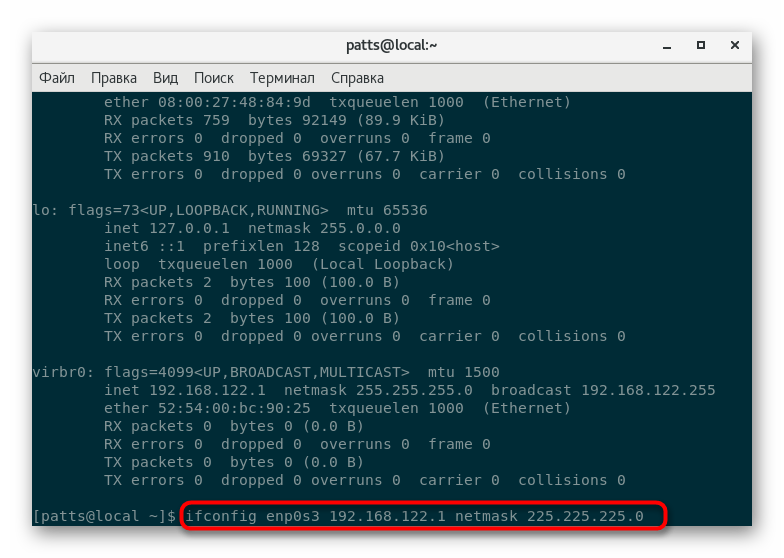
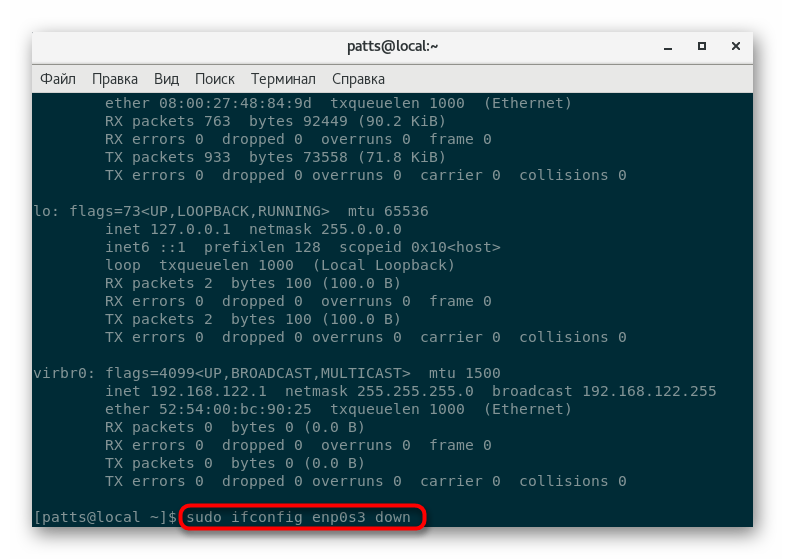
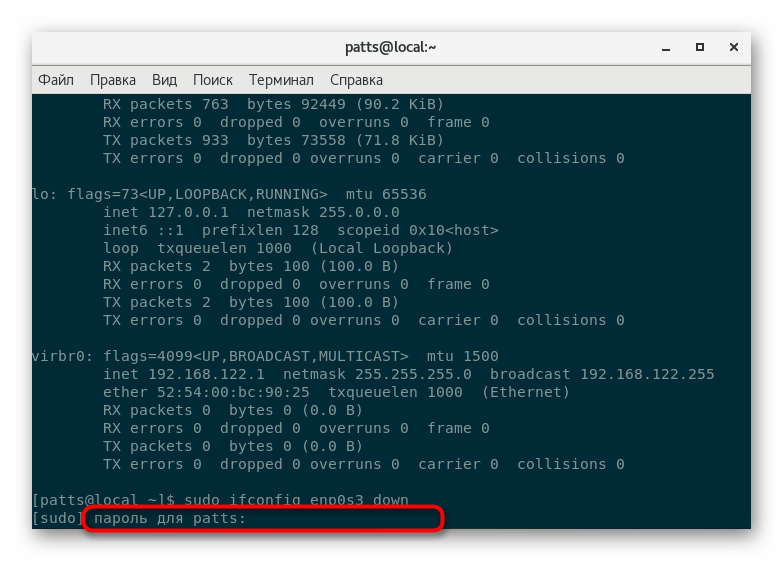
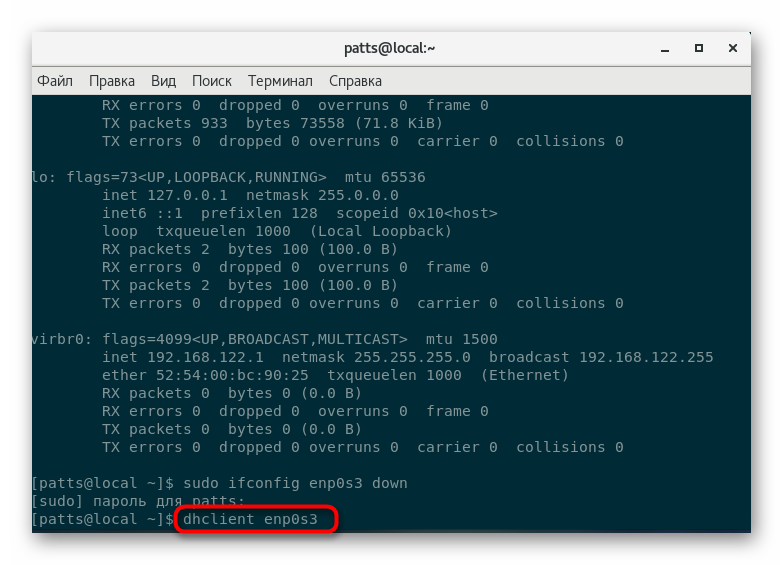
Звичайно, такий варіант дозволяє буквально за пару хвилин налагодити нове підключення, але не завжди можливості такого налаштування задовольняють потреби користувачів, тому ми радимо ознайомитися з двома наступними способами.
Спосіб 1: TUI NetworkManager
Додаток TUI NetworkManager має подобу графічного інтерфейсу, реалізованого через «Термінал». Такий інструмент дозволяє швидко управляти існуючими мережами і створювати нові. Однак для початку цю утиліту слід встановити в систему, а потім вже можна і переходити до редагування параметрів.
- Завантажте останню версію програми через офіційне сховище, ввівши
sudo yum install NetworkManager-tui. - Підтвердіть обліковий запис суперкористувача і чекайте завершення скачування.
- Запустіть TUI NetworkManager шляхом виконання команди
nmtui. - У головному меню на вибір пропонується три дії - «Змінити з'єднання», «Підключитися» і «Змінити ім'я вузла». Давайте почнемо з першого пункту.
- У списку знайдіть відповідний тип підключення і переходите до його редагування.
- Вгорі присутні два поля, куди вводиться ім'я профілю і MAC-адресу пристрою для організації мережі.
- Далі розкриваються деталі «Ethernet» і окремих конфігурацій протоколів. Заповнення кожного поля відбувається виключно з розгляду самого користувача. Тут є клонування MAC-адреси, самостійний пошук доменів і серверів DNS. Крім цього, налаштовуються додаткові параметри маршрутизації.
- При створенні нового підключення спочатку вибирається його тип, що потрібно для генерації початкової конфігурації.
- Потім процедура ручного створення мережі нічим не відрізняється від настройки вже існуючої, хіба що додатково встановлюються автоматичне підключення і рівень доступу.
- У списку мереж активна завжди відзначена галочкою, і щоб змінити її, потрібно за допомогою стрілок переміститися на необхідний пункт і натиснути на клавішу Enter.
- По завершенні конфігурації перезапустіть сервіс мережі, щоб оновити налаштування
service network restart.
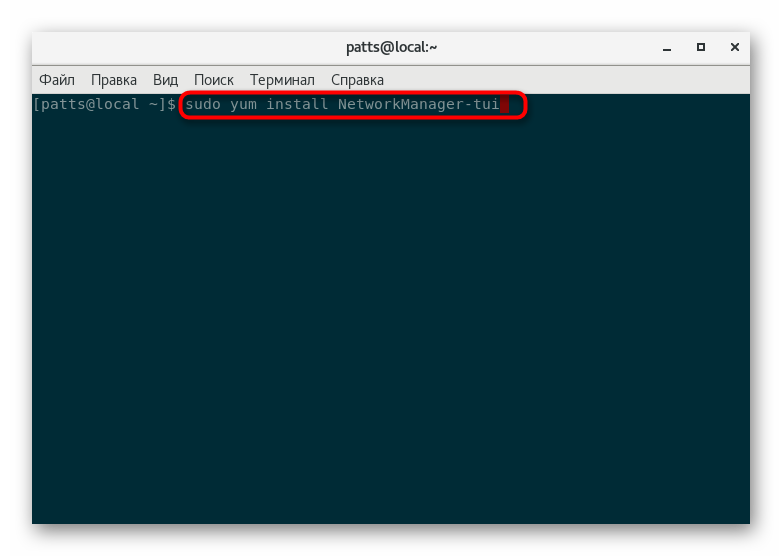
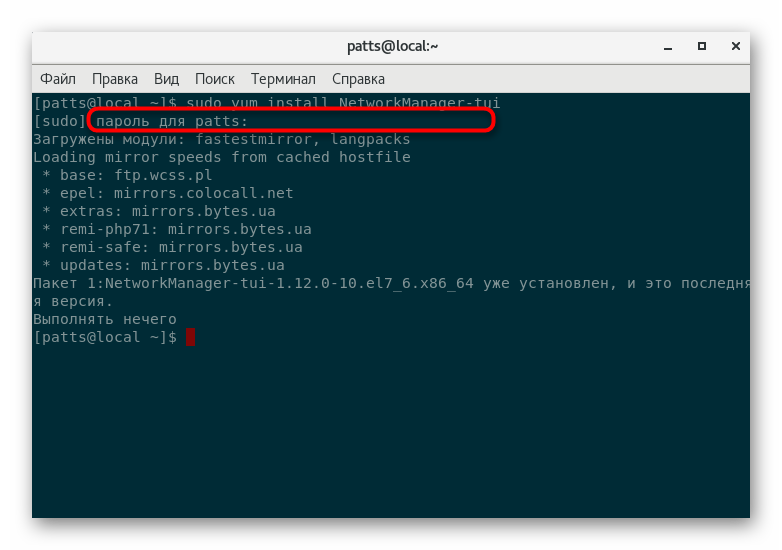

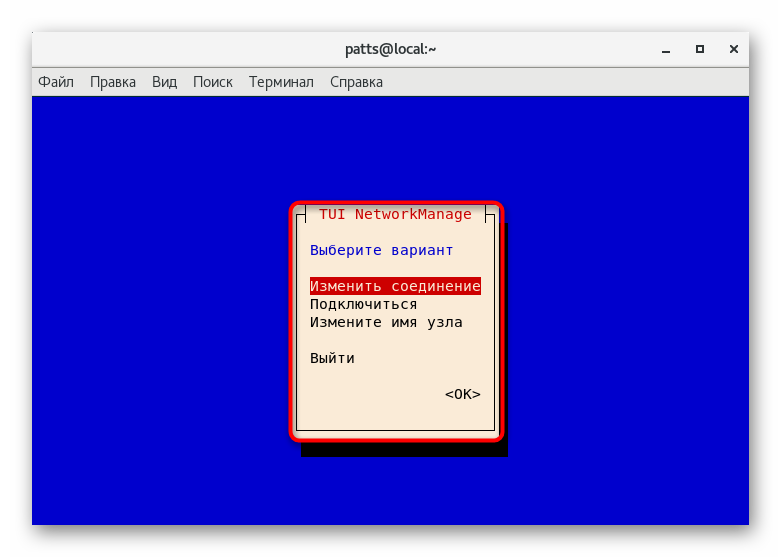
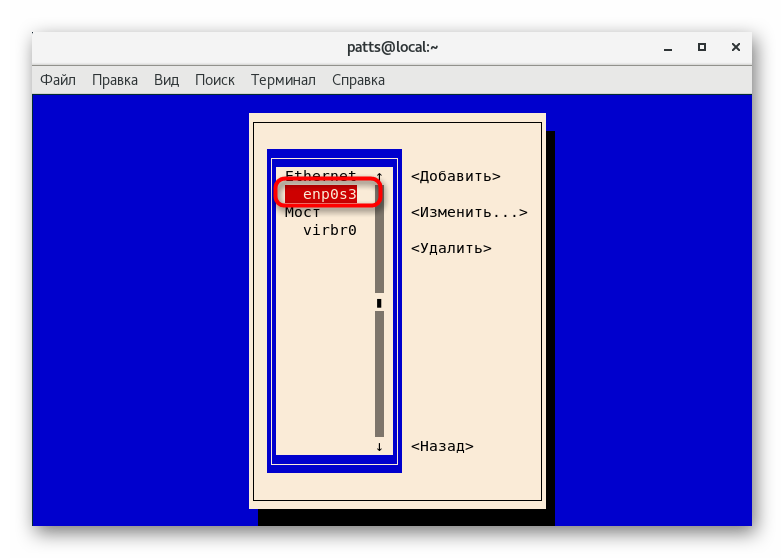
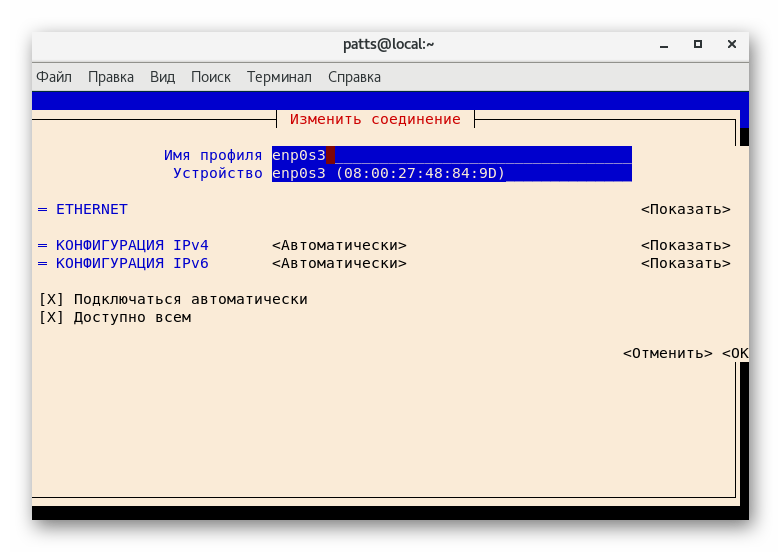
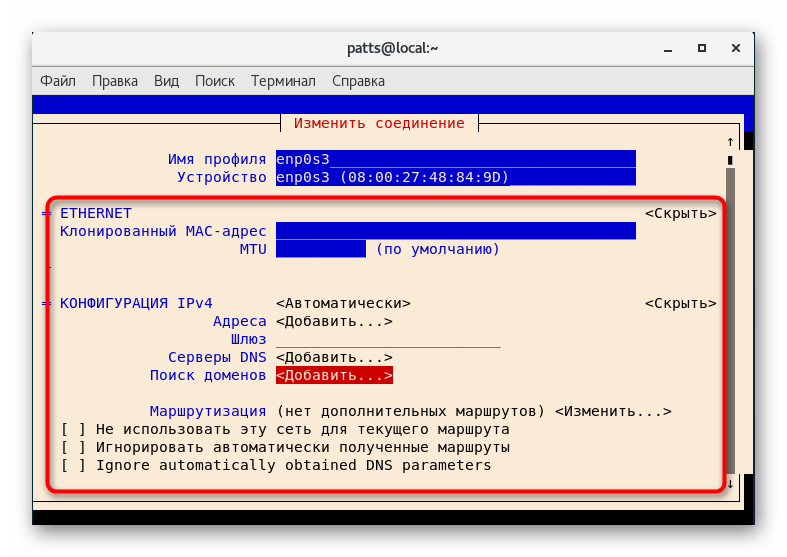
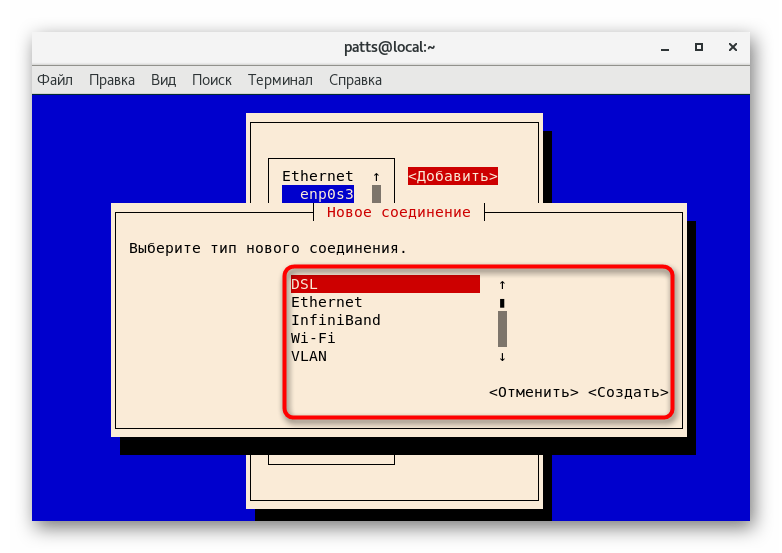
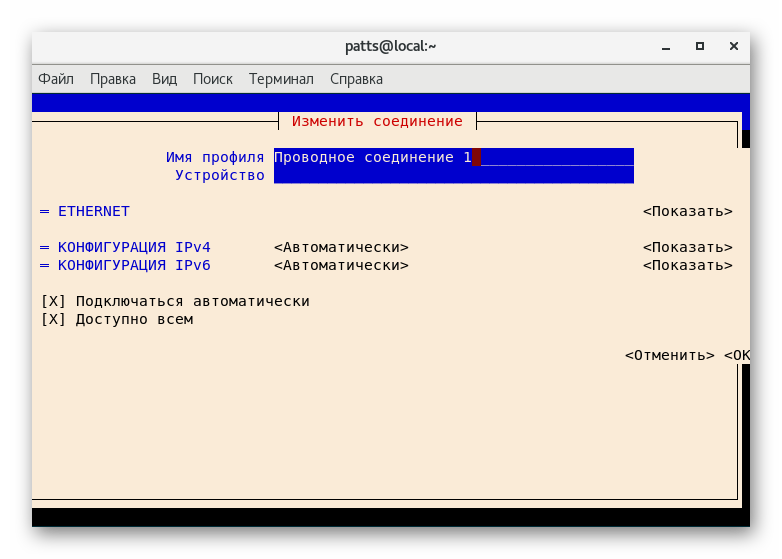
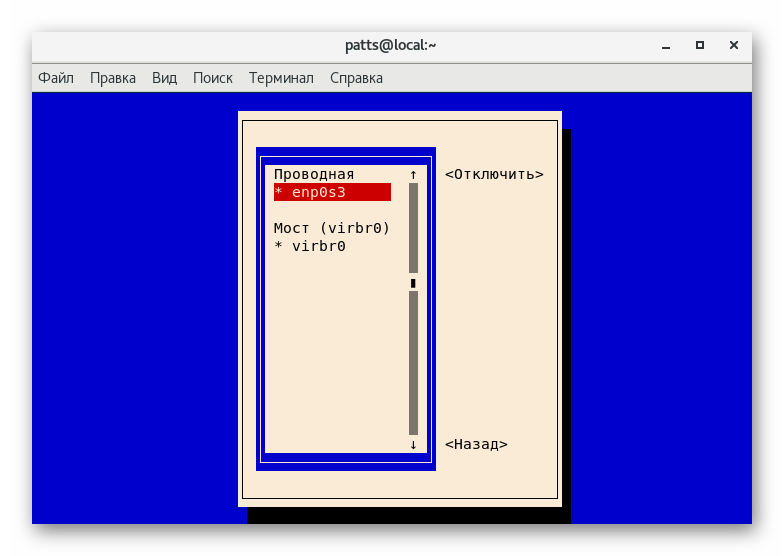
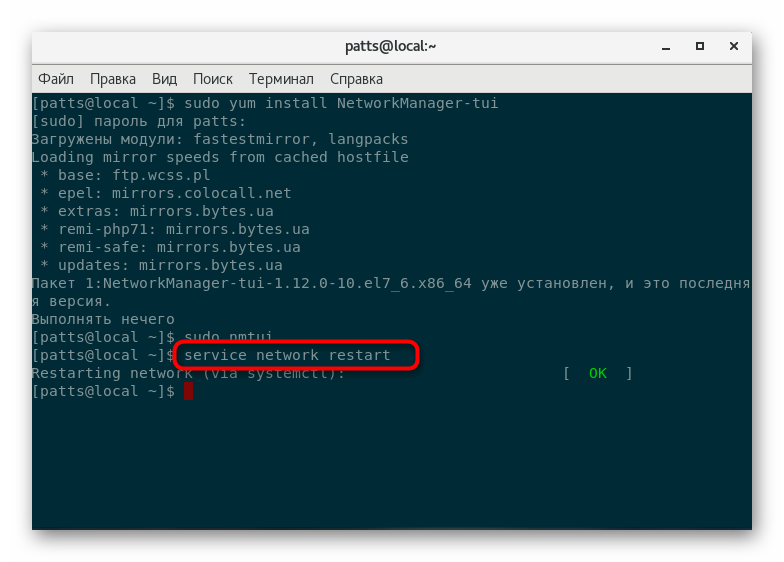
Розглянутий спосіб більше підійде початківцям користувачам, які ще не стикалися з роботою в конфігураційних файлах. Однак у нього є свої недоліки, наприклад, обмеженою функціональністю. Ніякої інструмент не надасть повний перелік налаштувань, які можна змінити самостійно в конфіги.
Спосіб 2: Редагування конфігураційного файлу
Всі конфігураційні файли в операційних системах, заснованих на ядрі Linux, змінюються через різні текстові редактори. Таких рішень багато, тому зазвичай користувач підбирає оптимальний варіант сам. Втім, вибір програми для відкриття конфіга не так важливий, як сам процес налаштування.
- Зайдіть в консоль і перейдіть по шляху зберігання конфігурації мережі, ввівши
cd /etc/sysconfig/network-scripts/. - Ми радимо запустити документ через редактор nano, ввівши
sudo nano ifcfg-enp0s3, де enp0s3 - назва інтерфейсу для зміни. Якщо в системі ще немає цього редактора, попередньо встановіть його за допомогоюsudo yum install nano. - У файлі ви побачите параметри і їх значення, детально про кожному пункті ми поговоримо нижче. Зараз саме час змінити все необхідне.
- Після закінчення застосуєте зміни, натиснувши на Ctrl + O і закрийте редактор Ctrl + X.
- Перезапустіть сервіс мережі
service network restart, щоб оновити конфігурацію.
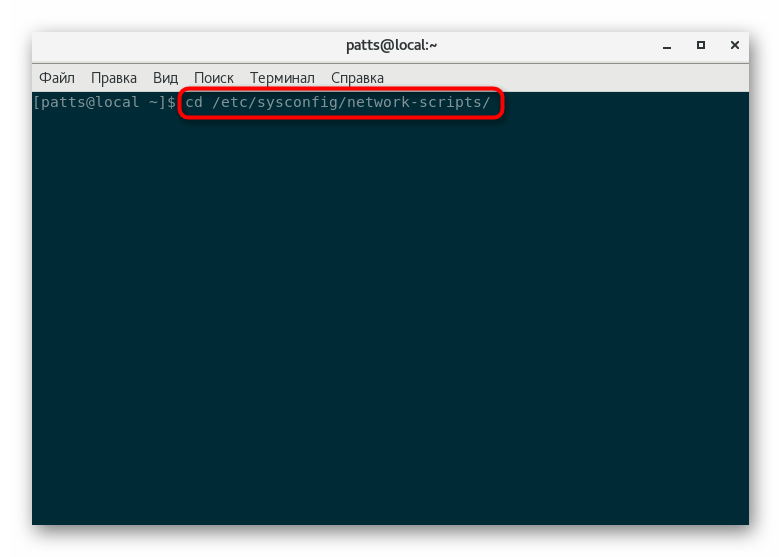
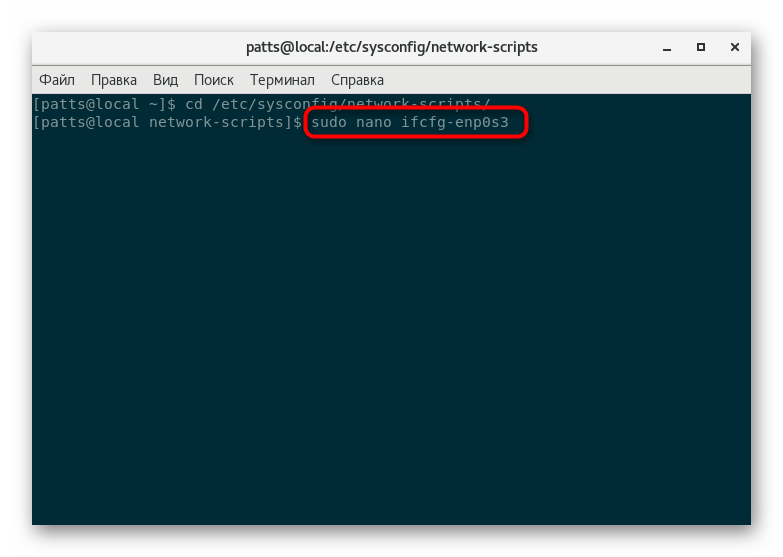
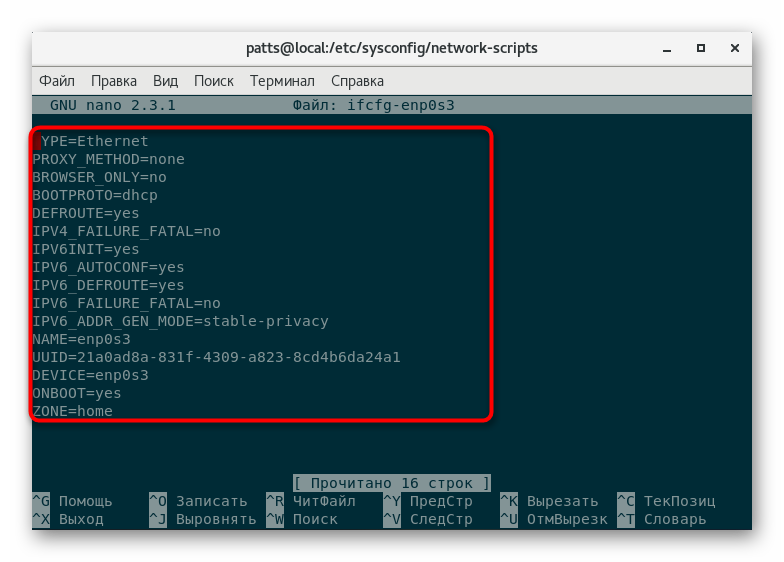
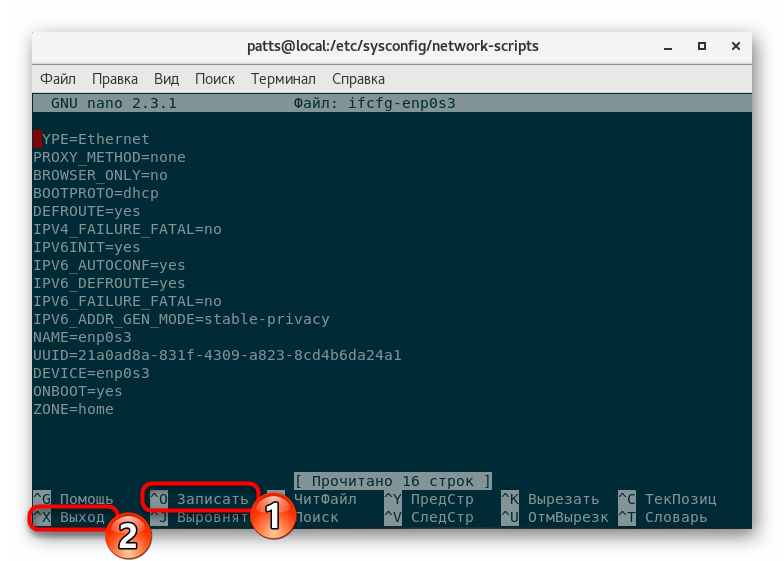
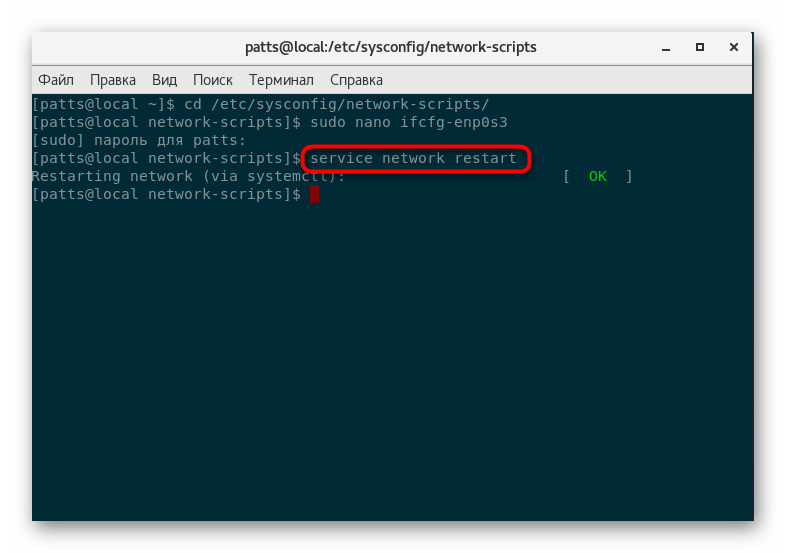
Тепер давайте розберемося з присутніми параметрами і розглянемо два типи конфігурації - статичне з'єднання і отримання динамічних налаштувань через DHCP. У файлі для першого типу пункти повинні мати такі значення:
DEVICE=eth0 #Номер интерфейса, присвоенный системой
HWADDR=08:00:27:6c:e1:fc #MAC-адрес сетевого устройства. Не изменяется без надобности
TYPE=Ethernet #Тип соединения
UUID=e2f7b74a-ec49-4672-81cf-ff9c30d8ebdd #Идентификатор подключения
ONBOOT=yes #Автоматический запуск сети после загрузки операционной системы
NM_CONTROLLED=no #Включить или выключить контроль NetworkManager
BOOTPROTO=none #Не использовать DHCP
IPADDR=111.111.111.111 #IP-адрес
NETMASK=255.255.255.255 #Маска подсети
GATEWAY=192.168.1.1 #Шлюз
DNS1=192.168.1.1 #DNS-сервер
IPV6INIT=no #Отключение протокола IPv6
USERCTL=no #Запрет пользователю без привилегий управлять сетевым интерфейсом
Описи кожного рядка ми помістили за знаком #, що в файлі конфігурації означає коментар. Тому ви можете сміливо копіювати цей матеріал, змінивши потрібні значення і залишивши опису рядків, щоб в майбутньому не забути, за що відповідає кожна. Таке вміст є стандартом статичного підключення, а що стосується динамічного через DHCP, тут вид трохи змінюється:
DEVICE=eth0 #Номер интерфейса, присвоенный системой
HWADDR=08:00:27:6c:e1:fc #MAC-адрес
TYPE=Ethernet #Тип интерфейса
UUID=e2f7b74a-ec49-4672-81cf-ff9c30d8ebdd #ИД интерфейса
ONBOOT=yes #Включать интерфейс при загрузке
NM_CONTROLLED=no #Контролируется ли интерфейс службой NetworkManager
BOOTPROTO=dhcp #Использовать DHCP
IPV6INIT=no #Отключение протокола IPv6
USERCTL=no #Запрет пользователям на управление этим интерфейсом
Як бачите, у другому випадку IP-адреса і маска підмережі виходять автоматично, оскільки тут задіяна технологія DHCP, головне вказати це в файлі конфігурації, щоб всі дії були виконані успішно. Після всіх змін в документі не забувайте його зберігати і перезапускати службу мережі, щоб всі оновлення вступали в силу.
Налаштування Firewall в CentOS
Ще однією важливою складовою будь-якого мережевого з'єднання є міжмережевий екран, він же брандмауер. Завдяки йому відбувається фільтрація трафіку і забезпечується безпека передачі даних. Дія цього самого фаєрвола залежать від встановлених правил, які активуються за замовчуванням або налаштовуються кожним користувачем індивідуально. За замовчуванням в CentOS задіяний FirewallD - стандартний інструмент з управління фаєрволом, з детальним керівництвом по налаштуванню якого ви можете ознайомитися в інший нашій статті за наступним посиланням.
Детальніше: Налаштування Firewall в CentOS
Іноді користувачі вважають за краще інший інструмент - iptables. По суті, ця утиліта є практично аналогом FirewallD, але з деякими особливостями. Тому користувачеві доводиться вибирати, яке рішення по управлінню брандмауером вибирати. Ми рекомендуємо вивчити і тему редагування iptables, а вже потім вибрати ту утиліту, яка буде найбільш підходящою.
Детальніше: Налаштування iptables в CentOS
Тепер ви знайомі з усіма етапами мережевих налаштувань в дистрибутиві CentOS 6. Залишилося тільки підібрати один з двох представлених способів і слідувати наведеної інструкції. Хочеться відзначити, що редагування конфігураційного файлу завжди має здійснюватися максимально уважно, щоб не допускати помилок при введенні параметрів і значень. Навіть одна помилка може призвести до відмови роботи інтернету.