Конфігурація маршрутизатора Netis WF2419E - обов'язкова процедура, з якою стикається практично кожен користувач, якщо за нього всі дії не справив провайдер при підключенні мережі. Сьогодні ми б хотіли розкрити цю тему більш детально, описавши абсолютно всі пункти настройки, редагування яких може знадобитися при організації як кабельного з'єднання, так і при включенні бездротової точки доступу.
підготовчі дії
До підготовчих дій відносяться всі процедури, необхідні для виконання в тих ситуаціях, коли маршрутизатор ще навіть не розпакований. Користувачеві слід вибрати місце в квартирі або будинку, де він хоче розташувати мережеве обладнання. При цьому слід враховувати особливості підводки проводів як від провайдера, так і локальної мережі. Додатково забезпечте надійне покриття всіх точок, де необхідний стабільний сигнал Wi-Fi. Бетонні стіни і електричні прилади можуть стати перепоною, що заважає проходженню сигналу від бездротової точки доступу, особливо для моделі Netis WF2419E, оскільки її пропускна здатність не така сильна, як в маршрутизаторах вищого цінового сегмента.
Коли сам пристрій розпаковано і місце для нього обрано, саме час зробити з'єднання з комп'ютером. Це можна зробити як за допомогою кабелю локальної мережі, так і через працюючу за замовчуванням точку доступу. Більш детальні керівництва по реалізації цих двох варіантів ви знайдете в універсальної статті на нашому сайті за посиланням нижче.
Докладніше: Підключення роутера до комп'ютера

Тепер залишається сісти за комп'ютер, щоб почати взаємодію з операційною системою, але входити в веб-інтерфейс ще рано. Для початку треба переконатися в тому, що мережеві настройки Windows відповідають вимогам. Приділити увагу потрібно всього двома параметрами, які відповідають за отримання DNS і IP-адрес. Дана операція повинна проводитися в автоматичному режимі, тому перевірте, чи дійсно параметри мають такі значення. Розгорнуто про це читайте в окремому матеріалі від нашого автора далі.
Докладніше: Мережеві налаштування Windows

Авторизація в інтернет-центрі
Подальші дії виконуються через веб-інтерфейс, який є своєрідним представленням величезного меню з усіма можливими настройками розглянутого маршрутизатора Netis WF2419E. Компанія-виробник не надає роутера стандартний пароль і логін, тому вам треба лише відкрити веб-оглядач, прописати там 192.168.1.1 і натиснути на Enter, Щоб перейти до інтернет-центру. Однак уточнимо, що при випуску наступних специфікацій ситуація може помінятися. Якщо авторизовані дані потрібно ввести, але ви їх не знаєте, зверніться за допомогою до іншої інструкції нижче.
Докладніше: Визначення логіна і пароля для входу в настройки роутера
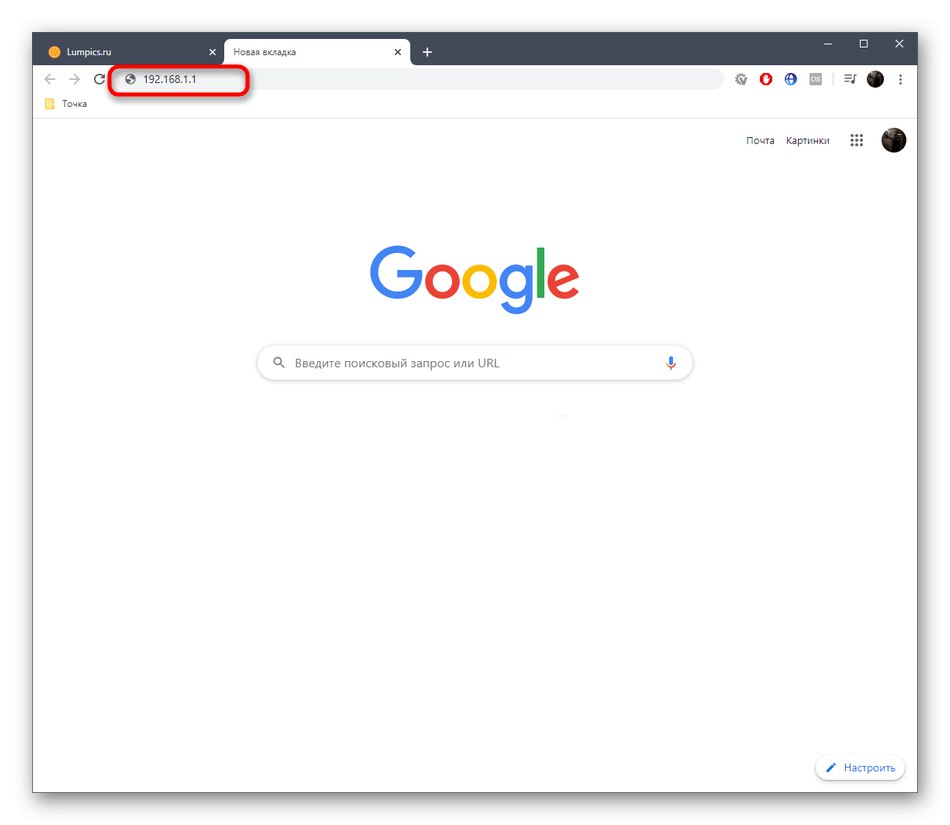
Швидка настройка
В останній версії прошивки Netis WF2419E є окремий блок під назвою «Quick Setup». Він був створений спеціально для початківців і невибагливих користувачів, яким потрібно швидко поставити основні параметри мережі і одразу перейти до роботи в інтернеті. Якщо ви належите до числа таких користувачів, виконайте наступну інструкцію, щоб налаштувати коректну роботу проводового інтернету і Wi-Fi.
- Після успішної авторизації в веб-інтерфейсі ми радимо відразу поміняти мову на російську у відповідному випадаючому меню. Це допоможе вам швидше розібратися з усіма присутніми пунктами меню.
- Після цього відзначте маркером тип з'єднання, який заданий провайдером.Для визначення відомостей зверніться до договору, індивідуальної інструкції або задайте питання службі підтримки постачальника-інтернет послуг, оскільки всі ці параметри вважаються унікальними для кожного провайдера і ми не можемо дати універсальну відповідь по налаштуванню.
- Після визначення типу з'єднання переходите до його конфігурації. перший тип «DHCP» працює за принципом автоматичного надання параметрів, тому власникам такого протоколу додатково нічого налаштовувати не треба.
- Що стосується «Static IP», То в цьому випадку провайдер самостійно надає IP-адреса, маску підмережі і DNS. Тепер вам повинно бути зрозуміло, чому ми в операційній системі включали автоматичний тип отримання цих параметрів. Це пов'язано з тим, що вони налаштовуються в даному меню.
- Популярний в Російській Федерації протокол PPPoE теж може бути налаштований в швидкому режимі. Тут від користувача потрібно вказати тільки отриманий раніше пароль і ім'я облікового запису, щоб підключитися до мережі.
- Відразу ж після того, як був обраний тип з'єднання, можна переходити до блоку «Установка бездротового зв'язку». Тут необхідно задати ім'я мережі (SSID). Воно потрібне для того, щоб сама точка доступу була в списку. За особистим уподобанням виставляються параметри безпеки. Захист взагалі можна відключити, а якщо залишити її активної, доведеться поставити пароль, що складається мінімум з восьми символів. Запам'ятайте його, оскільки ключ доведеться вводити при першому підключенні по Wi-Fi.
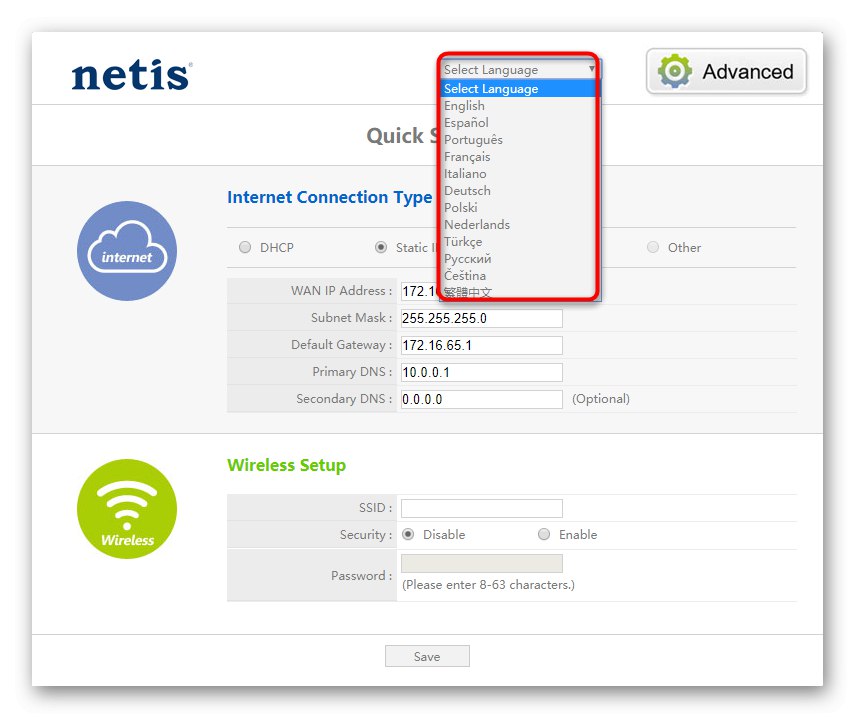
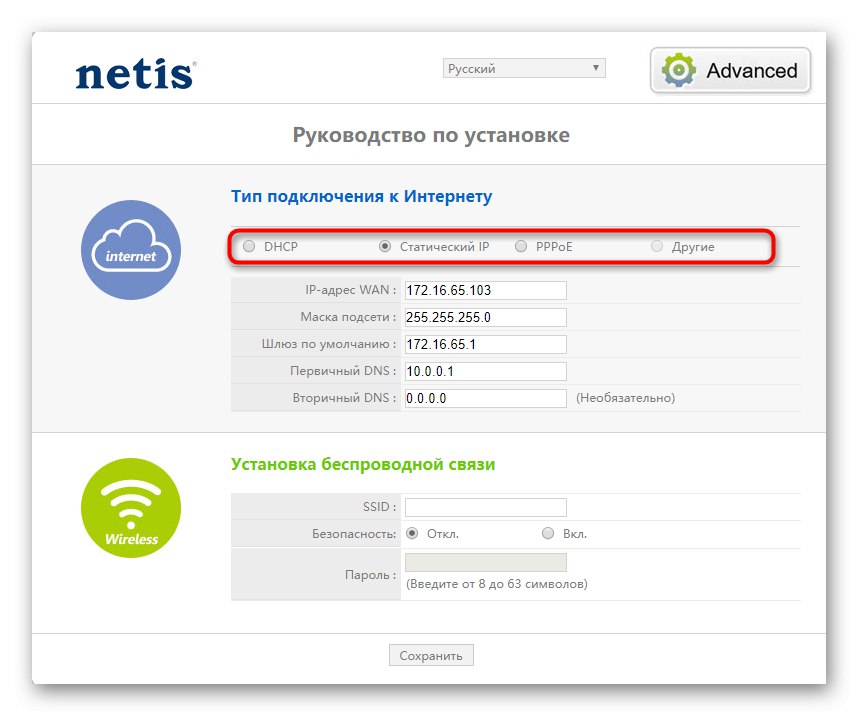
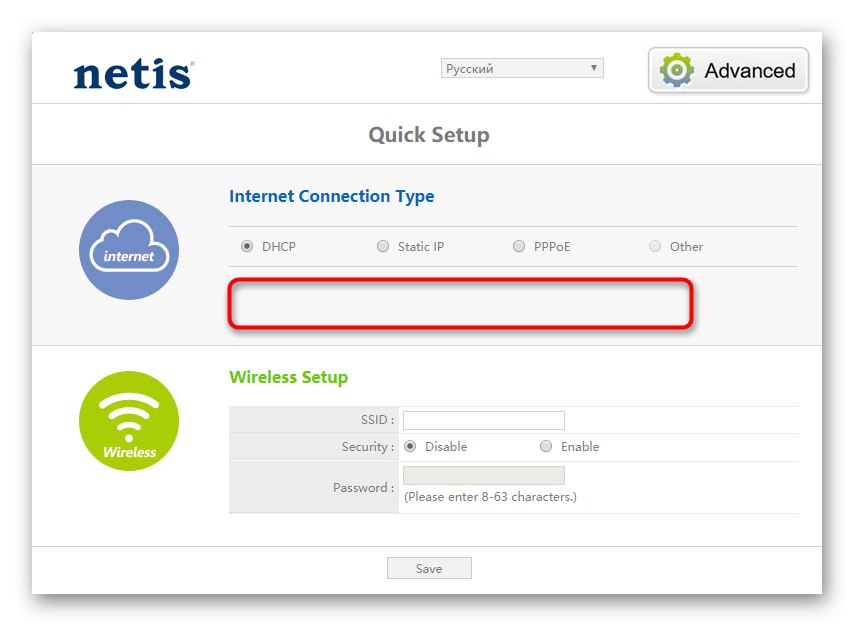
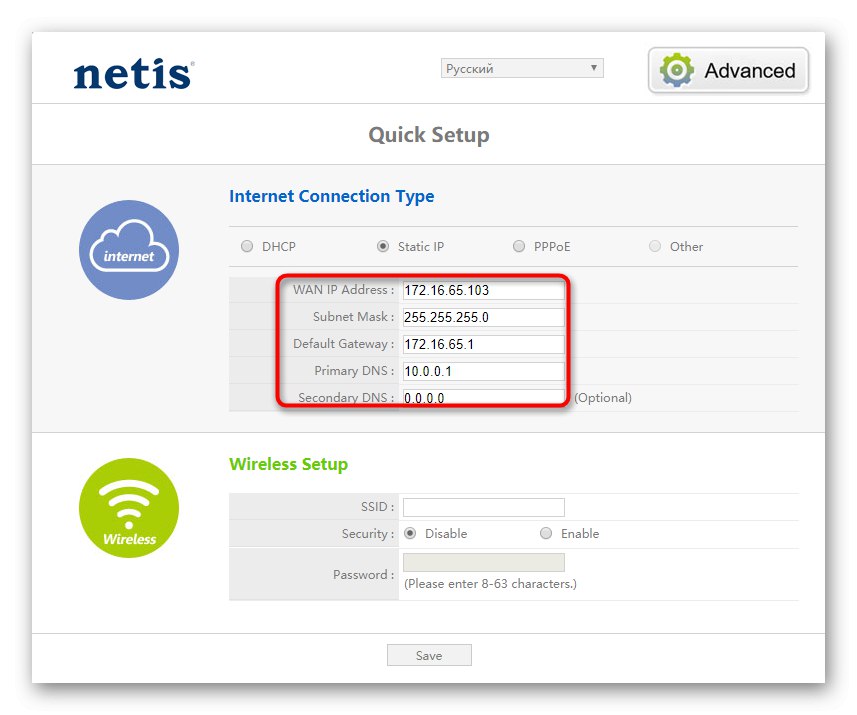
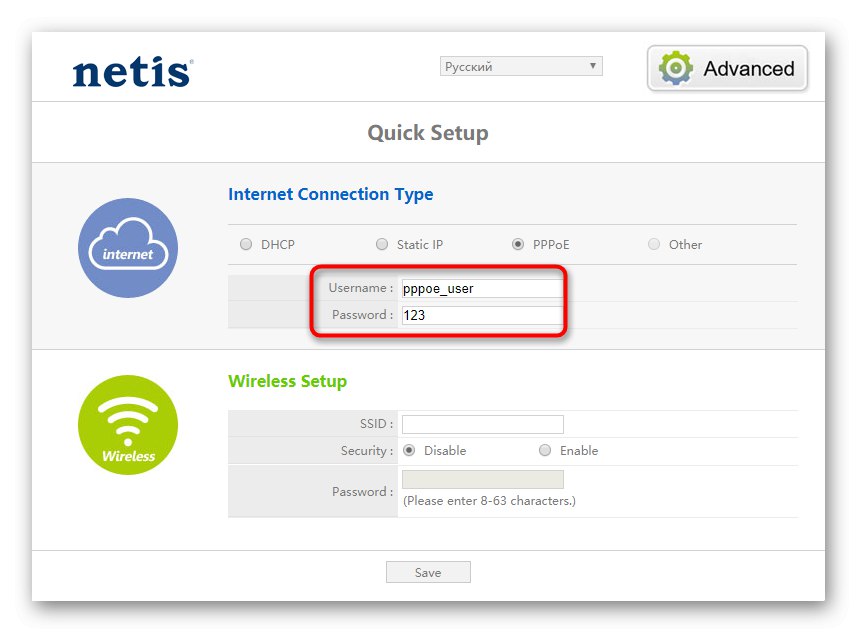
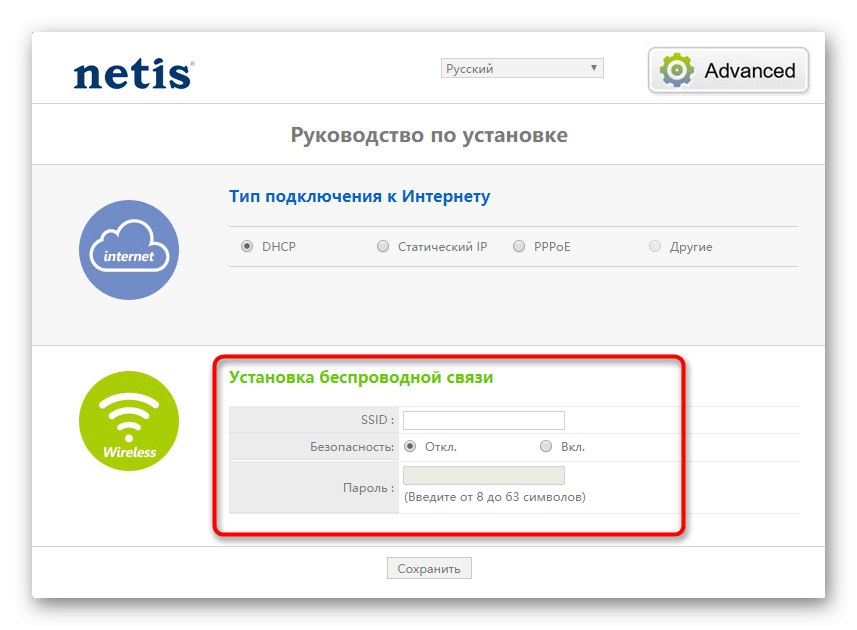
Більше ніяких параметрів для вибору розділ «Quick Setup» не надає. Якщо ви через нього поставили основну конфігурацію, але потребуєте виборі додаткових налаштувань, переходите до прочитання необхідного кроку в наступному розділі сьогоднішнього матеріалу.
Ручна настройка Netis WF2419E
Процес ручного налаштування виглядає трохи інакше, оскільки користувачеві доведеться вибирати кожен параметр самостійно, попередньо відшукавши його в відповідному розділі веб-інтерфейсу. Однак в цьому випадку відкривається набагато більше можливостей установки параметрів локальної, бездротової мережі і брандмауера. Давайте по порядку розберемося з усіма цими етапами.
Крок 1: Налаштування WAN
Для початку з розділу швидкої конфігурації переміститеся в «Advanced». Там в обов'язковому порядку потрібно задати параметри WAN, оскільки без цього просто не з'явиться доступ до інтернету при будь-якому типі з'єднання. Здійснюється ця настройка приблизно так само, як ми показували в «Quick Setup».
- Через ліву панель переміститеся в розділ "Мережа".
- Виберіть меню «WAN» і встановіть тип з'єднання в значення «Провідний», Зазначивши маркером відповідний пункт, а потім виберіть надається провайдером протокол.
- Як ви вже знаєте, кожен з таких протоколів налаштовується індивідуально за рекомендаціями від постачальника інтернет-послуг, тому вам доведеться уточнювати інформацію з приводу заповнення форм, якщо вона відсутня в договорі або інструкції.
- Тільки для «DHCP» не треба виставляти ніяких попередніх параметрів, оскільки всі відомості виходять в автоматичному режимі. Однак тут є блок «Розширені».
- У ньому ви можете самостійно змінити DNS і клонувати MAC-адресу, якщо це заздалегідь було обумовлено з провайдером. Відразу після зміни налаштувань не забудьте натиснути на «Зберегти», Щоб застосувати їх.
- При використанні протоколу PPPoE користувачеві пропонується додатково вибрати підтип з'єднання. Якщо провайдер не давав конкретних рекомендацій з цього приводу, в списку вибирайте пункт «PPPoE».
- Для його налаштування введіть ім'я користувача, ключ доступу, а потім активуйте параметр «Подключаться автоматично».
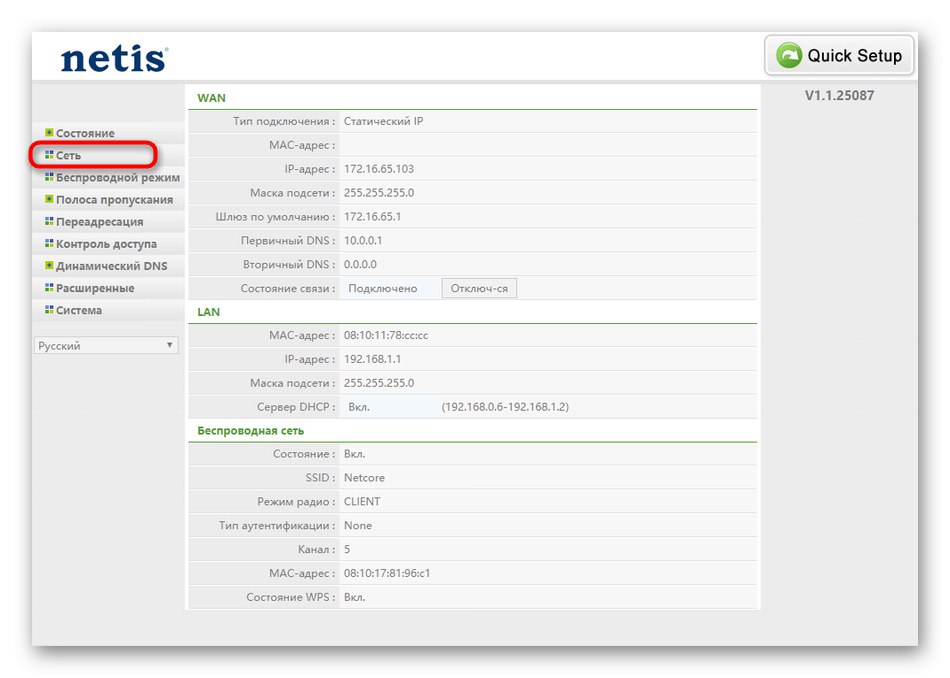
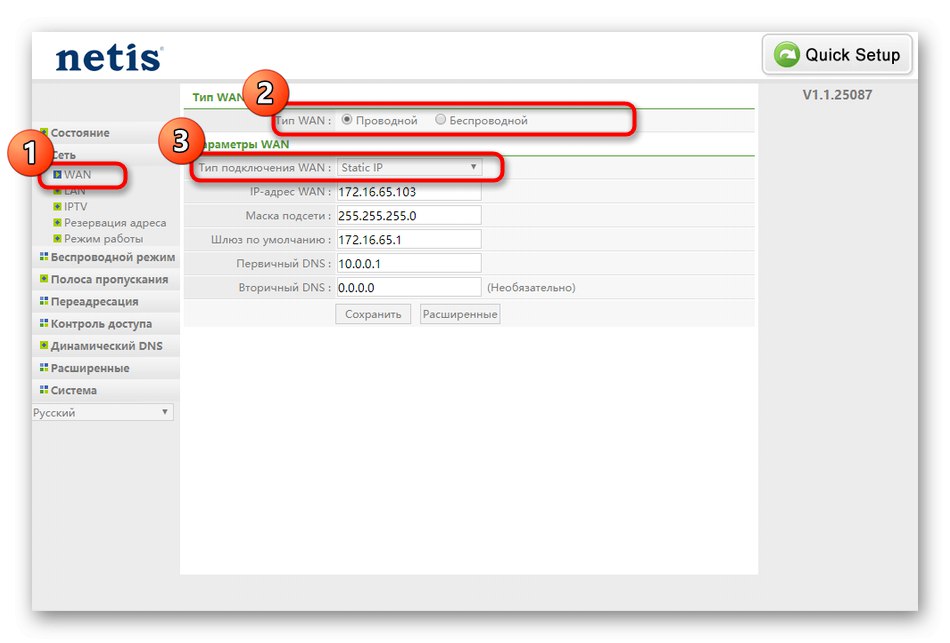
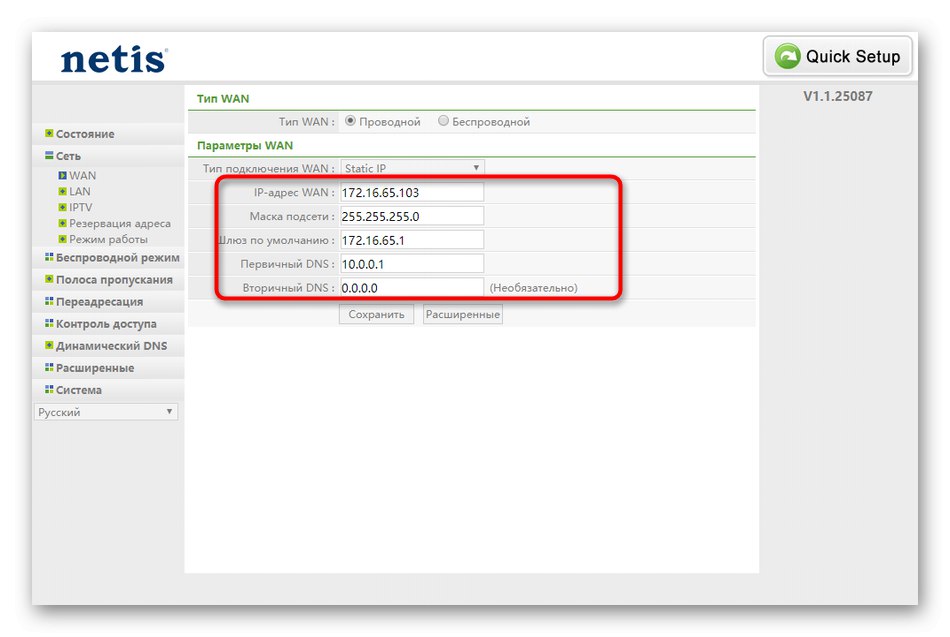
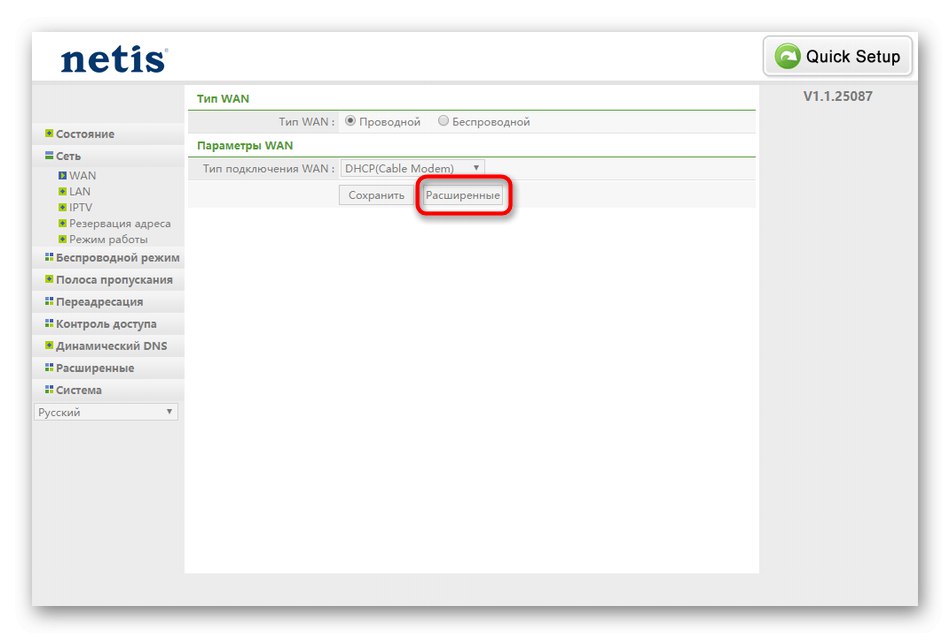
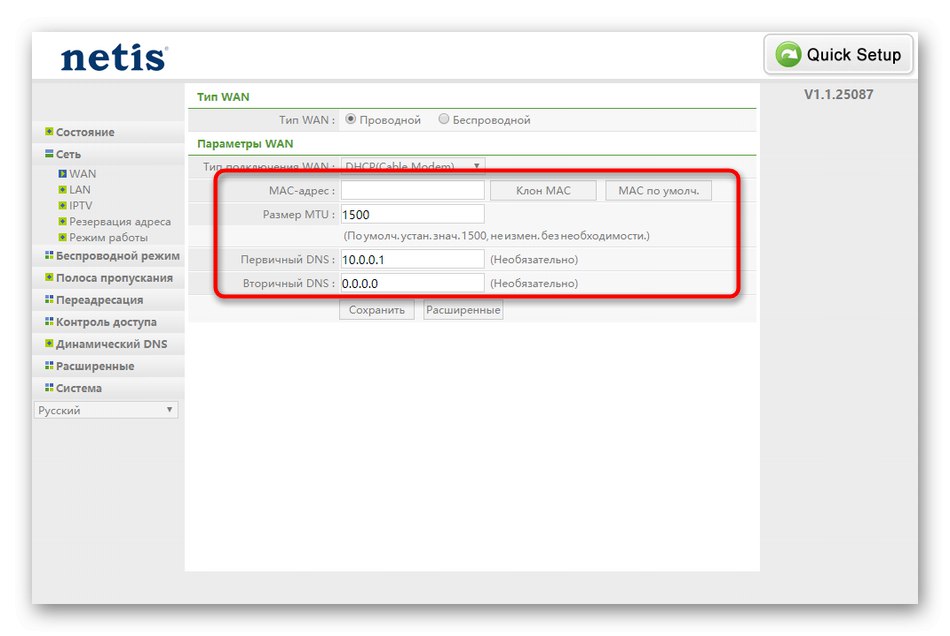
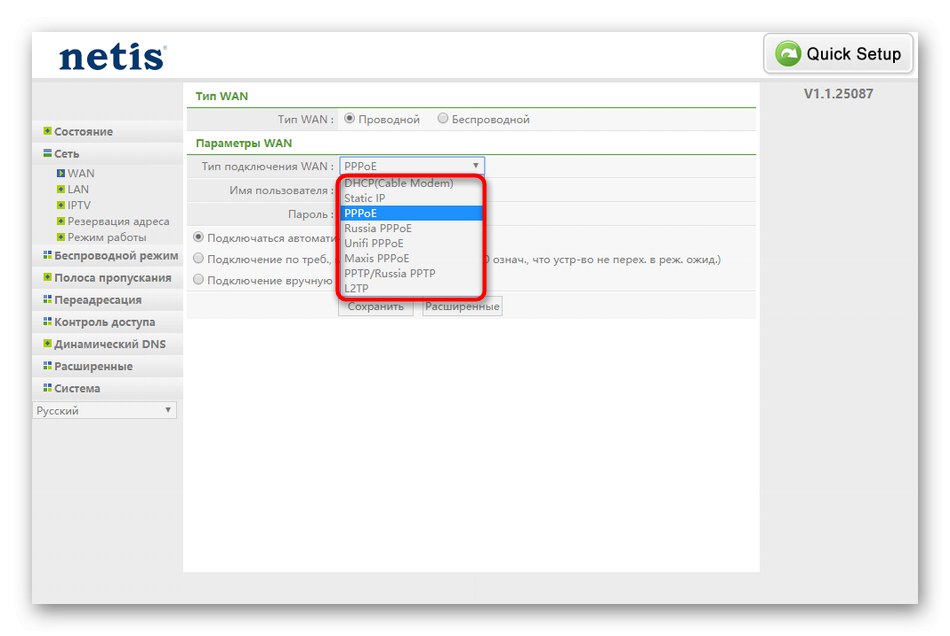
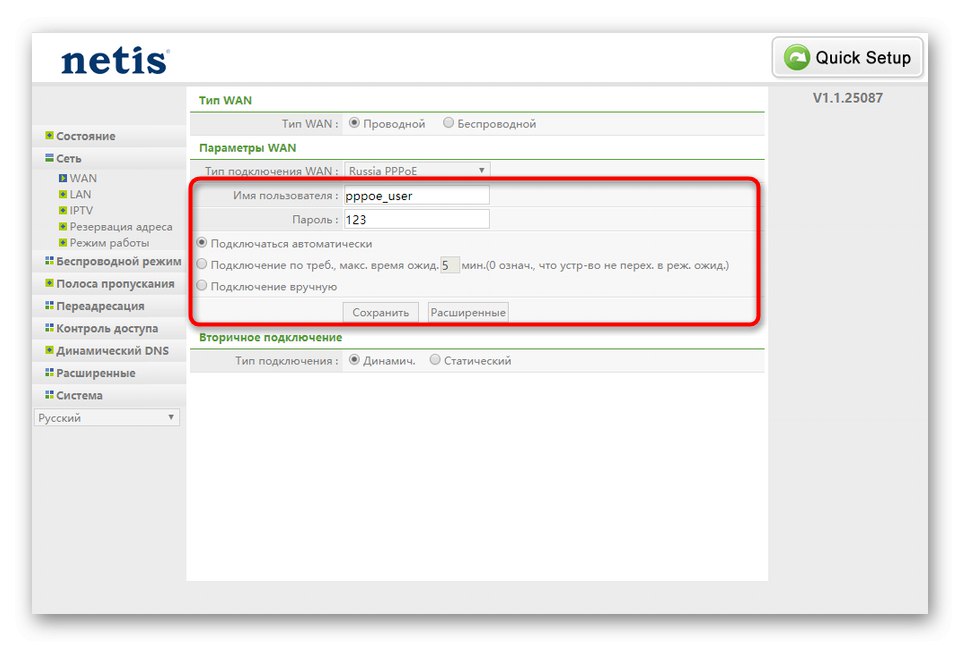
Якщо всі параметри тільки що були встановлені правильно, перевірте стан мережі в операційній системі. Для цього, наприклад, відкрийте будь-який зручний браузер і через нього перейдіть на кілька сайтів, щоб упевнитися в нормальному їх відображення.
Крок 2: Параметри LAN
Зазвичай настройка локальної мережі не має сенсу навіть в тому випадку, якщо до роутера по кабелю буде підключено більше одного пристрою, однак у деяких ситуаціях зміна певних параметрів просто необхідно. Ми радимо навіть просто перевірити їх стандартні значення, щоб переконатися в тому, що все виставлено правильно і ніяких конфліктів при з'єднанні не виникне.
- Для цього відкрийте розділ «LAN», Де в першу чергу перевірте IP-адресу пристрою і маску підмережі. Стандартні значення повинні бути
192.168.1.1і255.255.255.0. Рекомендується включити DHCP, щоб кожен ПК або ноутбук, який використовує LAN-кабель, отримував індивідуальний IP. Діапазон адрес дозволяється виставити будь-який, але при цьому переконаєтеся, що192.168.1.1не входитиме в нього, оскільки ця адреса вже закріплений за роутером. - До категорії «IPTV» слід переміститися тим користувачам, які хочуть підключати до роутера приставку або сам телевізор. Режим IPTV рекомендується залишити незмінним, а всі інші параметри міняються тільки тоді, коли це передбачено інструкцією від провайдера. Обов'язково виділіть один з портів LAN, який буде задіяний для IPTV. Тільки враховуйте, що інтернет через нього передаватися не буде, тому до нього можна під'єднати тільки кабель від приставки або телевізора.
- Далі йде меню «Резервація адреси». У ньому виробляється закріплення конкретного IP-адреси при використанні DHCP для вибраного пристрою. Цільове обладнання додається шляхом вказівки MAC-адреси, тому його спочатку потрібно визначити, наприклад, подивившись на список підключених клієнтів. Після цього задається довільне опис, вказується відповідний IP-адресу і натискається кнопка «Додати». Тепер ви можете побачити, як мета була додана в таблицю. У неї ж будуть міститися і інші об'єкти, якщо ви захочете зарезервувати IP і для них.
- На завершення налаштування локальної мережі ми пропонуємо переконатися в тому, що роутер функціонує в необхідному режимі. Для цього треба зайти в "Режим роботи" і відзначте маркером відповідний пункт. активувати «Міст» необхідно тільки якщо даний пристрій виступає ланкою ланцюга по розширенню зони покриття Wi-Fi.
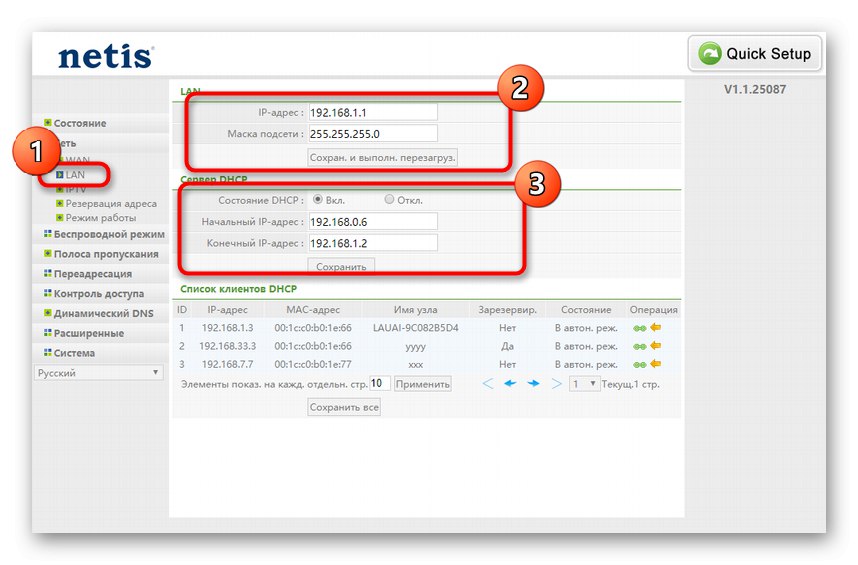
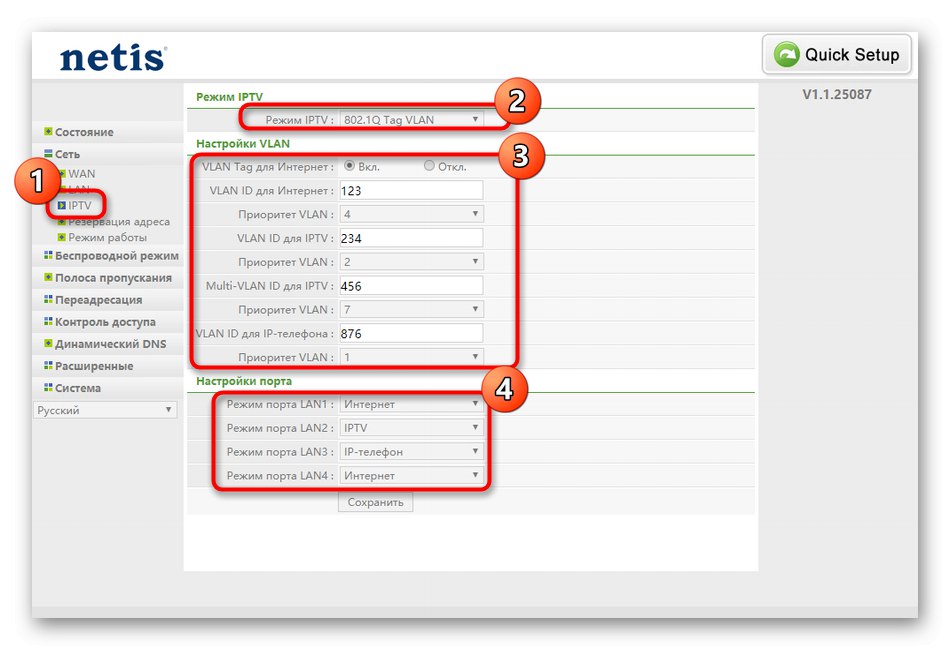
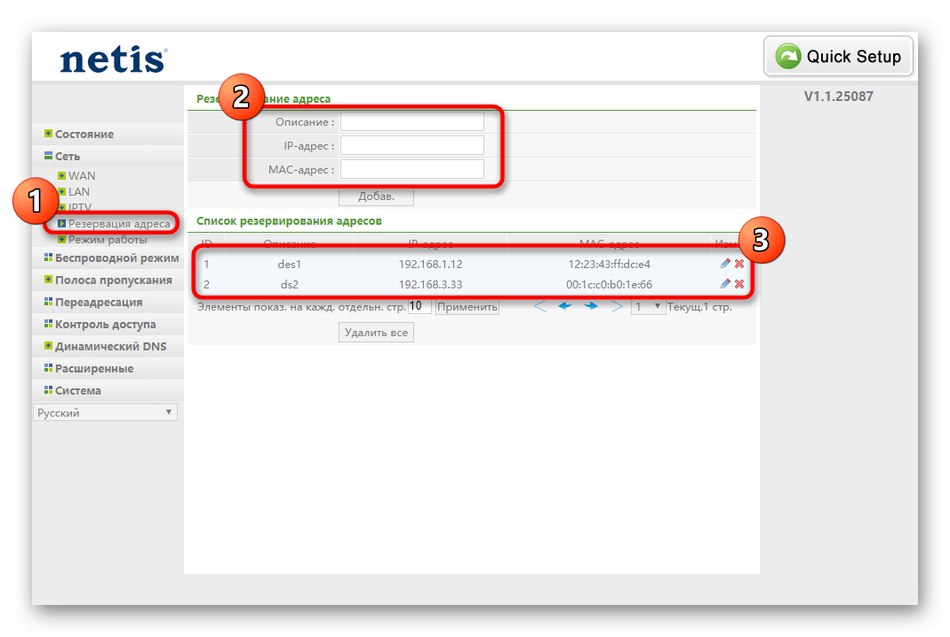
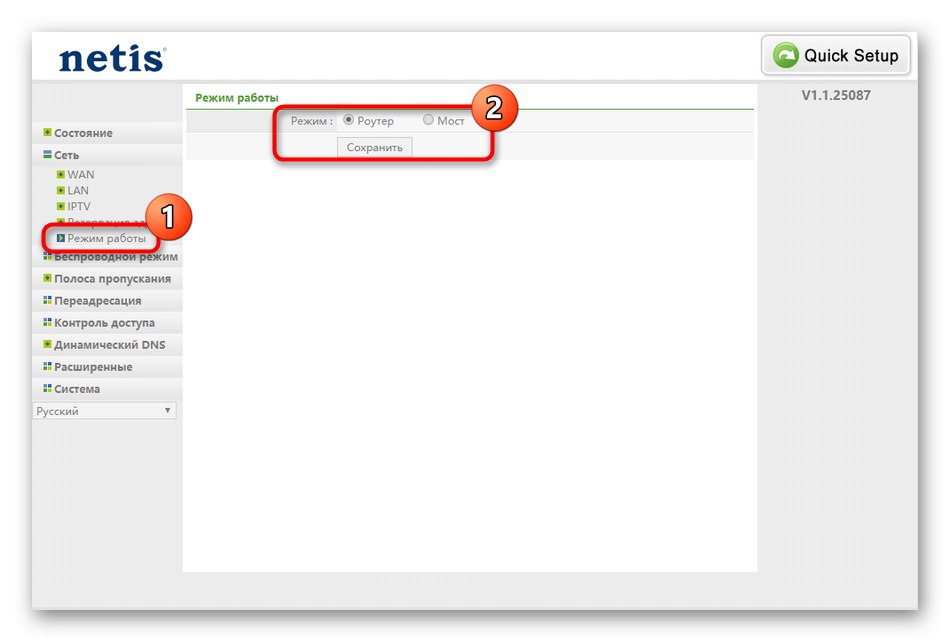
Більше параметрів локальної мережі, про які хотілося б поговорити під час налаштування Netis WF2419E, немає, тому спробуйте підключити інші пристрої до роутера і перевірити доступність мережі на них. Не забудьте і про телевізор, якщо тільки що відбувалася конфігурація IPTV.
Крок 3: Налаштування Wi-Fi
Налаштування бездротової мережі нами теж була продемонстрована в швидкому режимі, однак не всіх користувачів влаштовує наявний там набір параметрів, тому доводиться редагувати деякі значення в ручному режимі. Пропонуємо ознайомитися з повним етапом конфігурації тим користувачам, хто обійшов стороною режим «Quick Setup».
- Прокрутіть до розділу «Бездротовий режим», Де відкрийте першу категорію «Налаштування Wi-Fi». Тут активуйте точку доступу, включите параметри безпеки і задайте новий пароль, якщо це треба. Більше ніяких дій здійснювати не треба.
- Що стосується безпеки, то рекомендується вибирати останній тип протоколу, оскільки він є найнадійнішим. Далі в полі, що з'явилося вводиться пароль, що включає як мінімум 8 різних знаків. Інші параметри захисту звичайному користувачеві не потрібні.
- Перейдіть в меню «Фільтр по MAC-адресами». Тут присутній форма для створення правила, яке буде обмежувати доступ до Wi-Fi для певних пристроїв або, навпаки, дозволяти з'єднання тільки доданим до списку цілям. Для цього вкажіть поведінку опції брандмауера, введіть MAC-адресу цілі і додайте її в таблицю. Сама таблиця може вміщати необмежену кількість елементів.
- Якщо ви зацікавлені в тому, щоб користувачі могли швидко підключатися до Wi-Fi або ви самостійно регулювали це, дозволяючи з'єднання натисненням всього однієї кнопки, перейдіть в «WPS». Тут активуйте дану технологію, запам'ятайте PIN-код. Дозвіл на підключення для обладнання відбувається кліком по «Додати пристрій».
- Маршрутизатор Netis WF2419E підтримує створення декількох SSID для доступу до однієї мережі. Здійснюється це через спеціально відведену категорію в розглянутому розділі. Виберіть вже налаштовану мережу, включіть для неї мульти SSID і задайте окремі параметри, наприклад, щоб зробити цей Wi-Fi гостьовим. Повторюватися не будемо, оскільки конфігурація цієї мережі проводиться точно за таким же принципом, як і основний.
- Наостанок радимо заглянути в меню «Розширені». Тут не треба міняти незрозумілі для звичайного користувача параметри. Зараз просто переконайтеся в тому, що значення «Потужність передачі» встановлено на 100%. Якщо це не так, треба редагувати параметр, а потім збережетеся.
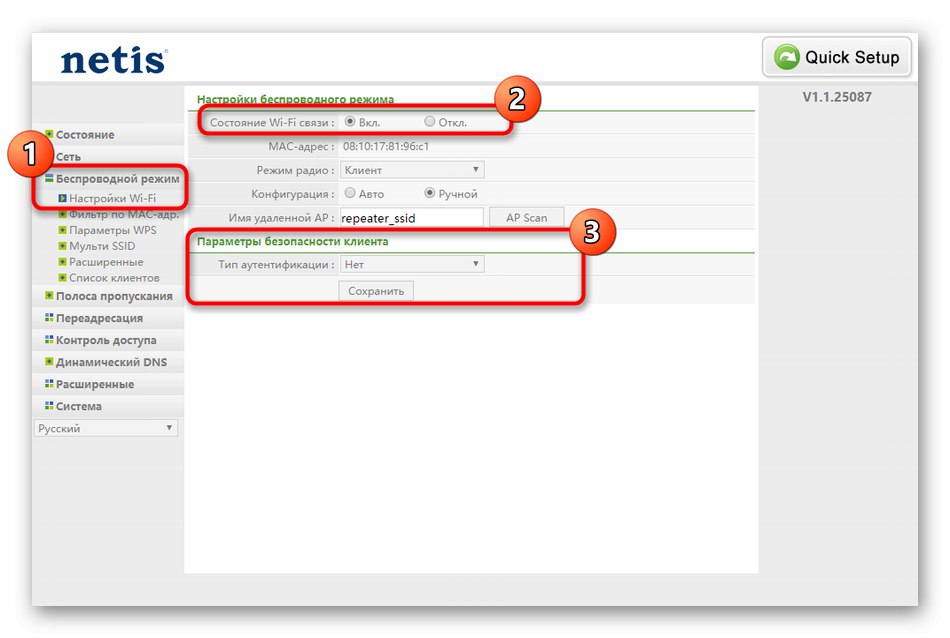
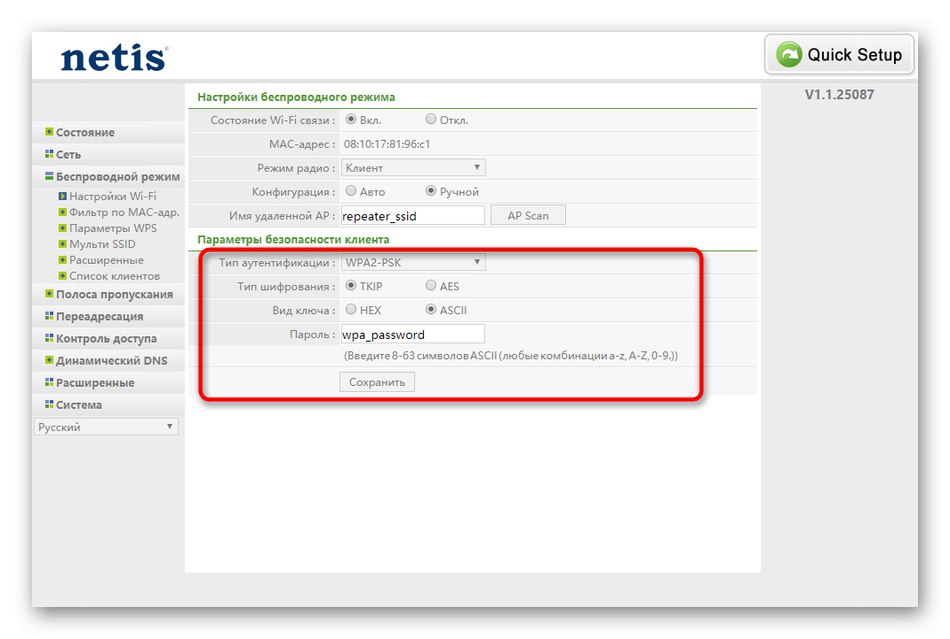
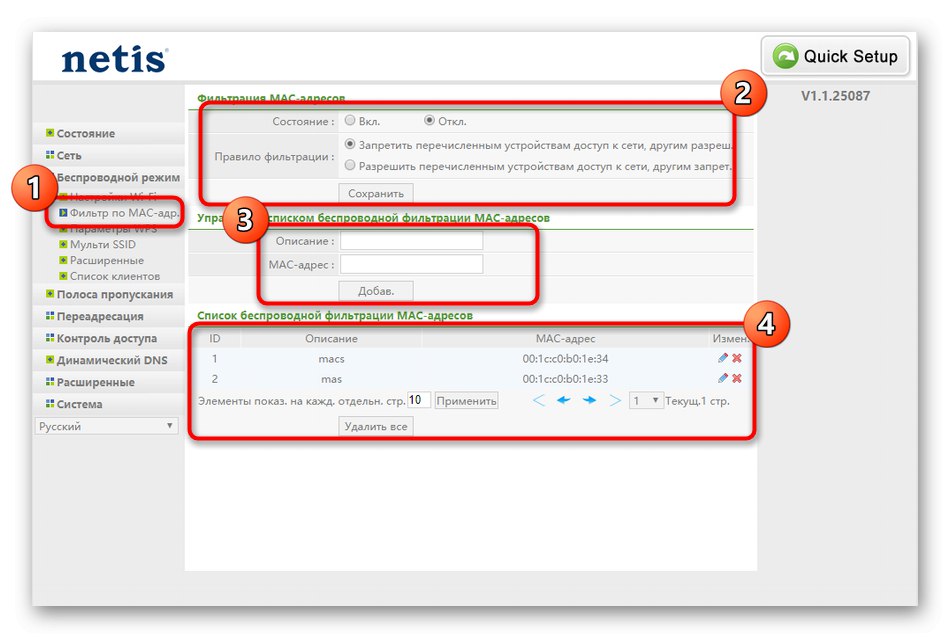
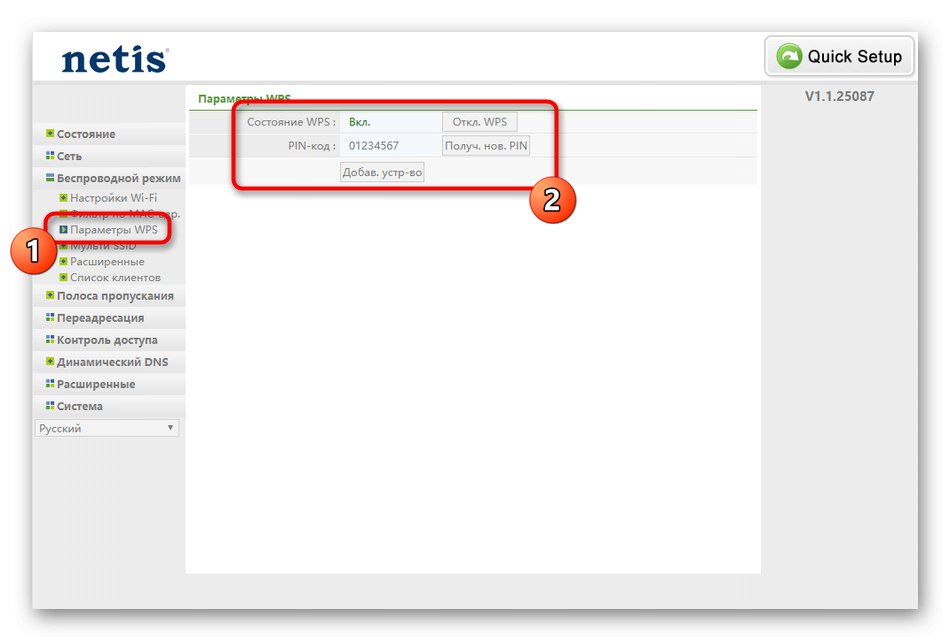
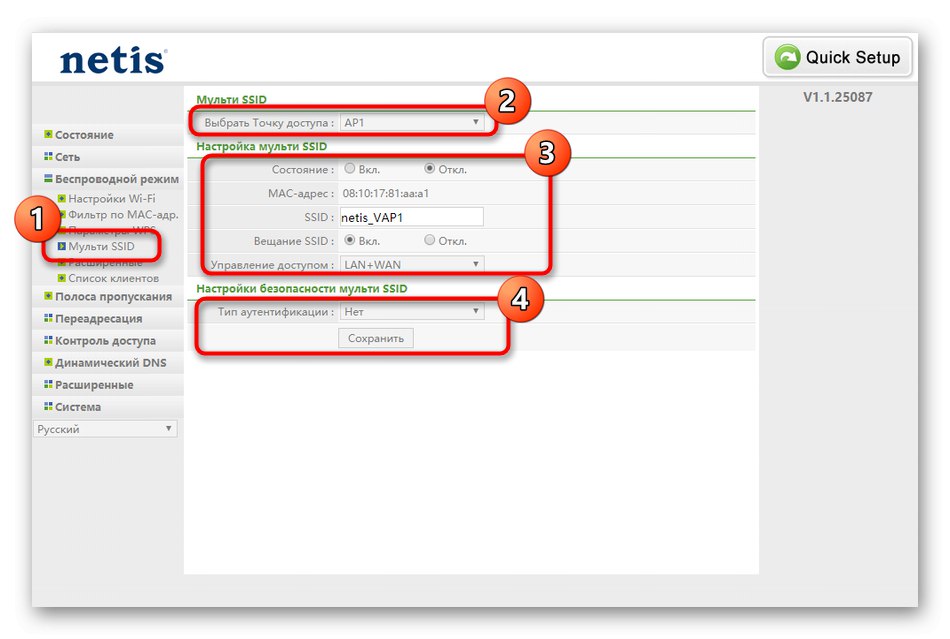
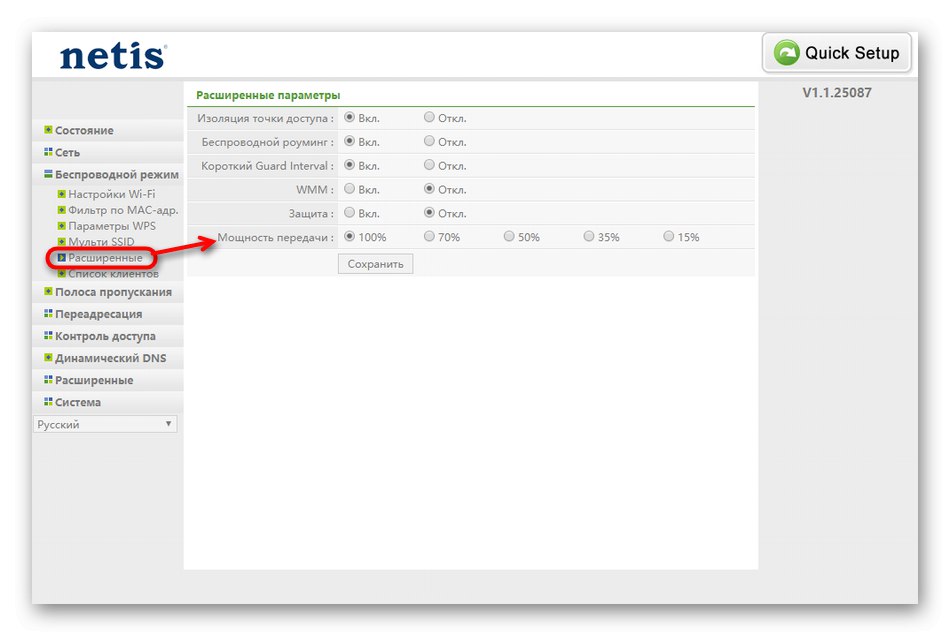
Якщо зміни в поведінці Wi-Fi не вступили в силу відразу ж, рекомендується перезавантажити маршрутизатор, щоб відбулося оновлення параметрів. Тільки перед цим обов'язково переконайтеся, що всі налаштування були збережені.
Крок 4: Додаткові параметри
У веб-інтерфейсі Netis WF2419E є ряд додаткових параметрів, для розбору яких не вийде зробити окремий крок, оскільки звичайному користувачеві вони часто виявляються непотрібними, проте коротко хотілося б згадати їх все. Для початку звернемося до розділу "Смуга пропуску". Тут відбувається настройка технології QoS, яка відповідає за установку обмежень для вхідного і вихідного трафіку. Якщо ви хочете встановити максимальну швидкість для конкретних вузлів, зробіть це прямо через це меню, заповнивши відповідні форми і активувавши правила. Список регульованих смуг пропускання відображається в самому низу і завжди доступний для редагування.
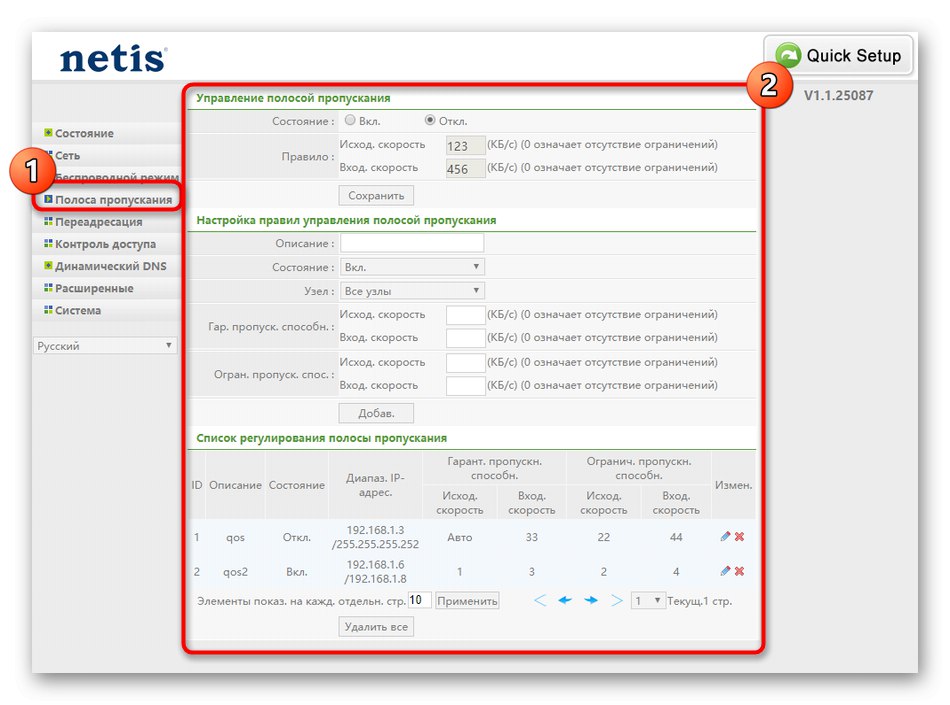
Далі йде розділ «Переадресація», Де зібрано відразу кілька категорій. Всі вони націлені на різні сервери, потік трафіку на яких торкнеться поточного роутера. Це можуть бути як віртуальні мережі, так і приватний порт FTP. Дані параметри потрібні тільки досвідченим користувачам, які знають, як їх конфігурувати і за що вони відповідають, тому переходимо до наступного розділу.

Останній пункт додаткових параметрів називається «Динамічний DNS». Доступ до цієї технології купується користувачем окремо. Якщо ви раніше реєструвалися на якомусь сервері, що надає оновлення доменних імен в режимі реального часу, введіть ім'я користувача та пароль у цьому меню, щоб активувати функцію. При цьому не забудьте перевести стан параметра в режим «Вкл.». Якщо у вас є власне доменне ім'я, введіть його у відповідне поле, а потім натисніть на «Зберегти».
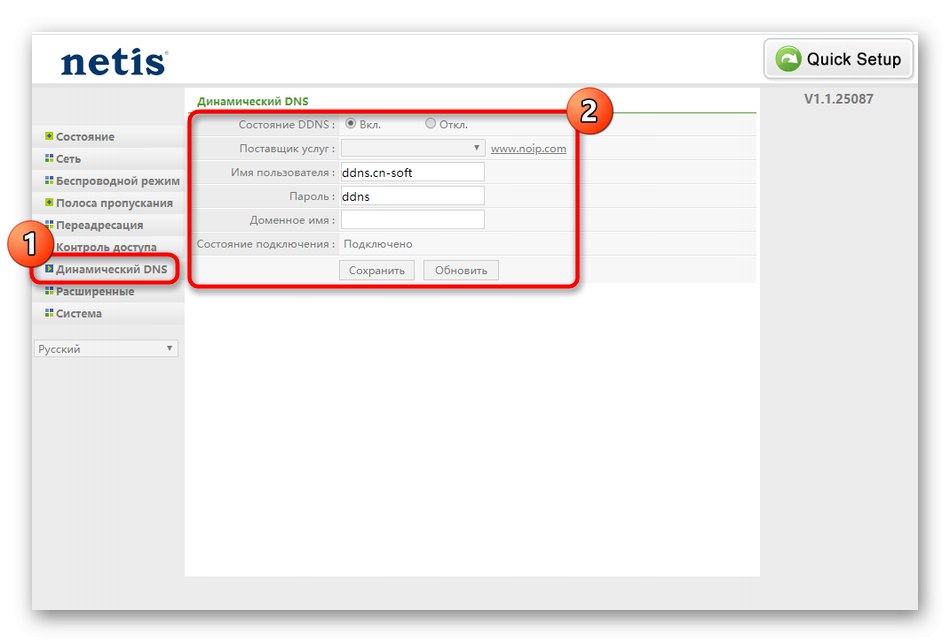
Крок 5: Правила брандмауера
Передостанній етап нашої сьогоднішньої статті відповідає за забезпечення безпеки при використанні роутера. Правила брандмауера дозволяють регулювати доступ певних пристроїв і запобігати можливим спробам злому, перериваючи запити на з'єднання при певних умовах. Давайте розберемо основні параметри захисту, які можуть стати в нагоді звичайному користувачеві.
- Відкрийте розділ "Контроль доступу" і тут виберіть категорію «Фільтр по IP-адресами». Активуйте стан настройки, якщо це потрібно, а також вкажіть поведінку фільтрації. Наприклад, можна вирішувати всі з'єднання крім зазначених або блокувати їх. Заповніть форму правила відповідно до своїх потреб. Тут же є можливість задати його дію за розкладом. Всі додані цілі будуть відображатися в єдиній таблиці, де показані і всі відомості про них.
- У меню «Фільтр по MAC-адресами» відбувається схоже конфігурація, але замість IP-адреси вказується фізичний ідентифікатор обладнання. Враховуйте, що MAC-адресу визначається відразу ж в веб-інтерфейсі, після звернення до списку клієнтів.
- Як засіб родового контролю в маршрутизаторі Netis WF2419E виступає функція «Фільтр доменів». Вона дозволяє задати ключові слова або повні адреси сайтів, які будуть блокуватися за розкладом або перманентно. Розбирати детально принцип створення таких правил ми не будемо, оскільки алгоритм заповнення форми буде інтуїтивно зрозумілий навіть для початківця користувача.
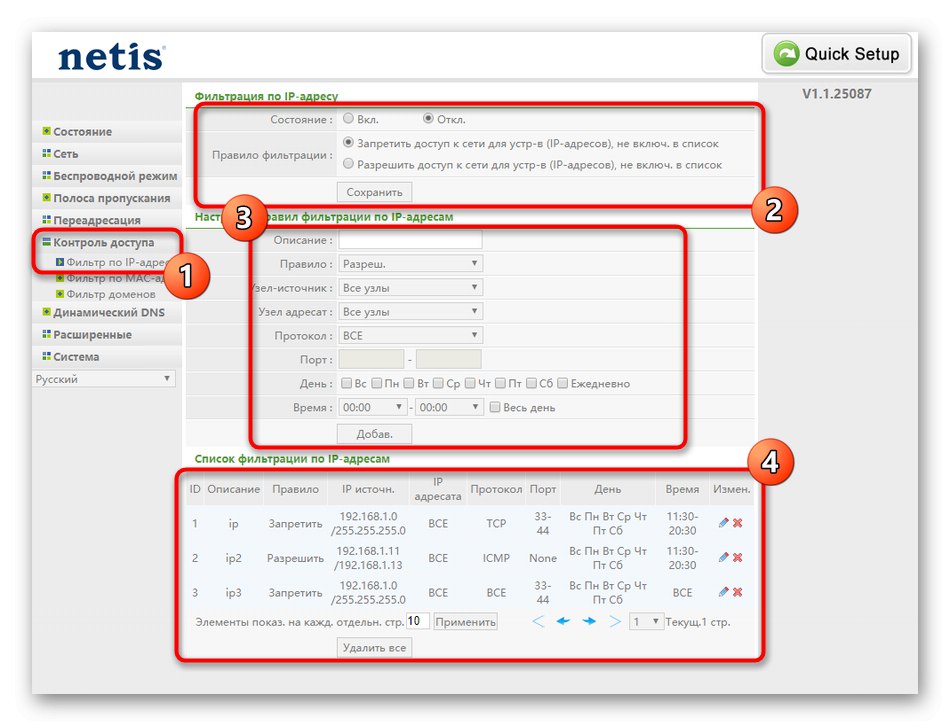
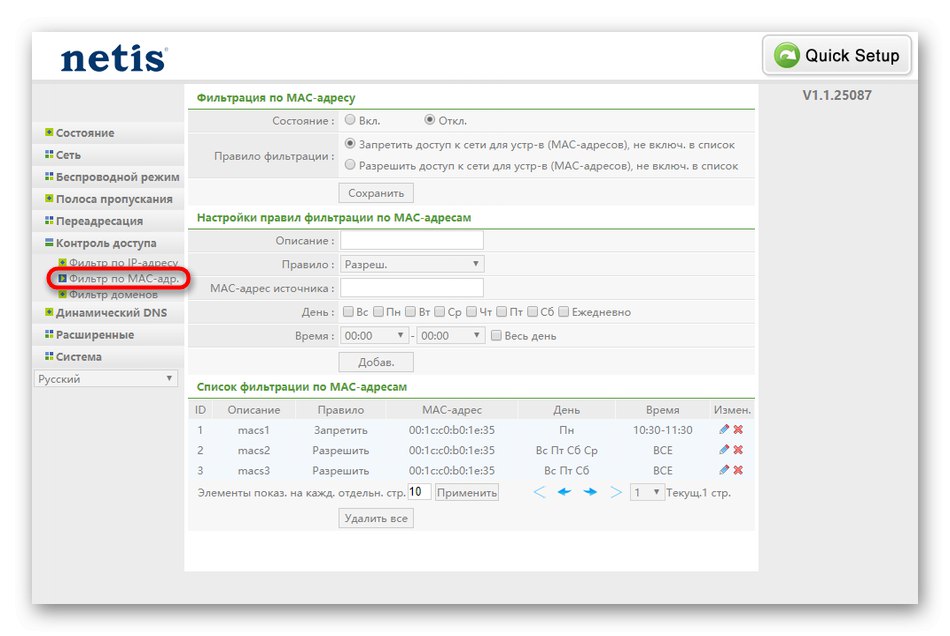
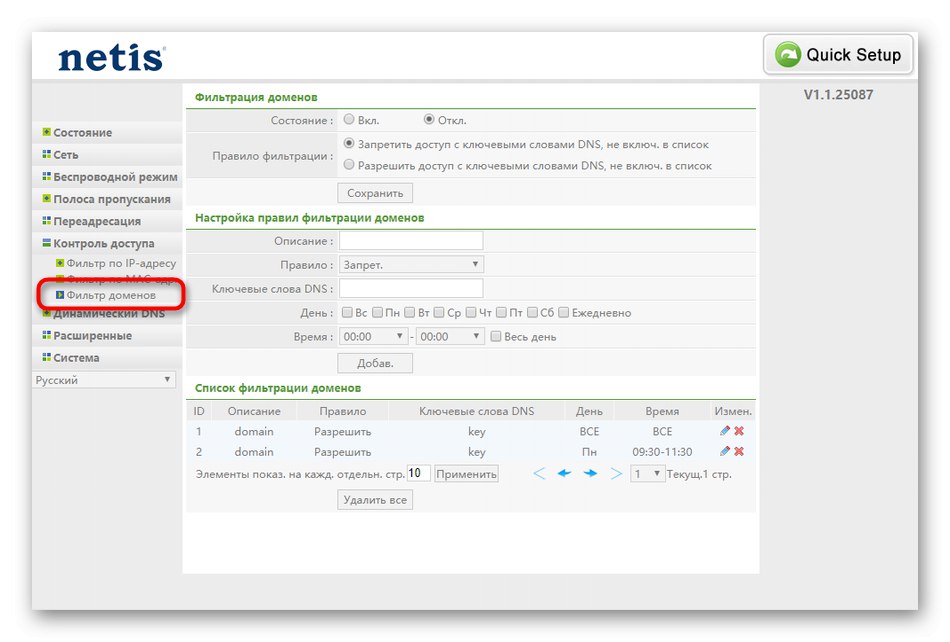
Якщо ви налаштували багато правил контролю доступу, обов'язково придивіться до завершального етапу. У ньому ви дізнаєтеся, як задати пароль для доступу до веб-інтерфейсу і зробити резервну копію конфігурації, щоб при випадковому або навмисному скиданні налаштувань швидко відновити її.
Крок 6: Системні параметри
Завершальний етап настройки Netis WF2419E полягає в редагуванні системних параметрів. Це проводиться в окремому розділі, де є цілий ряд корисних налаштувань. Давайте по черзі розберемося з кожної.
- Відкрийте меню «Система». Тут перший же блок називається "Оновлення ПЗ". За допомогою нього ви можете завантажувати апдейти для прошивки, попередньо скачавши їх з офіційного сайту. На жаль, кошти з автоматичного оновлення в веб-інтерфейсі маршрутизатора немає.
- В «Копіювання і відновлення» створюється резервна копія поточної конфігурації у вигляді файлу, для збереження її на локальному сховищі і відновлення при необхідності. Вище ми вже говорили про ситуаціях, коли ця опція буде особливо актуальною.
- Перевірка якості з'єднання здійснюється через меню «Діагностика». Тут в якості адреси вказується IP роутера або будь-який сайт для перевірки. Після запуску зачекайте кілька секунд, а потім ознайомтеся з отриманими результатами.
- Якщо ви збираєтеся віддалено підключатися до маршрутизатора, потрібно активувати цю опцію в спеціальному меню і переконатися в тому, що встановлений стандартний порт 8080. Його потрібно буде прокинути на цільовому обладнанні, щоб мати доступ до веб-інтерфейсу Netis WF2419E.
- Приділіть час і налаштувань часу. Встановіть правильну дату, адже це допоможе розкладом контролю доступу працювати правильно.
- Введіть ім'я користувача і пароль для доступу до інтернет-центру. Це необхідно для того, щоб тільки ви могли увійти в меню і змінити параметри, відключивши цю можливість для інших клієнтів мережі.
- пункт "Налаштування виробника" відповідає за скидання до стандартних параметрів. Клацніть по кнопці «Відновити», Щоб обнулити конфігурацію. Тільки враховуйте, що при цьому кожен параметр доведеться встановлювати заново.
- В кінці залишається тільки перезавантажити маршрутизатор, щоб всі зміни вступили в силу.
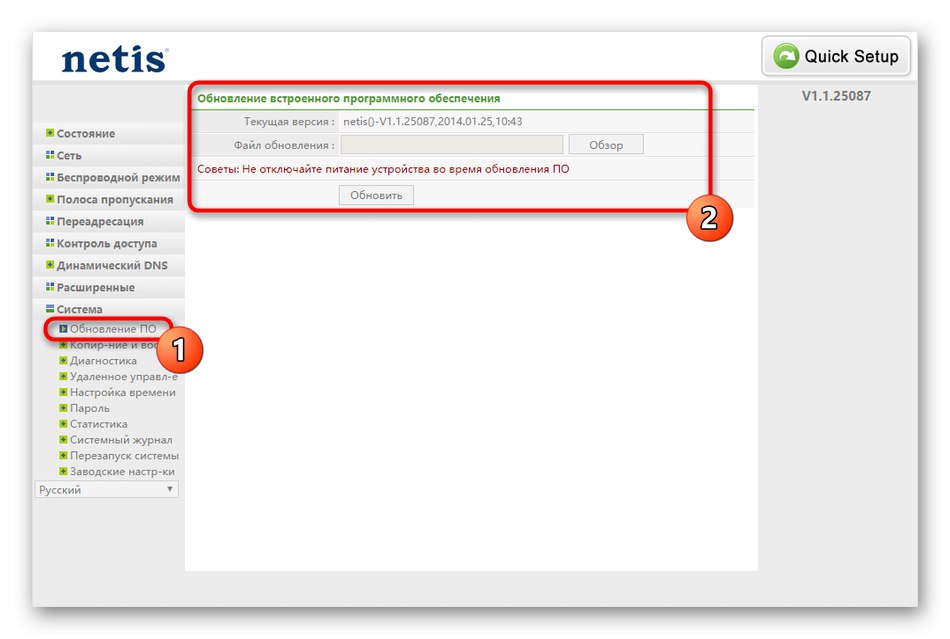
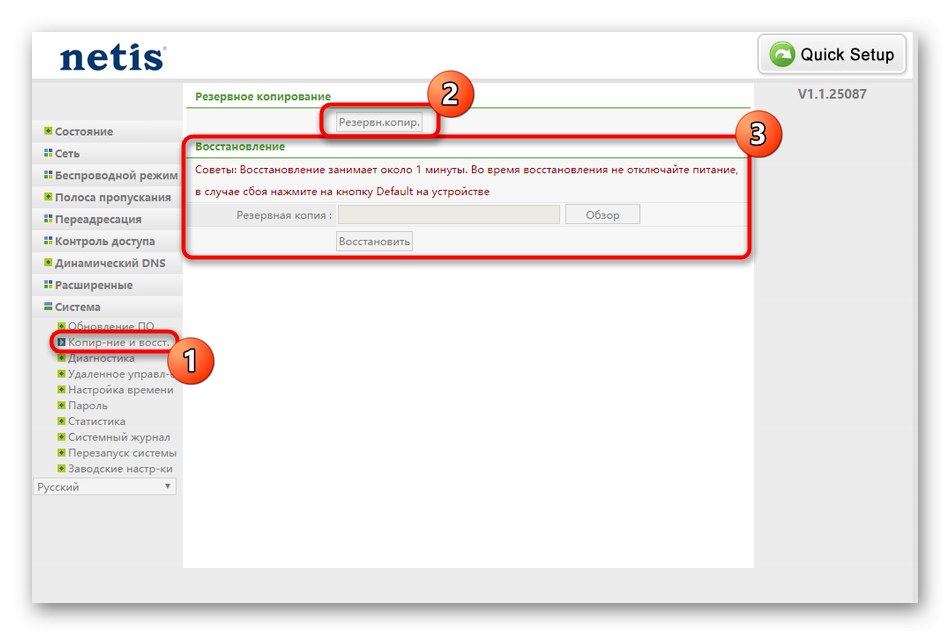
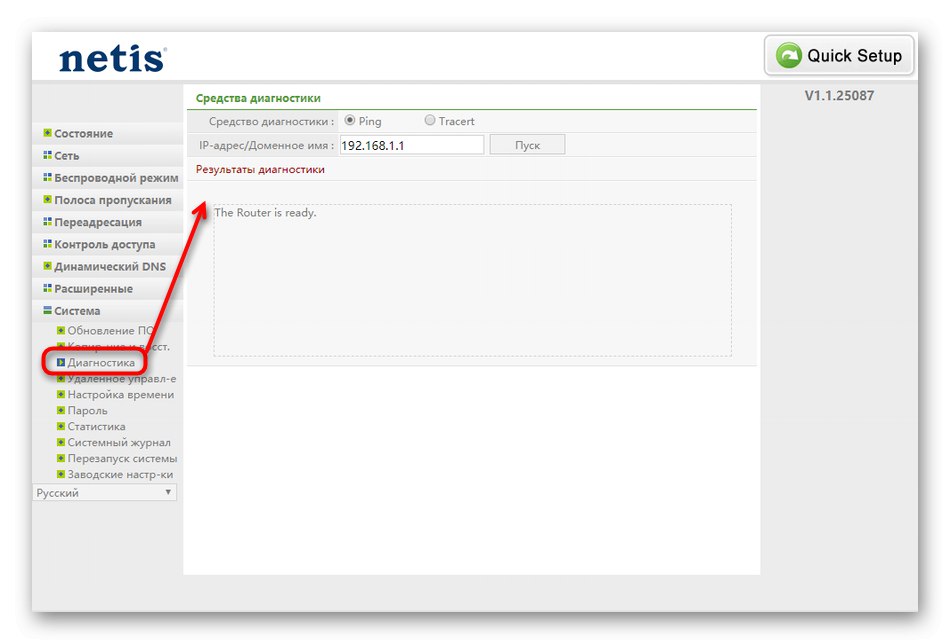
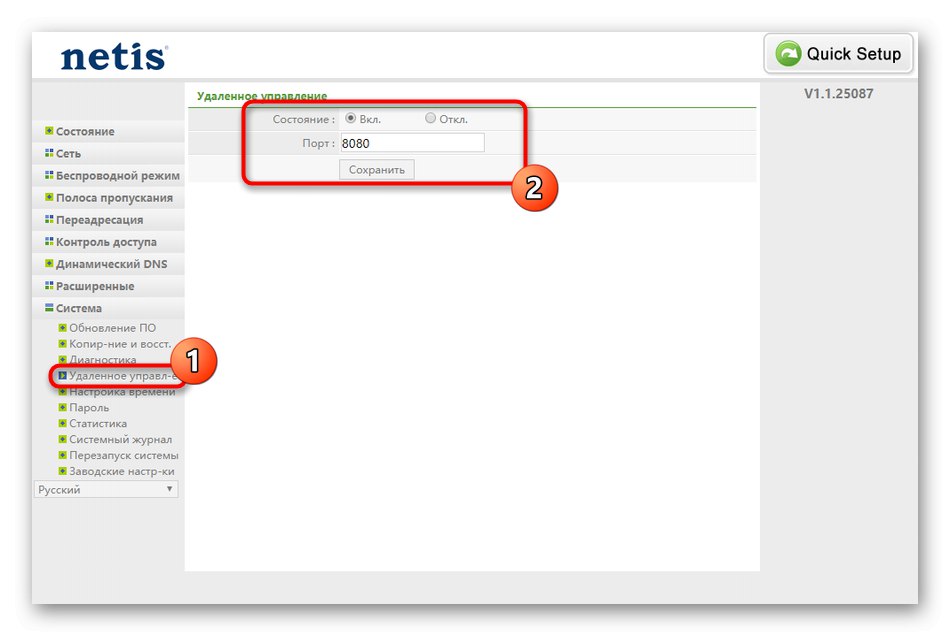
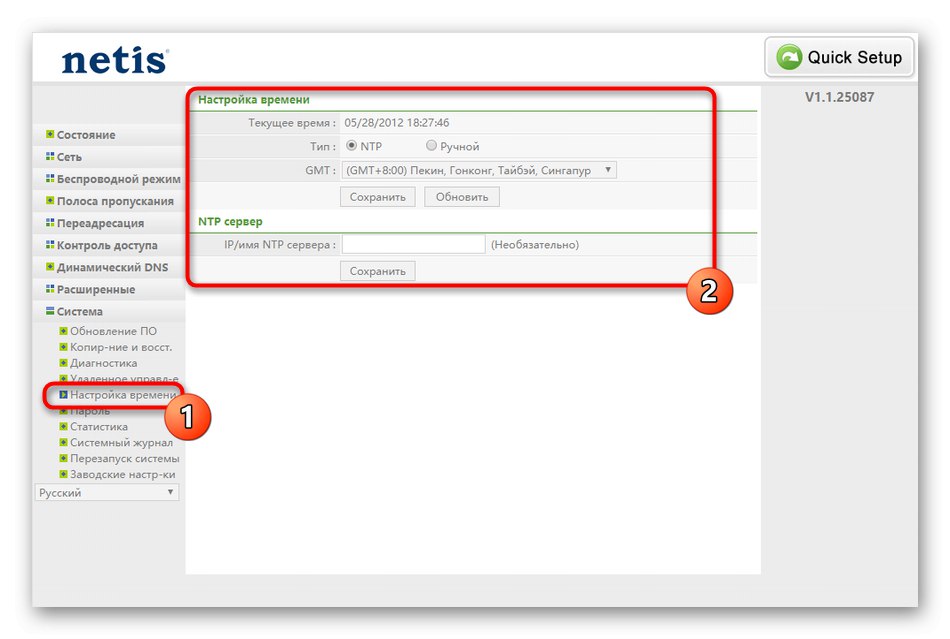
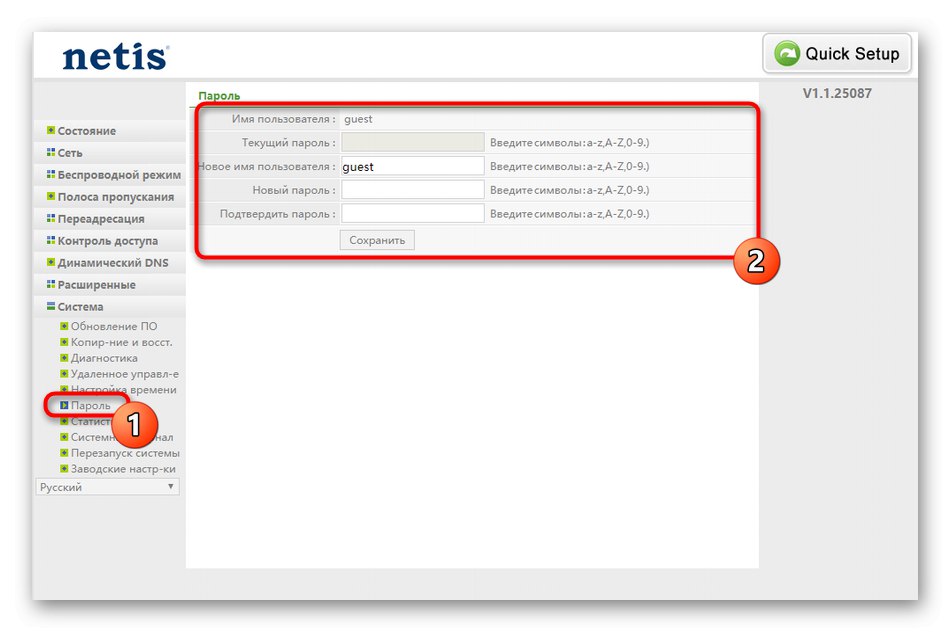
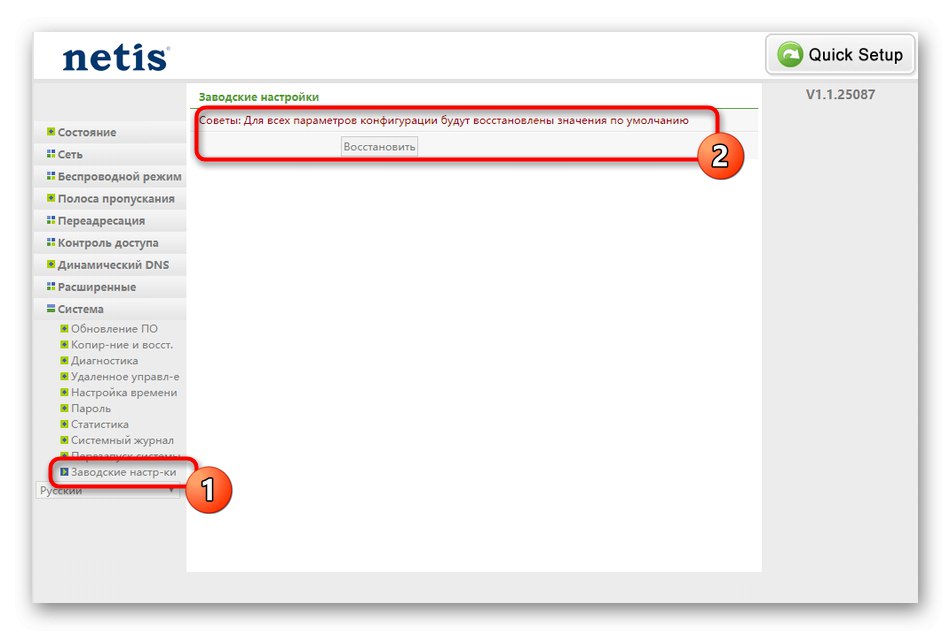
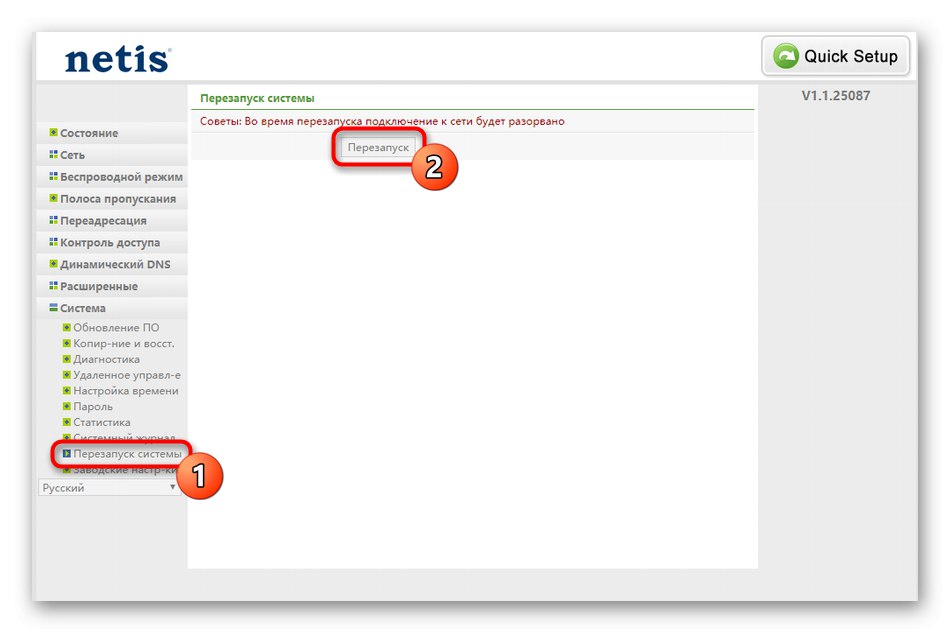
Тільки що ви ознайомилися з усіма особливостями правильного налаштування Netis WF2419E. Залишилося втілити всі рекомендації в життя, слідуючи інструкціям і керівництву від провайдера.