Маршрутизатор Netis WF2411E, як і будь-який інший подібний пристрій, при першому підключенні повинен бути налаштований належним чином, щоб отримувати стабільний інтернет від провайдера у відповідності з усіма його вимогами і побажаннями самого користувача. Спеціально для цього розробниками роутерів створюється програмна частина, яка називається веб-інтерфейсом. Саме звідти проводиться весь конфігураційний процес, але перед його початком має бути розібратися і з підготовчими діями.
попередні роботи
Кожен раз при розборі подібних статей ми говоримо про те, що важливим завданням є вибір майбутнього розташування пристрою. У випадку з Netis WF2411E теж би хотілося відзначити цей аспект перед переходом до основного етапу. Переконайтеся в тому, що покриття Wi-Fi дістане до всіх точок квартири або будинку і товсті стіни не стануть перешкодою для проходження сигналу. Намагайтеся не розташовувати маршрутизатор поруч з активно працюють електричними приладами за типом мікрохвильовки, а також переконайтеся в тому, що дроти, що йдуть від провайдера, зможуть бути підключені до пристрою без необхідності прокладати їх по підлозі і стінах.
Тепер, коли місце було успішно вибрано, підключіть сам роутер до комп'ютера і йде від постачальника інтернет-послуг кабелю. Для цього доведеться звернути увагу на задню панель Netis WF2411E, де і розташувалися всі необхідні роз'єми. У даній моделі все LAN не мають особливого жовтого кольору, а сам WAN забарвлений в синій. Це допоможе не переплутати порти при підключенні. Враховуйте, що все LAN мають свій номер. Дана інформація може стати в нагоді під час конфігурування пристрою.

Докладніше: Підключення роутера до комп'ютера
Після успішного підключення включите роутер, але не поспішайте запускати браузер для переходу до веб-інтерфейсу. Спочатку потрібно приділити трохи часу налаштувань операційної системи. Вам потрібно лише переконатися в тому, що IP-адреса і DNS виходять автоматично. Особливо актуальною ця процедура стає для тих користувачів, кому провайдер надає статичний IP або з'єднання відбувається по типу PPPoE. Детальніше про зміну мережевих параметрів Windows читайте далі.
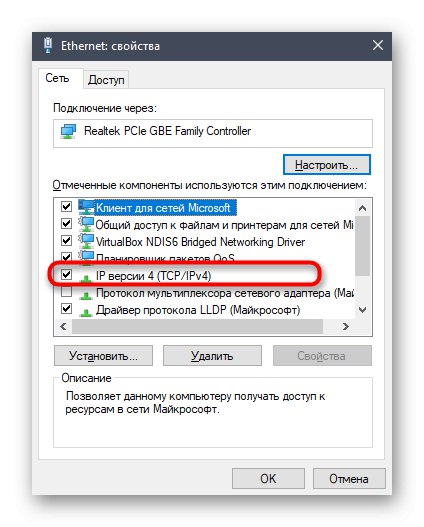
Докладніше: Мережеві налаштування Windows
Вхід в веб-інтерфейс
Netis - практично єдина компанія, яка привласнює багатьом моделям своїх маршрутизаторів стандартний пароль і логін для входу в інтернет-центр, аж до сьогоднішнього продукт Netis WF2411E, тобто після переходу в браузері за адресою 192.168.1.1 відразу ж відобразиться веб-інтерфейс, де можна буде приступити до налаштувань. Однак в майбутньому з випуском нових специфікацій даної моделі ця ситуація може змінитися, тому далі ми залишимо посилання на окрему інструкцію про те, як швидко за наявними методами дізнатися потрібний логін і пароль для авторизації.
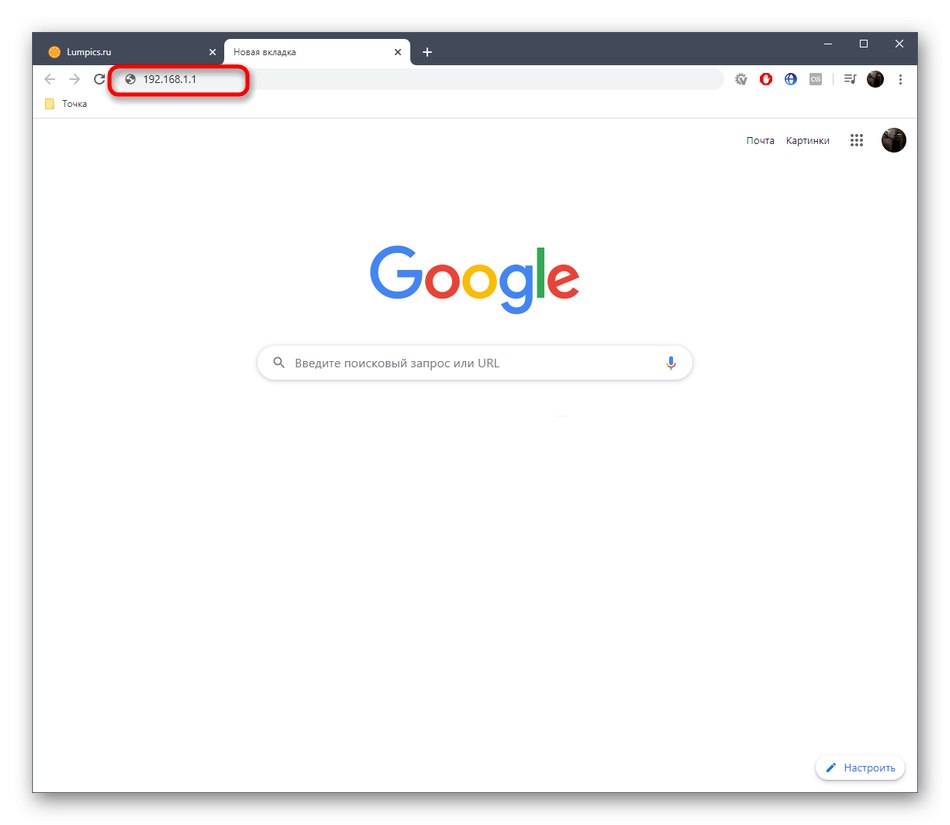
Докладніше: Визначення логіна і пароля для входу в настройки роутера
Швидка настройка
Багато користувачів не бажають вручну виставляти параметри роутера і розбиратися у всіх тонкощах. Вони зацікавлені в банальному забезпеченні коректного функціонування, щоб можна було підключитися до мережі як через LAN-кабель, так і за допомогою бездротової точки доступу. Netis задовольнила потреби таких користувачів, додавши розділ по швидкому конфігурації маршрутизатора. Саме про нього ми і хочемо поговорити в першу чергу, розібравши кожну дію.
- Після переходу за адресою в браузері відкриється головне вікно швидкого налаштування. Тут ми радимо в відповідному спливаючому меню змінити мову інтерфейсу на російську, щоб в майбутньому не виникало проблем з розумінням назв параметрів.
- Далі в розділі «Тип підключення до Інтернету» відзначте маркером пункт, який відповідає за протокол, що надається провайдером. Якщо ви не знаєте, який тип з'єднання вибрати, зверніться до договору, офіційної документації або безпосередньо задайте питання постачальнику інтернет-послуг.
- Коротенько розглянемо кожен варіант конфігурації. Перший тип з'єднання «DHCP» передбачає автоматичне отримання IP-адреси і всіх інших параметрів, тому в розділі швидкого налаштування ви не знайдете ніяких додаткових пунктів, які потрібно було б редагувати самостійно. У цьому випадку просто відзначте маркером цей пункт і переходите далі.
- Володарям статичного IP-адреси знадобиться вписати його в «WAN IP Address», Після цього переконатися в правильності обраної маски підмережі в «Subnet Mask» і вибрати адреси для отримання DNS, інформацію про яких теж повинен надати провайдер.
- Уже застаріваючий режим PPPoE вимагає від користувача введення логіна і пароля, щоб забезпечити доступ до мережі, отримавши настройки від провайдера. Ці дані є унікальними і видаються на стадії укладання договору.
- У блоці «Установка бездротового зв'язку» підберіть назву для своєї точки доступу, з яким вона буде відображатися в списку доступних мереж, а потім виберіть останній протокол безпеки і встановіть відповідний пароль з мінімальною довжиною не менше восьми символів.
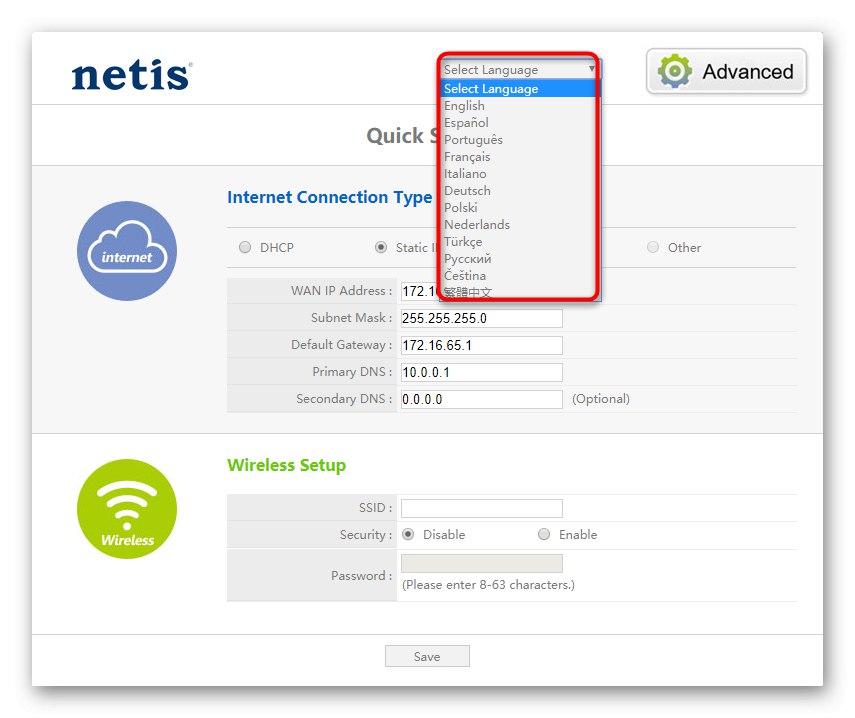
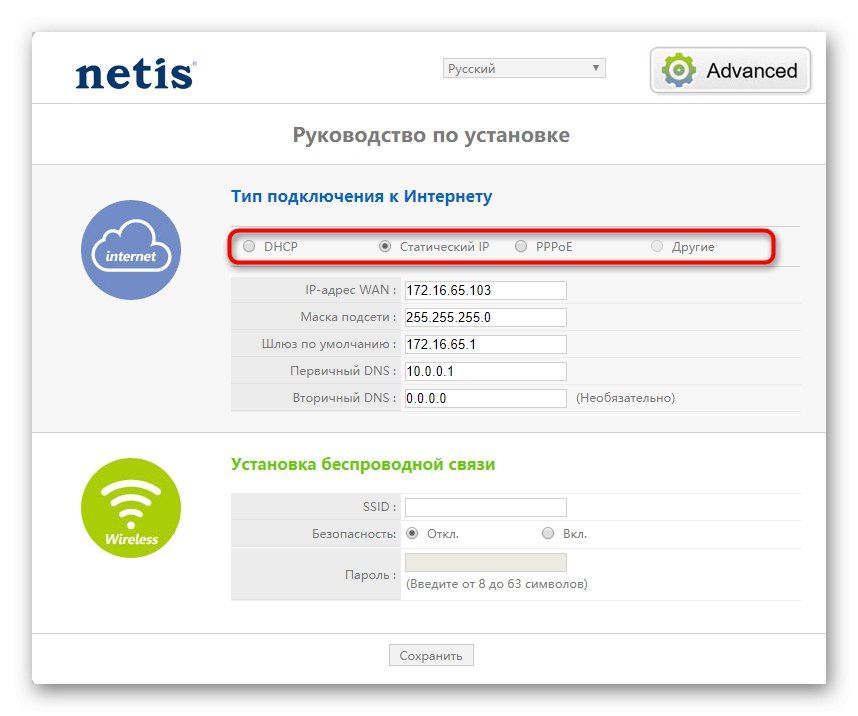
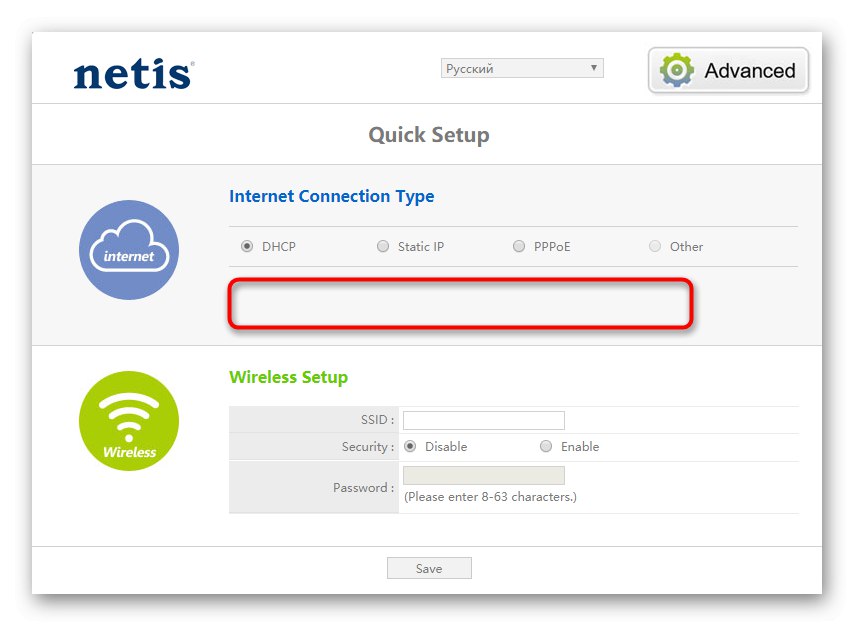
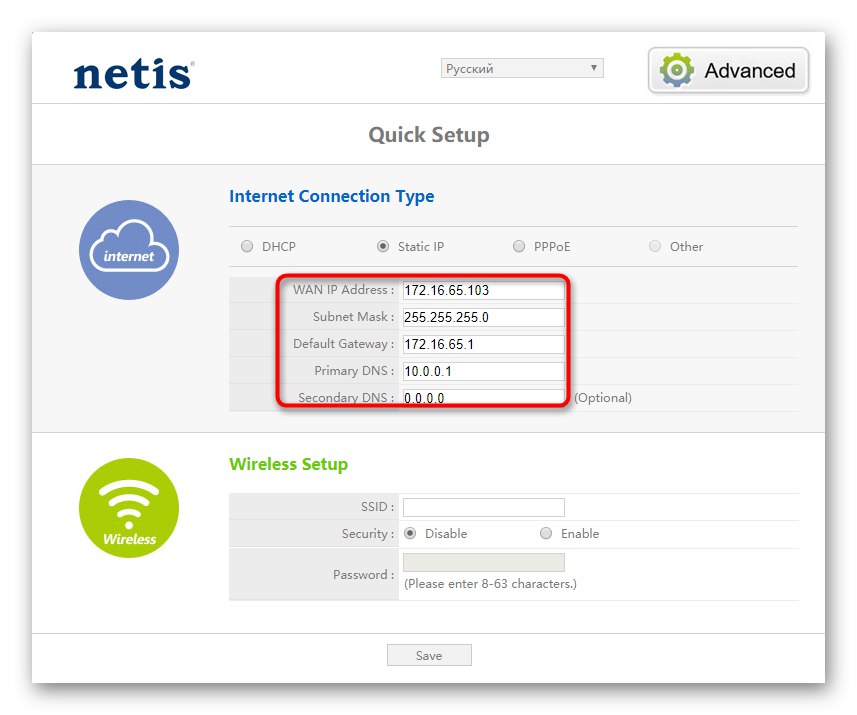
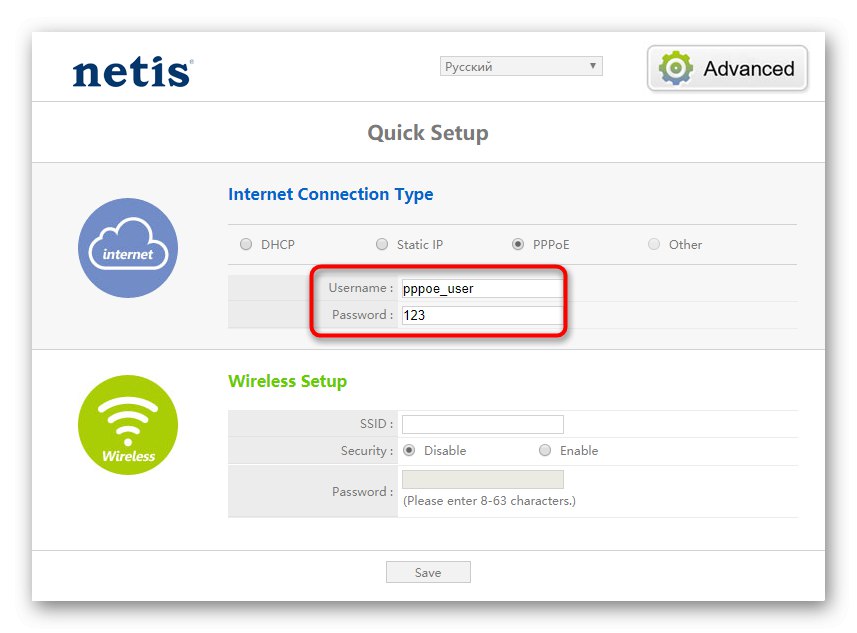
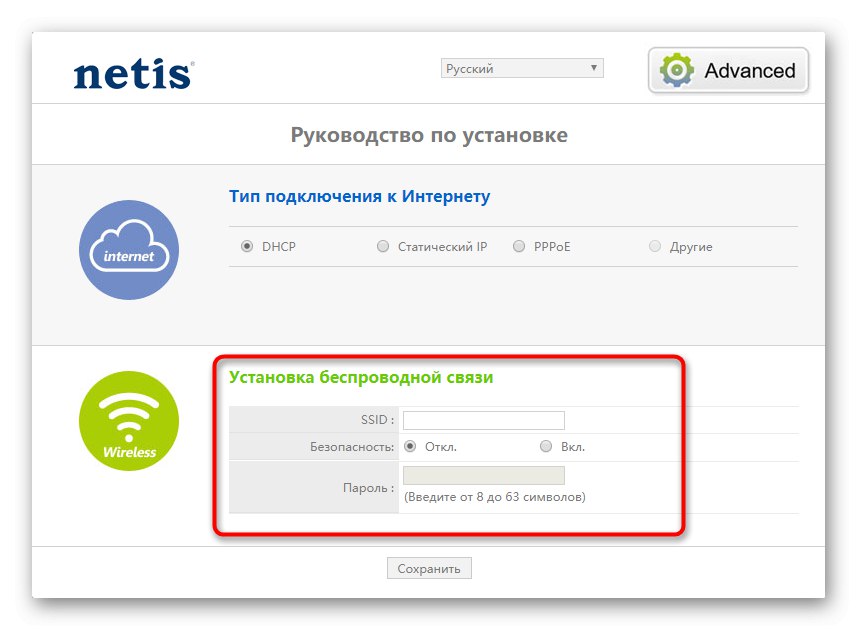
По завершенні не забудьте натиснути на «Зберегти», Щоб відбулося перезавантаження маршрутизатора і все зміни вступили в силу. Як ви тільки що побачили, в режимі швидкого налаштування для вибору доступно тільки три різних типи з'єднання по WAN, тому власникам інших протоколів доведеться вручну виставляти відповідні параметри, що робиться тільки в режимі «Advanced». Про всі його складових і піде мова нижче.
Ручна настройка Netis WF2411E
В ручному режимі користувач потрапляє в глобальне меню веб-інтерфейсу і з незвички може заплутатися в різноманітті різних розділів, категорій і пунктів. Ми розіб'ємо весь конфігураційний процес на кроки, щоб спростити цю задачу.
Крок 1: Параметри WAN
Розглянемо все по порядку, почавши з самого важливого етапу, який пов'язаний з установками параметрів WAN. Саме тут здійснюється вибір протоколу провайдера і вибираються додаткові для нього настройки, що і забезпечує коректне отримання сигналу з можливістю його подальшої передачі через LAN-кабель або бездротову точку доступу.
- Після переходу з режиму швидкого налаштування в «Advanced» скористайтеся лівим меню, щоб відкрити список "Мережа".
- Тут виберіть першу ж категорію «WAN» і встановіть для неї параметр «Провідний». Після цього буде потрібно вибрати тип підключення, розгорнувши відповідний список.
- При статичному IP заповнюються всі ті ж дані, про які ми говорили при розборі швидкого режиму конфігурації.
- Якщо ваш тариф має протокол DHCP, тут не потрібно заповнювати ніякі поля, проте є кнопка «Розширені».
- При натисканні по ній відкривається меню, що дозволяє самостійно вказати джерело отримання DNS і клонувати MAC-адресу, якщо це передбачено провайдером.
- У протоколу PPPoE є кілька різних підтипів, які пов'язані з країною провайдера і певними особливостями мережі. У договорі має бути написано про використаний типі з'єднання, а якщо вказаний стандартний PPoE, то в списку, що випадає потрібно вибрати саме його.
- Для згаданого протоколу в обов'язковому порядку заповнюється ім'я користувача і пароль, а також рекомендується відзначити маркером пункт «Подключаться автоматично», Після чого залишається тільки зберегти ці налаштування.
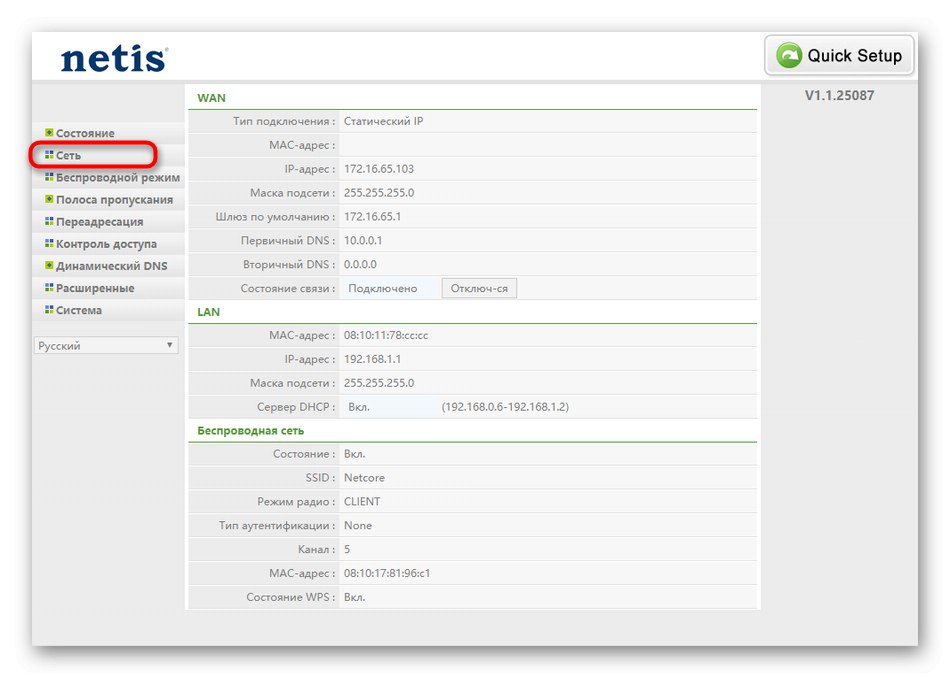
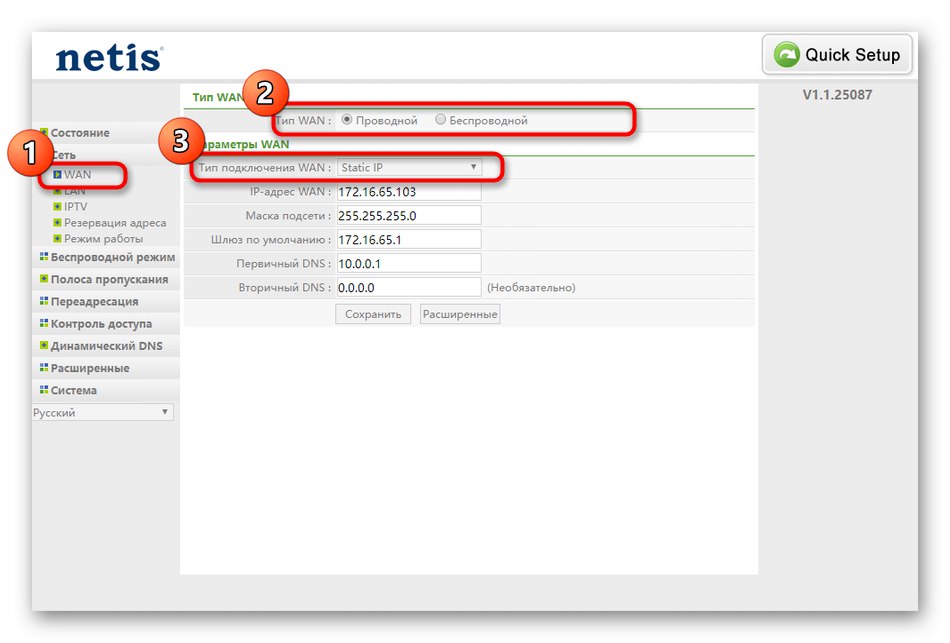
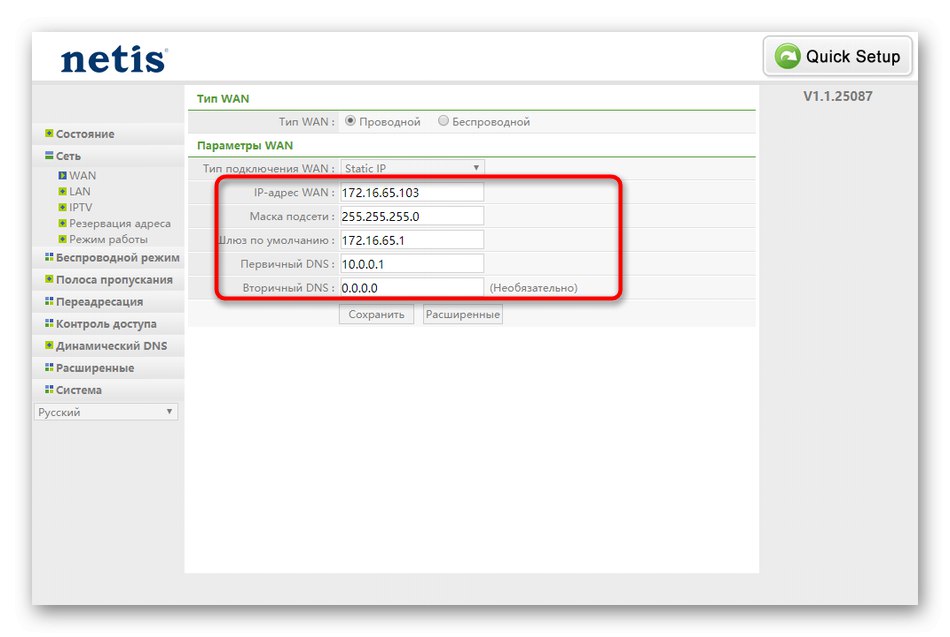
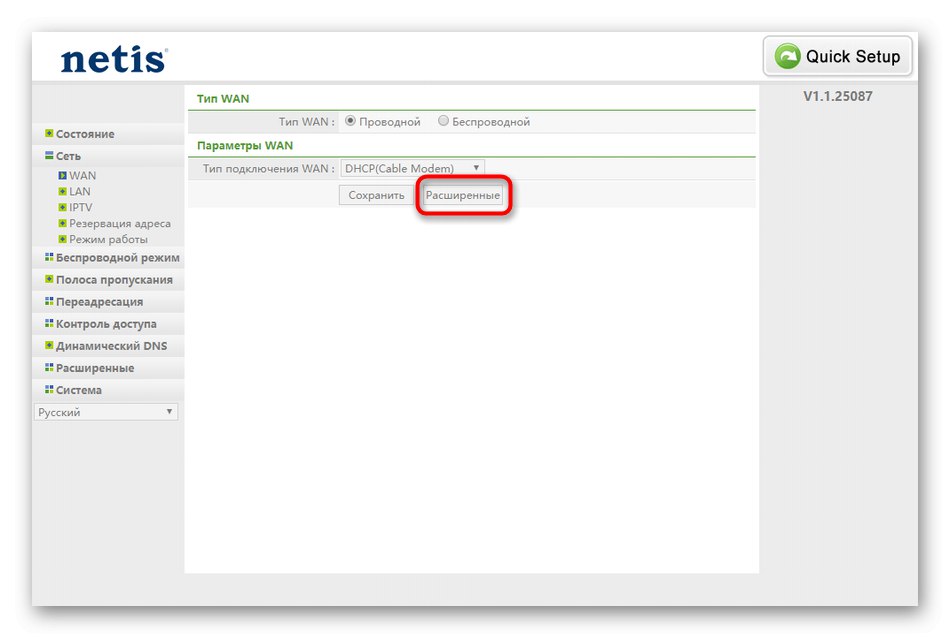
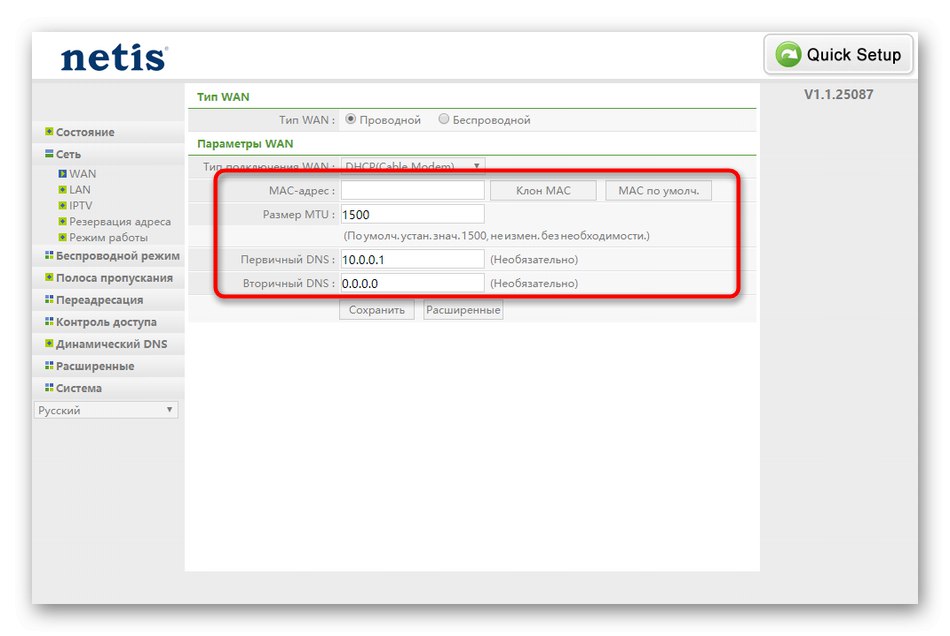
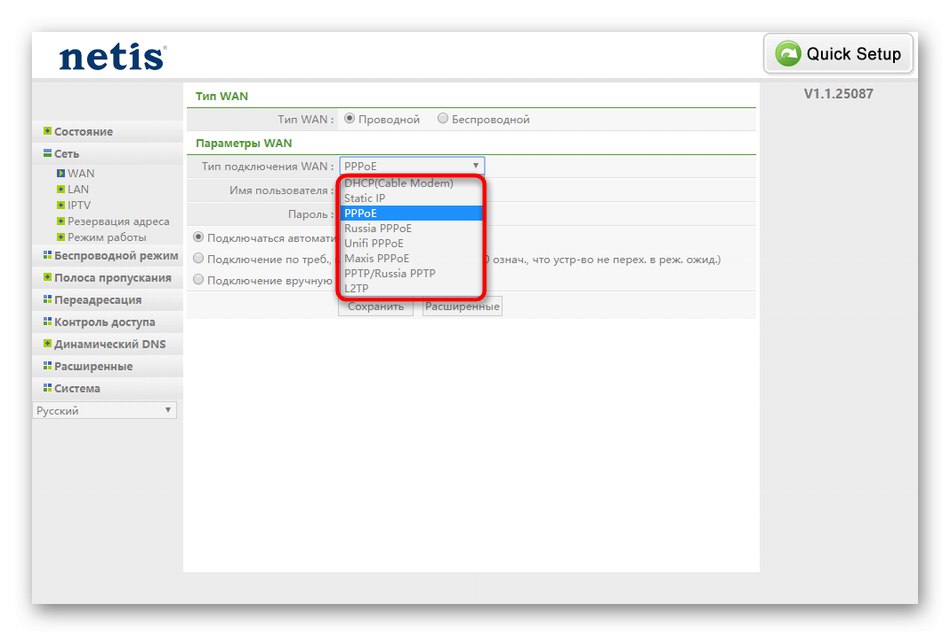
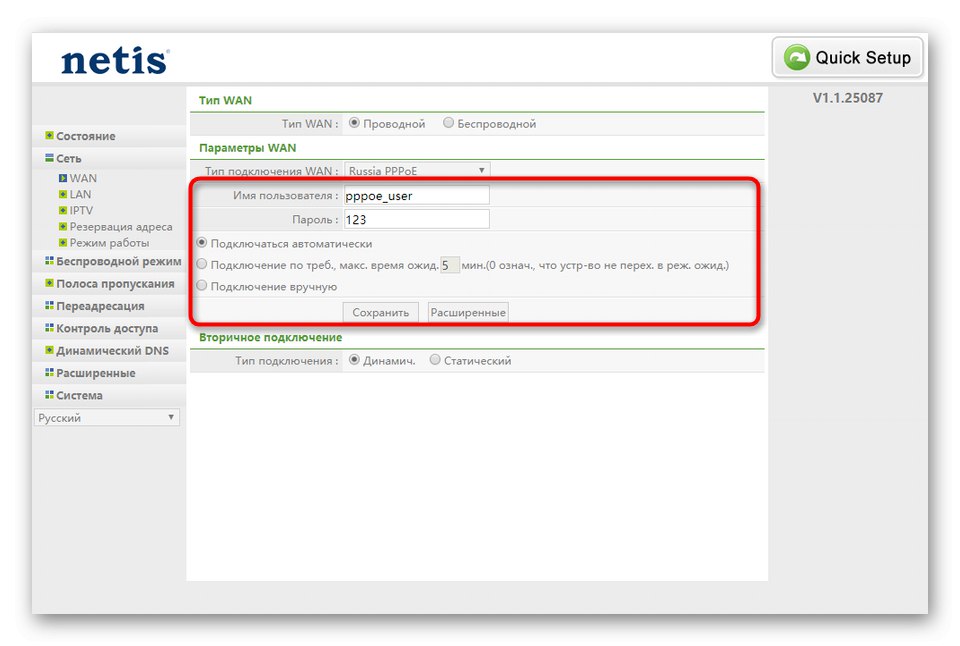
Прямо зараз ви можете перевірити дротове підключення, відкривши будь-який браузер і зайшовши, наприклад, в YouTube. Якщо сайт відкрився і нормально функціонує, переходите до наступного кроку. У разі виникнення якихось проблем рекомендуємо перевірити налаштування і при необхідності звернутися в технічну підтримку провайдера, оскільки, можливо, поки доступ до мережі навіть не було надано.
Крок 2: Налаштування локальної мережі
Якщо ви знаєте, що до роутера буде підключено більше одного пристрою за допомогою кабелю через LAN-порт, слід перевірити і стандартні настройки локальної мережі. У більшості випадків встановлені за умовчанням параметри є правильними, але вони могли збитися або зовсім не бути виставлені.
- Прокрутіть в категорію «LAN», Яка так само знаходиться в розділі "Мережа". Там переконайтеся, що стандартний IP-адреса має значення
192.168.1.1, А маска підмережі -255.2555.255.0. Переконайтеся в тому, що DHCP-сервер теж знаходиться в активному режимі. Це потрібно для того, щоб кожне окреме пристрій отримувало свій IP і не виникало внутрішніх конфліктів. Для цього найкраще задати діапазон чисел самостійно, вказавши в якості початкового адреси192.168.1.2, А в якості кінцевого -192.168.1.64. Потім збережіть зміни і переходите далі. - При підключенні телевізора до роутера через LAN-провід додатково потрібно перевірити і параметри IPTV. Зазвичай стандартні значення будуть слушними, але якщо провайдер видав певні параметри, їх доведеться змінити вручну. Додатково подивіться на блок «Налаштування порту». Тут ви можете самостійно вибрати, який саме роз'єм з усіх доступних виділити для телевізора, щоб забезпечити надійну маршрутизацію.
- Звичайним користувачам рідко необхідно переходити в меню «Резервація адреси», Однак ми все ж хочемо коротко зупинитися на цьому пункті. Тут ви можете задати певного пристрою статичний IP і привласнити йому цю адресу назавжди, щоб, наприклад, забезпечити фільтрацію трафіку або постійна зміна IP не збивала інші настройки. Список зарезервованих адрес відображається в окремій таблиці. Їх можна як редагувати, так і повністю видалити.
- У категорії "Режим роботи" присутній лише два параметри. Якщо ви збираєтеся використовувати маршрутизатор для роздачі інтернету комп'ютерів та інших пристроїв через LAN або Wi-Fi, відзначте маркером «Роутер», А в ситуації, коли до Netis WF2411E буде підключений інший маршрутизатор, потрібно вибрати пункт «Міст» і зберегти зміни.
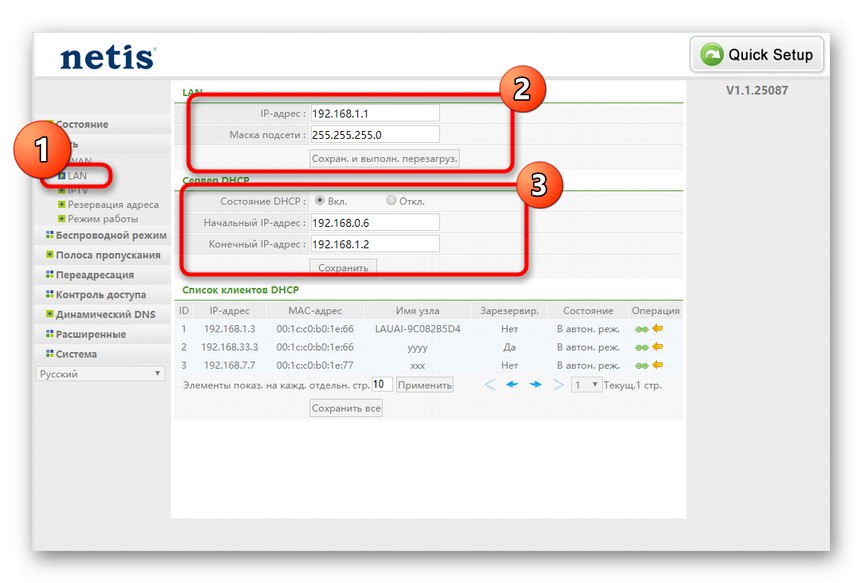
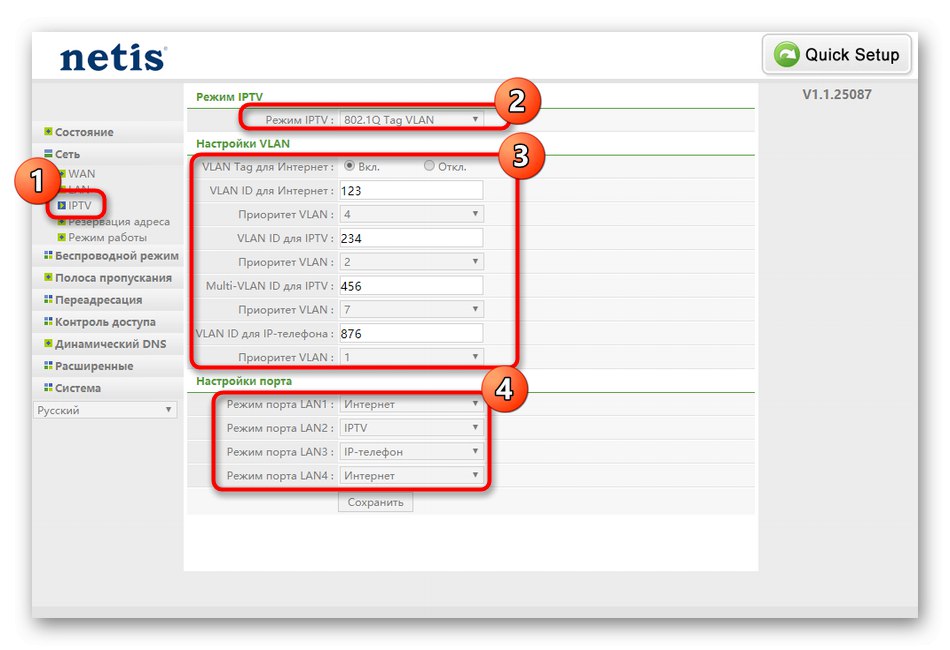
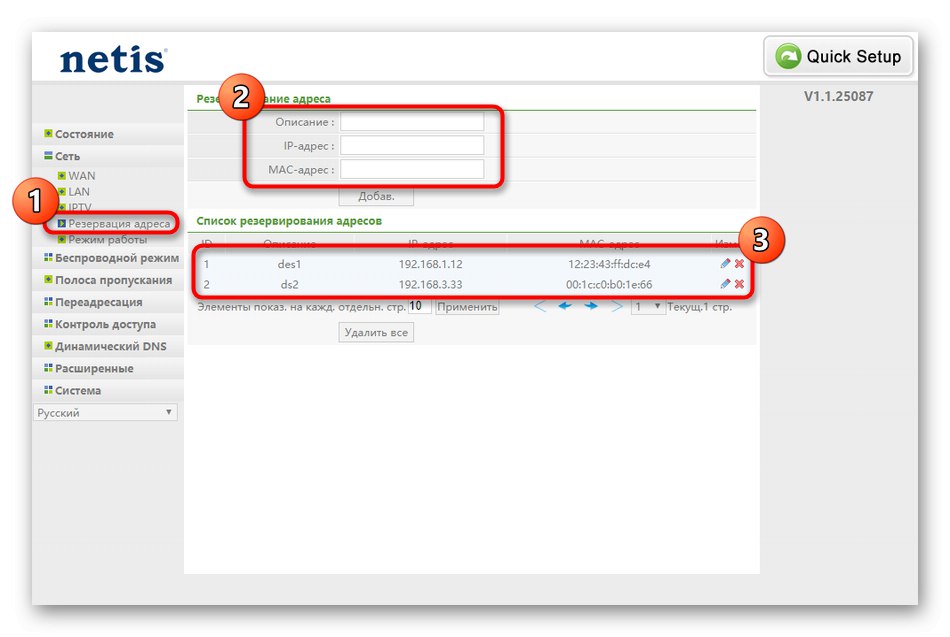
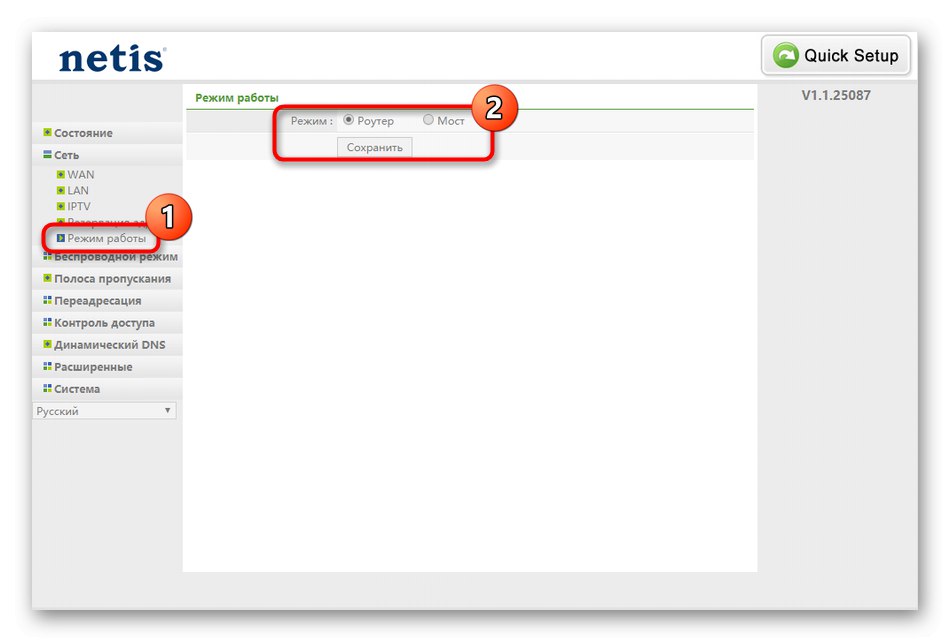
Це були всі параметри локальної мережі, доступні в веб-інтерфейсі Netis WF2411E. Після їх зміни перевірте працездатність портів LAN, а також увімкніть телевізор і перемкніть кілька каналів, якщо цей пристрій пов'язане з роутером.
Крок 3: Бездротовий режим
Окрему увагу слід приділити і бездротового режиму підключення, оскільки багато користувачів задіють Wi-Fi, щоб здійснити з'єднання з інтернетом на своєму ноутбуці, смартфоні або планшеті. До того ж зараз популярністю користуються і Wi-Fi адаптери для ПК, тому обходити стороною таку інструкцію точно не варто.
- Розкрийте розділ «Бездротовий режим» і виберіть перший пункт «Налаштування Wi-Fi». Тут включите бездротову точку доступу, задайте їй назву і обов'язково виберіть останній протокол з спливаючого списку для типу аутентифікації.
- Після відображення більшої кількості параметрів захисту просто введіть будь-який зручний пароль, що складається мінімум з восьми символів.
- Далі перемістимося в «Фільтр по MAC-адресами». Це своєрідне захисний засіб, що дозволяє обмежити або дозволити з'єднання певних пристроїв до бездротової точки доступу. Від користувача потрібно тільки включити саме правило і встановити його поведінку, а потім додати обладнання в список, застосовуючи для цього їх MAC-адреси.
- В «Параметри WPS» не варто нічого міняти крім пін-коду, якщо ви не хочете обмежувати можливість швидкого з'єднання пристроїв з роутером шляхом введення того самого ключа або натискання на кнопку «Додати пристрій».
- через категорію «Мульти SSID» налаштовується друга точка доступу від уже створеної. Це практично ніколи не потрібно звичайному користувачеві, тому ми пропонуємо не зупинятися на цьому пункті, оскільки навіть присутні параметри тут повністю відповідають тим, про які ми вже говорили при конфігуруванні основного SSID.
- В розширених настройках ми радимо перевірити тільки «Потужність передачі». Переконайтеся що тут встановлено максимальне значення, щоб переконатися в якості сигналу бездротової мережі.
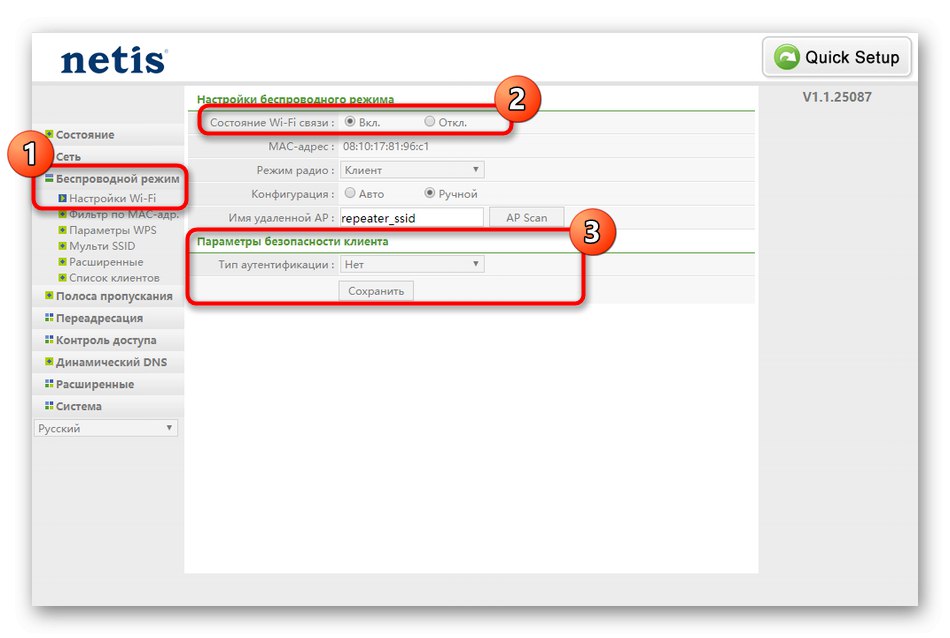
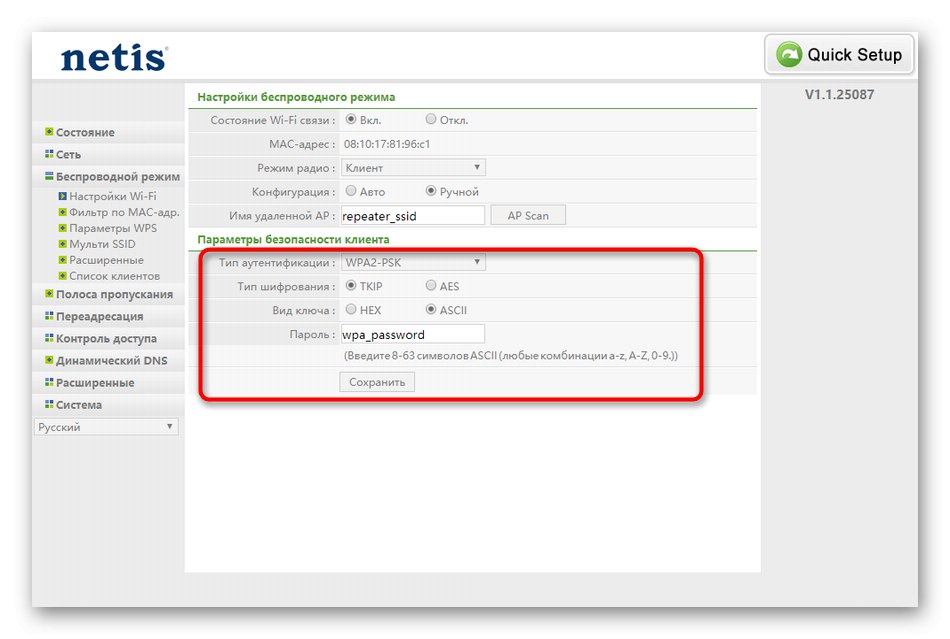
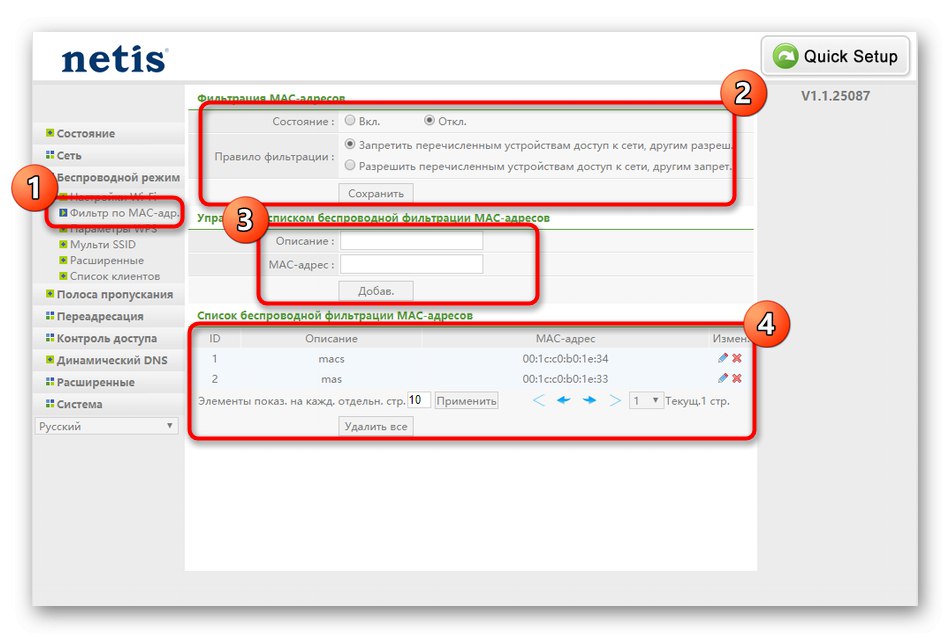
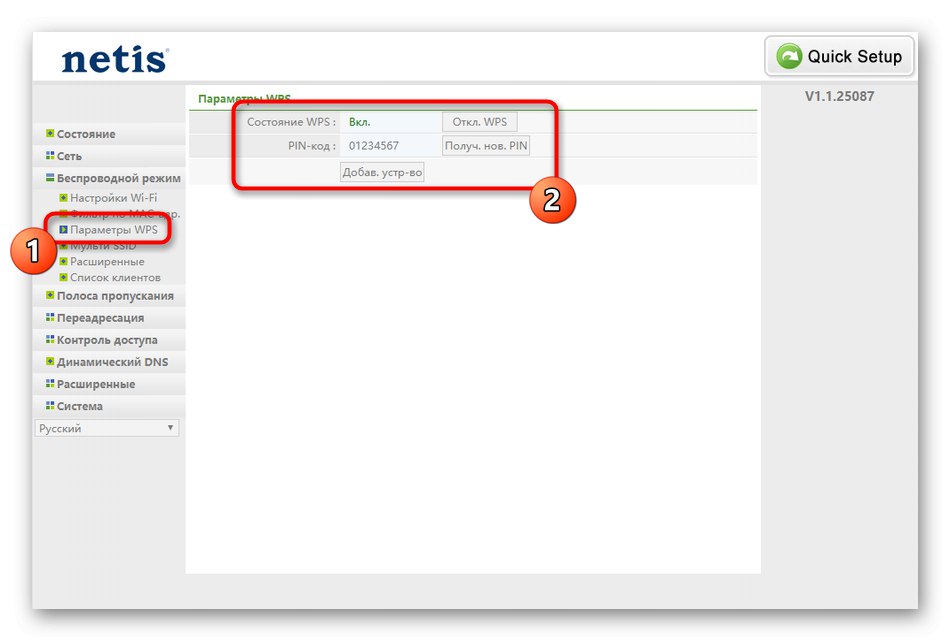
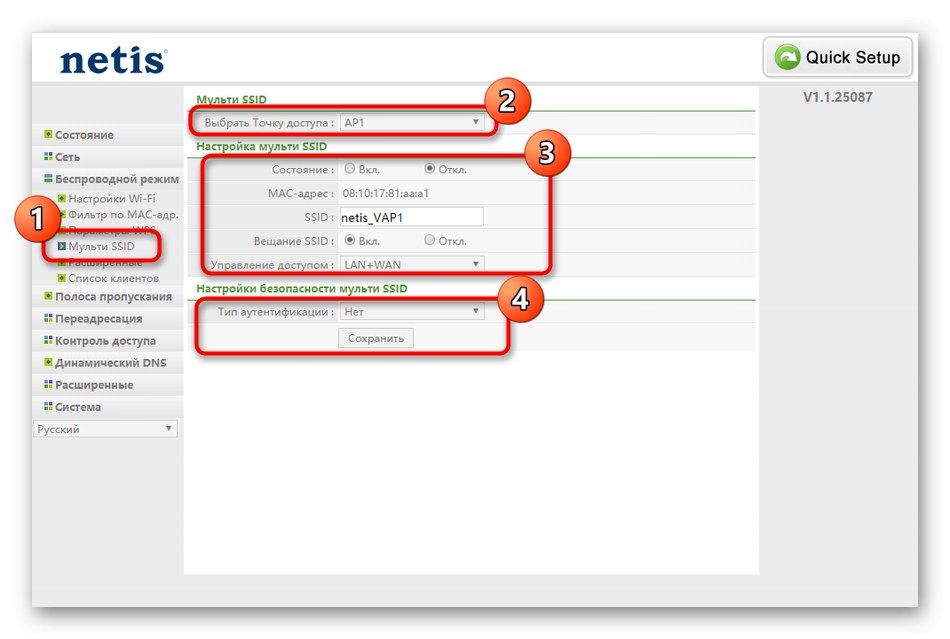
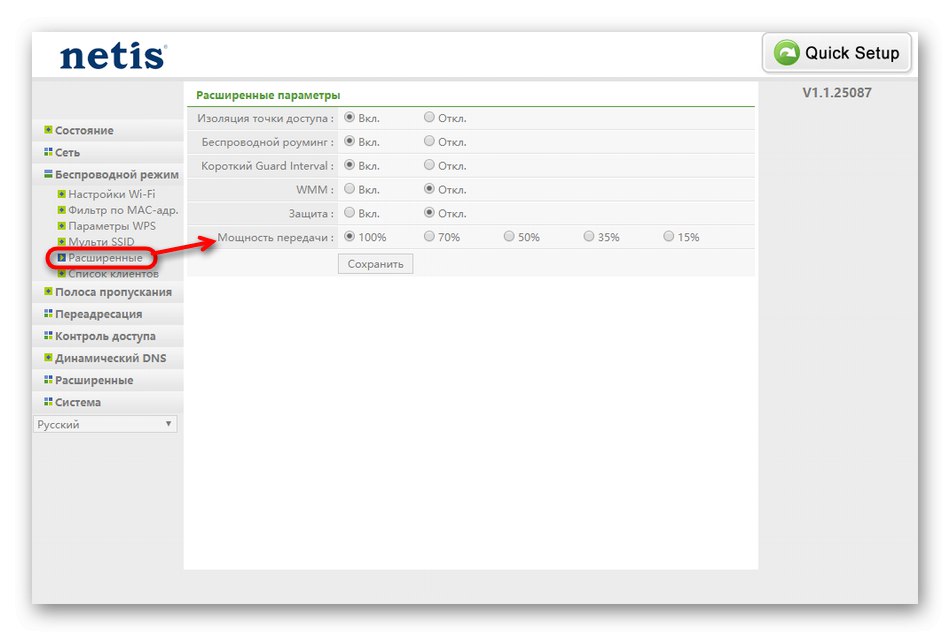
Обов'язково періодично зберігайте всі зміни, а по завершенні цього етапу перевірте якість роботи бездротової мережі, підключивши до Wi-Fi будь-який зручний смартфон, ноутбук або планшет.
Крок 4: Додаткові параметри
Певні параметри, про які так само хочемо поговорити, не належать до розглянутим вище розділах, а також не є настільки важливими, однак все ж заслуговують на увагу. Ми вирішили виділити їх в окремий етап статті, щоб більш детально розповісти про кожну налаштування. Спочатку перейдіть в категорію "Смуга пропуску". Тут ви можете налаштувати швидкість вихідних і вхідних сигналів, які надходять в роутер. Це дозволить поставити обмеження для підключених пристроїв, якщо це потрібно. Користувачеві буде досить просто включити правило і вказати, яка швидкість є максимальною. Після збереження конфігурація відразу ж вступає в дію.
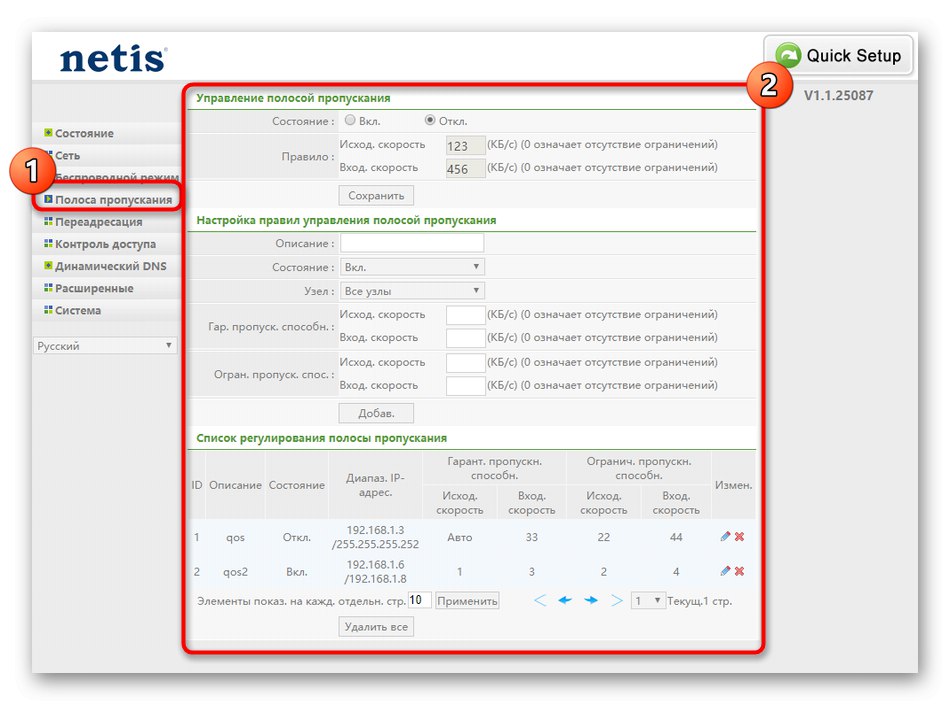
До розділу «Переадресація» слід придивитися тільки тим користувачам, хто задіє віртуальні сервери. Отже, кожен з таких користувачів вже знає призначення подібних технологій і то, як саме здійснюється конфігурація доступних параметрів в маршрутизаторі. Тому ми вирішили не зупинятися на цьому моменті, оскільки звичайному користувачеві це навряд чи стане в нагоді. Уточнимо лише те, що власники віртуальних серверів знайдуть в веб-інтерфейсі Netis WF2411E все звичні параметри, що дозволяють налаштувати коректну передачу пакетів.
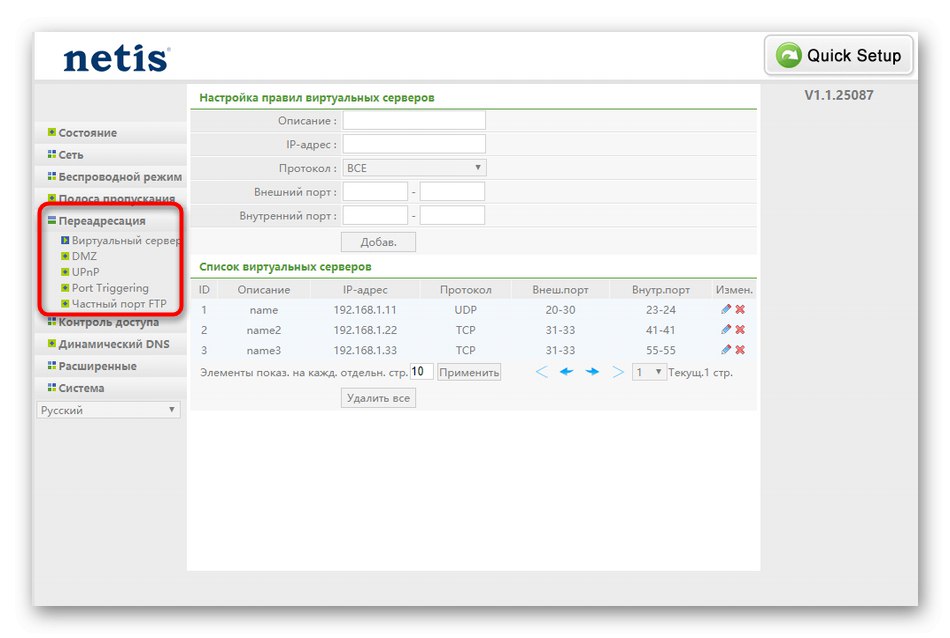
Третій розділ, який заслуговує на увагу, називається «Динамічний DNS». Звертаються до нього тільки ті користувачі, які придбали аккаунт на відповідному веб-сервері, що надає подібні функції. При використанні технології динамічного DNS адреси оновлюються в режимі реального часу. Часто DDNS задіяний при призначенні постійного доменного імені комп'ютера при динамічному IP-адресу. Власники такої опції повинні будуть пройти авторизацію через розглянутий розділ, щоб підключитися до веб-сервісу.
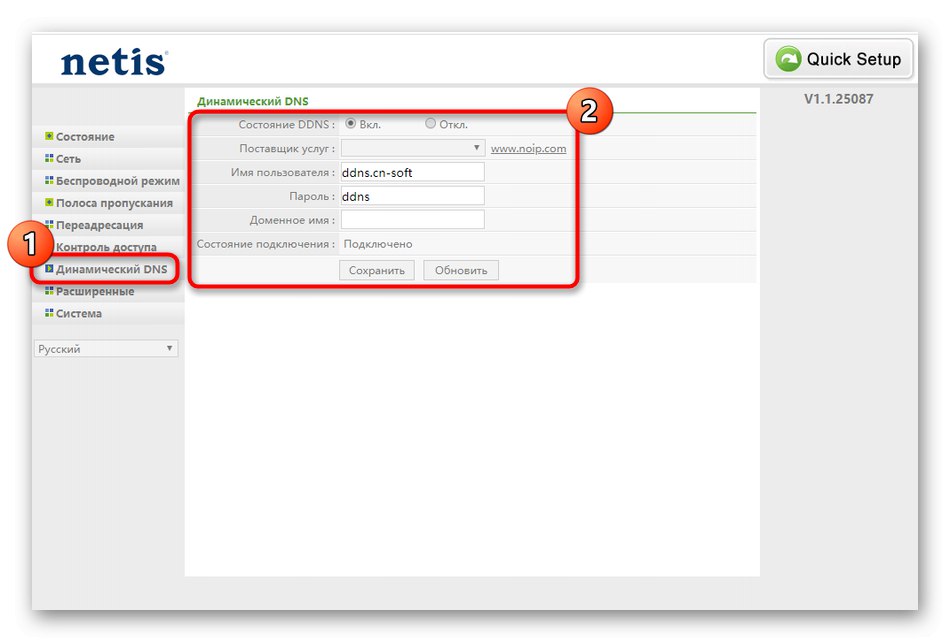
Крок 5: Контроль доступу
Передостанній етап сьогоднішнього матеріалу буде присвячений параметрам контролю доступу, які відповідають за загальну безпеку і дозволяють виставити призначені для користувача правила брандмауера. Багато користувачів просто пропускають цей крок, оскільки не зацікавлені у виборі особливих налаштувань захисту мережі, однак якщо вам потрібно забезпечити фільтрацію по IP або MAC-адресами, а також обмежити доступ до певних сайтів, радимо придивитися до наступної інструкції.
- Відкрийте меню "Контроль доступу" і виберіть там першу категорію під назвою «Фільтр по IP-адресами». Якщо потрібно задіяти будь-яке правило, відзначте маркером пункт «Вкл.» біля рядка «Стан». Після цього залишається тільки вказати адреси для блокування, заповнивши відповідну форму. Тут же є опція, що дозволяє налаштувати розклад дії правила. Всі додані джерела будуть відображатися в спеціально відведеній сторінці, де можна їх редагувати або видаляти.
- Далі переміститеся в «Фільтр по MAC-адресами». Принцип створення і налаштування правил тут ідентичний розглянутим вище, тому зараз не будемо зупинятися детально на цьому процесі, а скажімо, що для блокування або дозволів потрібно вказувати точний MAC-адресу джерела, який може бути визначений і в веб-інтерфейсі Netis WF2411E через розділ «Стан», Де присутні всі дані про підключених пристроях.
- В останній категорії «Фільтр доменів» принцип заповнення правил нічим не відрізняється від інших параметрів, однак тут замість IP або MAC-адрес від користувача потрібно задати точну адресу сайту або ключові слова DNS, за якими потрапляють під нього джерела будуть автоматично блокуватися. Ця опція може стати в нагоді батькам, які бажають обмежити перебування в мережі для своїх дітей або заблокувати небажаний контент.Правил може бути додано необмежену кількість, і всі вони відобразяться в таблиці.
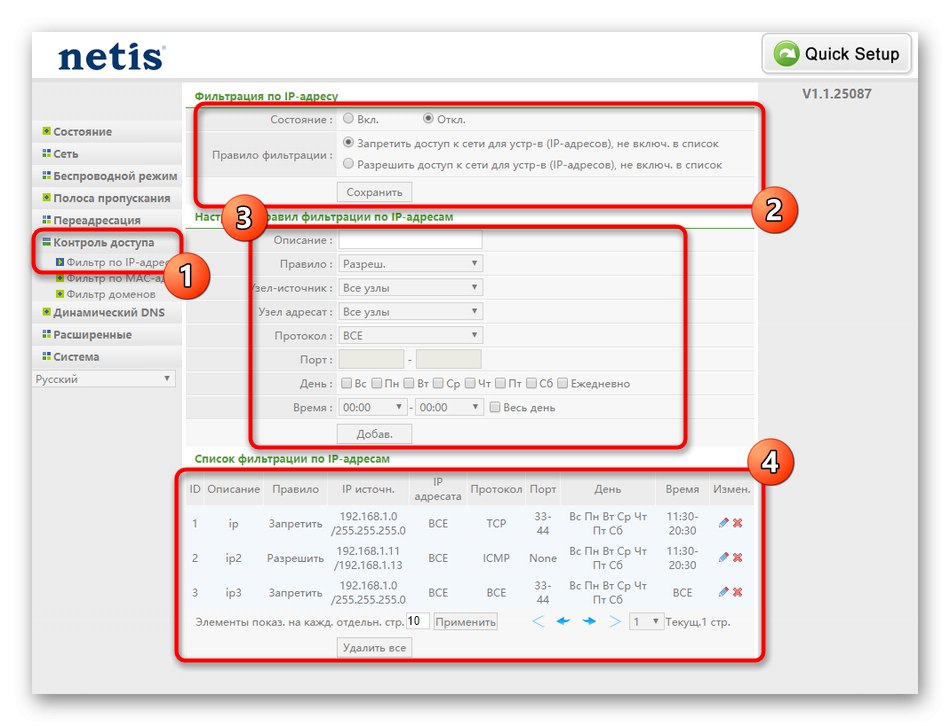
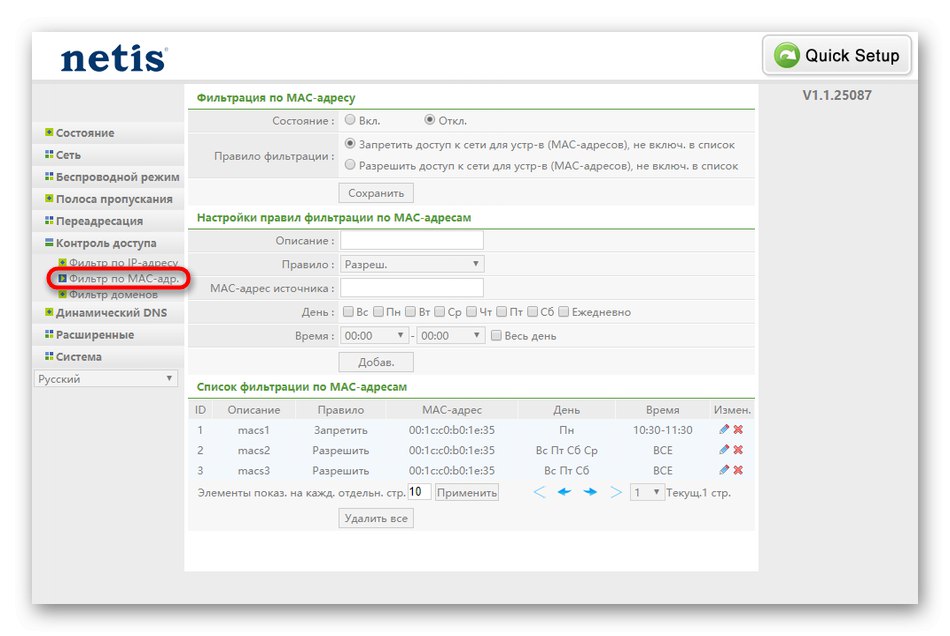
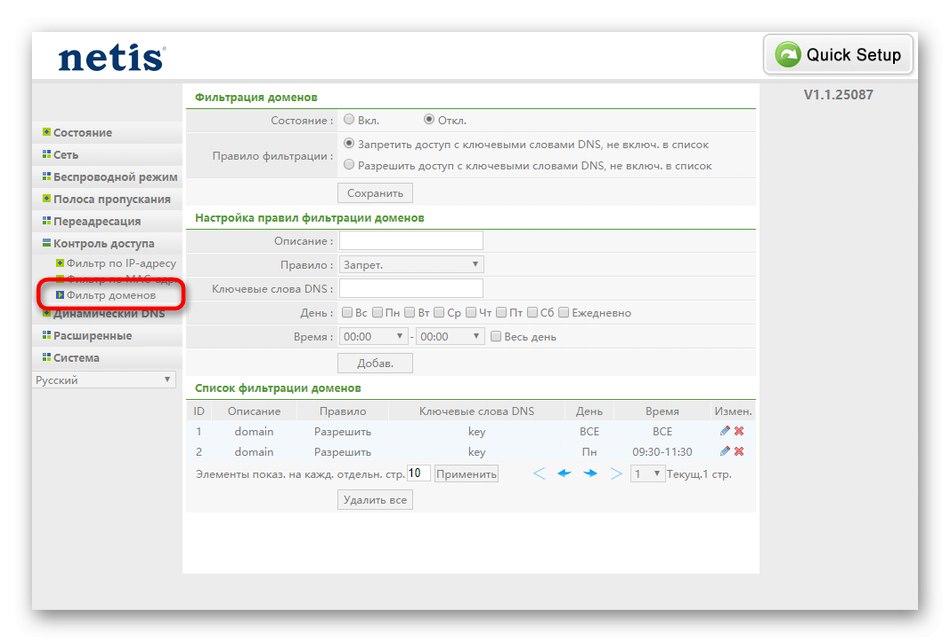
Не забувайте, що всі зміни будуть застосовані тільки після натискання на кнопку «Зберегти», А краще навіть буде після цього ще й перезавантажити роутер, щоб переконатися в коректності функціонування всіх параметрів.
Крок 6: Система
Наостанок звернемося до розділу «Система», Де є кілька важливих пунктів, пов'язаних з конфігурацією роутера. Звідси ж буде здійснюватися і перезавантаження Netis WF2411E по завершенні настройки.
- Відкрийте меню і виберіть категорію "Оновлення ПЗ". Звідси походить оновлення прошивки маршрутизатора, якщо раптом це знадобиться. Однак це більше рекомендація на майбутнє, оскільки відразу ж після розпакування пристрою встановлювати будь-які оновлення навряд чи доведеться. Якщо ж така потреба виникла, завантажте файли прошивки з офіційного сайту, потім додайте їх через це меню і клацніть на кнопці «Оновити».
- далі йде «Копіювання і відновлення». Якщо ви самостійно задали безліч параметрів поведінки роутера раніше, наприклад, створивши величезну кількість правил міжмережевого екран, розумно буде натиснути по "Резервне копіювання", Щоб зберегти конфігурацію в одному файлі і при необхідності відновити її через цю ж категорію, витративши всього кілька хвилин свого часу. Так ви будете впевнені в тому, що навіть після скидання налаштувань зможете швидко повернути колишній стан обладнання.
- Перевірка працездатності Netis WF2411E здійснюється як через браузер, переходячи на будь-які сайти, так і через «Діагностика». Тут відбувається пропінговка конкретної адреси, а по її закінченні на екран виводяться загальні відомості.
- При необхідності віддаленого підключення до веб-інтерфейсу через комп'ютер, який не входить в локальну мережу, потрібно включити цей параметр через "Віддалене управління", Вказавши будь-який вільний порт. При цьому на цільовому обладнанні сам порт обов'язково повинен бути відкритий, щоб забезпечити коректне відправлення і прийняття пакетів.
- В «Налаштування часу» переконайтеся в тому, що дата відповідає поточній. Ці параметри не впливають на загальну працездатність пристрою, але при їх правильному налаштуванні можна буде стежити за статистикою мережі, отримуючи точні часові показники.
- Перед виходом з веб-інтерфейсу ми настійно рекомендуємо змінити ім'я користувача і пароль для доступу до цього компоненту, щоб випадковий користувач не зміг зайти в інтернет-центр і поміняти тут будь-які параметри.
- Скидання до заводських налаштувань слід виконувати в тих ситуаціях, коли після установок пристрій функціонує некоректно. Для цього на маршрутизаторі Netis WF2411E присутній спеціально відведена кнопка, а також відновлення проводиться і через відповідний розділ в веб-інтерфейсі.
- Тепер залишається тільки відправити пристрій на перезавантаження через «Перезапуск системи». Після цього всі зміни вступлять в силу і ви зможете перейти до нормальної взаємодії з мережею і бездротовою точкою доступу.
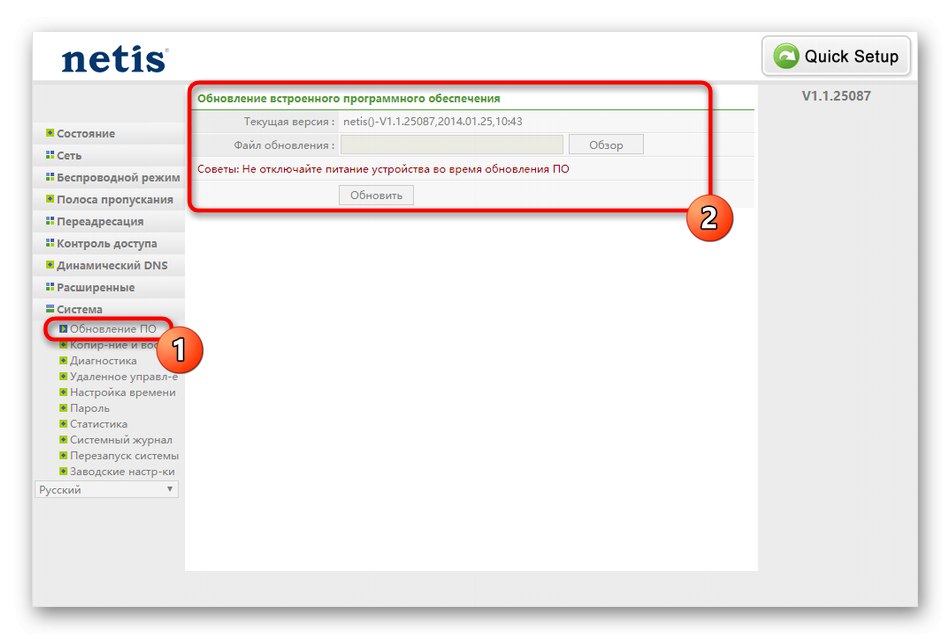
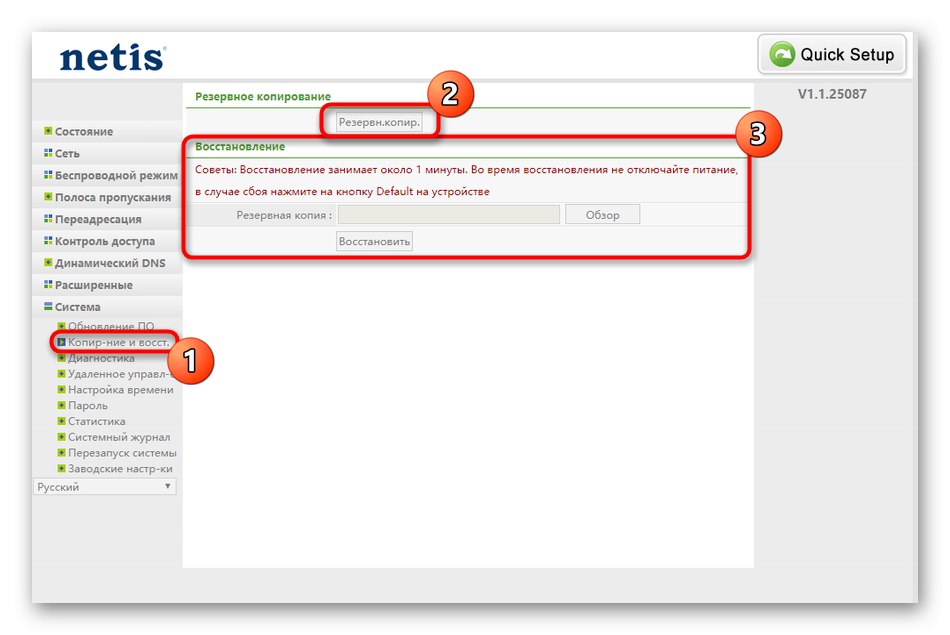
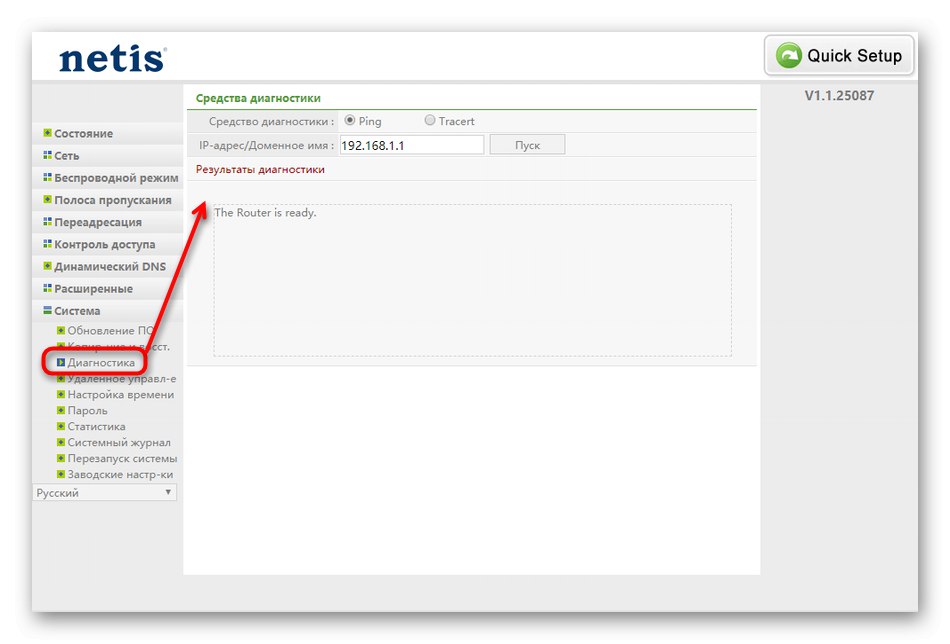
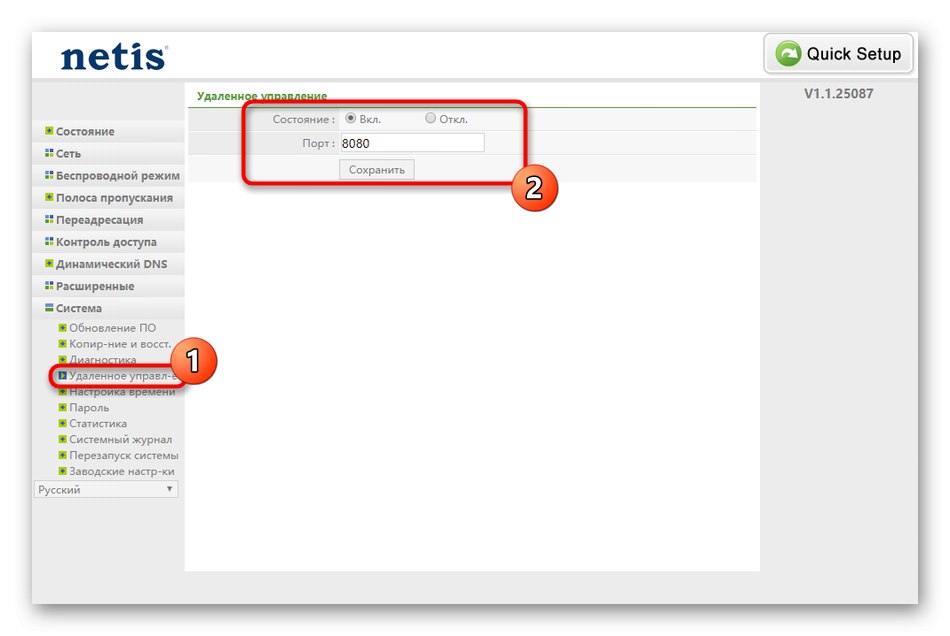
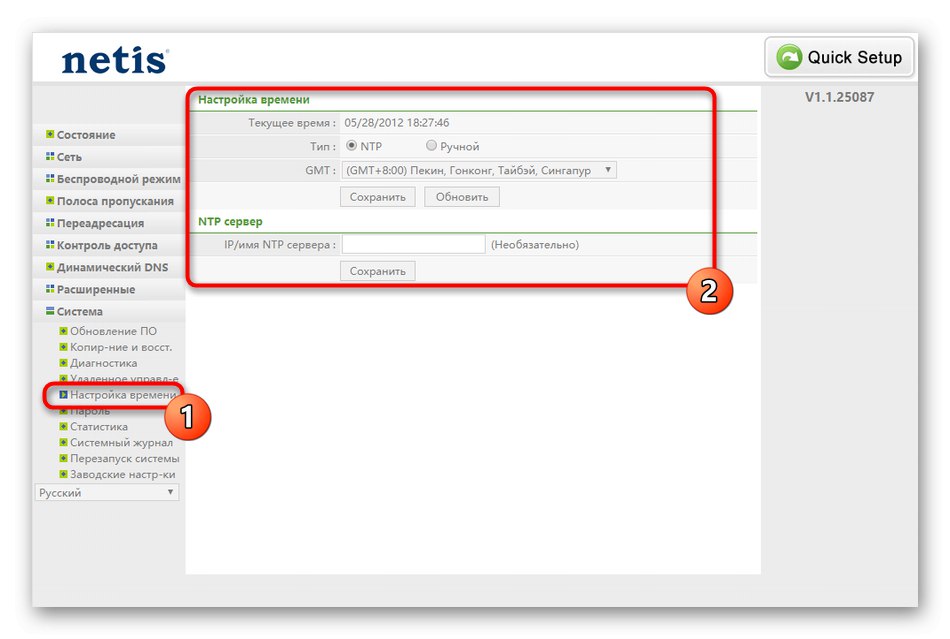
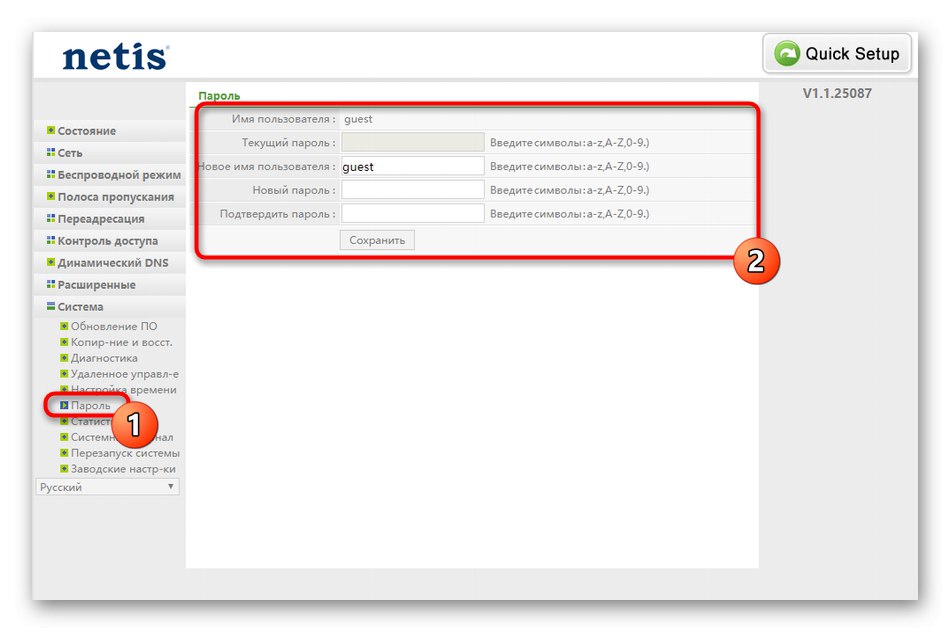
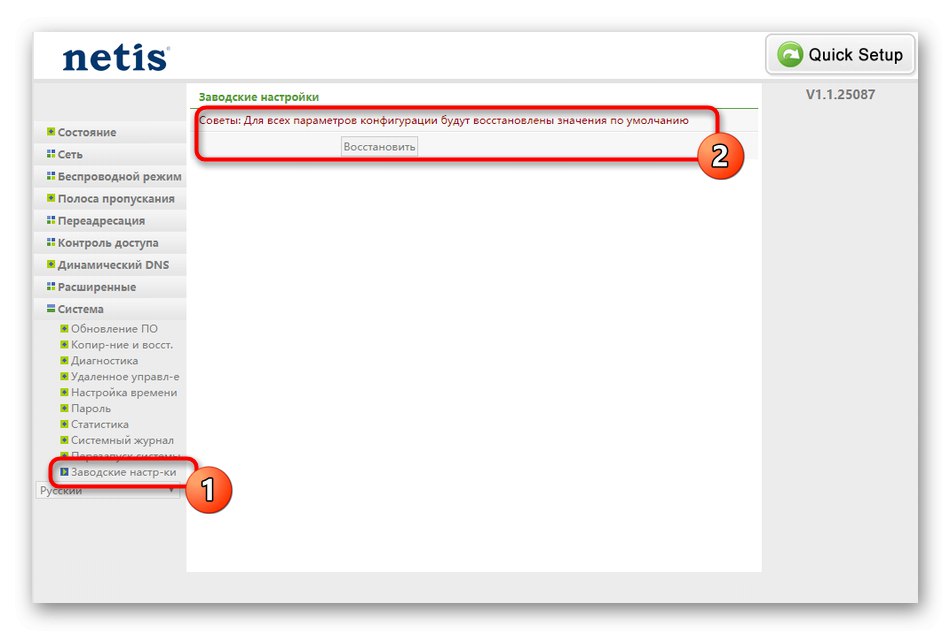
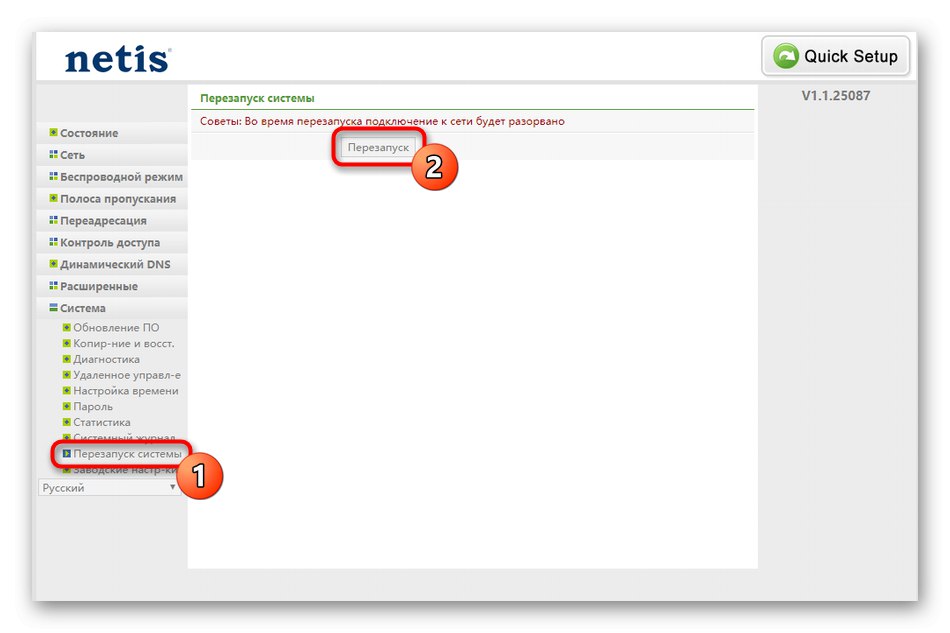
Це була вся інформація про конфігуруванні Netis WF2411E. Як видно, у користувача є вибір між швидким і просунутим режимом настройки, тому у кожного вийде підібрати оптимальний варіант і забезпечити стабільну роботу пристрою.