При підключенні інтернету від провайдера Netbynet багато користувачів набувають роутери, що надаються самою компанією, оскільки часто на такі пристрої бувають знижки або виникають інші причини подібної покупки. Якщо співробітники від постачальника інтернет-послуг при з'єднанні не налаштували обладнання або склалася ситуація, коли цю процедуру доведеться здійснювати вручну, рекомендується скористатися спеціальним керівництвом, яке ви побачите далі.
підготовчі дії
Для нового маршрутизатора слід підібрати оптимальне розташування в будинку або квартирі, оскільки це вплине на подальше підключення кабелів і якість функціонування бездротової точки доступу. Виділіть місце, яке б підійшло для того, щоб не займатися зайвою прокладанням кабелів, а сигнал від Wi-Fi покривав все робоче приміщення, адже смартфони і ноутбуки часто функціонують в різних кімнатах, і не хочеться, щоб при переміщенні девайса страждала стабільність з'єднання. Якщо ви ще не підключили роутер до інтернет-кабелю від провайдера і до свого комп'ютера, через який буде здійснюватися конфігурація, саме час зайнятися цією операцією.

Докладніше: Підключення роутера до комп'ютера
Існують різні умови отримання мережевих налаштувань, які залежать від наданого провайдером протоколу. При ознайомленні з подальшими інструкціями ви дізнаєтеся все про їх правильному налаштуванні, але зараз потрібно зробити так, щоб параметри операційної системи не викликали конфліктів з конфігурацією роутера. Для цього буде потрібно змінити лише кілька правил поведінки мережевого адаптера в Windows, встановивши отримання DNS і IP-адрес в автоматичний режим. Про те, як зробити це максимально просто, читайте далі.
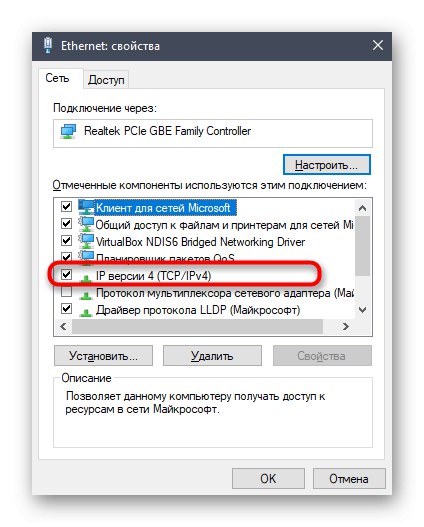
Докладніше: Мережеві налаштування Windows
Вхід в веб-інтерфейс
Ми вирішили виділити процедуру входу в веб-інтерфейс в окремий розділ нашого сьогоднішнього матеріалу, оскільки не знаємо, який саме маршрутизатор від Netbynet ви придбали. Вся заковика цієї операції полягає в правильному визначенні логіна і пароля для авторизації. Найчастіше обидва ці параметра мають значення admin, Але іноді виробник моделі вирішує задати інші дані для входу. Тоді їх доведеться визначити самостійно, задіявши наведені нижче інструкції.
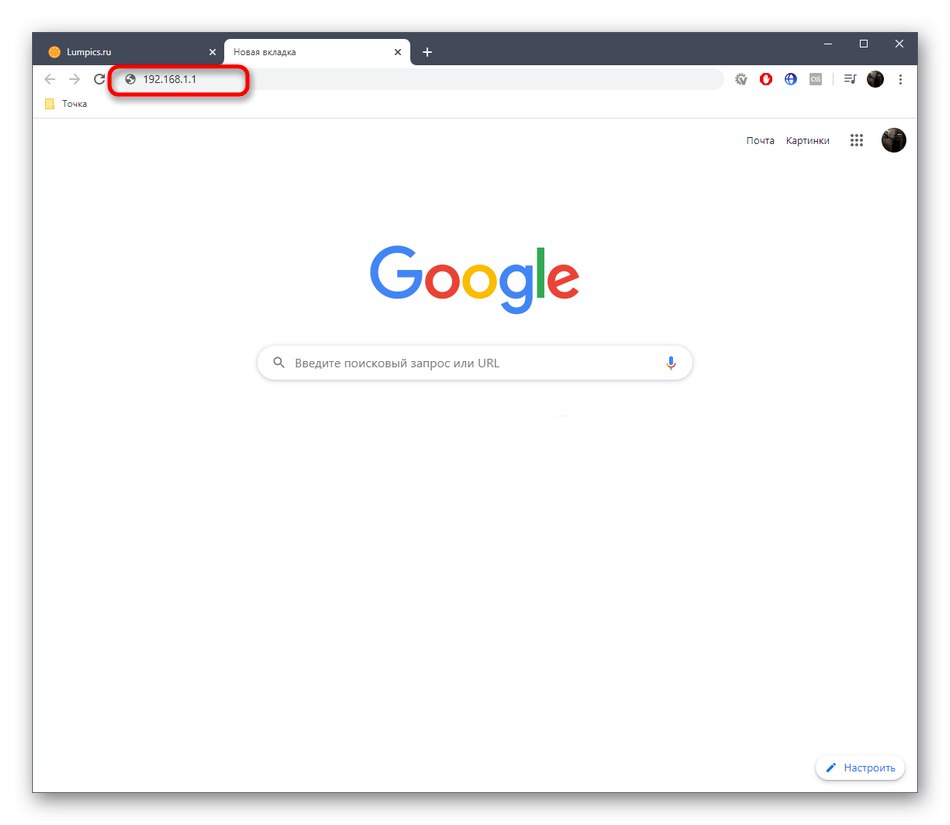
Після цього відкрийте будь-який зручний браузер і в адресному рядку введіть 192.168.1.1 або 192.168.0.1. Це два варіанти адрес для входу в інтернет-центр, які вважаються універсальними для всіх типом маршрутизаторів.
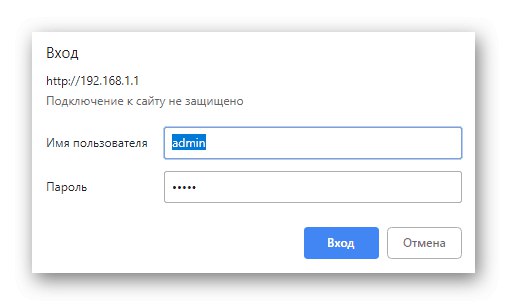
При відображенні авторизаційної форми введіть ім'я користувача та пароль. Ці відомості ви вже дізналися раніше, тому зі входом не повинно виникнути ніяких труднощів.
Докладніше: Визначення логіна і пароля для входу в настройки роутера
Опинившись в веб-інтерфейсі, переходите до прочитання статті, щоб вивчити всі аспекти конфігурації роутера. Уточнимо, що сьогодні за приклад ми взяли найпопулярнішу модель надаються маршрутизаторів під назвою Totolink A3000RU. Якщо ви володієте іншим пристроєм, враховуйте особливості реалізації його веб-інтерфейсу і виконайте ті ж дії. Додатково рекомендуємо скористатися пошуком на нашому сайті. Цілком можливо, що у нас вже є стаття, повністю присвячена налаштуванню придбаної моделі обладнання.
Швидка настройка
У Totolink A3000RU, як і практично в будь-якому сучасному роутере від даного виробника, є швидкий режим настройки, що дозволяє встановити тільки основні параметри, необхідні для забезпечення коректного функціонування провідної мережі і Wi-Fi. Більшості користувачів підходить саме такий варіант, тому ми і пропонуємо зупинитися на ньому в першу чергу.
- Після входу в інтернет-центр переконайтеся, що ви перебуваєте в розділі «Easy Setup». Якщо немає, потрібно клікнути по відповідній кнопці, щоб вийти з просунутого меню в необхідне вам зараз.
- Відповідальність за правильність вибору подальших параметрів відповідатиме показник «Connection Status». Завдяки йому здійснюється автоматична перевірка з'єднання, яка відбувається при внесенні будь-яких змін. Вам треба домогтися того, щоб в статусі відображалася напис «Connected».
- Зверніться до офіційної документації, яка надається провайдером. У договорі або інструкції, що додається має бути зазначено, який тип з'єднання необхідно вибрати в поточному тарифному плані. Саме цей протокол і слід задати в «Internet Setting». Зараз багато постачальників інтернет-послуг вибирають протокол динамічного отримання IP-адреси, а для нього в випадаючому меню вибирається «DHCP». Додаткове конфігурацію в цьому випадку не потрібно.
- При використанні статичного IP-адреси всі відомості заповнюються вручну. Сюди входить сам IP-адреса, маска підмережі і DNS. Вся ця інформація повинна бути надана провайдером. Якщо ви не можете її знайти, зверніться до технічної підтримки і уточніть всі питання, що цікавлять моменти.
- У Російській Федерації деякі компанії вважають за краще протокол PPPoE, оскільки він відповідає вже усталеним стандартам. Якщо це буде вибрано від користувача потрібно тільки вказати ім'я користувача і пароль, щоб зробити вхід в мережу. Ці дані, як уже можна здогадатися, теж надає провайдер.
- Вже застарілий протокол PPTP налаштовується приблизно так само, але при цьому додатково вписується серверний IP-адреса і тип його отримання.
- Якщо настройка отримання інтернету виконана правильно, тепер повинен з'явитися доступ до мережі при з'єднанні комп'ютера з роутером через LAN-кабель. Для настройки бездротової точки доступу потрібно всього лише задати їй назву, якщо стандартне вас не влаштовує, а потім вказати будь-який зручний пароль, що складається мінімум з восьми символів. При цьому враховуйте, що деякі маршрутизатори працюють в двох режимах на різних герцовках і дозволяють створити два SSID, щоб в будь-який момент перемикатися між ними, забезпечуючи більш стабільний сигнал Wi-Fi.
- Перед виходом з веб-інтерфейсу ще раз перевірте правильність обраних параметрів, а потім натисніть на «Apply», Щоб застосувати зміни і зробити перезавантаження маршрутизатора.
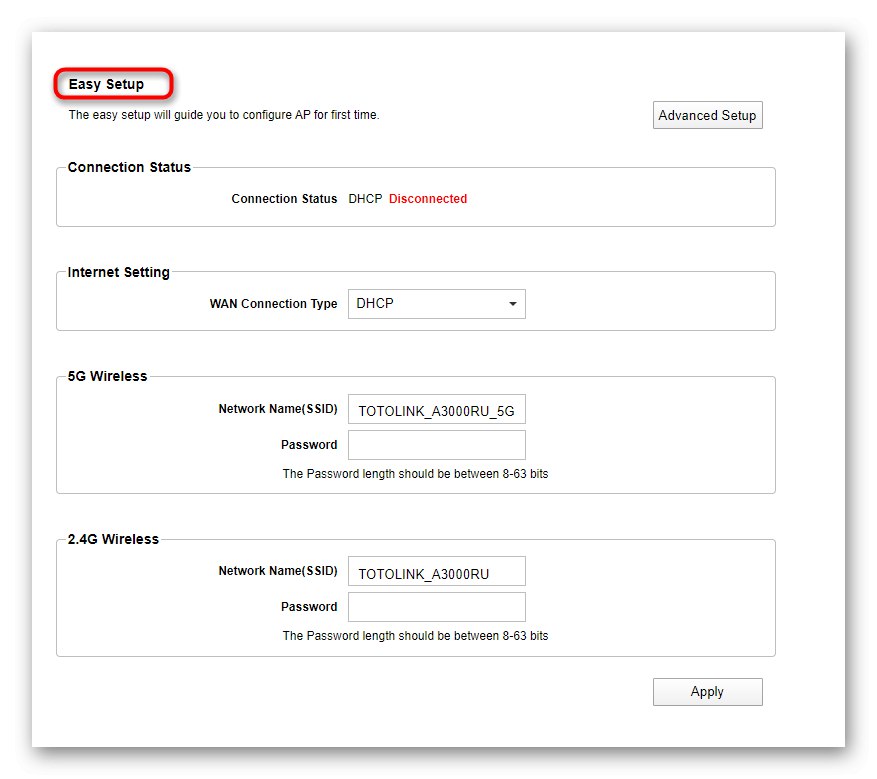
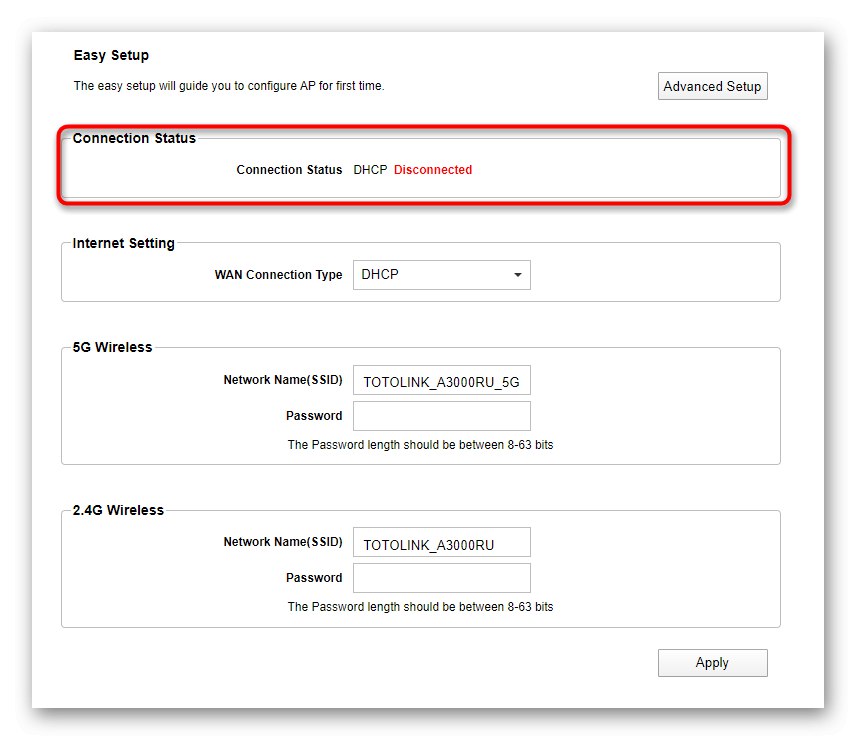
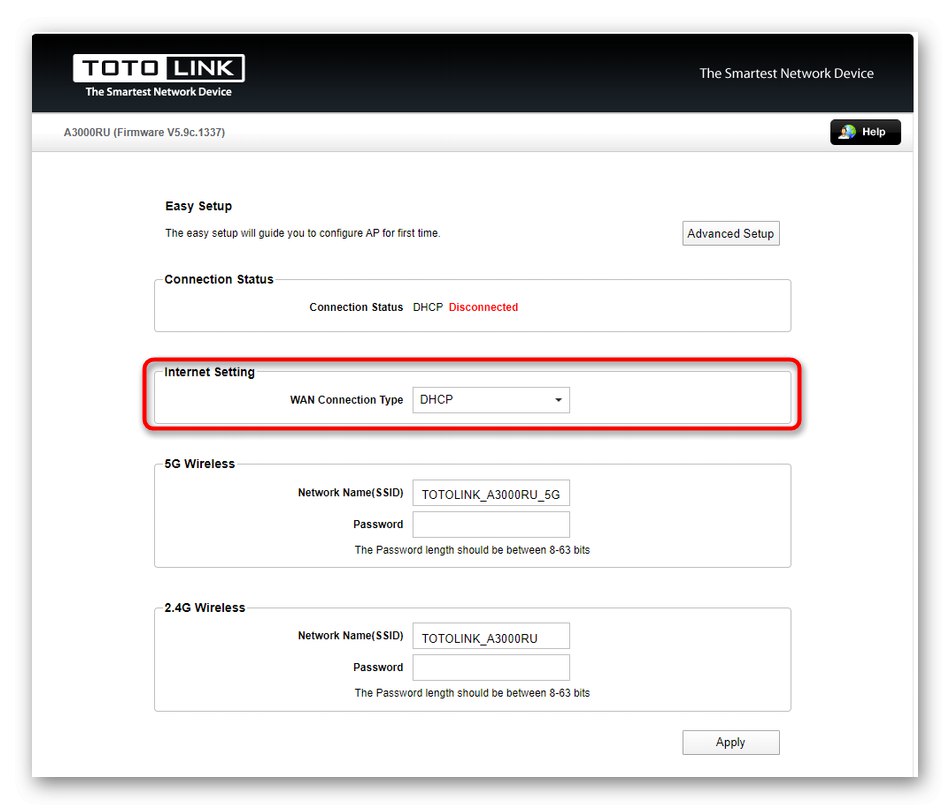
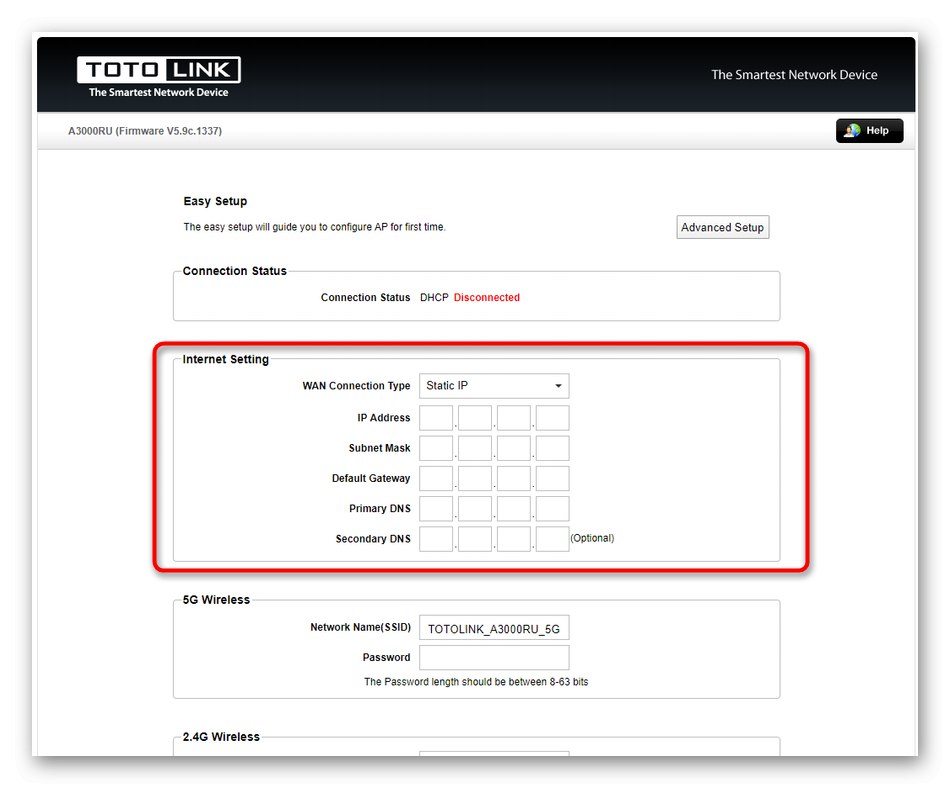
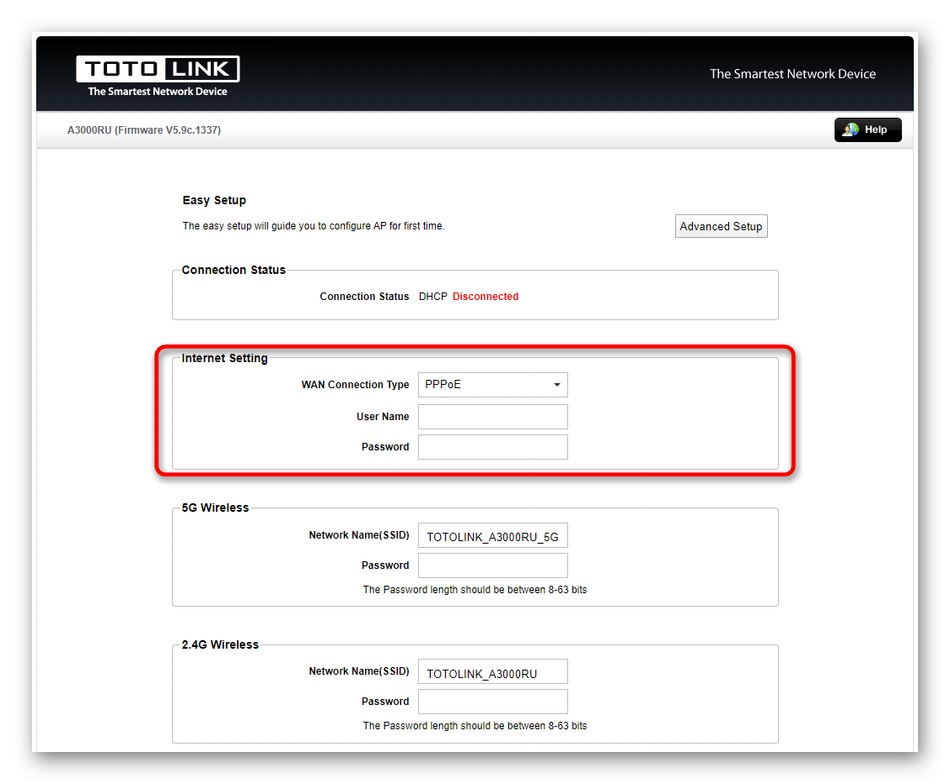
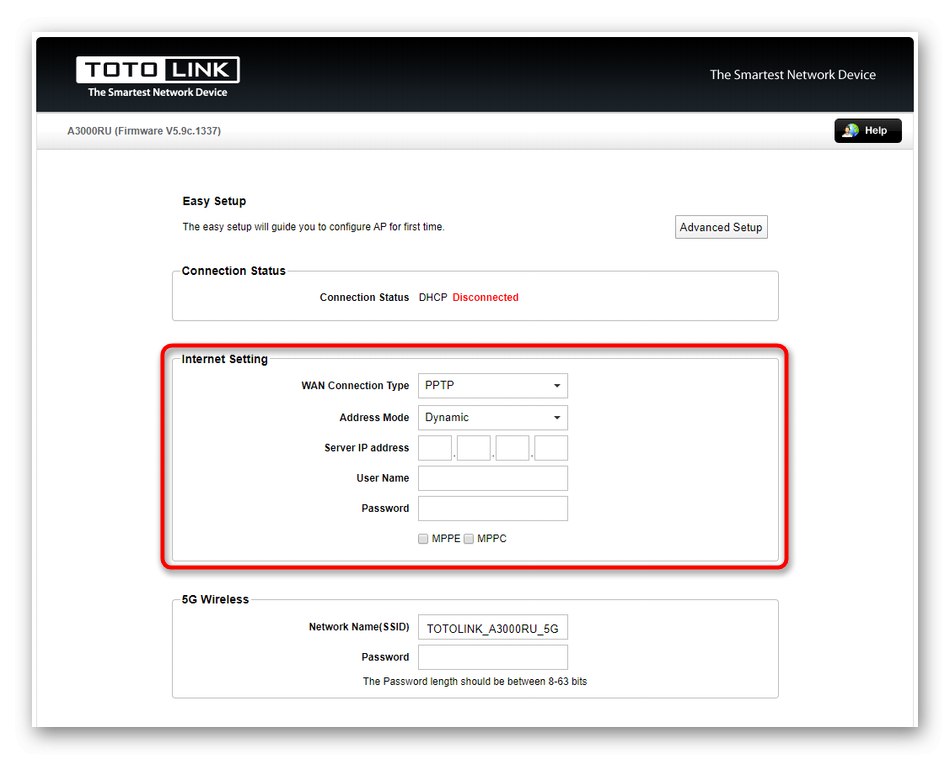
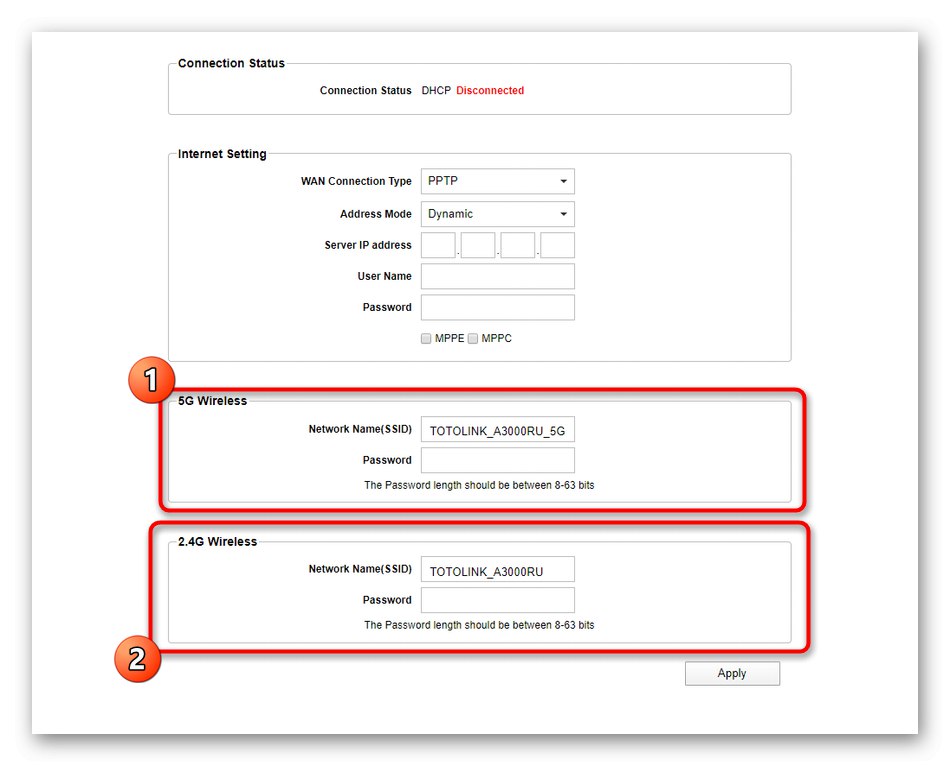
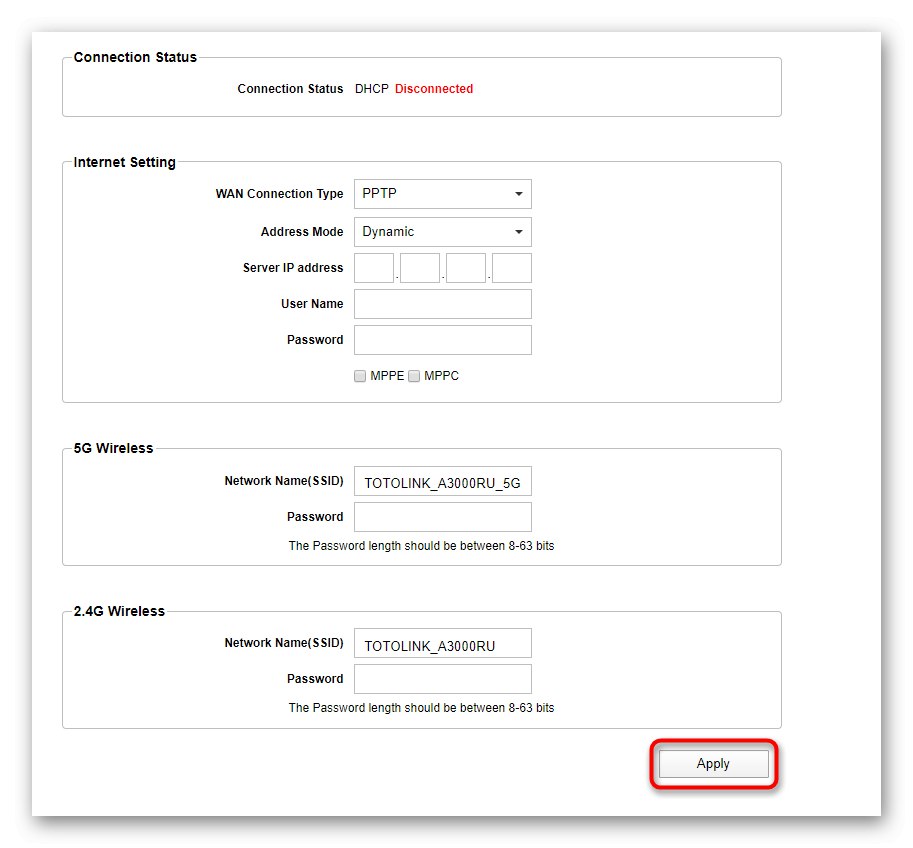
Тепер ви можете сміливо переходити до взаємодії з роутером Totolink A3000RU, відкриваючи браузер і використовуючи інтернет для інших цілей. Якщо в майбутньому знадобиться змінити будь-які налаштування, що не входять в режим швидкої конфігурації, зробіть це за допомогою інструкцій в нашому наступному розділі.
Ручна настройка Totolink A3000RU
Ручна настройка розглянутого маршрутизатора теж може зайняти не особливо багато часу, якщо користувачеві потрібно вибрати основні параметри. Однак в розширеному меню присутня величезна кількість допоміжних налаштувань, які можуть стати в нагоді в певних ситуаціях. Ми пропонуємо розібратися з ними в покроковому поданні керівництва.
Крок 1: Налаштування мережі
Для початку необхідно забезпечити коректне отримання інтернету від провайдера, щоб при подальшому редагуванні параметрів не виникало непередбачених конфліктів. У Totolink A3000RU цей процес відбувається так:
- Перебуваючи в режимі «Easy Setup», Натисніть на кнопку праворуч, яка має назву «Advanced Setup».
- Скористайтеся панеллю зліва, щоб переміститися до розділу «Network».
- Оберіть категорію «Wan Setting» і визначте тип з'єднання, скориставшись випадає меню «WAN Connection Type». При розгляді швидкого налаштування ми вже говорили про те, які параметри слід задавати при різних протоколах WAN. Якщо ви ще не знаєте, що саме вводити в що з'явилися полях, зверніться до попередньої інструкції.
- В якості додаткового параметра тут присутня опція клонування MAC-адреси. Виконується ця операція тільки в конкретних випадках і заздалегідь обговорюється з провайдером.Якщо ви отримали новий MAC-адресу, його необхідно ввести саме в цьому меню, а потім в обов'язковому порядку зберегти всі зміни.
- У цьому ж кроці розберемося і з параметрами локальної мережі, оскільки вони знаходяться в розглянутому розділі. Через ліву панель перейдіть в «LAN Setting» і переконайтеся, що встановлені за умовчанням параметри відповідають необхідним. Особистий IP-адреса повинна мати вигляд
192.168.1.1або192.168.0.1, маска підмережі -255.255.255.0. При цьому рекомендується активувати DHCP-сервер, щоб кожне підключений пристрій отримувало свій IP, а також задати вільний проміжок адрес, почавши, наприклад з192.168.1.2і закінчивши192.168.1.250. Час на резервування в більшості випадків змінювати не треба. - Остання категорія меню «Network» дозволяє зарезервувати IP-адреси при активному DHCP для конкретного пристрою, що визначається по MAC-адресу. При необхідності саме правило слід активувати, потім просканувати список всіх доступних пристроїв і вибрати необхідне, вказавши для нього статичний IP. Іноді це може знадобитися при редагуванні правил брандмауера або, наприклад, під час установки будь-яких обмежень для комп'ютера або мобільного пристрою.
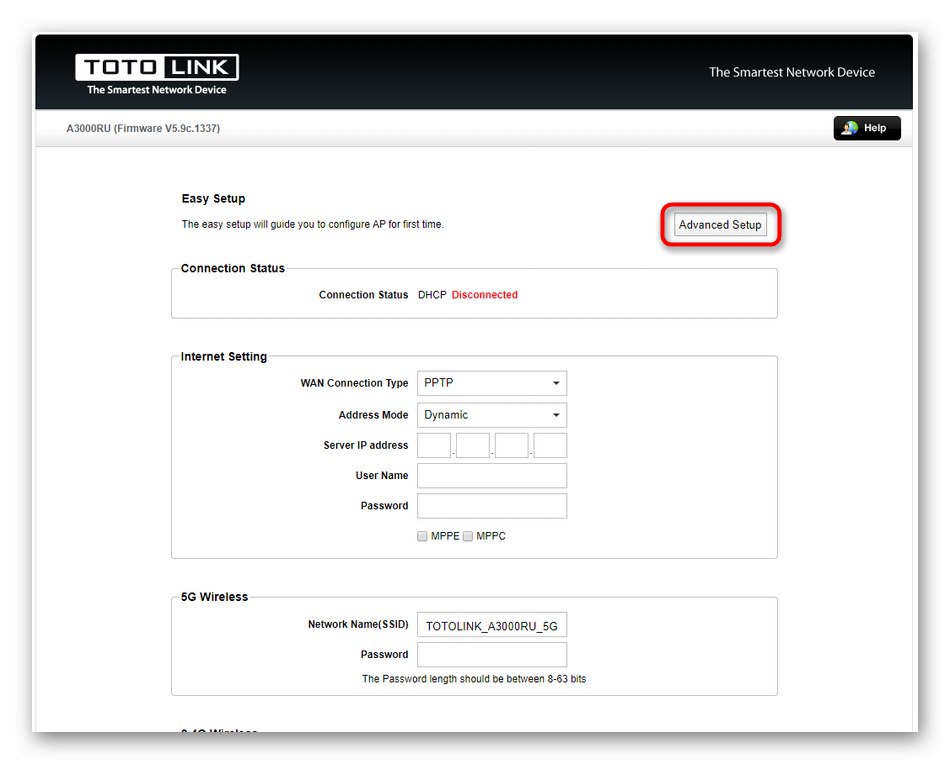
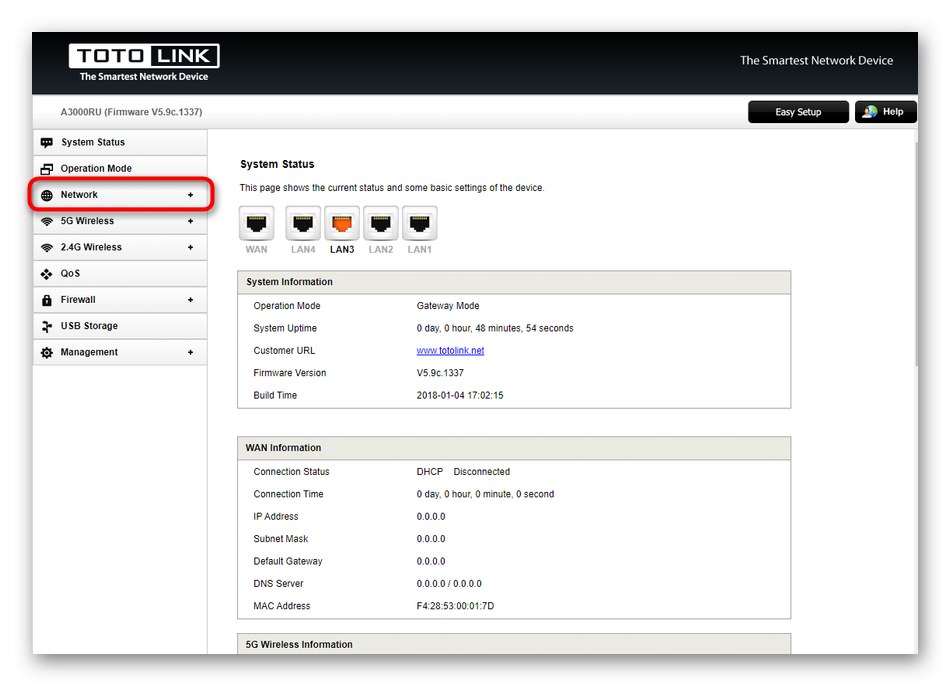
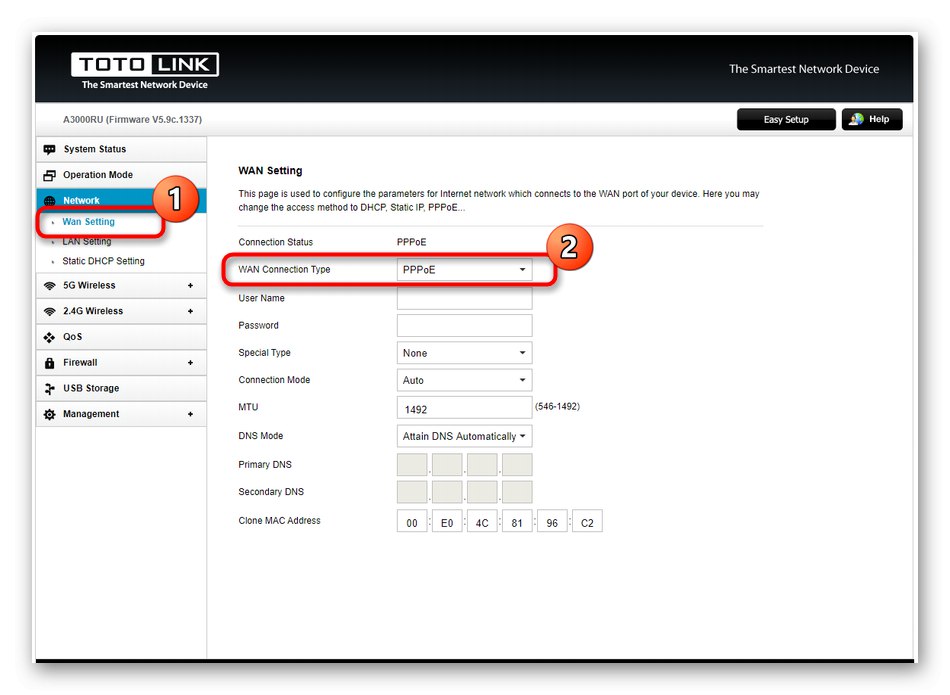
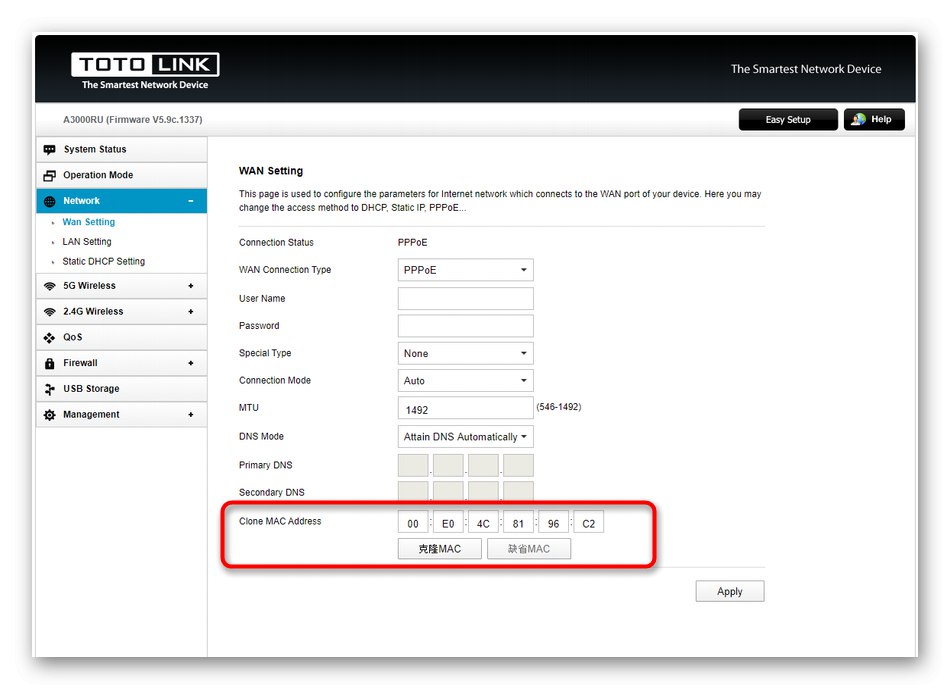
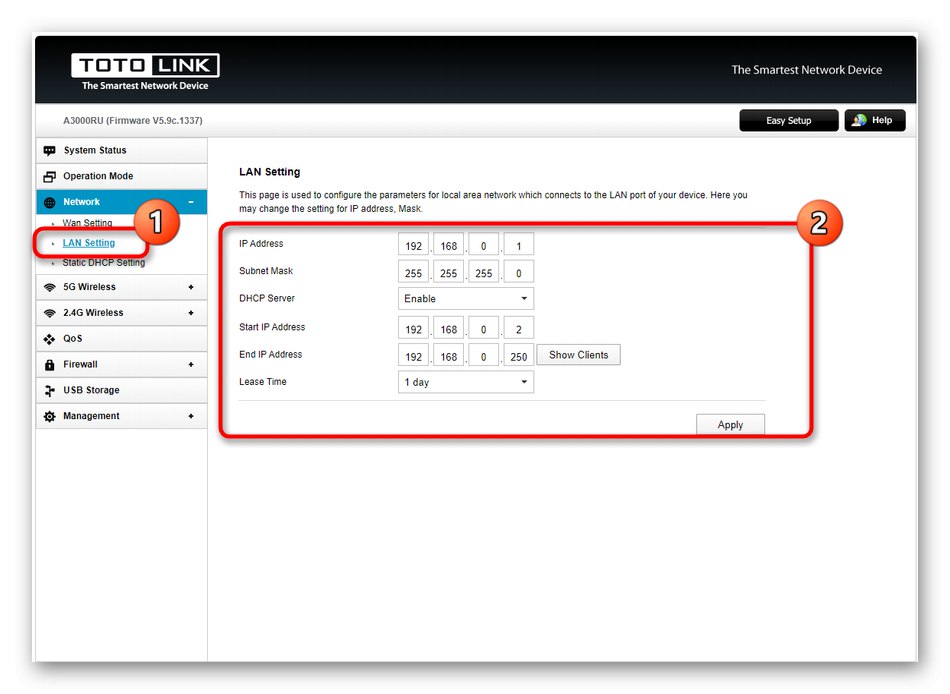
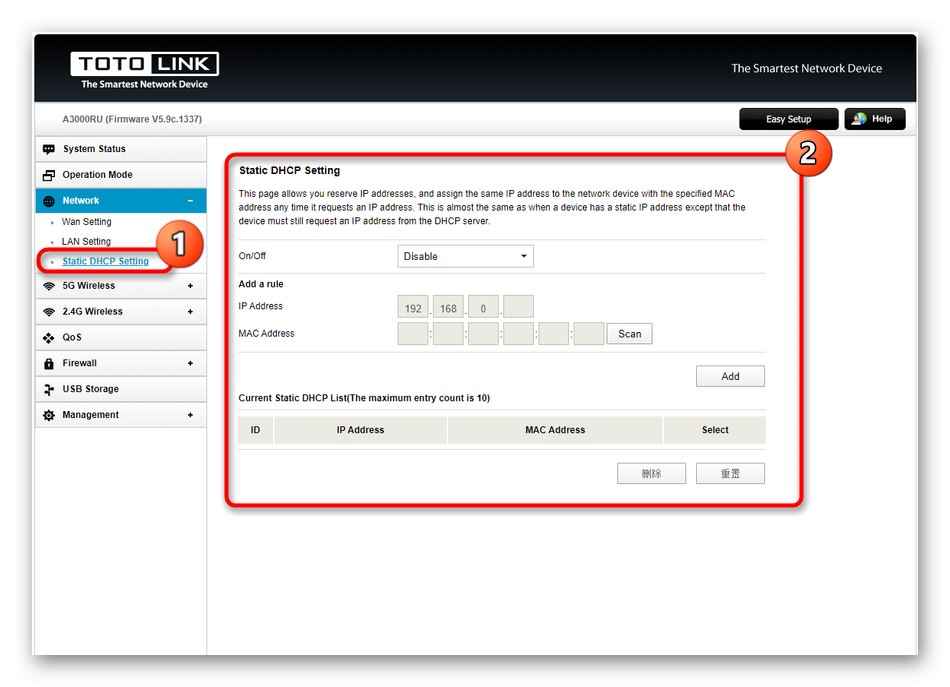
Збережіть зміни і відкрийте будь-яку сторінку в браузері, щоб перевірити коректність роботи мережі. Якщо потрібно, поверніться до меню конфігурації і переконайтеся в правильності виставлених параметрів. Коли все вказано вірно, але доступу до інтернету ще немає, має сенс звернутися до провайдера, щоб фахівці проконсультували вас і допомогли впоратися з виниклою труднощами.
Крок 2: Налаштування бездротової точки доступу
Практично завжди використовується роутер повинен роздавати сигнал Wi-Fi, щоб у власників мобільних пристроїв і ноутбуків була можливість підключитися до інтернету без використання проводів. Totolink A3000RU працює на двох частотах і дозволяє створити різні точки доступу.
- На панелі зліва виберіть одну з доступних точок доступу, відштовхуючись від необхідної герцовкі. Уточнимо, що зараз не так багато маршрутизаторів функціонує на частоті 5G, тому в місцях, де знаходиться величезна кількість різних роутерів, роздають Wi-Fi, рекомендується налаштовувати саме частоту 5G, щоб отримувати максимально стабільний сигнал.
- В розділі «5G Wireless» переміститеся до категорії «Basic Setting».
- Там активуйте роздачу інтернету, включивши «Radio». Потім вкажіть SSID (ім'я) для точки доступу, з яким вона буде відображатися в списку доступних мереж. Інші налаштування, що знаходяться тут, змінюються по особистим уподобанням. Регіон і вільний канал часто встановлюються автоматично. Захист краще вибрати рекомендовану, відповідно, задавши пароль, який буде складатися мінімум з восьми символів.
- Якщо ви бажаєте створити мульти SSID, які будуть закріплені за однією точкою доступу, слід перейти в «Multiple APs». Тут активуйте цю опцію, вкажіть назву для мережі і виберіть захист, якщо це потрібно. Після створення мережа буде відображатися у відповідній таблиці, і її можна відредагувати або ж просто видалити.
- Наступна категорія, яка перебуває в розглянутому меню, називається «MAC Authentication». Тут встановлюються правила, що обмежують або дозволяють доступ до бездротової мережі для певних пристроїв, ідентифікованих по MAC-адресу. Для установки правила користувачеві треба лише вибрати тип його поведінки і задати адресу, додавши тим самим новий параметр в присутню таблицю.
- Опція WDS дозволяє використовувати роутер в режимі ретранслятора або моста. Частина настройки проводиться безпосередньо в меню з ідентичною назвою, де потрібно задати MAC-адресу іншого роутера і додати його в білий список, щоб при запиті з'єднання не відбувалося випадкових заборон.
- На завершення конфігурації рекомендується заглянути в розділ «WPS». Тут присутня можливість включити цю технологію, забезпечивши швидке з'єднання по Wi-Fi для необхідного обладнання в обхід введення раніше встановленого пароля.
- Що стосується установки точки доступу, що працює на другий частоті, це здійснюється точно за таким же принципом, де користувач вибирає параметри, відштовхуючись від власних уподобань.
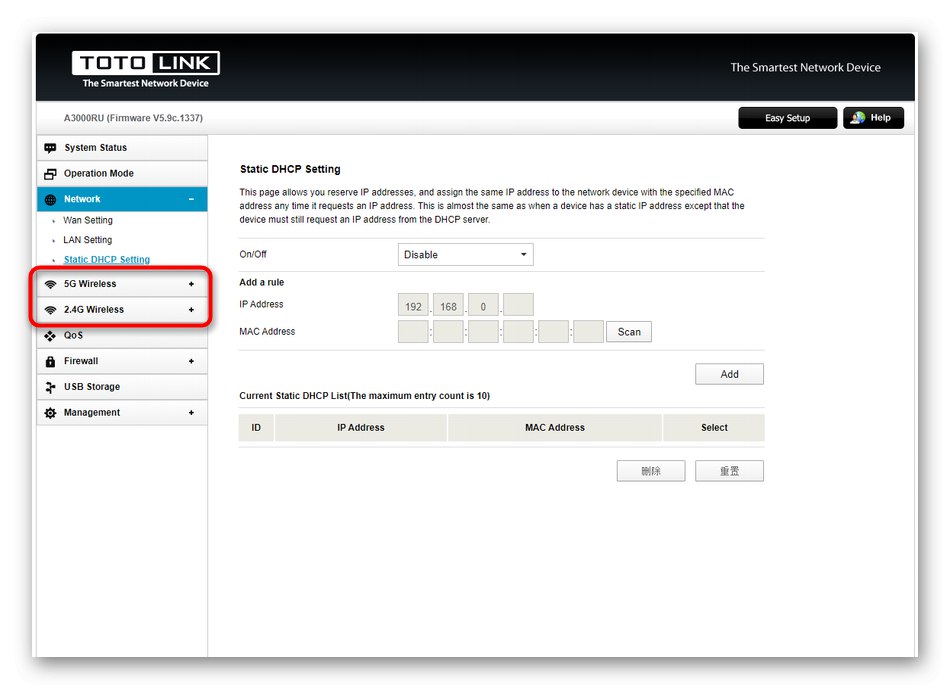
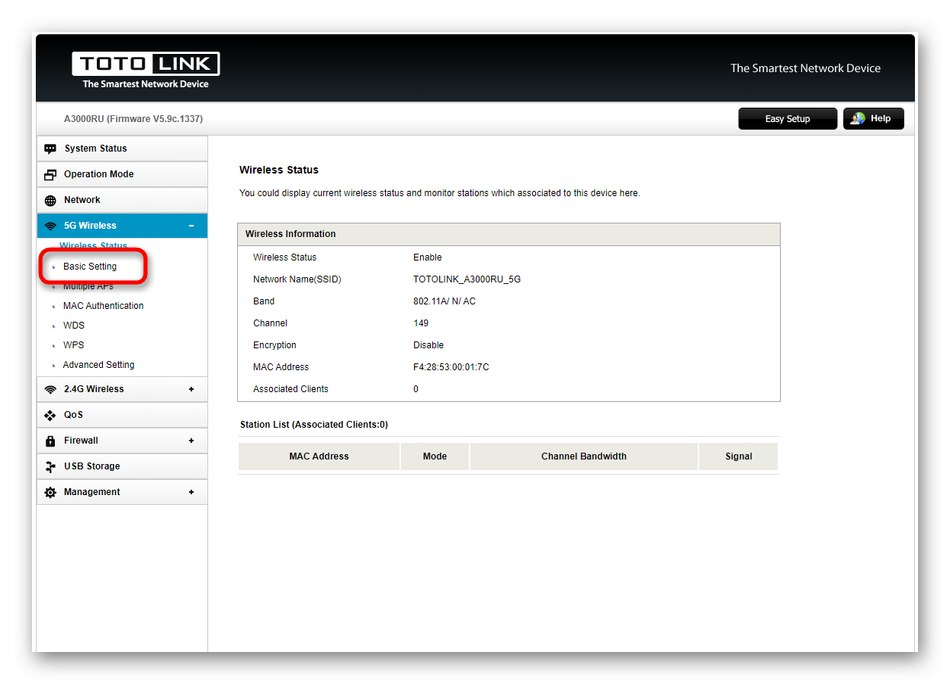
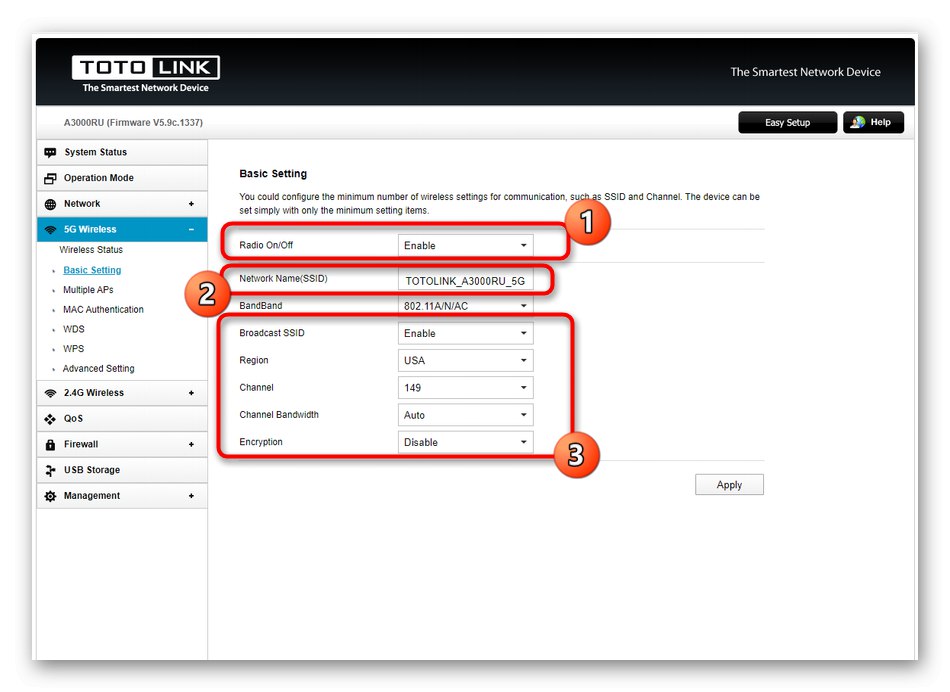
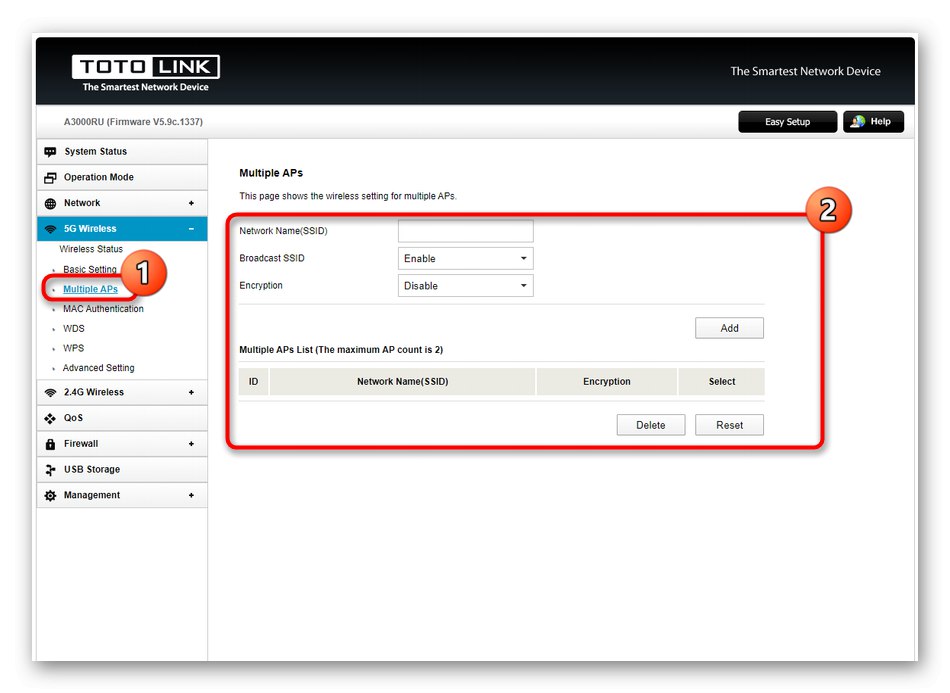
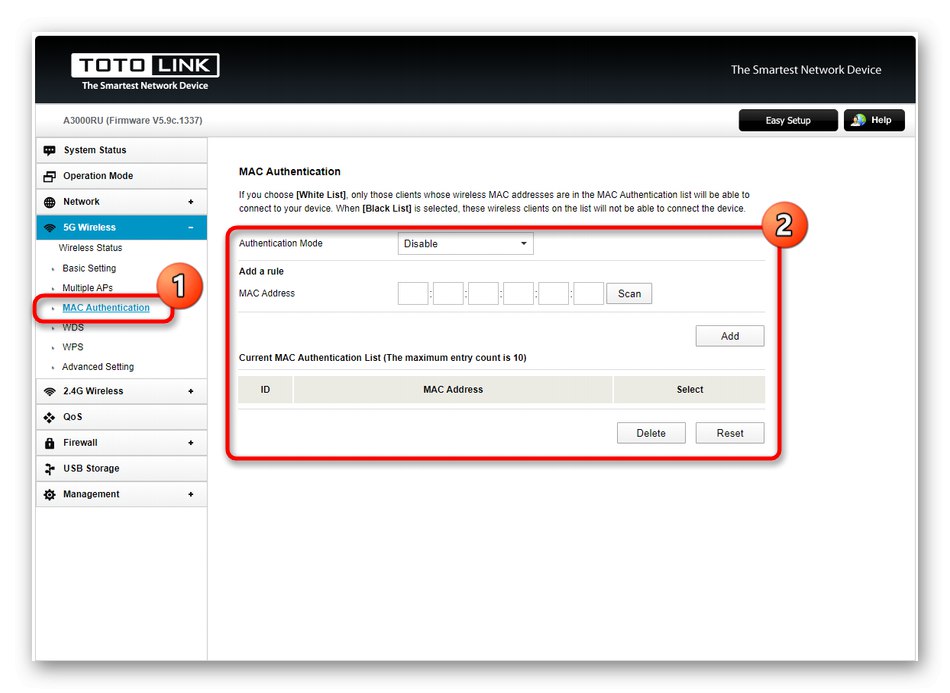
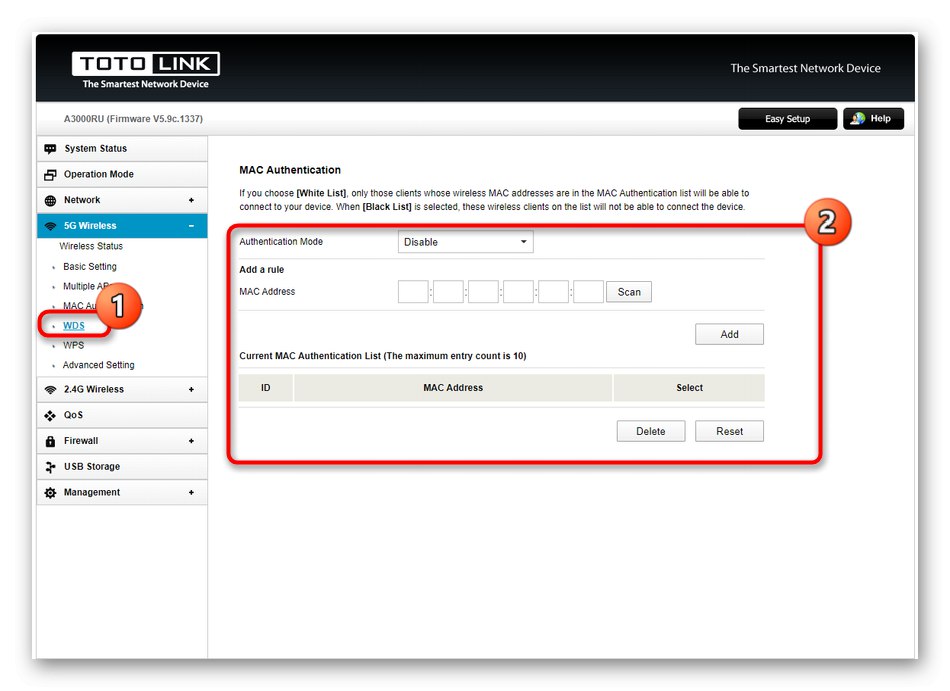
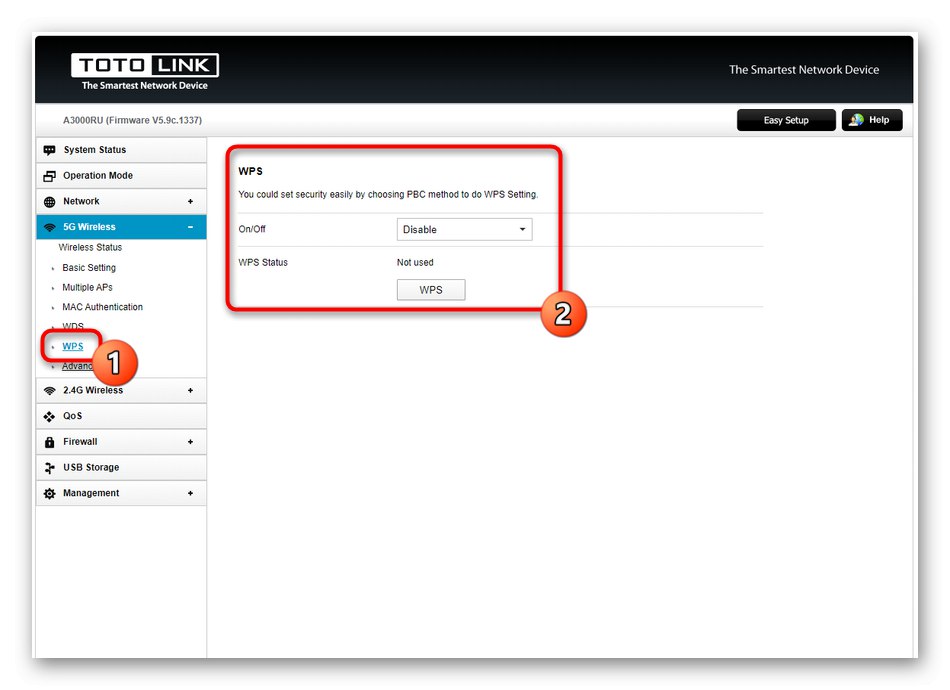
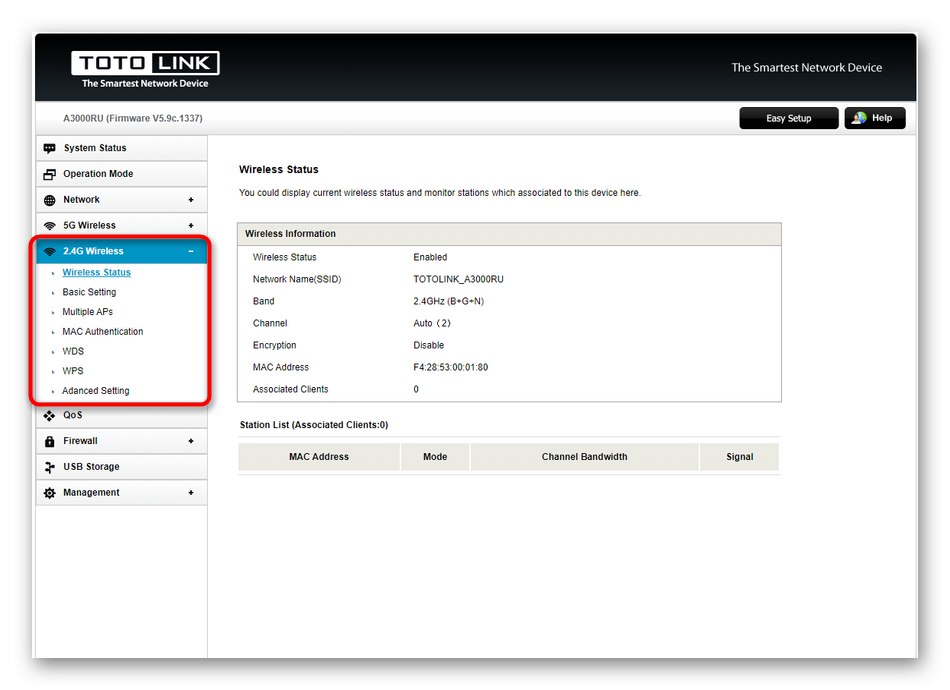
Зазвичай всі параметри, пов'язані з бездротовою мережею, вступають в силу відразу ж після їх застосування в веб-інтерфейсі, однак іноді буває необхідно перезавантажити маршрутизатор, щоб він функціонував з новою конфігурацією.
Крок 3: Налаштування QoS
QoS - вбудована в роутер технологія, що дозволяє контролювати трафік і пріоритет між окремими пристроями. Це дозволить обмежити швидкість скачування і вивантаження всім комп'ютерам, підключеним до мережі, або ж тільки зазначеним при створенні правила. У веб-інтерфейсі розглянутого сьогодні маршрутизатора Totolink A3000RU настройка QoS виведена в окремий розділ, тому ми і вирішили приділити трохи часу цього пункту.
- Для включення обмежень перейдіть в меню «QoS» і активуйте цю опцію. Відразу ж під перемикачем ви можете встановити загальні обмеження на скачування і вивантаження для всіх пристроїв, вказавши значення в кілобітах за секунду.
- При необхідності створення обмежень для конкретних комп'ютерів або мобільних апаратів, які з'єднані з поточним маршрутизатором, скористайтеся блоком «Add a rule». Тут ви вказуєте IP цільового устаткування, провівши сканування мережі. Після цього залишається тільки задати обмеження, заповнивши відповідні поля.
- Не забудьте додати правило в таблицю, щоб воно було застосовано. Точно таким же чином встановлюються подібні налаштування і для інших необхідних комп'ютерів, ноутбуків, смартфонів або планшетів.
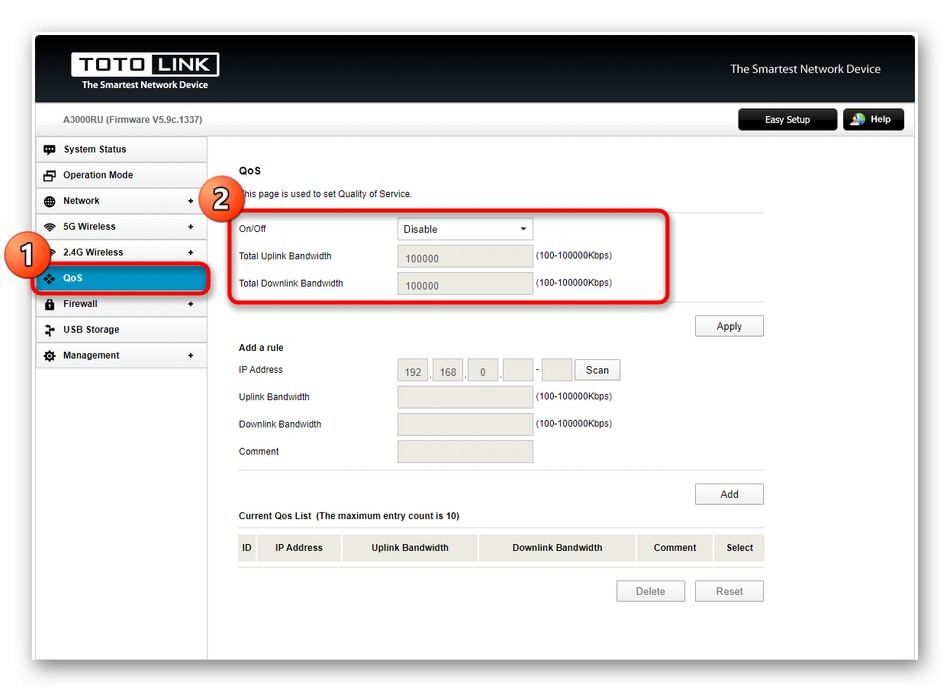
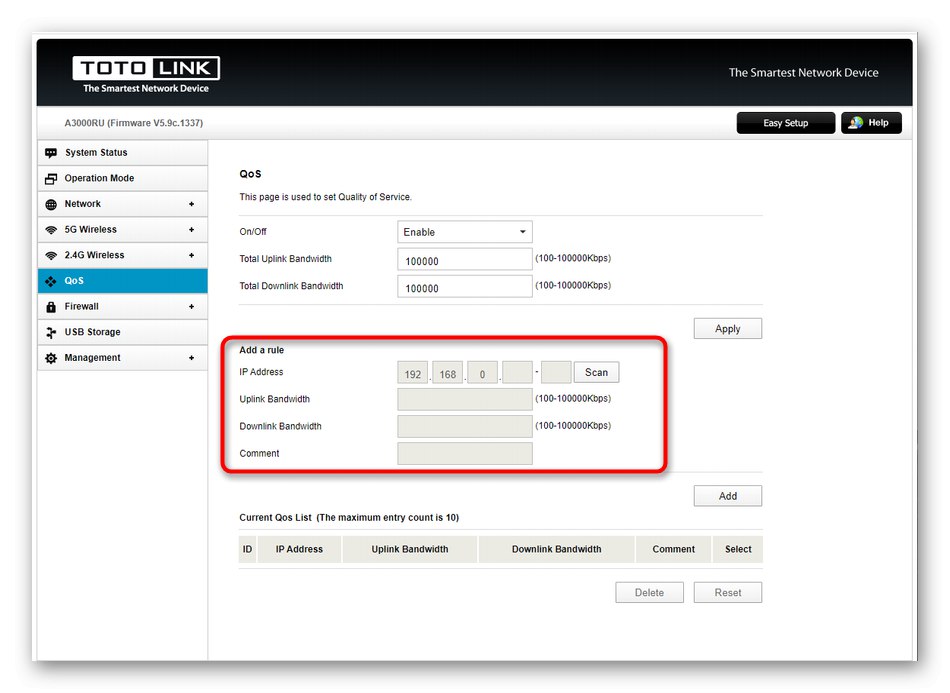
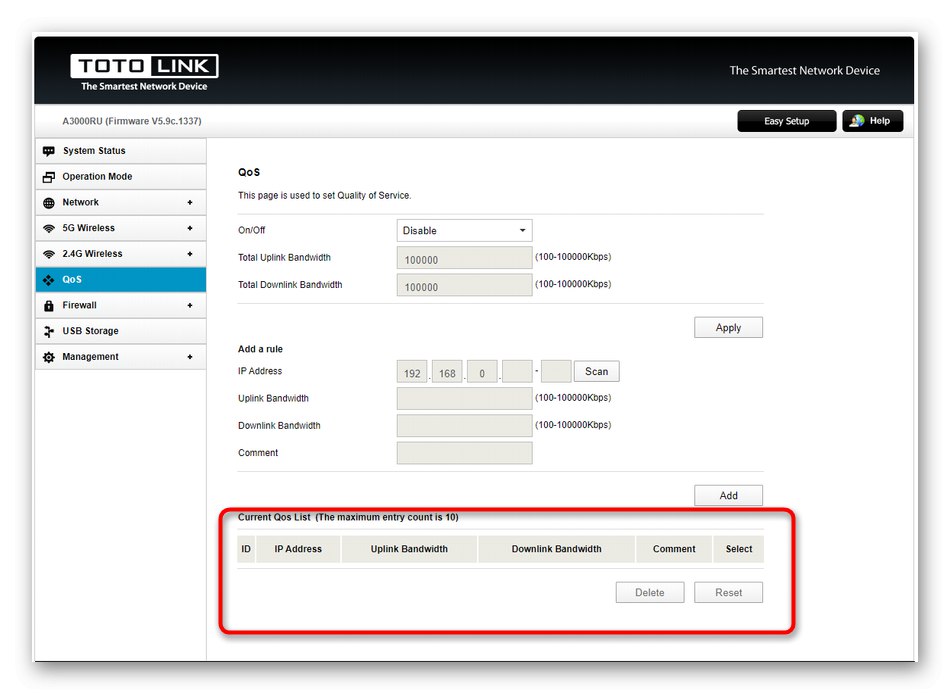
Всі зміни, що стосуються обмеження трафіку, будуть застосовані тільки після перезавантаження роутера. Враховуйте це, якщо вирішите самостійно створювати правила QoS.
Крок 4: Налаштування брандмауера
Торкнемося тему і стандартного захисника, вбудованого в програмне забезпечення маршрутизатора Totolink A3000RU, оскільки деяким користувачам доводиться вдаватися до створення правил, наприклад, при обмеженні доступу до сайтів або кидок портів. Давайте по черзі розберемо кожну категорію, присутню в відповідному розділі.
- Відкрийте меню «Firewall», І ви відразу ж опинитеся в першій категорії. Тут просто вибирається тип поведінки брандмауера. Можете зробити так, що всі додані правила будуть блокуватися або вирішуватися. Пропонуємо більш детальне пояснення цим параметрам. режим «Black List» обмежує тільки додані в список мети. «White List» - блокує всі підряд, крім самостійно зазначених пристроїв.
- Наступна категорія називається «IP / Port Filtering». У ній ви можете додати пристрою або конкретні порти по їх мережевих адрес, щоб створити правило. Для початку фільтр активується, потім заповнюється таблиця характеристики цілі і відбувається додавання в таблицю. Всі існуючі правила будуть відображатися у вигляді одного списку, який можна редагувати, вибірково видаляти елементи або повністю обнулити.
- В «MAC Filtering» виконується все практично те ж саме, але обмеження або дозволу більше підходять для фізичних цілей, наприклад, комп'ютерів, мобільних телефонів або роутерів, оскільки кожна з них має свій унікальний MAC-адресу, який і її і характеризує. Принцип створення правил нічим не відрізняється від того, що ви побачили раніше.
- Більш цікавим для звичайних користувачів буде параметр «URL Filtering. Тут користувачем вручну вводяться повні адреси сайтів або тільки ключові слова, за якими буде здійснюватися спрацьовування правила. Це дозволить обмежити доступ до певних веб-ресурсів, наприклад, для дітей. Недолік реалізації подібної опції в Totolink A3000RU полягає в тому, що у вас немає можливості вибрати мету, тому сайти будуть блокуватися на всіх пристроях, підключених до настроюваної мережі.
- Якщо ви зацікавлені у відкритті певних портів, наприклад, для забезпечення коректного функціонування додатків, що вимагають з'єднання з інтернетом, зробіть це в «Port Forwarding». Задайте протокол порту, його IP-адресу і номер, після чого підтвердіть додавання в таблицю.
- На завершення розбору розділу «Firewall» розглянемо меню «Rule Schedule Setting». Тут відкривається можливість задати режим роботи кожного правила окремо, вирішивши, яке з них має функціонувати в конкретний період часу. Принцип редагування поведінки максимально простий, адже від користувача буде потрібно лише вибрати вже існуючий параметр і вказати період його активності.
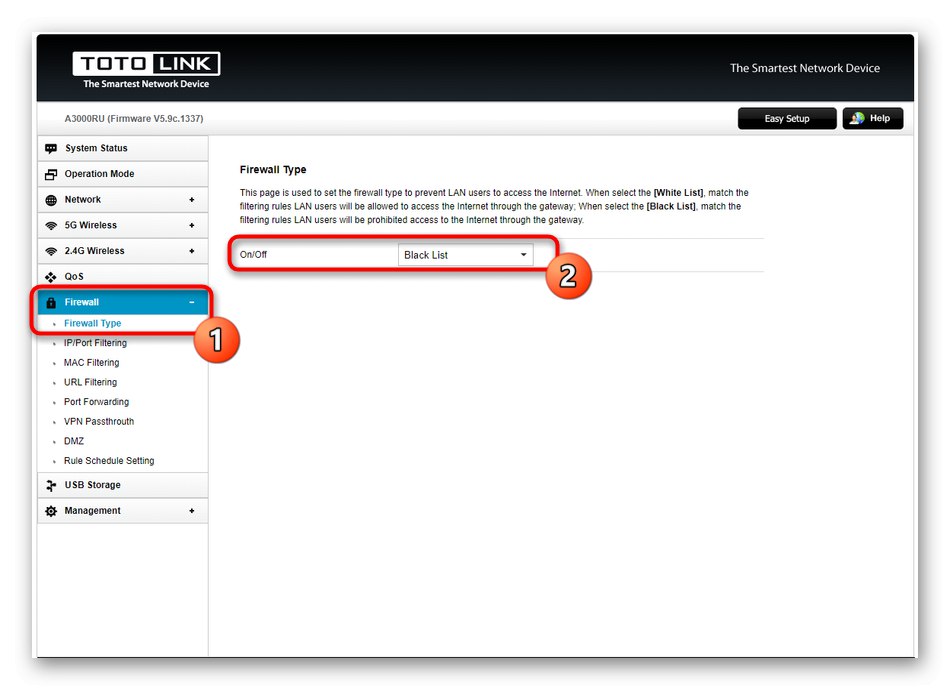
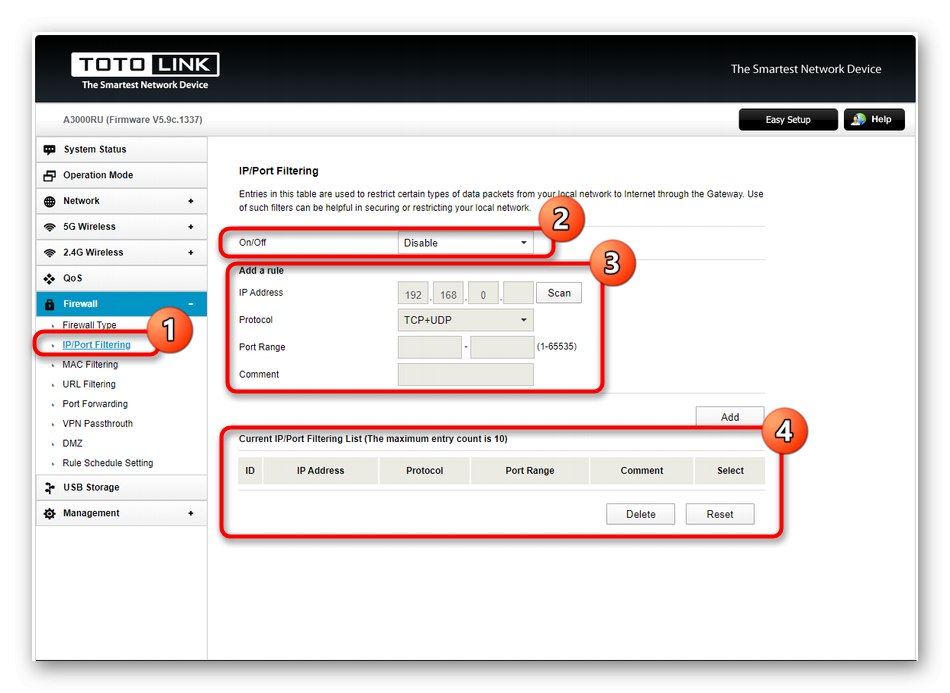
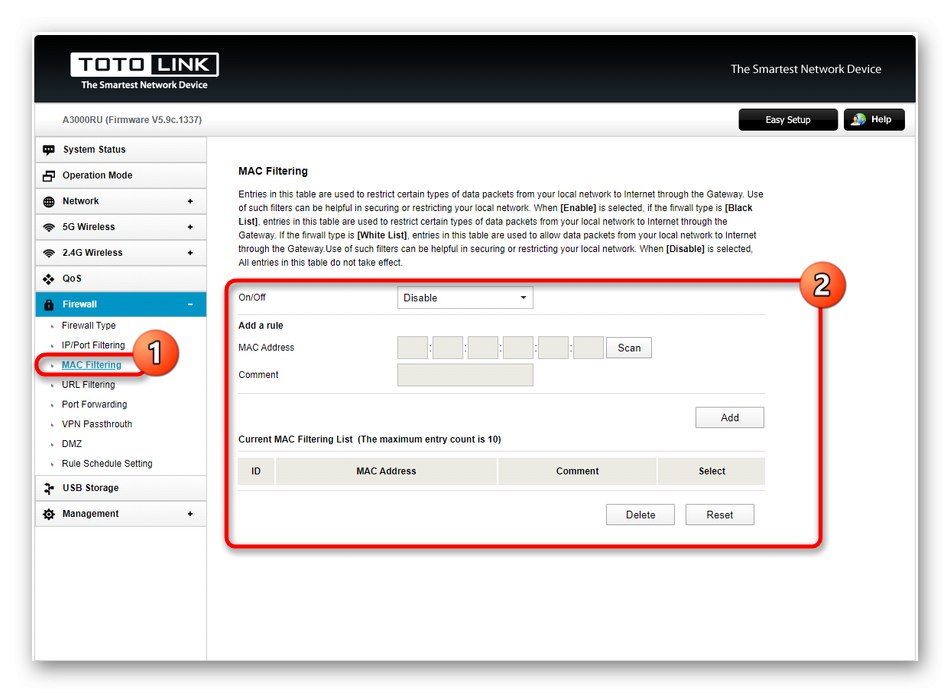
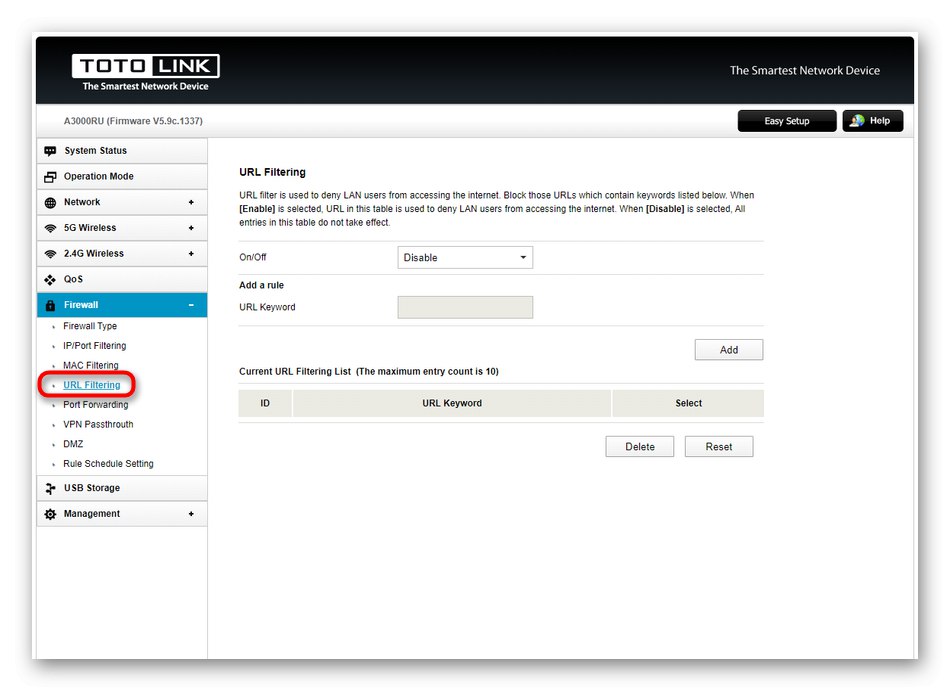
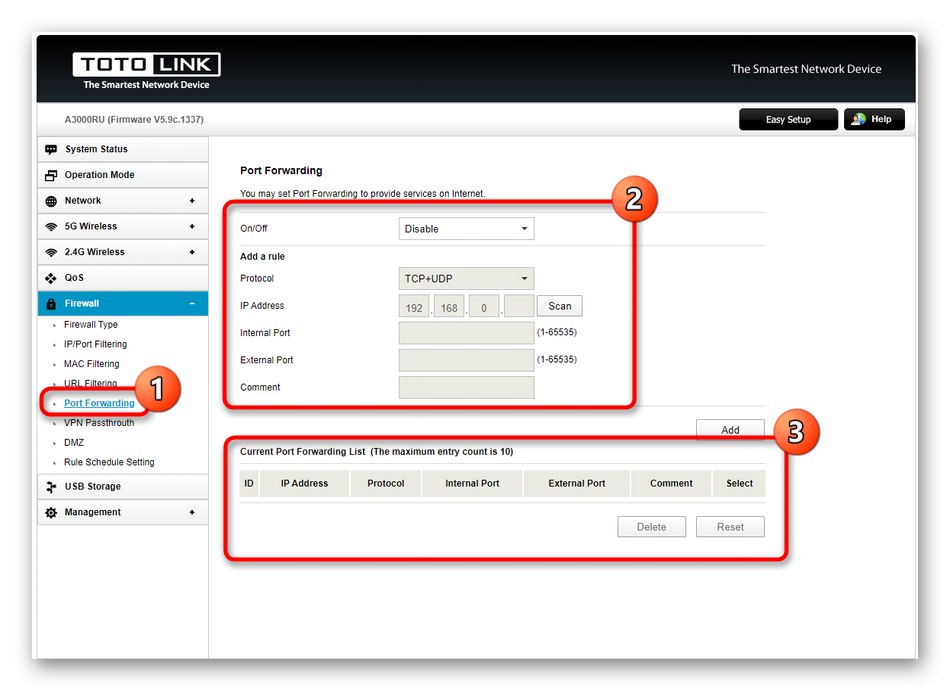
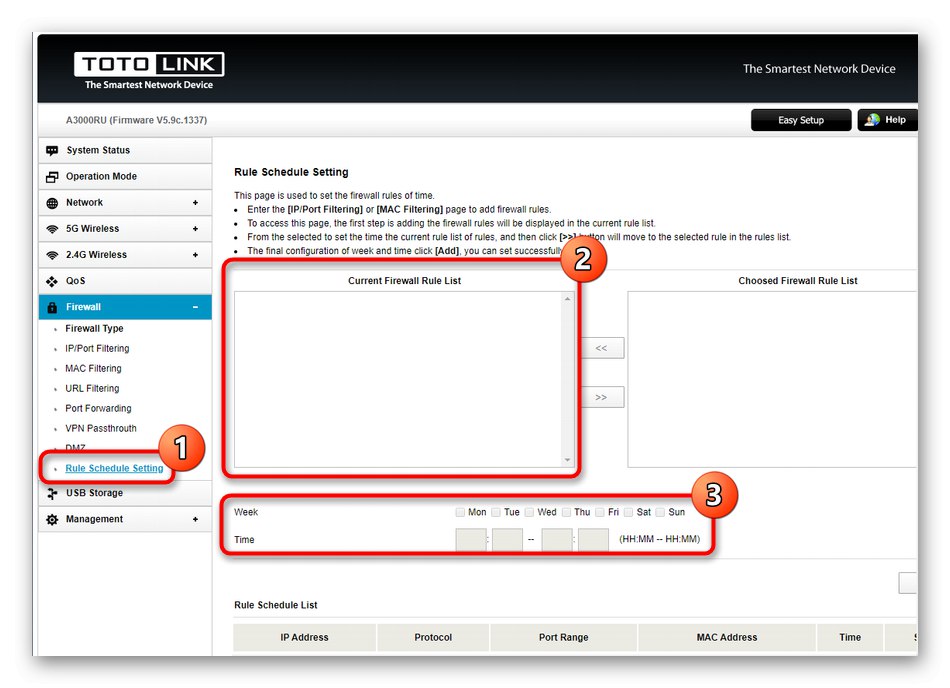
Вибір налаштувань, пов'язаних з фаєрволом маршрутизатора, залежить тільки від побажань користувача, тому ми і не надавали конкретних рекомендацій, а розповіли про загальний принцип їх створення.
Крок 5: Завершення налаштування
Ось ми і підібралися до останнього розділу веб-інтерфейсу. Практично всі основні настройки встановлені, і залишилося зробити всього кілька останніх дій, після чого можна сміливо завершувати взаємодію з вікном налаштувань роутера.
- Відкрийте меню «Management» і виберіть першу категорію «Administrator Setting». Тут радимо змінити ім'я користувача і пароль для входу в веб-інтерфейс. Це потрібно виключно для забезпечення безпеки, адже будь-який бажаючий, знаючи стандартні авторизовані дані, після з'єднання з маршрутизатором зможе підключитися до інтернет-центру і змінити будь-які параметри, включаючи і правила брандмауера.
- Далі переміститеся в «Time Setting». Встановлювати точний час і дату не обов'язково, але якщо ви хочете отримувати коректну статистику, що відображається в «System Status», Радимо задати правильні параметри, враховуючи і тимчасову зону.
- Підключення динамічного DNS теж здійснюється через розглянутий розділ, але вже в блоці «DDNS». Всім власникам подібної технології треба її активувати і ввести дані особистого облікового запису, якому і присвоєно тарифний план від власника сервера, який надає послуги змінюваного в режимі реального часу DNS.
- Якщо ви плануєте дистанційно керувати поточним роутером, будучи підключеним при цьому до іншої мережі, зверніться в «Remote Management», Активуйте цю технологію і запам'ятайте вільний порт, який і потрібен для забезпечення з'єднання через сторонню мережу.
- Оновлення програмного забезпечення Totolink A3000RU відбувається через «Upgrade Firmware». Тут можна перевірити наявність оновлень як в автоматичному режимі, так і самостійно завантажити файл прошивки, заздалегідь скачаний з офіційного сайту.
- На окрему увагу заслуговує категорія «System Configuration». Саме тут виробляється збереження поточної конфігурації в окремий файл для забезпечення резервної копії. При необхідності цей об'єкт залишається тільки завантажити через це ж меню, щоб відновити настройки, якщо вони раптом будуть скинуті. Якщо ви задали правила брандмауера або справили багато інших змін, краще створити резервну копію, щоб в разі чого не довелося проводити повне конфігурація повторно.
- активуйте «System Log», Якщо хочете, щоб ПО роутера зберігало звіти про його роботу і записували важливі події, пов'язані з з'єднанням пристроїв або виникненням помилок у функціонуванні.
- В «Reboot Schedule» можливе створення правила, яке буде відправляти маршрутизатор на перезавантаження в певні дні в зазначений час. Це дозволить скидати оперативну пам'ять устаткування, що стабілізує його роботу, але потрібна така регулярна перезавантаження тільки в тих випадках, коли до роутера відбуваються часті звернення протягом усього дня від різних пристроїв.
- Приблизно така ж настройка розкладу виконується в «Wireless Schedule», Але тут юзер вибирає, в який час доби кожен день буде працювати бездротова точка доступу.
- Після закінчення конфігурації залишається тільки клікнути по «Logout», Щоб вийти з веб-інтерфейсу і приступити до подальшої взаємодії з браузером.
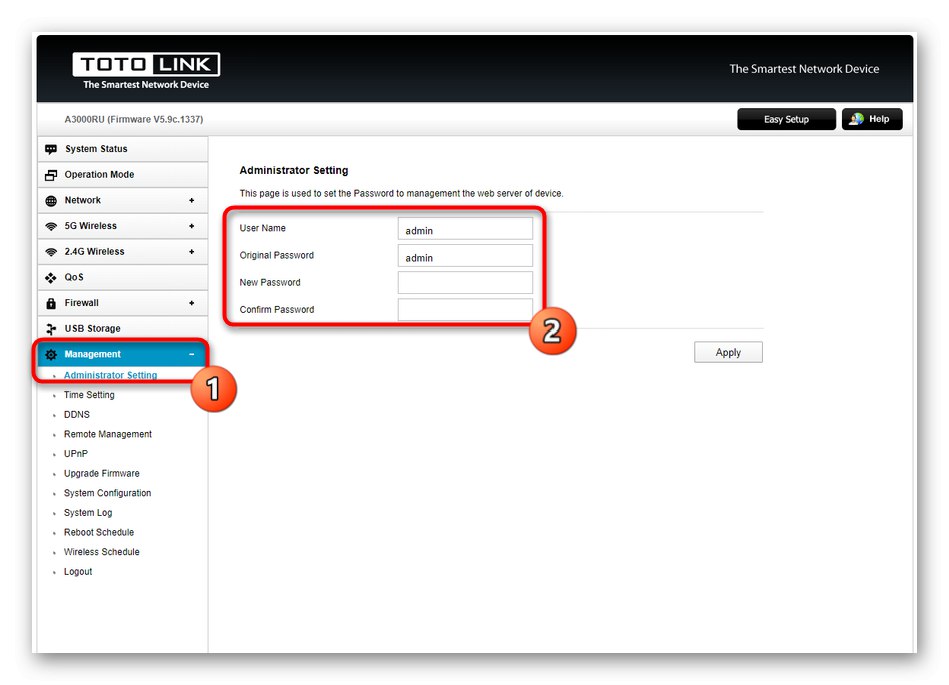
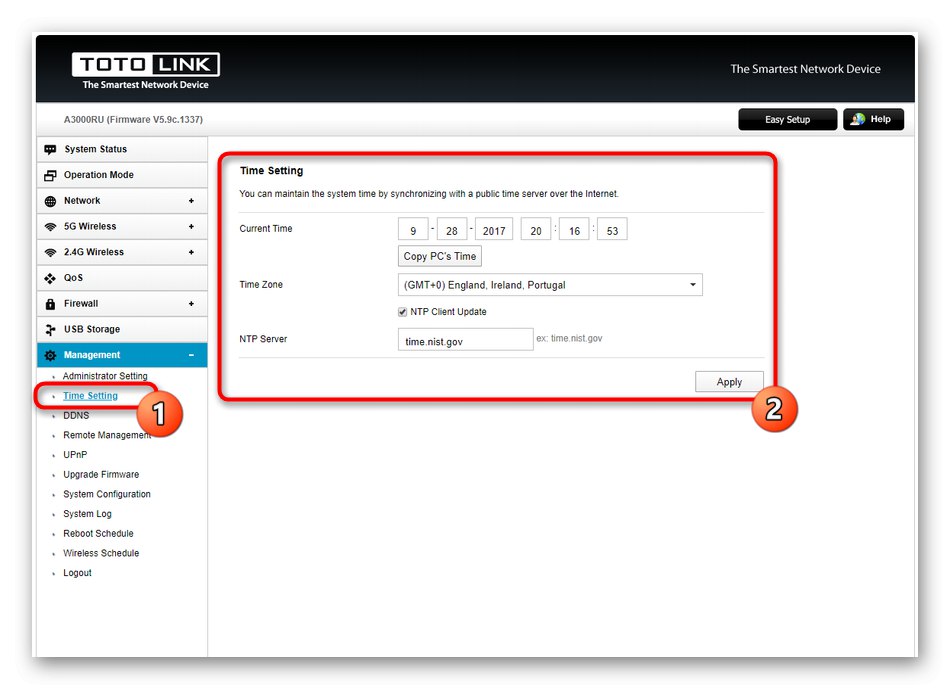
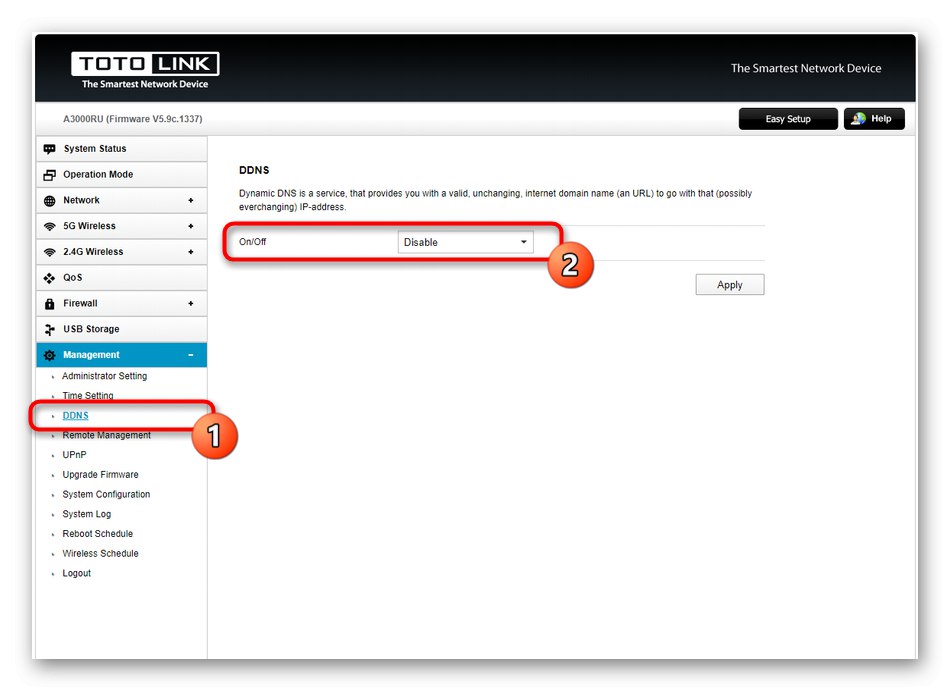
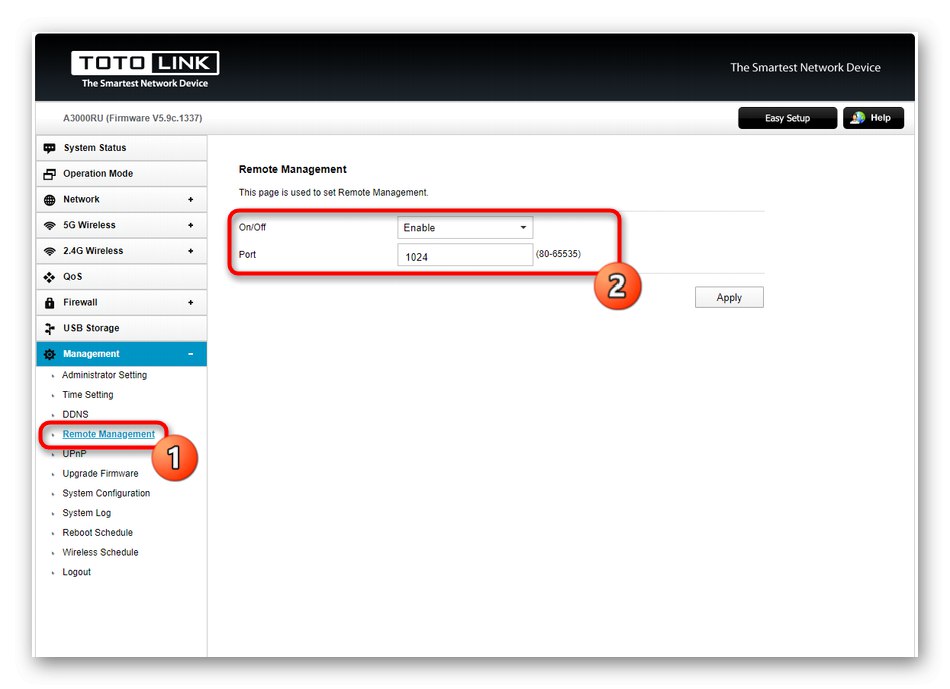
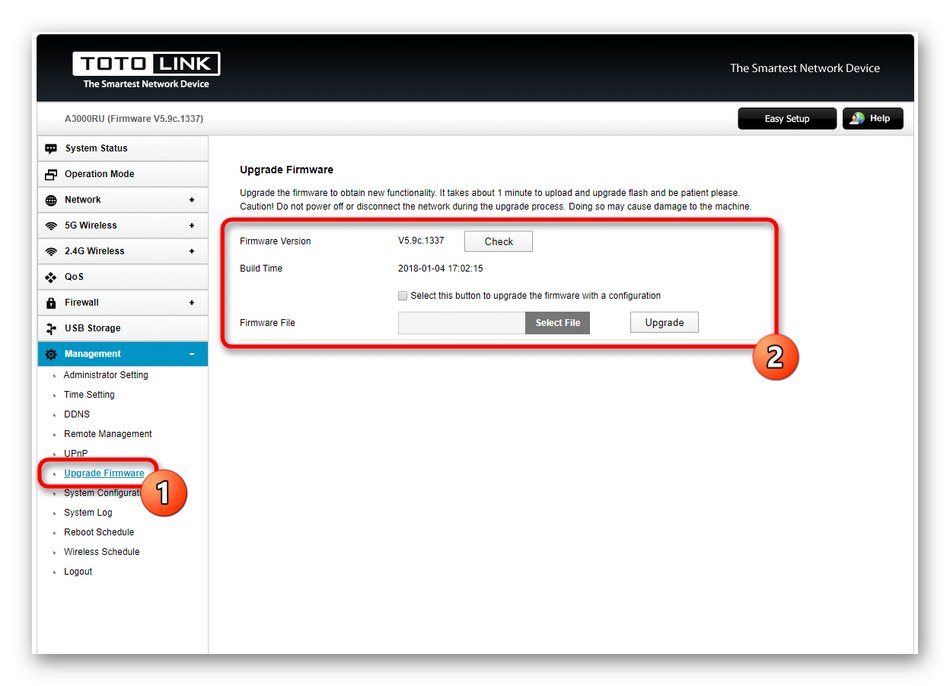
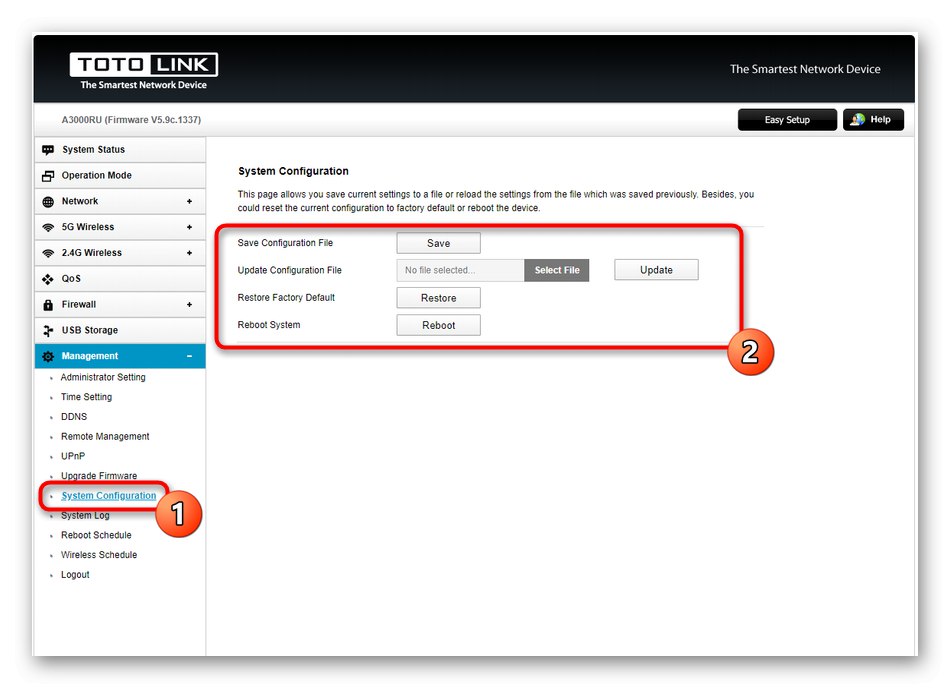
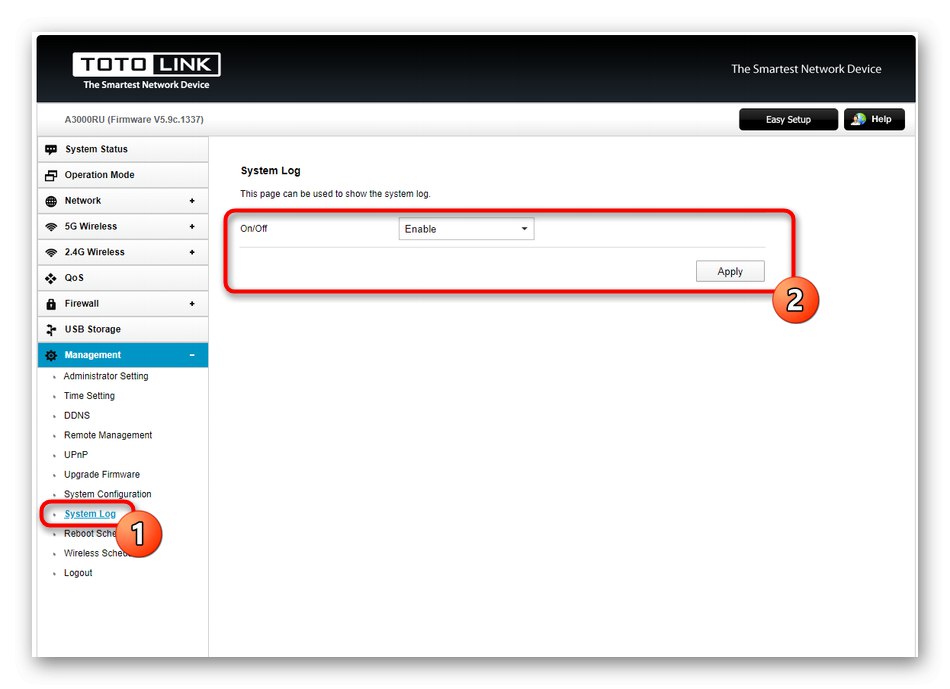
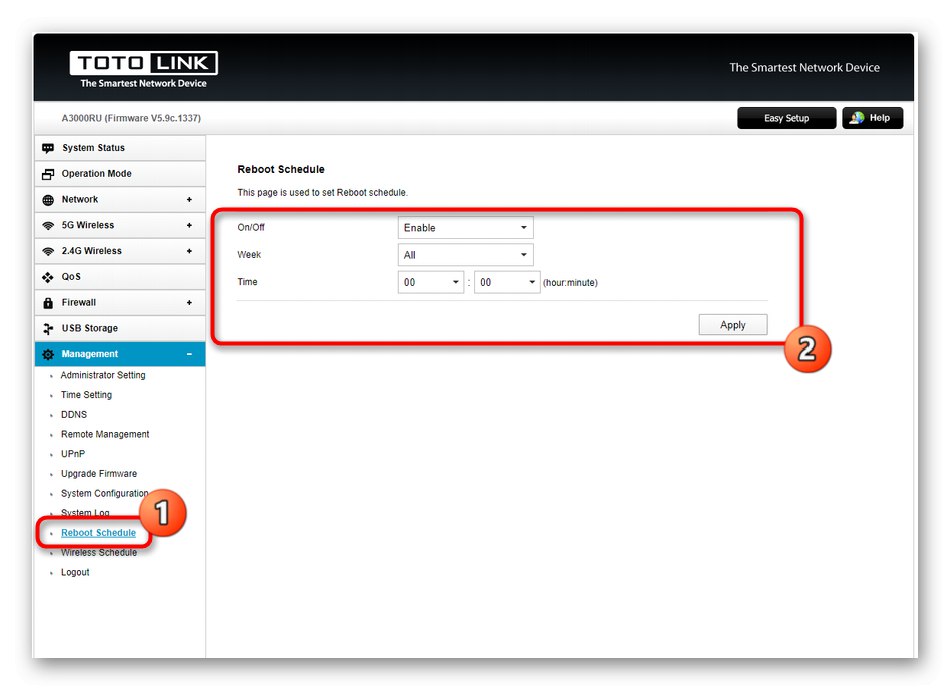
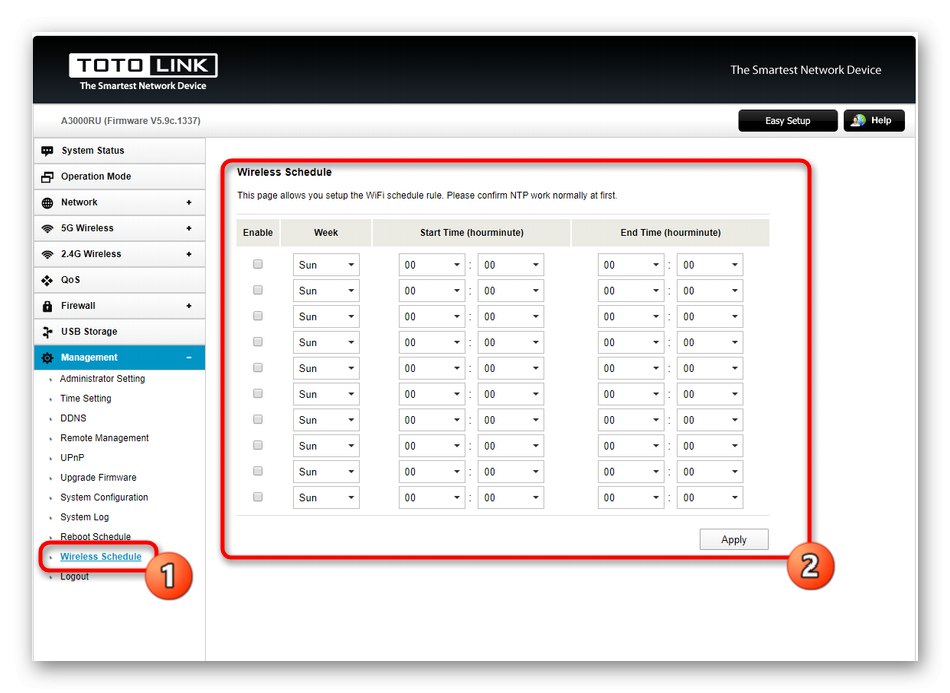
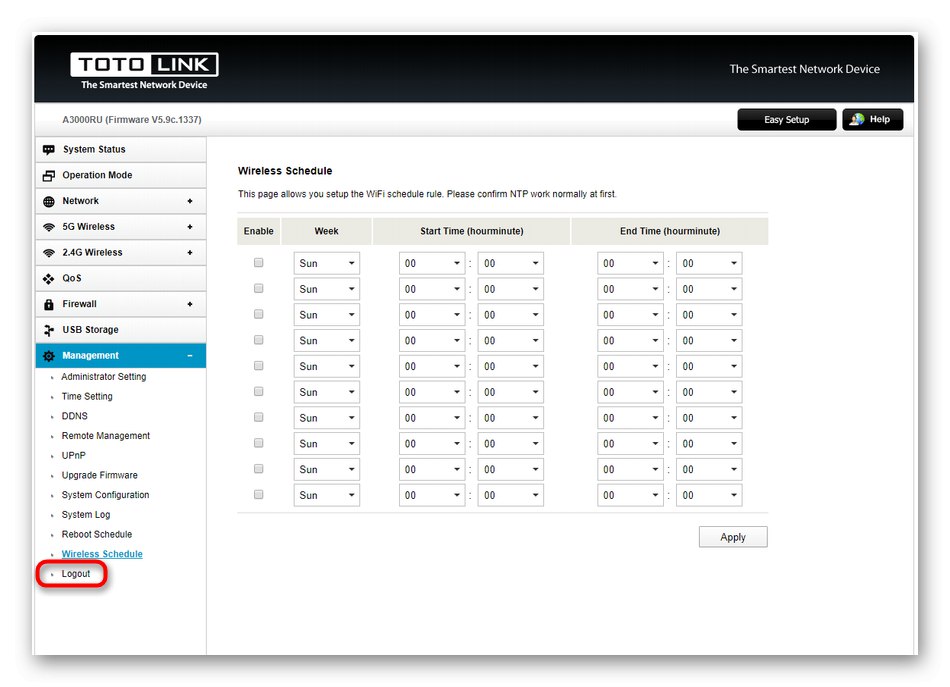
Ви ознайомилися з конфігурацією маршрутизатора моделі Totolink A3000RU під провайдера Netbynet. Моделі від інших виробників налаштовуються приблизно так само, тому наведені інструкції можна вважати універсальними і повторювати їх у майбутньому влаштуванні, враховуючи відмінності в зовнішньому вигляді веб-інтерфейсу.