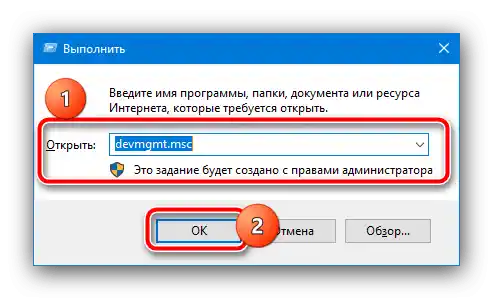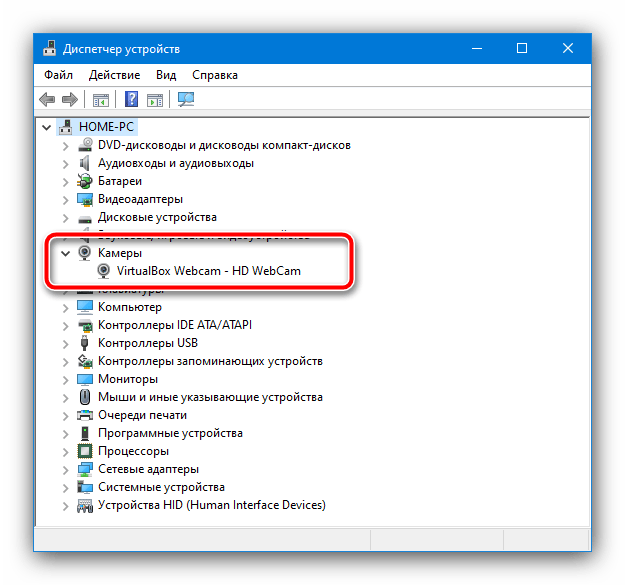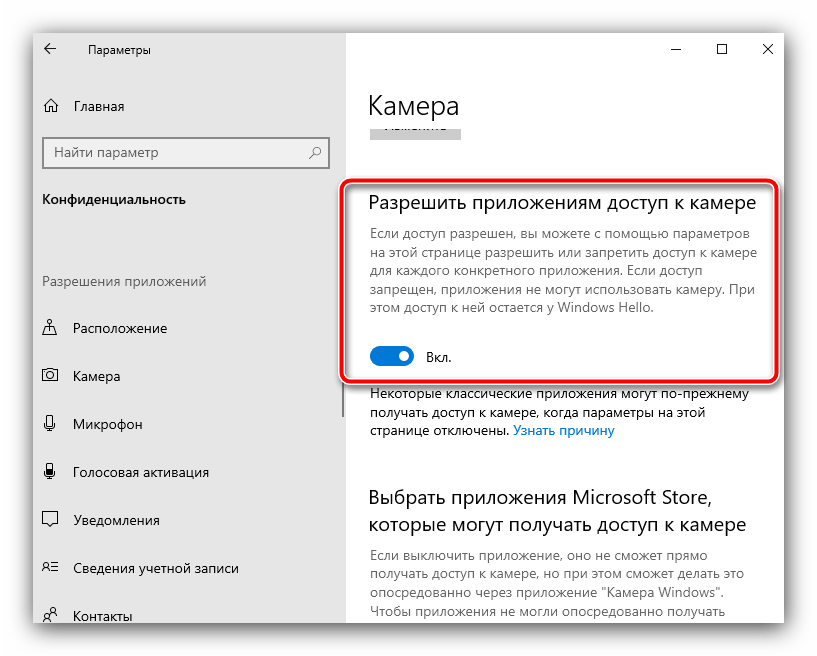Зміст:
Спосіб 1: Увімкнення камери
Найпоширенішою причиною розглядуваної проблеми є вимкнення пристрою – фізичне або програмне. Отже, пристрій потрібно увімкнути.
Фізичне увімкнення
Апаратно камеру можна активувати наступними методами:
- Якщо проблема спостерігається на настільному комп'ютері, перевірте, чи підключена до нього камера. Також спробуйте підключити її до іншого USB-порту.
- Деякі веб-камери мають виділену кнопку увімкнення – її потрібно натиснути після підключення до ПК.
- Також на деяких ноутбуках є подібне рішення – фізичний вимикач у вигляді кнопки або шторки.
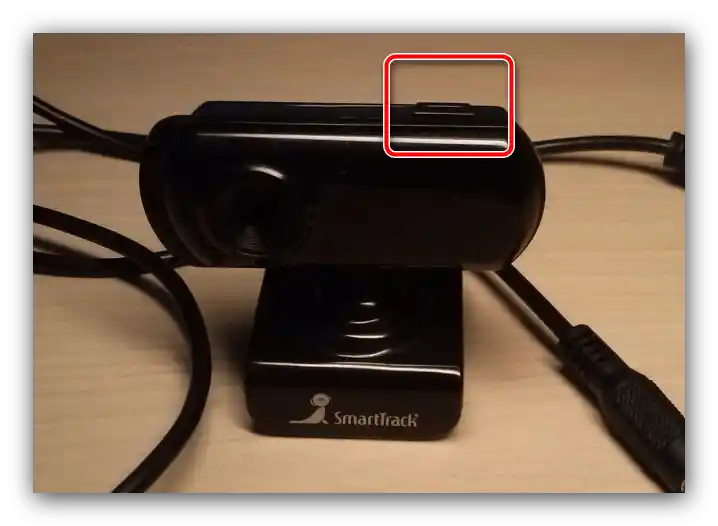
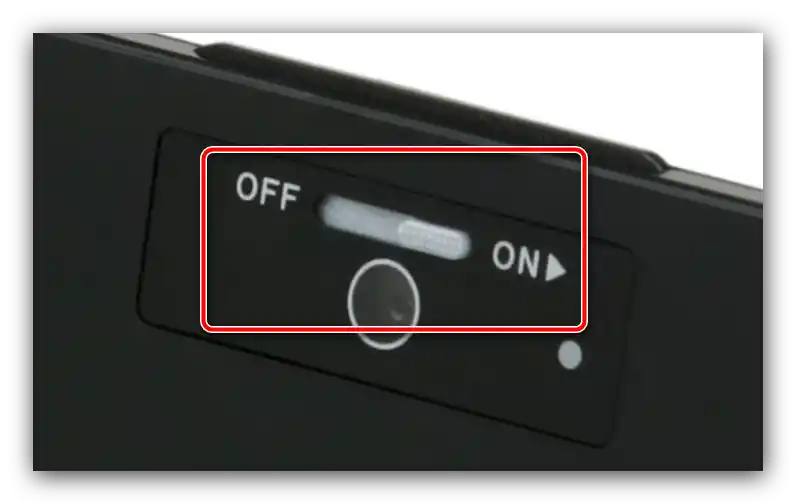
Програмне увімкнення
Пристрій може бути деактивований і програмно, через «Диспетчер пристроїв». Алгоритм перевірки та усунення проблеми виглядає так:
- Викличте вікно «Виконати» комбінацією клавіш Win+R, введіть у нього запит
devmgmt.mscі натисніть «ОК».
![Відкрити диспетчер пристроїв, щоб відновити видимість камери]()
Читайте також: Запуск «Диспетчера пристроїв» у Windows 10 - Після запуску оснастки розкрийте категорії «Камери» та «Пристрої обробки зображень» – в якійсь з них має бути пункт веб-камери.
![Категорія камер у диспетчері пристроїв, щоб відновити видимість камери]()
Якщо там порожньо або категорії взагалі відсутні, скористайтеся опціями «Вигляд» – «Показати приховані пристрої» і пошукайте потрібне в прихованих раніше розділах.
- Уважно подивіться на іконку пристрою – якщо поруч з нею є значок стрілки вниз на білому фоні, це означає, що камера вимкнена.Для її активації клікніть по запису правою кнопкою миші та виберіть пункт «Увімкнути».
- Якщо ж поруч з іконкою є значок помилки, після виклику контекстного меню клацніть по пункту «Властивості».
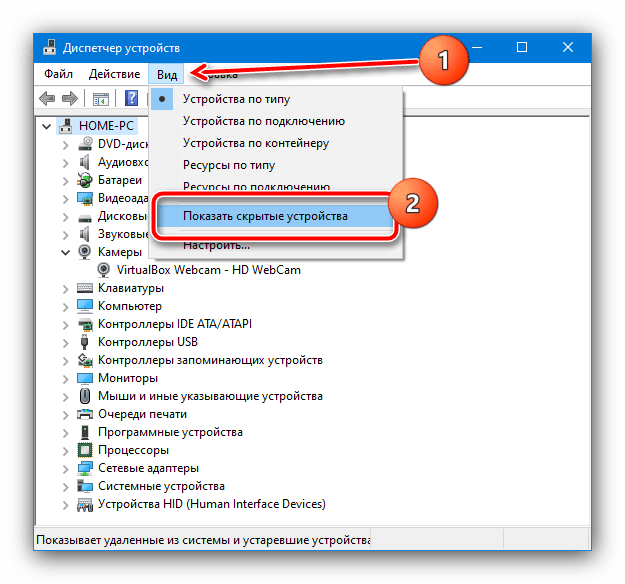
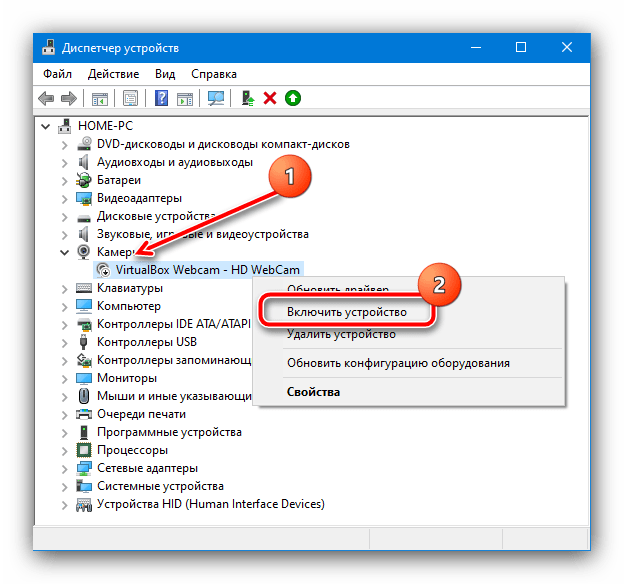
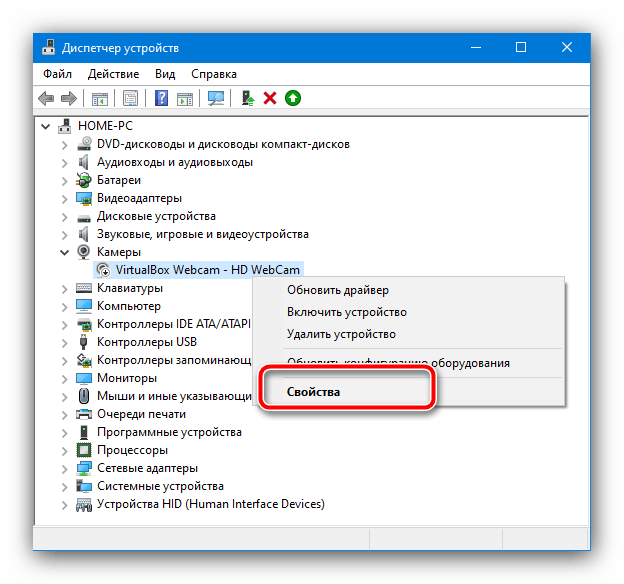
В головному вікні властивостей можна прочитати код збою – від нього залежить метод усунення проблеми.
Спосіб 2: Усунення проблем з драйверами
Нерідко до розглянутого збою призводять помилки в драйверах – наприклад, встановлена несумісна версія або файли виявилися пошкодженими. Їх слід інсталювати заново, вже завідомо працездатний варіант – про те, як це робиться, ви можете дізнатися з матеріалів за посиланнями далі.
Докладніше: Встановлення драйверів для USB-камери та вбудованої в ноутбук
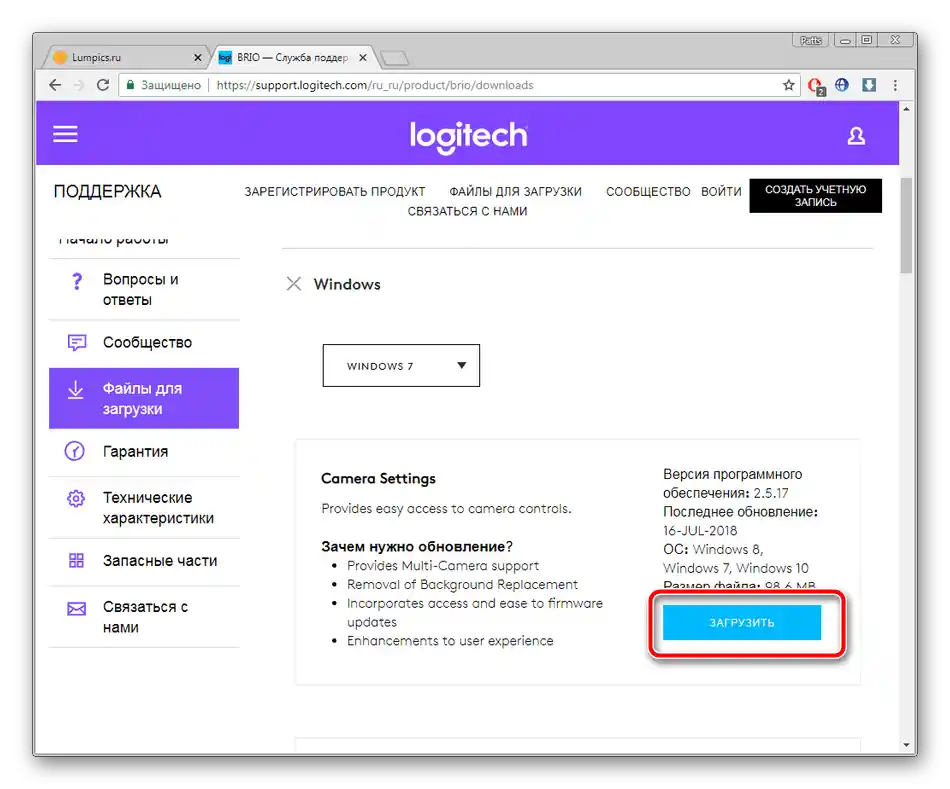
Спосіб 3: Дозвіл на використання
В Windows 10 досить багато уваги приділено налаштуванням приватності – доступ програмам до тих чи інших пристроїв потрібно надавати окремо. Активний глобальний заборона на її використання може призводити до розглянутої проблеми, рішення якої таке:
- Викличте «Параметри» комбінацією клавіш Win+I, після чого в переліку опцій виберіть «Конфіденційність».
- Тут скористайтеся пунктом «Камера».
- В блоці «Дозволити доступ до камери на цьому пристрої» параметр «Доступ до камери для цього пристрою» має бути увімкнений – якщо це не так, клацніть «Змінити» та виберіть відповідну опцію.
- Також активуйте пункт «Дозволити додаткам доступ до камери».
![Дозвіл додаткам на доступ до пристрою для відновлення видимості камери в диспетчері пристроїв]()
Потім – «Дозволити класичним додаткам доступ до камери».
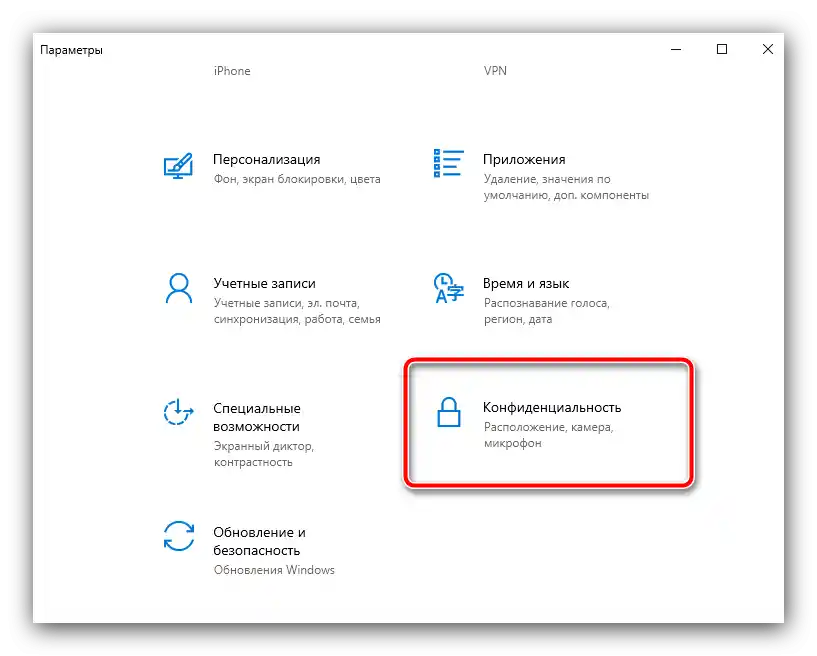
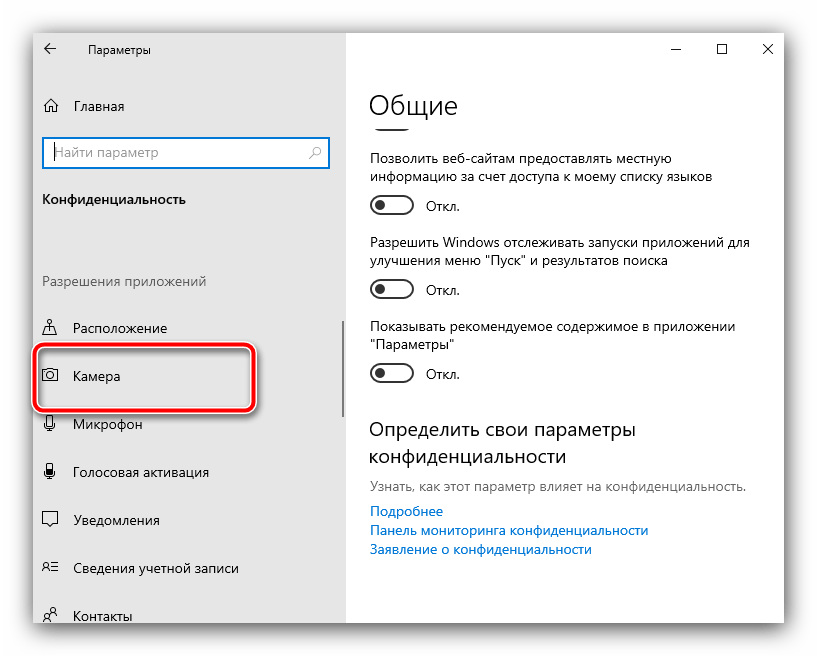
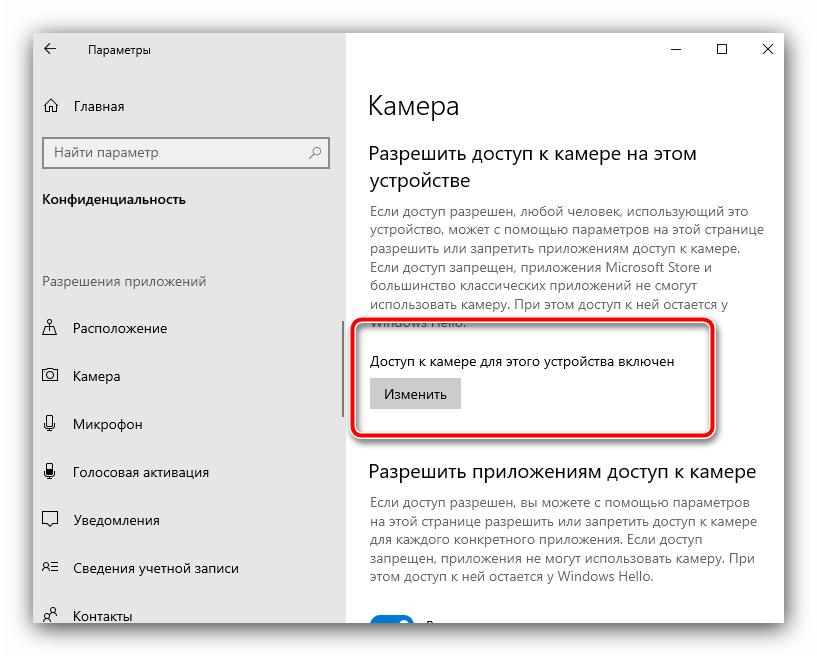
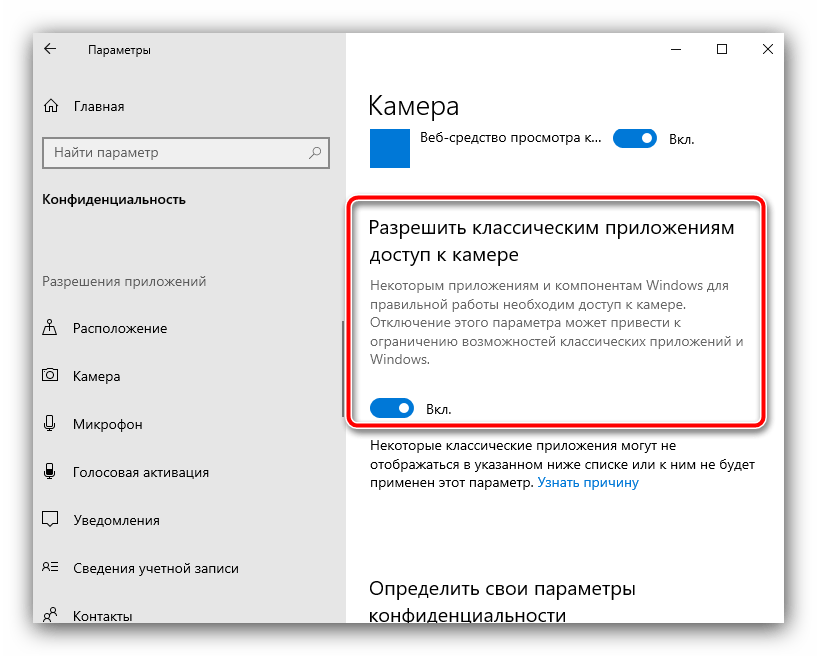
Після виконання цих дій вебка має з'явитися в «Диспетчері пристроїв».
Спосіб 4: Усунення апаратних проблем
Якщо жоден з наведених вище способів не працює, залишається лише одне припущення – сталася поломка камери, через що ОС і не може взяти її в роботу.Ремонт такого пристрою зазвичай є нерентабельним, і простіше його замінити повністю – придбати новий у випадку з рішенням для настільного ПК або звернутися до сервісного центру, якщо проблема спостерігається на ноутбуці.