Зміст:
- Спосіб 1: Перевірка інтернет-з'єднання
- Спосіб 2: Зупинка антивіруса
- Спосіб 3: Вимкнення проксі-сервера для локальної мережі
- Спосіб 4: Керування брандмауером Windows
- Спосіб 5: Зміна використовуваних DNS-серверів
- Спосіб 6: Скидання кешу DNS-серверів
- Спосіб 7: Перевірка цілісності системних файлів
- Питання та відповіді: 1
Спосіб 1: Перевірка інтернет-з'єднання
Часто причиною безкінечного завантаження Discord стають проблеми з інтернет-з'єднанням, через що стає неможливим встановлення останніх оновлень, а отже, і подальше включення програми для її нормальної роботи. В першу чергу радимо перевірити стабільність підключення та впевнитися в наявності доступу до мережі. По можливості використовуйте LAN-кабель, а не Wi-Fi на період завантаження оновлень.
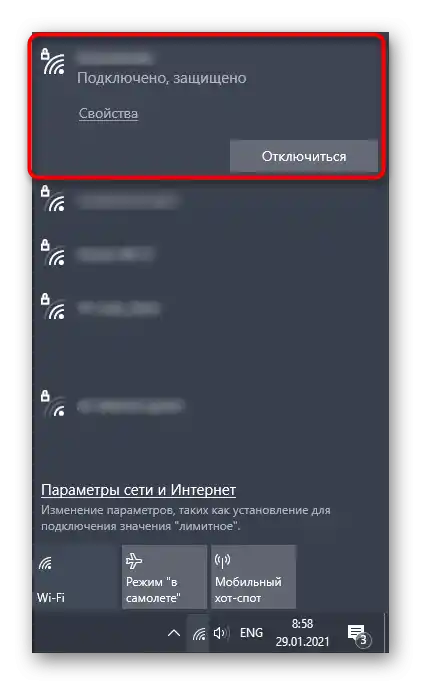
Спосіб 2: Зупинка антивіруса
Користувачі, які встановили на свій комп'ютер сторонній антивірус, періодично стикаються з блокуванням ним різних програм, включаючи й ті, які не несуть потенційної загрози. Іноді й Дискорд потрапляє під дію захисту, внаслідок чого блокується встановлення нових файлів під час оновлення. Припиніть роботу антивіруса, після чого повторно запустіть месенджер і перевірте, чи завантажиться він цього разу.
Докладніше: Вимкнення антивіруса
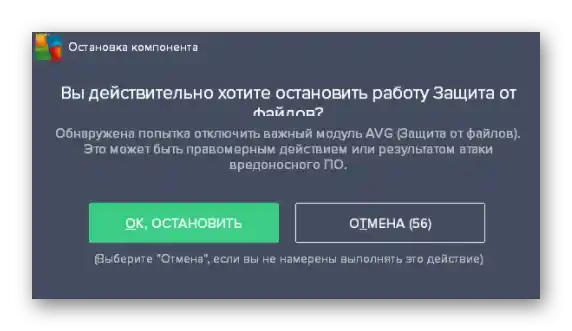
Якщо цей варіант виявився ефективним, не варто тримати антивірус постійно вимкненим, адже він використовується для захисту ПК від вірусів. Оптимальний варіант у цьому випадку — додавання Дискорда до виключень, щоб антивірус за його роботою ніяк не слідкував.В кожному захисному ПЗ створення виключень здійснюється по-різному, а загальну інструкцію з цього питання ви знайдете, клікнувши на наступний заголовок.
Докладніше: Додавання програми до виключень антивіруса
Спосіб 3: Вимкнення проксі-сервера для локальної мережі
Операційна система Windows підтримує функцію, призначену для організації проксі-сервера без використання стороннього ПЗ. Іноді цей інструмент активується іншими засобами або якимись діями користувача, що не завжди проходить безслідно. Як показала практика, увімкнений проксі-сервер заважає не лише інсталяції оновлень у Discord, але й не дозволяє встановити з'єднання, тому необхідно перевірити, чи знаходиться ця функція в вимкненому стані.
- Відкрийте "Пуск" і через пошук знайдіть "Панель управління".
- Серед усіх значків виберіть "Властивості браузера".
- В з'явленому вікні перейдіть на вкладку "Підключення" і натисніть кнопку "Налаштування мережі".
- Зніміть галочку з пункту "Використовувати проксі-сервер для локальних підключень (не застосовується для комутованих підключень)".
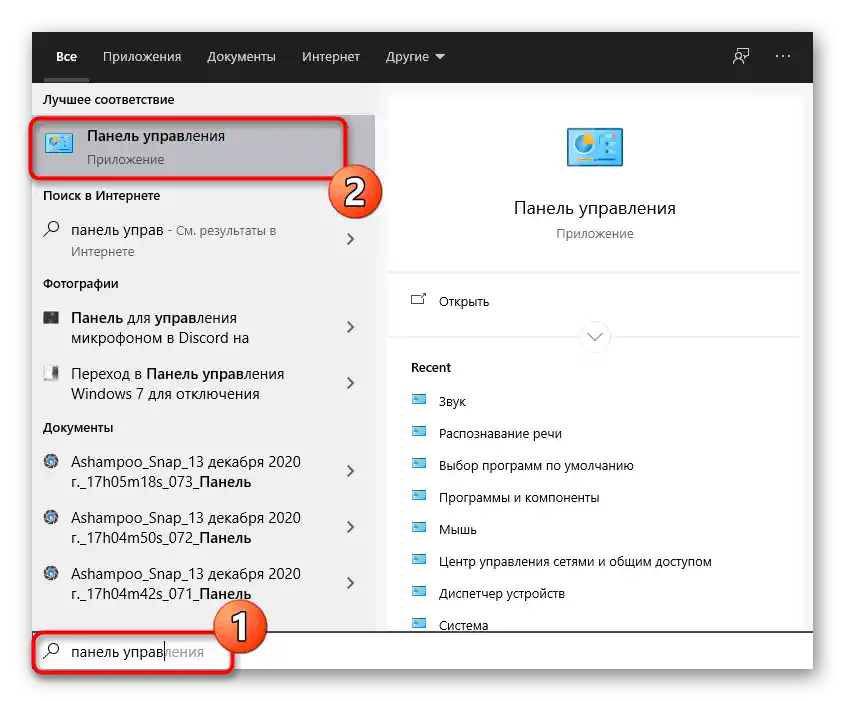
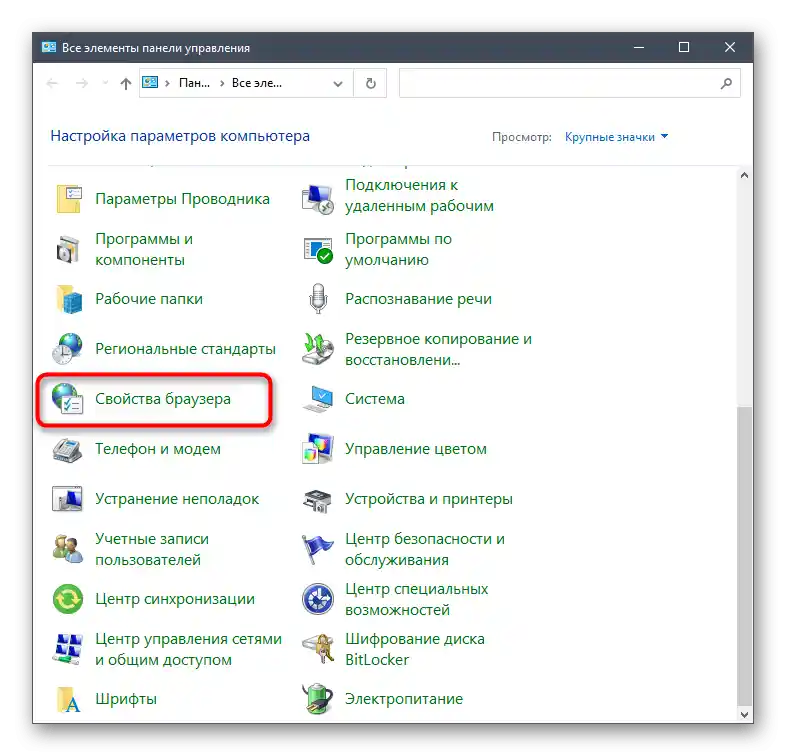
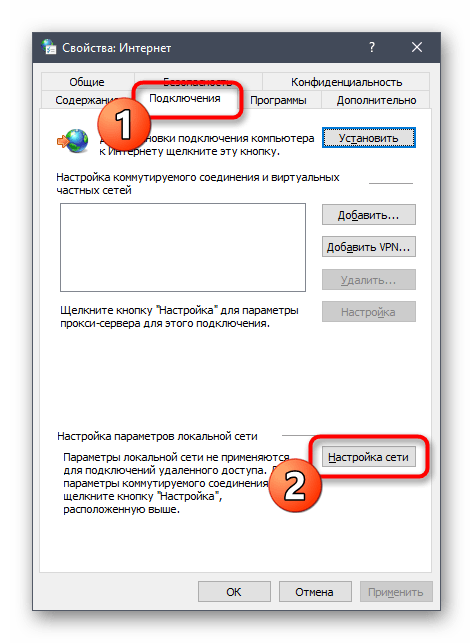
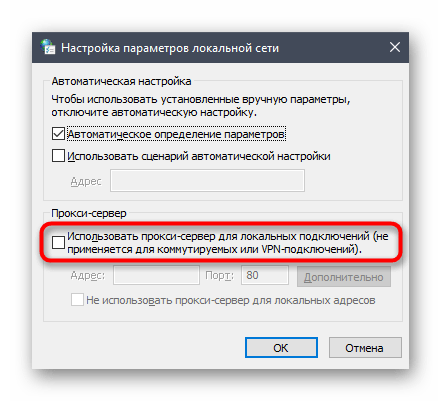
Після застосування змін рекомендується перезавантажити комп'ютер, що дозволить новим налаштуванням вступити в силу, і ви зможете перевірити коректність запуску Discord.
Спосіб 4: Керування брандмауером Windows
Варіант з додаванням Discord до виключень брандмауера не завжди є робочим, або ж помилка при завантаженні все одно з'являється через конфлікти при вхідному з'єднанні.Тим не менше, ви все ж можете спробувати цю рекомендацію, скориставшись інструкцією за посиланням нижче.
Докладніше: Додаємо програму в виключення в брандмауері Windows 10
Якщо ж це не принесло результату або програма вже додана в виключення, потрібно окремо налаштувати вхідні підключення, дозволивши таким чином обмін пакетами, необхідними для встановлення оновлень і запуску Дискорда.
- У меню "Пуск" знайдіть елемент "Брандмауер Захисника Windows" і запустіть його.
- На панелі зліва вас цікавить пункт "Додаткові параметри".
- У розділі монітора брандмауера виберіть "Правила для вхідних підключень".
- Справа з'явиться блок з доступними діями, серед яких вам потрібно "Створити правило".
- Дискорд є програмою, тому виберіть для нього відповідний тип правила і переходьте до наступного кроку.
- Забезпечувати вхідне з'єднання для всього софту не потрібно, тому відмітьте маркером "Шлях програми" і натисніть кнопку "Огляд".
- В вікні "Провідника" перейдіть за шляхом
C:UsersІм'я користувачаAppDataLocalDiscord. Якщо ж системна папка "AppData" прихована, її спочатку потрібно буде відкрити, звернувшись за допомогою до наступної інструкції.Читайте також: Увімкнення відображення прихованих папок і файлів у Windows 10 / Windows 7
- Знайдіть каталог з назвою поточної версії Дискорда та зайдіть у нього.
- Двічі клацніть на "Discord.exe", вибравши тим самим програму для створюваного правила.
- Після повернення до попереднього меню натисніть "Далі".
- В якості дії для правила обирається варіант "Дозволити підключення".
- Наступним кроком вказується мережевий профіль для дії правила, чим зазвичай виступає "Приватний", але краще відзначити галочками всі пункти, щоб при підключенні до інших мереж не виникло проблем з роботою цього правила.
- Останній етап — додавання імені правила та його опису, що робиться лише за бажанням користувача. На завершення натисніть "Готово" та покиньте меню.
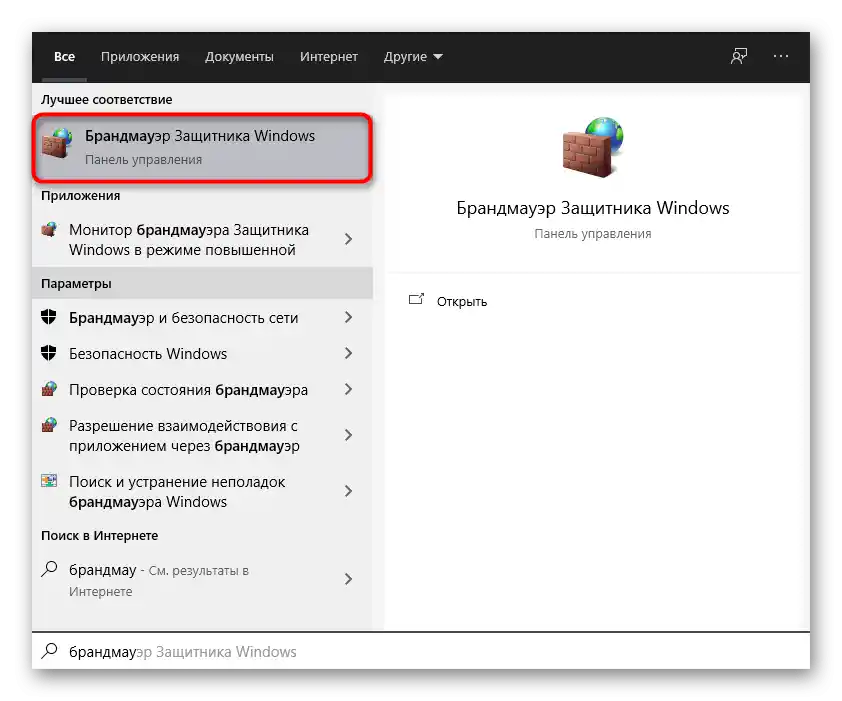
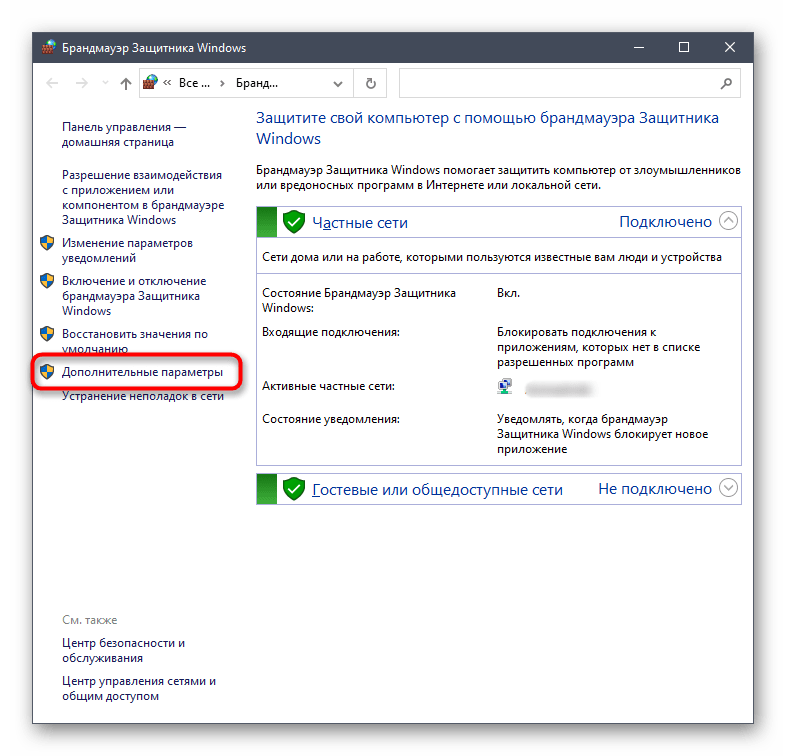
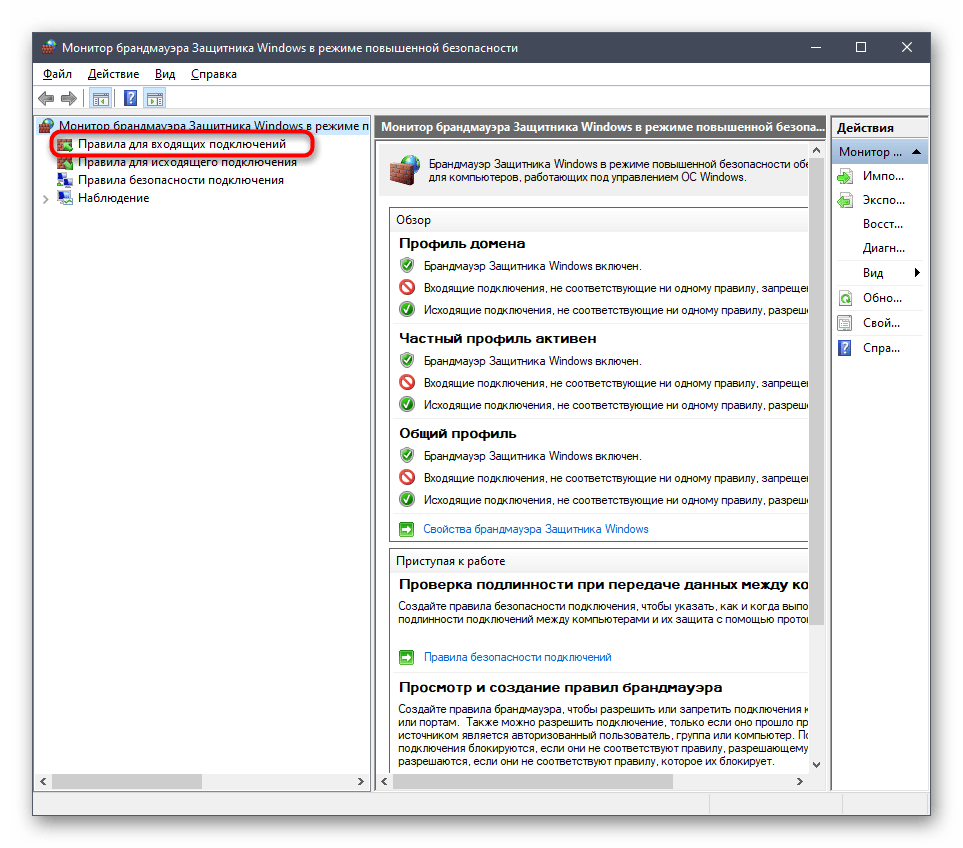
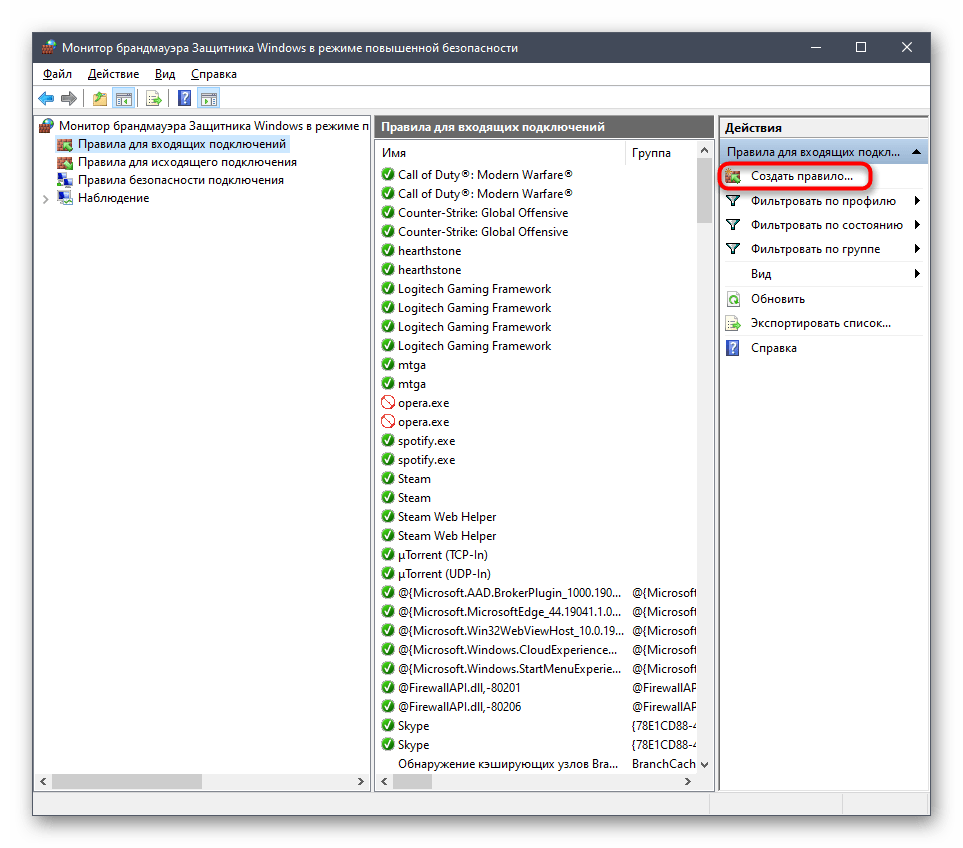
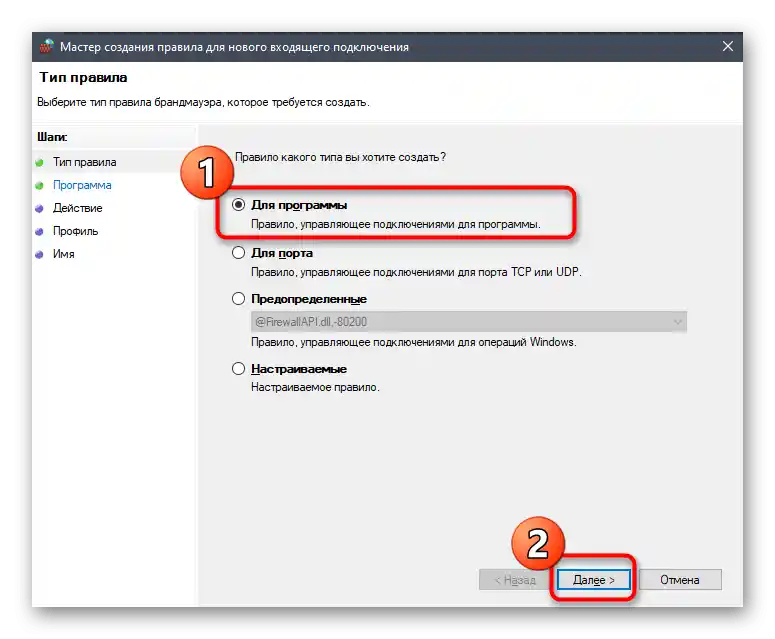
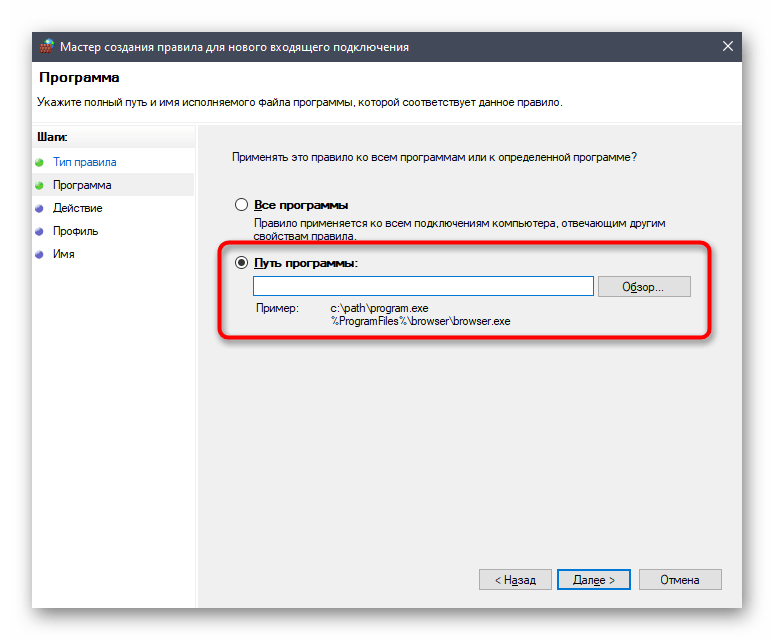
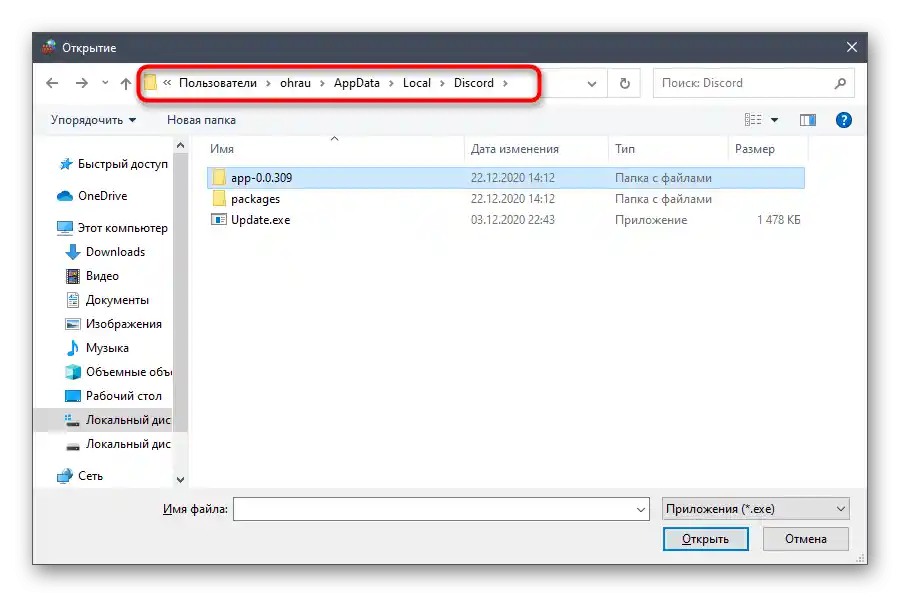
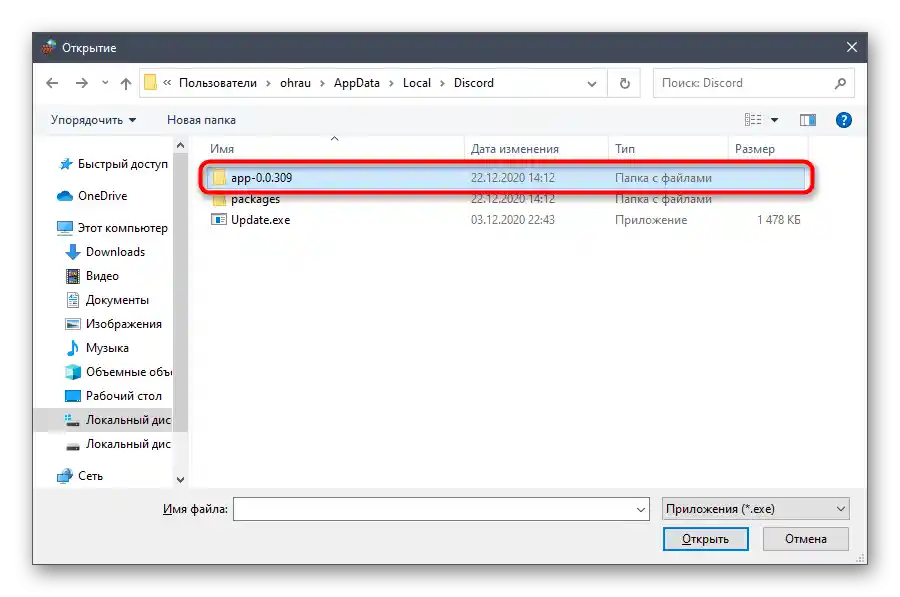
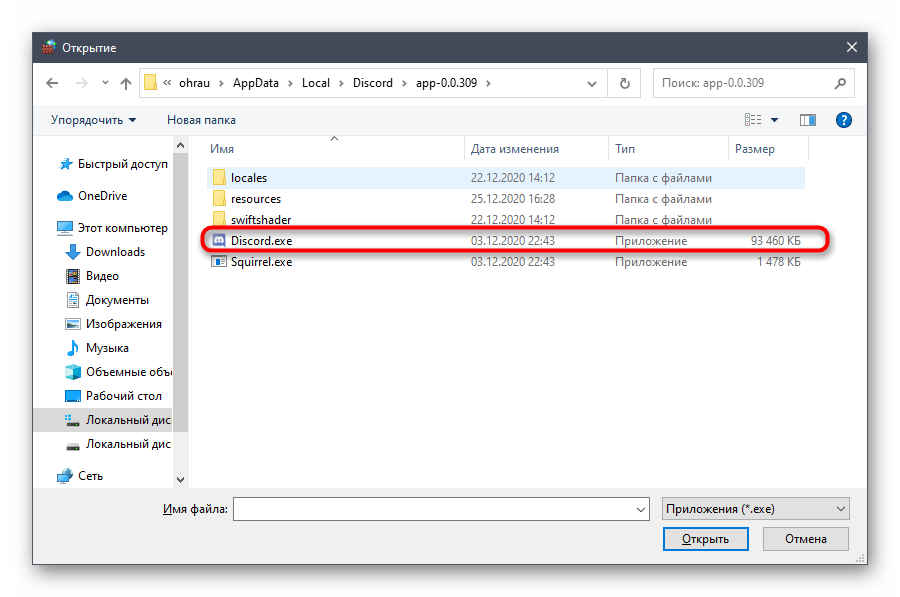
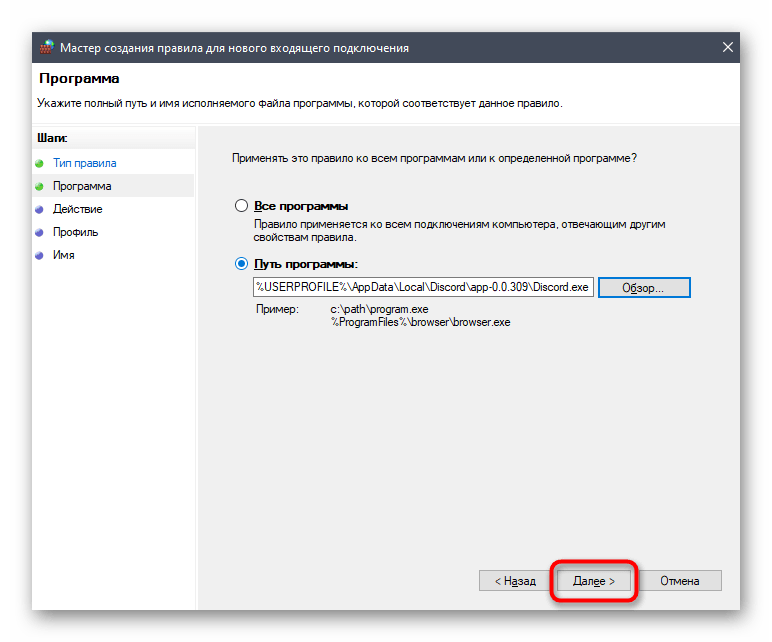
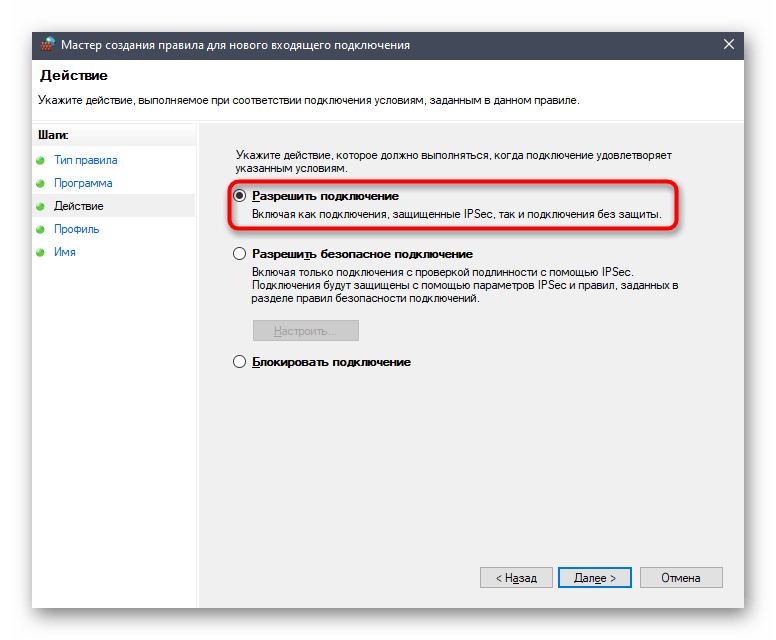
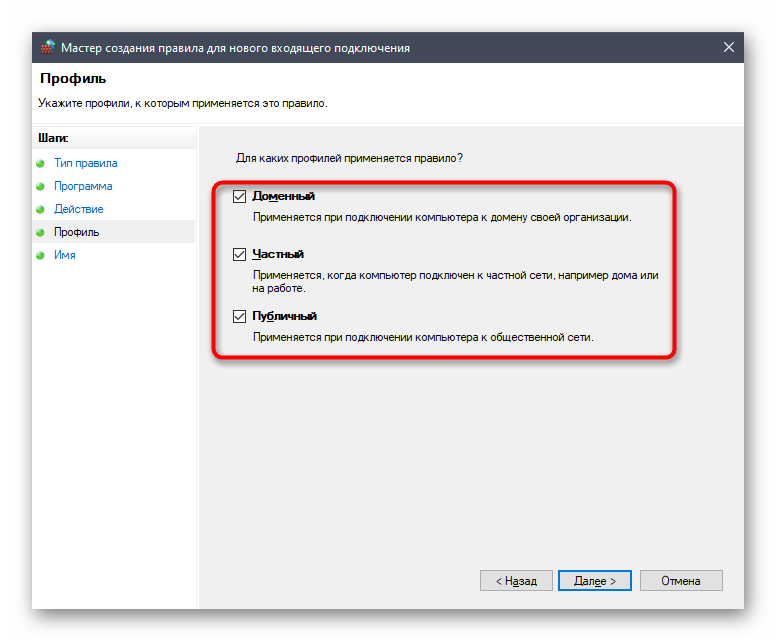
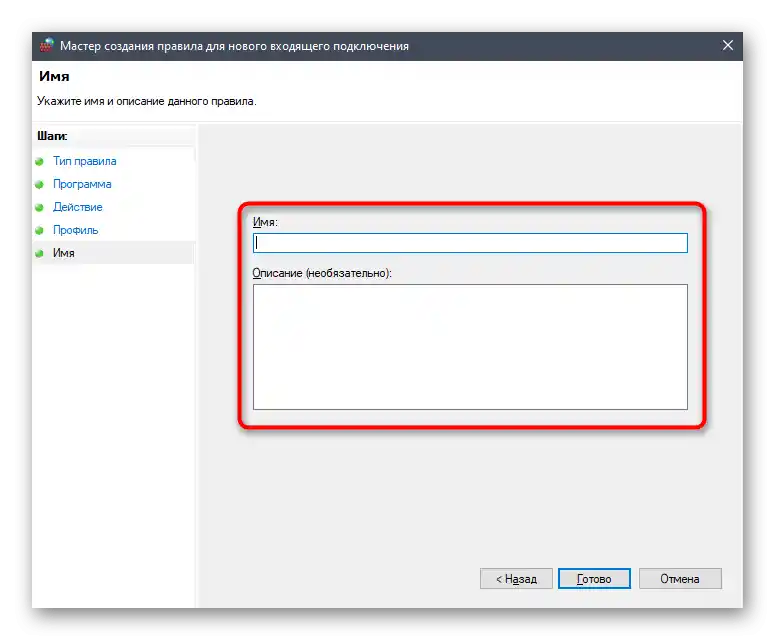
Краще здійснити повторне підключення до використовуваної мережі для оновлення параметрів брандмауера, а потім вже запускати Дискорд.
Спосіб 5: Зміна використовуваних DNS-серверів
Практично всі методи виправлення проблеми з безкінечною завантаженням Дискорда так чи інакше пов'язані з мережею, тому наступна рекомендація полягає в зміні використовуваних DNS-серверів.Це дозволить використовувати інші адреси для ідентифікації доменних імен, що може позитивно вплинути на підключення програми, особливо якщо зараз виникли проблеми на лінії провайдера з ідентифікацією доменів.
- Відкрийте додаток "Параметри" і знову зайдіть у "Мережа та Інтернет".
- Цього разу в першому ж розділі "Стан" знайдіть рядок "Налаштування параметрів адаптера" і клікніть по ній.
- Клацніть правою кнопкою миші на поточній підключеній мережі і з контекстного меню виберіть пункт "Властивості".
- Подвійно клацніть на рядку "IP версії 4 (TCP/IPv4)" у з'явленому вікні з властивостями мережевого адаптера.
- Для внесення змін позначте маркером пункт "Використовувати наступні адреси DNS-серверів".
- Вкажіть адреси Google —
8.8.8.8та8.8.4.4. Якщо вони вже встановлені, переключіться на автоматичне отримання адреси і перевірте, як це вплине на роботу мережі.
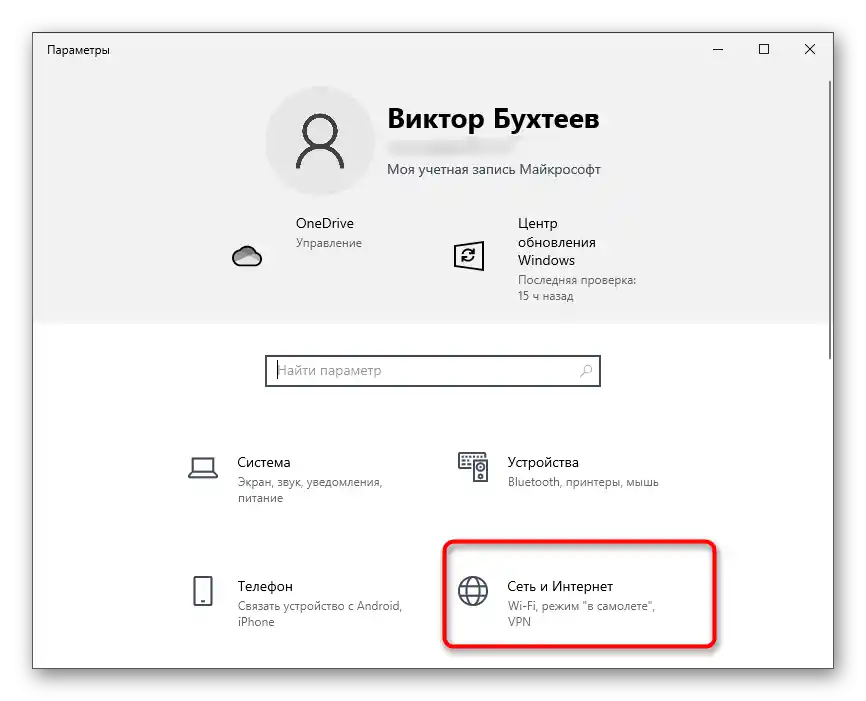
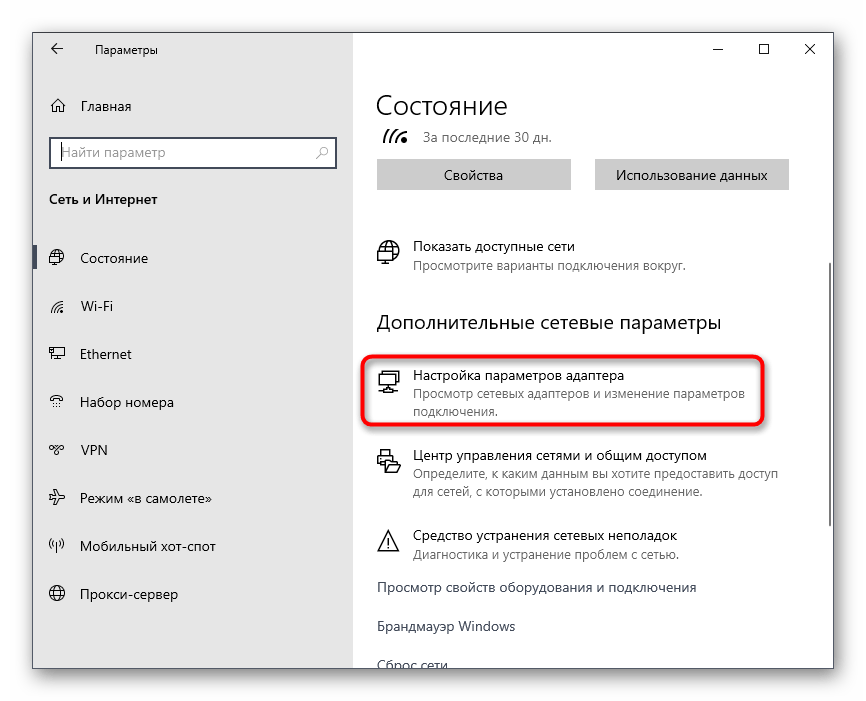
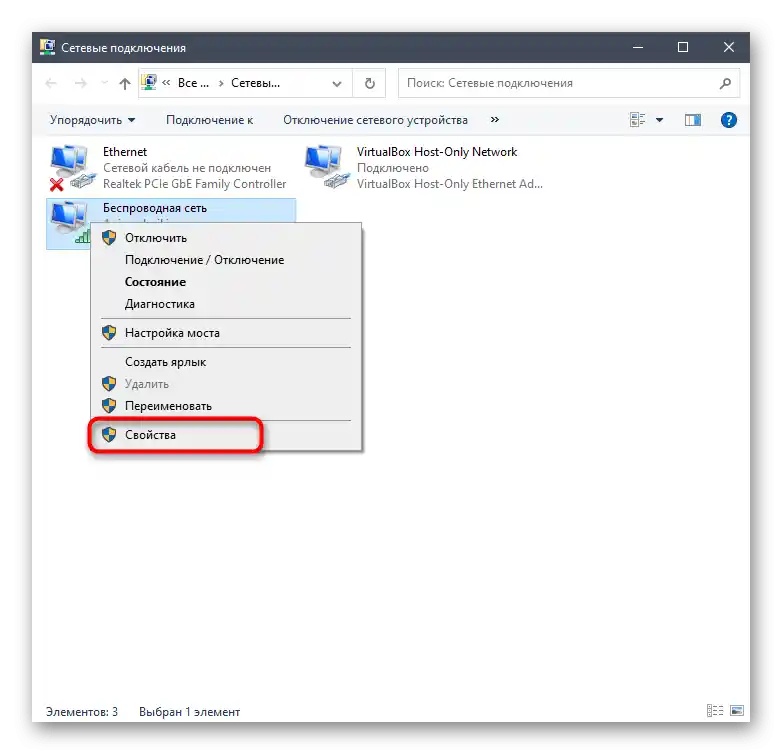
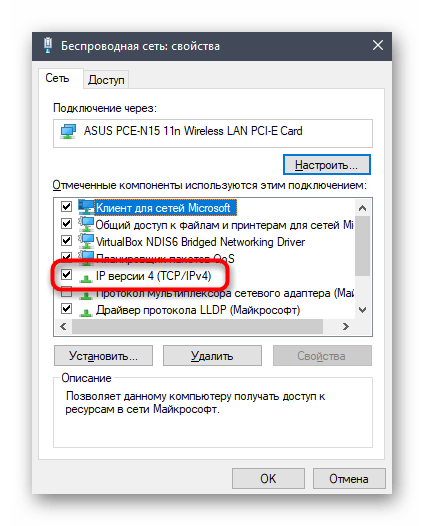
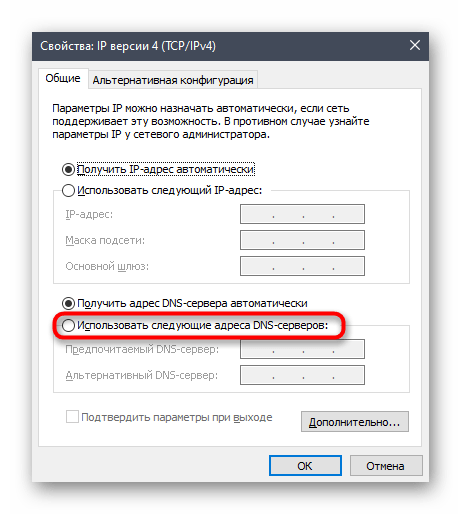
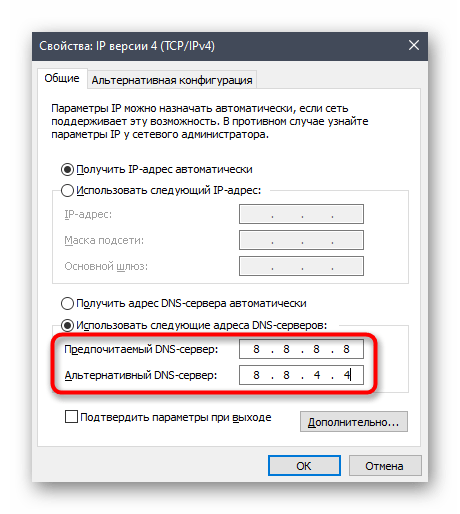
Спосіб 6: Скидання кешу DNS-серверів
Попередній метод дозволяє змінити адреси DNS-серверів для отримання доменних імен сайтів, але інструкція не принесе належного результату, якщо кеш цього компонента засмічений або у тимчасових файлах виникли конфлікти. Тому додатково може знадобитися його очищення, що відбувається в автоматичному режимі — від вас потрібно лише запустити цю операцію.
- Відкрийте "Командний рядок" будь-яким зручним способом.Це можна зробити як через пошук у "Пуск", так і через утиліту "Виконати" (Win + R), ввівши там
cmd. - В відкритому вікні консолі напишіть команду
ipconfig /flushdnsта натисніть Enter для підтвердження її введення. - Через кілька секунд на екрані з'явиться інформація про успішне очищення кешу — можете закривати "Командний рядок" та переходити до перевірки методу.
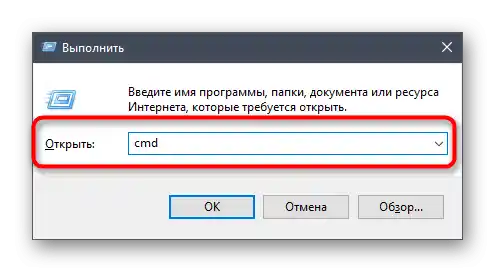
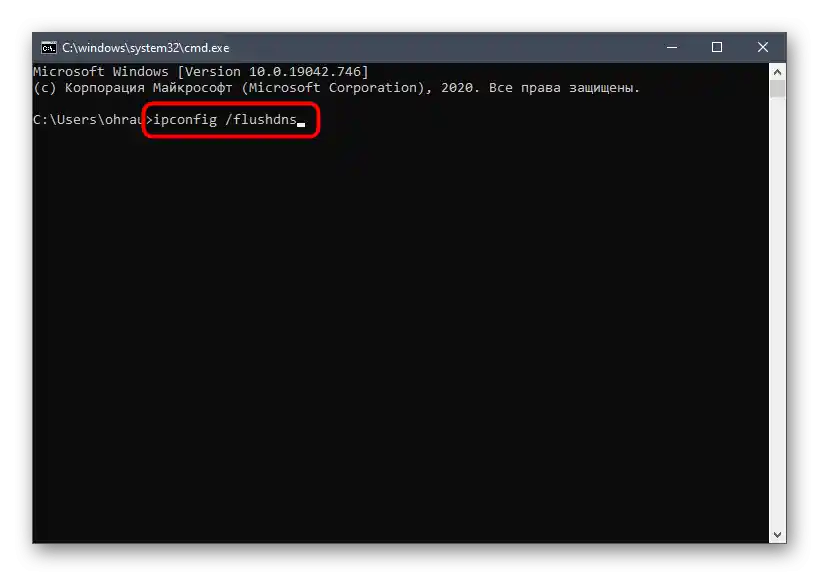
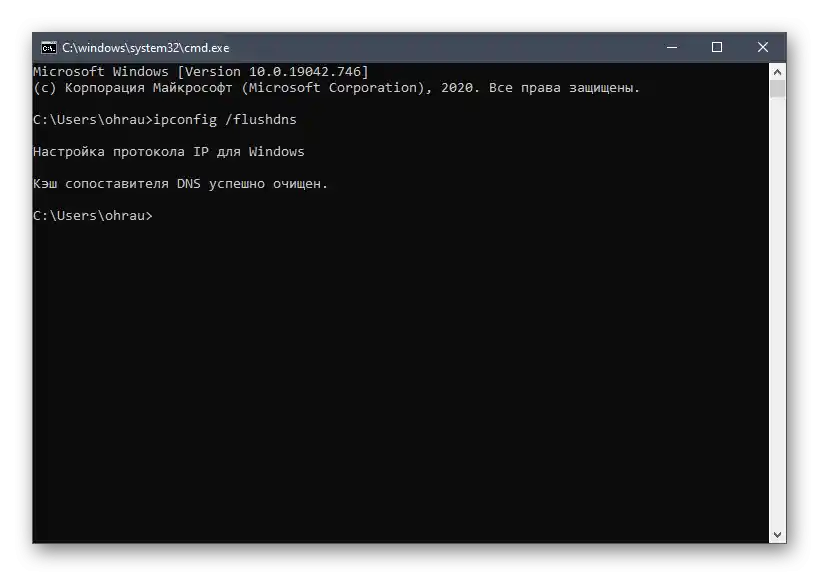
Спосіб 7: Перевірка цілісності системних файлів
Завершує нашу статтю метод, що передбачає перевірку цілісності системних файлів за допомогою вбудованих утиліт. Вони аналізують стан важливих елементів, за необхідності відновлюють їх або додають заново, якщо файли відсутні. Цей варіант дозволяє виправити мережеві проблеми, які якраз і пов'язані з пошкодженням цілісності системних файлів. Розгорнуту інструкцію по взаємодії з утилітами SFC та DISM ви знайдете в іншій статті на нашому сайті.
Докладніше: Використання та відновлення перевірки цілісності системних файлів у Windows 10
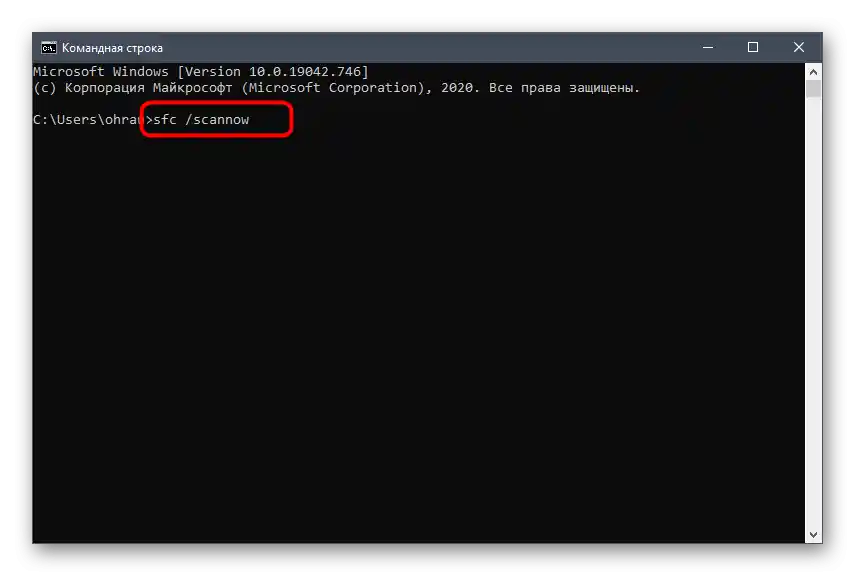
У разі нерезультативності всіх описаних вище рекомендацій перейдіть до загальної статті з вирішення проблем із запуском Discord та виконайте ті методи, які не були згадані в даному матеріалі.
Докладніше: Вирішення помилок із запуском Discord на комп