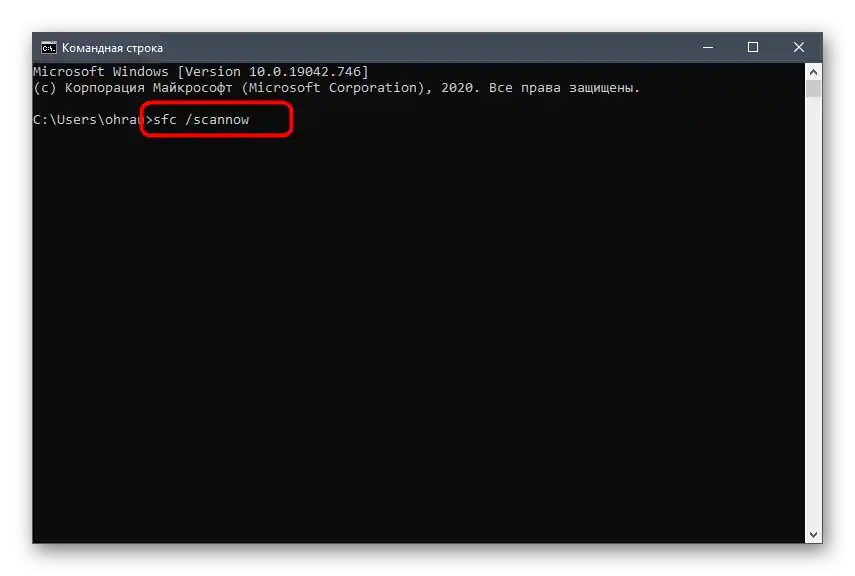Зміст:
- Спосіб 1: Перевірка системного часу
- Спосіб 2: Запуск програми від імені адміністратора
- Спосіб 3: Завершення процесів Discord
- Спосіб 4: Завершення сеансу у веб-версії
- Спосіб 5: Вимкнення локального проксі-сервера
- Спосіб 6: Вибір іншого DNS-сервера
- Спосіб 7: Скидання кешу DNS-сервера
- Спосіб 8: Встановлення останніх оновлень Windows
- Спосіб 9: Видалення файлів Discord
- Спосіб 10: Завантаження останньої версії Discord
- Спосіб 11: Перевірка публічної тестової версії
- Спосіб 12: Перевірка цілісності системних файлів
- Питання та відповіді: 3
У статті йдеться про вирішення загальних проблем із завантаженням Discord, коли вікно програми навіть не з'являється на робочому столі. Якщо ви зіткнулися з безкінечним завантаженням месенджера, перш за все, прочитайте інструкції за посиланням нижче, а якщо нічого з перерахованого не допомогло, спробуйте інші способи з цього посібника.
Детальніше: Вирішення проблеми з безкінечним завантаженням Discord
Спосіб 1: Перевірка системного часу
Зазвичай при запуску Discord використовуються вбудовані алгоритми перевірки часу через інтернет, але помилки все ж можуть виникнути, якщо на комп'ютері налаштована неправильна дата. Рекомендуємо перевірити цей параметр і за необхідності виправити його.Про те, як це здійснюється найпростіше, читайте в інструкції від іншого нашого автора.
Докладніше: Синхронізуємо час у Windows
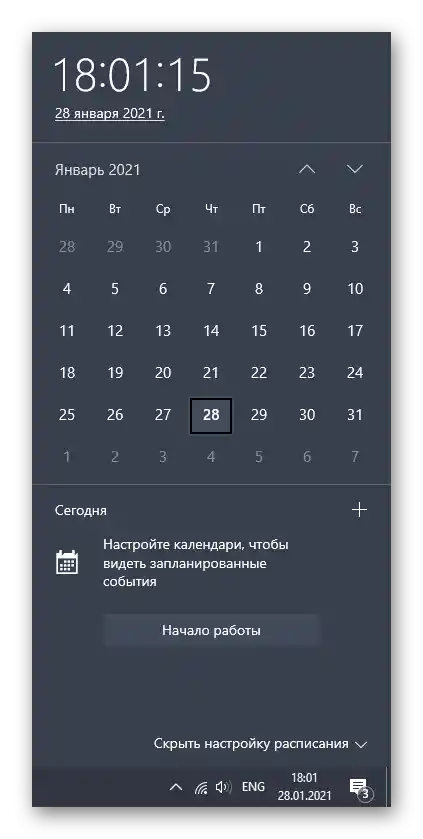
Якщо раптом виникла ситуація, що час автоматично скидається при перезавантаженні комп'ютера, найімовірніше, проблема полягає в розрядженій батарейці на материнській платі, але можуть бути й інші причини, ознайомитися з якими можна в керівництві нижче.
Докладніше: Вирішуємо проблему скидання часу на комп
Спосіб 2: Запуск програми від імені адміністратора
Одне з доступних рішень неполадок при запуску Дискорда — використання привілеїв адміністратора, якщо поточний обліковий запис за замовчуванням не має їх. Для запуску програмного забезпечення з підвищеними повноваженнями натисніть на ярлик або виконуваний файл правою кнопкою миші і через з'явившеся контекстне меню виберіть пункт "Запуск від імені адміністратора".
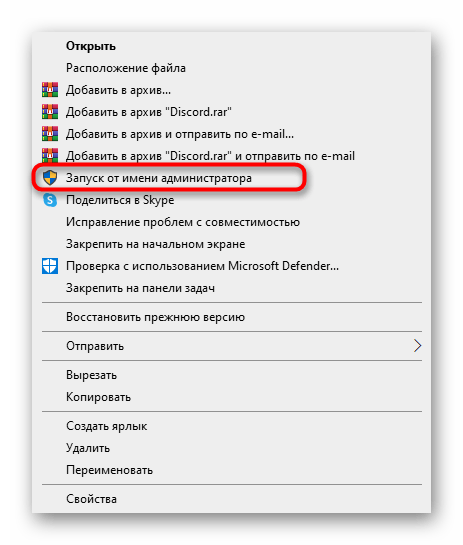
Є ймовірність того, що у вибраного користувача в Windows відсутні необхідні повноваження, і він не може скористатися правами адміністратора. У цьому випадку знадобиться переключитися на інший обліковий запис або налаштувати потрібні дозволи.
Докладніше: {innerlink id='5314', txt='Використовуємо обліковий запис "Адміністратора" в Windows'}
Спосіб 3: Завершення процесів Discord
Якщо при спробі запуску месенджера в операційній системі вже запущені її процеси, цілком можлива ситуація, що графічний інтерфейс програми зовсім не відкриється через збої, пов'язані саме з цими задачами.Вам потрібно завершити їх усі, а потім повторити спробу відкриття.
- Клацніть правою кнопкою миші на порожньому місці на панелі завдань і через контекстне меню викличте "Диспетчер завдань".
- На вкладці "Процеси" знайдіть усі рядки з ім'ям "Discord" і по черзі клацніть ПКМ по кожному з них.
- Через з'явлене меню потрібно вибрати пункт "Зняти завдання" і зробити те ж саме з усіма іншими рядками з аналогічними назвами.
- Додатково перейдіть на вкладку "Деталі" і перегляньте список процесів.
- При виявленні "Discord" знову натисніть праву кнопку миші, але цього разу виберіть пункт "Завершити дерево процесів".
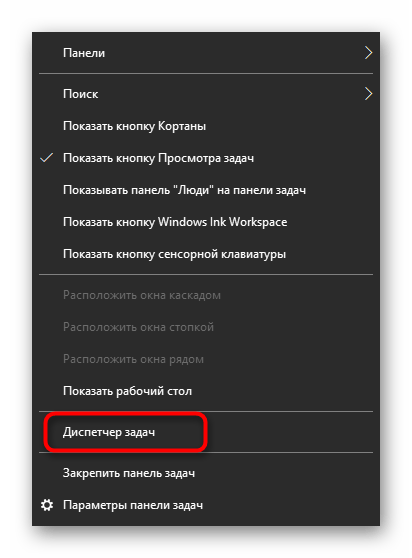
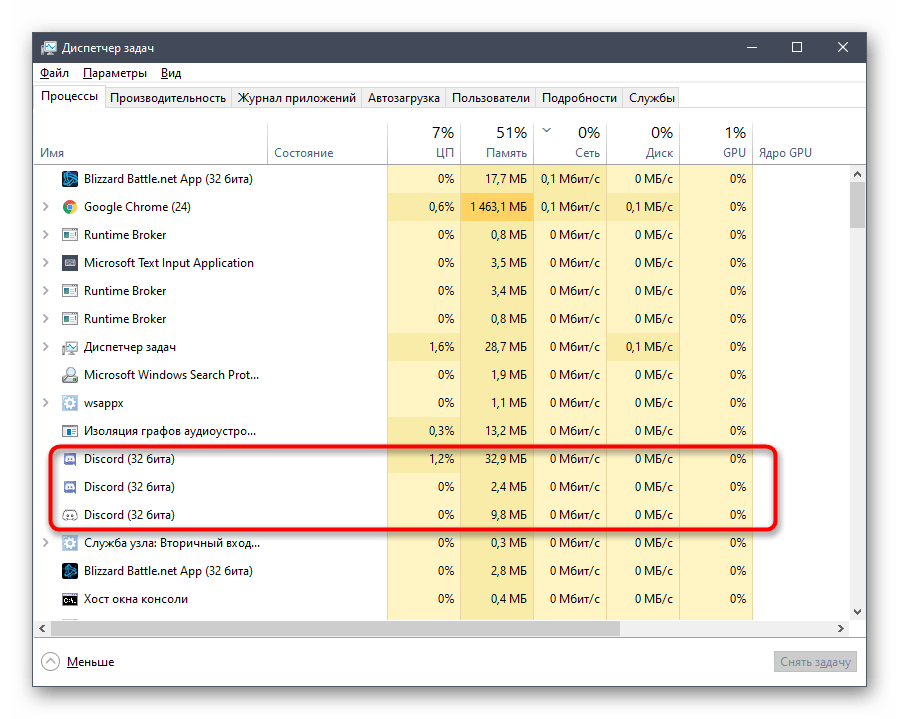
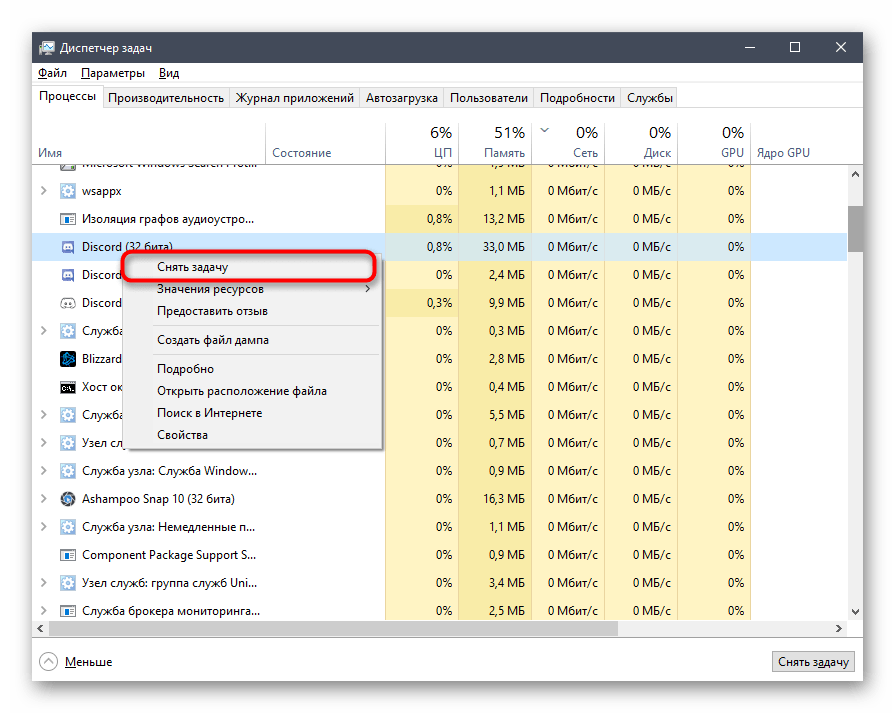
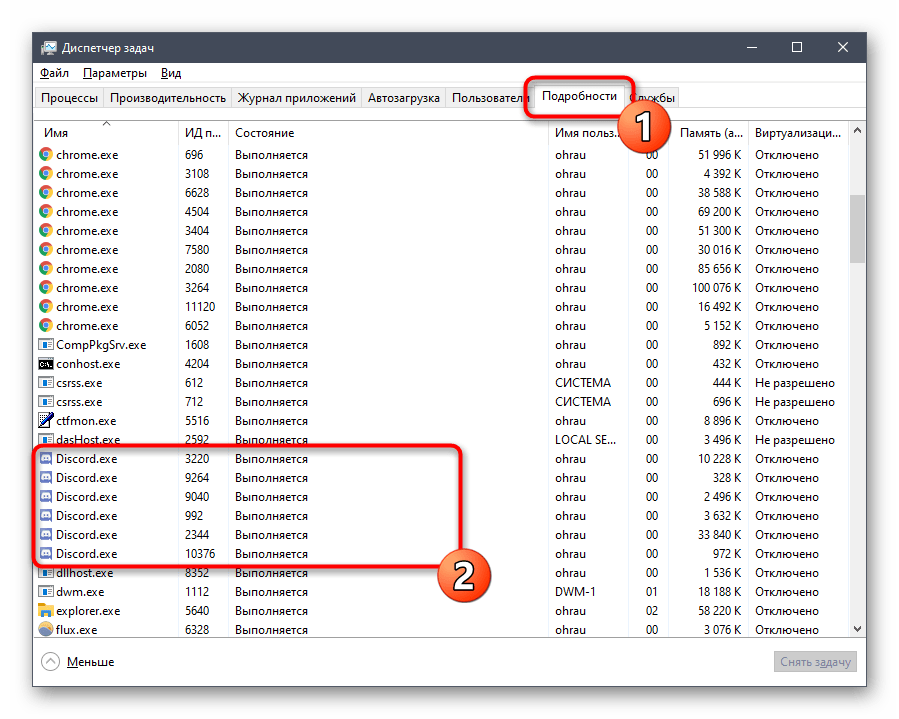
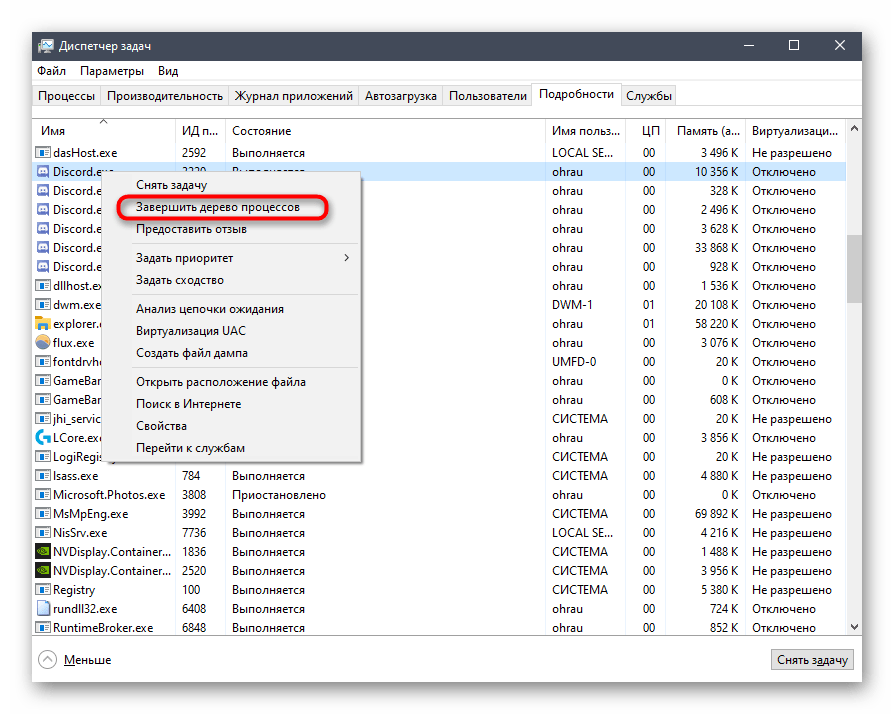
Якщо ви віддаєте перевагу користуватися "Командним рядком" для виконання подібних завдань або бажаєте прискорити сам процес, скористайтеся альтернативною інструкцією, що передбачає завершення всіх завдань Дискорда шляхом введення всього однієї команди.
- Запустіть консоль будь-яким зручним для вас способом — наприклад, знайшовши її через меню "Пуск".
- Введіть команду
taskkill /F /IM discord.exeі натисніть Enter для підтвердження дії. - З'явиться інформація про те, що всі процеси були успішно завершені.
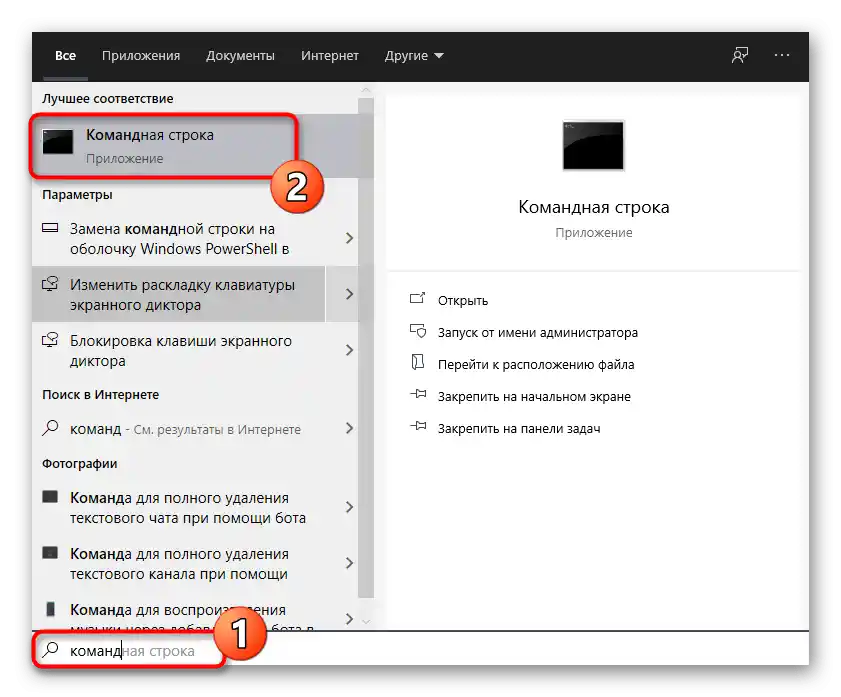
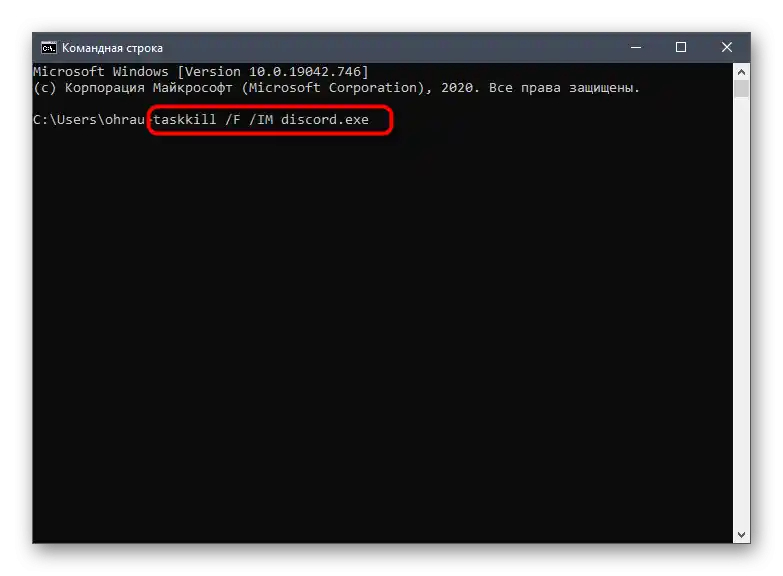
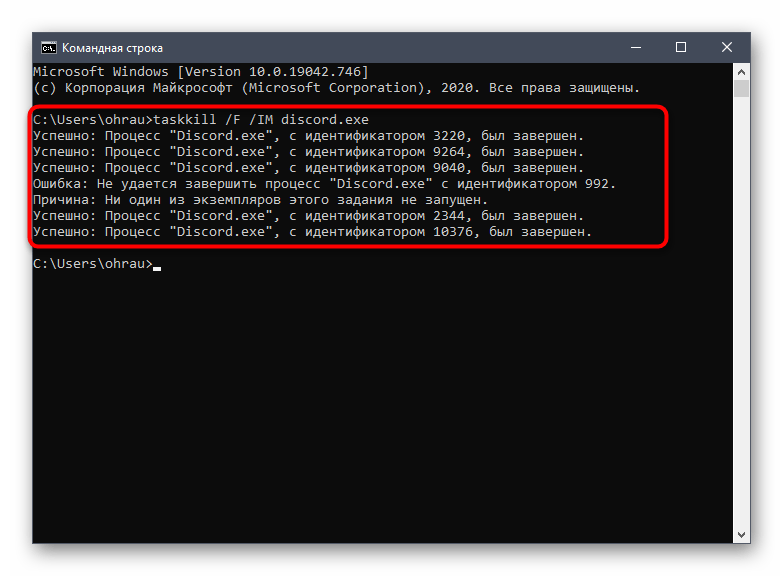
Спосіб 4: Завершення сеансу у веб-версії
Деякі користувачі паралельно з програмою Discord відкривають інший або той же акаунт у веб-версії через браузер на своєму комп'ютері. Розробники не рекомендують таке поєднання через проблеми з синхронізацією даних. Подібна ситуація може призвести і до того, що Дискорд просто не стартує, тому при наявності відкритої вкладки з веб-версією на час закрийте її і запустіть месенджер ще раз.
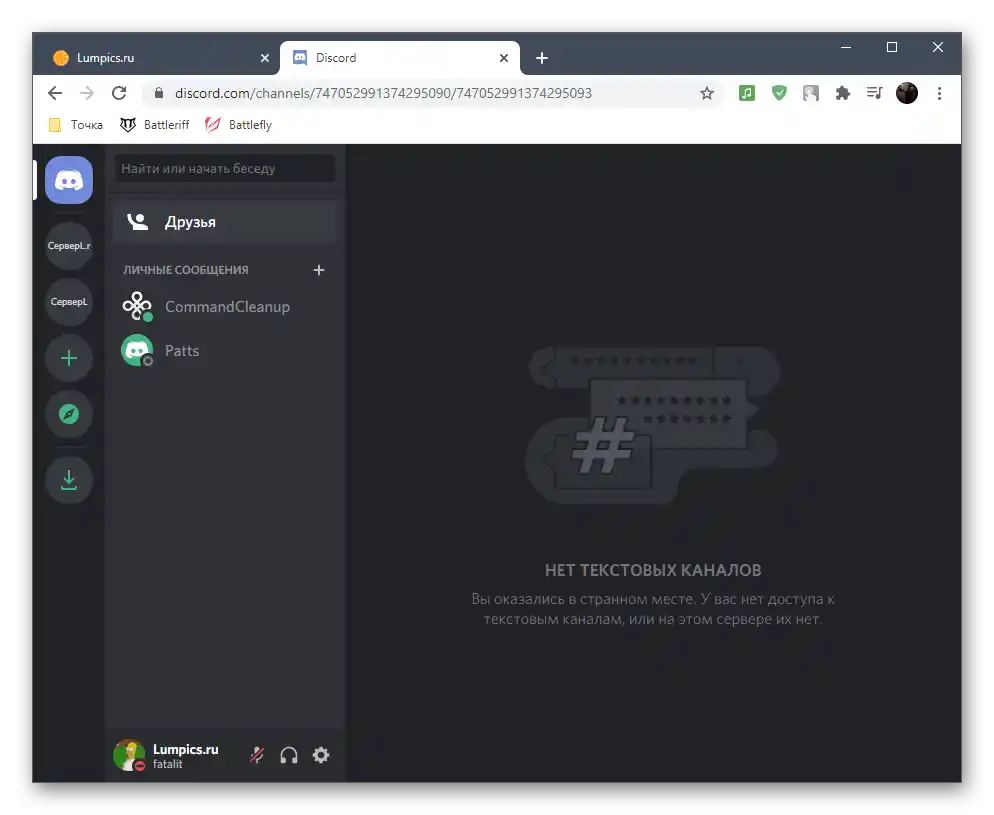
Спосіб 5: Вимкнення локального проксі-сервера
Стандартна функціональність Windows дозволяє активувати використання проксі-сервера для локальної мережі, що звичайному користувачу практично завжди просто не потрібно.Іноді цей параметр додається автоматично, і це викликано внесенням змін з боку інших встановлених програм або при взаємодії з операційною системою. Ми радимо перевірити та вимкнути проксі-сервер для нормалізації роботи Дискорда.
- Відкрийте "Пуск" і через пошук знайдіть додаток "Панель управління", в яке і слід перейти.
- Серед параметрів знайдіть "Властивості браузера" і клікніть по ньому для відкриття нового вікна.
- Перейдіть на вкладку "Підключення" і натисніть кнопку "Налаштування мережі", розташовану в блоці "Налаштування параметрів локальної мережі".
- Зверніть увагу на блок "Проксі-сервер" і зніміть там галочку, що відповідає за його активацію. Якщо ж вона і так відсутня, просто закрийте це меню і переходьте до наступного методу.
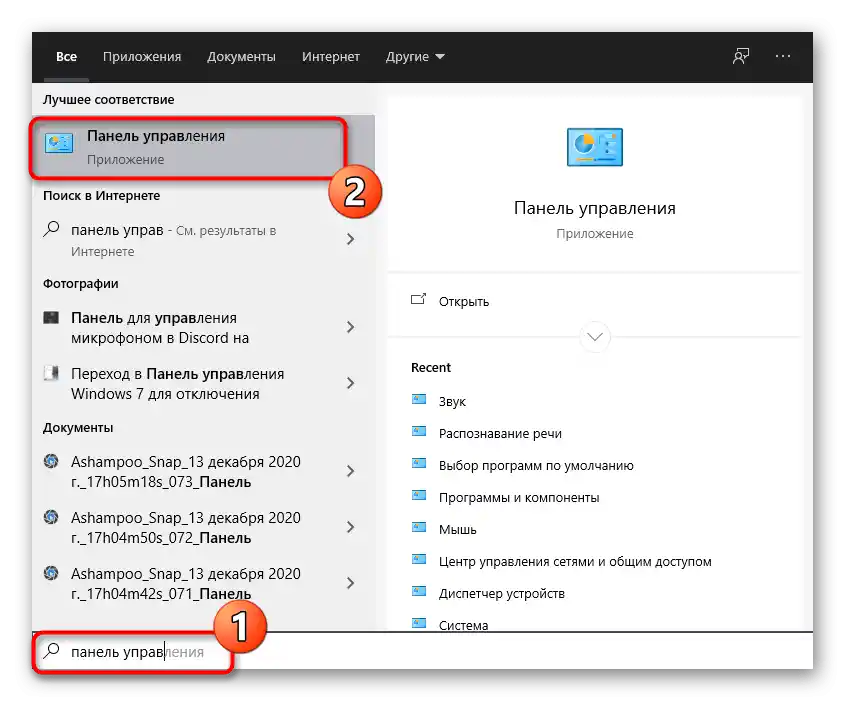
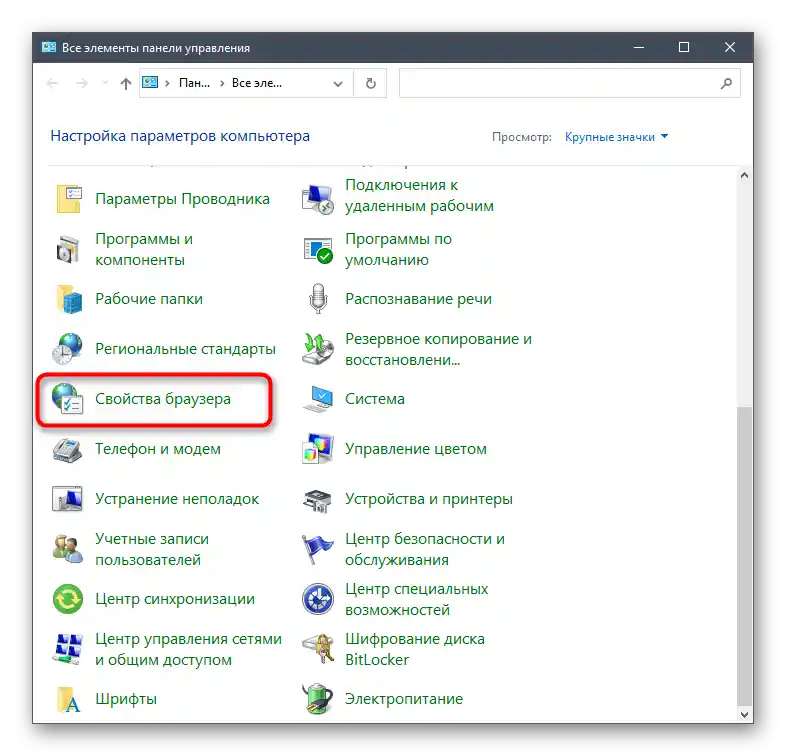
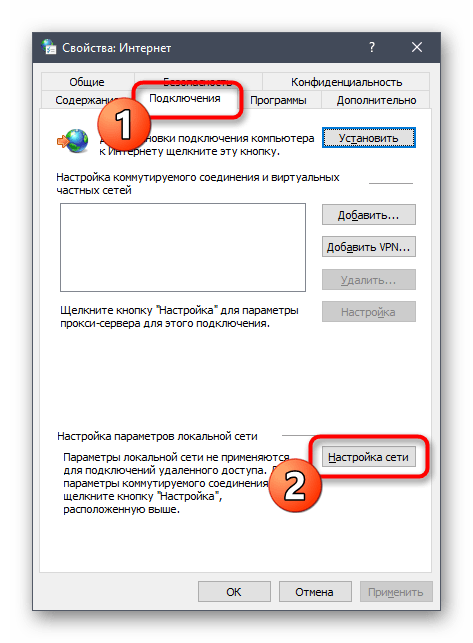
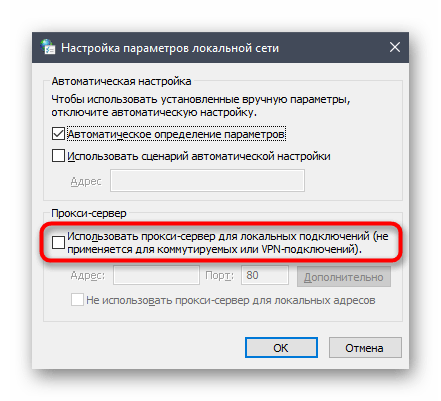
Спосіб 6: Вибір іншого DNS-сервера
Проблеми з мережевим підключенням — ще одна причина виникнення труднощів при запуску розглянутої програми. Найчастіше це відбувається через помилки з DNS-серверами. Встановлені за замовчуванням варіанти не завжди виявляються підходящими або ж неполадки пов'язані безпосередньо з провайдером, тому вхідне з'єднання не встановлюється, і, як наслідок, не запускається Дискорд.Найбільш вірне рішення — встановлення DNS-серверів від Google, що виконується наступним чином:
- Відкрийте "Пуск" та перейдіть у меню "Параметри".
- Перейдіть у розділ "Мережа та Інтернет".
- У блоці "Додаткові мережеві параметри" натисніть на рядок "Налаштування параметрів адаптера".
- В новому вікні виберіть використовуваний мережевий адаптер, клацніть на ньому правою кнопкою миші та з контекстного меню виберіть "Властивості".
- Двічі клацніть на параметрі "IP версії 4 (TCP/IPv4)".
- Встановіть маркер біля пункту "Використовувати наступні адреси DNS-серверів".
- В якості переважного сервера введіть адресу
8.8.8.8, а альтернативному присвойте8.8.4.4. Якщо ж ці значення вже встановлені, відмітьте маркером "Отримувати адресу DNS-сервера автоматично" та застосуйте зміни
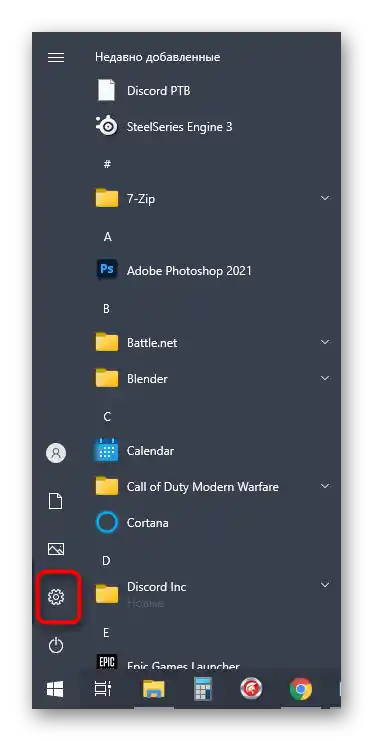
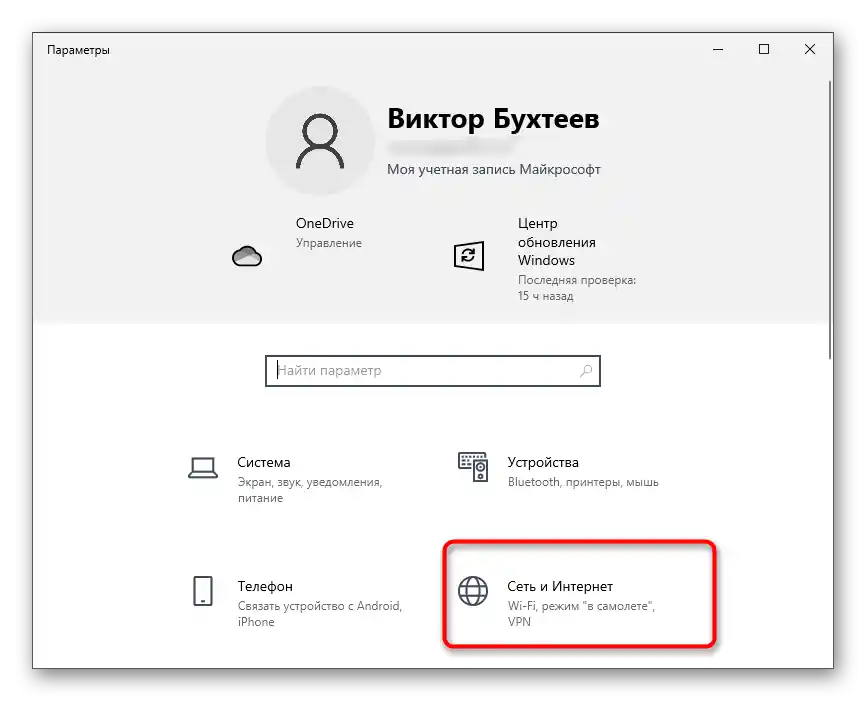
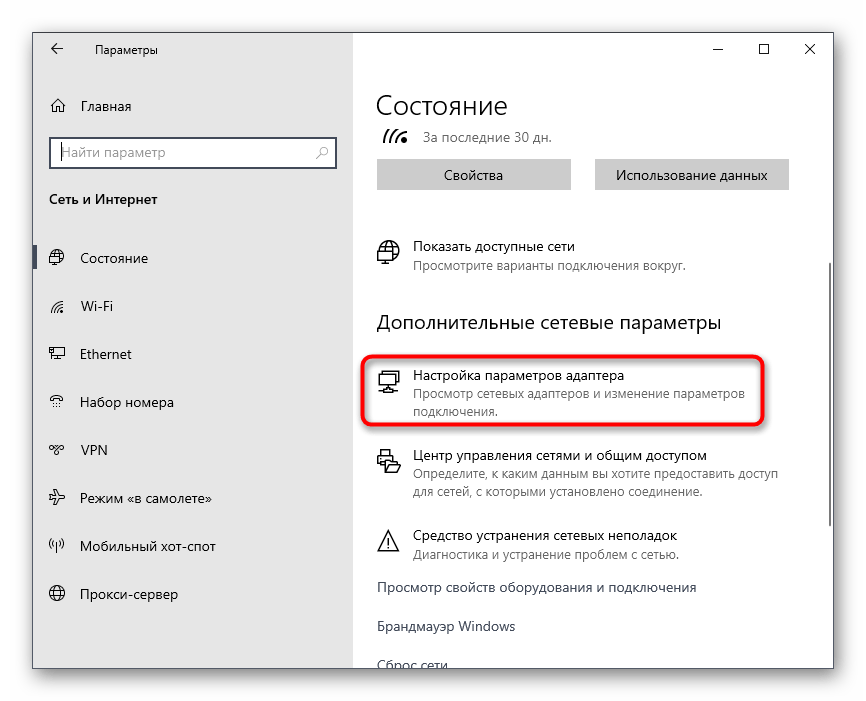
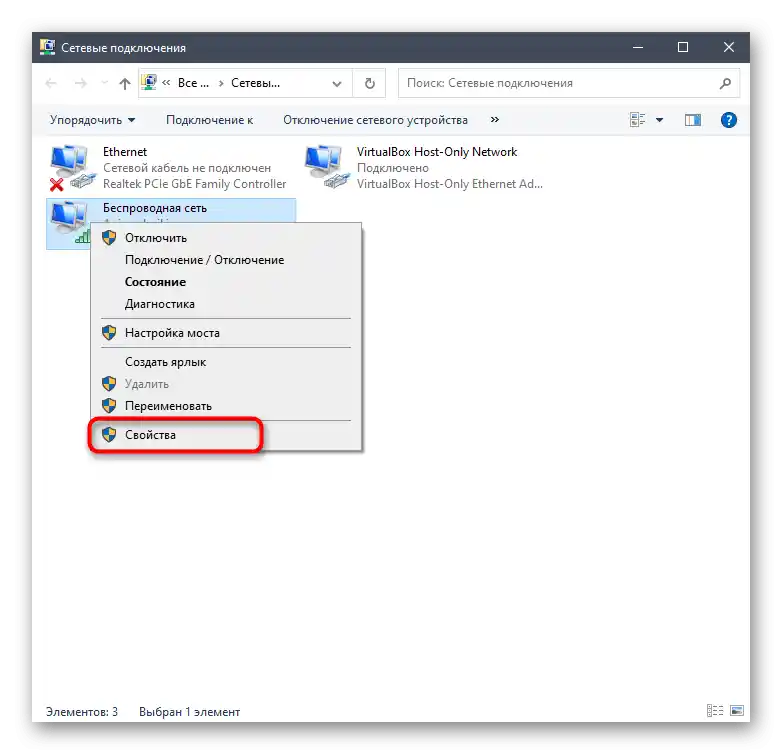
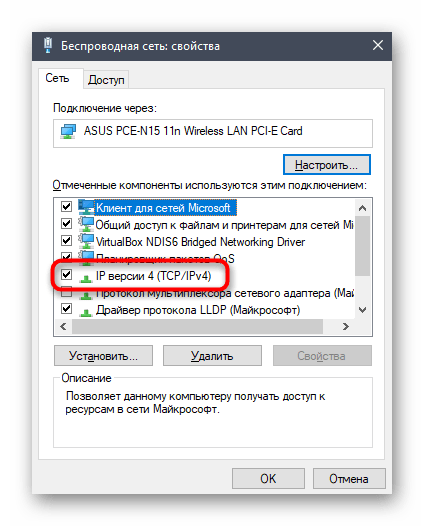
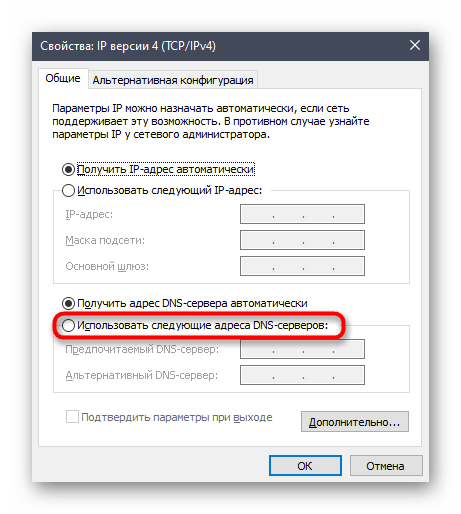
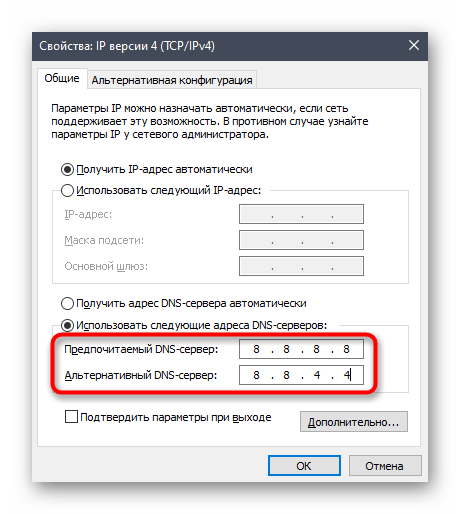
Спосіб 7: Скидання кешу DNS-сервера
Розглянемо ще один метод, пов'язаний з DNS-сервером. Цього разу в якості рішення проблеми використаємо команду, яка очистить кеш і вирішить питання з проблемними протоколами та пакетами, якщо такі раптом виникли.Для реалізації цієї задачі вам не потрібні особливі знання, оскільки в консолі вводиться всього одна команда, що виконує всі дії в автоматичному режимі.
- Вище ми вже говорили про метод запуску "Командного рядка", але ви можете використовувати будь-який інший метод — наприклад, перейшовши в консоль через утиліту "Виконати" (Win + R), ввівши
cmdі натиснувши Enter. - В самій консолі наберіть команду
ipconfig /flushdnsі підтвердіть введення. - Через кілька секунд на екрані з'явиться інформація про успішне очищення кешу сопоставника.
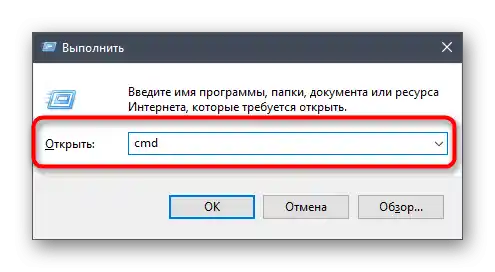
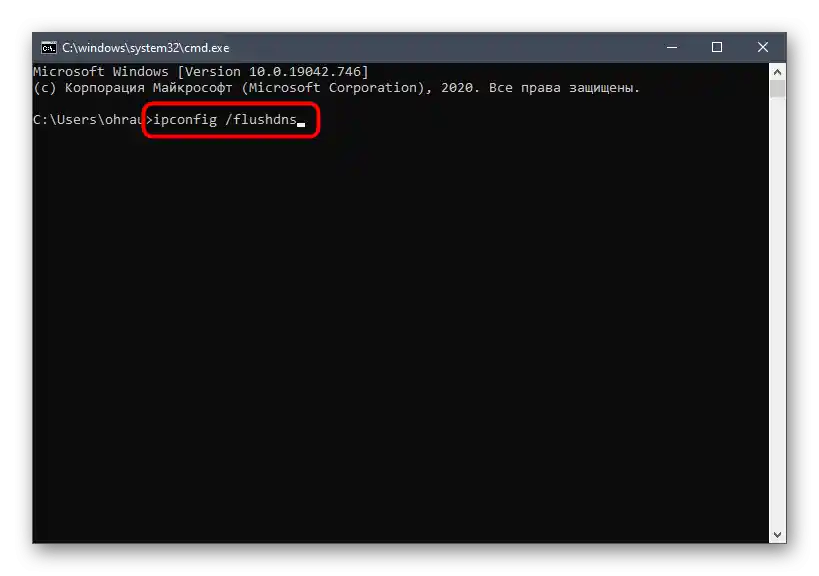

Відправте ПК на перезавантаження або перепідключіться до поточної мережі, після чого можете знову відкривати Дискорд і перевіряти, як він поведеться цього разу.
Спосіб 8: Встановлення останніх оновлень Windows
Цей метод актуальний для всіх версій Windows (розглянемо тільки Windows 10), оскільки для нормальної роботи Дискорда обов'язково наявність останніх системних оновлень. Якщо ви давно не перевіряли їх або пошук не був запущений автоматично, рекомендуємо виконати це.
- Знову відкрийте додаток "Параметри", знайдіть розділ "Оновлення та безпека" і перейдіть у нього.
- Натисніть кнопку "Перевірити наявність оновлень", запустивши тим самим процес їх пошуку.
- Очікуйте завершення операції та ознайомтеся з отриманими результатами. За необхідності встановіть знайдені файли та перезавантажте комп'ютер, щоб зміни вступили в силу.
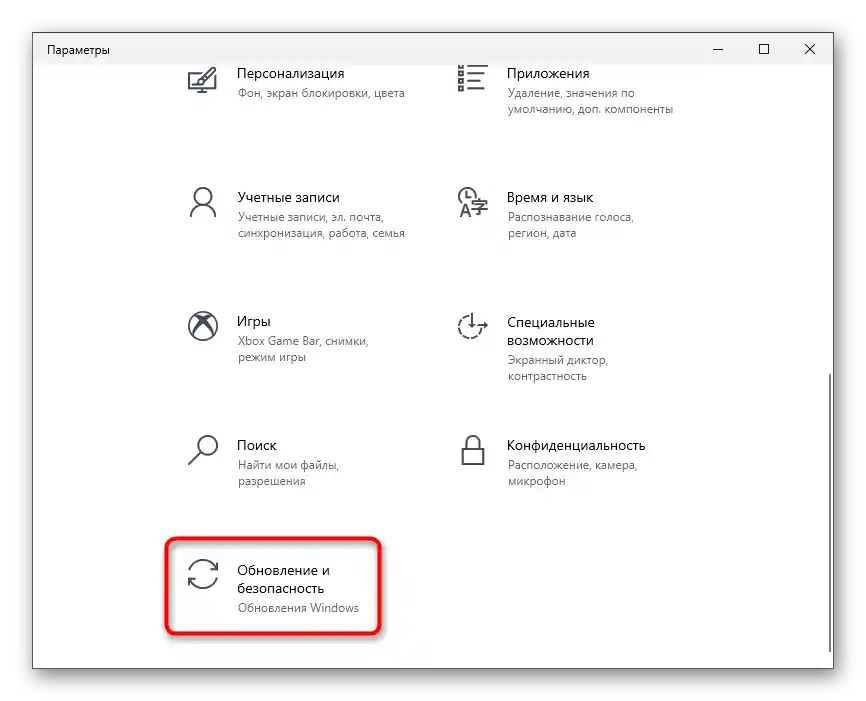
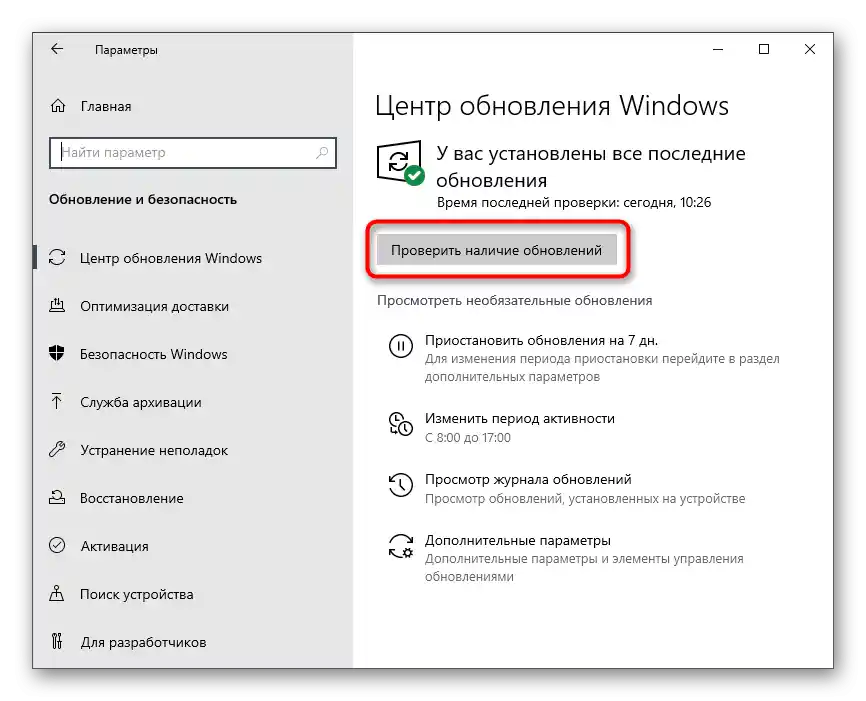
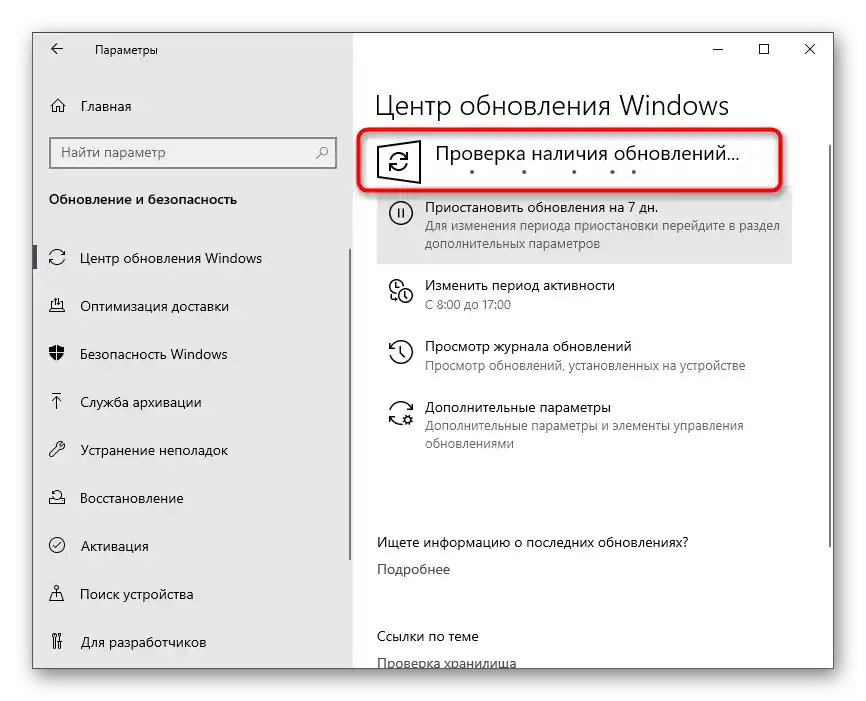
Якщо у вас є питання щодо встановлення оновлень або під час цієї процедури виникли певні труднощі, скористайтеся матеріалами за посиланнями нижче, які можуть виявитися корисними.
Докладніше:
Встановлення оновлень Windows 10
Устранення проблем з установкою оновлень у Windows 10
Встановлюємо оновлення для Windows 10 вручну
Спосіб 9: Видалення файлів Discord
В двох системних папках Windows знаходиться частина файлів Discord. Усі вони автоматично відновлюються, якщо були втрачені або з виходом оновлення.Їх видалення можна використовувати як засіб позбавлення від проблем із запуском месенджера, якщо ті викликані конфліктами на рівні файлів.
- Запустіть утиліту "Виконати", використовуючи комбінацію клавіш Win + R, введіть там
%appdata%і натисніть Enter для переходу за цим шляхом.Читайте також: Включення відображення прихованих папок і файлів у Windows 10 / Windows 7
- Знайдіть папку з назвою "discord" і клацніть правою кнопкою миші по ній.
- У контекстному меню виберіть пункт "Видалити".
- Знову запустіть додаток "Виконати", але цього разу перейдіть за другим шляхом —
%localappdata%. - Знайдіть директорію з аналогічною назвою і також позбудьтеся від неї.
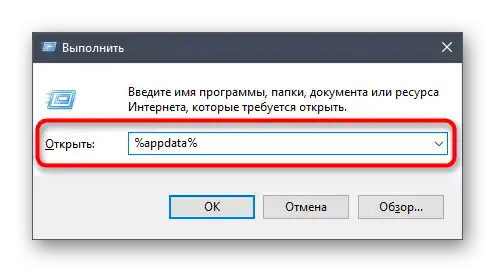
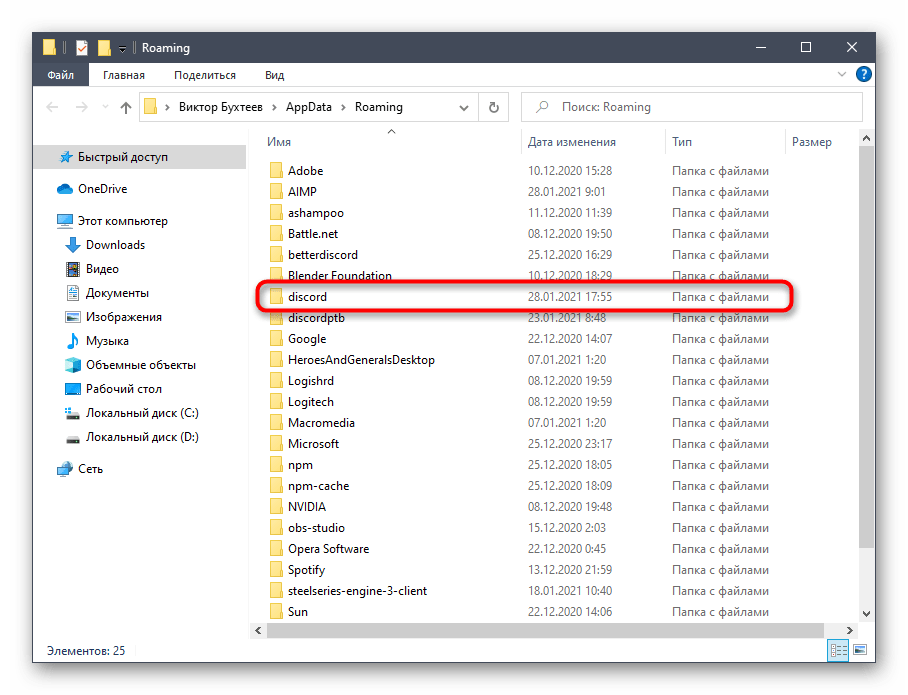
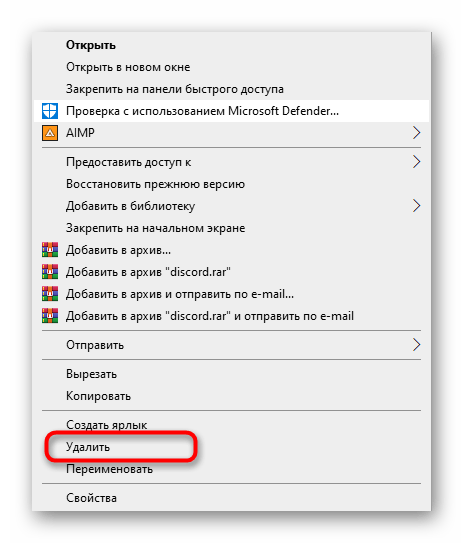
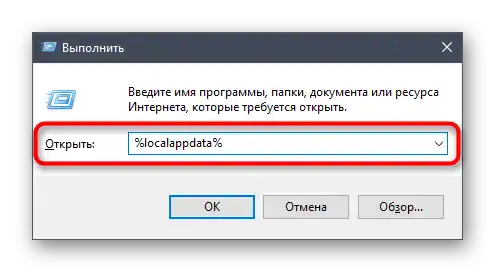
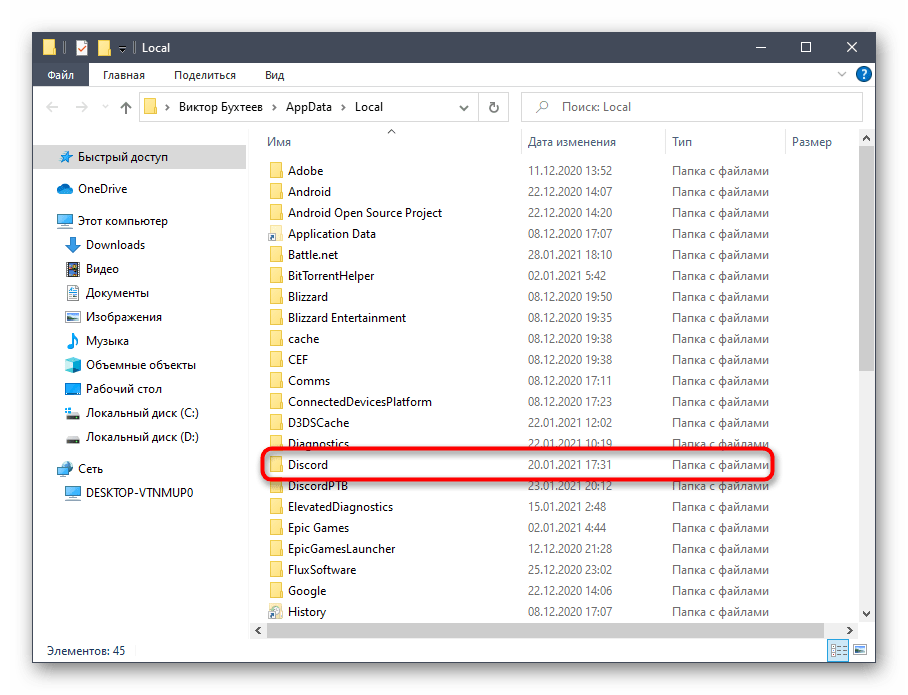
Спосіб 10: Завантаження останньої версії Discord
Якщо попередній варіант з очищенням файлів Дискорда не допоміг, радимо повністю видалити програму, а потім знову виконати ті ж самі дії, щоб позбутися залишкових файлів. Це дозволить провести чисту інсталяцію останньої версії софту, попередньо завантаживши її з офіційного сайту.
Читайте також: Інсталяція та видалення програм у Windows 10
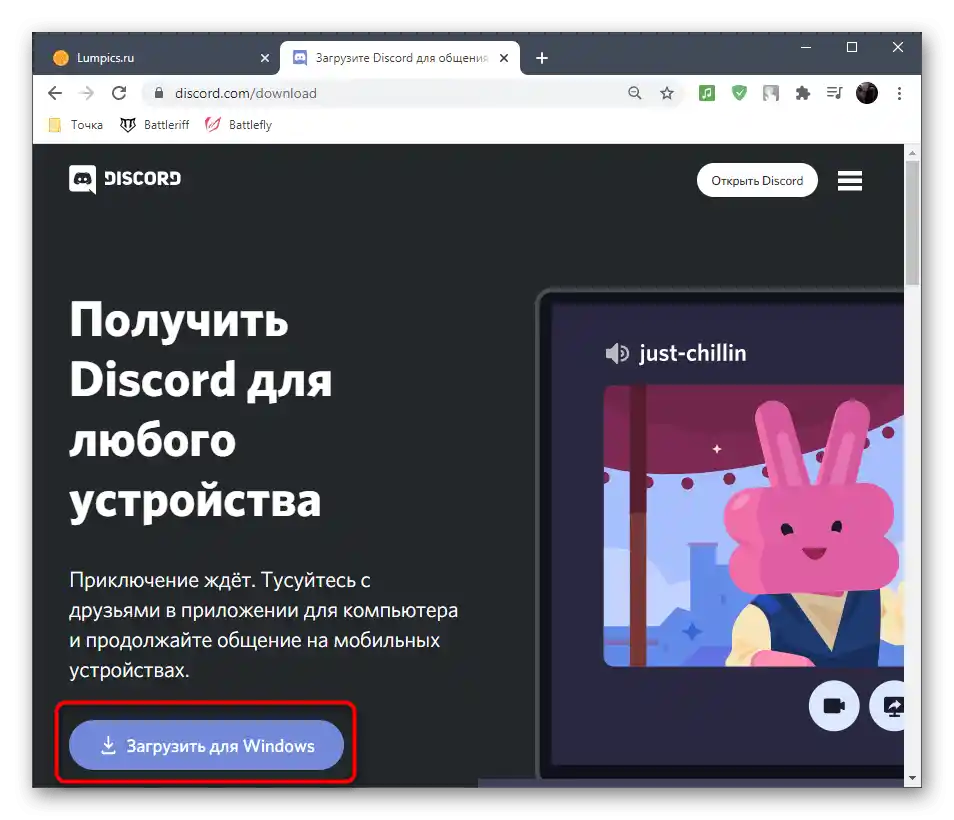
Якщо ви маєте труднощі з інсталяцією ПЗ, ознайомтеся з тематичною інструкцією від іншого нашого автора, перейшовши за наступним посиланням.
Докладніше: Інсталяція програми Discord на комп
Спосіб 11: Перевірка публічної тестової версії
Розробники пропонують всім бажаючим завантажити публічну тестову версію з невиданими функціями в стабільній збірці. У вашому випадку це потрібно зробити не для перевірки нових функцій, а як рішення помилки при запуску звичайної версії.Для завантаження відповідної збірки виконайте наступні дії:
Перейти на офіційний сайт Discord
- Клікніть за посиланням вище для переходу на офіційний сайт Discord і в кінці сторінки натисніть на рядок "Завантажити".
- У списку доступних завантажень знайдіть кнопку "Завантажити публічну тестову версію" і натисніть на неї.
- Виберіть використовувану платформу, щоб розпочати завантаження виконуваного файлу на комп'ютер.
- Очікуйте завершення завантаження і запустіть установник для початку розпакування файлів програми.
- Дочекайтеся завершення перевірки оновлень і перевірте, чи запуститься ця версія Дискорда на вашому комп'ютері.
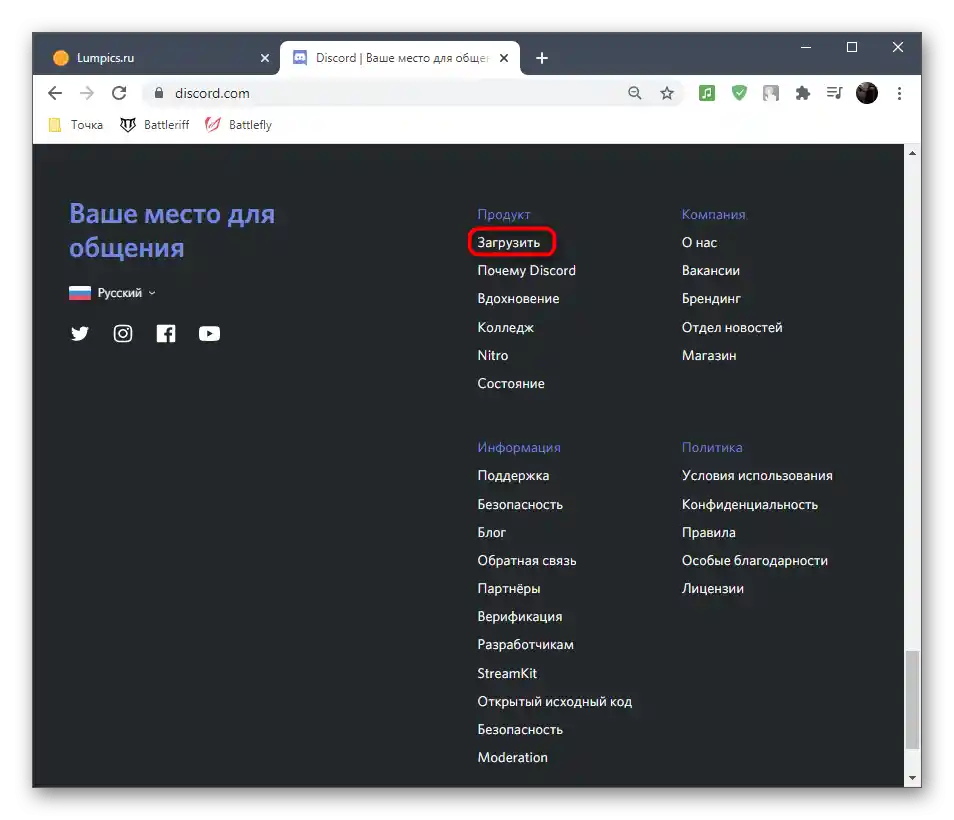
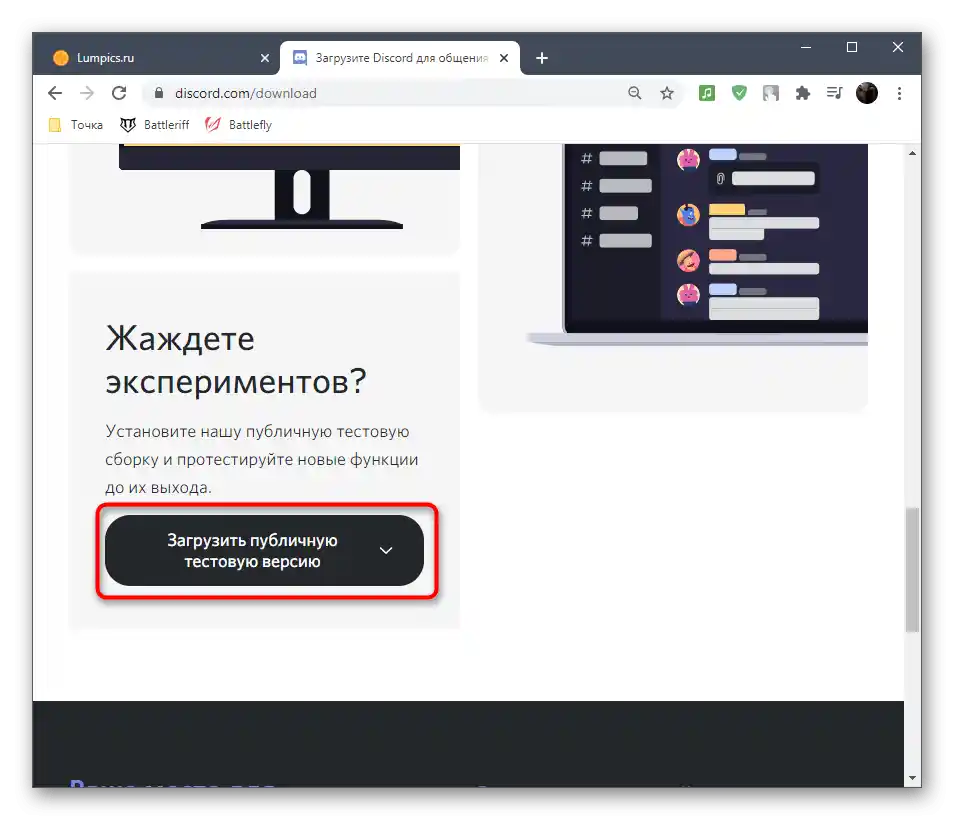
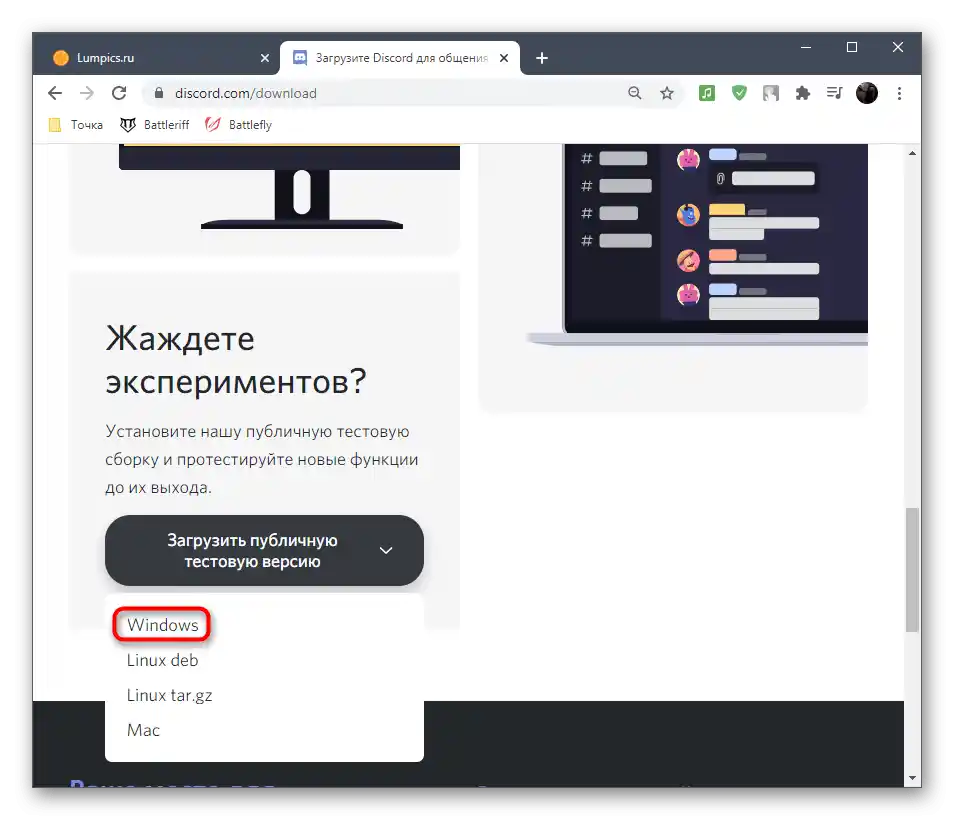
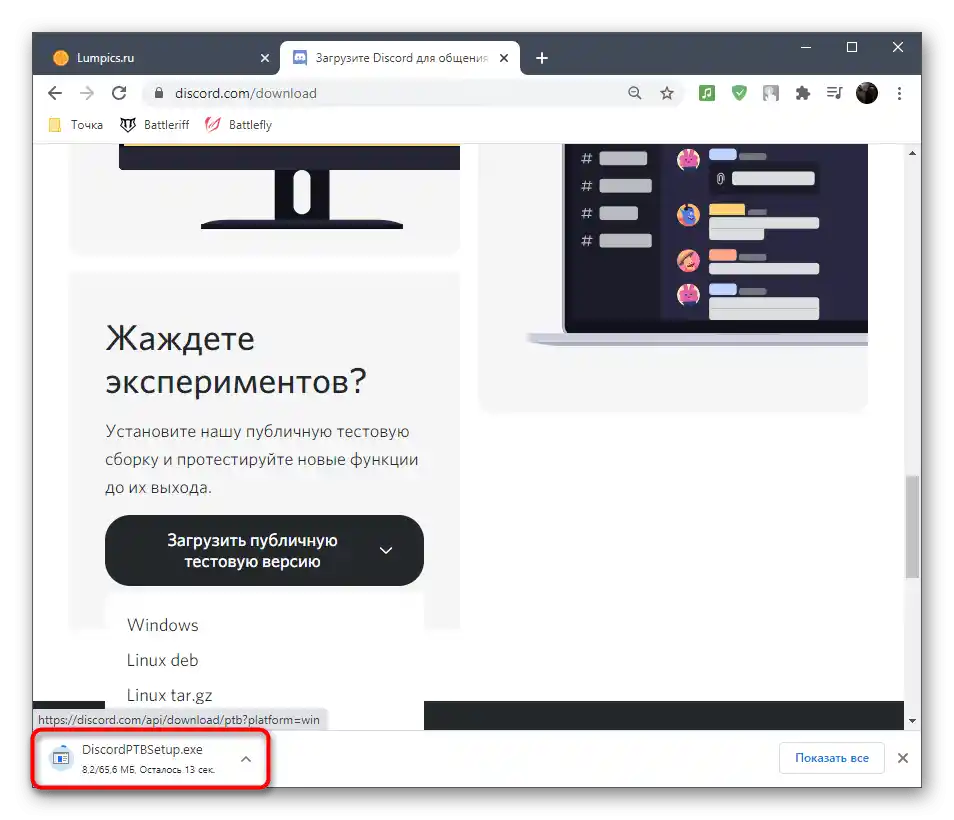
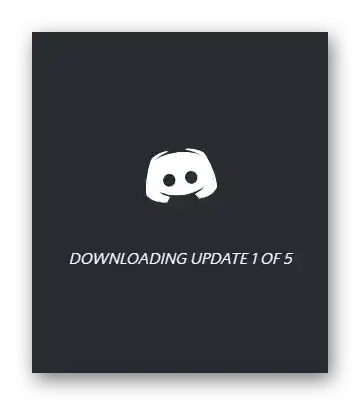
Спосіб 12: Перевірка цілісності системних файлів
Приступати до останнього методу нашого матеріалу слід лише в тих випадках, коли нічого з перерахованого вище не принесло належного результату. Тоді є підстави вважати, що проблема з запуском Дискорда пов'язана з порушенням цілісності системних файлів. У Windows є спеціальні консольні утиліти, які дозволяють перевірити необхідні компоненти і виправити їх, якщо вони пошкоджені або відсутні. Про це розповідається в повноформатному матеріалі на нашому сайті, перейти до читання якого можна, натиснувши на наступний заголовок.
Докладніше: Використання і відновлення перевірки цілісності системних файлів у Windows 10