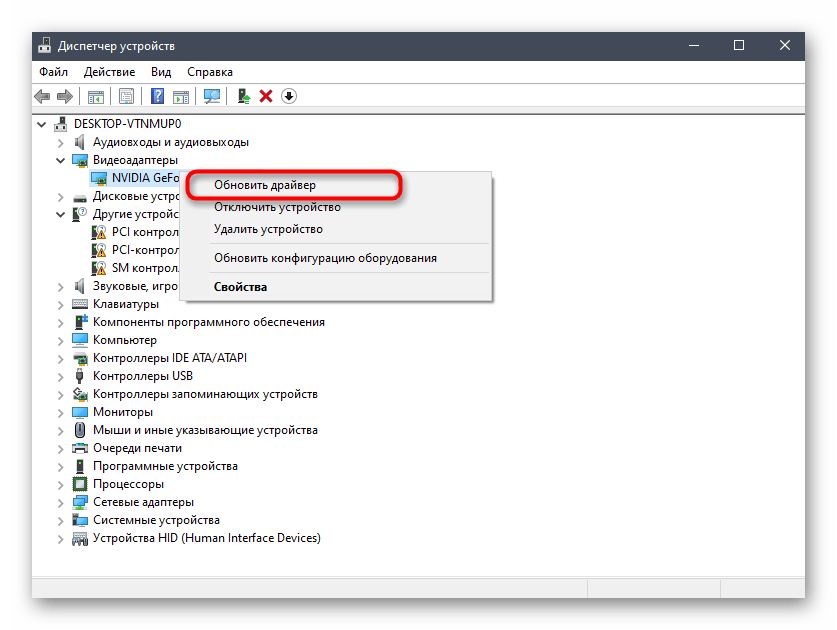Зміст:
- Спосіб 1: Перевірка активності ігрового оверлею
- Спосіб 2: Керування блокуванням оверлею
- Спосіб 3: Вимкнення апаратного прискорення
- Спосіб 4: Зміна масштабу екрану
- Спосіб 5: Скидання налаштувань оверлею
- Спосіб 6: Оновлення Discord до останньої версії
- Спосіб 7: Видалення файлів програми
- Спосіб 8: Тимчасове вимкнення антивірусу
- Спосіб 9: Оновлення драйвера відеокарти
- Питання та відповіді: 3
У цій статті йтиметься виключно про роботу оверлею в програмі Discord для комп'ютера. Що стосується мобільних пристроїв, то в додатку месенджера поки що відсутня функція, що дозволяє виводити інформацію на екран прямо під час гри, і навряд чи коли-небудь з'явиться.
Спосіб 1: Перевірка активності ігрового оверлею
Почати слід з найпростіших способів, адже найчастіше саме вони виявляються ефективними. Невважні користувачі просто не помічають вимкнену функцію оверлею або натискають неправильну клавішу для його ввімкнення, через що й виникають труднощі з відображенням.
- Для перевірки роботи оверлею відкрийте налаштування користувача, натиснувши на шестерню в головному меню.
- Перейдіть у розділ "Оверлей".
- Переконайтеся, що його функція ввімкнена, і зверніть увагу на комбінацію клавіш "ВКЛ./ВИМК.блокування оверлею" — вони ще знадобляться при виконанні подальших інструкцій.
- Нижче знаходиться налаштування "Розташування сповіщення". Можливо, оверлей розташований не з того боку екрану, де ви його шукаєте — змініть цей параметр під себе, зробивши активною одну з областей екрану.
- Іноді оверлей не відображається через вимкнену функцію ігрової активності, тому перейдіть у розділ з відповідною назвою і переконайтеся, що параметр "Відображати в статусі гру, в яку ви зараз граєте" знаходиться в активному стані.
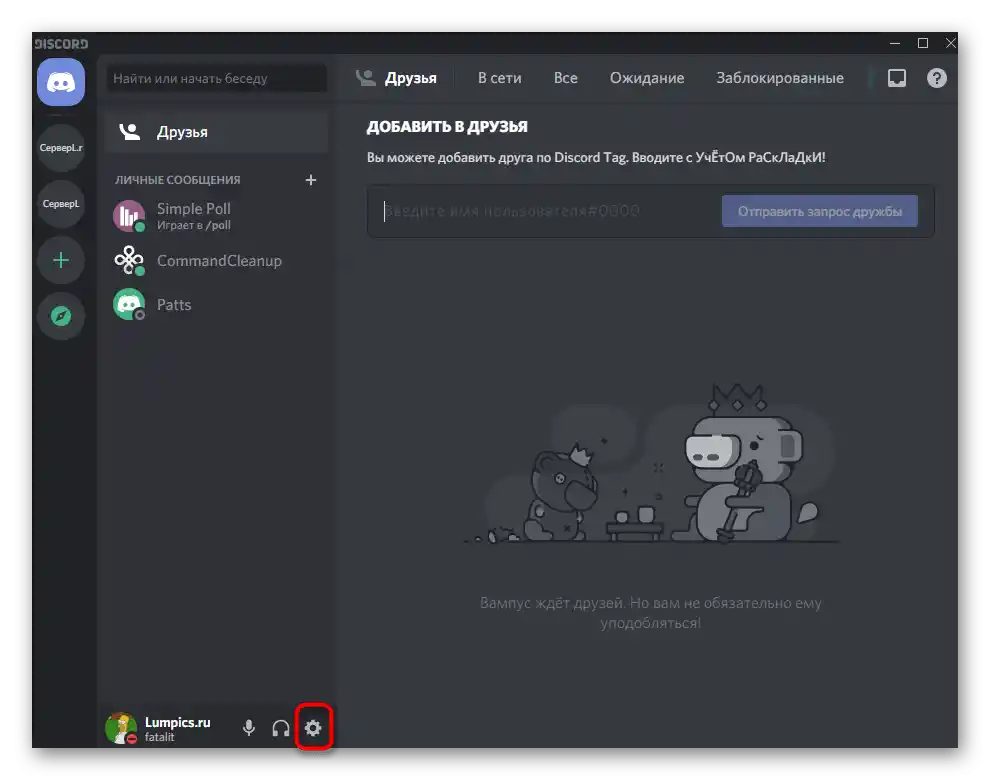
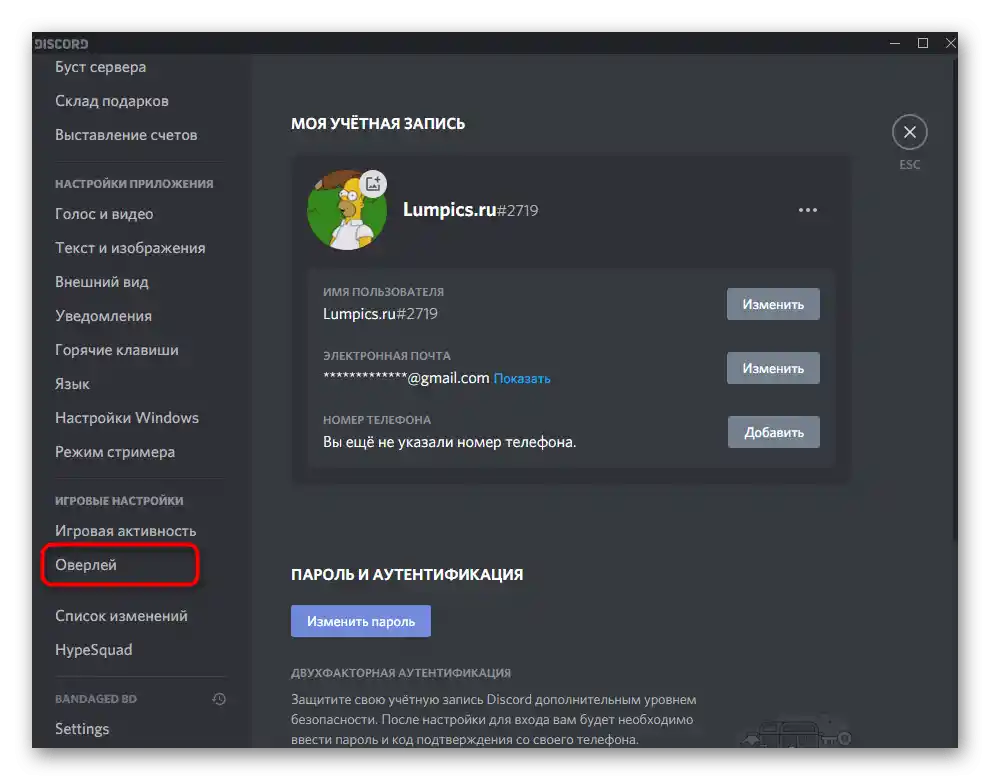
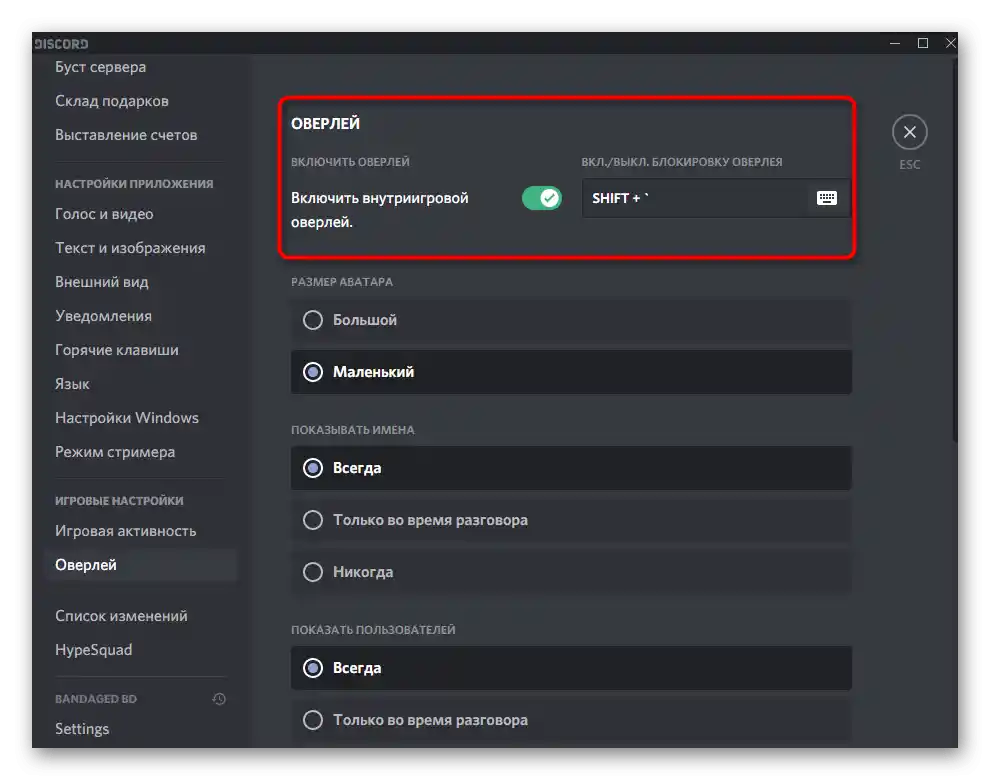
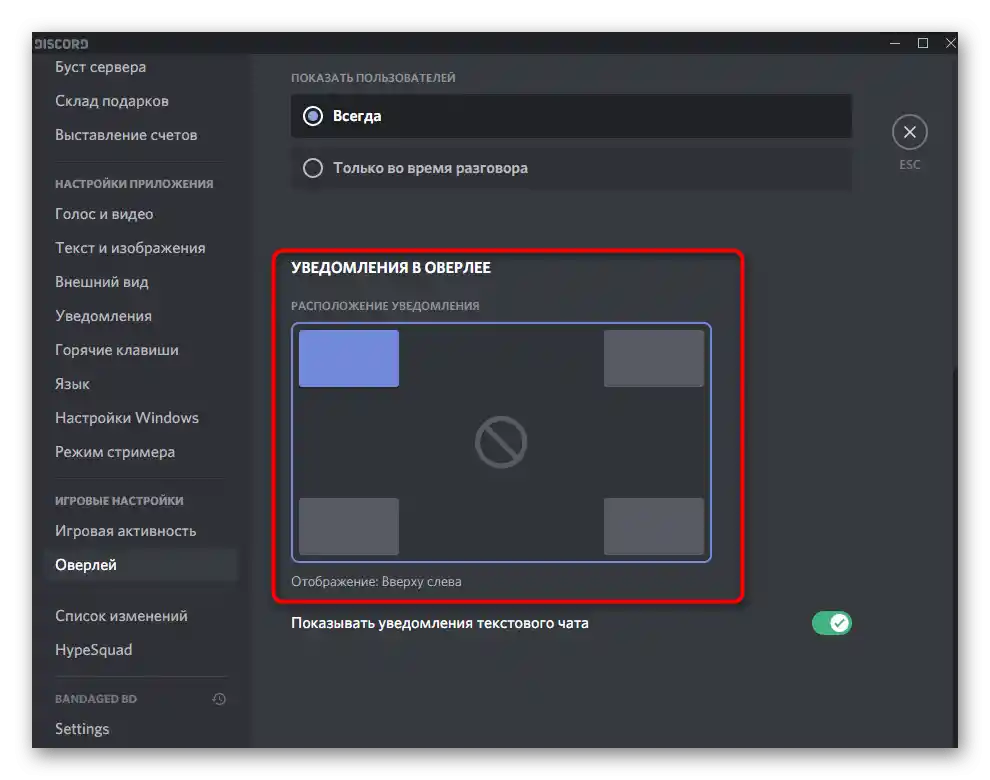
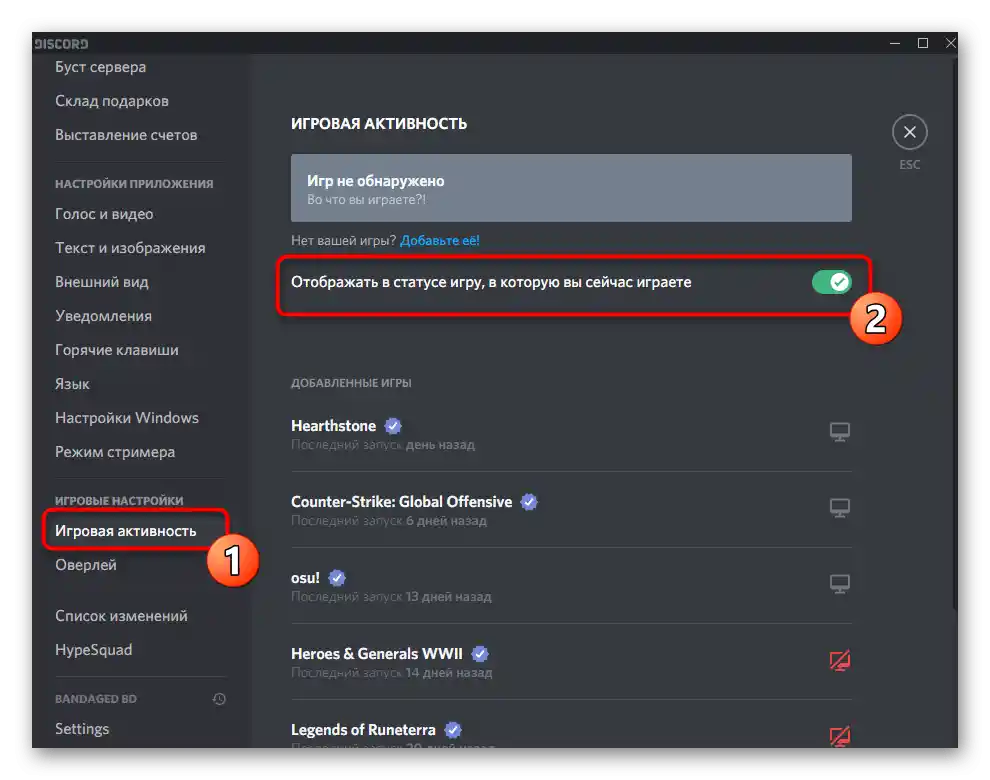
Спосіб 2: Керування блокуванням оверлею
У Discord є окрема функція, що дозволяє керувати блокуванням екранів оверлею. Відповідно, якщо всі вони вимкнені, жодні елементи на екрані відображатися не будуть, і може створитися враження, що оверлей не працює з інших причин. Перевірте наявність блокування, спробувавши відкрити вікно керування безпосередньо в грі.
- Для цього вам знадобиться згадана раніше гаряча клавіша, яку потрібно запам'ятати.
- Запустіть гру і затисніть цю комбінацію (за замовчуванням Shift + `) для відображення вікна конфігурації.
- Як приклад демонструємо відображення одного з екранів, який можна відкріпити або закріпити. Цей блок сповіщень з'являється при підключенні до голосового чату.
- Використовуйте кнопку зі скріпкою біля кожного вікна, приховуючи або показуючи вікно в грі. Якщо затиснути його лівою кнопкою миші і перемістити, можна вибрати розташування вікна в грі.
- Після внесення змін закрийте вікно керування, знову натиснувши ту ж гарячу клавішу, і перевірте, чи відображаються тепер необхідні елементи в грі.
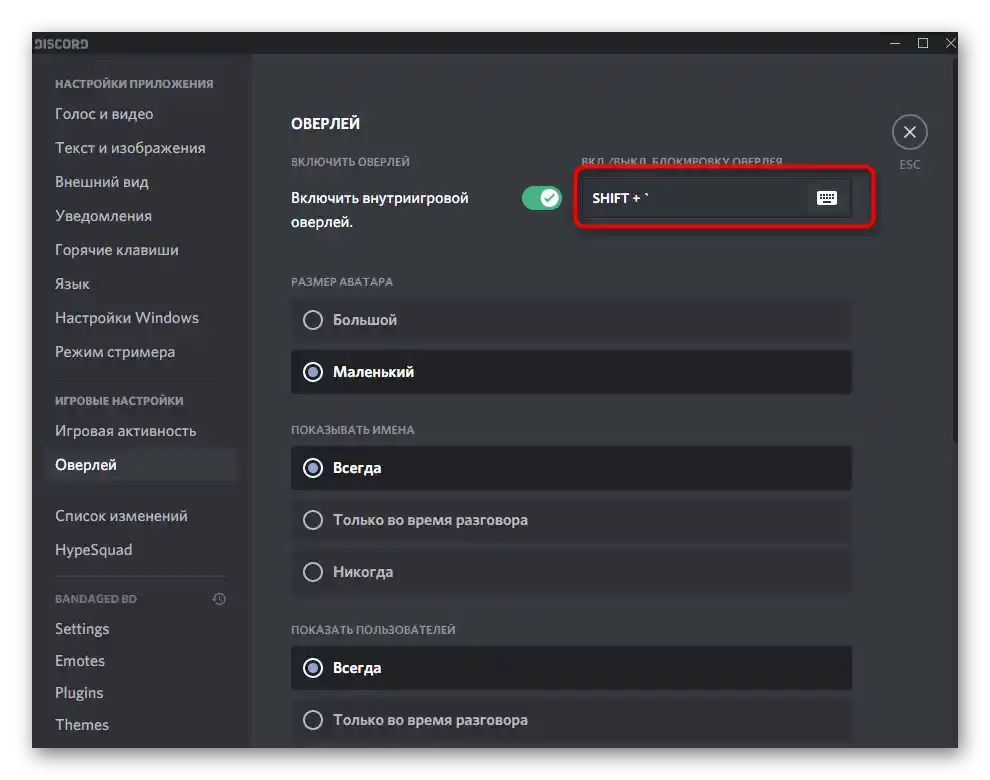
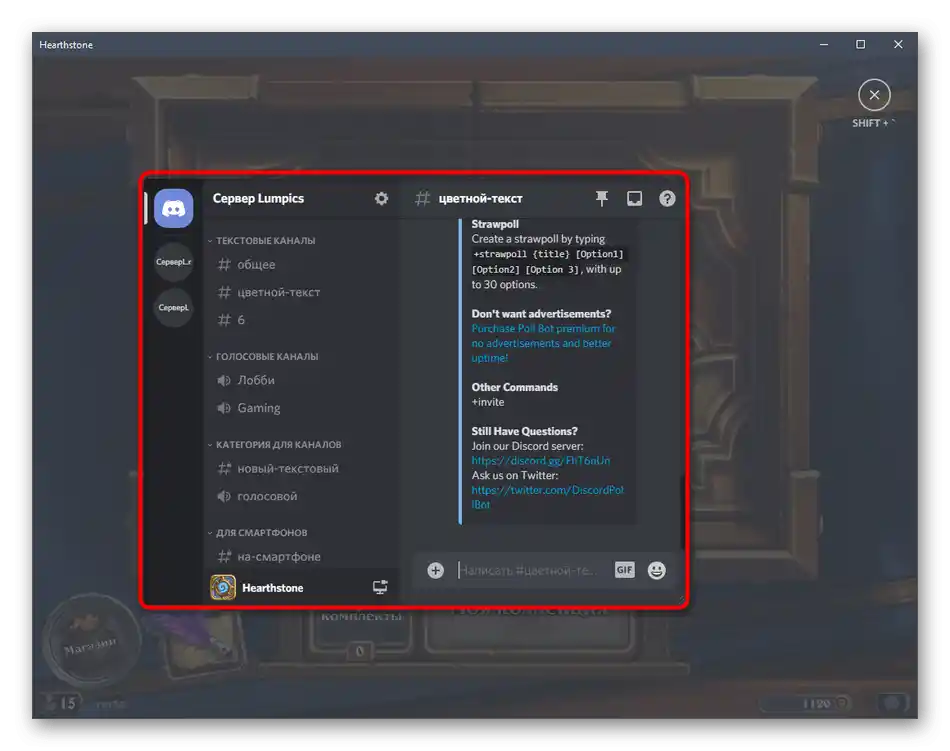
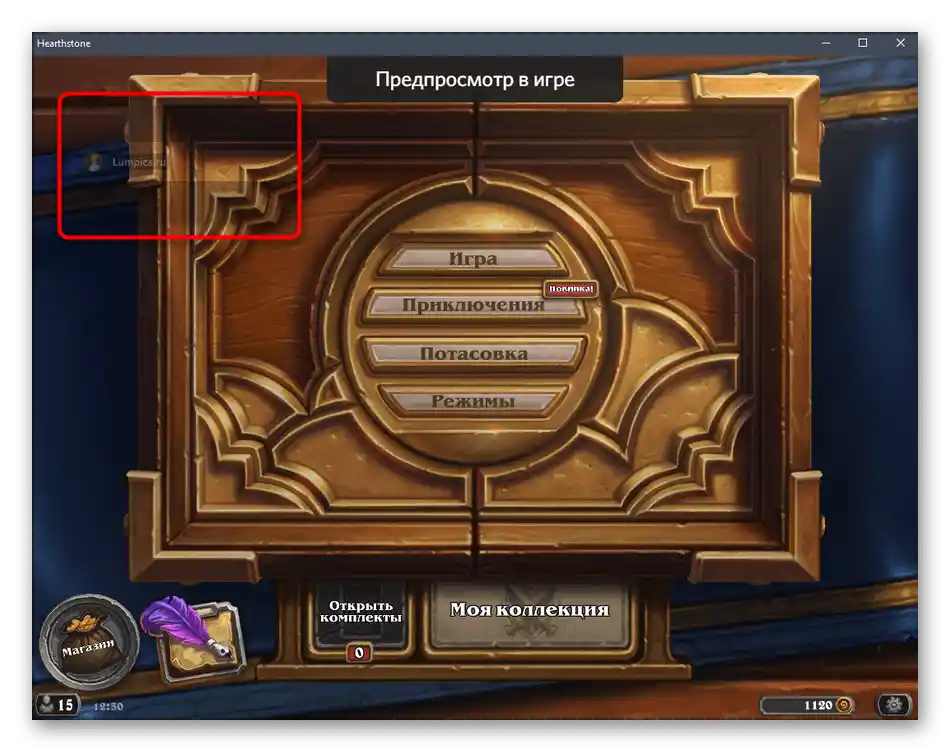
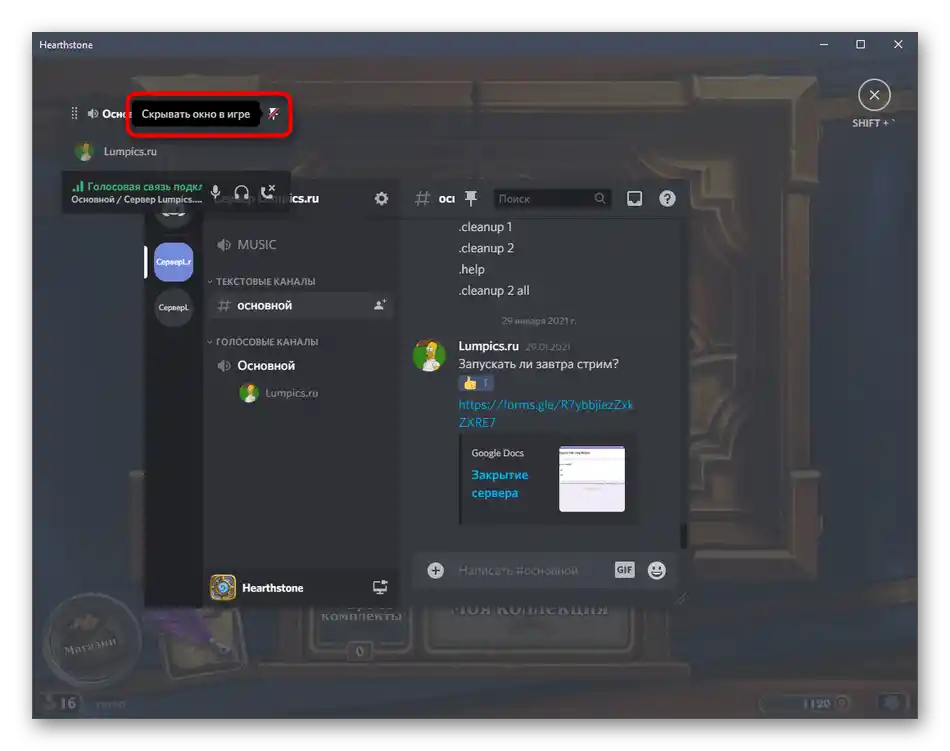
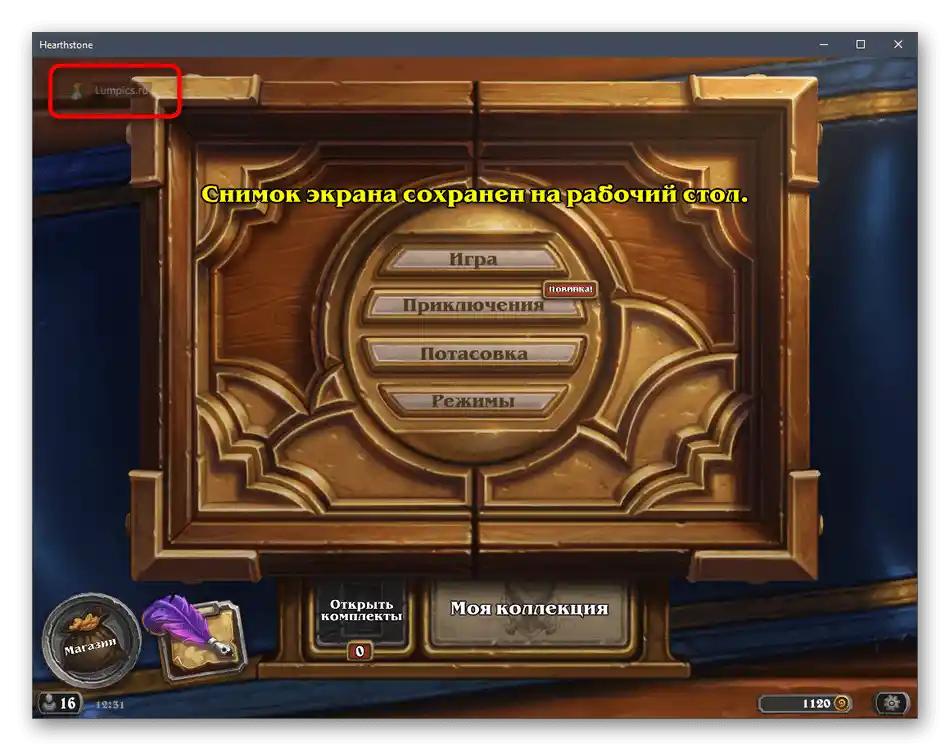
Спосіб 3: Вимкнення апаратного прискорення
Раніше в Discord існував окремий розділ з налаштуваннями, де кожен користувач міг вимкнути апаратне прискорення для програми, що впливало на навантаження комплектуючих і іноді дозволяло вирішити різні помилки, в тому числі і з відображенням оверлею.Зараз цей параметр частіше застосовується для трансляції відео, але через роботу внутрішніх алгоритмів програмного забезпечення його вимкнення може позитивно вплинути на вирішення розглядуваної проблеми.
- Знову відкрийте меню з налаштуваннями та виберіть розділ "Голос і відео".
- Знайдіть параметр "Апаратне прискорення H.264" та вимкніть його.
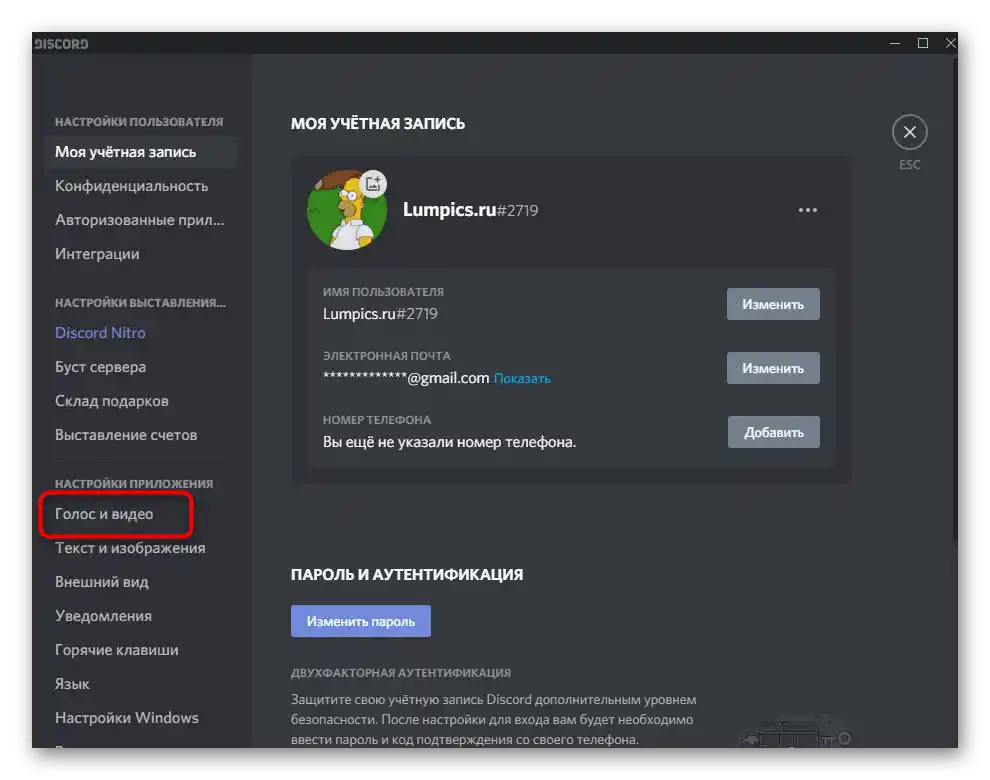
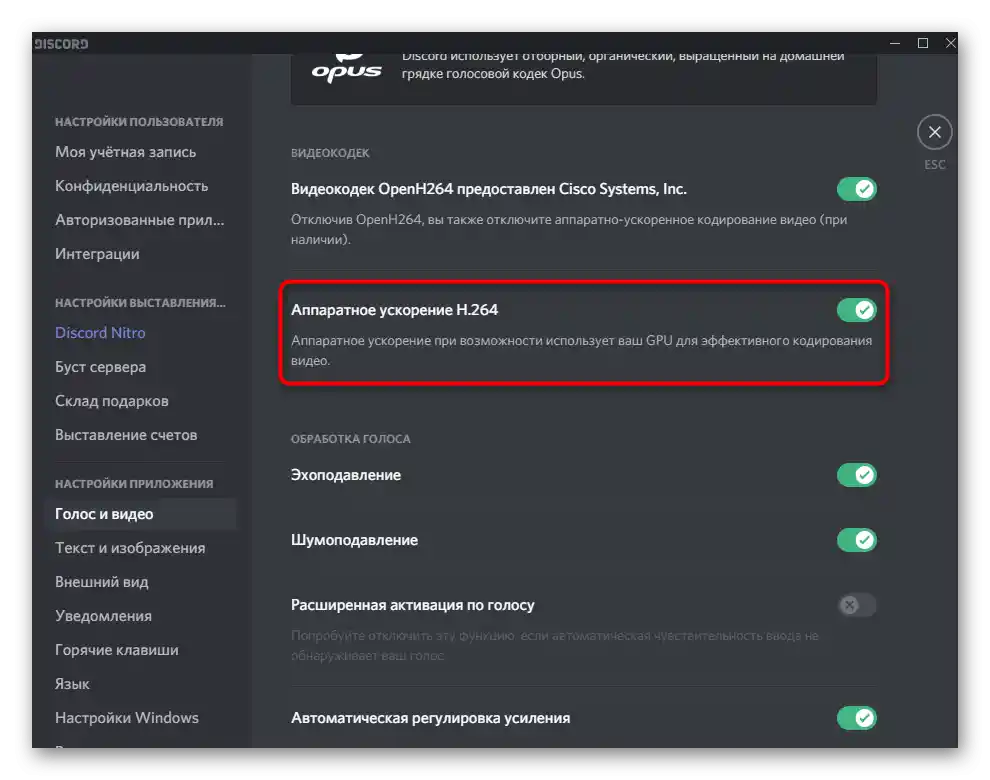
Ще один пункт "Апаратне прискорення" можна знайти в розділі налаштувань "Зовнішній вигляд", де його вимкнення здійснюється точно так само, як це було показано щойно.
Спосіб 4: Зміна масштабу екрану
В Windows є вбудована функція, що дозволяє збільшувати масштабування елементів на екрані, якщо стандартного значення недостатньо для комфортного використання. Зазвичай це актуально для ноутбуків з невеликим діагоналлю або певних моніторів, однак будь-який користувач може змінити цей параметр. Іноді через збільшений масштаб екрани оверлея просто не потрапляють у видиму зону, тому рекомендується встановити стандартне значення, що відбувається так:
- Відкрийте меню "Пуск" та перейдіть у "Параметри".
- Виберіть перший розділ налаштувань — "Система".
- В ньому одразу відкриється потрібна категорія — "Дисплей", де вас цікавить параметр "Зміна розміру тексту, додатків та інших елементів". Виберіть значення "100%" та застосуйте нові налаштування.
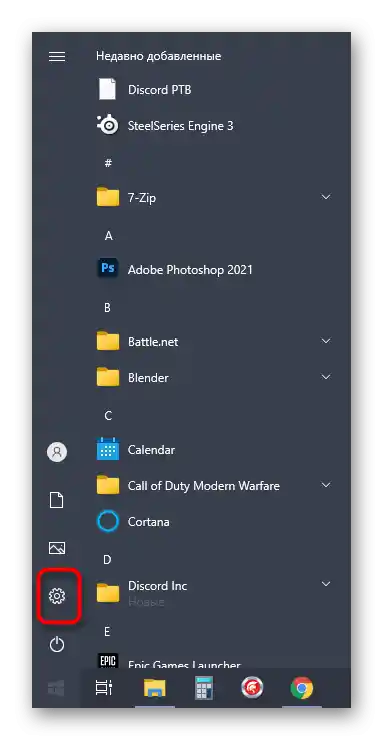
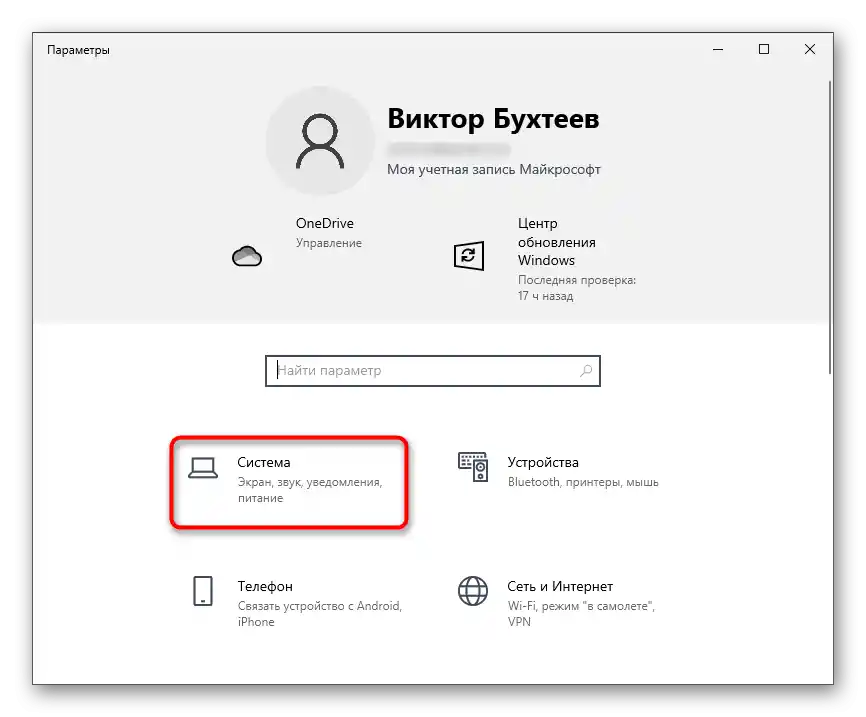
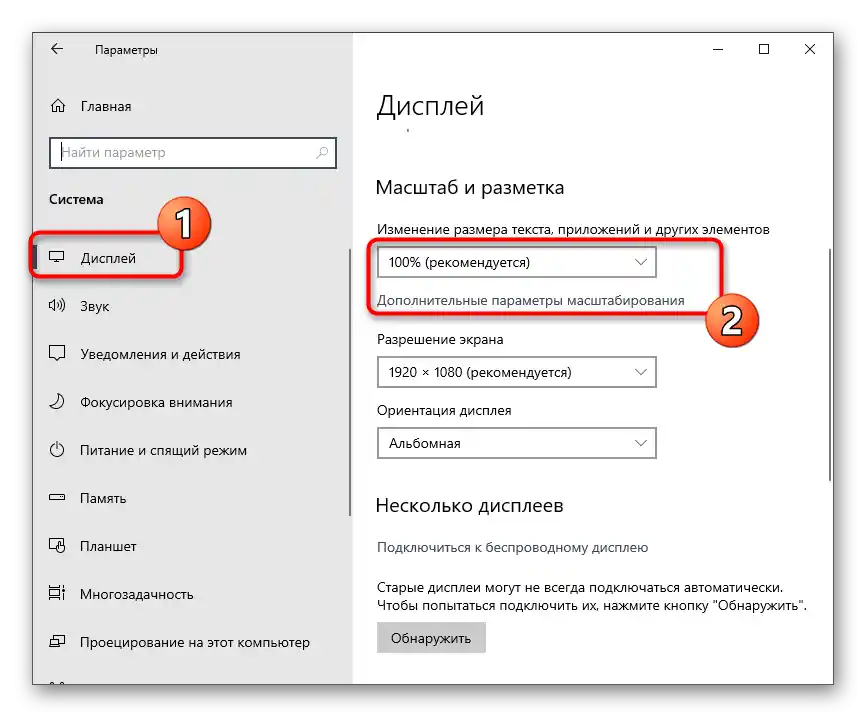
Після зміни масштабу до стандартного повертайтеся в Дискорд, запускайте необхідну гру та перевіряйте розташування оверлея. Якщо ця дія не принесла результату, попередній масштаб можна повернути в будь-який момент.
Спосіб 5: Скидання налаштувань оверлея
Деякі користувачі задають специфічні налаштування оверлея, через що він просто зникає або відображається некоректно.В таких ситуаціях найефективнішим і швидким рішенням буде скидання його налаштувань, яке здійснюється через вбудовану в програму консоль розробника.
- Відкрийте Дискорд у будь-якому розділі та затисніть комбінацію клавіш Ctrl + Shift + I для відкриття консолі розробника.
- У ній клацніть по стрілці вправо, щоб відобразити додаткові вкладки.
- Виберіть пункт "Application".
- У блоці "Storage" відкрийте "Local Storage" та перейдіть за єдиним шляхом, що знаходиться там.
- У списку ключів є рядок "OverlayStoreV2", по якому потрібно клацнути правою кнопкою миші.
- З появившогося контекстного меню виберіть пункт "Delete". Перезавантажте програму для застосування налаштувань скидання та перевірте оверлей, який зараз знаходиться в стані за замовчуванням.
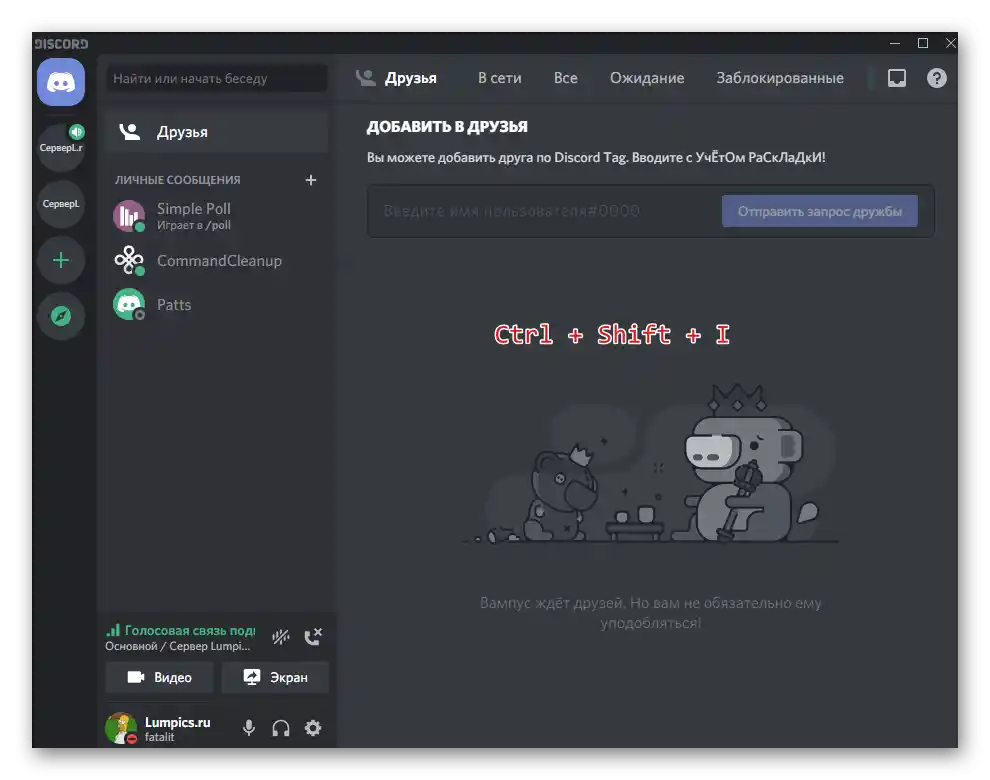

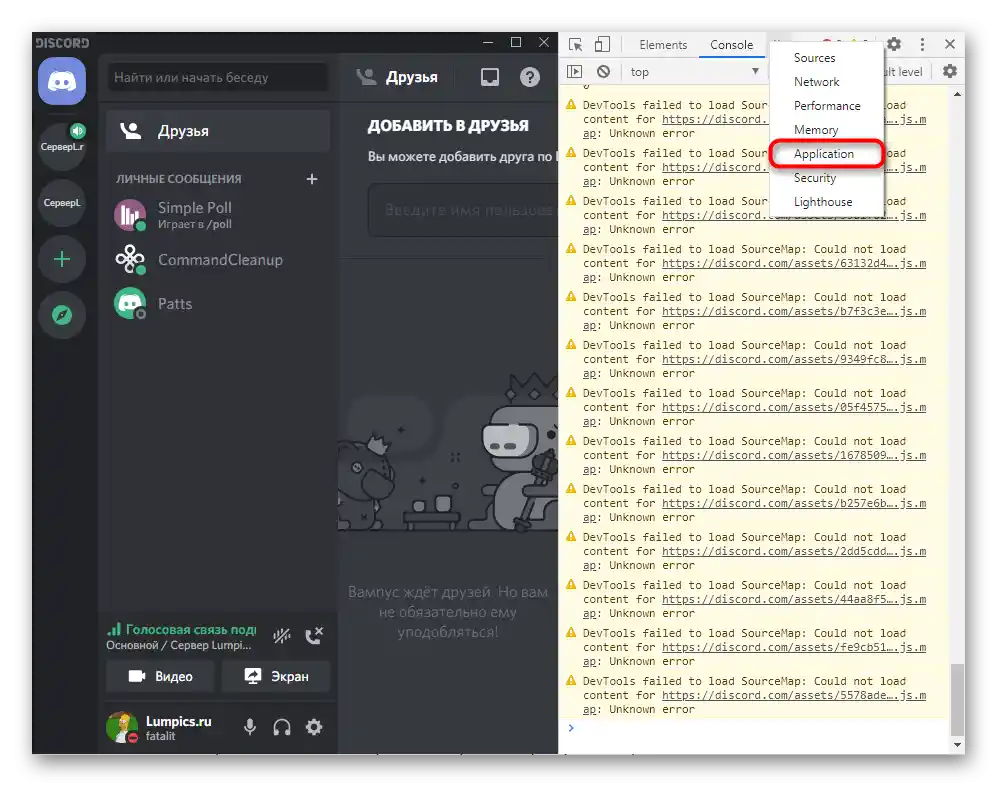
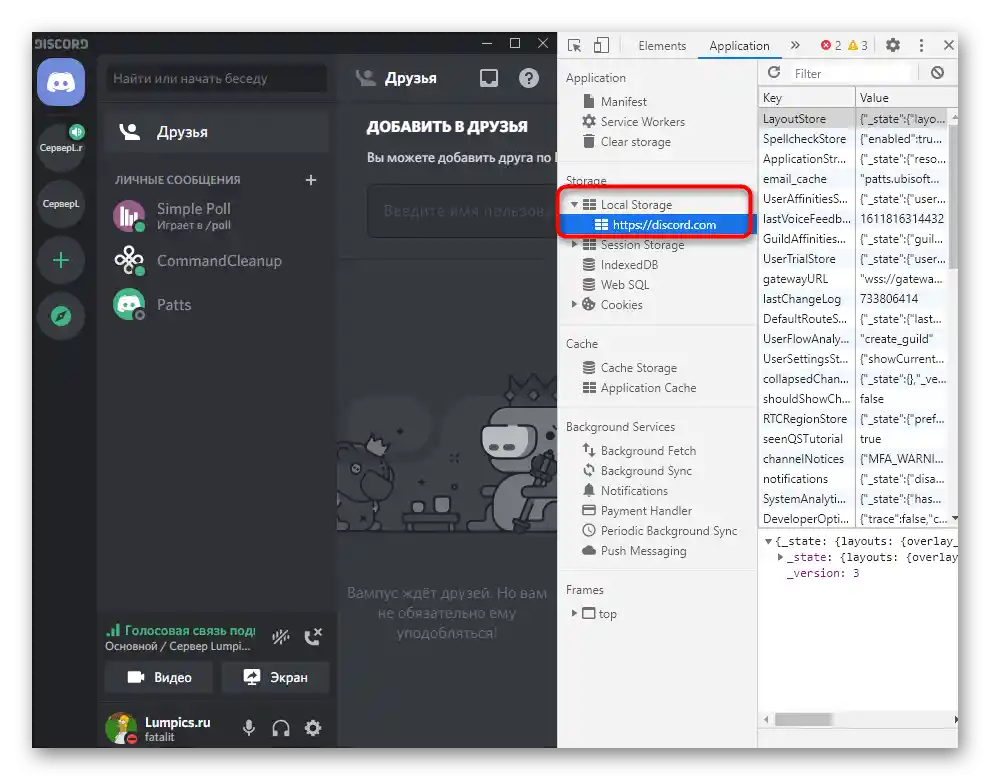
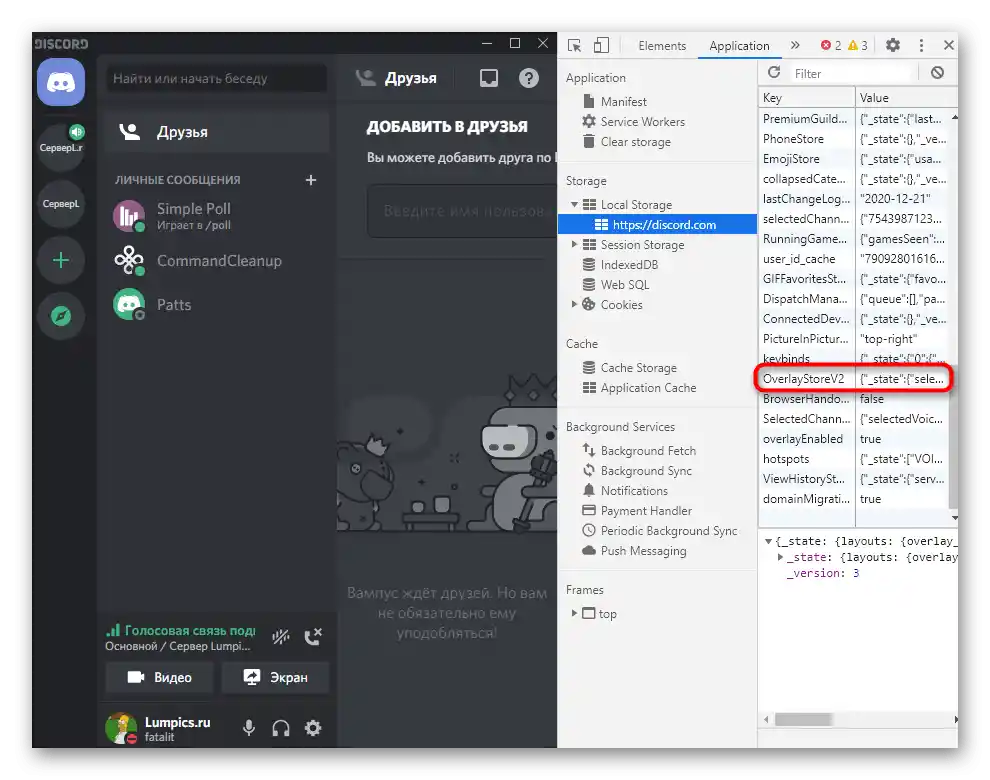
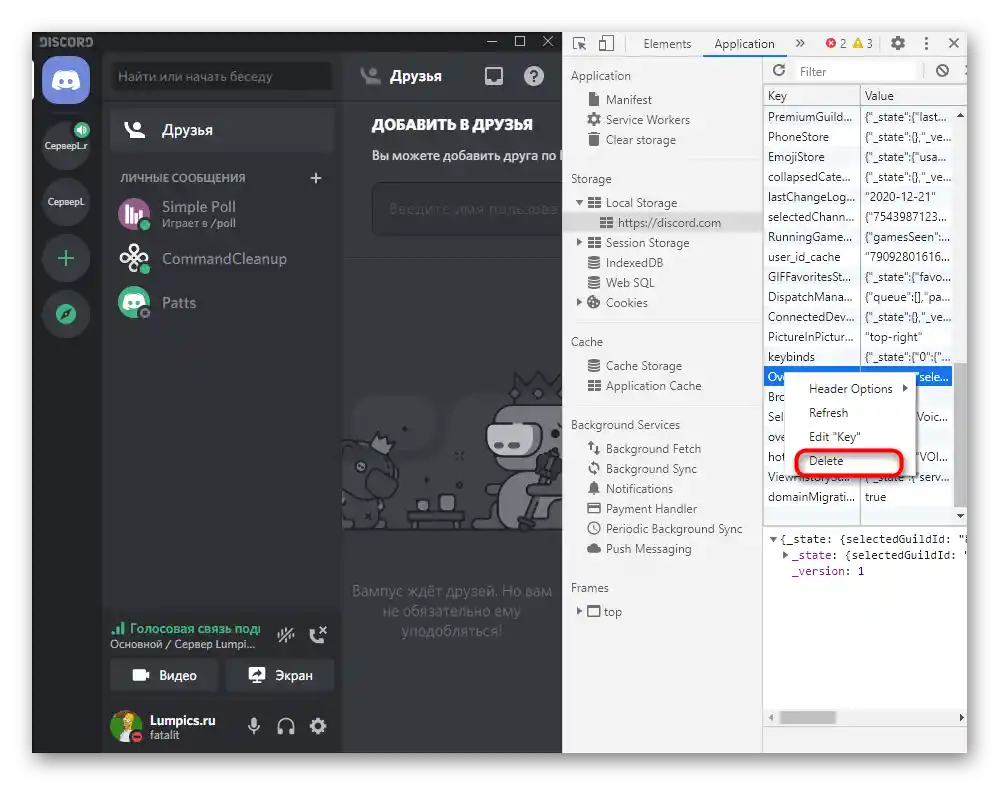
Спосіб 6: Оновлення Discord до останньої версії
Якщо ви використовуєте стару версію Дискорда, цілком ймовірно виникнення конфліктів на програмному рівні або ж застарілий оверлей не підтримується у вибраній грі. Виправити цю ситуацію можна буквально за кілька хвилин. Вам потрібно завантажити останню версію месенджера з офіційного сайту та встановити її на комп'ютер, при цьому видаляти попередню збірку не обов'язково.
Докладніше: Встановлення Discord на комп
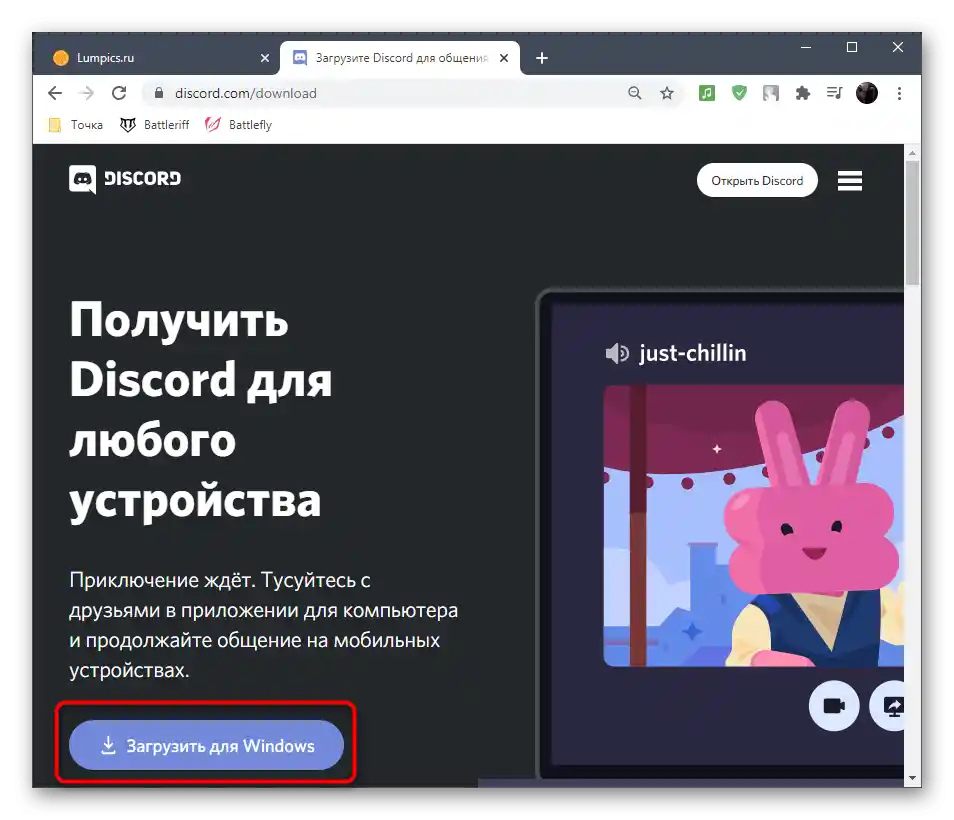
Спосіб 7: Видалення файлів програми
Якщо нічого з перерахованого вище не допомогло і оверлей все ще не працює, цілком ймовірно, що неполадка криється в пошкоджених файлах програми і їх потрібно замінити.На жаль, в автоматичному режимі цього не відбудеться, тому доведеться вручну видаляти їх, щоб при наступному запуску відбулася повторна завантаження відсутніх компонентів.
- Відкрийте утиліту "Виконати", використовуючи для цього стандартне поєднання клавіш Win + R. Введіть у полі
%appdata%і натисніть клавішу Enter для переходу за цим шляхом. - Клікніть по каталогу "discord" правою кнопкою миші.
- Виберіть пункт "Видалити", перемістивши таким чином цю директорію в кошик.
- Використовуйте вже знайому утиліту "Виконати" для переходу за другим шляхом —
%localappdata%. - Знайдіть там папку з тією ж назвою і також видаліть її.
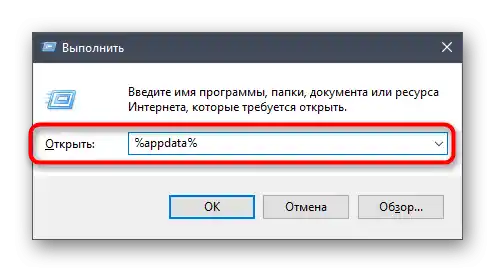
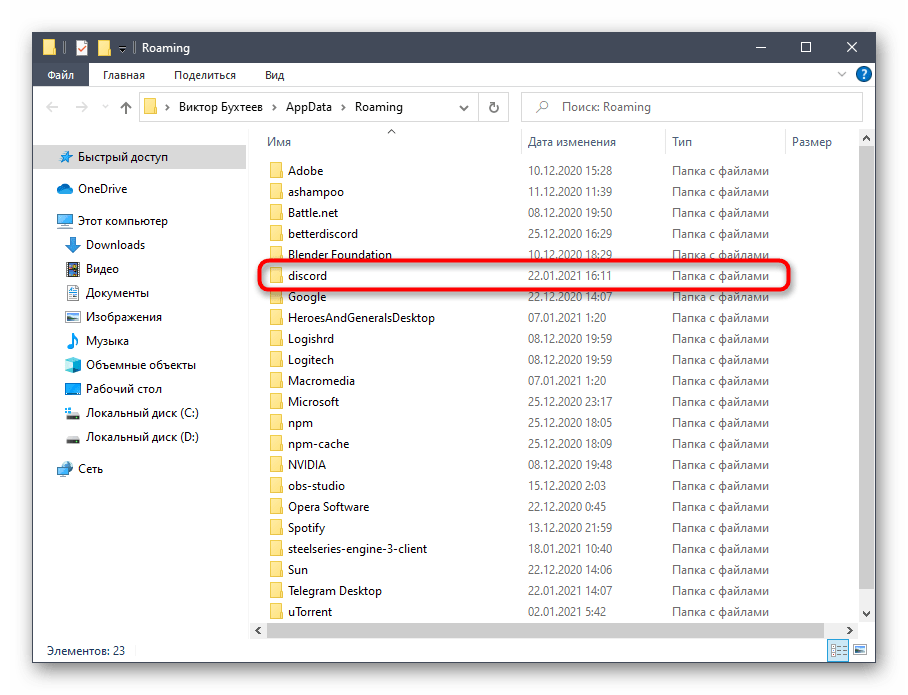
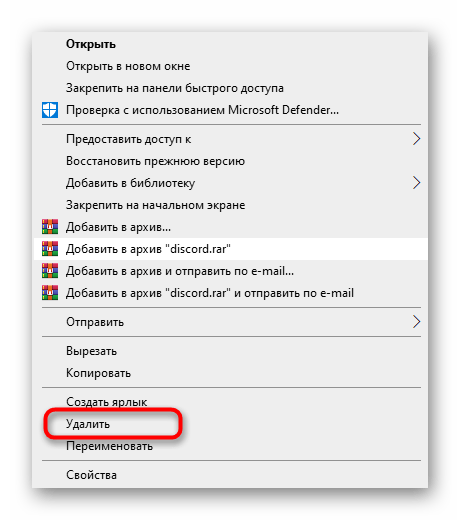
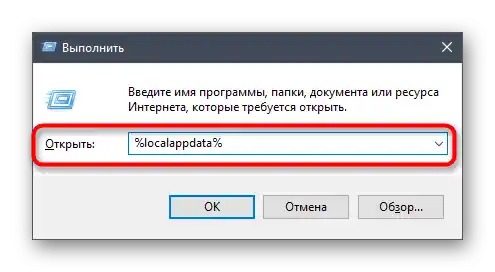
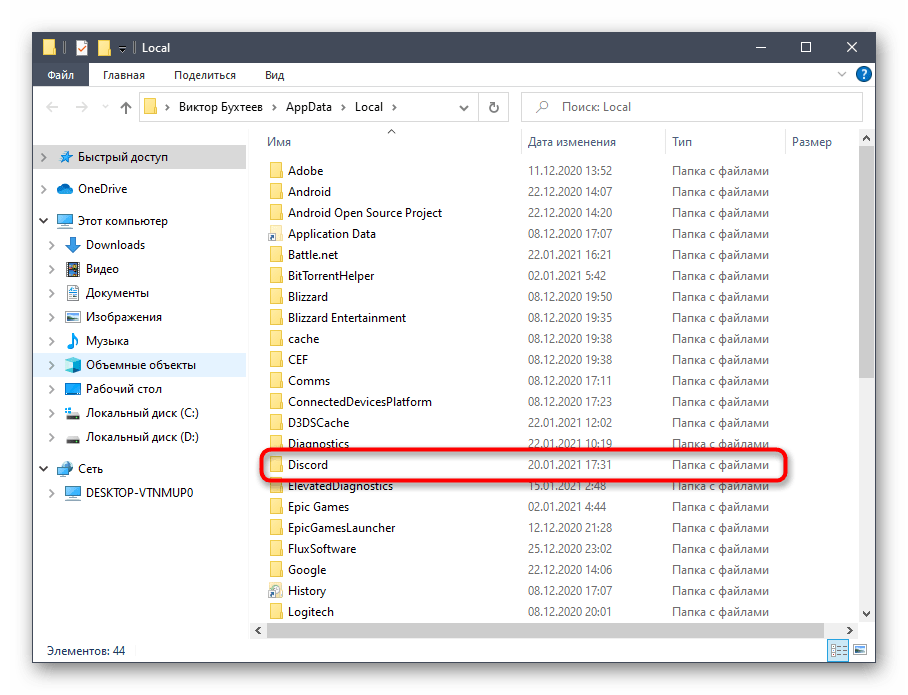
Спосіб 8: Тимчасове відключення антивіруса
Передостанній метод рідко виявляється ефективним, але все ж допомагає власникам сторонніх антивірусів, дія яких негативно позначається на роботі з іншими програмами в операційній системі, в тому числі і з Discord. Відсутність відображення оверлею може бути пов'язана з блокуваннями накладок, а перевірити цей метод можна досить просто — тимчасово відключивши антивірус. Загальні інструкції ви знайдете в іншій статті на нашому сайті, перейшовши за посиланням нижче.
Докладніше: Відключення антивіруса
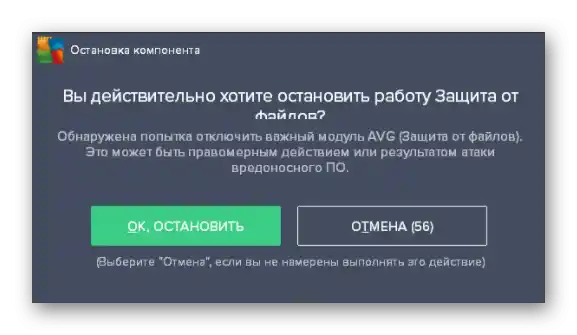
Якщо раптом виявилося, що цей варіант дійсно допоміг виправити виниклу труднощі, звичайно, можна тримати антивірус постійно відключеним або зовсім видалити його, але в цьому немає необхідності, оскільки кожен такий софт підтримує список виключень. Вам потрібно буде додати в нього Discord, щоб тепер захист не звертала жодної уваги на цю програму.
Докладніше: Додавання програми в виключення антивіруса
Спосіб 9: Оновлення драйвера відеокарти
Під час своєї роботи Discord іноді звертається до графічного адаптера, щоб вивести на екран певну інформацію або ж використовувати інші функції відеокарти.Відсутність останніх оновлень драйвера для цього комплектуючого може викликати проблеми при взаємодії з ним, а оверлей якраз тісно пов'язаний з графічною складовою, тому наша остання рекомендація — перевірка оновлення для відеокарти, про що детально читайте в наступній інструкції.
Докладніше: Оновлення драйвера відеокарти