Зміст:
У цій статті йдеться про налаштування роутера Yota, підключеного даним провайдером. Якщо ви уклали контракт і оформили замовлення саме на модем, необхідно ознайомитися з іншою інструкцією на нашому сайті, яка присвячена конфігуруванню обладнання такого типу.
Докладніше: Налаштування модема Yota
Підключення комп'ютера до роутера
Первинне завдання — підключення придбаного маршрутизатора до комп'ютера, оскільки всі подальші дії повинні виконуватися через веб-браузер підключеного ПК. Для цього розпакуйте пристрій, підключіть його до мережі та з'єднайте з комп'ютером за допомогою LAN-кабелю або стандартних параметрів бездротової мережі, попередньо виявивши створену мережу. Докладно про те, як усе це робиться, читайте в матеріалі нижче.
Докладніше: Підключення комп

Авторизація в особистому кабінеті
Наступна дія, яку необхідно виконати після підключення роутера до комп'ютера, — авторизація в особистому кабінеті користувача. Сайт Yota доступний навіть у ті моменти, коли кошти на рахунку вже закінчилися — відкрийте його, зайдіть у профіль і підключіть тариф, якщо цього не було зроблено під час укладання договору з провайдером або термін оплати вже сплив.
- Перейдіть на офіційний сайт yota.ru і розгорніть список "Особистий кабінет".
- Виберіть варіант авторизації "Модем / Роутер".
- Введіть вказаний під час підписання договору телефон, електронну пошту або номер рахунку.Пароль надається провайдером, тому він також має бути вказаний у документації або його можна уточнити, звернувшись до технічної підтримки.
- Якщо реєстрація пристрою ще не виконана, натисніть відповідну кнопку для переходу до наступного кроку.
- Натисніть "Зареєструвати новий пристрій" для модему або роутера.
- Слідуйте інструкціям, що з'являться на екрані, вводячи інформацію про придбану модель обладнання, а після авторизації в кабінеті перевірте рахунок і за необхідності поповніть його для активації тарифного плану.
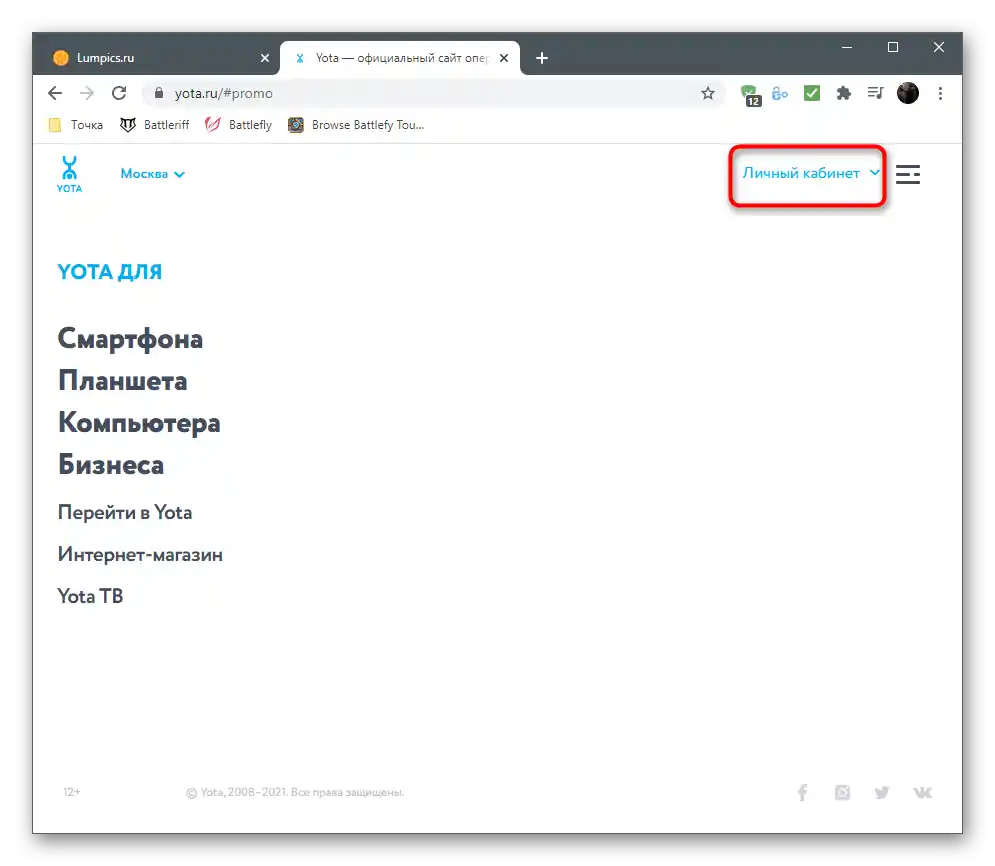
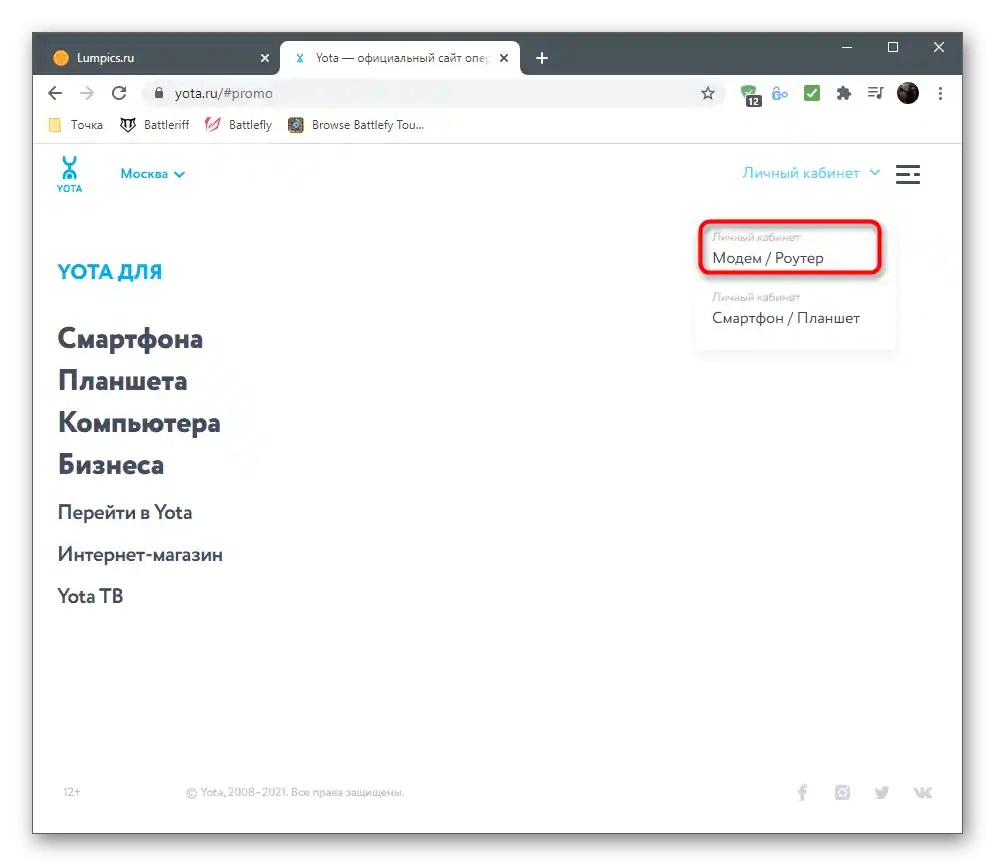
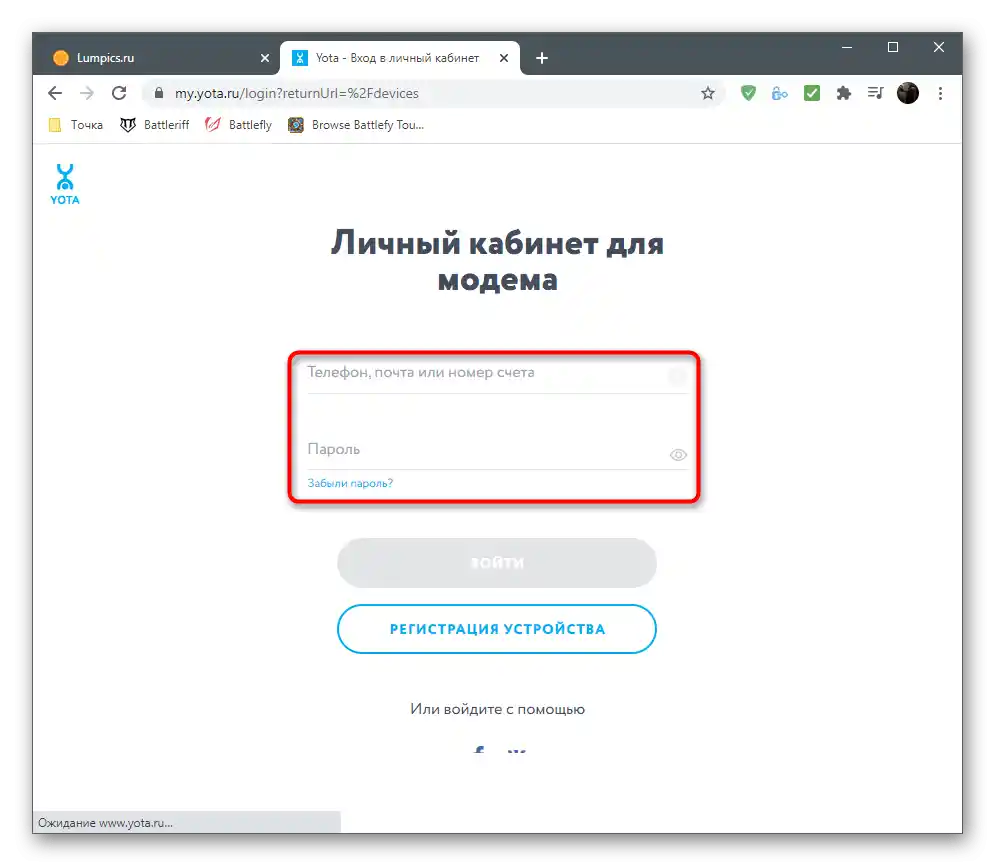
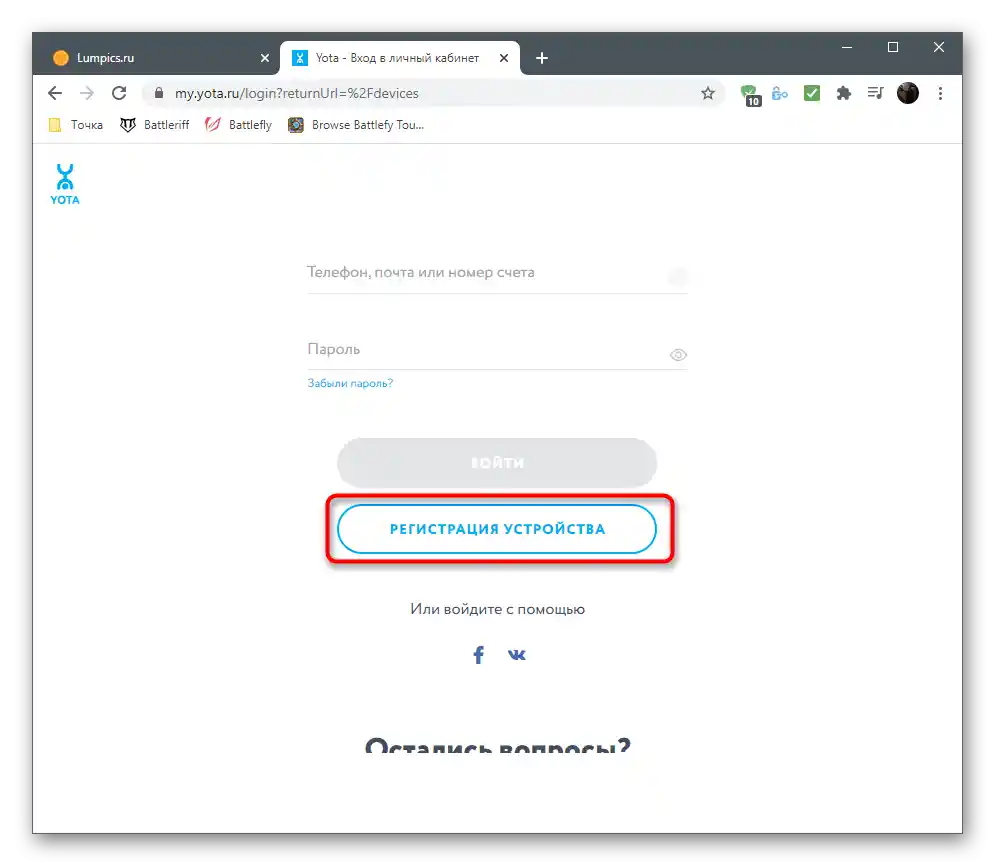
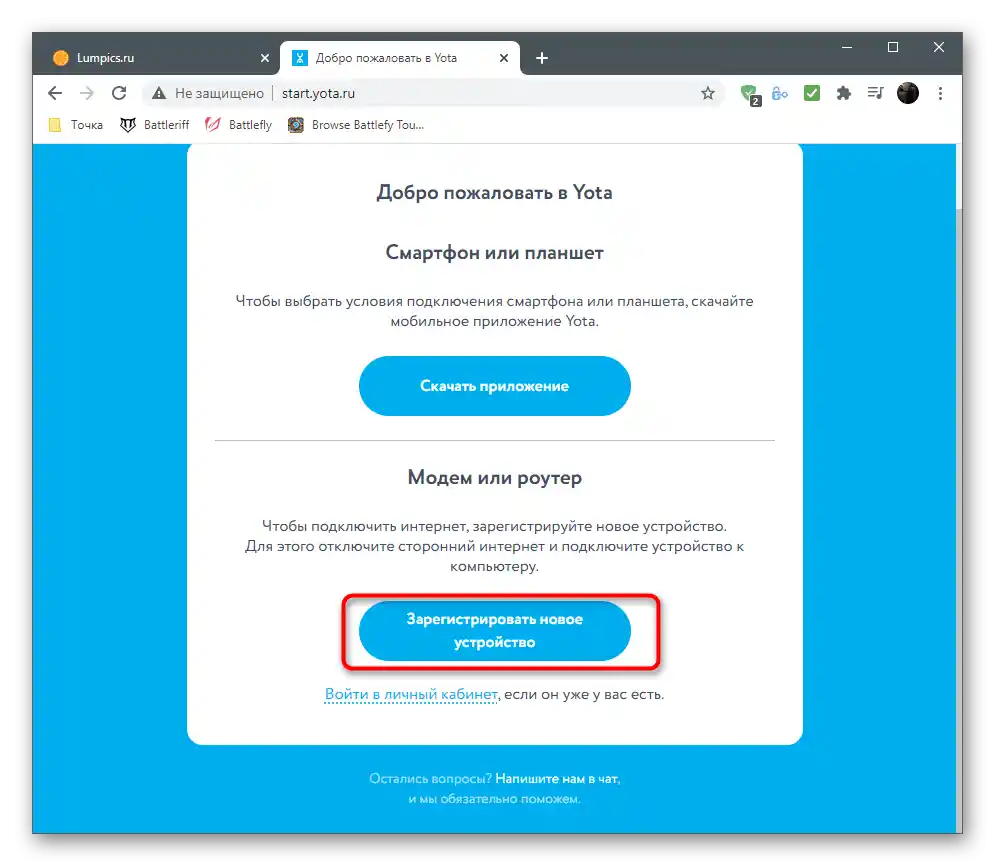
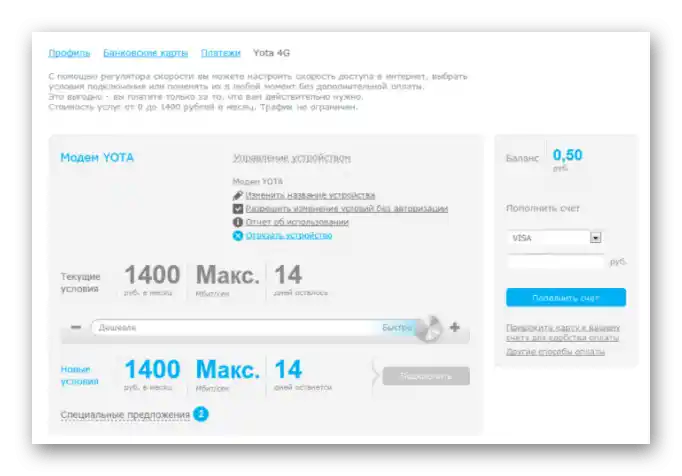
Вхід у веб-інтерфейс Yota
Тепер, коли всі підготовчі роботи завершені, приступайте до налаштування обладнання для забезпечення його нормального функціонування та доступу до бездротової мережі. Веб-інтерфейс Yota створено таким чином, щоб користувачу не доводилося копатися в налаштуваннях, і можна було швидко встановити параметри, вибравши лише найнеобхідніше. Вам не доведеться авторизовуватися в інтернет-центрі, оскільки параметри відкриються одразу після переходу за адресою status.yota.ru у браузері.
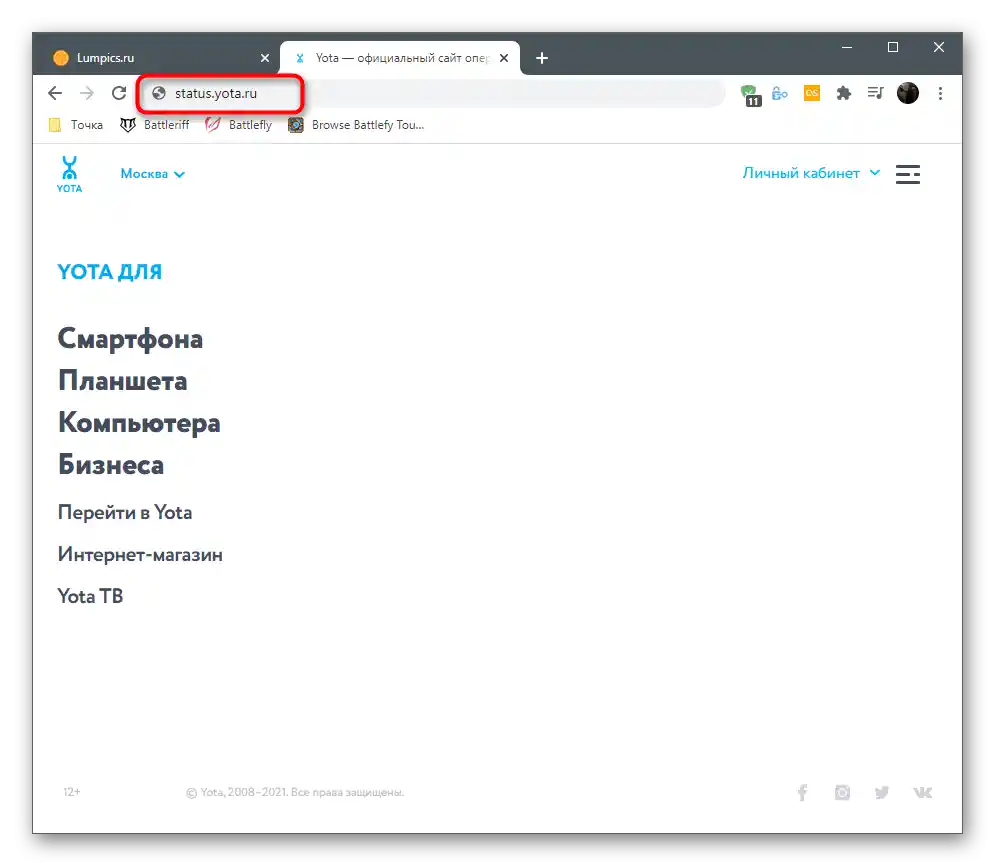
Якщо на екрані з'явилася помилка і доступ до сайту не надано, використовуйте замість доменного імені IP-адресу 10.0.0.1, щоб відкрити налаштування маршрутизатора.
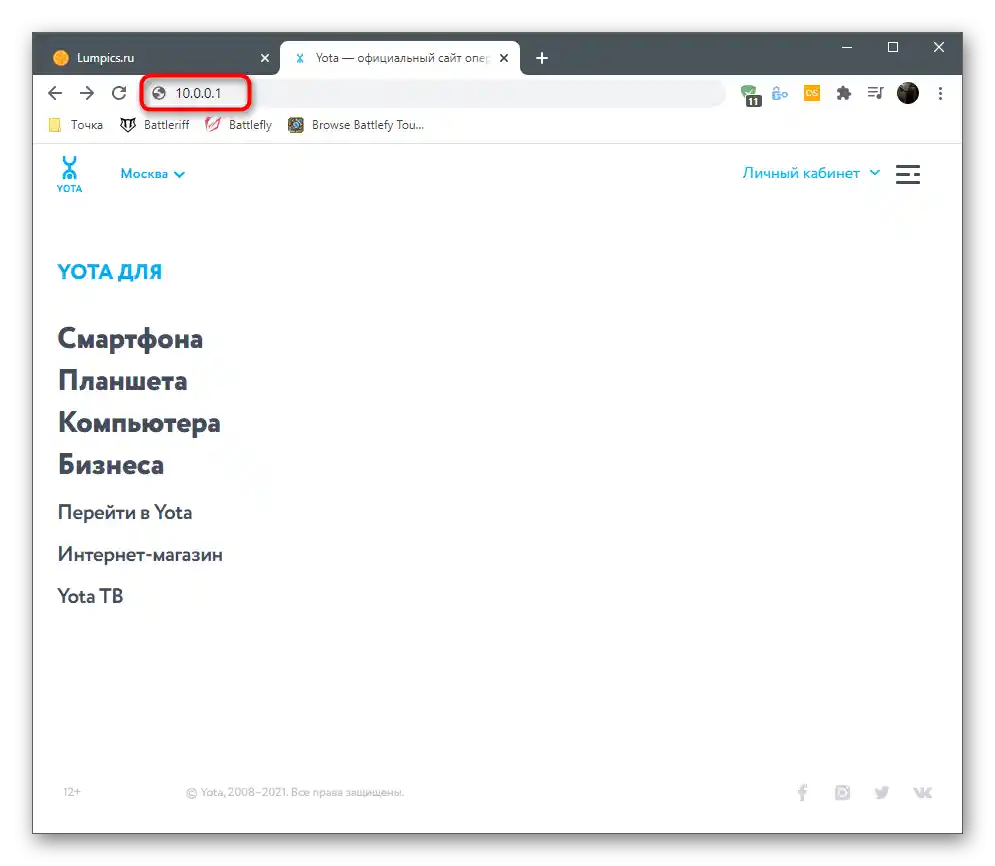
Принцип дій трохи відрізняється, якщо ви придбали роутер від іншої компанії, але користуєтеся інтернетом від Yota. Тоді для авторизації у веб-інтерфейсі знадобляться логін і пароль, вказані на задній наклейці пристрою. Про те, як визначити дані для входу та отримати доступ до налаштувань, ви можете прочитати в іншій інструкції за посиланням нижче.
Докладніше: Визначення логіна і пароля для входу у веб-інтерфейс роутера
Наступні інструкції для власників роутерів від сторонніх виробників не завжди актуальні, оскільки Yota співпрацює лише з певними компаніями, які встановлюють фірмову прошивку.Якщо веб-інтерфейс на скріншотах відрізняється від того, що у вас, дізнайтеся модель наявного роутера та введіть її назву в пошуку на нашому сайті, щоб отримати тематичне керівництво з налаштування.
Вирішення проблем з входом у веб-інтерфейс
На завершення цього розділу статті розглянемо невелику інструкцію, яка буде корисна користувачам з проблемами переходу в інтернет-центр. Зазвичай ця складність пов'язана з неправильними параметрами адаптера, редагування яких здійснюється так:
- Відкрийте меню "Пуск" та перейдіть до програми "Параметри".
- В ньому вас цікавить плитка "Мережа та Інтернет".
- Нове вікно відкриється в розділі "Стан", в якому слід знайти рядок "Налаштування параметрів адаптера".
- Після відображення списку мережевих підключень натисніть правою кнопкою миші на використовуваному та з появившогося контекстного меню виберіть пункт "Властивості".
- Двічі клацніть на компоненті "IP версії 4 (TCP/IPv4)".
- Позначте маркером пункт "Використовувати наступну IP-адресу".
- Рядку "IP-адреса" присвойте значення
10.0.0.2, "Маска підмережі" —255.255.255.0та "Основний шлюз" —10.0.0.1. - Виберіть варіант використання наступних адрес і для DNS-серверів.
- Вкажіть переважний та альтернативний DNS-сервери від Google, ввівши
8.8.8.8та8.8.4.4.
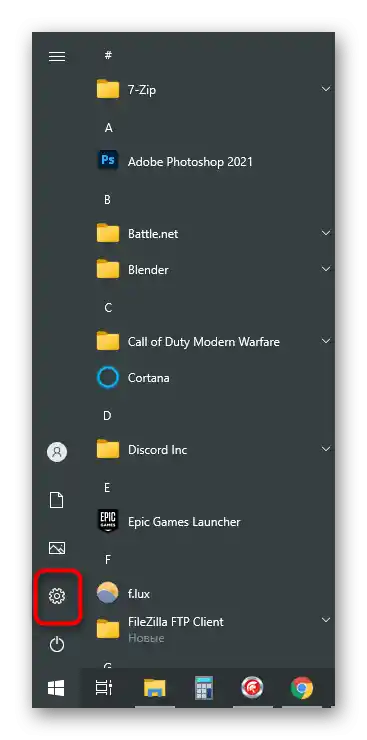
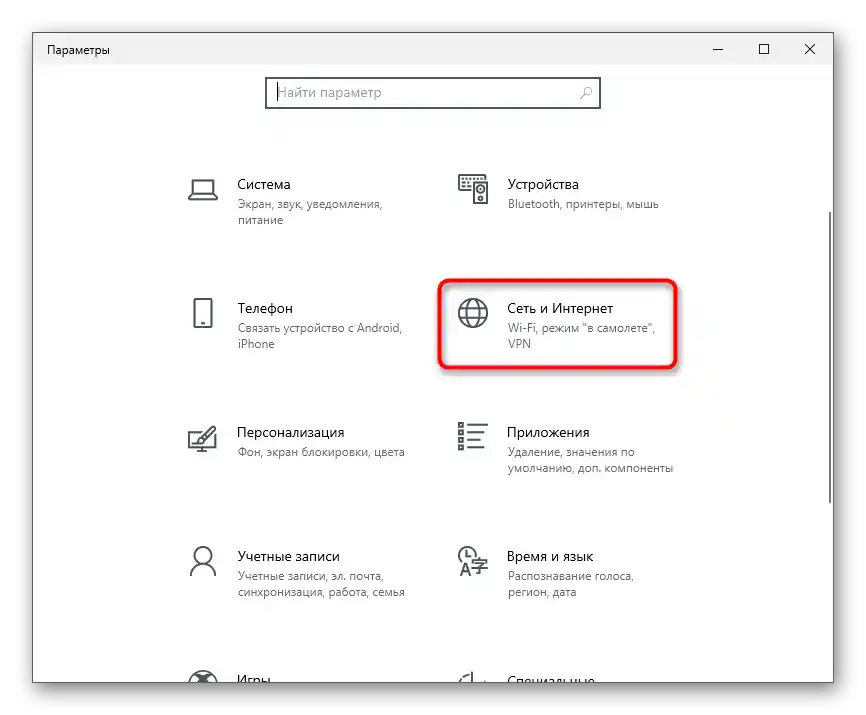
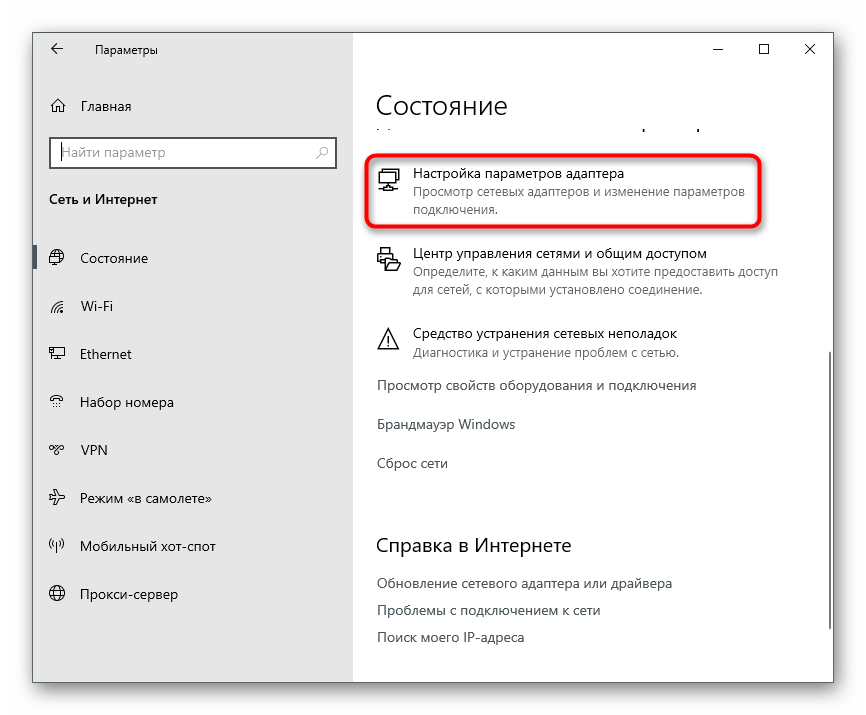
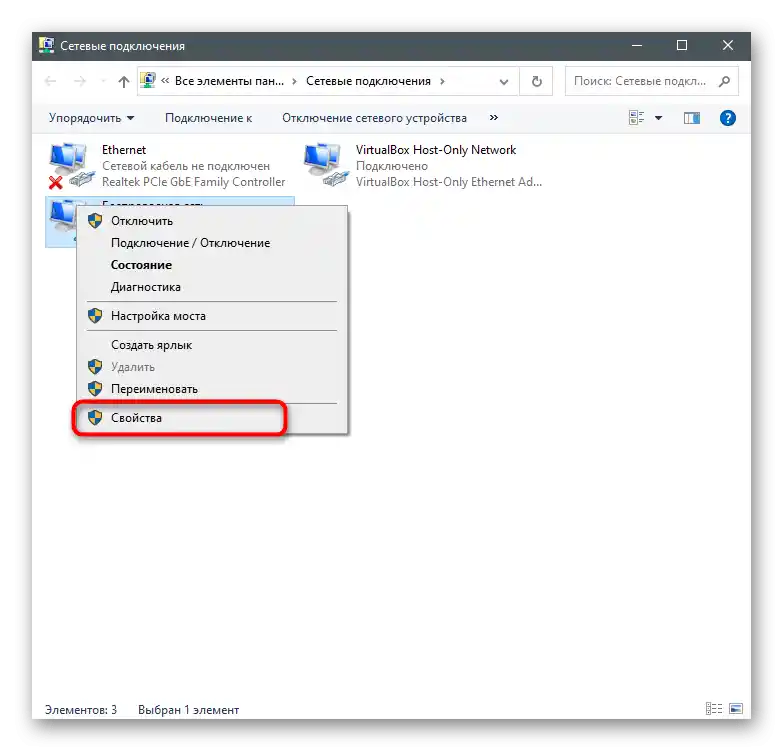
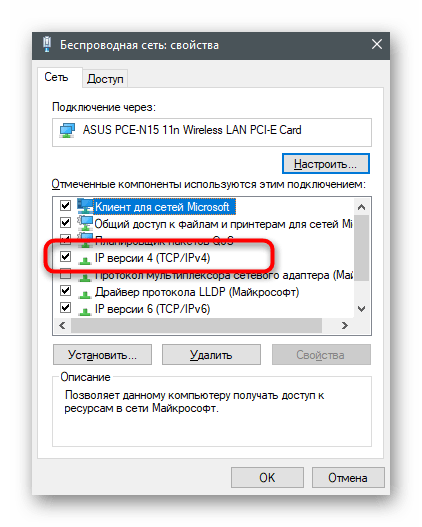
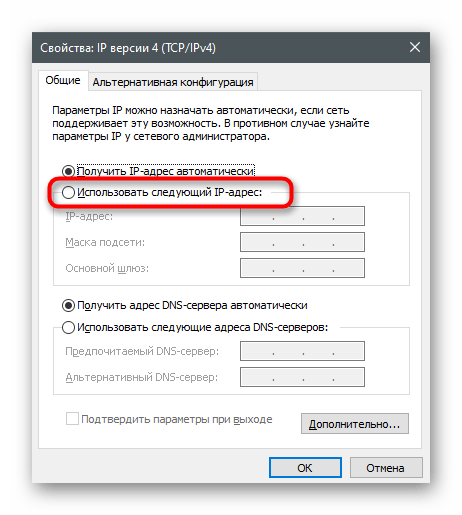
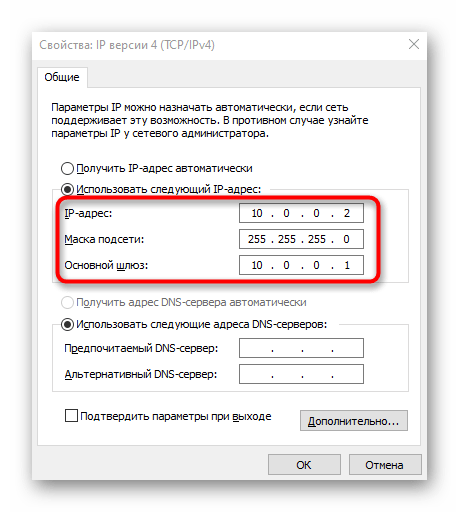
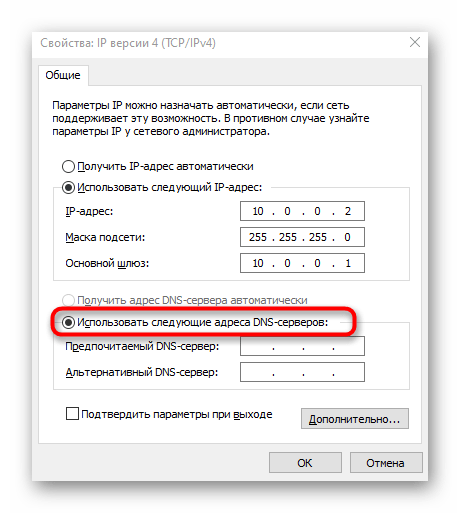
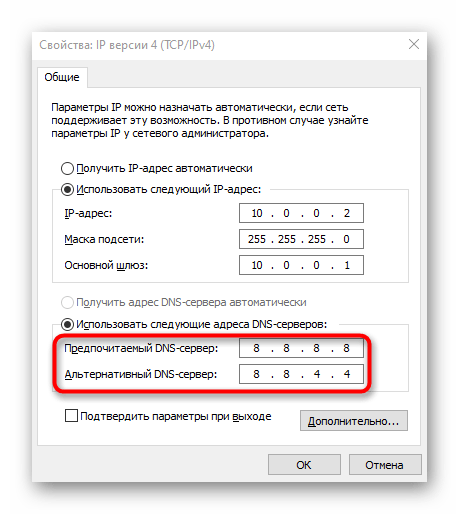
Застосуйте зміни, після чого повторно підключіться до мережі та виконайте перехід до інтернет-центру так, як це було показано раніше. Зараз все повинно відкриватися нормально, але якщо проблема знову з'явилася, зверніться безпосередньо до технічної підтримки провайдера та поясніть свою ситуацію.
Налаштування роутера Yota
Розглянемо основні принципи конфігурування маршрутизатора Yota на прикладі фірмового веб-інтерфейсу.Ви обов'язково повинні підключити SIM-карту, оскільки оператор надає виключно бездротовий 4G-інтернет, після цього перейдіть до інтернет-центру та виконайте описані далі дії.
Перехід у налаштування пристрою
Перше завдання, з яким зіткнеться звичайний користувач, — необхідність перейти до списку всіх налаштувань для їх подальшого редагування. При відкритті веб-інтерфейсу з'являється меню "Статус", де відображається поточний стан пристрою. Вам необхідно клікнути на "Налаштування пристрою", щоб відкрити доступні параметри.
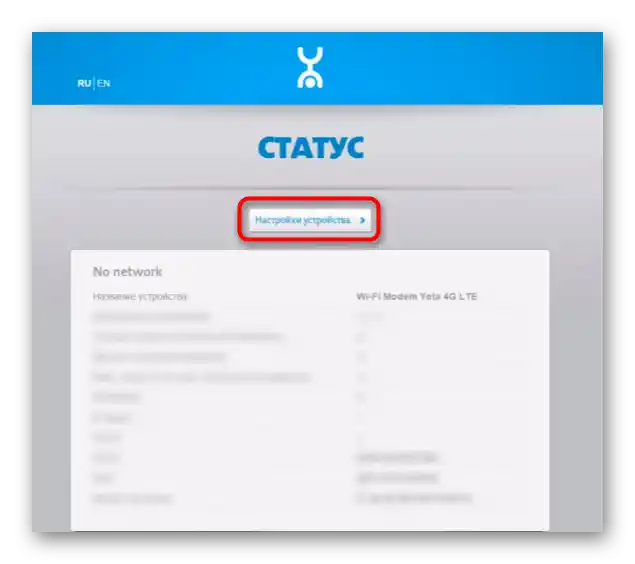
Якщо йдеться не про фірмову прошивку, веб-інтерфейс одразу запуститься в загальному меню з усіма налаштуваннями. Використовуйте інструмент "Швидка настройка" для оперативного редагування необхідних параметрів.
Налаштування Wi-Fi
Інтернет від Yota не підключається по LAN-кабелю, тому серед списку налаштувань присутній виключно блок для зміни параметрів бездротової мережі. Давайте детально розглянемо кожен пункт — що з цього змінювати, а що залишити в тому ж стані.
- Перший параметр називається "Wi-Fi мережа" і відповідає за включення трансляції бездротової точки доступу. Якщо поставити маркер біля пункту "Вимкн.", мережа доступна не буде, але перейти до інтернет-центру для зміни цього налаштування все ще можна.
- Автоматичне вимкнення Wi-Fi потрібно тільки в тих випадках, якщо ви бажаєте припиняти трансляцію в ті моменти, коли жоден пристрій не підключено до роутера. Це стане в нагоді для економії трафіку, але якщо тариф безлімітний, активація цієї функції сенсу не має.
- "Ім'я мережі" — назва точки доступу, з якою вона відображається у списку доступних при підключенні. Можна вибрати абсолютно будь-яке ім'я, яке влаштує особисто вас.
- "Тип захисту" рекомендується залишити за замовчуванням, щоб підключення до роутера здійснювалося виключно за паролем. Так ви запобігти несанкціонованим з'єднанням і зекономите трафік, якщо раптом хтось захоче скористатися безкоштовним Wi-Fi.
- Пароль від Wi-Fi повинен складатися мінімум з восьми символів.Його завжди можна змінити в цьому меню.
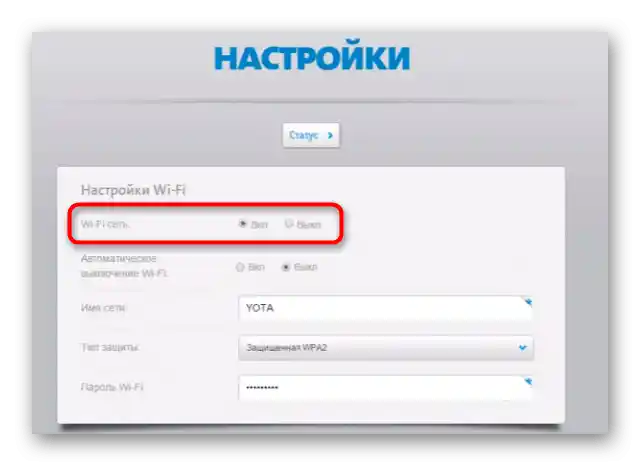
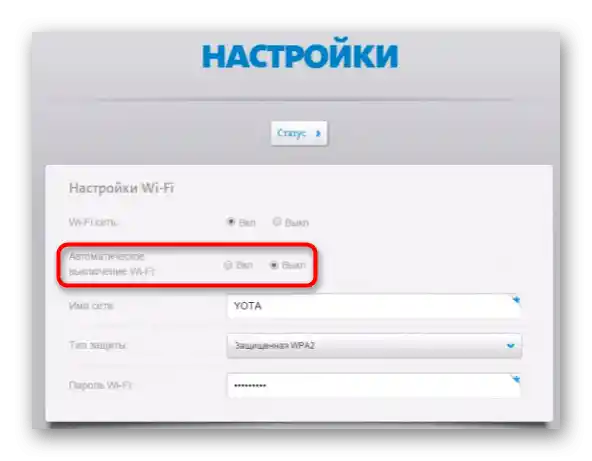
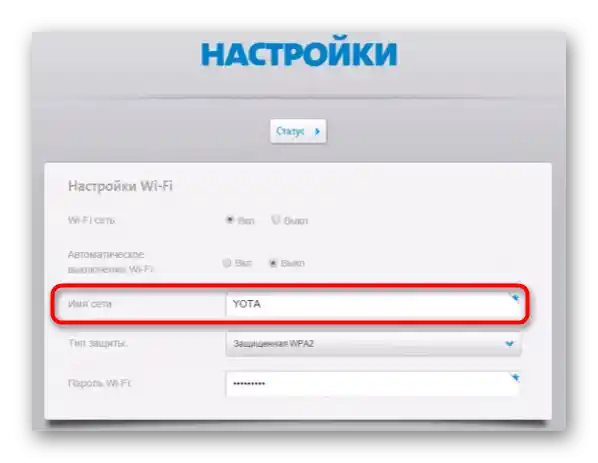
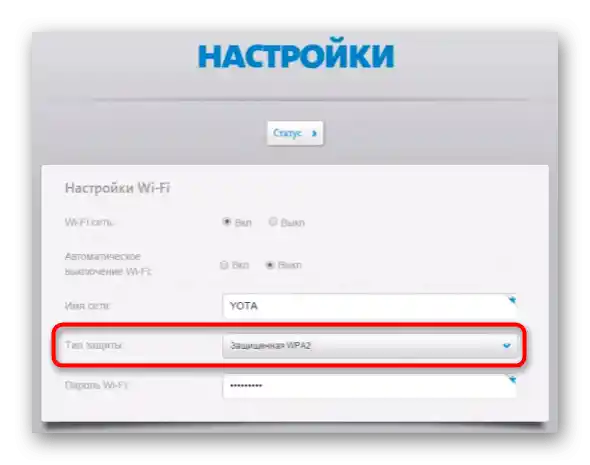
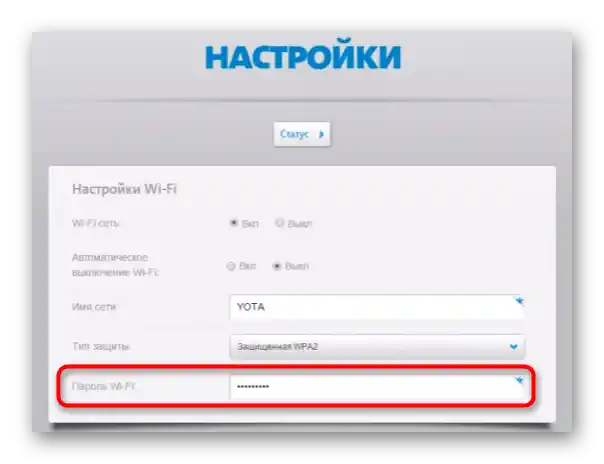
Відновлення заводських параметрів
Зазвичай скидання налаштувань роутера до заводських не є необхідним, але якщо ви раніше вибрали неправильні параметри або стикаєтеся з труднощами в їх редагуванні та доступі до мережі, це допоможе вирішити проблему. Для скидання потрібно перейти на вкладку "Персоналізація" і використати кнопку "Відновити конфігурацію". При появі сповіщення підтвердіть наміри і почекайте кілька секунд, поки роутер завантажиться з новими параметрами.
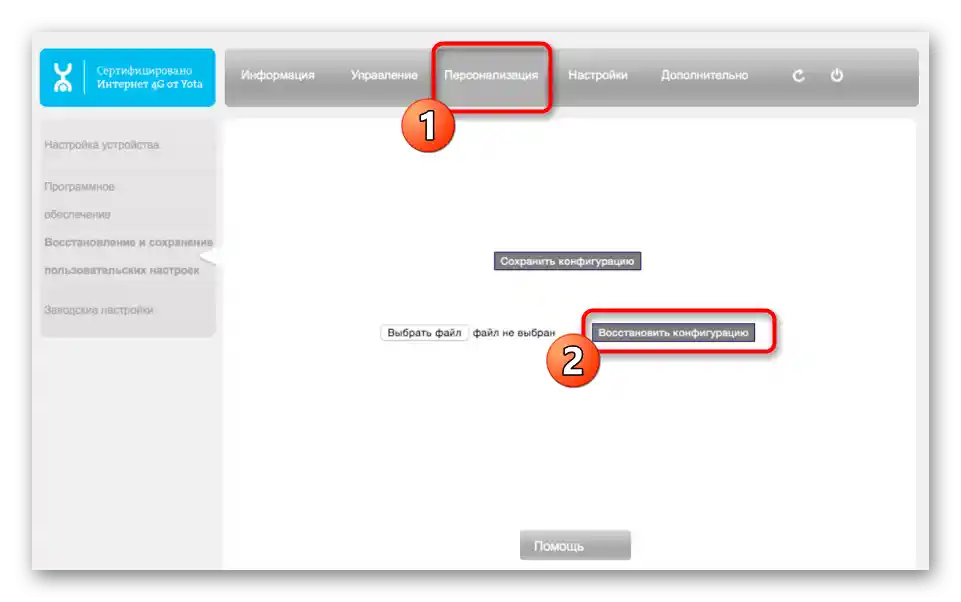
Тепер меню знаходиться в тому стані, в якому було б при першому увімкненні роутера, а це означає, що ви можете задати будь-які користувацькі налаштування для бездротової мережі так, як це було показано раніше, налагодивши таким чином підключення.
Увімкнення міжмережевого екрану
Як додатковий параметр, розробники рекомендують увімкнути міжмережевий екран, і особливо це стосується людей, які встановлюють роутер у своєму офісі. Стандартні правила дозволять захиститися від зломщиків і запобігти несанкціонованим підключенням до маршрутизатора. Обов'язково увімкніть фаєрвол, адже при відсутності правил захисту можна не лише втратити частину трафіку, але й розкрити користувацьку інформацію.
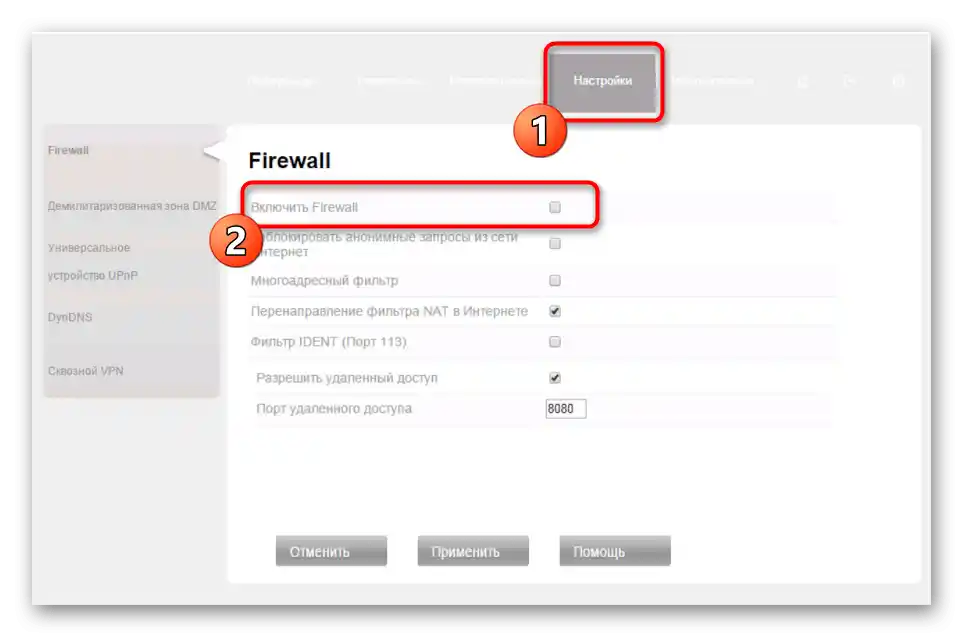
Проброс портів
Останнє налаштування в рамках статті — відкриття портів. Це здійснюється на вкладці "Додатково" в розділі "Переадресація портів" і вимагається при використанні деяких програм або ігор, що підключаються до інтернету. Вам потрібно вибрати протокол підключення і вказати сам порт, який хочете відкрити.
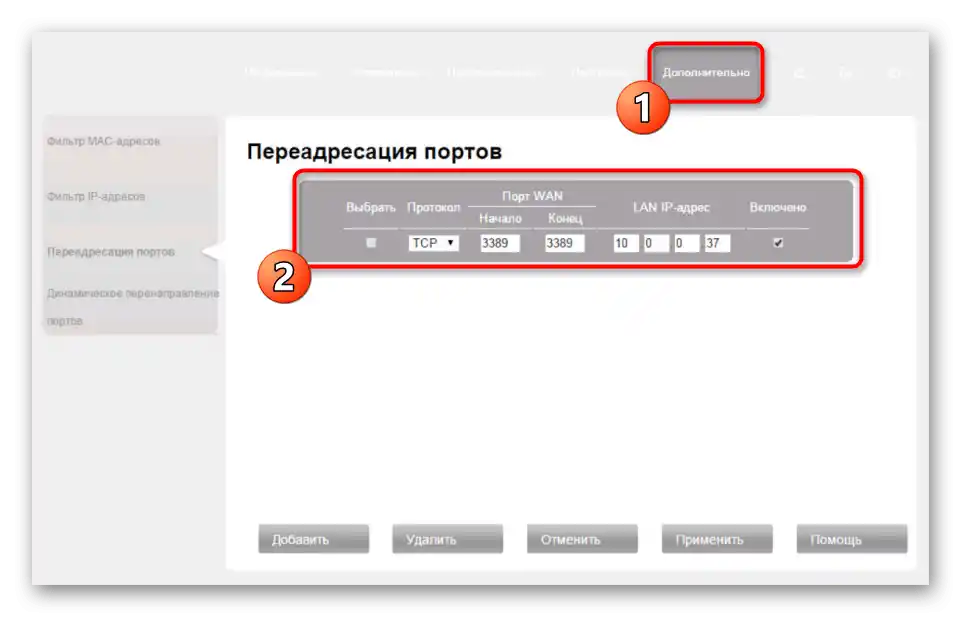
Власникам інших моделей маршрутизаторів і всім, хто хоче отримати більше інформації про проброс портів, стане в нагоді інша стаття на нашому сайті.
Докладніше: Відкриваємо порти на роутері