Зміст:
Відкриття налаштувань облікового запису
Розпочати слід з переходу в меню, де присутні всі налаштування облікового запису Microsoft. Вам знадобиться авторизуватися в ньому, якщо цього не було зроблено раніше. Після алгоритм буде простим:
- Опинившись на головній сторінці сайту, клікніть по значку з зображенням профілю для відкриття меню.
- З появившогося вікна виберіть пункт "Мій обліковий запис Майкрософт".
- Через кілька секунд завантажиться сторінка з параметрами, звідки ви вже можете перейти до конфігурації облікового запису. Більш детально про це написано в наступних розділах статті.
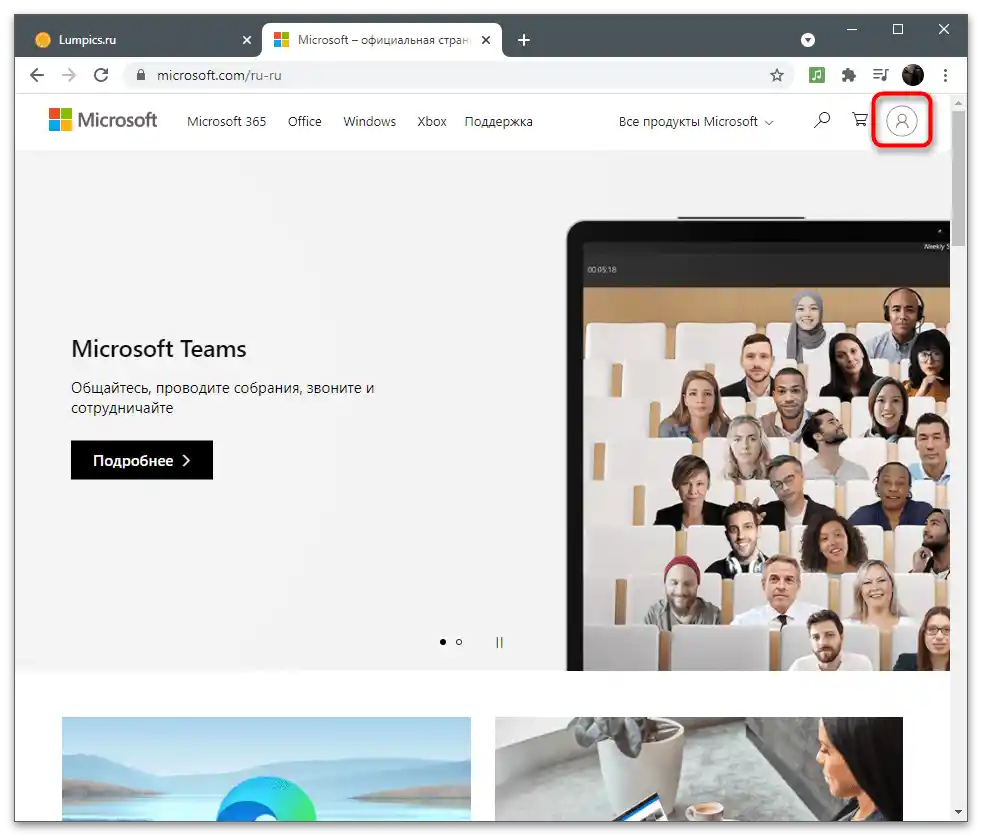
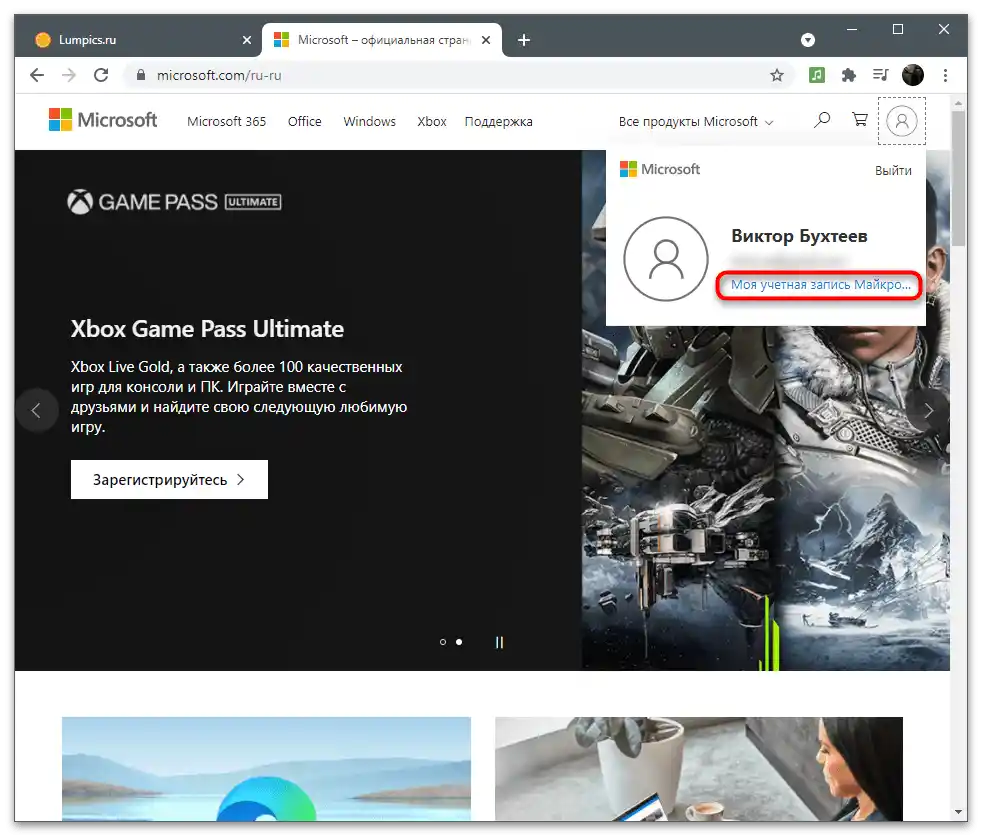
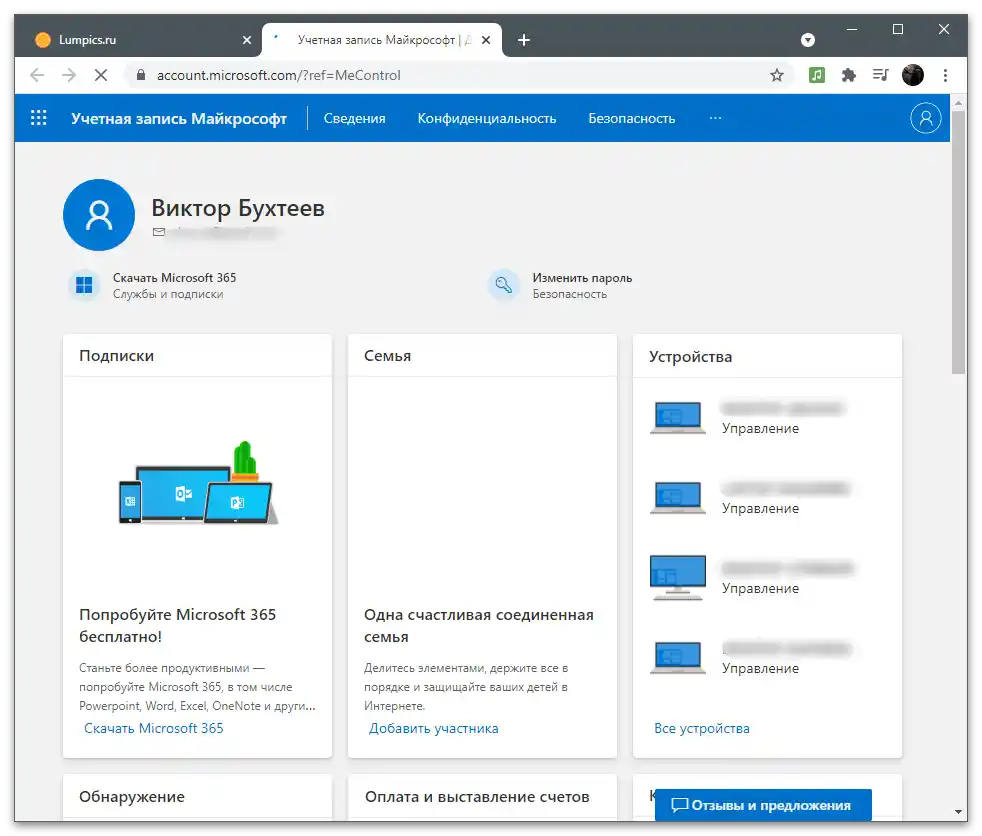
Відомості
Перший розділ з налаш
Перший розділ з налаштуваннями називається "Відомості" і призначений для зміни загальної інформації про користувача.До нього входять параметри редагування імені, введених особистих даних та адреси.
Зміна пароля
Перше речення, що відображається в меню "Відомості", — зміна пароля. Розробники рекомендують змінювати його раз на кілька місяців, щоб убезпечити обліковий запис. Однак при використанні двоетапної аутентифікації або інших засобів перевірки автентичності в цьому немає сенсу. Якщо ж вам все-таки знадобилося змінити ключ безпеки для своїх цілей, виконайте такі дії:
- Після переходу на сторінку з налаштуваннями відкрийте розділ "Відомості".
- Під написом з назвою знаходиться кнопка "Змінити пароль", яку натисніть для переходу в відповідне меню.
- З'явиться сповіщення про спробу отримання доступу до конфіденційних даних, через що знадобиться ще раз ввести поточний пароль для підтвердження своєї особи.
- Після успішного входу ви побачите три етапи зміни пароля. Введіть у перше поле поточний, у друге — новий і підтверджте його в третьому.
- Якщо бажаєте, щоб пропозиція про зміну пароля надходила кожні 72 дні, відмітьте галочкою відповідний пункт, після чого натисніть на "Зберегти".
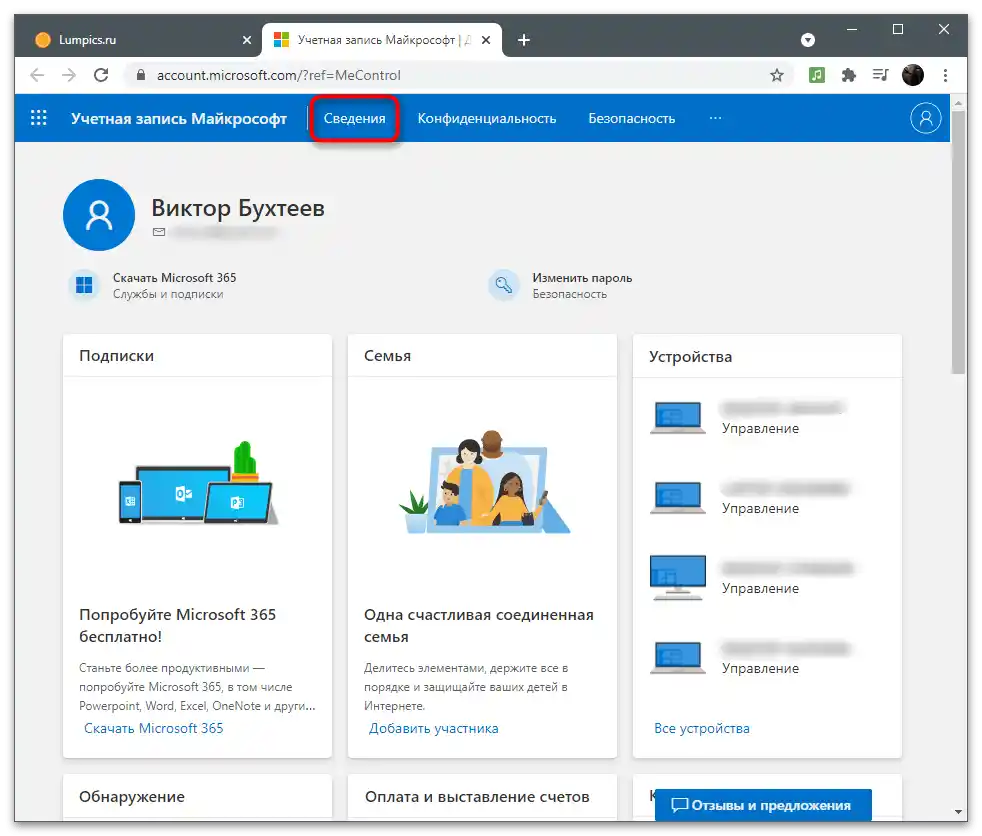
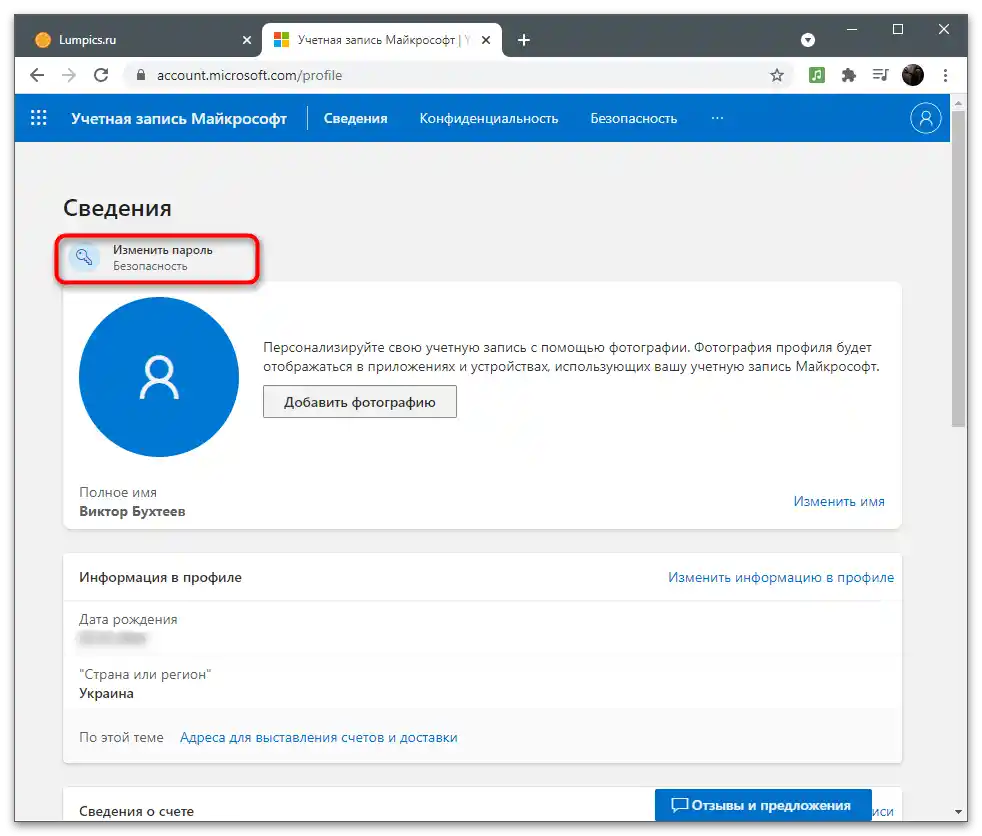
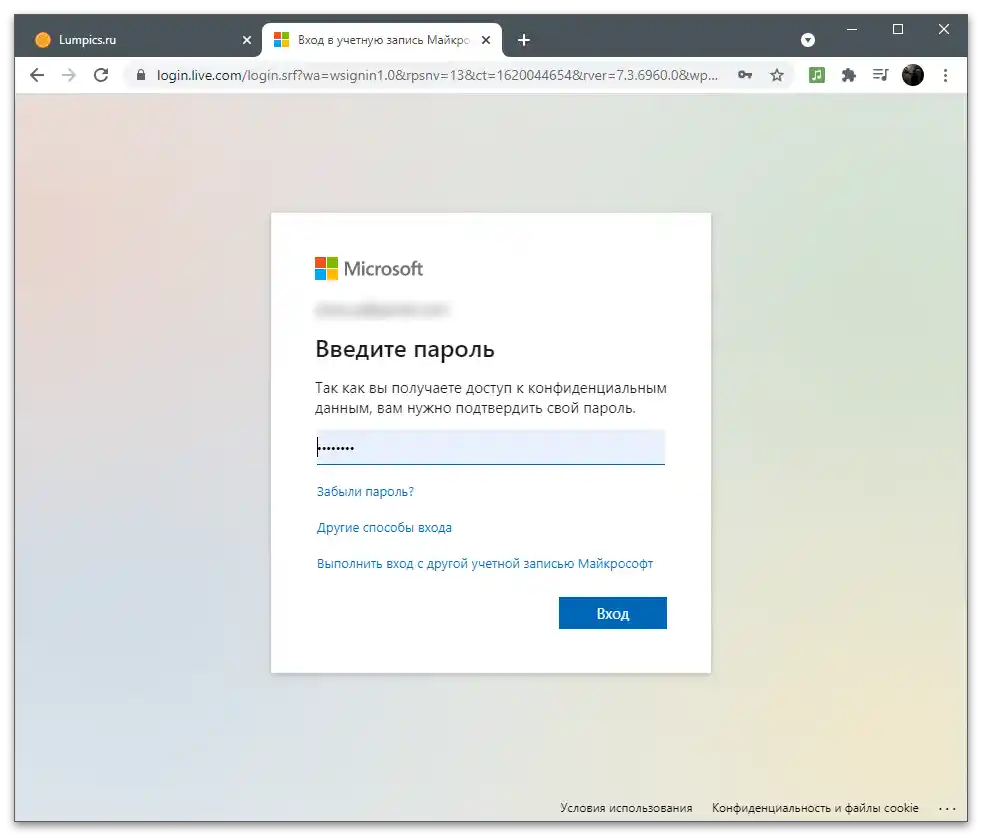
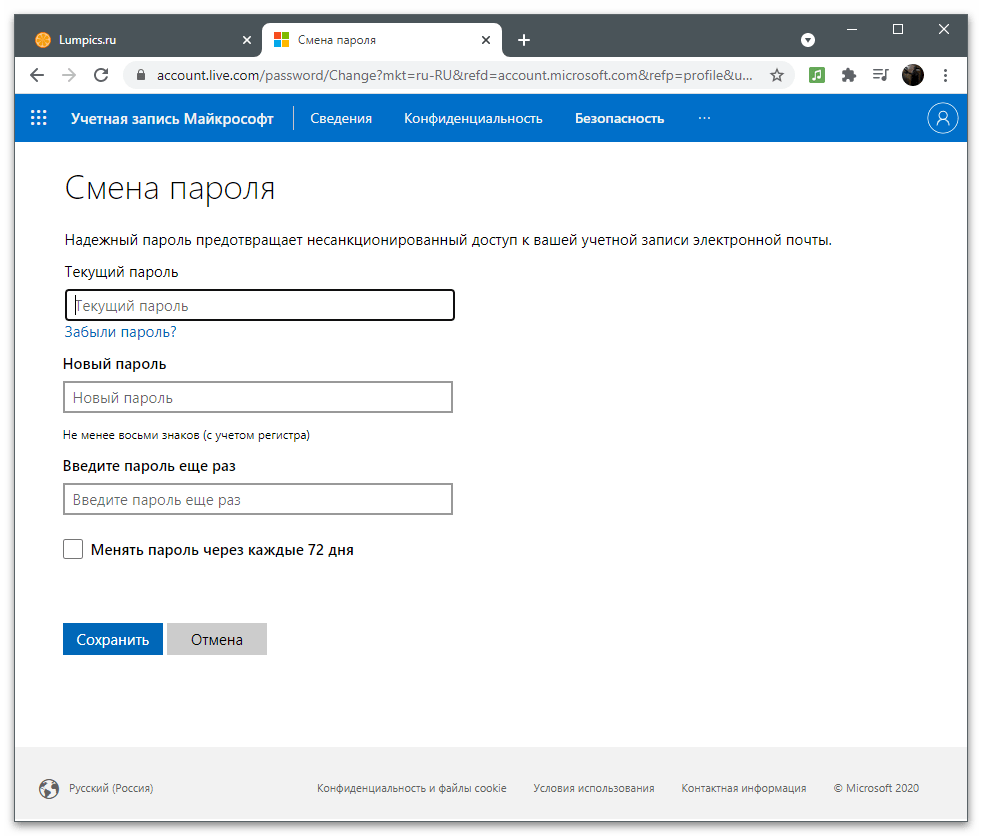
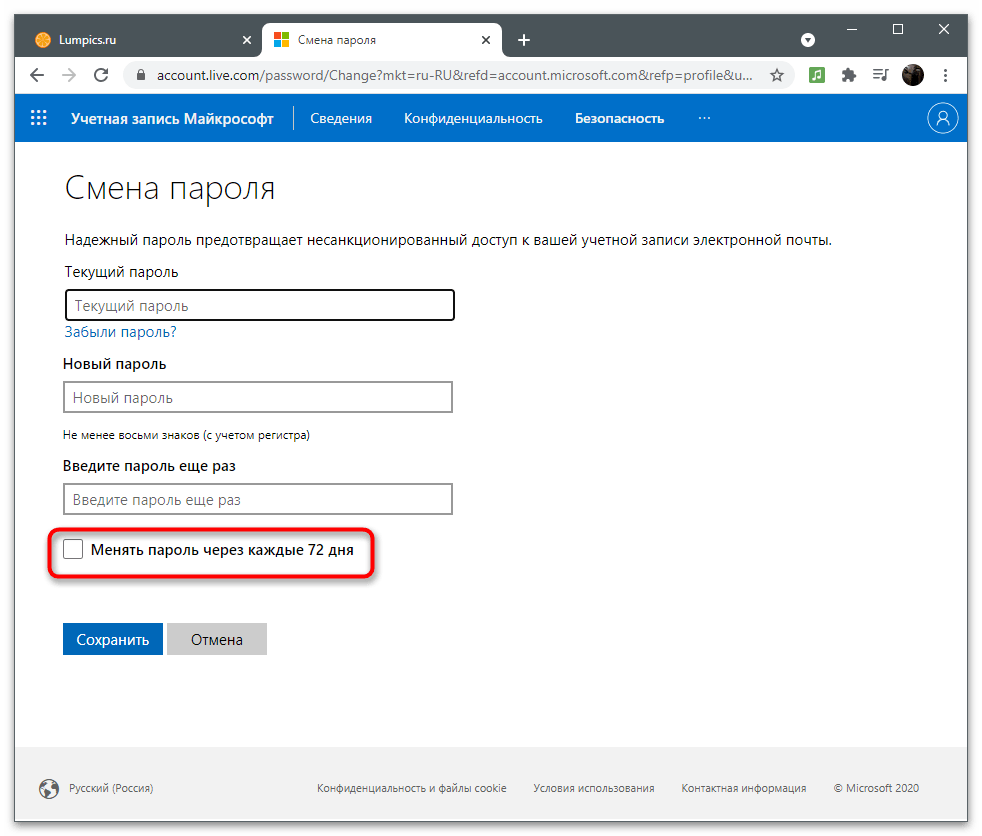
В одному з наступних розділів статті написано про параметри безпеки. У цій категорії також є налаштування, що дозволяє змінити поточний пароль, тому користуйтеся будь-яким зручним методом, виходячи з того, в якому з меню зараз знаходитесь.
Додавання фотографії профілю
Обліковий запис Microsoft використовується в операційній системі та пов'язаних програмах, іноді його бачать і інші користувачі при перемиканні профілів або надсиланні документів через офісні програми.Додайте аватарку, щоб акаунт виділявся серед усіх інших і його було простіше знайти в списку.
- У тому ж розділі "Відомості" біля поточної фотографії, яка за замовчуванням відсутня, натисніть на кнопку "Додати фотографію".
- Ще раз клікніть на посилання "Додати фотографію" для відкриття "Провідника".
- У ньому знайдіть зображення і двічі клацніть на ньому для відкриття.
- Використовуйте мишу та клавіші на клавіатурі, щоб відредагувати розмір аватарки і помістити її точно в коло для коректного відображення, після чого натисніть "Зберегти".
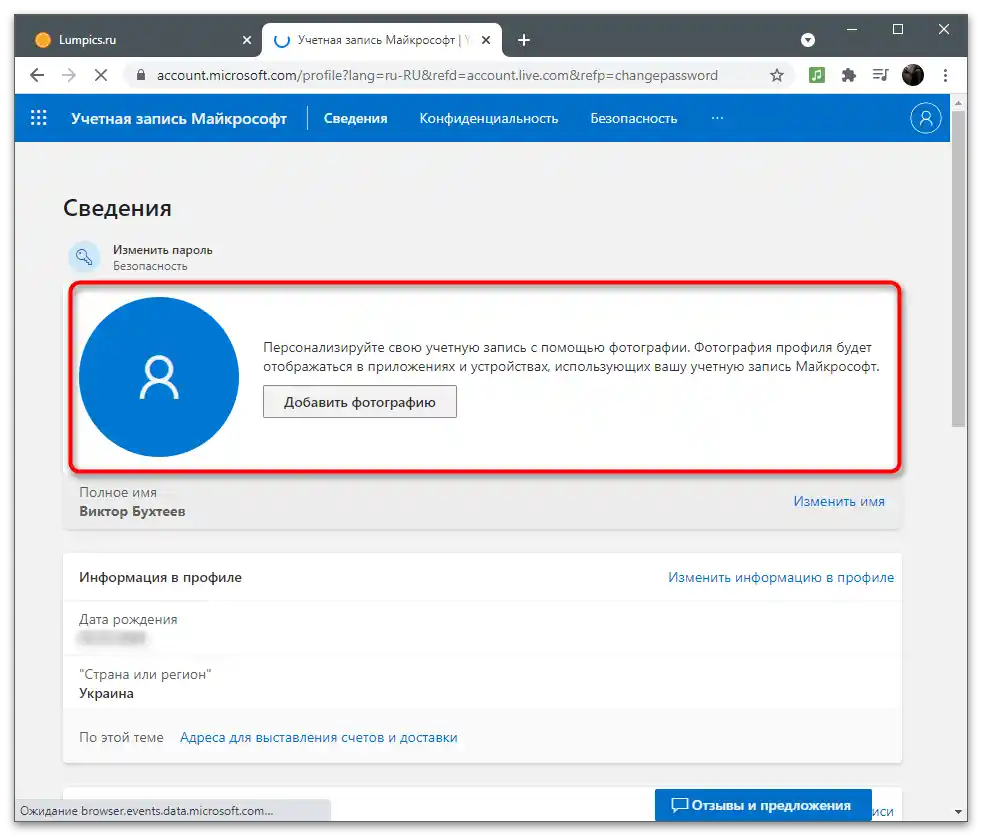
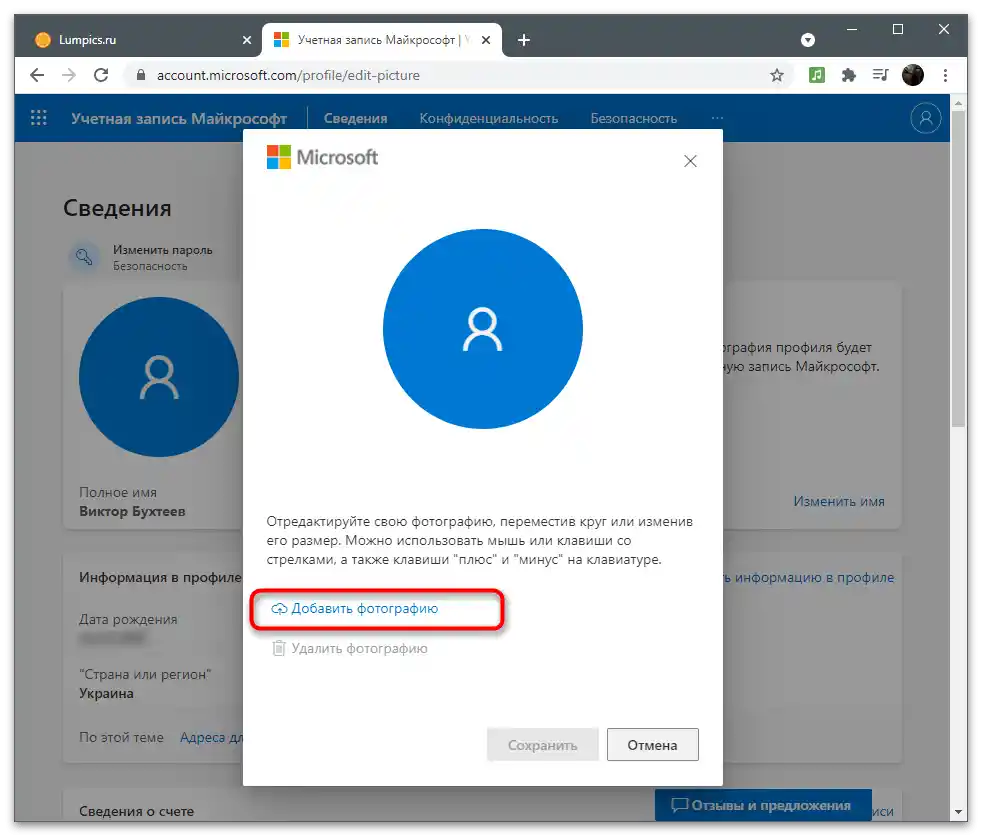
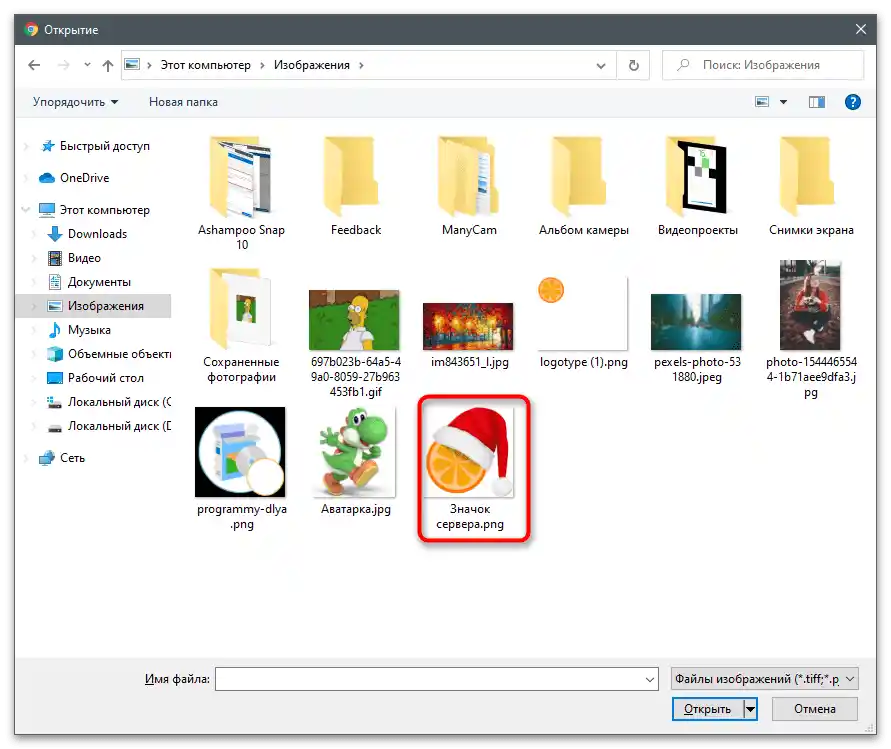
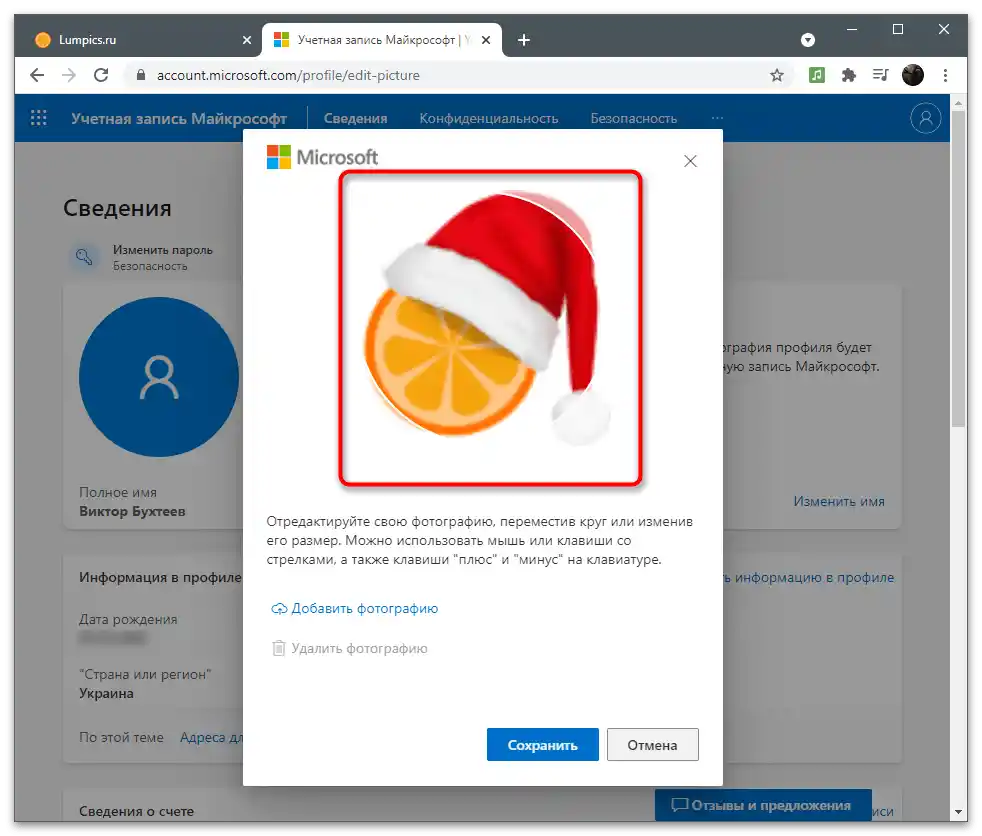
Змінити або видалити зображення профілю можна в будь-який момент, повторно відкривши те ж саме меню і натиснувши на "Змінити фотографію". Для очищення аватарки потрібно клікнути "Видалити фотографію". Тоді замість неї відобразиться стандартне зображення профілів Microsoft.
Зміна імені
До відомостей про обліковий запис належить і вказане повне ім'я користувача, яке можуть бачити інші користувачі, якщо це не заборонено налаштуваннями конфіденційності або використовуваний додаток взаємодії з акаунтами підтримує відображення подібних даних. Якщо під час реєстрації ви не вказали повне ім'я або зараз потрібно його змінити, виконайте наступне:
- Під зображенням профілю навпроти рядка "Повне ім'я" натисніть на посилання "Змінити ім'я".
- З'явиться проста форма, в першому полі якої потрібно вказати ім'я, а в другому — прізвище. Підтвердіть процедуру введенням капчі і клікніть на "Зберегти". Не варто занадто часто змінювати це налаштування, але за необхідності ви завжди зможете ним скористатися.
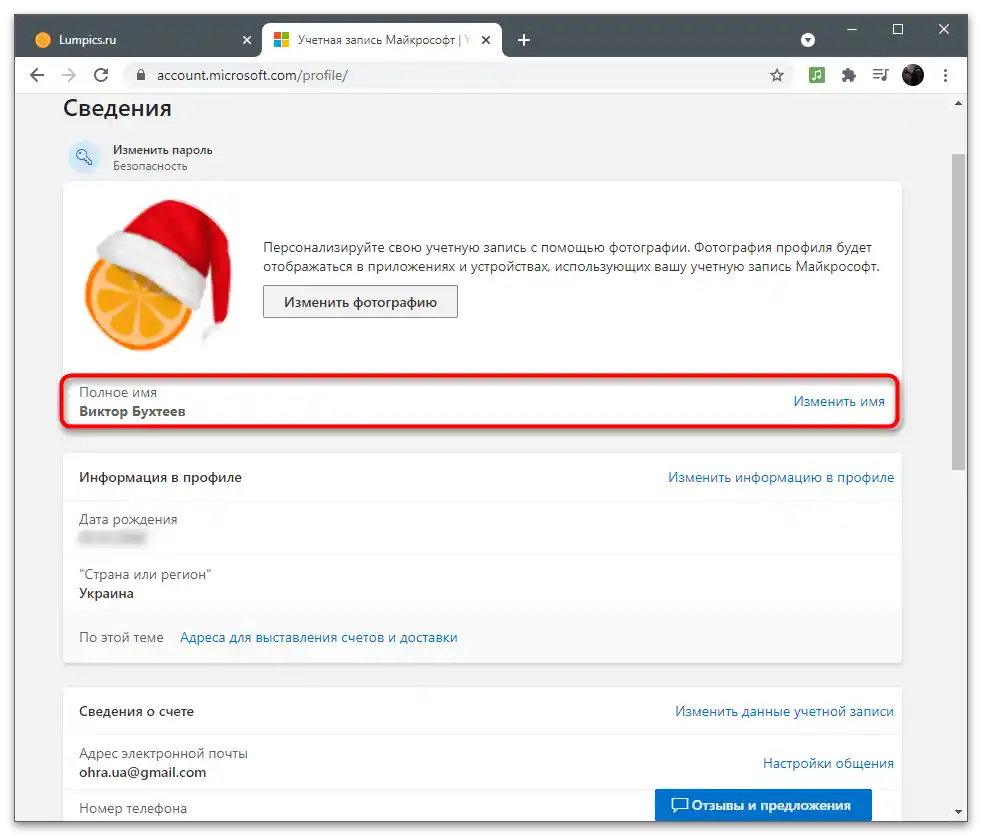
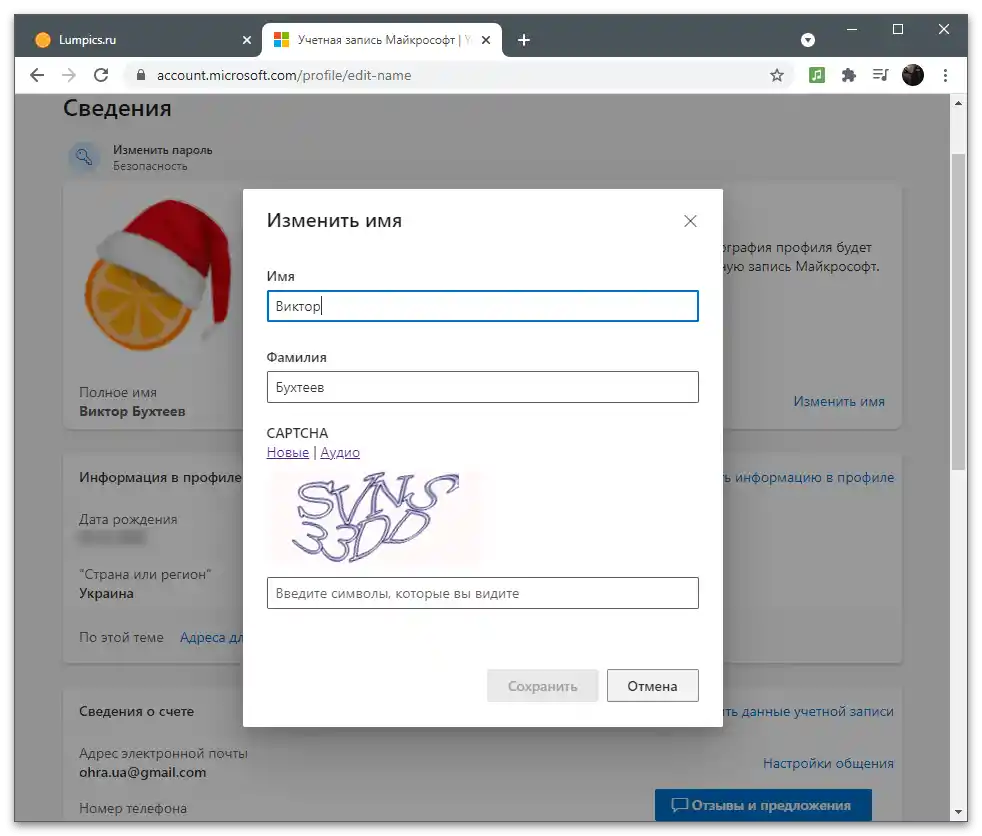
Враховуйте, що зміни можуть вступити в силу не одразу і ще деякий час інші користувачі будуть бачити ваше старе ім'я. Через кілька хвилин інформація з сервера оновиться і дані відобразяться коректно.
Редагування основної інформації
Основна інформація профілю необхідна переважно для виставлення рахунків, доставки та роботи з підписками.Однак іноді її можуть переглядати інші користувачі: наприклад, коли кілька акаунтів об'єднуються в одну групу в офісі. Розглянемо, які дані підпадають під основні відомості та як їх відредагувати, якщо під час реєстрації щось було вказано неправильно.
- Ви бачите відомості прямо в блоці "Інформація в профілі", а для їх зміни натисніть на відповідне посилання праворуч.
- Відобразиться форма персональної інформації, де вказується дата народження, стать, країна, місто та часовий пояс. Усе це вибирається з випадаючих списків, але ви можете почати вводити перші літери, щоб одразу перейти до потрібного пункту. Під формою відображається унікальний ідентифікатор профілю. За ним системний адміністратор може знайти ваш акаунт серед інших для виконання конкретних дій.
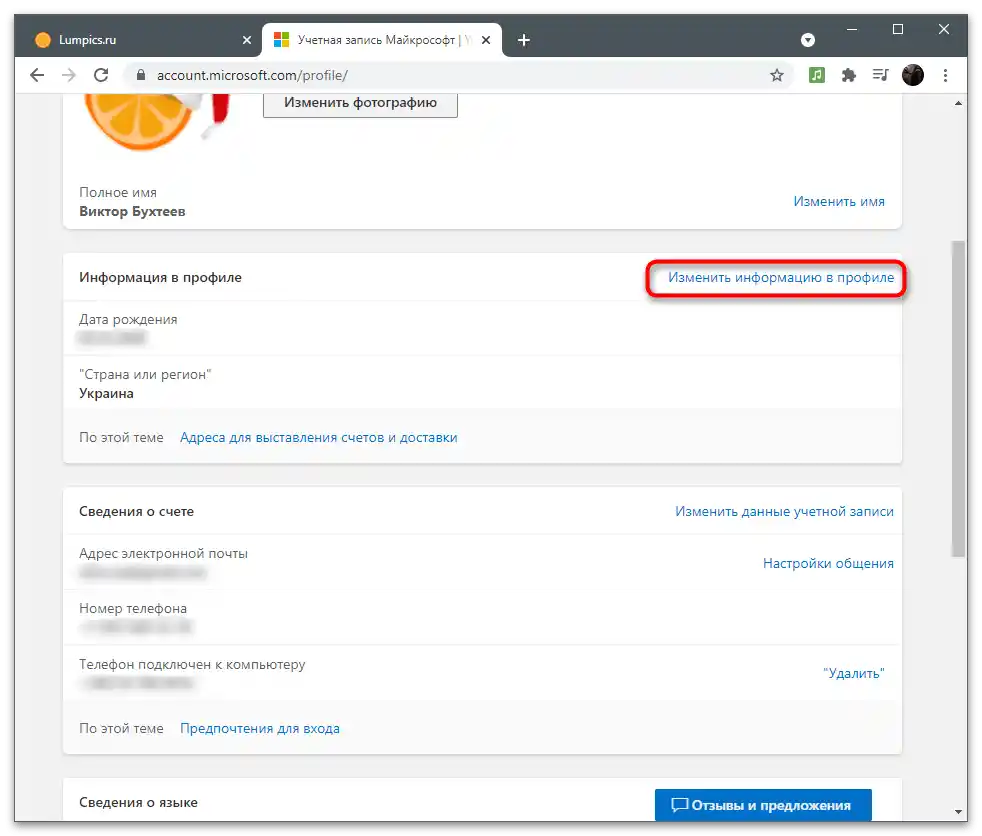
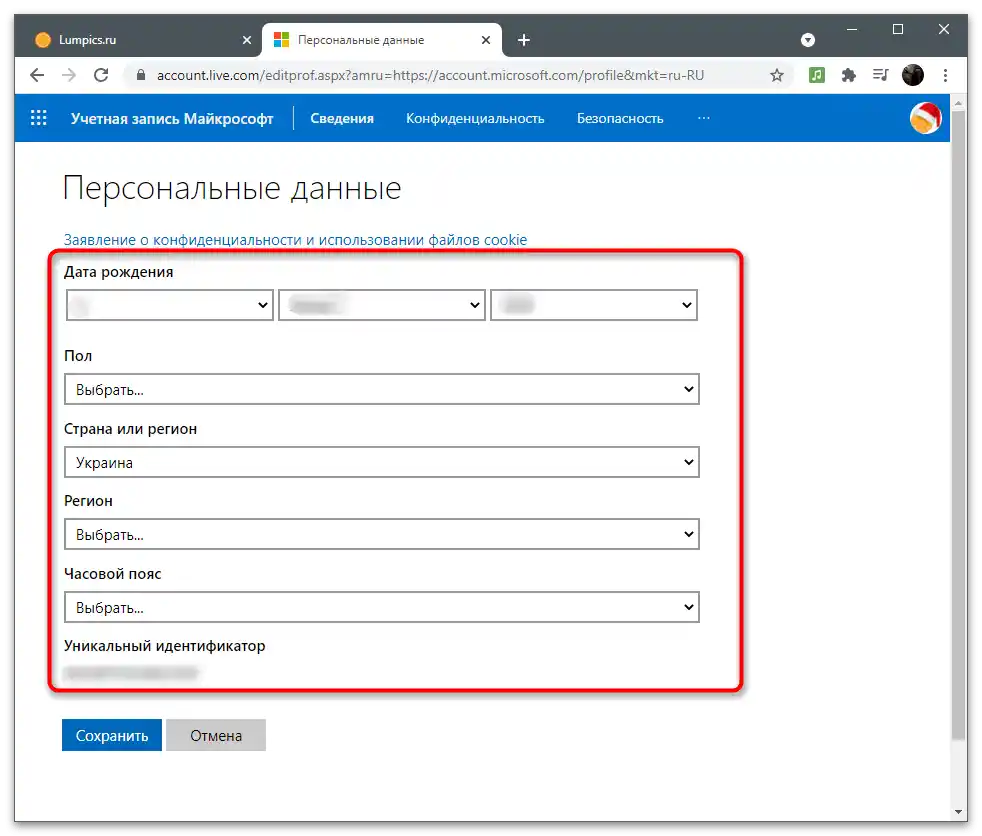
Налаштування псевдонімів і параметрів входу
Обліковий запис Майкрософт підтримує додавання псевдонімів для одного користувача. Це означає, що вам пропонується використовувати кілька різних номерів телефонів або адрес електронної пошти, щоб входити в різні служби та пов'язані додатки під одним обліковим записом і зберігати інформацію в одному місці. Є як основний псевдонім, що підбирається автоматично під час авторизації через Microsoft, так і додаткові, що вводяться користувачем самостійно. У цій категорії налаштувань змінюються й параметри входу, про що буде написано в наступній інструкції.
- Взаємодія з псевдонімами здійснюється через категорію "Відомості про рахунок", для переходу в яку потрібно натиснути на "Змінити дані облікового запису".
- Ви побачите список поточних псевдонімів. Зазвичай відображається лише два різних варіанти: вказана адреса електронної пошти та прив'язаний номер телефону (додається вже після реєстрації, коли на екрані з'являється інформація про безпеку облікового запису). Для додавання одного з псевдонімів натисніть на відповідне посилання нижче переліку.
- Створіть нову адресу електронної пошти, зареєструвавши її в системі, або присвойте вже існуючу.Якщо вказати адресу іншого користувача, він зможе входити в обліковий запис з поточним паролем (поточним паролем цього облікового запису Microsoft, а не паролем його електронної пошти). Після введення інформації натисніть кнопку "Додати псевдонім" та вкажіть код, який буде надіслано на вказану адресу.
- Поверніться в попереднє меню, щоб ознайомитися з параметрами входу.
- Тут ви можете відзначити галочками ті псевдоніми, які можуть використовуватися для авторизації в службах і пов'язаних додатках. Якщо сталося так, що доданий раніше псевдонім тепер потрібно видалити, заблокуйте йому доступ, знявши галочку з відповідного пункту.
- Залишилися блоки з другорядними відомостями. По-перше, можна змінити мову, вибравши бажану зі списку наявних. До параметрів входу також належать прив'язані профілі Xbox, Skype або GitHub. Не потрібно пояснювати, що після прив'язки облікових записів з'явиться можливість входити під ними в різні програми та відстежувати дії в налаштуваннях.
- Для прив'язки нового облікового запису достатньо просто увійти в нього після відображення форми авторизації.
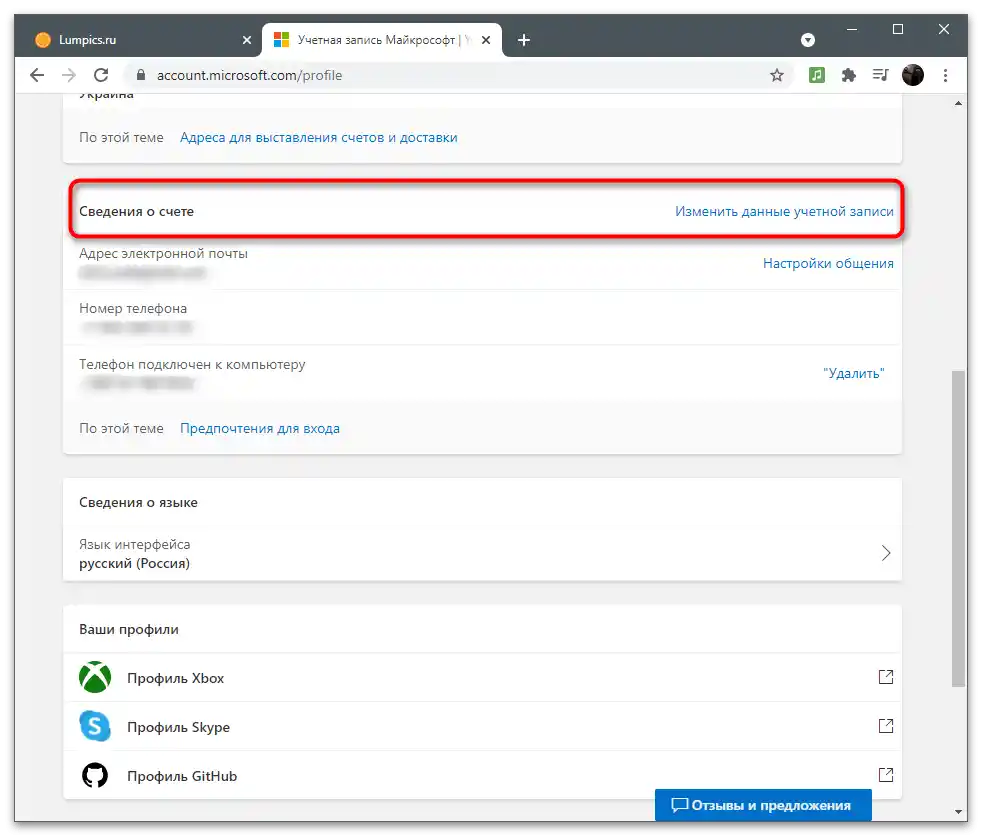
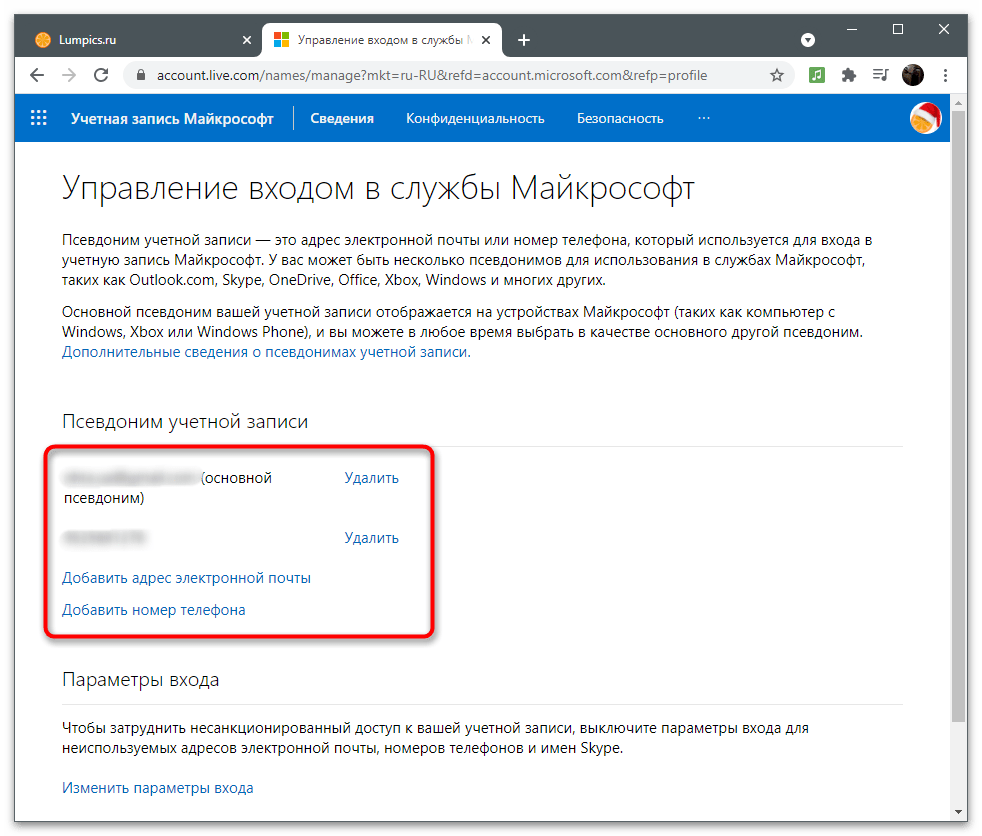
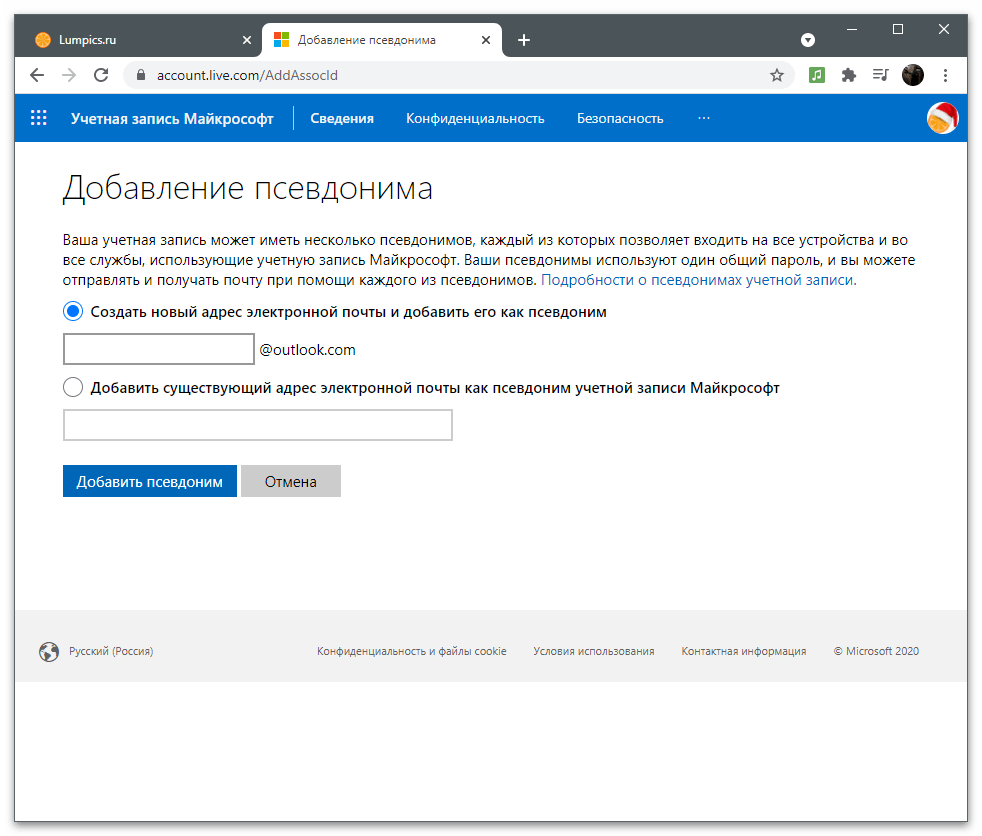
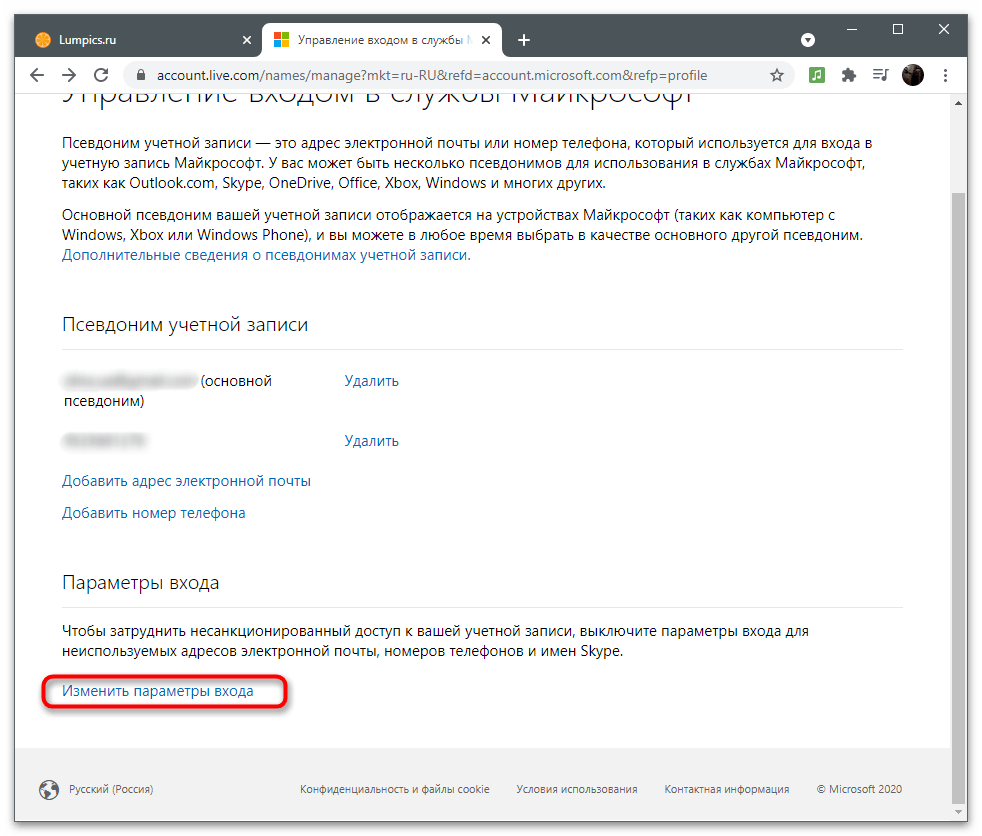
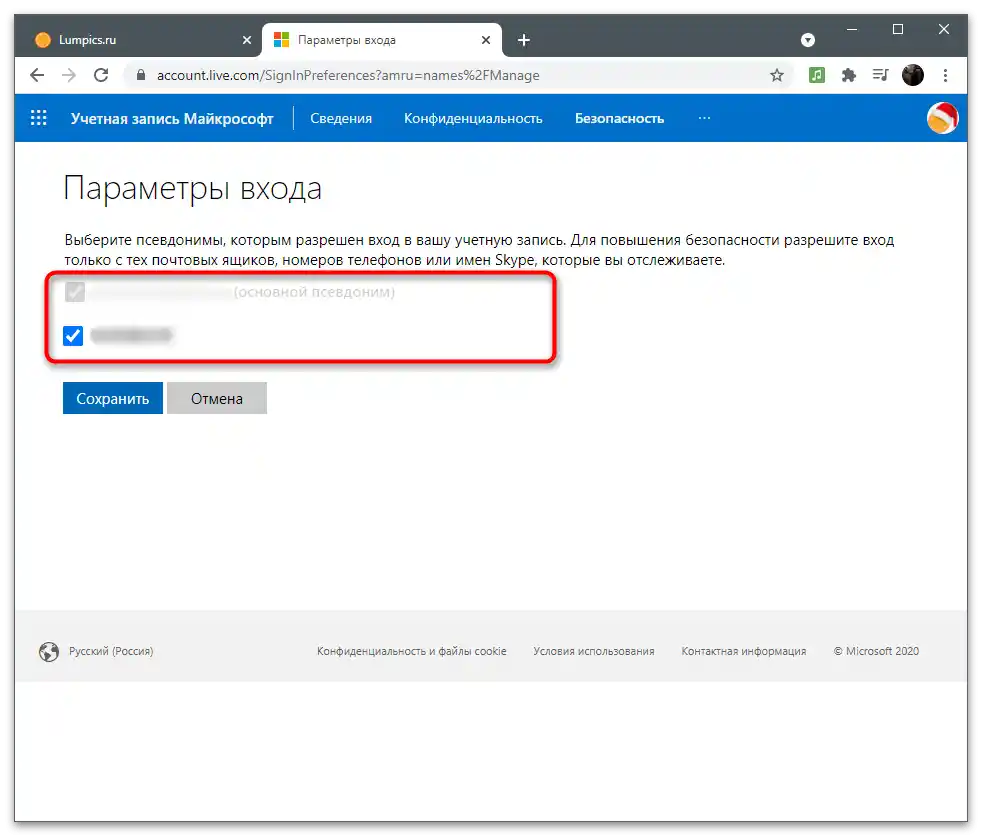
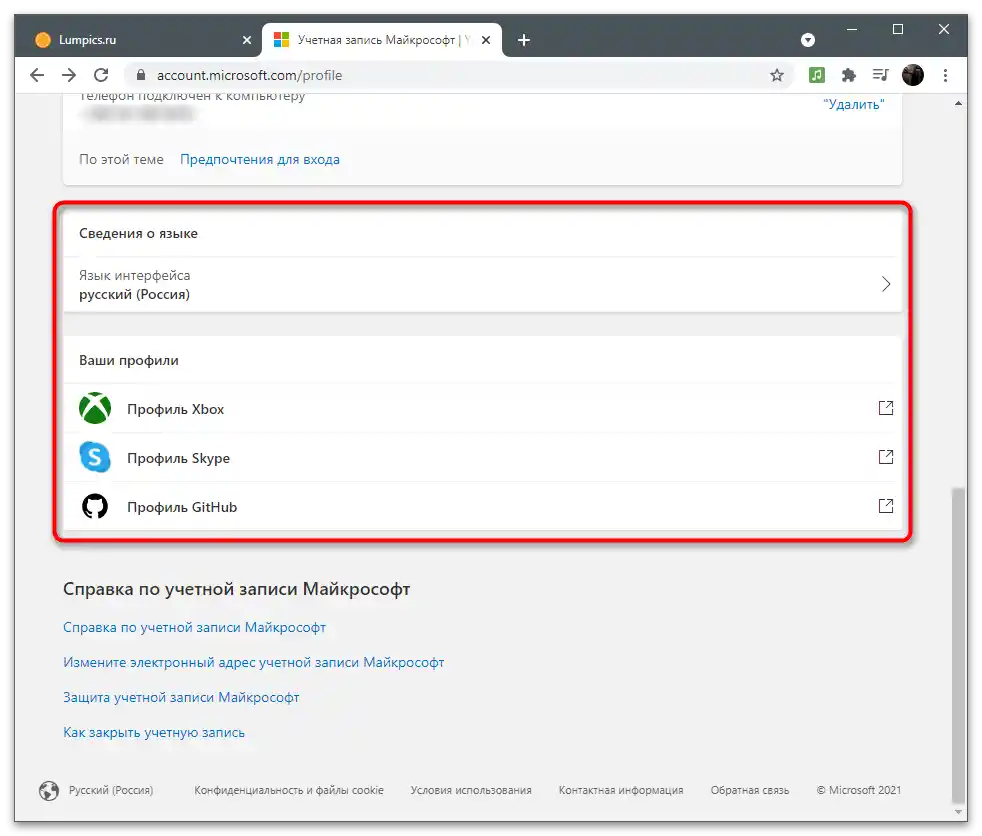
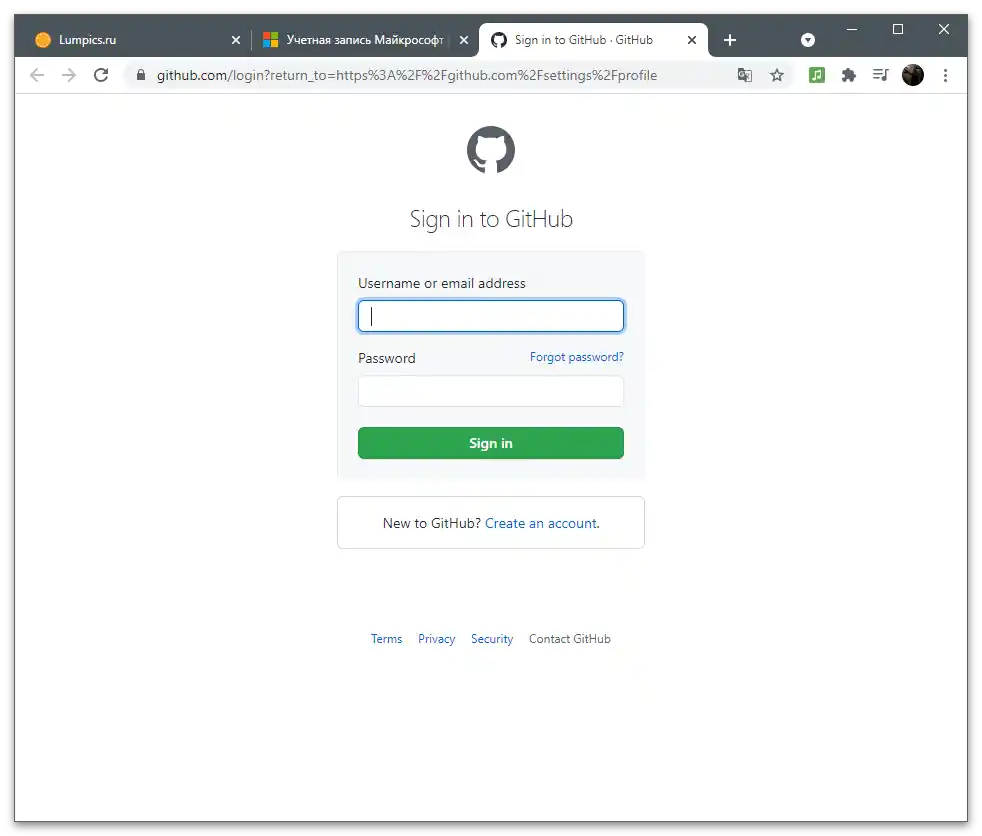
Якщо в цьому списку з налаштуваннями ви чогось не знайшли, ознайомтеся з наступними розділами статті. Ймовірно, саме в них знаходиться шукану інформацію та інструкції, що дозволяють виконати необхідне редагування.
Конфіденційність
Конфіденційність (приватність облікового запису) — дуже важливий аспект з налаштуваннями, особливо, коли йдеться про основний обліковий запис, що використовується постійно. Майкрософт збирає певні користувацькі дані та обробляє їх, але не приховує цього. Ви завжди можете переглянути свою активність, дізнатися історію пошуку, запитів і придбаних підписок у всіх пов'язаних додатках. Давайте більш детально зупинимося на всіх параметрах розділу "Конфіденційність".
Перегляд і очищення журналу браузера
Microsoft Edge — вбудований у Windows 10 браузер, при першому вході в який відбувається синхронізація з обліковим записом, що використовується в якості користувача операційної системи. Це означає, що в розділ "Конфіденційність" потрапляє історія браузера та список запитів, що вводяться в ньому. Працює це виключно з цим веб-оглядачем і за умови входу в обліковий запис Майкрософт.Для перегляду та очищення історії у списку з параметрами є спеціальне меню.
- На сторінці з налаштуваннями профілю Майкрософт перейдіть до розділу "Конфіденційність", натиснувши на відповідну кнопку на верхній панелі.
- Прочитайте опис від розробників, щоб зрозуміти, чому присвячений цей розділ з налаштуваннями. Після цього в блоці "Журнал браузера" натисніть кнопку "Перегляд та очищення журналу браузера".
- Відкриється список з типами даних, які фіксуються під час використання Edge. Переключіться, наприклад, на "Огляд" та перегляньте список запитів. Якщо хочете очистити цей розділ, використовуйте кнопку "Видалити дію".
- З'явиться сповіщення з повідомленнями про те, які наслідки має видалення історії браузера. Прочитайте інформацію та виріште, чи хочете ви зараз видалити журнал.
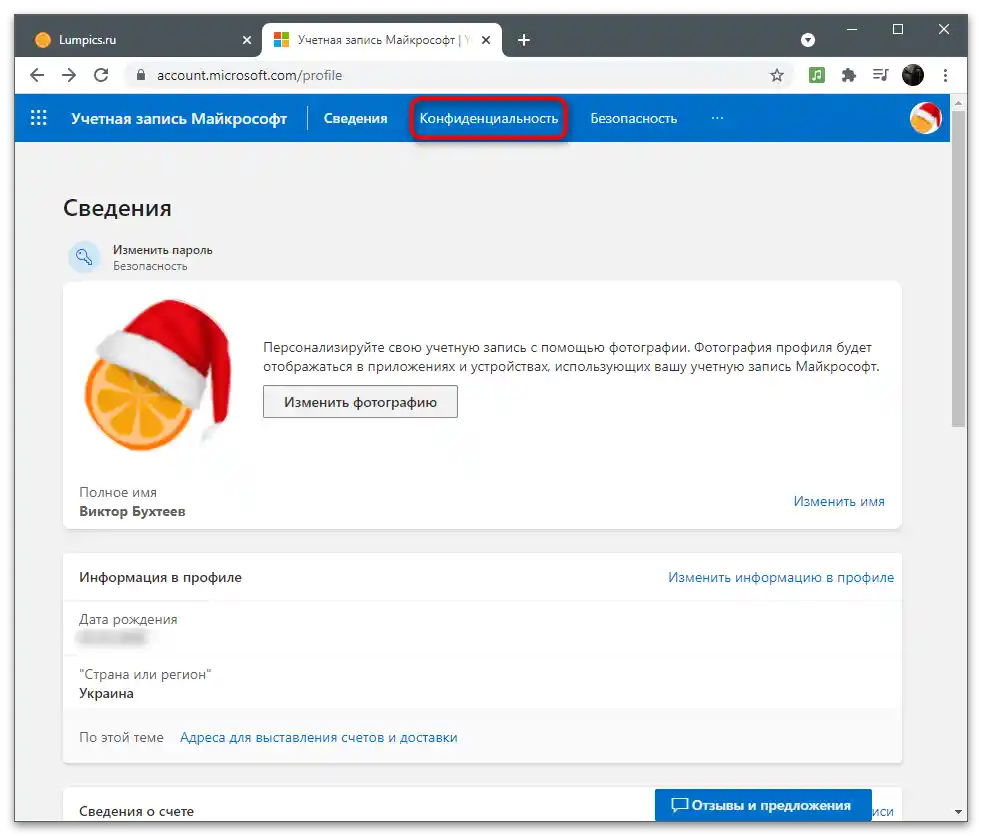
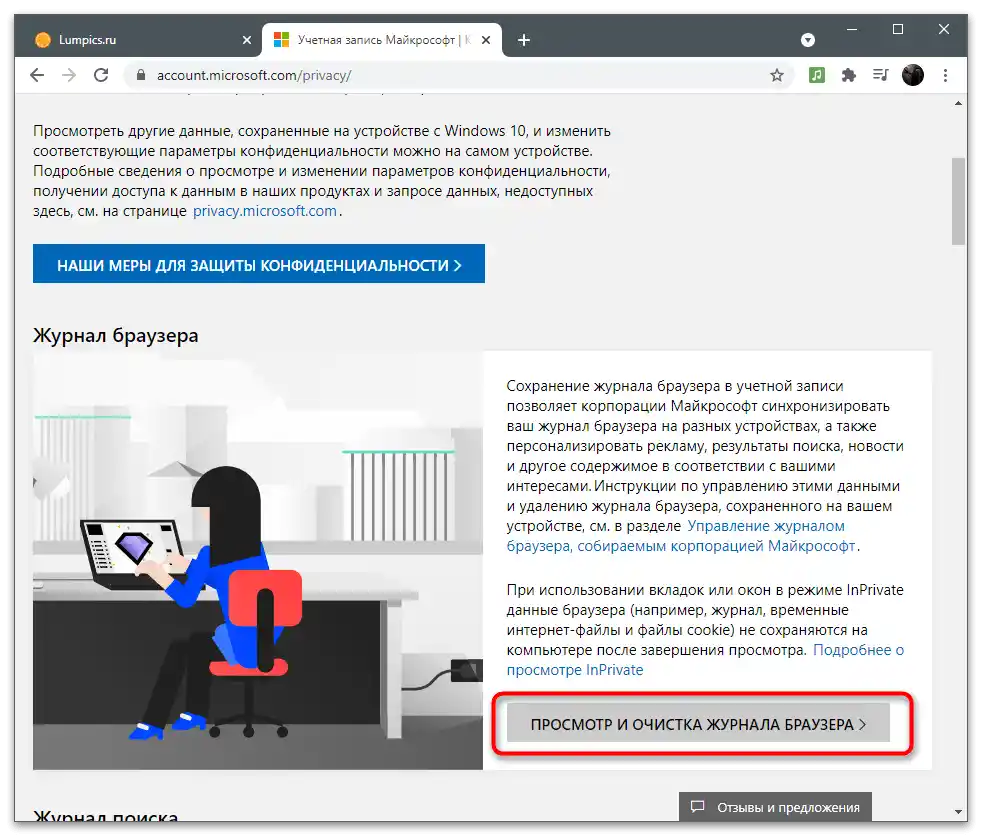
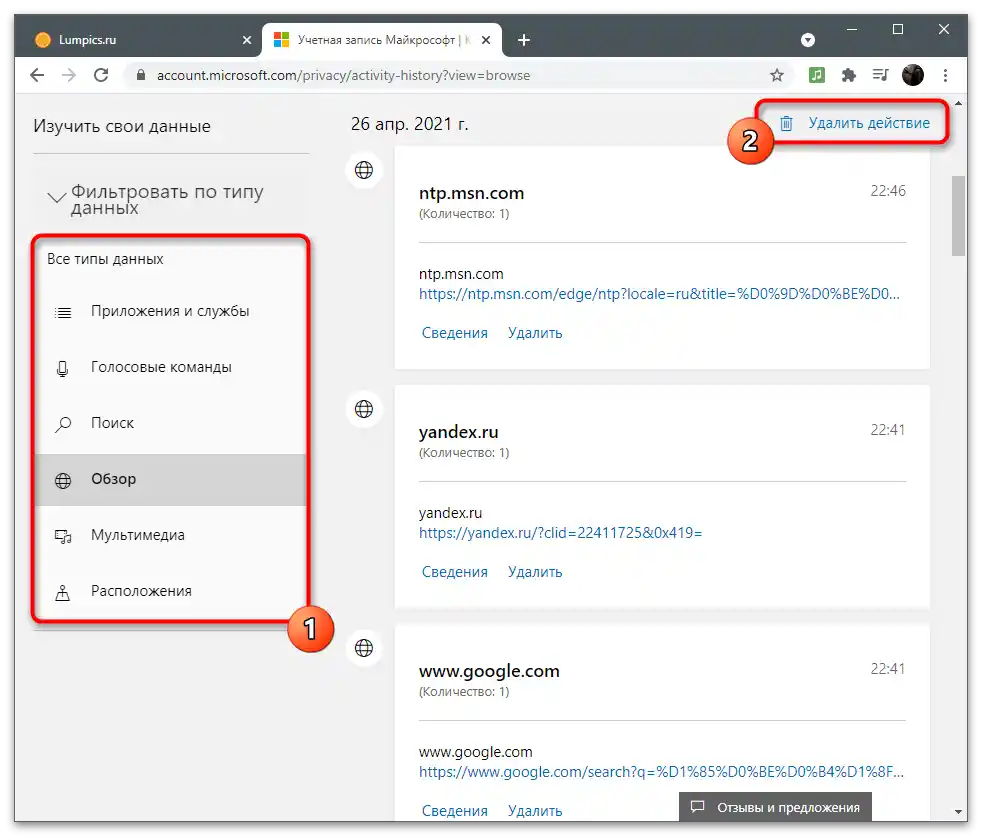
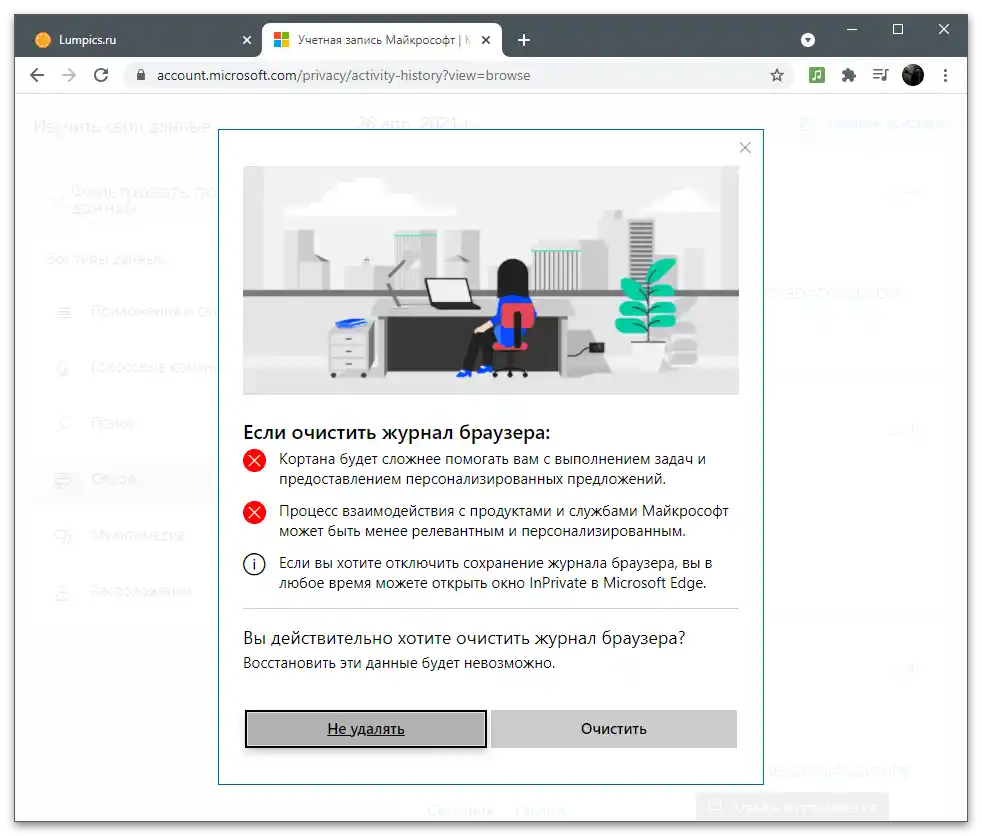
Створення архіву з даними
У деяких користувачів додатків від Microsoft є особистий контент типу календаря або фотографій, який потрібно експортувати у вигляді одного архіву та мати можливість отримати доступ до даних у будь-який момент для їх відновлення або пошуку важливої інформації. У налаштуваннях облікового запису є окрема функція, призначена для створення такої вибірки. Для її використання з вкладки з журналом дій перейдіть до "Завантаження даних" та натисніть кнопку "Створити архів".
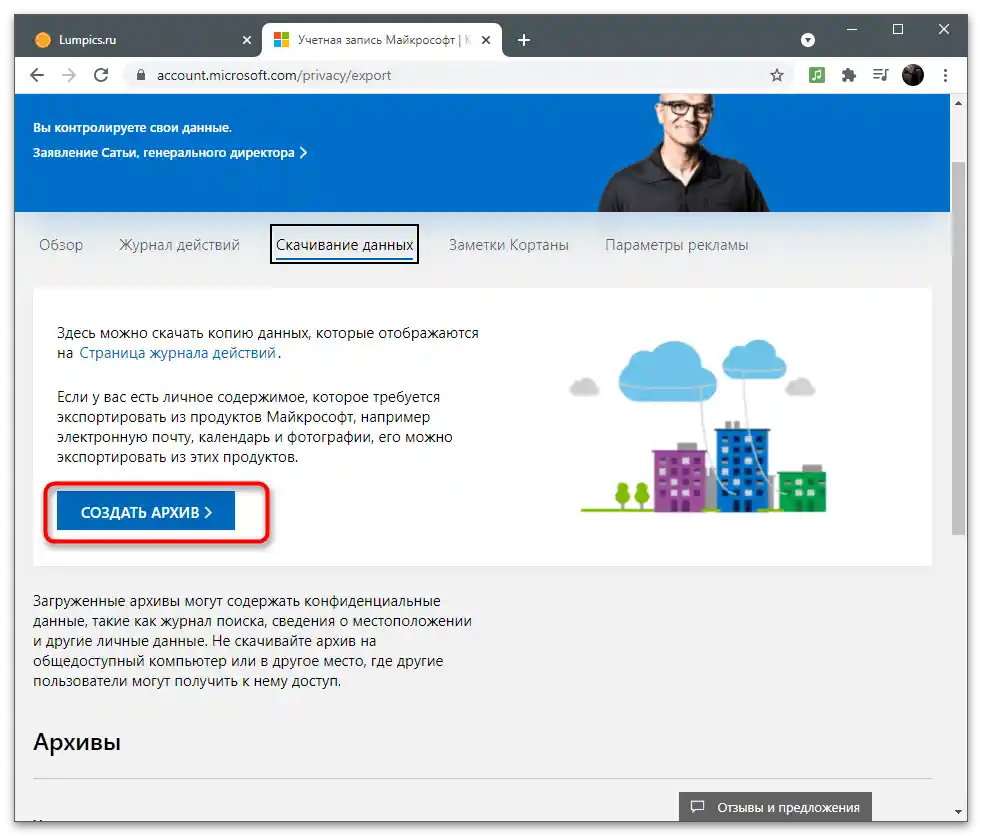
Слідуйте відображеним на екрані інструкціям, попередньо вибравши, які дані зберігати в директорії. Усі готові архіви відображаються окремим блоком і доступні для завантаження. Ви можете створити кілька таких папок, але враховуйте, що вони зберігаються на OneDrive і також займають місце на хмарному сховищі.
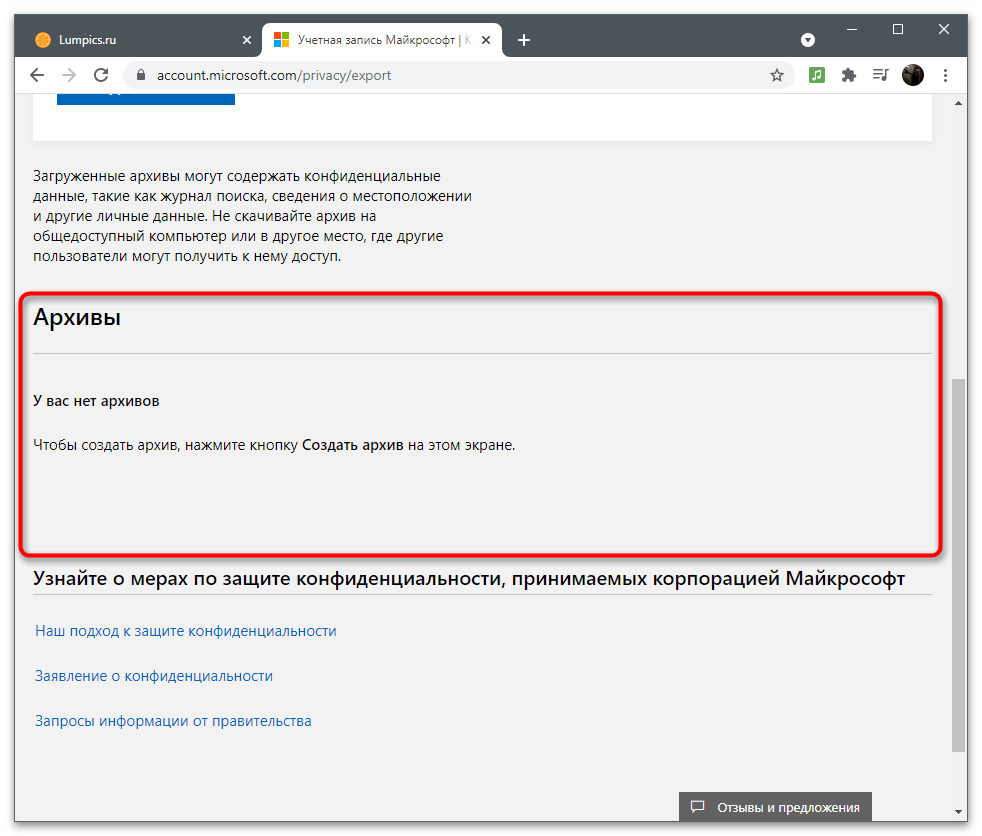
Розробники попереджають, що не варто завантажувати архів на загальний комп'ютер, щоб інші користувачі не отримали до нього доступ і не витягли приватні відомості. Так легко втратити дані своїх карт, прив'язаних акаунтів і всі збережені раніше об'єкти.Зберігайте архів тільки на особистому комп'ютері або знімному носії з захистом.
Записки Кортани
На запитах голосового помічника зупинимося лише коротко, оскільки наразі він ще не підтримується на комп'ютерах з російською мовою. Однак якщо ви змінили регіон і тепер використовуєте Кортану, вам може бути корисна вкладка "Записки Кортани". У ній показується вся збирана інформація, яка буде використовуватися для відображення реклами та розуміння інтересів користувача. Це здійснюється тільки з дозволу користувача, яке він надає перед початком використання голосового помічника.
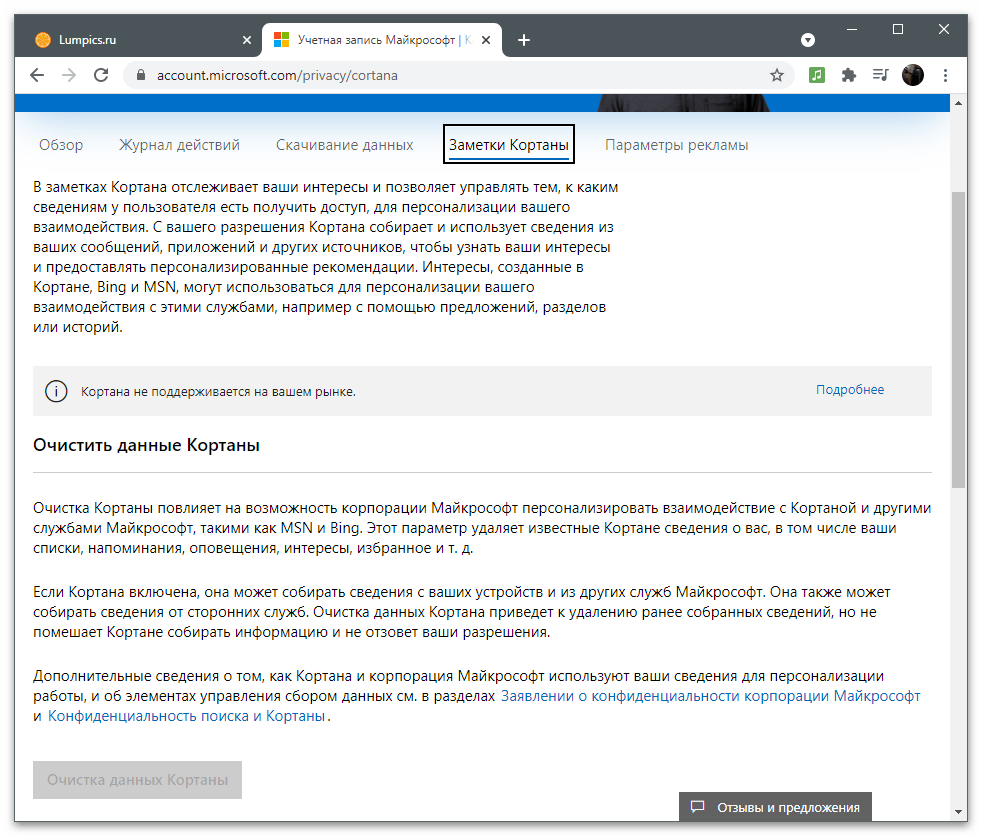
Якщо у Кортани є список записок, очистіть його, щоб прибрати всю історію раннього взаємодії зі службами Майкрософт та введеними командами для голосового помічника. Це один із методів позбутися нав'язливої реклами, яка з'явилася в MSN, Bing та інших пов'язаних службах.
Управління рекламою
Однак основне взаємодія з збором користувацьких відомостей відбувається під час виконання пошуку та інших дій в інтернеті. Якщо ви використовуєте обліковий запис Майкрософт під час роботи в тому ж Edge, синхронізуючи дані, знайте, що компанія аналізує запитувану інформацію та використовує її для підбору рекламних оголошень, які можуть вас зацікавити. На вкладці "Параметри реклами" ця функція за замовчуванням увімкнена.
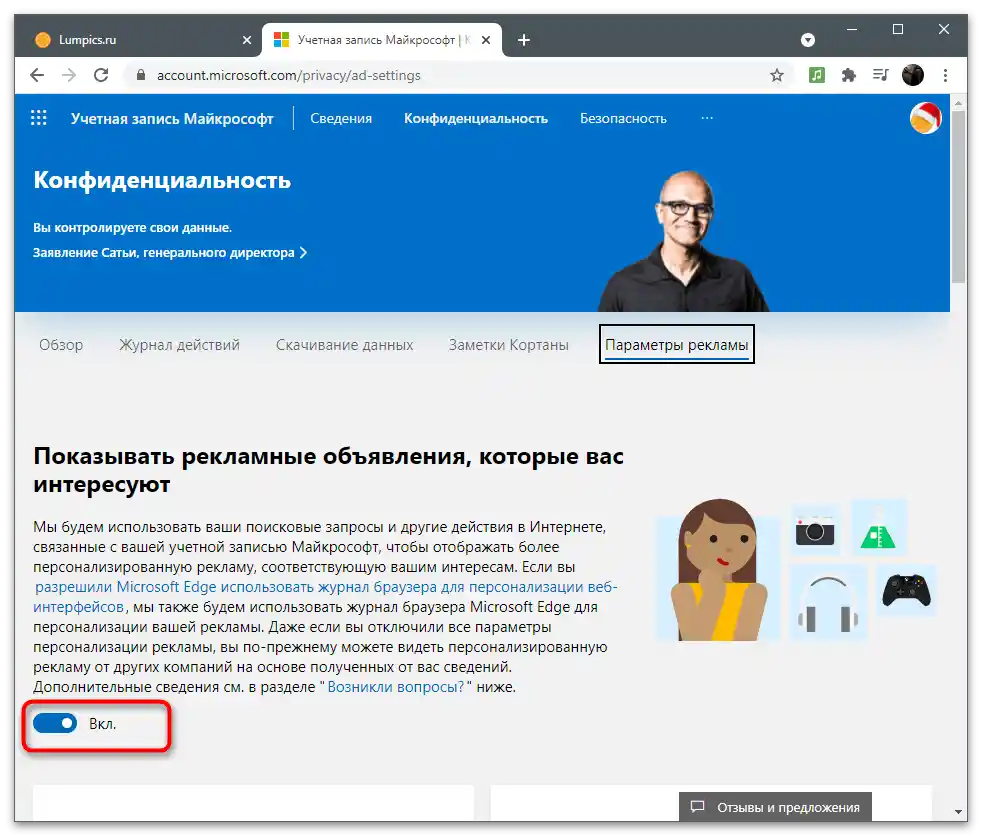
Якщо ви ознайомилися з правилами збору даних і вирішили, що не хочете бачити персоналізовані оголошення, функцію можна вимкнути, перемістивши відповідний повзунок. З цього моменту компанія не буде збирати інформацію, однак відображувана реклама все ще буде базуватися на більш старих запитах, а з часом переключиться на популярну конкретно для вашого регіону, оскільки браузер завжди зчитує поточне місцезнаходження комп'ютера.
Перегляд та очищення дій розташування
Цей блок з налаштуваннями варто прочитати тим користувачам, хто використовує функцію GPS на своїх ноутбуках або мобільних пристроях з Windows, попередньо зв'язавши з ними обліковий запис.Якщо надано дозвіл на збір даних про місцезнаходження, в журналі облікового запису автоматично записуються прокладені маршрути, запити конкретних місць та інша інформація, пов'язана з місцезнаходженням.
- Для перевірки збереженої історії в розділі "Конфіденційність" натисніть на кнопку "Перегляд та очищення дій місцезнаходження".
- Відкриється нова вкладка з відповідним фільтром, і ви зможете дізнатися, які з останніх дій збереглися в журналі. Якщо наразі тут немає жодних даних, але ви хочете отримати детальну відповідь про їх збір, натисніть "Докладніше".
- Ознайомтеся з інструкцією від розробників на новій вкладці та виріште для себе, чи влаштовує вас така політика конфіденційності.
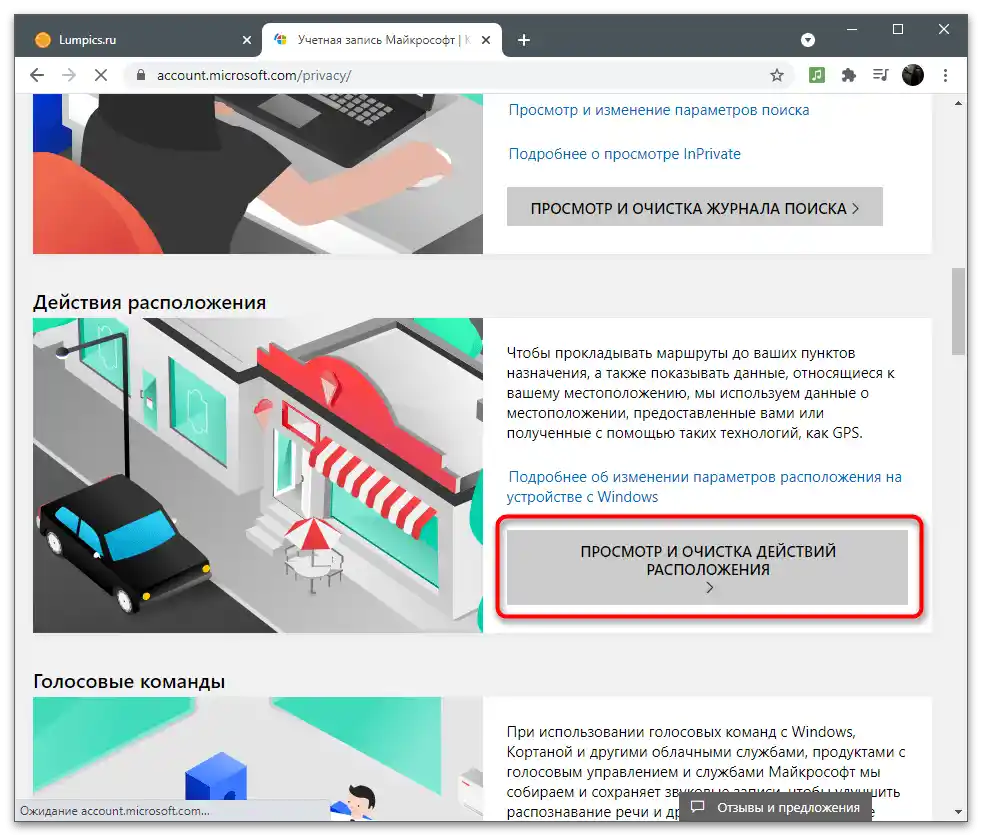
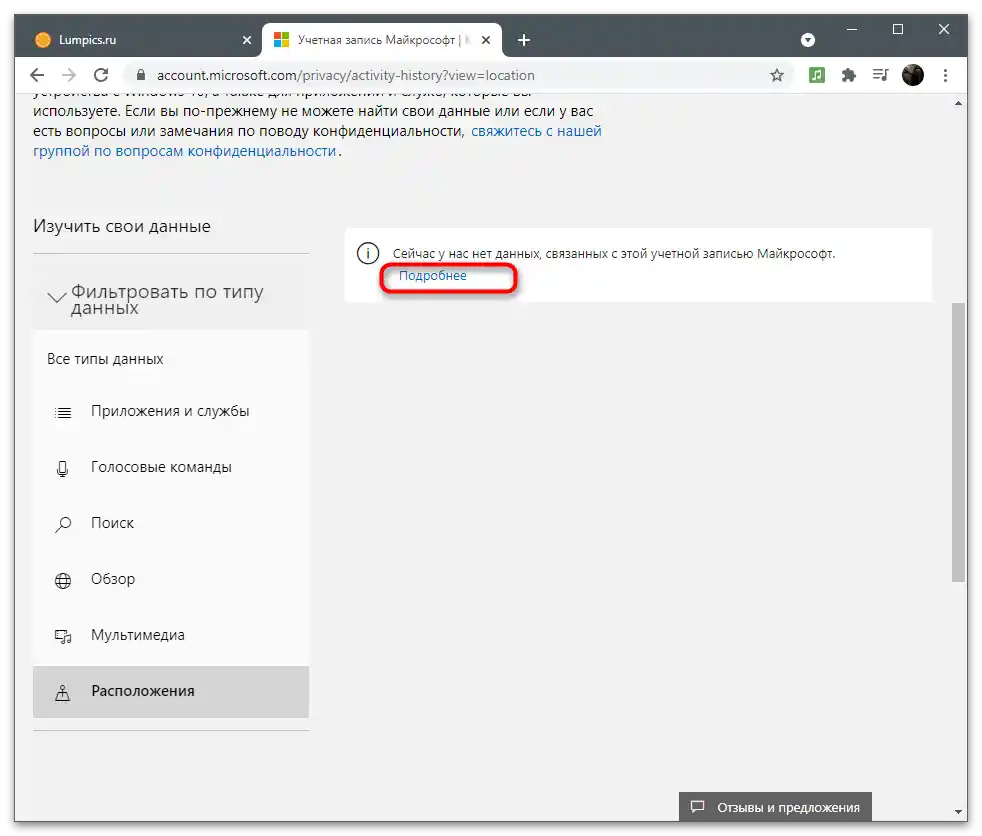
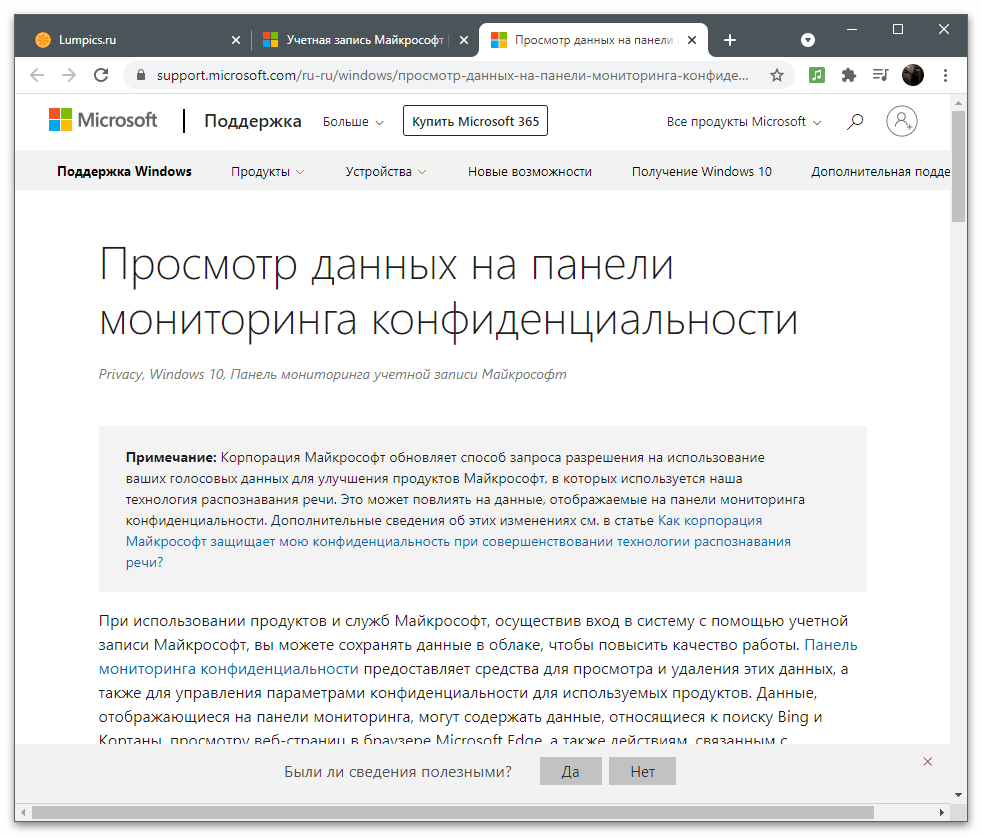
Інші параметри конфіденційності
На завершення згадаємо інші параметри конфіденційності, присутні в розділі з налаштуваннями облікового запису. Для їх використання потрібні пов'язані додатки або авторизація в ОС за допомогою цього облікового запису. На наступному скріншоті ви бачите опис доступних параметрів, що стосуються конкретних програм. Розробники надають короткі описи того, куди потрібно перейти, щоб ознайомитися з усіма пунктами.
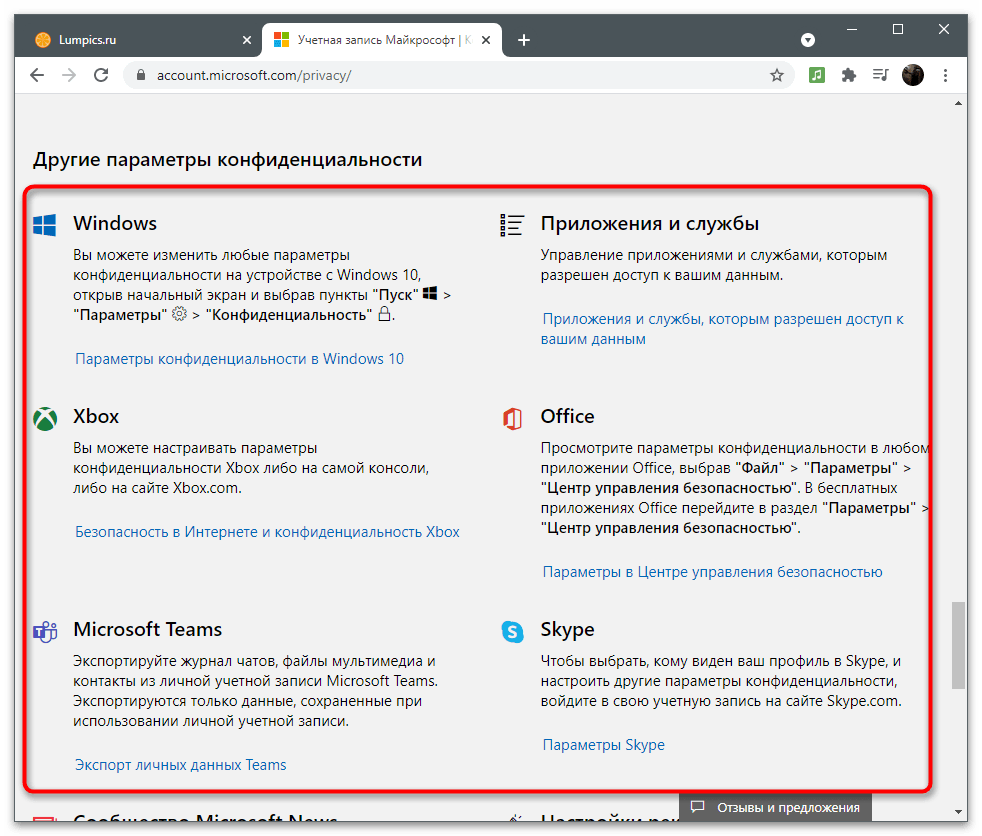
Детально описувати кожен додаток не будемо, оскільки ця інформація знадобиться лише деяким користувачам. Якщо вам потрібно налаштувати конфіденційність в одному з засобів, натисніть на посилання з інструкціями на сторінці з параметрами облікового запису Microsoft і прочитайте рекомендації від розробників.
Безпека
Необхідно забезпечити безпеку облікового запису, особливо в тих випадках, коли він використовується для придбання підписок та авторизації в додатках з важливими особистими даними та файлами. Перехід у розділ здійснюється точно так само, як і в усі інші — на верхній панелі потрібно натиснути на рядок "Безпека". На екрані відобразиться список параметрів, про які йтиметься далі.
Увімкнення двофакторної перевірки автентичності
Перевірка автентичності — одна з обов'язкових процедур під час входу з нових пристроїв або переходу в важливі розділи з налаштуваннями облікового запису.Розробники пропонують активувати двоетапну перевірку, щоб забезпечити максимальну безпеку акаунта.
- Після переходу в відповідний розділ на панелі з рекомендаціями натисніть на рядок "Двофакторна перевірка автентичності".
- На новій вкладці ви побачите підтримувані способи підтвердження вашої особи. Сюди входить: введення пароля, відправка коду підтвердження на електронну пошту або номер телефону, або авторизація через прив'язані акаунти. Використовуйте кнопку "Додати новий спосіб входу або перевірки", якщо можете вказати інший номер телефону або профіль, щоб прив'язати його для підтвердження.
- Нижче ви побачите розділ "Додаткова безпека". Якщо його включити, окрім використання одного з методів підтвердження, необхідно буде застосувати і другий на вибір. Це дозволить захиститися від зломщиків, якщо вони отримали доступ до електронної пошти. Так їм знадобиться вказати код з телефону, а його, швидше за все, у них немає.
- Зверніть увагу на додаткові параметри. У цьому розділі є екстрена кнопка "Вийти", що дозволяє завершити всі сеанси на комп'ютерах і в додатках, де використовується поточний обліковий запис. Функція стане в нагоді, коли виникне підозра, що хтось отримав несанкціонований доступ до вашого профілю. За бажанням створіть код відновлення і збережіть його в надійному місці. Він залишається постійним і діє в тих випадках, коли ви втратили або забули дані свого акаунта і хочете швидко його відновити. Нікому не повідомляйте цей код, оскільки за його допомогою можна отримати доступ до всіх налаштувань, додатків і покупок.
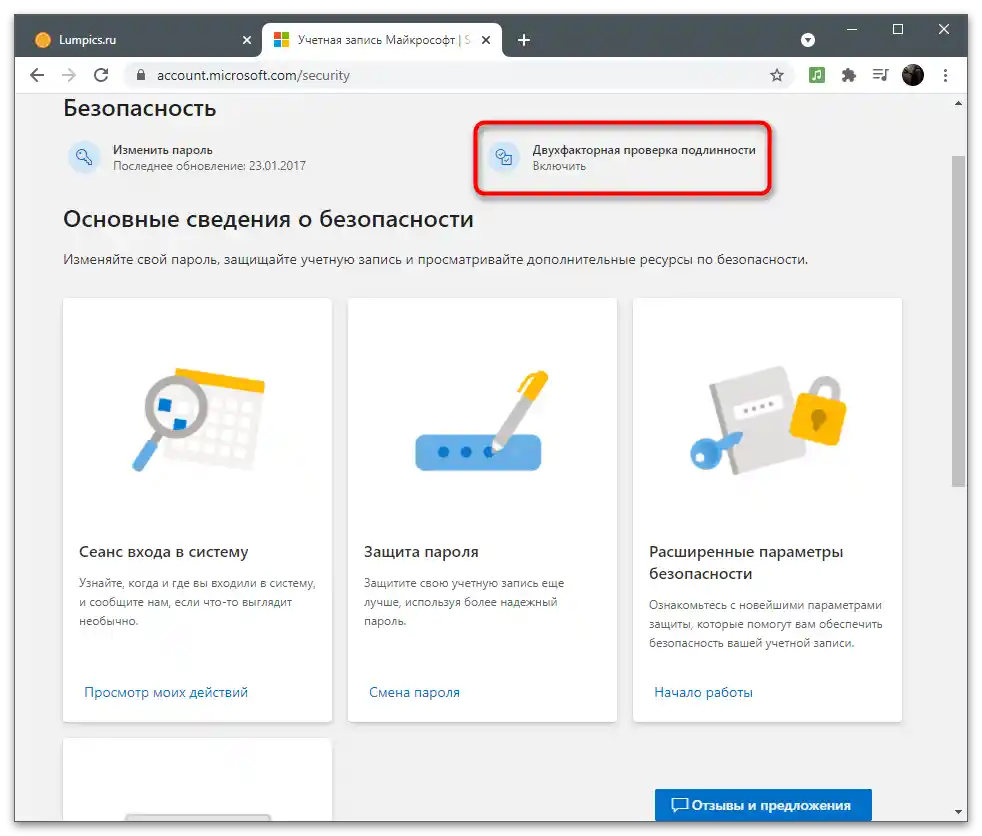
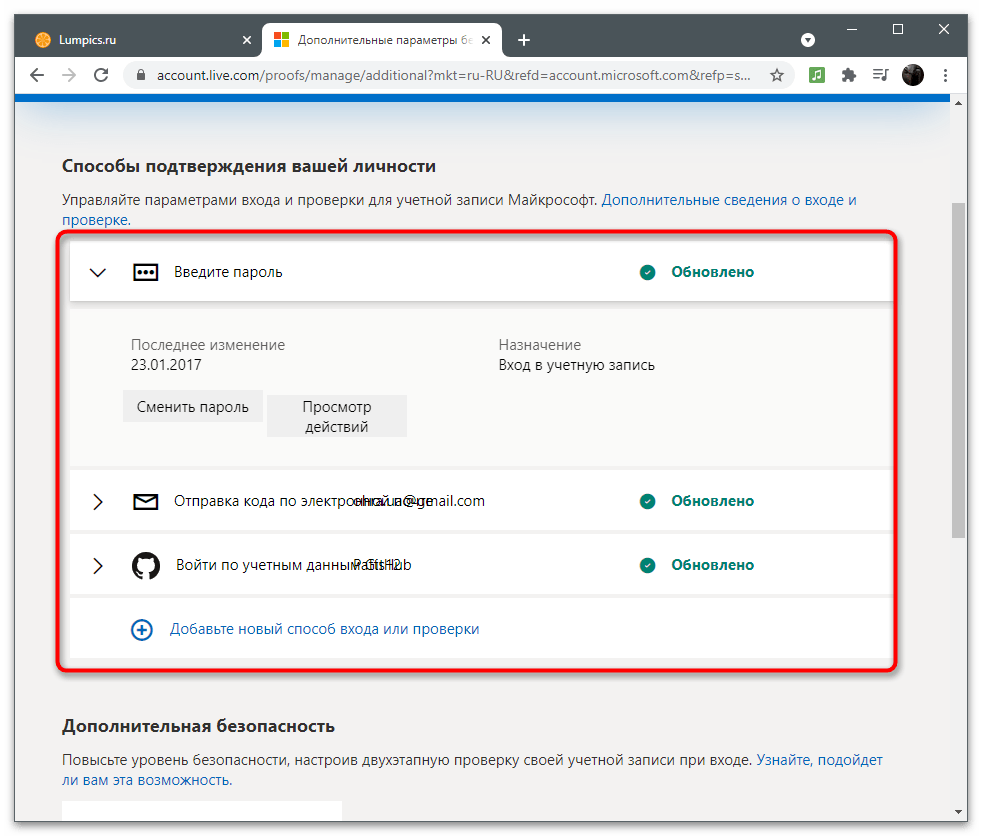
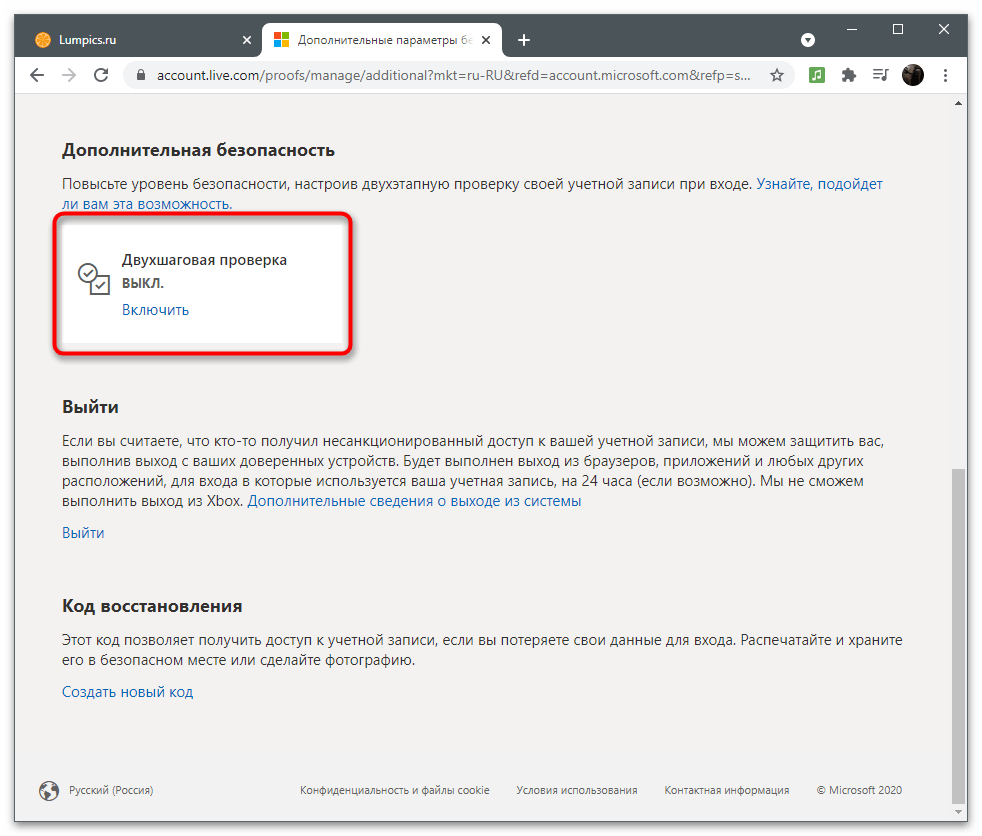
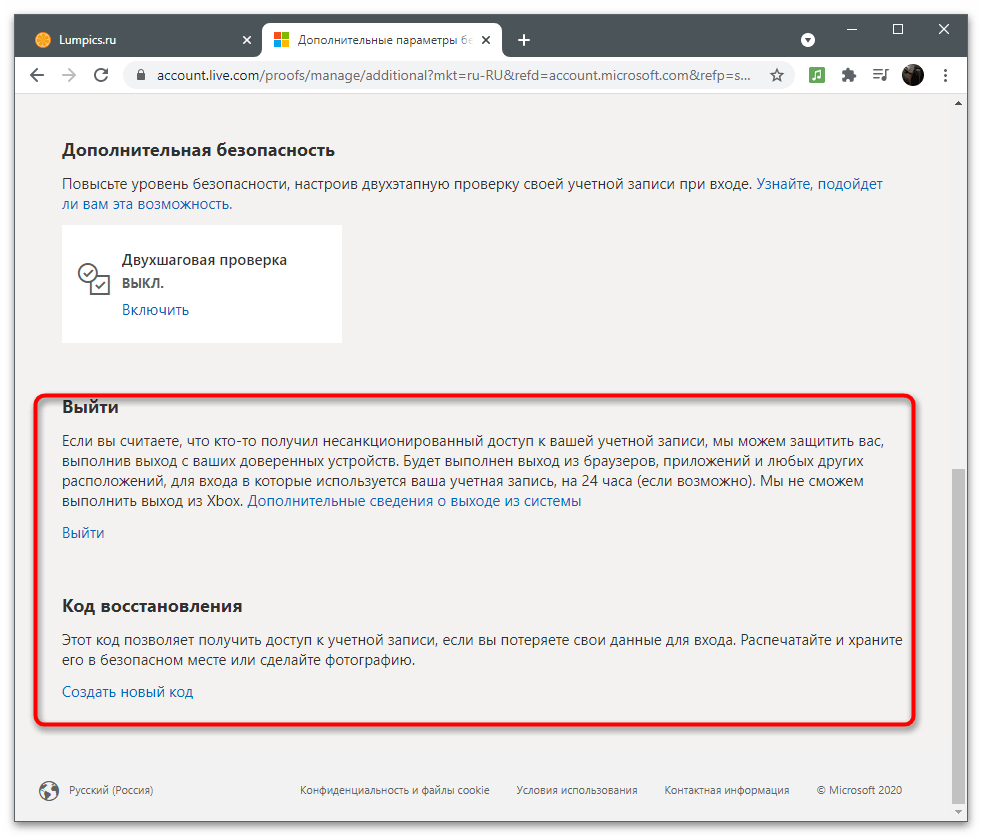
Додаткові параметри безпеки
Коротко пробіжимося по параметрах безпеки, про які детально розповідають розробники в цьому розділі і пропонують використовувати ці функції, щоб захистити обліковий запис. Перша така називається — "Сеанс входу в систему". Якщо ви натиснете на напис "Перегляд моїх дій", то переміститеся на нову вкладку, в якій відображаються відомості про вашу активність.Так можна визначити, з яких пристроїв виконано вхід, в яких додатках діє авторизація і які дії стосовно рахунку здійснювались в останні тижні або навіть місяці.
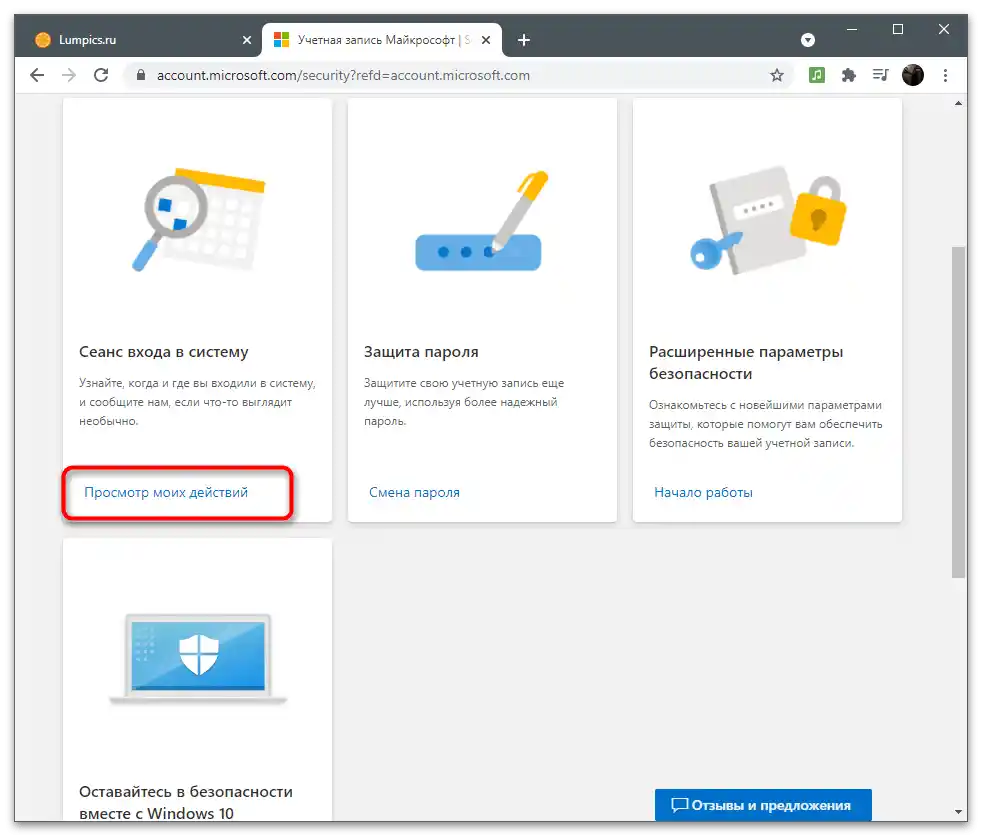
Про зміну пароля ми вже говорили раніше. Через розділ "Безпека" ви також можете перейти до заповнення точно такої ж форми, щоб змінити свій ключ безпеки та активувати функцію для його автоматичної зміни через 72 дні. Урахуйте: система не змінює пароль автоматично, вона просто виводить на екран інформацію про те, що вам необхідно змінити налаштування вручну.
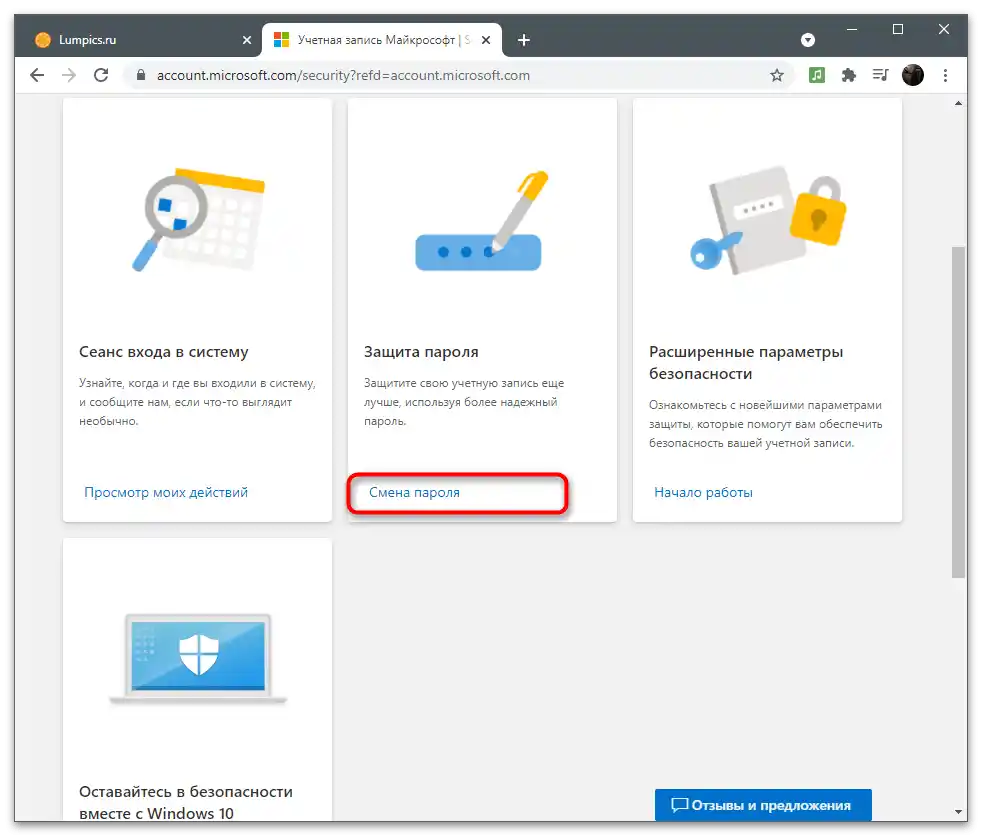
Якщо в плитці "Розширені параметри безпеки" натиснути на напис "Початок роботи", ви перейдете точно в те ж меню з налаштуваннями, про яке йшлося в попередньому розділі статті про двофакторну перевірку автентичності. Там ви налаштовуєте методи підтвердження і вирішуєте, чи потрібна для цього облікового запису посилена захист.
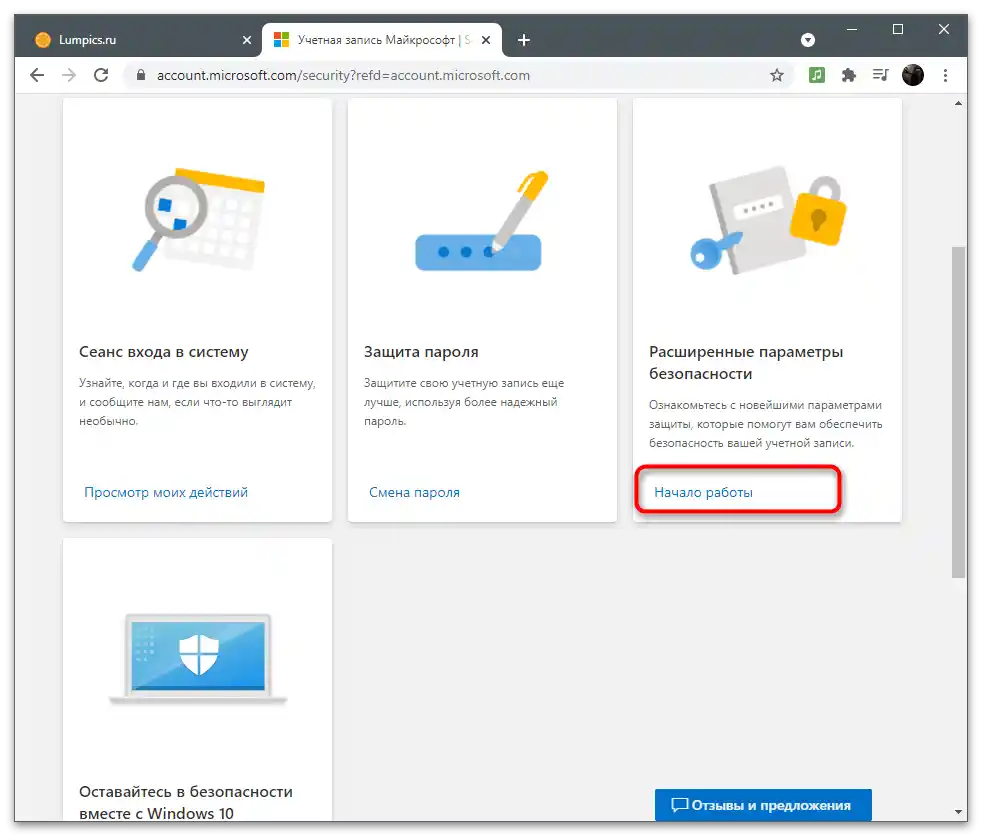
При натисканні на "Знайомство з безпекою Windows" сайт перенаправить вас на сторінку, присвячену опису всіх доступних налаштувань безпеки в операційній системі. Там розповідається про дію антивірусу, міжмережевого екрану та інших засобів захисту. У більшості випадків користувачам лише потрібно вимкнути антивірус Windows, щоб він не навантажував систему. Про це розказано в іншій статті на нашому сайті за посиланням нижче.
Докладніше: Вимкнення Захисника в Windows 10
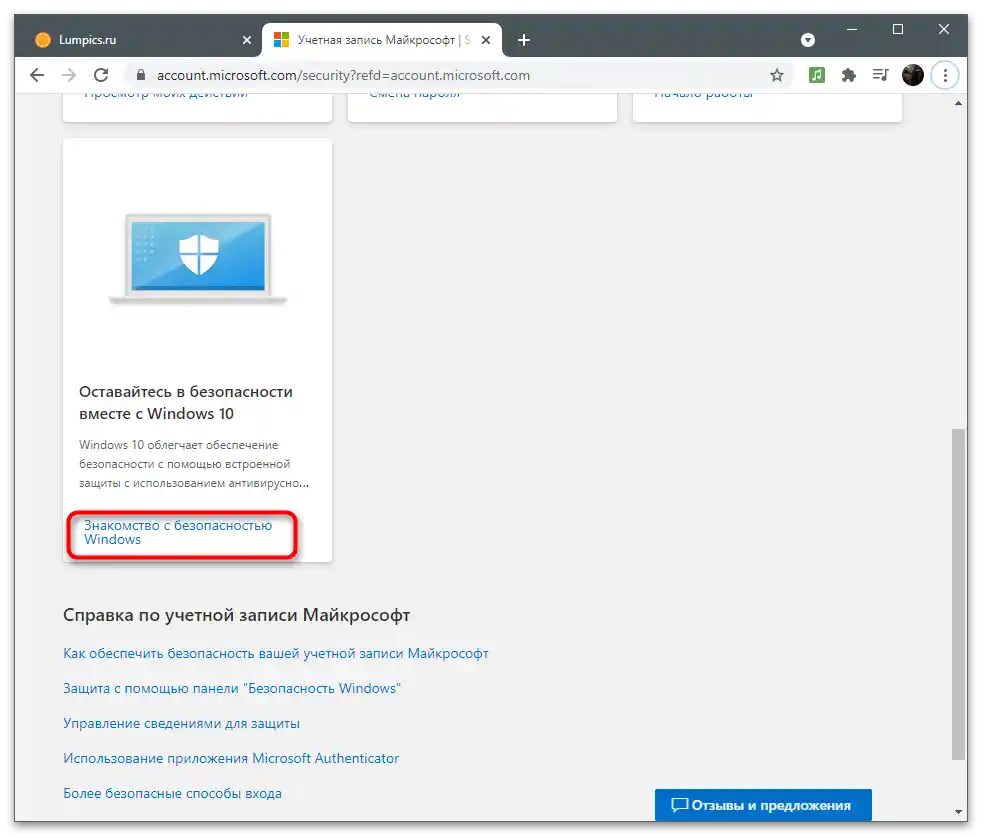
Якщо у вас ще залишилися питання щодо безпеки, відповіді на них ви знайдете, перейшовши за посиланнями в блоці "Довідка по обліковому запису Майкрософт". Розробники постаралися відповісти на найпопулярніші питання про безпечне використання акаунтів.
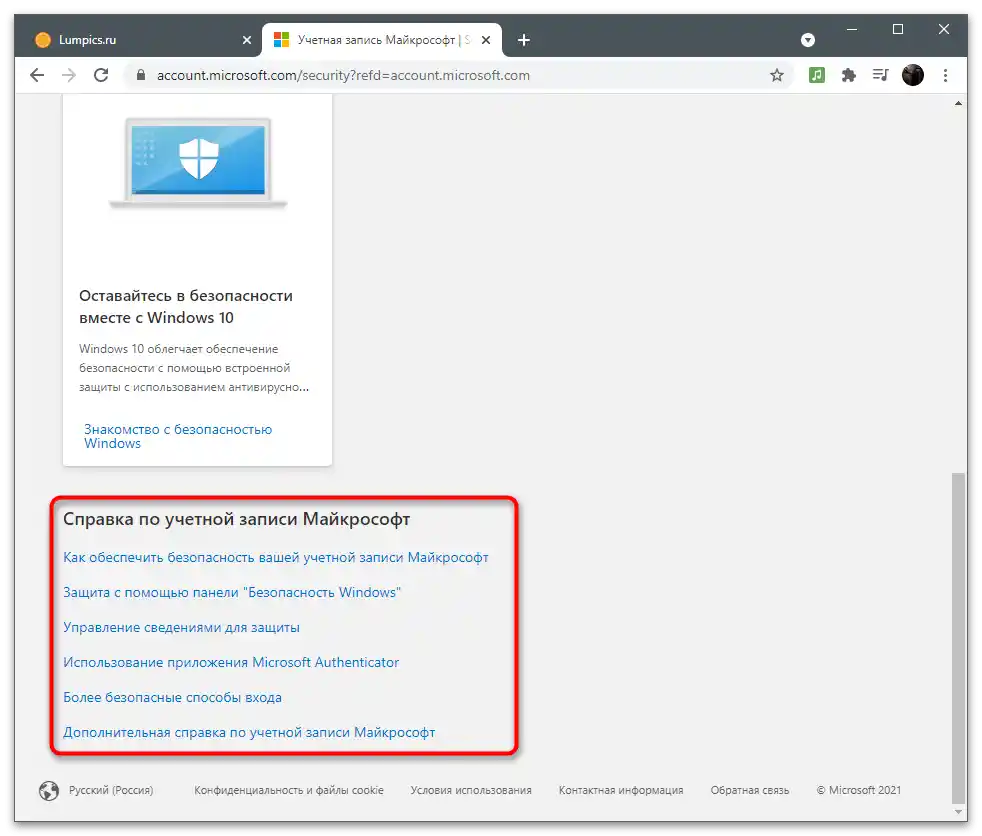
Підписки та транзакції
Деякі користувачі використовують свої облікові записи Microsoft для оформлення підписок і придбання програм.Зазвичай плата списується автоматично кожного місяця або в установлені терміни (при придбанні підписки на півроку або рік). У розділі з підписками та транзакціями ви самостійно регулюєте дані про оплату, переглядаєте поточний стан рахунку та управляєте підписками.
Способи оплати
Для покупок необхідно додати спосіб оплати, підключивши картку або інший платіжний засіб через відповідне меню. Давайте розберемося з тим, як це зробити в тих ситуаціях, коли через використовуваний акаунт ще не проводилося жодного платежу.
- Наведіть курсор на розділ "Оплата та виставлення рахунків" і дочекайтеся появи списку з доступними налаштуваннями.
- Перейдіть до перегляду своєї адреси, журналу замовлень або отримайте довідку по виставленим рахункам. На новому акаунті ще нічого з цього немає, тому виберіть варіант "Способи оплати".
- Зараз ваш баланс, ймовірно, порожній, оскільки ще не був поповнений.
- Нижче завжди будуть відображатися сповіщення та повідомлення про останні транзакції, що завжди дозволить бути в курсі обігу коштів на гаманці.
- Натисніть кнопку "Додати новий метод оплати", щоб прив'язати картку та оформляти через неї підписки.
- Справа відобразиться форма, яку слід заповнити. Тут виберіть країну, в якій ви здійснюєте покупки, і заповніть дані про картку. З неї буде списано невелику суму для підтвердження, яка через кілька хвилин повернеться на рахунок.
- Якщо під час реєстрації або використання акаунта ви додавали кілька адрес, з'явиться запит про вибір переважної. Якщо ж адреси взагалі немає, знадобиться заповнити додаткову форму.
- Прямо з меню оформлення способу оплати можна перейти в розділ з адресами. Вони додаються автоматично, якщо під час реєстрації акаунта, пов'язаного з Microsoft, ви десь вказуєте своє місце проживання. Кожну адресу дозволено видалити, змінити або додати нову.
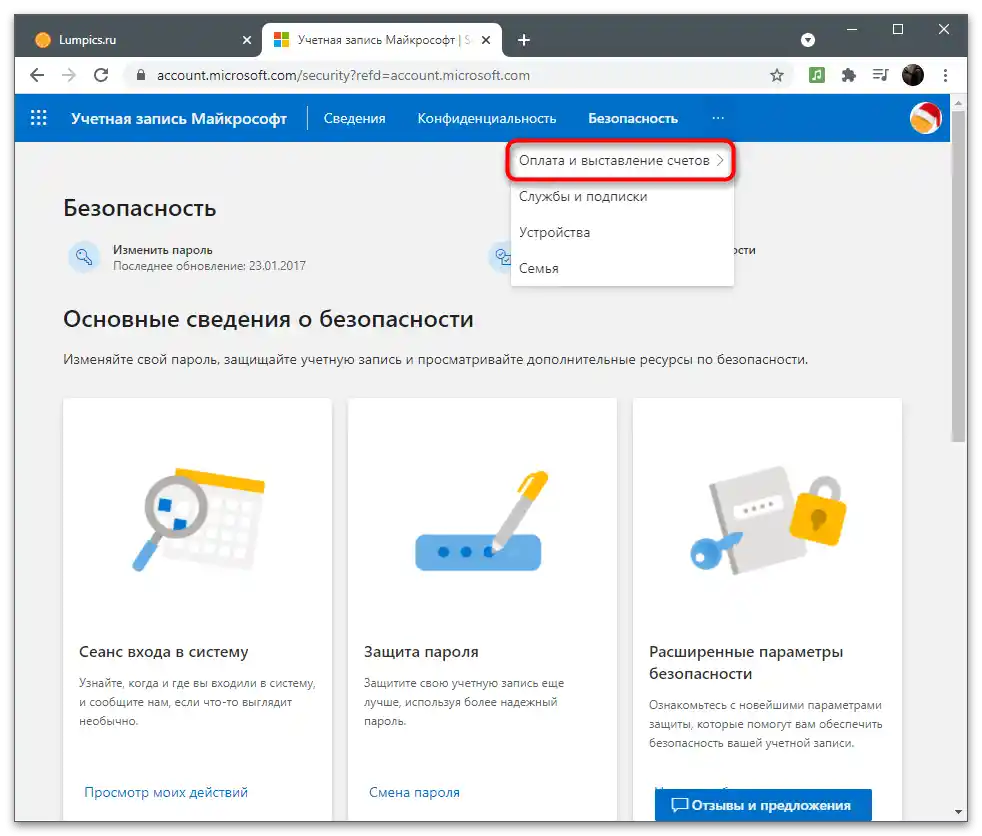
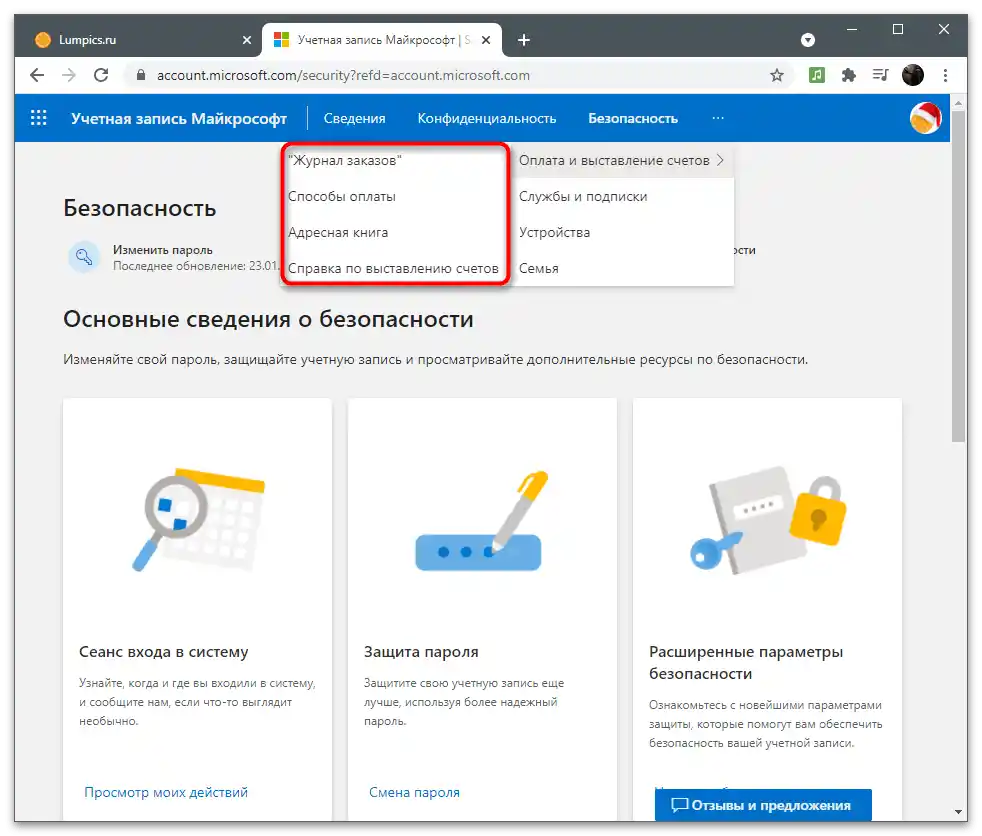
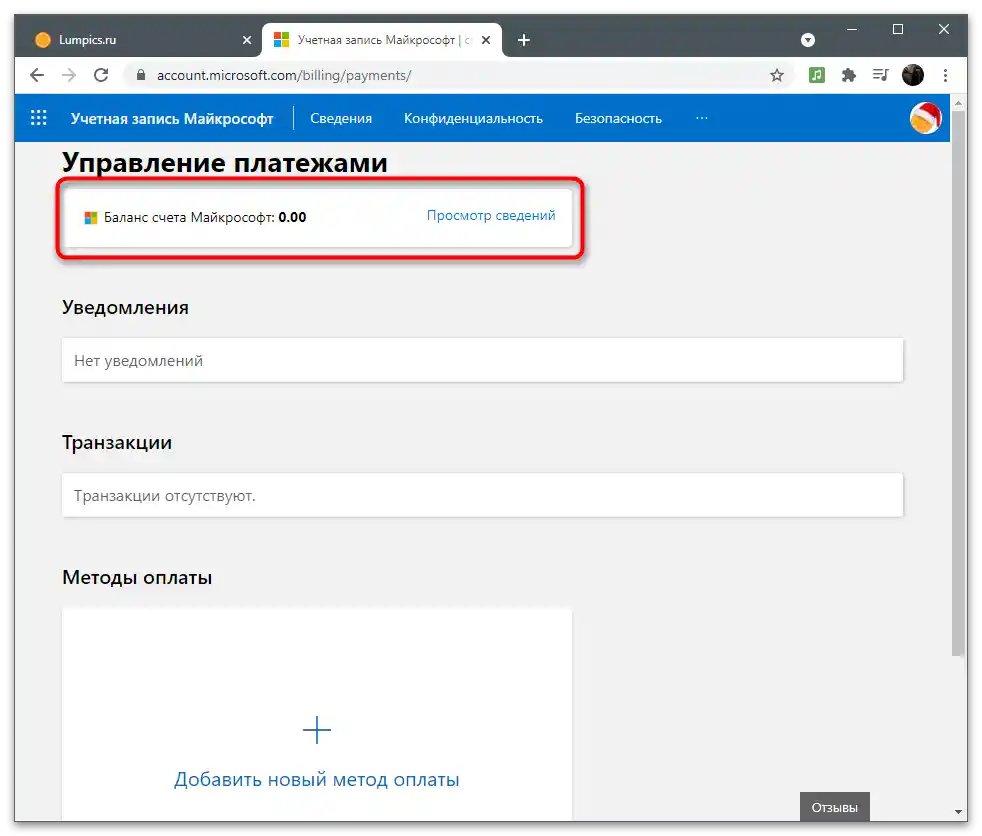
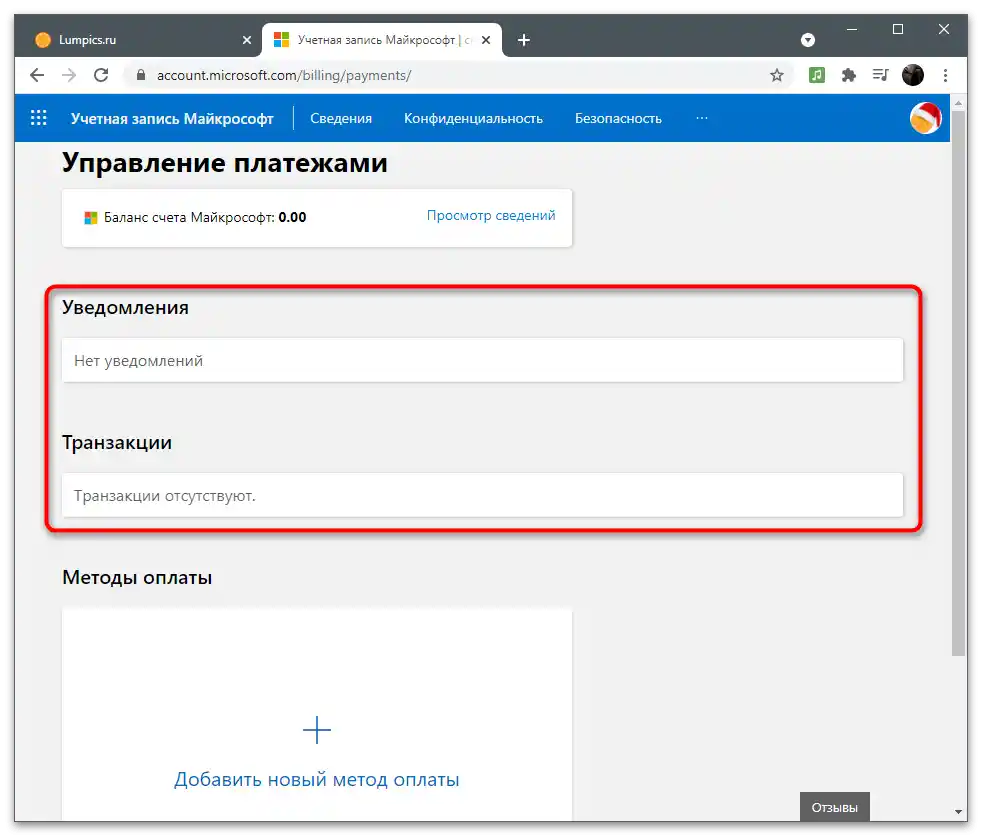
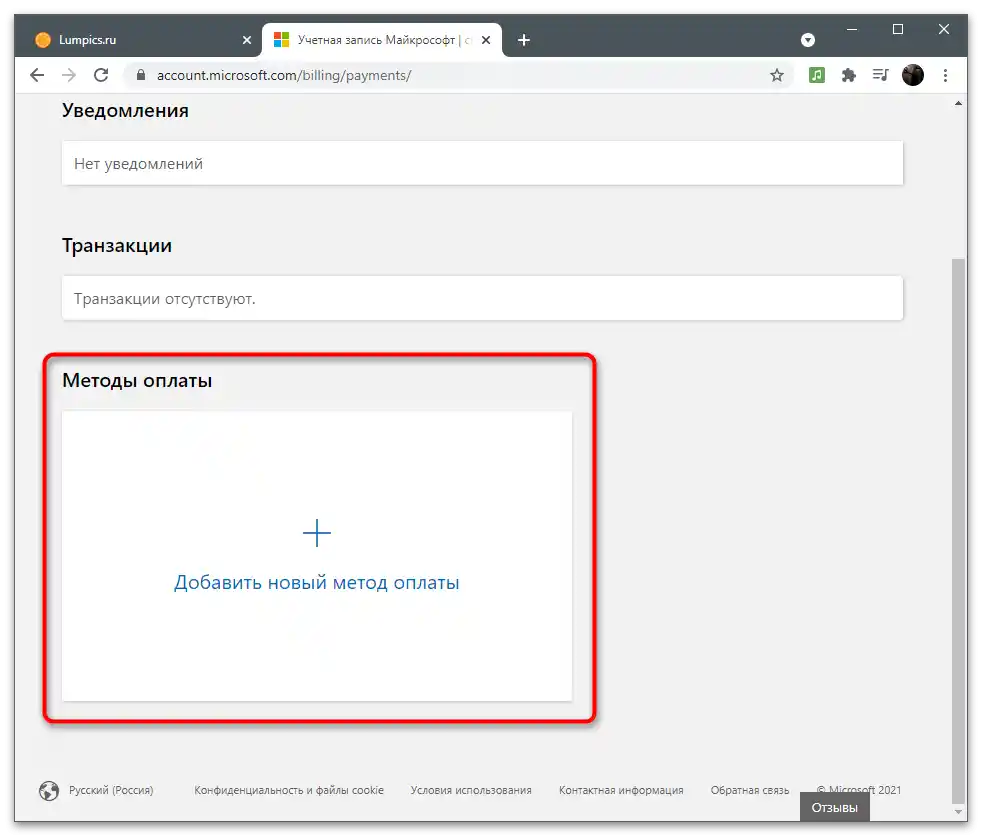
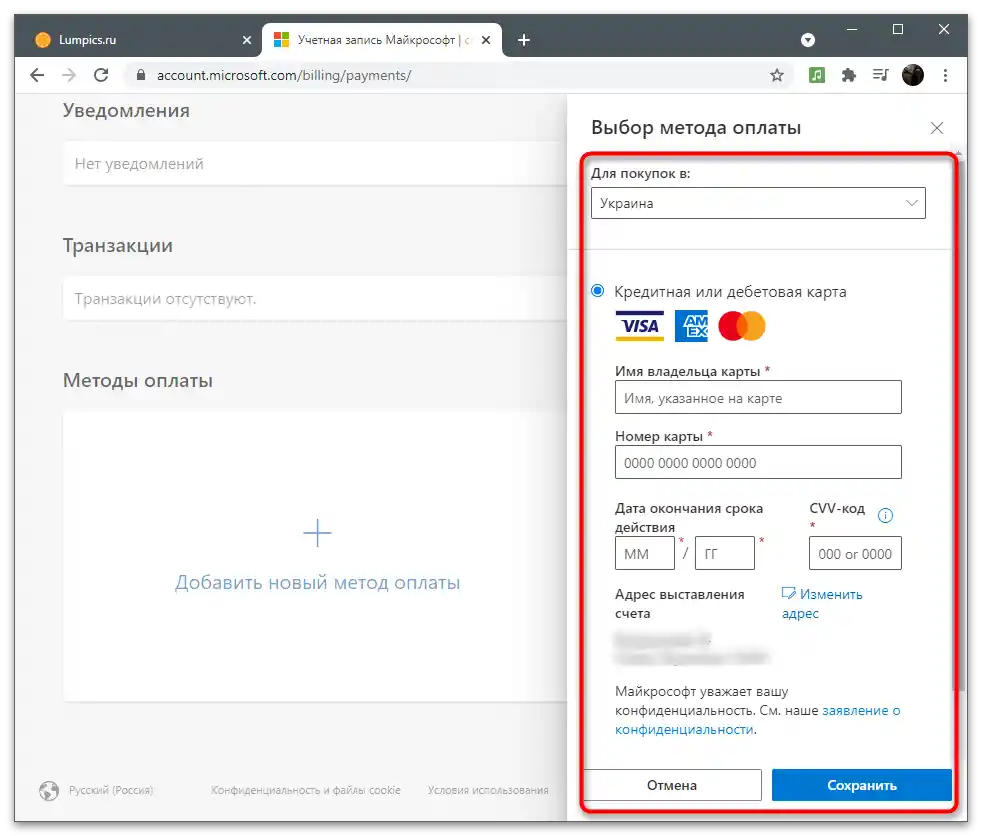
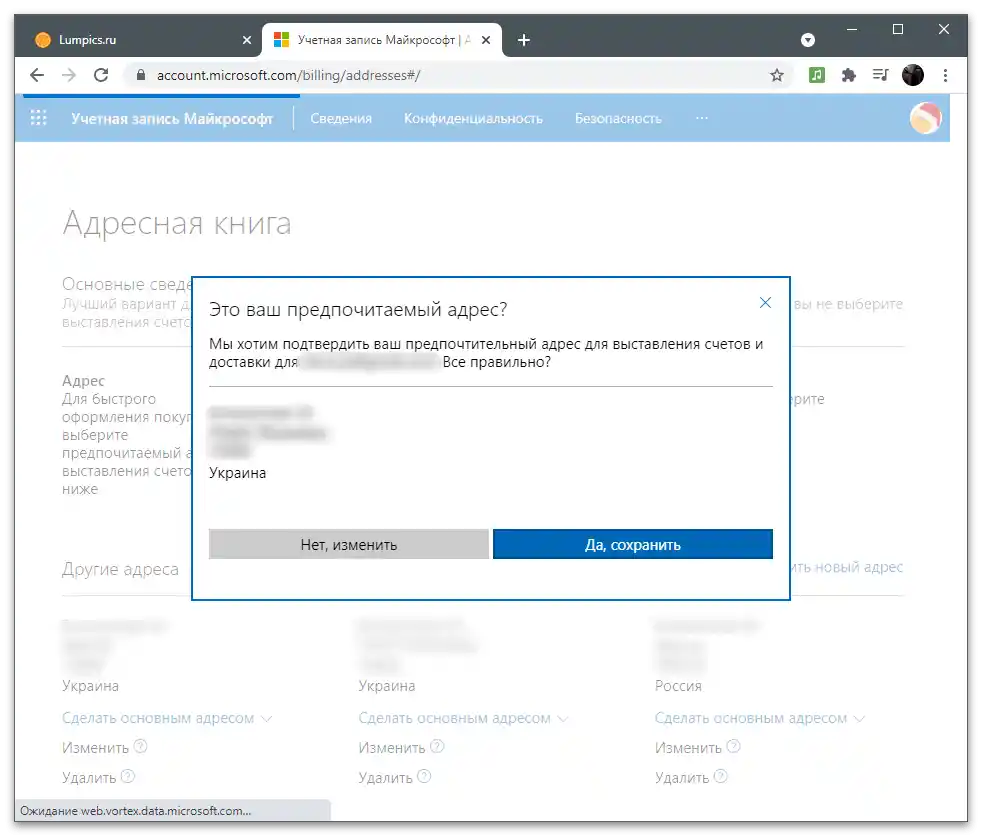
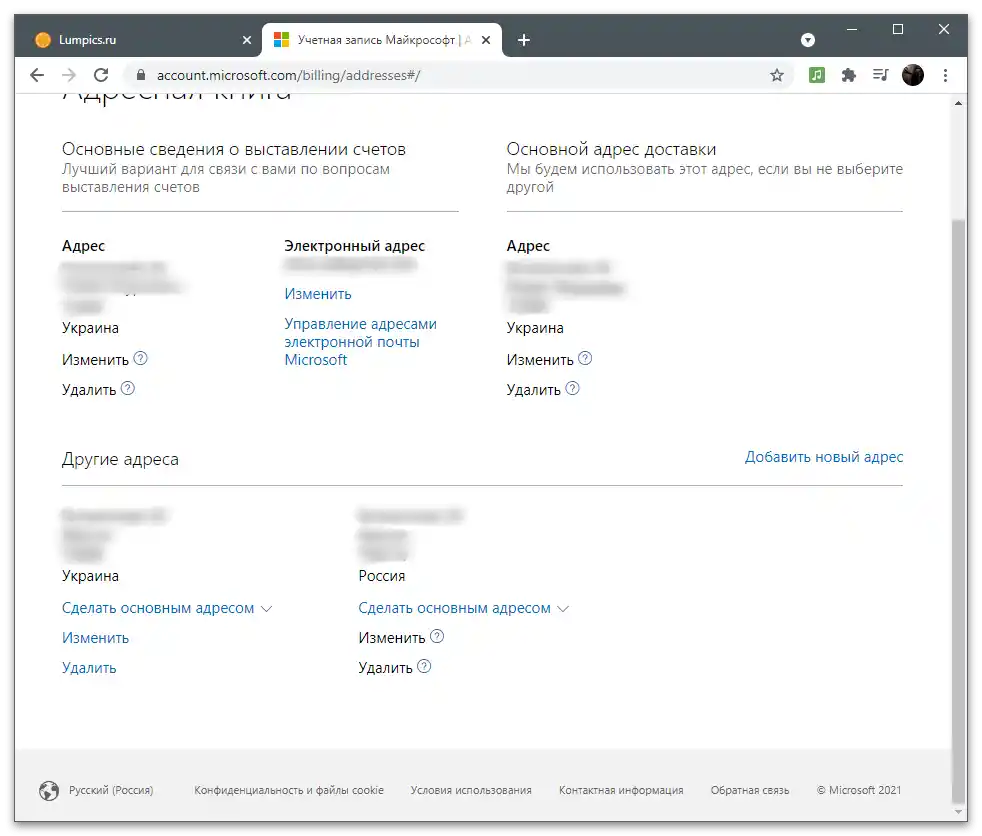
Управління службами та підписками
Якщо зі способами оплати все зрозуміло, перейдемо до підписок та служб, для використання яких також необхідна облікова запис Microsoft.Усі дані пов'язуються з нею, відбувається синхронізація профілів, збереження налаштувань та забезпечується нормальне функціонування служб. Для перевірки та оформлення підписок виконайте такі дії:
- На панелі зверху виберіть розділ "Служби та підписки".
- Ознайомтеся зі списком доступних засобів. Прямо звідси ви можете перейти до придбання, початку безкоштовного використання або отримання детальних засобів. Якщо щось вже було куплено, інформація відобразиться також у цьому меню.
- При необхідності оплатити прострочену підписку, змінити метод оплати або припинити виставлення рахунків, скористайтеся посиланнями з блоку зі справкою. Вони ведуть на відповідні сторінки, де ви заповнюєте форму та успішно змінюєте необхідні налаштування.
- Якщо натиснути кнопку для перегляду служби або додатку, відбудеться перехід на його сайт, як це показано на прикладі Скайпа. З'явиться кнопка для завантаження на комп'ютер та додаткова презентація основної функціональності рішення.
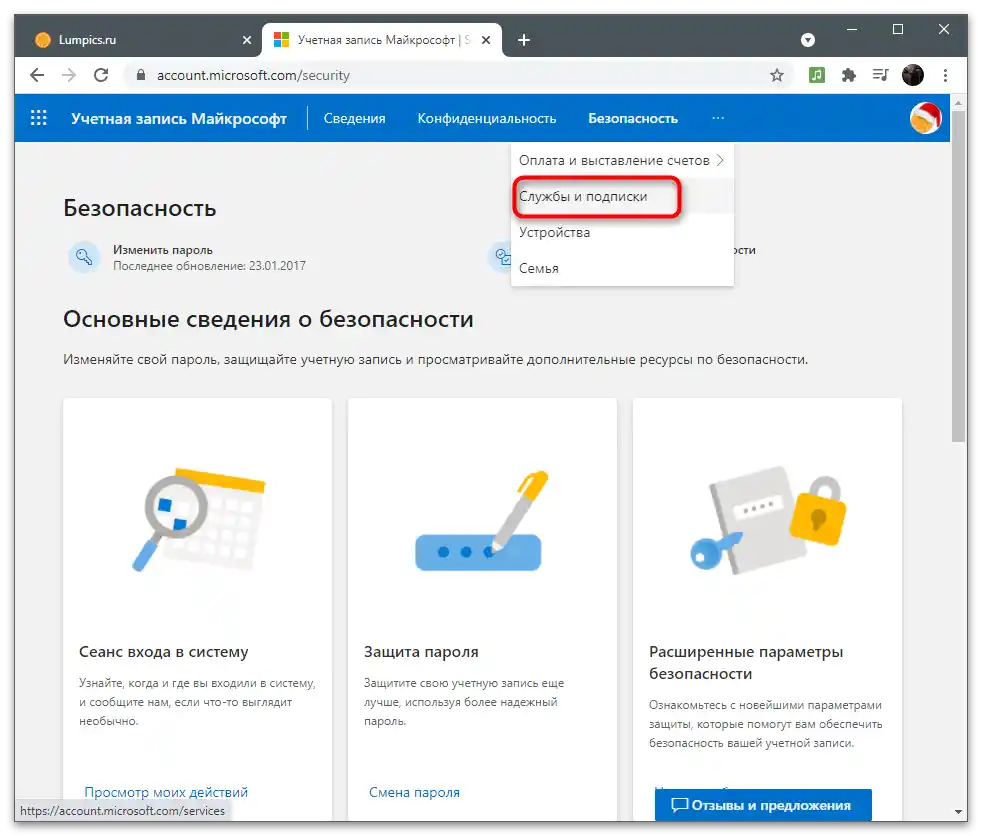
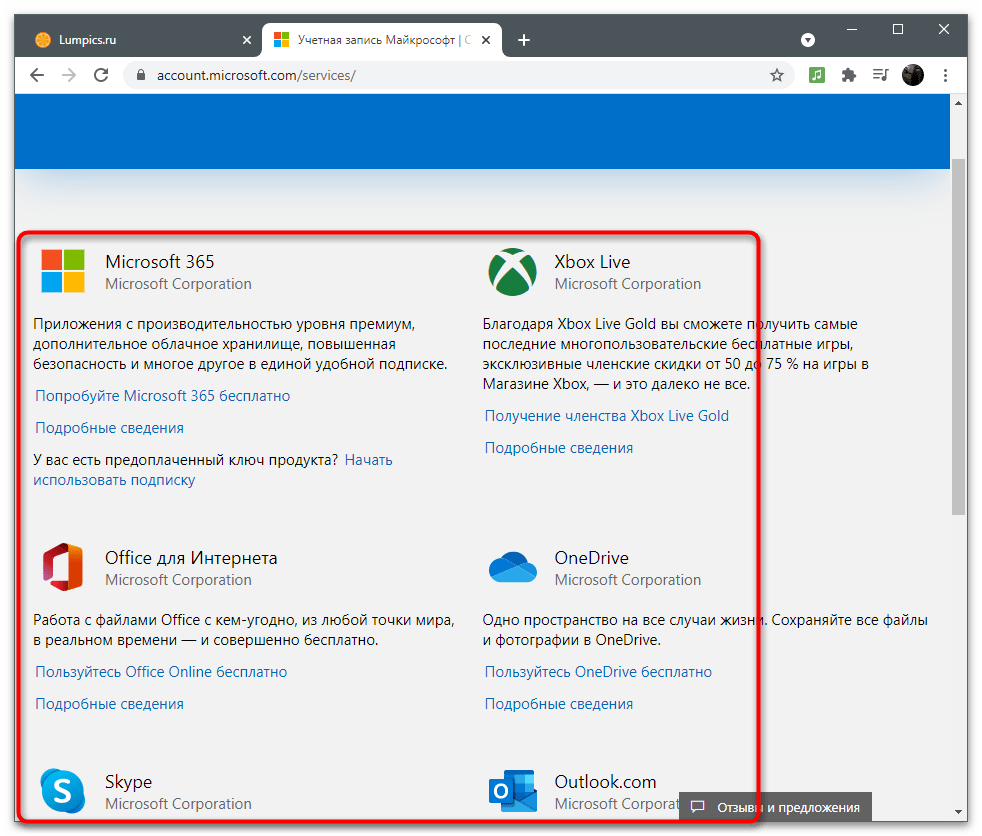
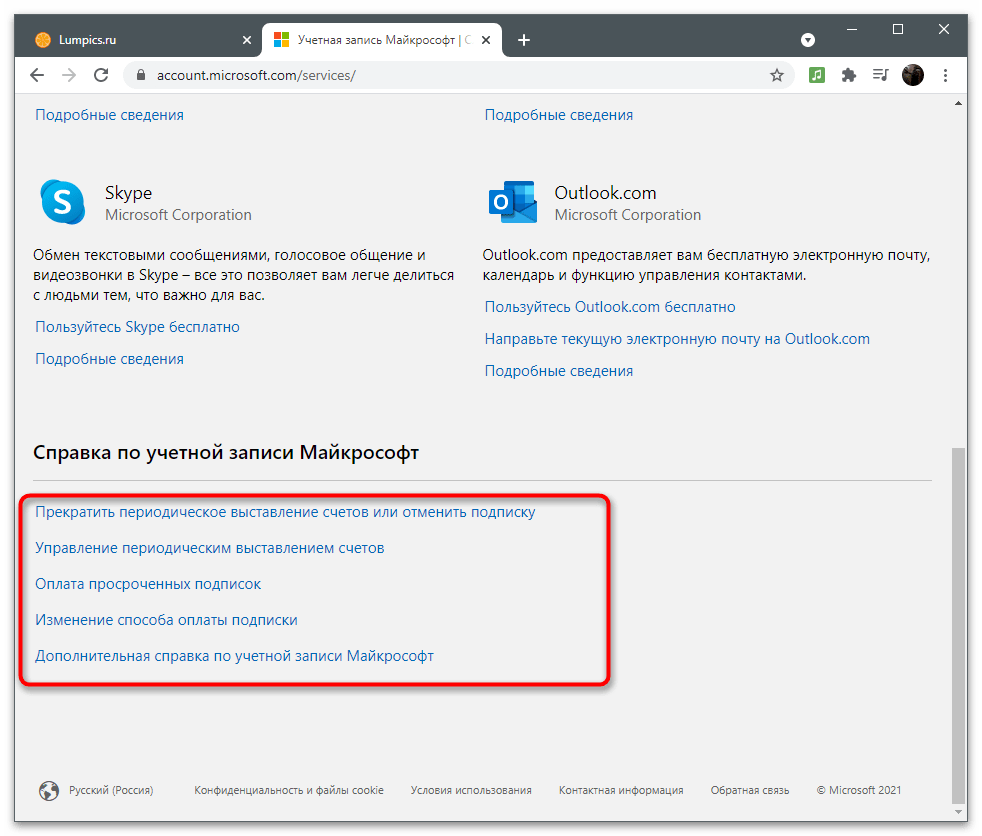
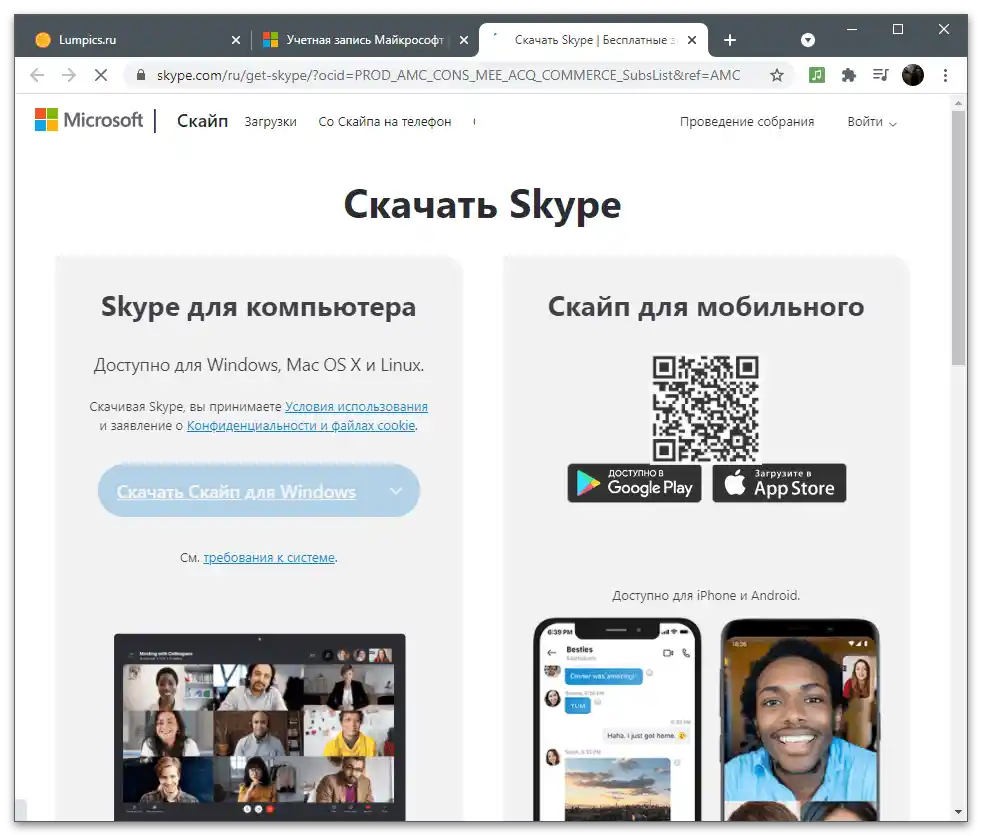
Пристрої
Окремим розділом йде меню управління підключеними пристроями. Це стане в нагоді тим користувачам, які увійшли зі свого облікового запису на різних комп'ютерах. Слід одразу зазначити, що налаштування з головного ПК часто переносяться на інші, оскільки активується синхронізація. Найпростіший приклад — персоналізація. При установці Windows на новий ноутбук або комп'ютер та авторизації з існуючого акаунта, ви автоматично завантажите точно такі ж шпалери та кольори вікон, які вони встановлені на основному пристрої.
- Для перегляду списку пристроїв виберіть відповідний розділ на верхній панелі, подивіться на плитки з назвами комп'ютерів і перейдіть до управління тим, чиї параметри хочете змінити.
- Через меню "Управління" можна видалити пристрій, вийшовши з облікового запису, завантажити на нього всі стандартні додатки або отримати підтримку від розробників, якщо під час використання виникли проблеми. Нижче відображається список основних відомостей про конкретне обладнання.
- Перейдіть на вкладку "Безпека та захист", щоб дізнатися, які проблеми спостерігаються у пристрою і що рекомендується вжити для покращення захисту.Якщо антивірус вимкнено самостійно, з'явиться повідомлення про це, але його можна ігнорувати. У цьому ж меню натисніть на плитку "Пошук пристрою", щоб перейти до перегляду місць розташування всіх підключених ПК. Вони відобразяться лише в тому випадку, якщо системі вдалося зрозуміти, звідки ПК підключався до інтернету, або ж під час активності була увімкнена функція GPS.
- На панелі зліва виберіть комп'ютер, про який хочете отримати інформацію, і дочекайтеся завантаження карти, де точкою буде позначено поточне місцезнаходження.
- Відкрийте плитку з пристроєм, щоб переглянути поточний заряд батареї, вимкнути або увімкнути відстеження, або заблокувати ОС, що стане в нагоді, коли пристрій було вкрадено.
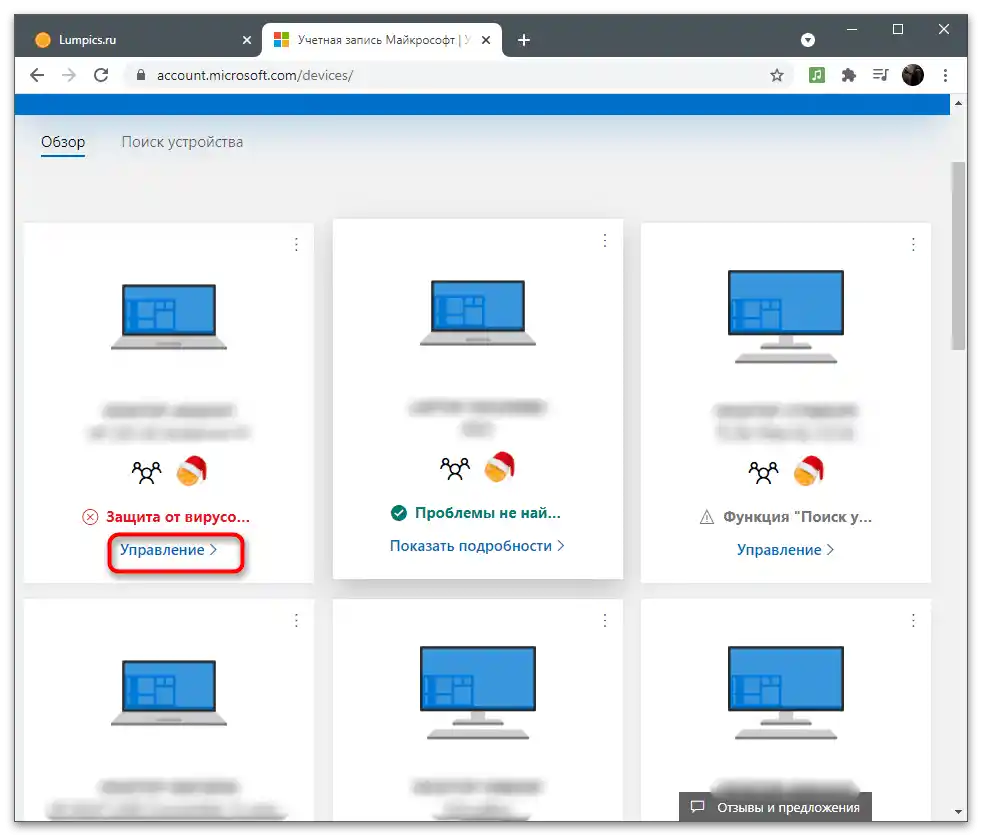
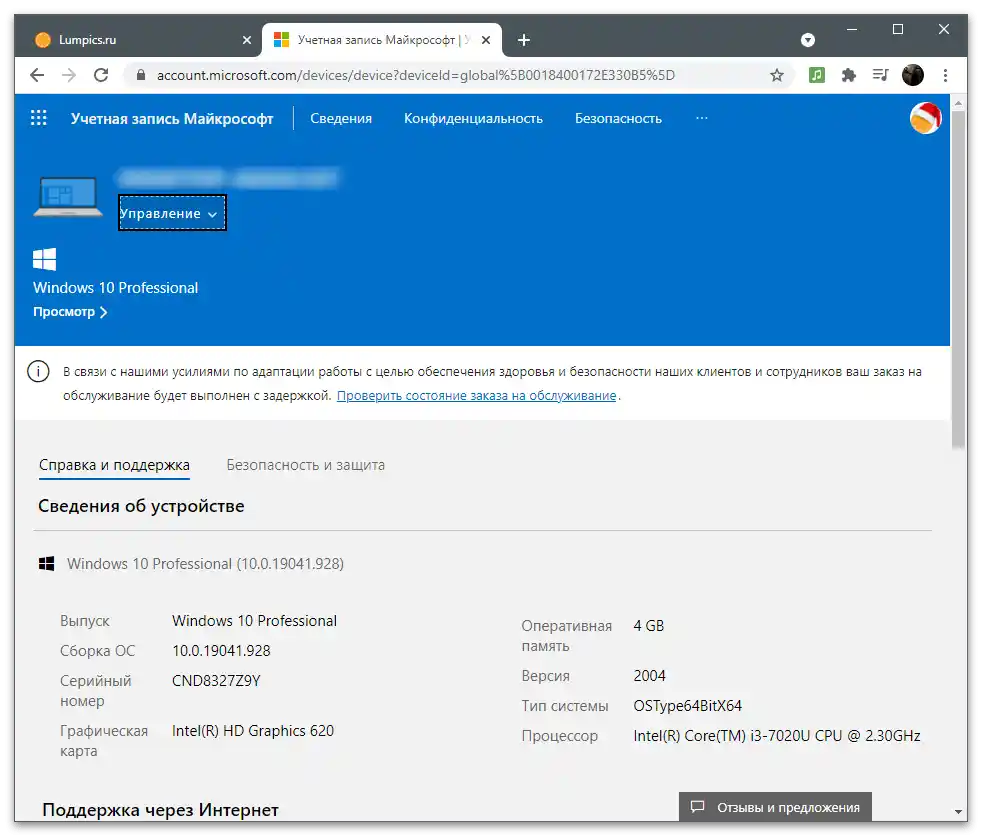
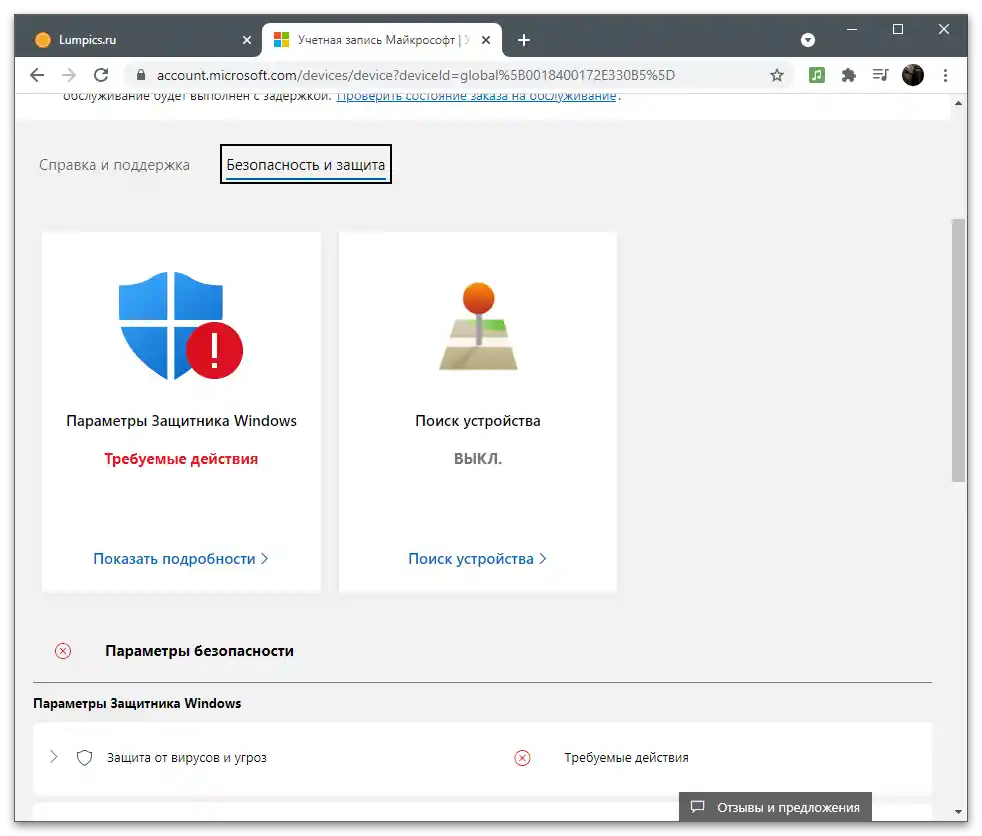
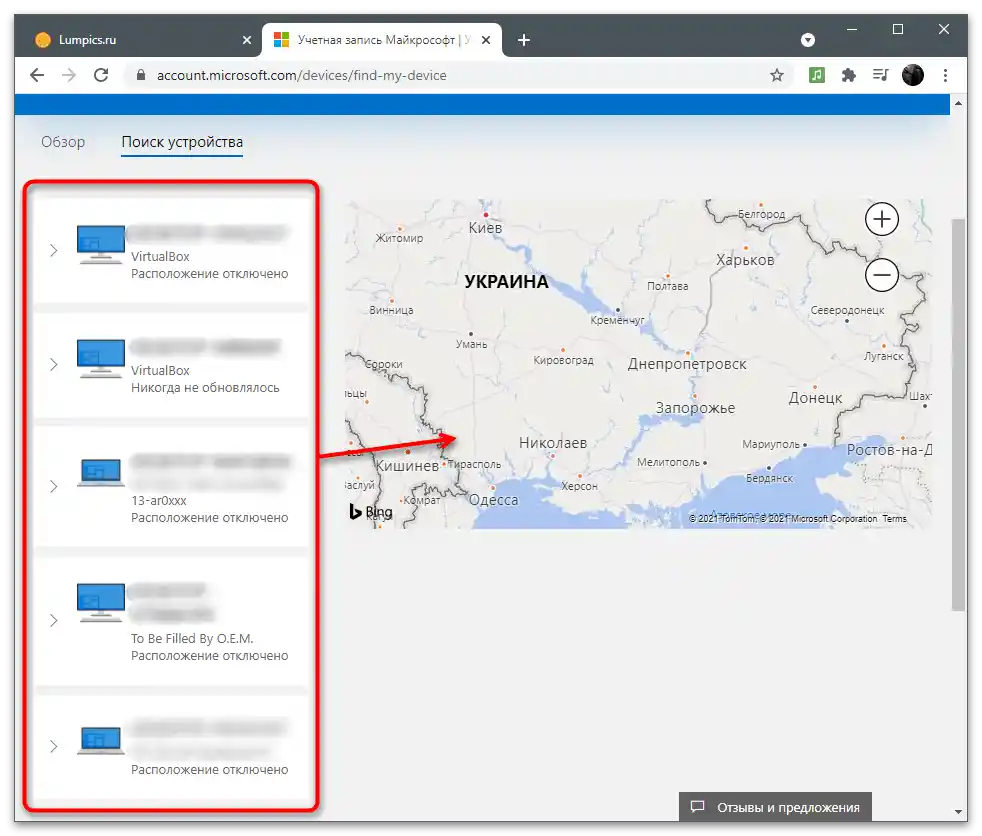
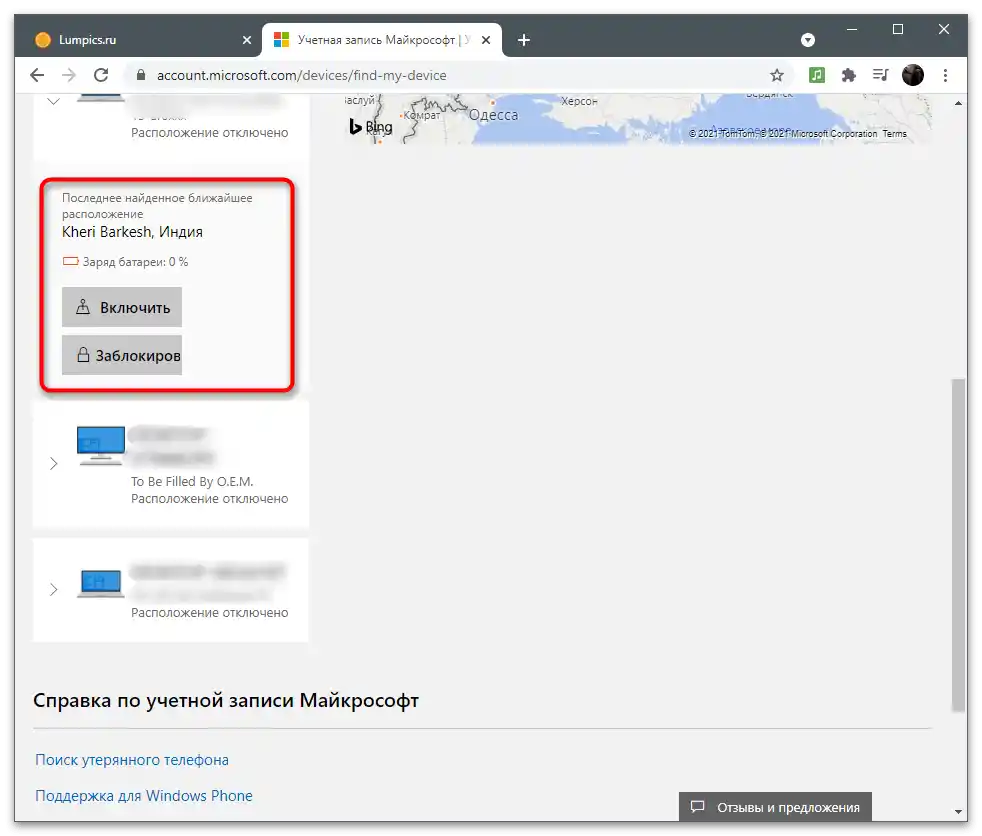
Сімейна група
Останній розділ з параметрами облікового запису Майкрософт — "Сім'я". Читати наступні інструкції слід лише тим користувачам, які хочуть додати для свого пристрою або додатків інших користувачів, об'єднавши їх у групу. Особливо це актуально для кількох друзів або сім'ї, де одна людина виступає головним користувачем, розподіляючи функції для всіх інших або роблячи кожен обліковий запис рівнозначним. Сімейні параметри дозволяють додати профіль дитини, обмежити їй доступ в мережу або завжди стежити за тим, які дії вона виконує.
- На панелі вгорі відкрийте розділ "Сім'я", натиснувши на відповідний напис.
- Ознайомтеся з описом технології від розробників і натисніть кнопку "Створення сімейної групи".
- Додайте першого користувача, вказавши його номер телефону або адресу електронної пошти.Якщо обліковий запис ще не створено, перейдіть до його реєстрації прямо з цієї форми, клацнувши по "Створити обліковий запис".
- Виберіть роль для учасника: "Організатор" з доступом до зміни параметрів сім'ї та безпеки або "Учасник" — з встановленням обмежень залежно від вказаного віку.
- При запрошенні кожного користувача потрібно буде підтвердити капчу, ввівши показані на екрані символи.
- Як тільки запрошення надіслано, користувач повинен самостійно прийняти його, перейшовши за посиланням з вхідного листа, після чого він буде відображатися як член сім'ї.
- Нижче ви бачите приклад того, як виглядає таке лист у електронній пошті. Користувачу слід натиснути "Стати учасником".
- Знизу від імені кожного члена сім'ї показана кнопка для переходу до загальних відомостей або відкриття додаткових параметрів.
- До них відносяться: "Час використання пристрою", "Фільтри вмісту", "Витрати", "Знайти на карті", "Мережеві параметри Xbox" та "Видалити з сімейної групи". Як видно, у організатора є доступ абсолютно до всіх налаштувань і обмежень.
- Самостійно вибирайте, чи хочете ви встановити обмеження на використання браузера або включити фільтр пошуку, щоб перешкоджати відображенню недопустимих веб-сторінок.
- Є можливість вручну вибрати дозволені та заблоковані сайти. Ви також можете активувати пункт "Використовувати тільки дозволені веб-сайти", якщо всі інші URL-адреси, крім заданих, завантажувати не потрібно.
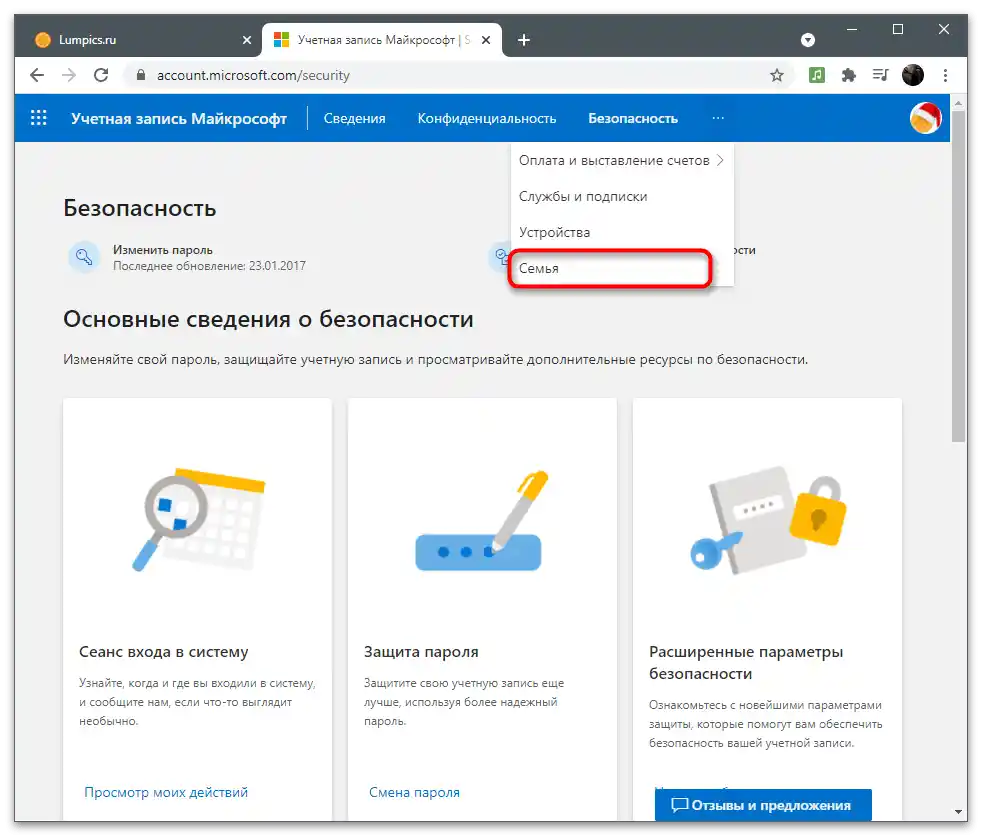
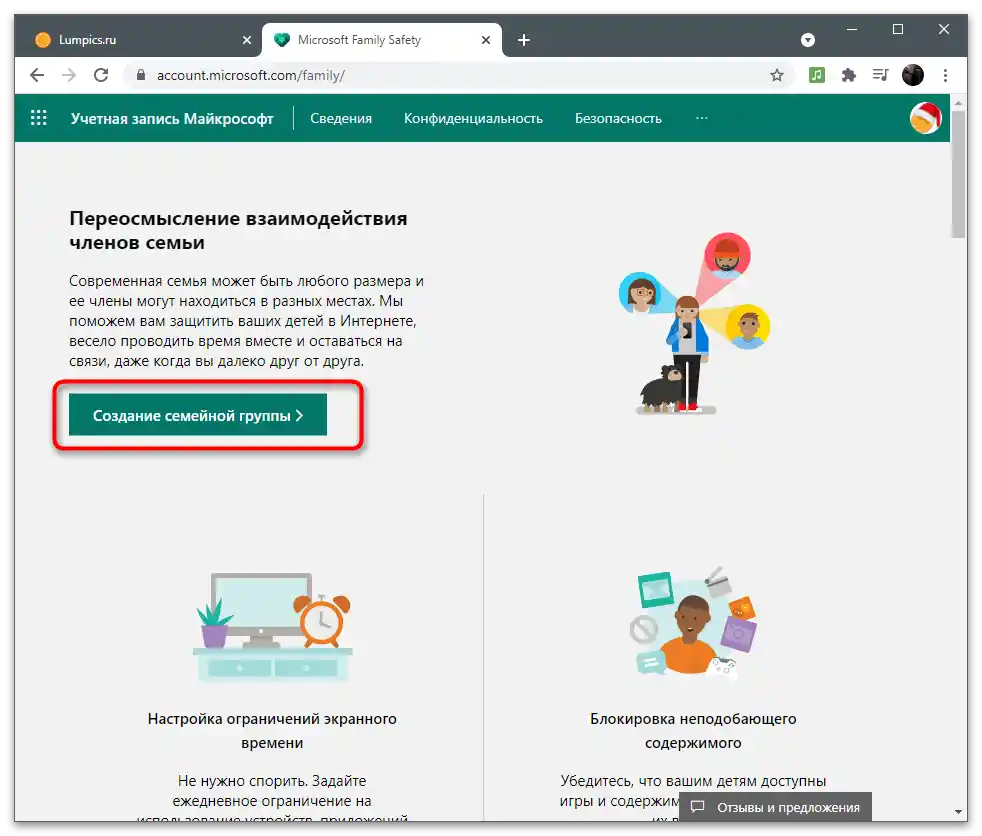
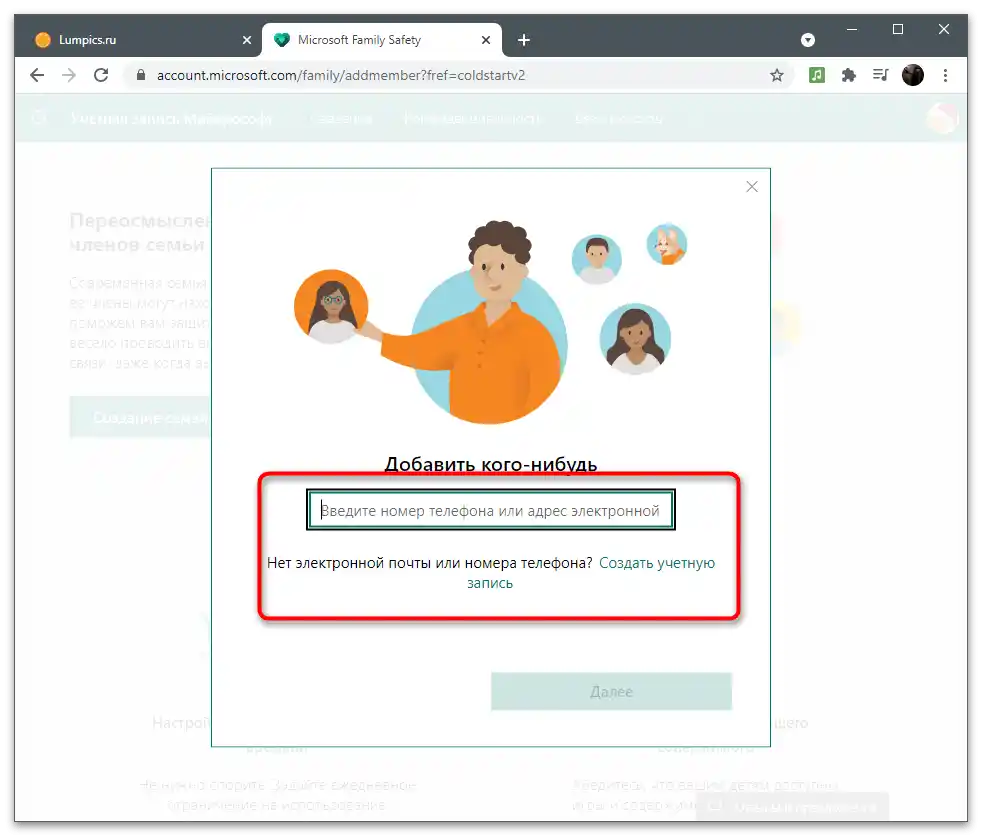
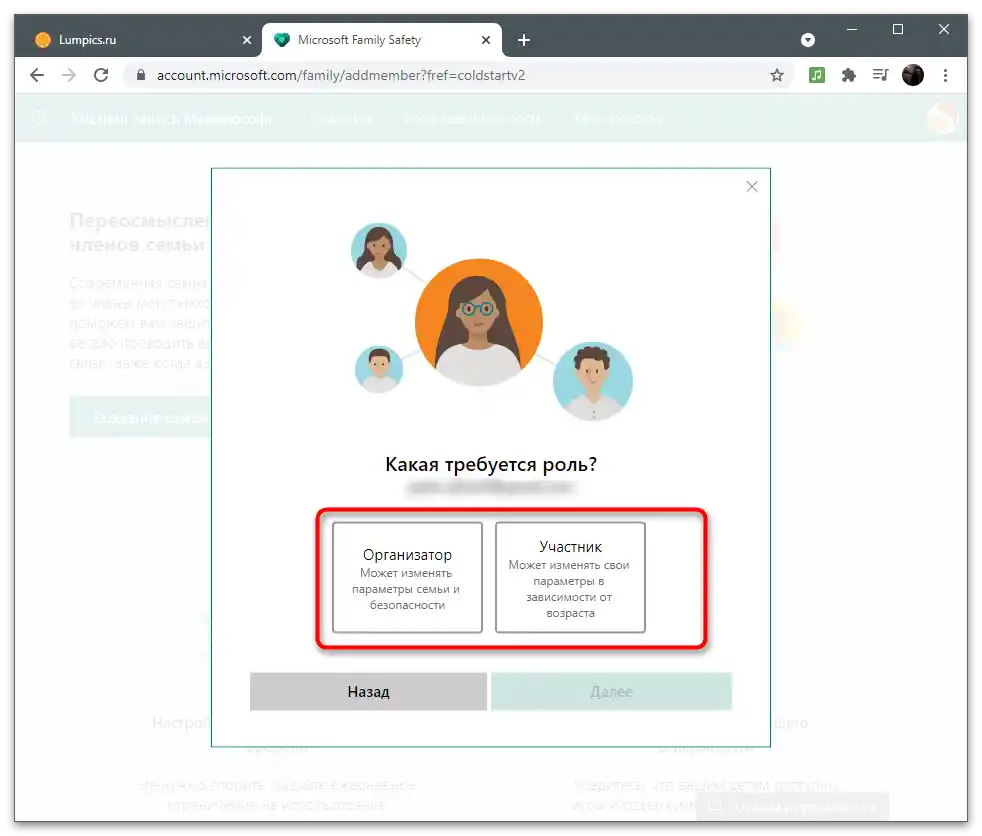
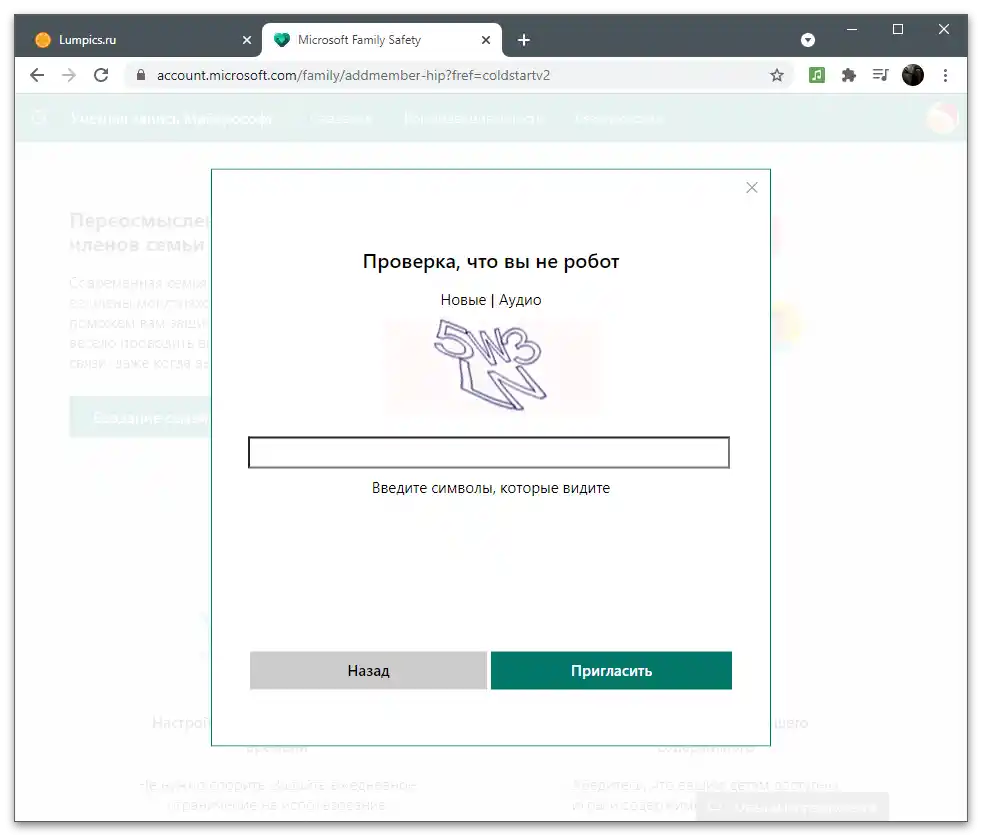
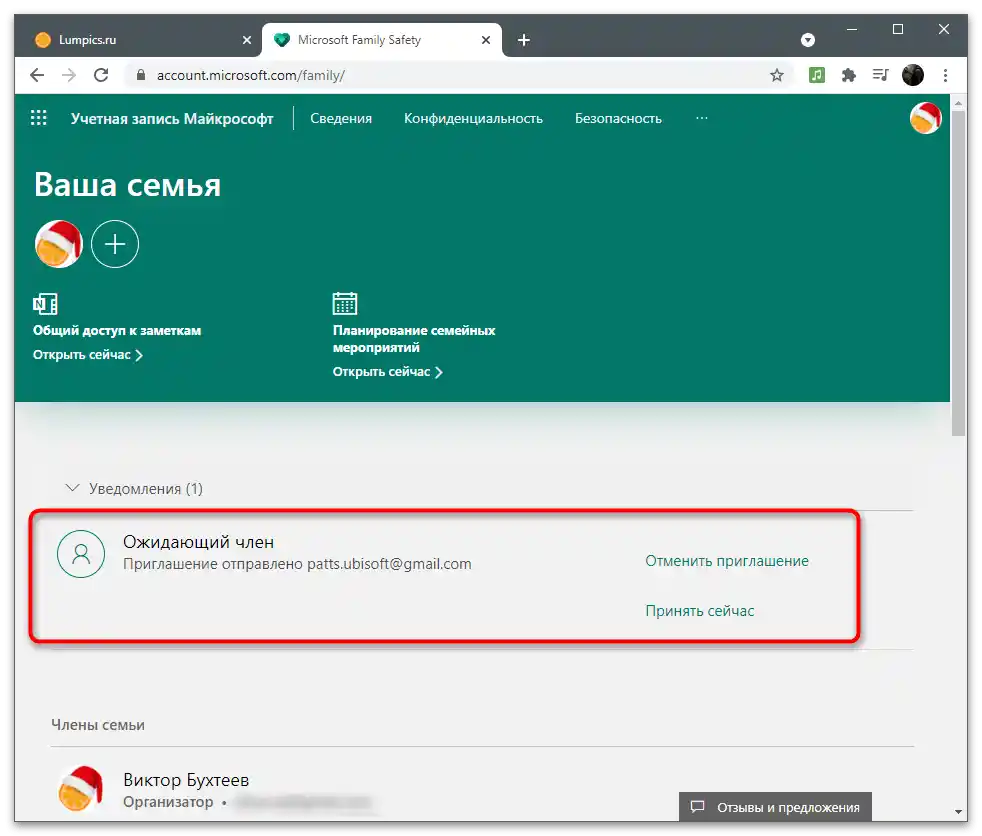
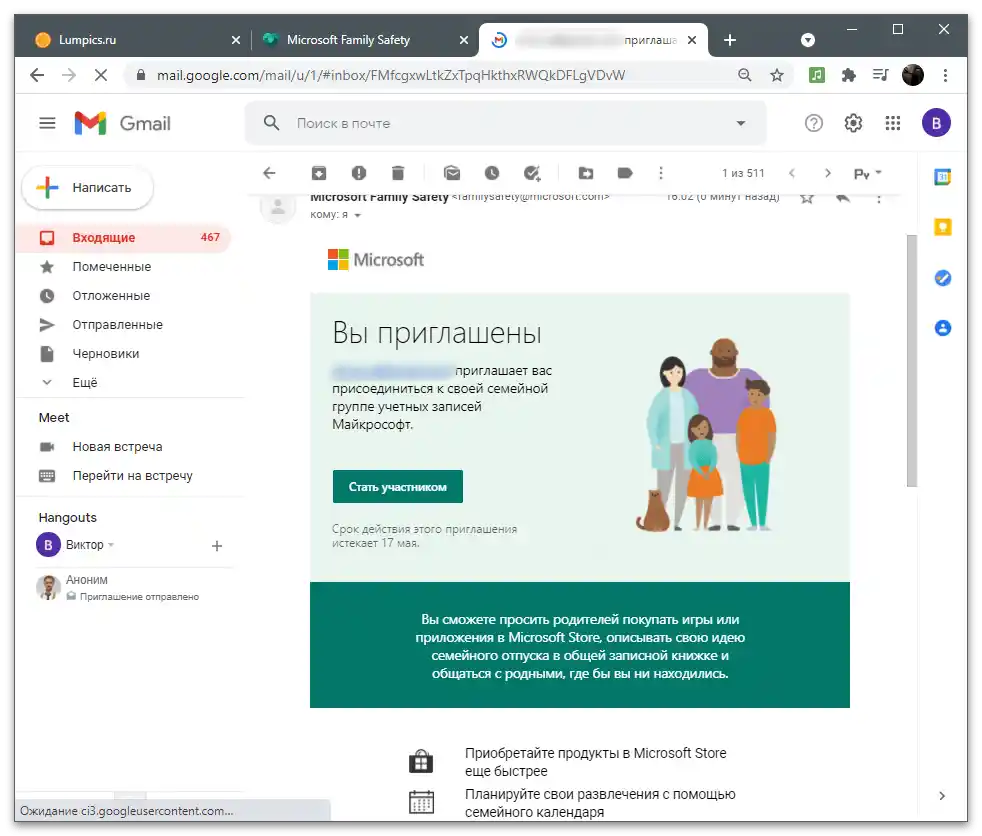
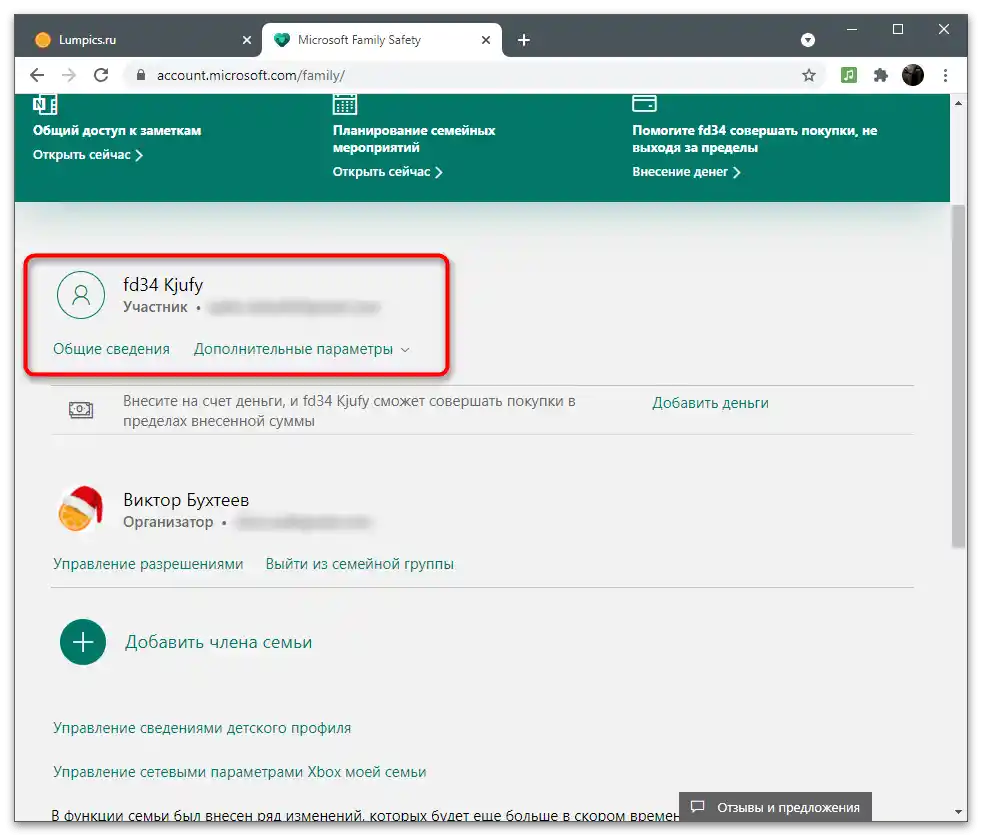
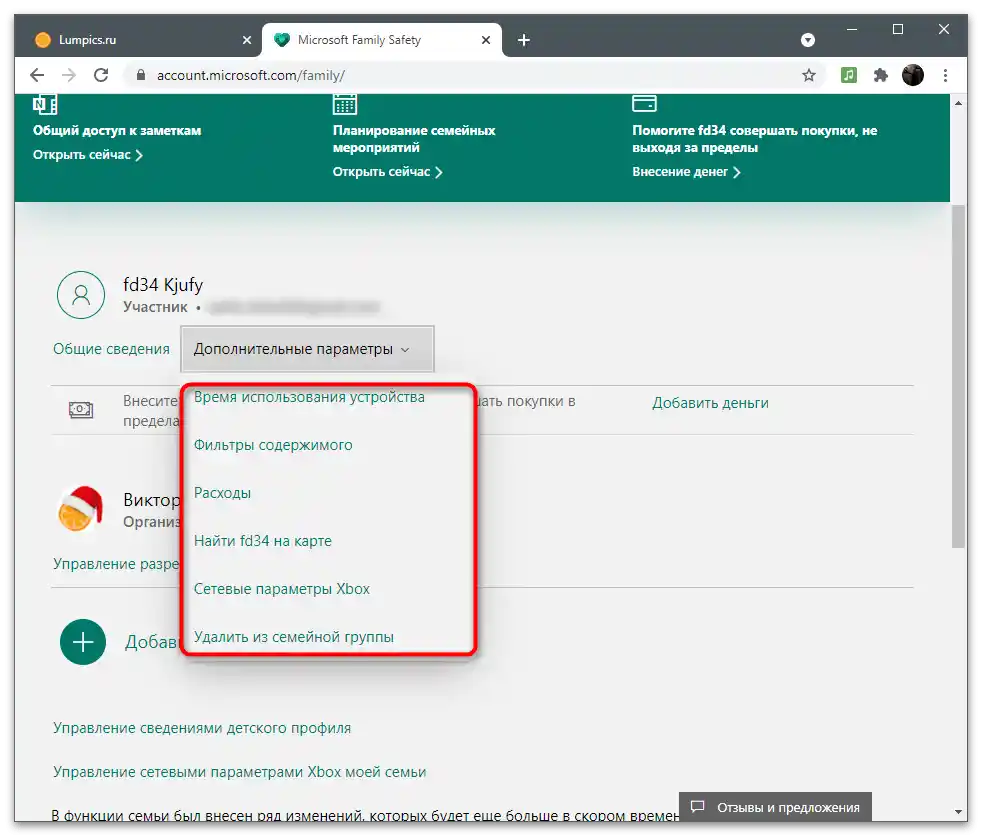
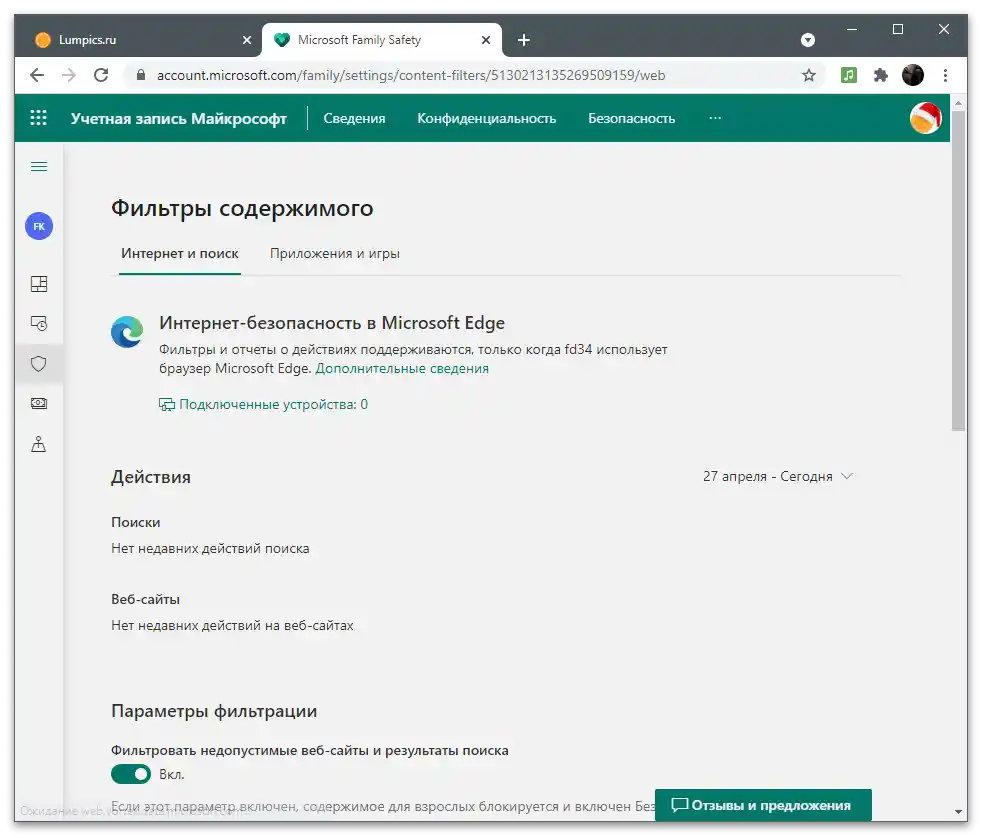
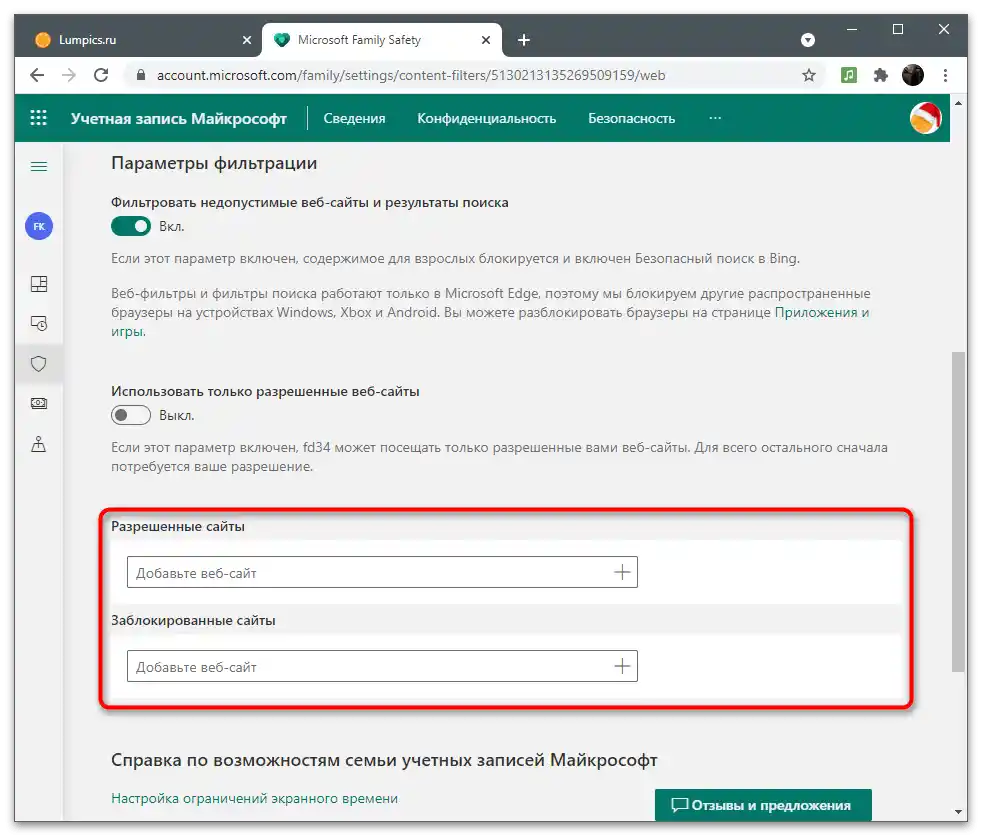
Враховуйте, що всі ці налаштування працюють тільки в тому випадку, якщо член сім'ї увійшов у Windows під своїм обліковим записом і використовує для серфінгу мережі Microsoft Edge. На інші веб-браузери встановлені параметри не поширюються.