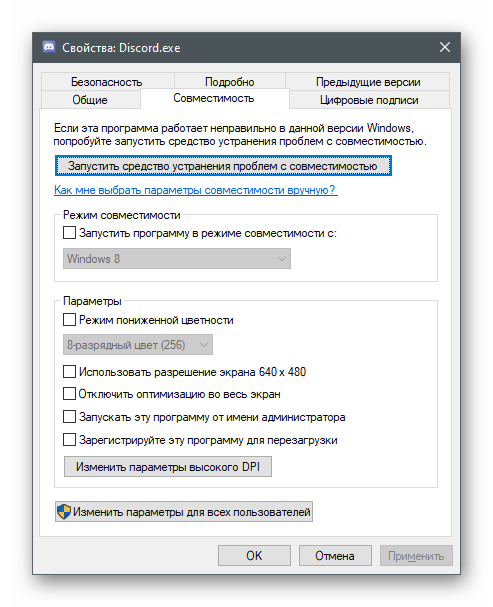Зміст:
Мова йтиме про доступні користувацькі налаштування Discord як всередині програми, так і в операційній системі. Внутрішні параметри практично ідентичні для мобільного додатка та десктопної версії, тому розглянемо лише другу.
Налаштування користувача
Параметри в Discord діляться на категорії, тому будемо дотримуватись цієї ж схеми, почавши з блоку "Налаштування користувача". Саме вікно з параметрами відкривається натисканням на значок шестерні на панелі управління внизу вікна.
Мій обліковий запис
Після відображення вікна з параметрами одразу ж з'являється розділ "Мій обліковий запис", де присутні основні налаштування профілю, доступні для зміни. В першу чергу радимо звернути увагу на аватарку. Ви можете її змінити або змінити мініатюру, якщо це потрібно.При придбанні підписки Discord Nitro відкривається доступ до встановлення GIF-анімацій як зображення профілю, але про цю привілегію ми поговоримо трохи пізніше.
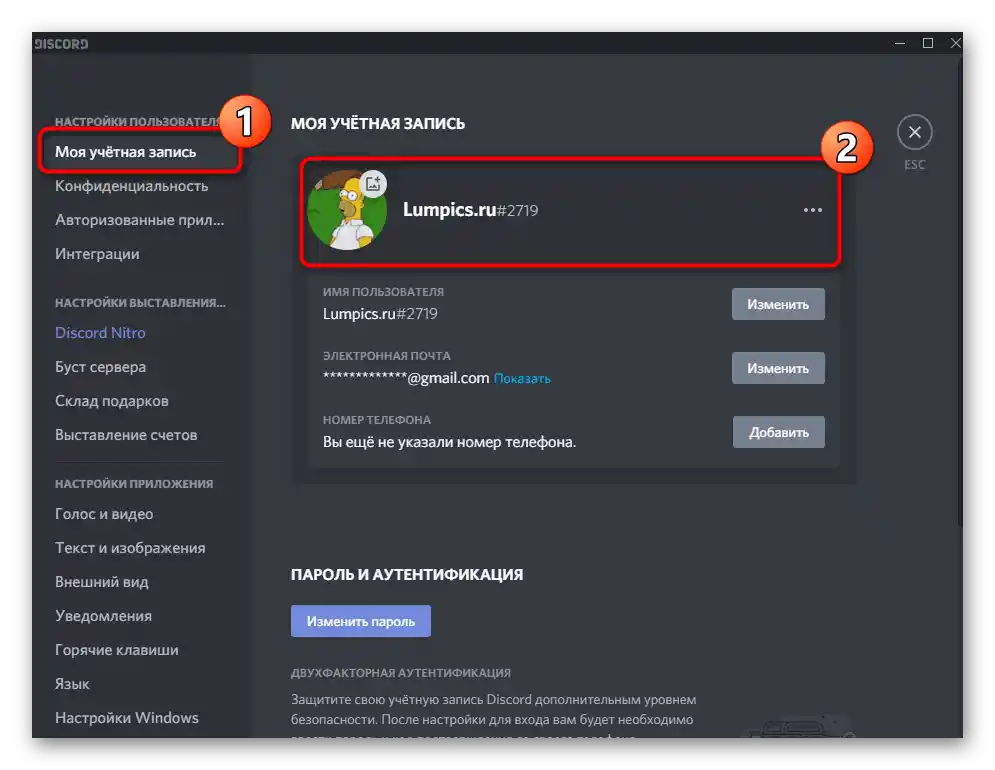
Блок під аватаркою дозволяє переглянути ім'я користувача, прив'язану електронну пошту та номер телефону. Натисніть кнопку "Змінити", якщо бажаєте редагувати будь-який з цих параметрів, але враховуйте, що всі дії потрібно буде підтверджувати, оскільки перед внесенням змін на пошту або телефон надійде код, який потрібно ввести.
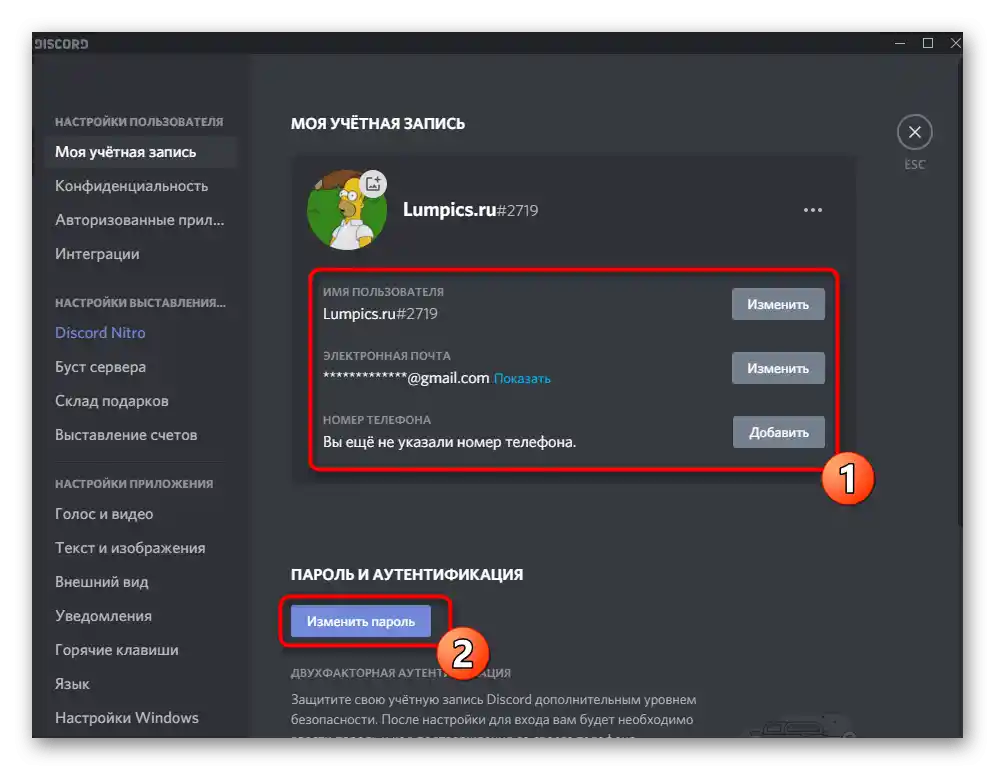
Окремо виділений параметр з підключенням двоетапної аутентифікації, характерної для багатьох сайтів, додатків і соціальних мереж. Технологія призначена для максимальної захисту облікового запису від злому. Вона працює за принципом надсилання коду підтвердження на номер телефону при спробі входу з будь-якого місця. Якщо код введено неправильно, авторизуватися не вдасться — це і захищає профіль від зловмисників.
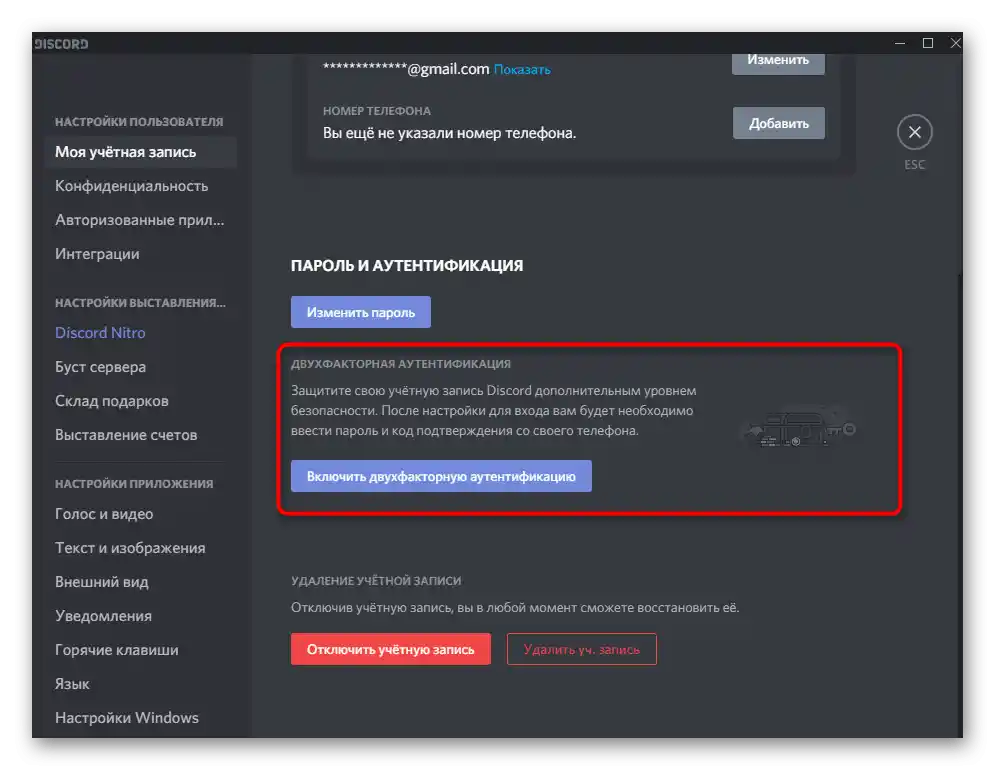
Завершує категорію налаштувань блок "Видалення облікового запису", в якому ви знайдете дві кнопки: для відключення або повного видалення профілю. Відключений обліковий запис можна відновити в будь-який момент, про що попереджають і розробники, а поки він деактивований, ніхто не зможе надсилати вам повідомлення або взаємодіяти з профілем. Видалення акаунта означає, що всі дані будуть стерті без можливості відновлення.
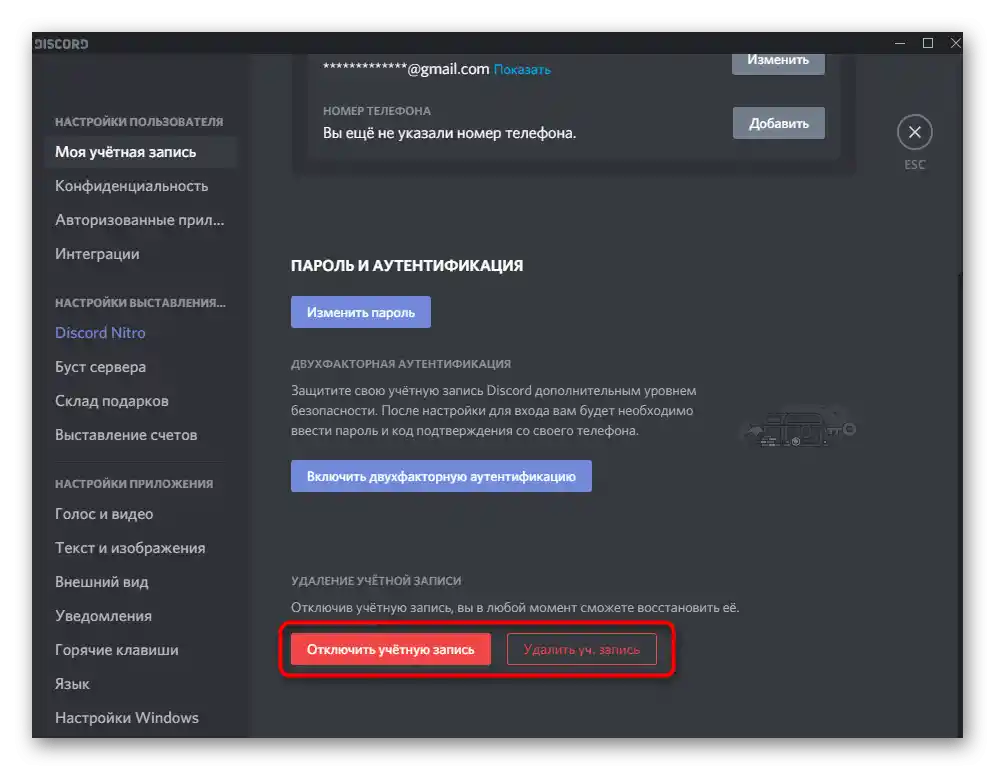
Конфіденційність
Будь-який месенджер або соціальна мережа має свою політику конфіденційності, її розробники збирають дані про користувачів і ведуть своєрідне спостереження, оптимізуючи тим самим роботу свого ПЗ. У розділі з налаштуваннями "Конфіденційність" у вас є можливість дізнатися, які дані використовує компанія, обмежити деякі з них і забезпечити своє взаємодію з Дискордом. Але перед цим знаходяться рівні безпеки особистих повідомлень, параметри яких відповідають за сканування повідомлень при відправці та їх автоматичне видалення, якщо контент виявиться неприпустимим. Доступно як повне відключення сканування, так і встановлення максимального рівня захисту або вибір чогось середнього.
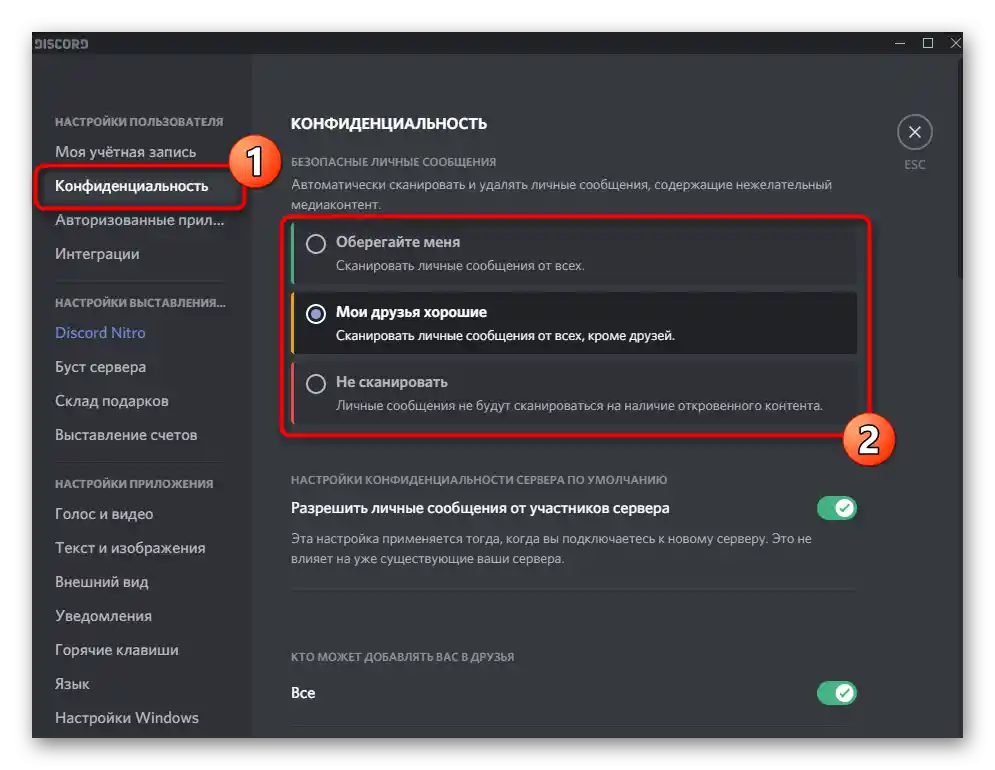
Далі знаходяться налаштування конфіденційності сервера та обмеження на відправку запитів у друзі.Це стане в нагоді, якщо ви є медійною особою і не бажаєте отримувати непотрібні запити, на які все одно не зможете відповісти.
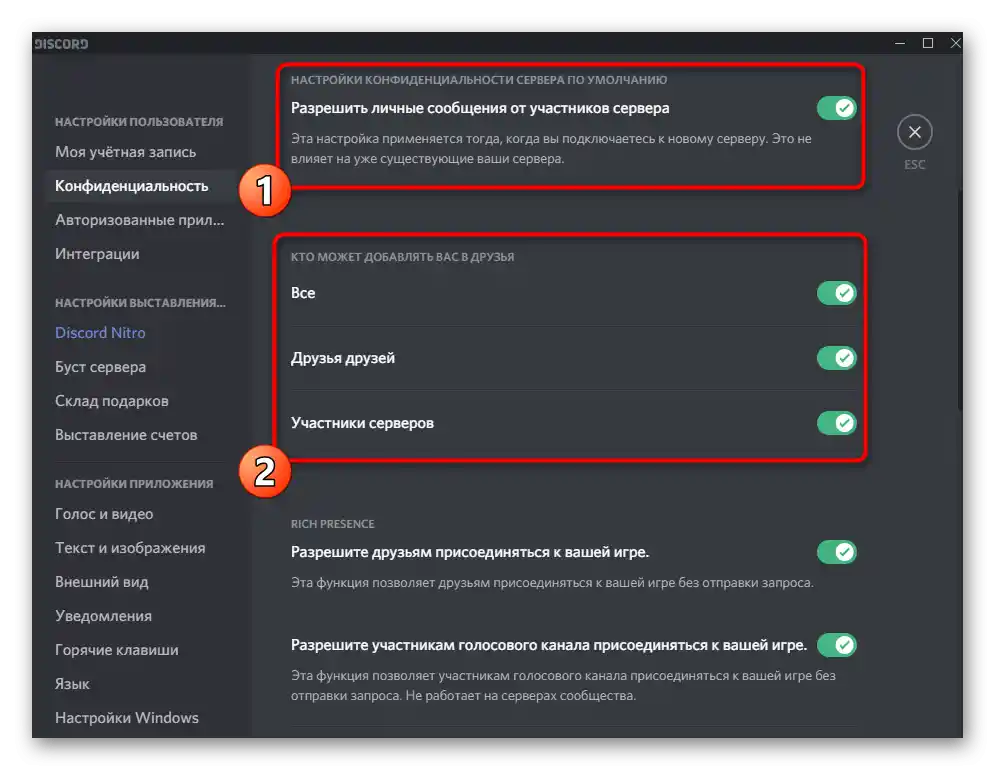
Якщо прокрутити нижче, можна знайти блок "Як ми використовуємо ваші дані". У ньому ви не тільки дізнаєтеся, яку інформацію збирають розробники, але й отримаєте доступ до налаштування дозволів, якщо якимись відомостями ви ділитися не хочете. Для допитливих є функція "Запросити всі мої дані", після використання якої на пошту прийде розгорнуте лист з усією інформацією, що збирається розробниками про вас.
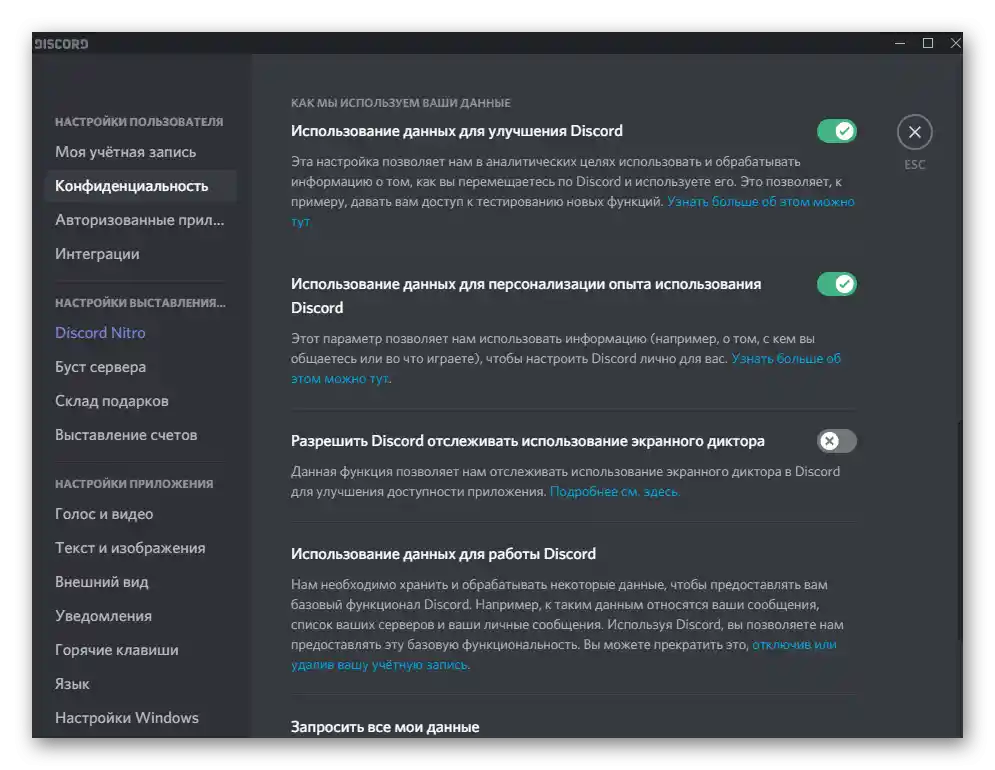
Авторизовані додатки
Підрозділ "Авторизовані додатки" в більшості потрібен власникам і адміністраторам серверів, які ведуть безпосередні справи з ботами. Деякі з них мають свій офіційний сайт і взаємодіють з сервером саме за допомогою авторизації додатка. Це відкриває величезну кількість нових функцій і дає можливість гнучко налаштувати бота. На цій сторінці знаходиться список усіх авторизованих додатків з правами доступу, і за необхідності ви можете відключити будь-який з них.
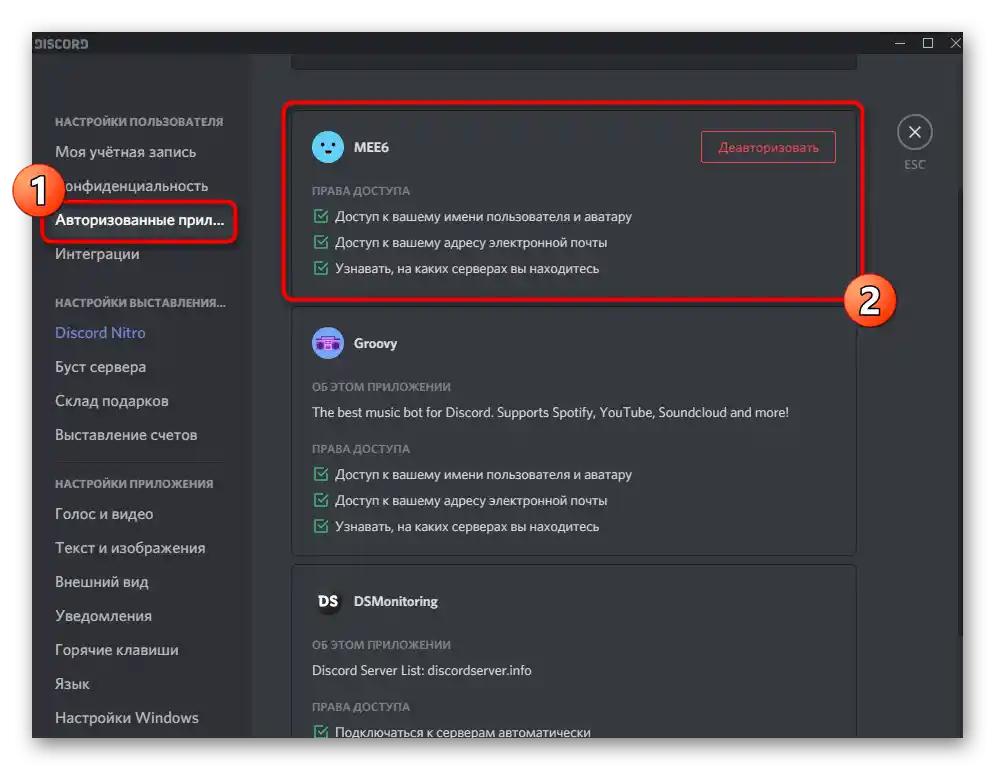
Ми вже розповідали про найпопулярніших ботів в іншій статті на нашому сайті, тому якщо ви зацікавлені в знайомстві з такими додатками і тим, які функції вони додають на сервер, клікніть по посиланню нижче і почніть читання матеріалу.
Докладніше: Корисні боти для Discord
Інтеграції
"Інтеграції" — корисний підрозділ з параметрами для всіх бажаючих підключити додаткові акаунти до Дискорду, щоб отримати доступ до розширених функцій або налаштувати синхронізацію. Наприклад, при підключенні Spotify ви зможете транслювати музику в статус, а інші користувачі будуть бачити це і розуміти, яку музику ви зараз слухаєте.
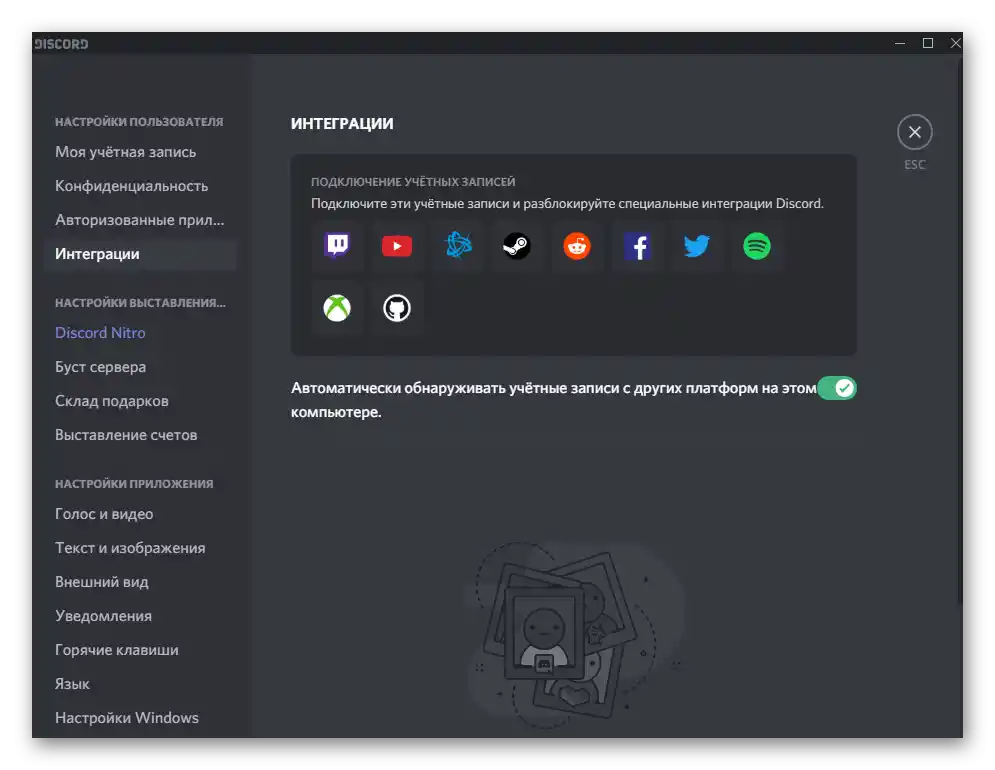
Якщо на комп'ютері встановлені інші платформи, Discord автоматично виявить їх і з'явиться запит про інтеграцію облікових записів.Зазначимо, що цю функцію рекомендується вимкнути, якщо ви працюєте на слабкому ПК і стикаєтеся з проблемами періодичного зависання програми через навантаження на операційну систему.
Налаштування виставлення рахунків
Цей блок з налаштуваннями призначений виключно для тих користувачів, які придбають підписку Nitro або здійснюють інші фінансові операції в Discord. Розглянемо по черзі всі присутні розділи, де є можливість оформити підписку на платні функції програми, підвищити сервер або відв'язати картку, якщо така була прив'язана раніше.
Discord Nitro
Головна категорія налаштувань описуваного блоку — "Discord Nitro". При придбанні цієї підписки користувач отримує величезну кількість нових функцій у Дискорді та позбавляється будь-яких обмежень, які переслідували його раніше під час взаємодії з месенджером. Сюди входять різні елементи персоналізації та візуальні позначення преміум-облікового запису на сервері. Якихось глобальних переваг над звичайними користувачами преміум не отримують, але наявність такої підписки дозволяє всім бажаючим підтримати розвиток проєкту.
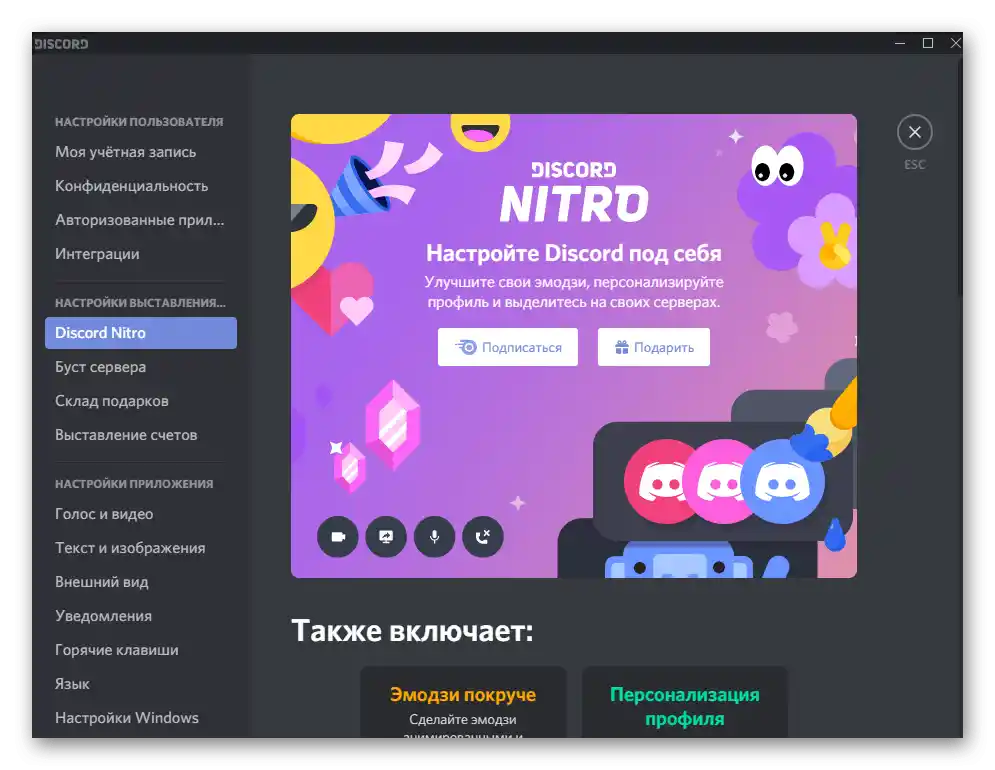
Ознайомтеся з усіма доступними привілеями та виріште, чи хочете ви переходити на Nitro і який тарифний план вам підходить. Головна особливість — підписна система розповсюдження, а це означає, що через місяць можна відмовитися від продовження, якщо щось не влаштовує.
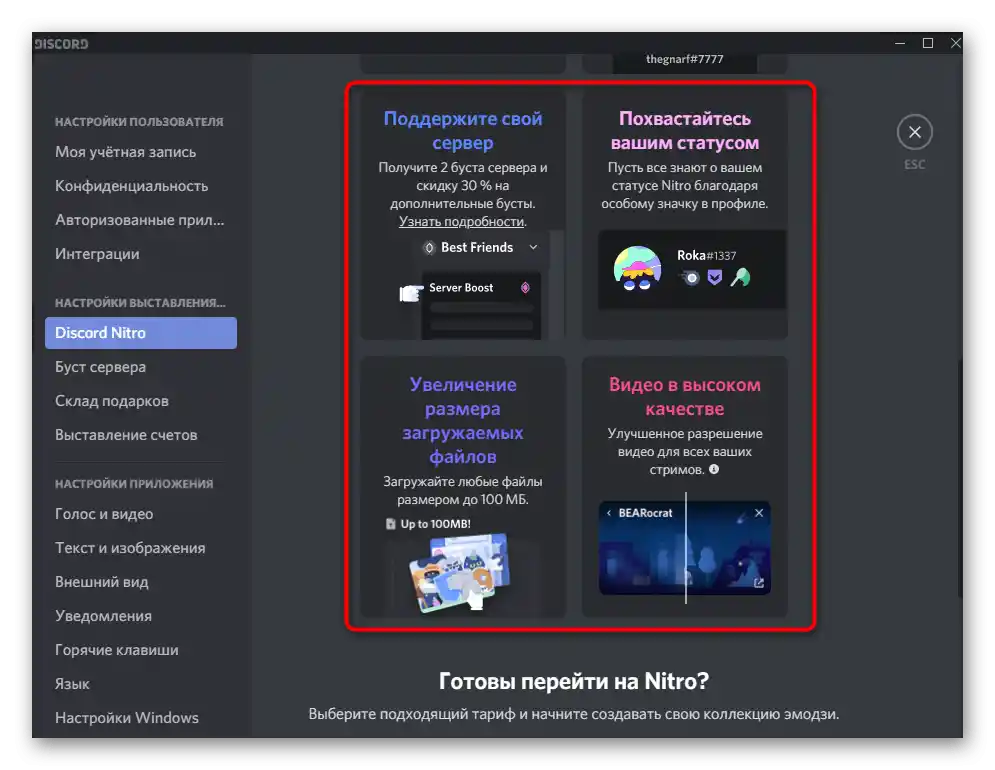
Буст сервера
Бустингом серверів можуть займатися абсолютно будь-які користувачі — як творці та адміністратори, так і звичайні учасники. Бусты підвищують рівень сервера та додають покращення, наприклад: місця для користувацьких емодзі, висока якість голосових каналів, ексклюзивні ролі та збільшення ліміту на розміри завантажуваних файлів.
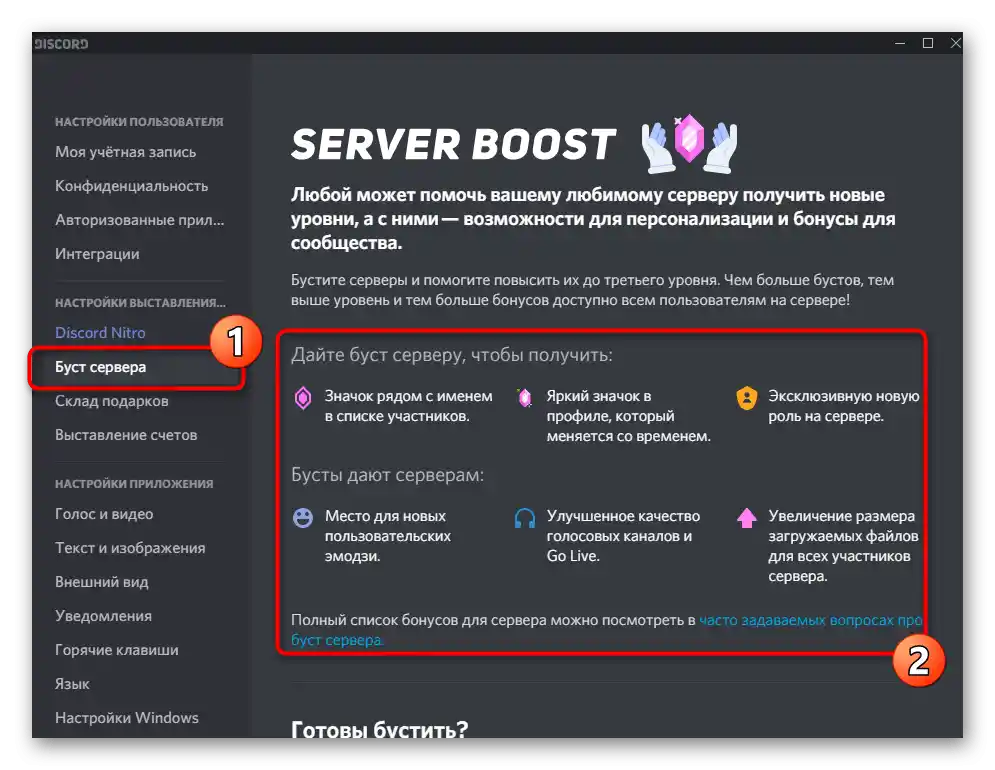
У категорії "Буст сервера" ви знайдете перелік усіх покращень і дізнаєтеся, як оформлюється таке просування. Якщо ви бажаєте допомогти іншому серверу або покращити свій, сміливо переходьте до оплати та використовуйте сервер з новим рівнем, перевіряючи, як це позначиться на якості спілкування.
Склад подарунків
Коротко розглянемо наступну категорію — "Склад подарунків". У ній відображаються всі куплені або отримані подарунки, їх призначення та дати.Якщо ви отримали код активації подарунка, вводити його потрібно саме тут у вказаному форматі. Після застосування відобразиться відповідне повідомлення про те, що операція виконана успішно.
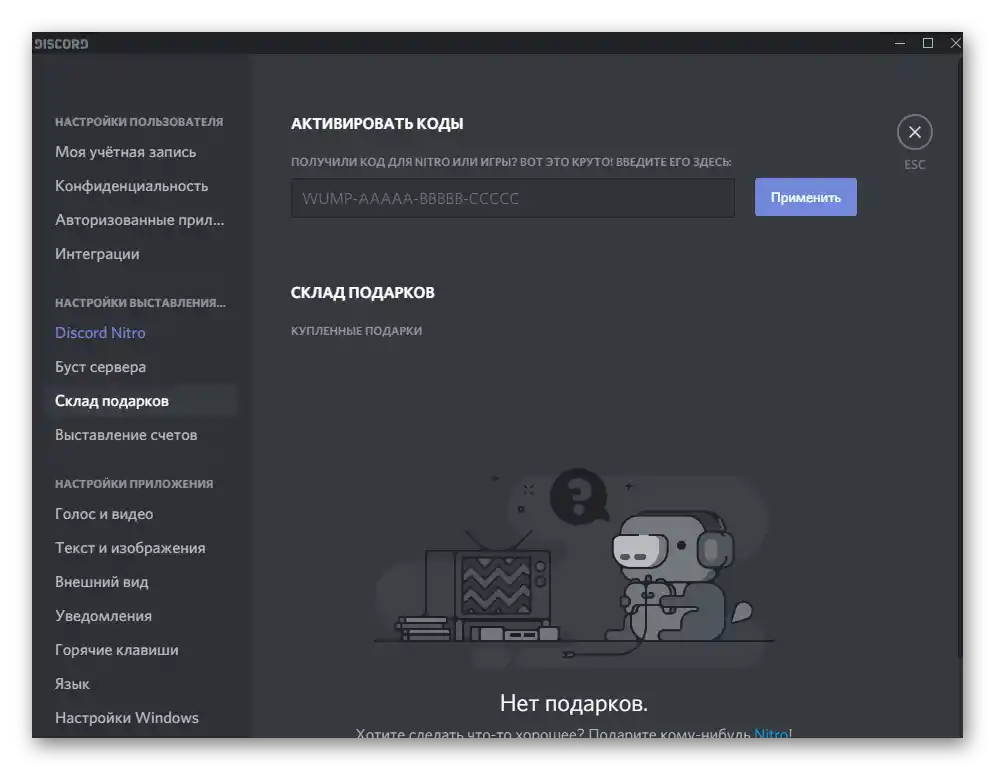
Виставлення рахунків
Перегляд усіх фінансових операцій та управління ними здійснюється через спеціально відведену для цього сторінку. У ній вам потрібно буде додати спосіб оплати, якщо цього ще не було зроблено раніше. Картка або електронний гаманець прив'язується точно так само, як і в інших додатках, онлайн-сервісах та соціальних мережах. Після додавання картки залишається оформити підписку та налагодити регулярні платежі. Історія операцій відображається в цьому ж вікні і дозволяє слідкувати за всіма діями, здійсненими за останній час.
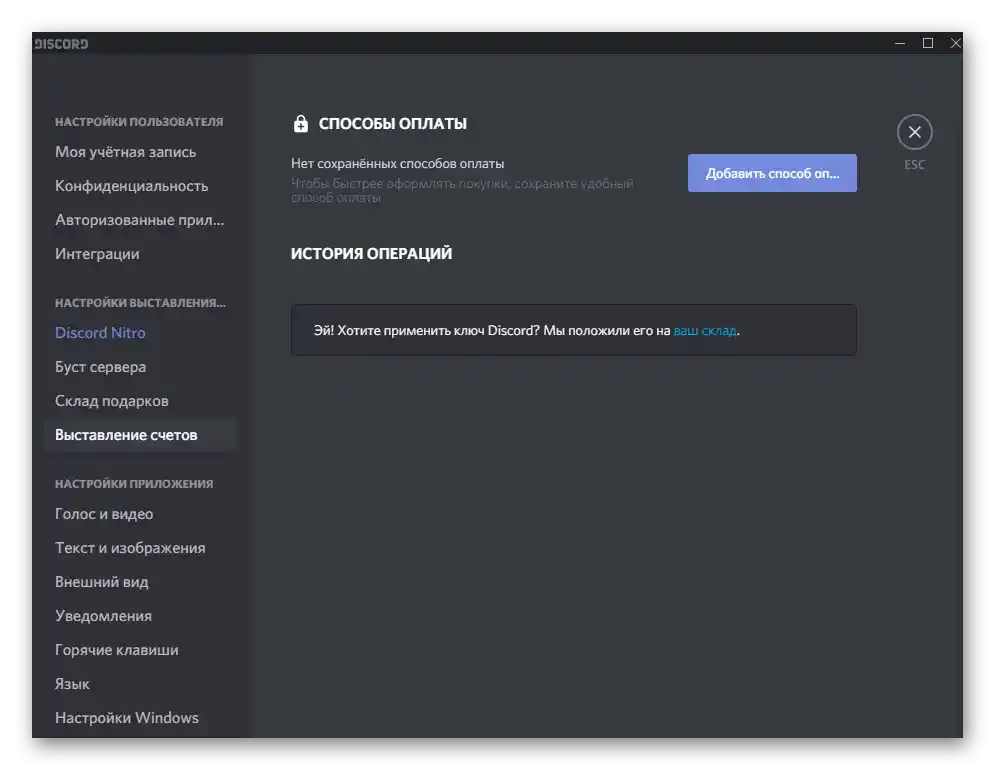
Налаштування додатку
Основний розділ з налаштуваннями безпосередньо пов'язаний з функціонуванням Discord. У ньому кожен користувач може виставити параметри під себе в залежності від потреб і наявного обладнання, що використовується для розмови та прослуховування голосових каналів. Пройдемося по кожній доступній категорії, щоб ви розуміли, яка для яких налаштувань знадобиться.
Голос і відео
Практично кожен юзер розглянутого месенджера знайомий з категорією "Голос і відео". У ній присутні основні та додаткові параметри, що відповідають за захоплення та вивід звуку, а також за використання веб-камери під час спілкування з користувачами. Перший блок, який демонструється на наступному скріншоті, дає можливість самостійно вибирати використовуваний мікрофон і динаміки, регулювати повзунок гучності для кожного з пристроїв і перевіряти звук за допомогою вбудованого засобу.
Читайте також:
Увімкнення та управління звуком у Discord
Налаштування мікрофона в Discord
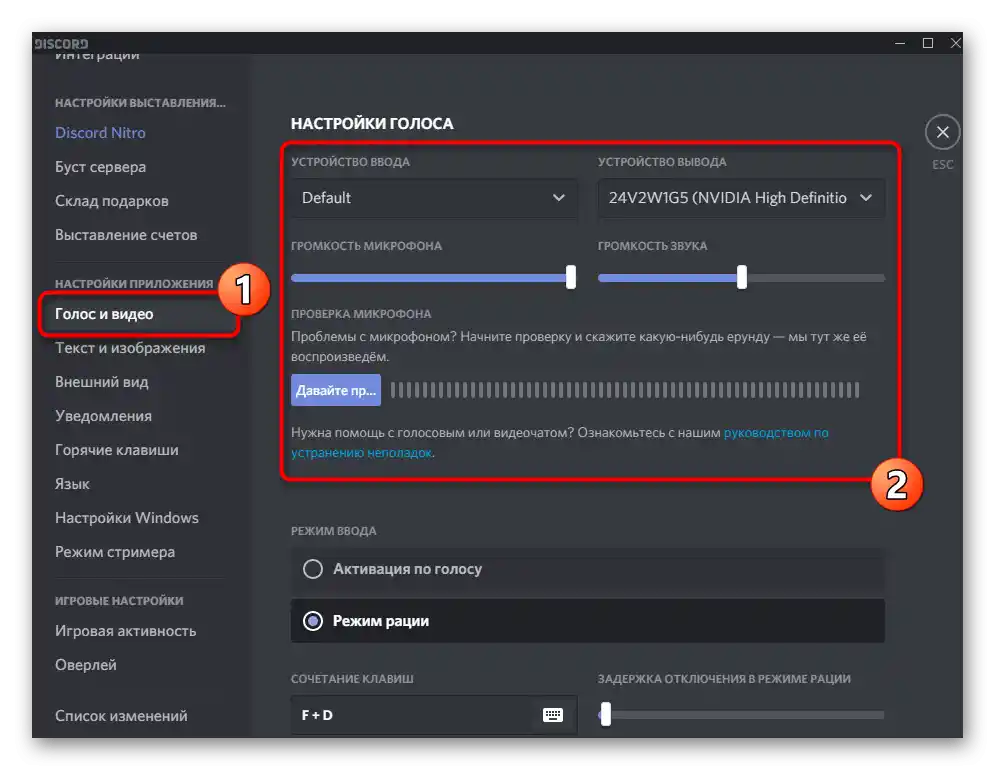
Тут же редагується режим вводу: мікрофон можна активувати натисканням вказаної клавіші або голосом, встановивши відповідну чутливість. Відмітьте маркером цікавий вам режим вводу, щоб для нього з'явилися відповідні налаштування.Про веб-камеру сказати майже нічого, оскільки розробники пропонують лише вибрати її та перевірити якість передачі зображення в цьому ж вікні.
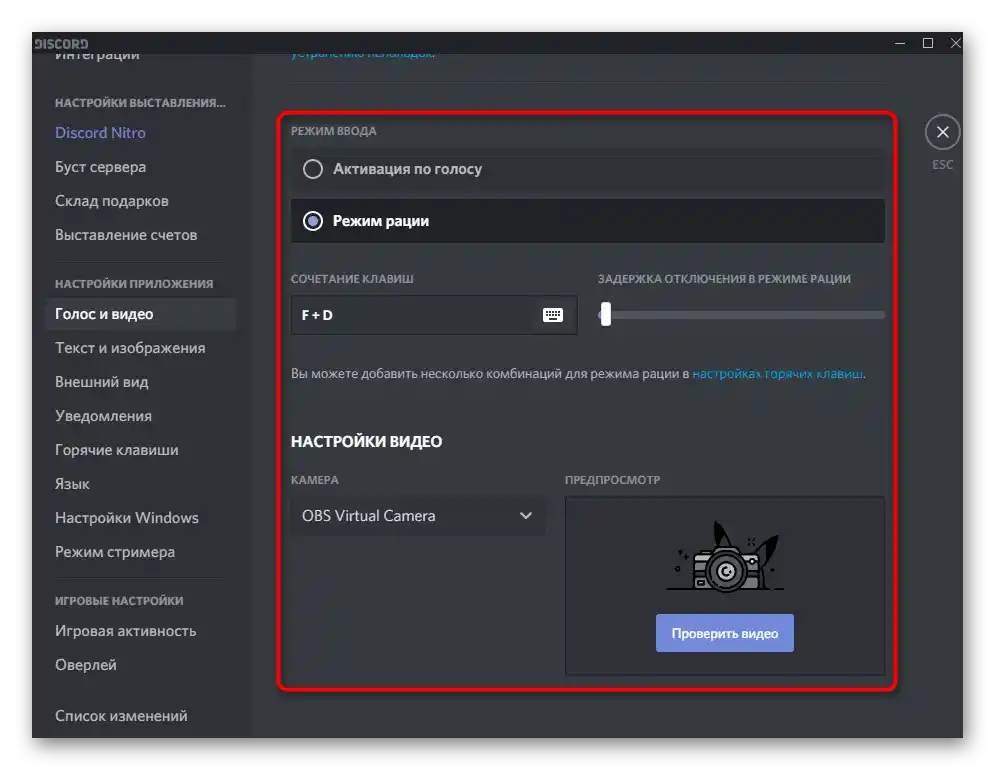
В блоці "Розширені" є кілька пунктів, що відповідають за використання фільтрів і кодеків під час спілкування та ведення прямих трансляцій. Бажано активувати шумоподавлення та ехоподавлення, щоб звук з мікрофона передавався без перешкод. Використовуваний відеокодек і апаратне прискорення слід редагувати лише тим, хто активно займається проведенням прямих трансляцій і знає, який варіант для нього підходить.
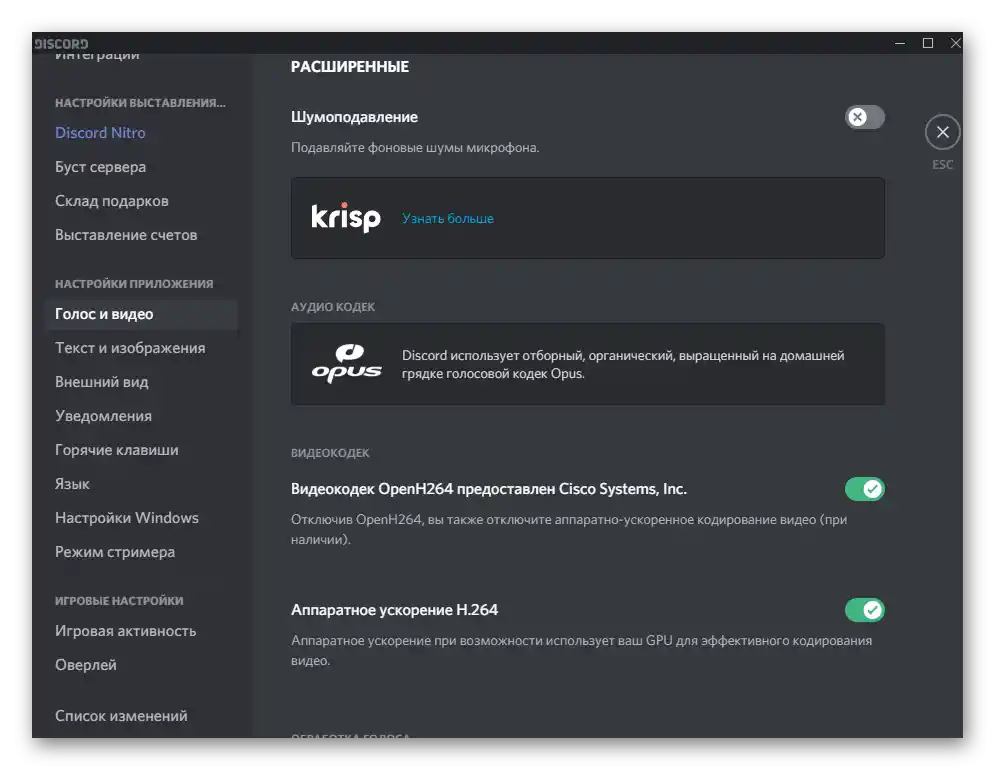
Текст і зображення
У Дискорді активно використовуються текст і зображення як під час спілкування на сервері, так і в особистих повідомленнях з іншими учасниками. Відображення картинок і показ прихованого тексту можна налаштувати індивідуально: наприклад, якщо ви не хочете автоматично завантажувати GIF і попередній перегляд посилань з метою економії трафіку, що особливо актуально для мобільних пристроїв. Для цього перейдіть у категорію з відповідною назвою, прочитайте кожен рядок і змініть значення відповідно до своїх уподобань.
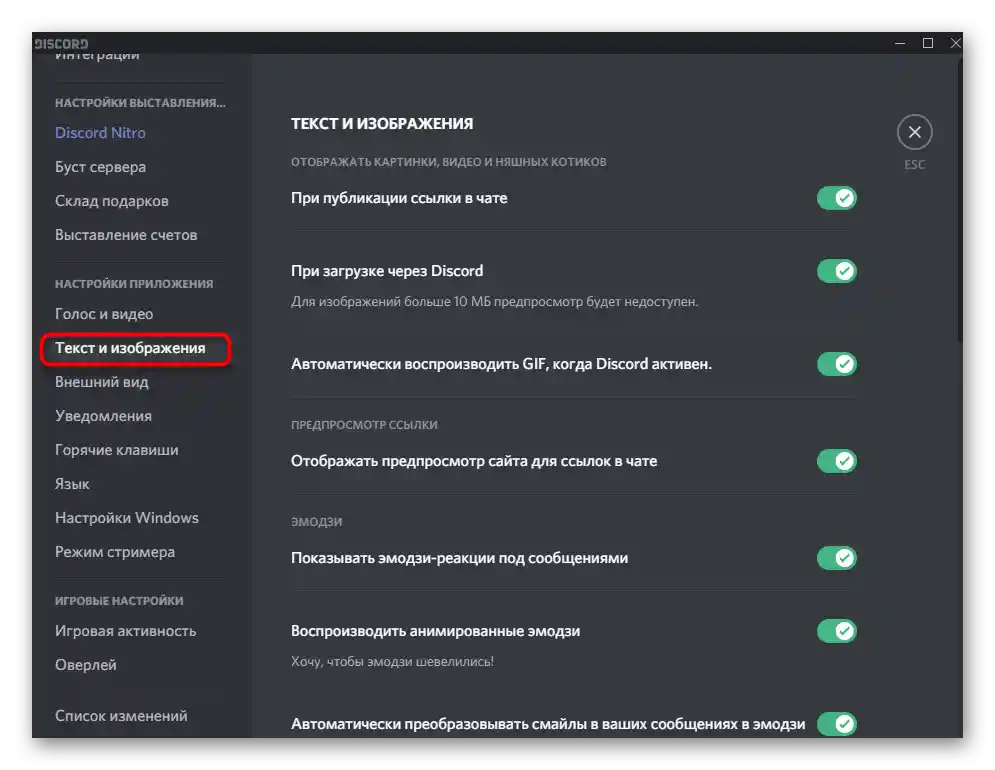
В окремий блок виведено відображення вмісту під спойлерами: на сервері або в особистих повідомленнях можна надіслати фрагмент тексту/графіки прихованим, у вигляді спойлера, а інша людина, натиснувши на цю частину повідомлення, ознайомиться з нею. Якщо ви бажаєте, щоб вміст завантажувався автоматично, встановіть маркер біля пункту "Завжди" або виберіть варіант для себе.
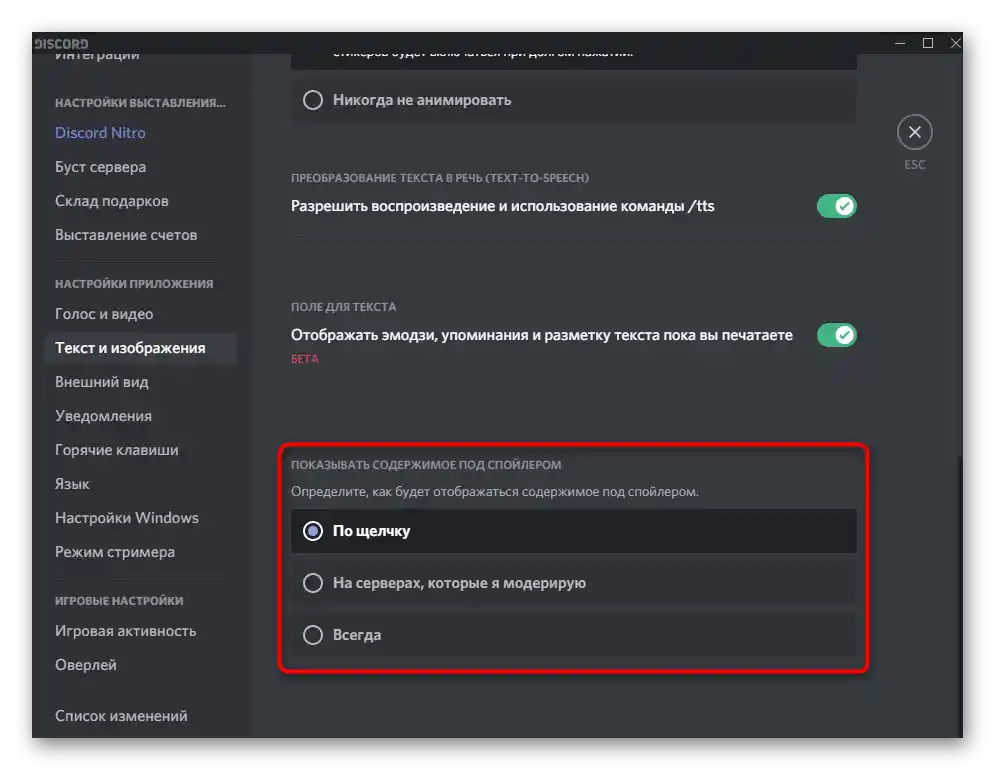
В іншій статті на нашому сайті є розгорнута інформація про те, як відбувається створення спойлерів, що можна помістити в них і які налаштування в Discord присутні.
Докладніше: Створення спойлера в Discord
Зовнішній вигляд
Наступний перелік налаштувань — "Зовнішній вигляд", який на комп'ютері та в мобільному додатку виглядає приблизно однаково, і для редагування доступні ідентичні пункти. Поки що Discord дозволяє вибрати лише між світлою та темною темою, налаштувати відображення повідомлень і загальний масштаб.До речі, на комп'ютері його можна швидко змінити за допомогою комбінації Ctrl + прокрутка колеса миші.
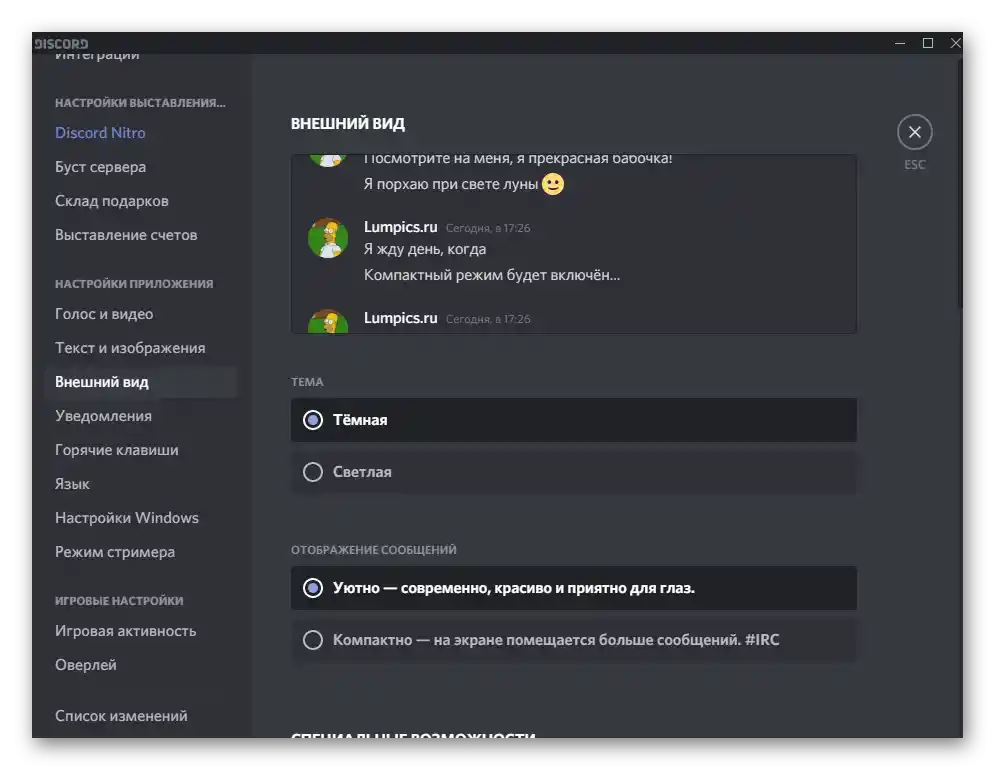
У цьому підрозділі є невелике вікно попереднього перегляду, яке дозволяє одразу перевірити, як відображаються елементи інтерфейсу після внесення користувацьких змін. Однак не всіх користувачів влаштовують наявні в цьому списку налаштування, тому вони бажають розширити функціональність програмного забезпечення. Зробити це можна через спеціальні плагіни, які дають можливість встановити кастомну тему та редагувати її під себе. Інформацію з цього приводу ви знайдете в матеріалі за посиланням нижче.
Докладніше: Встановлення тем для Discord
Сповіщення
З назви категорії вже зрозуміло, що в ній користувач знайде деякі параметри, пов'язані з отриманням сповіщень. Їх можна відобразити на робочому столі, керувати індикатором і вирішити, чи має значок мигати на панелі завдань, якщо надійшло нове сповіщення.
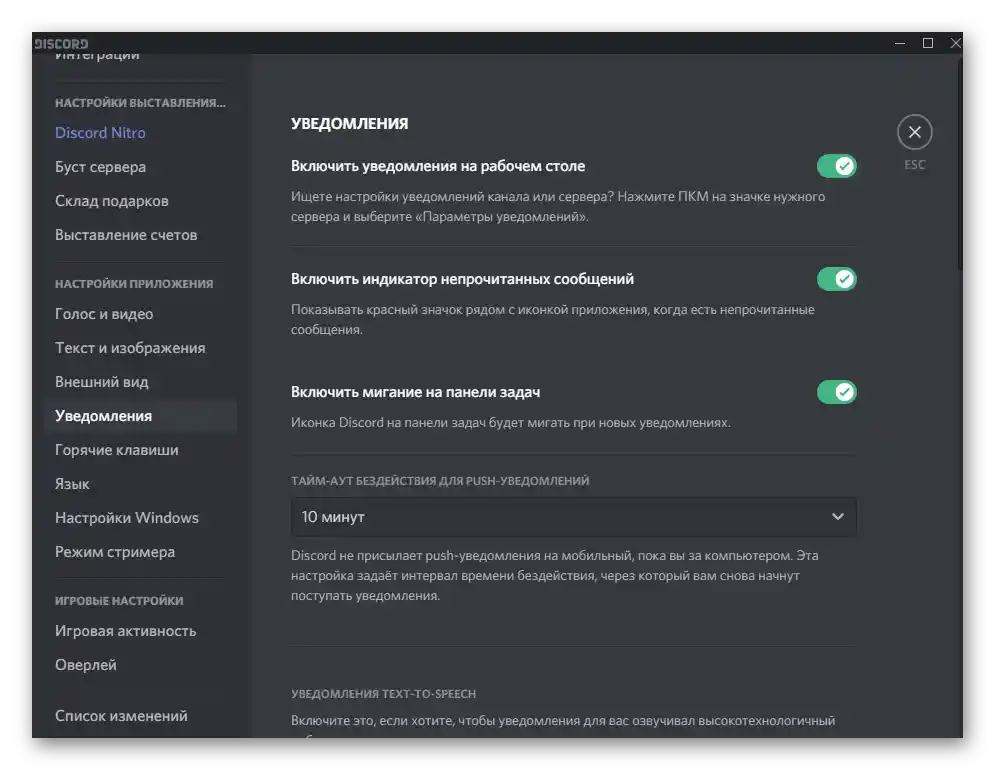
Зверніть увагу, що при синхронізації мобільного додатку та десктопної версії працює тайм-аут. Це час затримки між відправкою повідомлення на смартфон, якщо воно не було прочитане з комп'ютера. Виберіть з випадаючого списку інший варіант, якщо стандартний час вас не влаштовує.
Гарячі клавіші
Керувати Дискордом простіше, якщо запам'ятати стандартні гарячі клавіші та налаштувати користувацькі. Це робиться в спеціально відведеному підрозділі з доступними інструментами, де вас одразу зустрічає блок, призначений для додавання нових гарячих клавіш, якщо вибране дію відсутнє в списку стандартних комбінацій або встановлена комбінація вас не влаштовує. З випадаючого списку виберіть дію, яку бажаєте виконати за допомогою комбінації клавіш, а потім у полі праворуч вкажіть її.
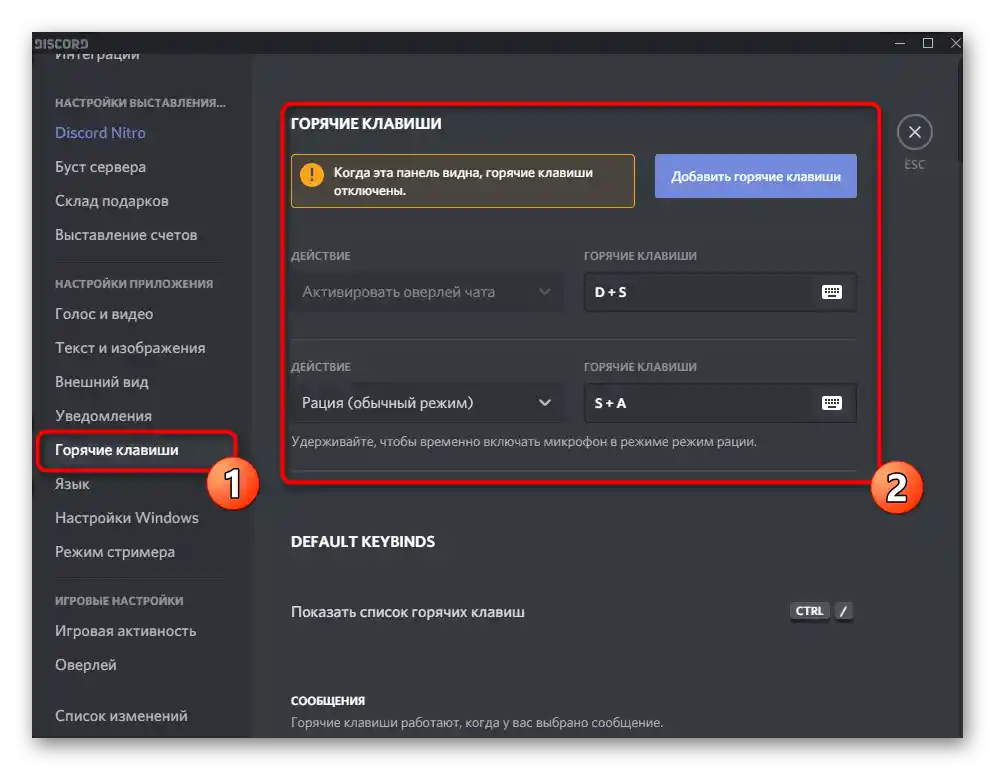
Ознайомтеся з комбінаціями клавіш, заданими за замовчуванням у блоці "Default Keybinds". Деякі з них вже доступні користувачу, оскільки часто використовуються в інших програмах або навіть в самій операційній системі. Інші ж є унікальними і пов'язані тільки з Discord.Виділіть для себе основні комбінації та намагайтеся їх запам'ятати, щоб спростити виклик окремих вікон, управління сервером або повідомленнями.
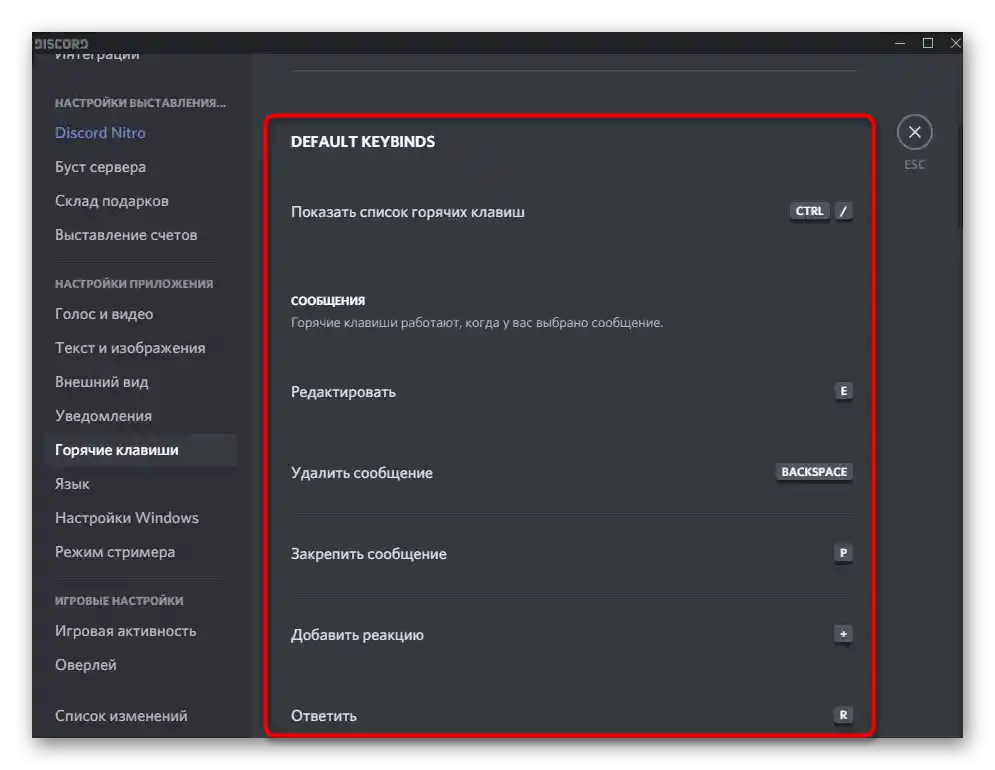
Мова
Нічого особливого в категорії "Мова" немає — тут розташований лише список з підтримуваними мовами, а поруч знаходяться маркери. Якщо відзначити маркером будь-яку з мов, Дискорд відразу ж переключить інтерфейс, і всі елементи будуть локалізовані. Більше ніяких дій тут виконати не можна.
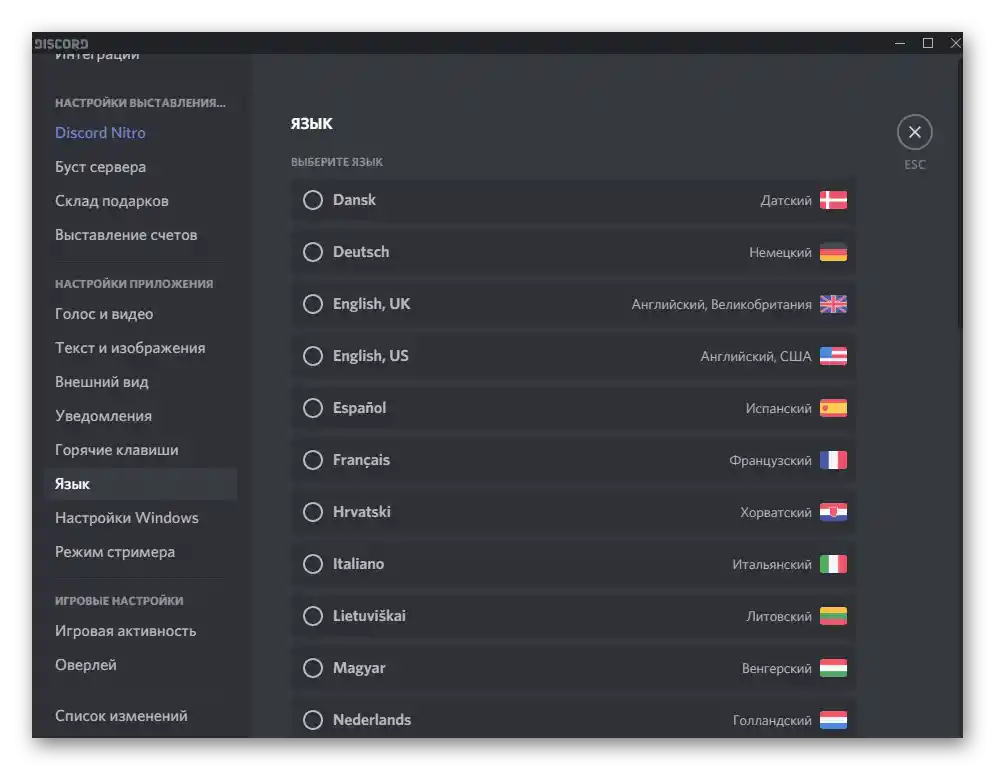
Налаштування Windows
Цей підрозділ стане в нагоді багатьом користувачам. У ньому ви можете увімкнути або вимкнути згортання вікна в панель завдань при натисканні "X", налаштувати запуск Discord при завантаженні операційної системи або взагалі зробити його виключно ручним.
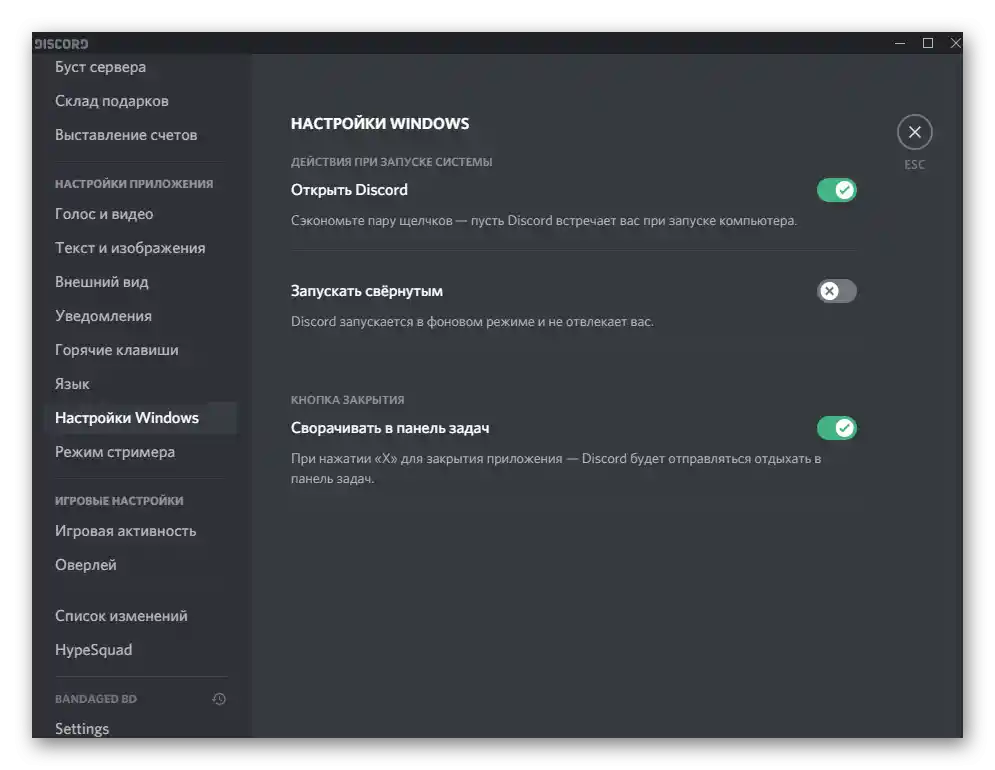
Саме скасування автозапуску програми викликає найбільше труднощів у звичайних користувачів, оскільки вони не можуть знайти відповідний виконуваний файл, а налаштування всередині програми не завжди виявляється ефективним. Якщо ви також зіткнулися з подібною складністю, скористайтеся посібником за посиланням нижче.
Докладніше: Вимикаємо автозапуск Discord при старті Windows
Режим стрімера
Ці параметри стануть у нагоді лише тим, хто проводить прямі трансляції на особистих або довірених серверах. Не будемо довго зупинятися на цьому підрозділі, оскільки для звичайного користувача в ньому немає практично нічого корисного.
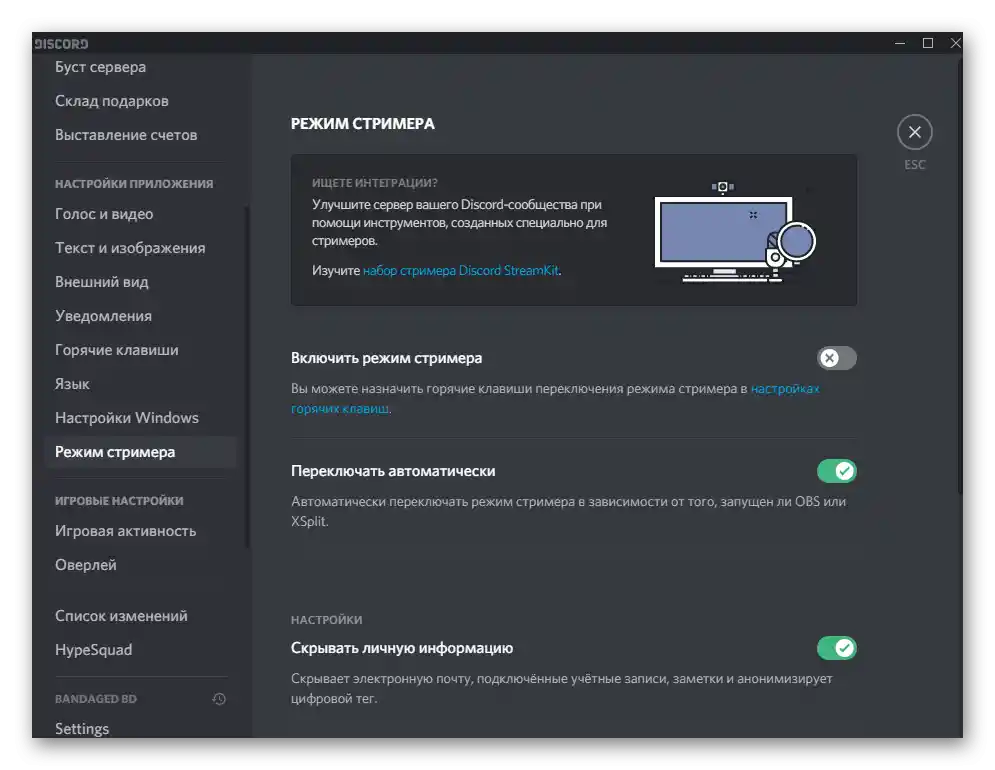
"Увімкнути режим стрімера" — параметр активує цей режим і відкриває доступ до спеціальних гарячих клавіш, що відповідають за призупинення трансляції або її зміну. Під тумблером ви знайдете виділений синім напис, натиснувши на який, перейдете на сторінку налаштування гарячих клавіш. Автоматичне переключення в режим стрімера підходить у тих випадках, коли ви використовуєте OBS або інше ПЗ для захоплення відео. Інструмент визначає запуск програми і відразу активує згаданий режим. Увімкніть опцію "Сховати особисту інформацію", якщо на стрімі можуть з'явитися персональні дані акаунта.Так ви випадково не покажете свою електронну пошту або номер телефону.
Ігрові налаштування
У цьому розділі є лише дві взаємопов'язані категорії, тому об'єднаємо їх. Відкрийте "Ігрову активність" і зверніть увагу на пункт "Відображати в статусі гру, в яку ви зараз граєте". Вирішіть, чи хочете ви показувати іншим користувачам запущену на своєму ПК гру, чи надаєте перевагу приховувати цю інформацію.
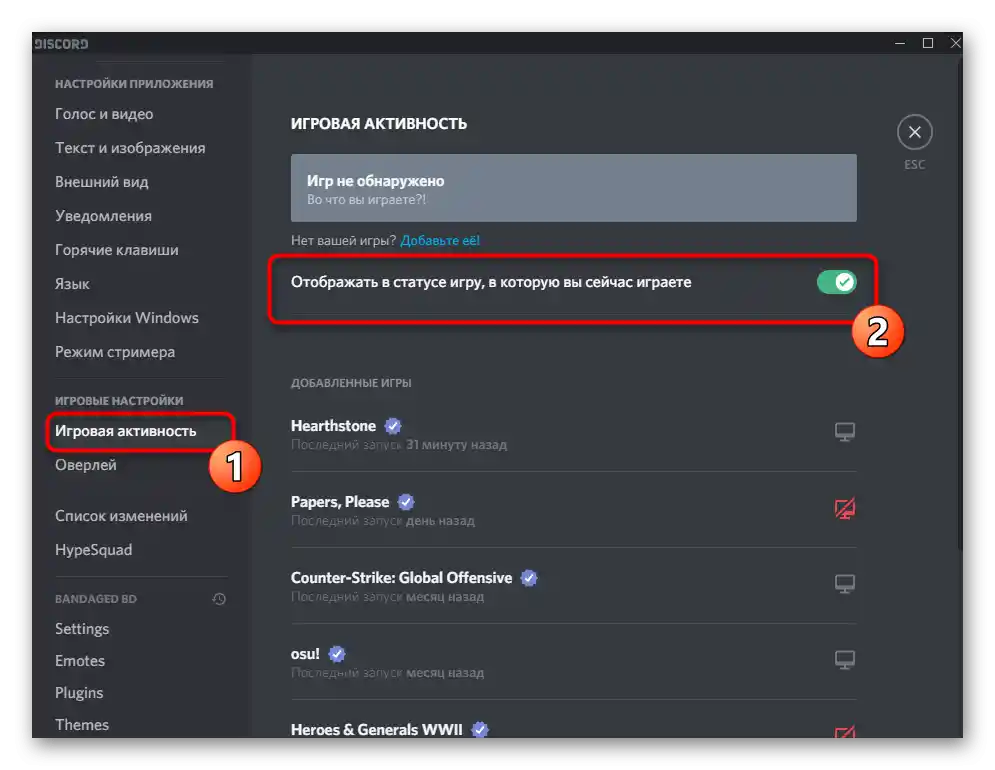
Нижче знаходиться список з доданими іграми, який формується автоматично, якщо ви запускаєте їх при активному Discord. Навпроти кожної гри відображаються значки з екранами, і якщо якісь горять червоним, значить, режим спостереження за ігровою активністю вимикається під час запуску зазначеного додатку.
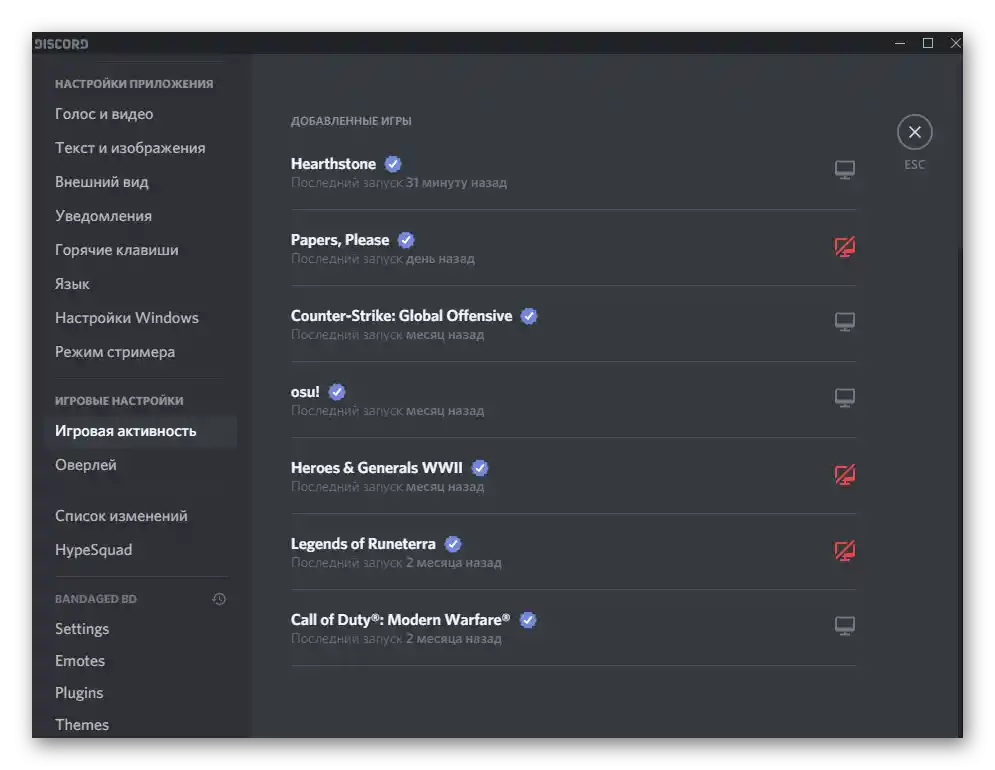
Далі перейдіть у категорію "Оверлей" і перегляньте всі присутні там параметри. У вас є можливість як повністю вимкнути внутрішньоігровий оверлей, що відображає аватарки всіх підключених користувачів, їх повідомлення та індикатори увімкнутого мікрофона, так і налаштувати його параметри під себе. Наприклад, гарячою клавішею вмикається або вимикається блокування оверлею, дозволяючи вам вручну вибрати режим вікон, налаштувати їх прозорість та інші пункти. Детально про це описано в іншій статті на нашому сайті.
Докладніше: Увімкнення та налаштування оверлею в Discord
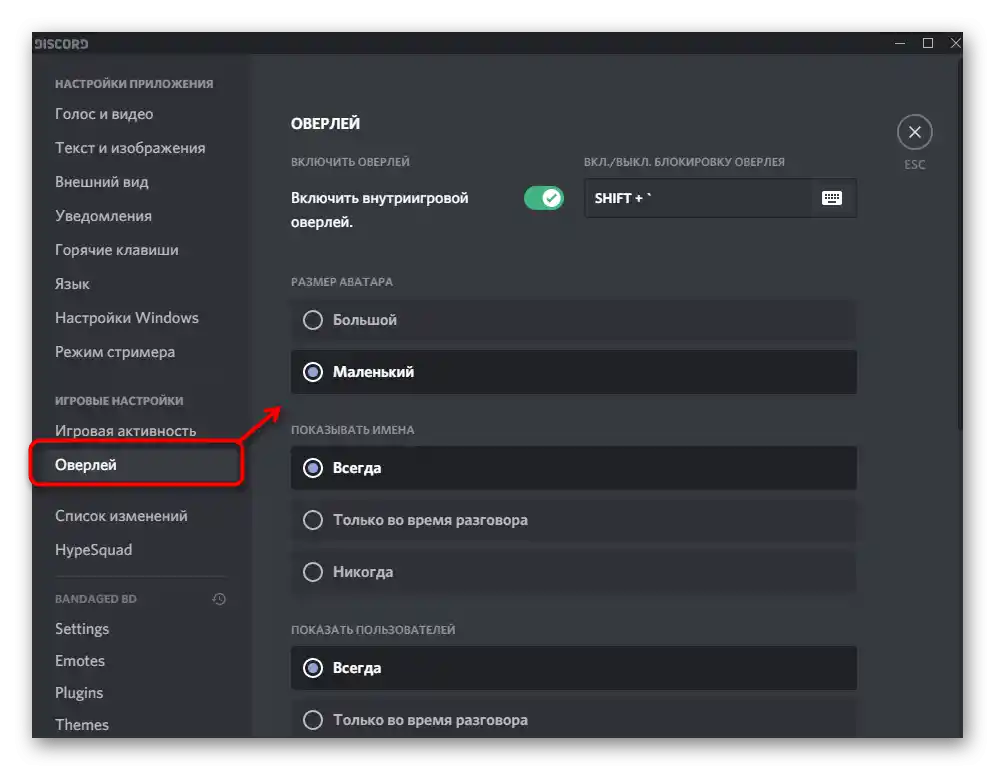
Додавання статусу
Ще один важливий пункт користувацьких налаштувань Discord — управління статусами. Користувачу доступні як стандартні позначення: "В мережі", "Не активний", "Не турбувати" та "Невидимий", так і користувацький статус, куди можна вписати абсолютно будь-який напис і додати емодзі.

Завдяки стороннім плагінам статуси стають анімованими або змінюються, що досягається роботою спеціального JS-скрипта. Усі подробиці про різні види статусів та їх налаштування ви знайдете далі.
Докладніше: Додавання статусів у Discord
Дії з серверами
Сервери є невід'ємною частиною месенджера, тому їх налаштування також варто розглянути.Уточним, що ми поговоримо тільки про ті пункти, які доступні звичайному користувачу, а не творцю сервера. Натисніть на назву пабліка та ознайомтеся з появившимися елементами контекстного меню. У ньому ви можете заглушити повідомлення з вказаного сервера, запросити людей, змінити свій нікнейм або замовити буст, якщо бажаєте підтримати проект.
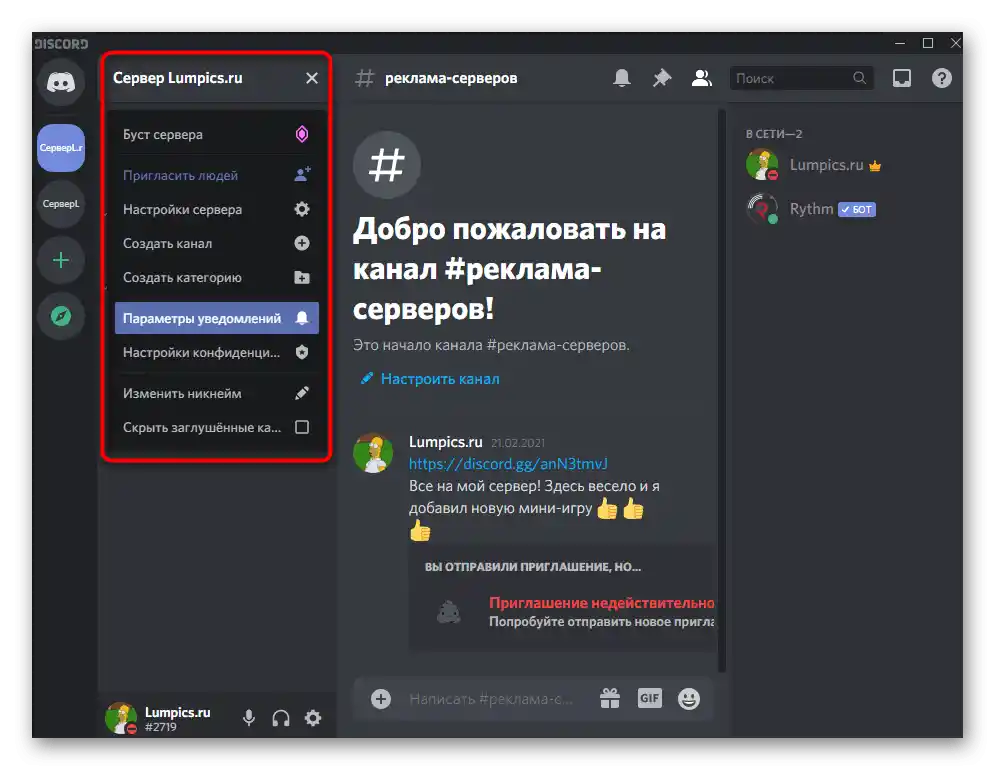
Налаштування користувачів
Якщо клікнути правою кнопкою миші на учаснику будь-якого сервера в переписці або на панелі справа, з'явиться контекстне меню, в якому також є список налаштувань, починаючи від додавання нотаток, згадувань і закінчуючи регулюванням гучності, включаючи повне вимкнення звуку.
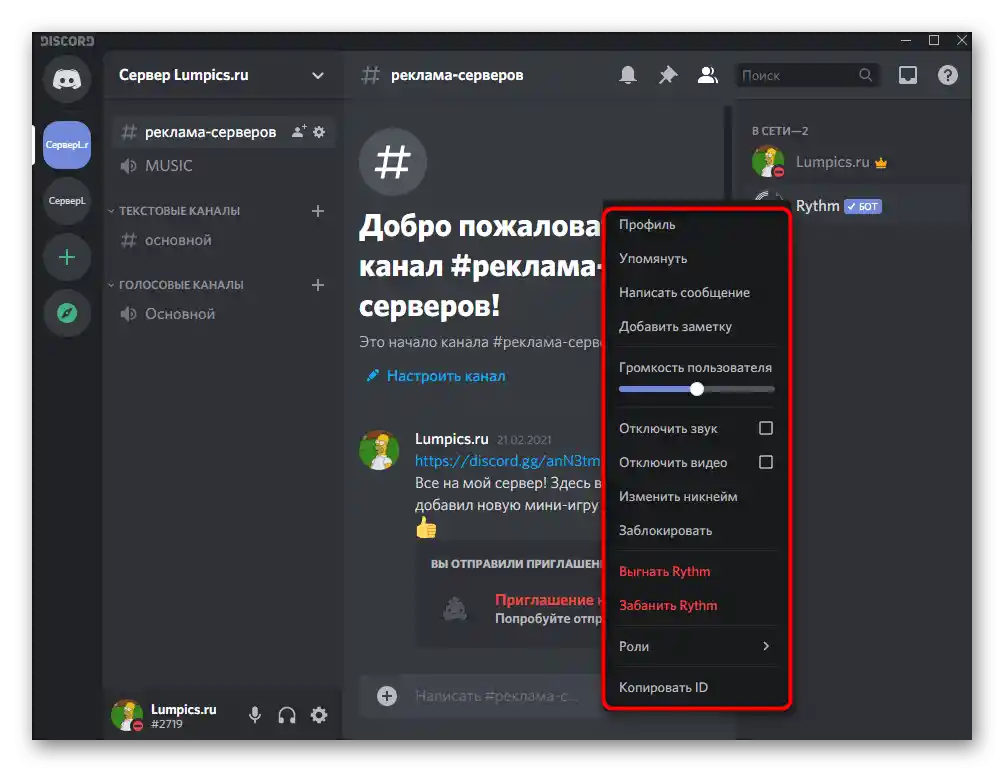
Враховуйте, що обрані дії поширюються виключно на виділеного користувача, тому з іншими також потрібно буде виконати те ж саме, якщо це знадобиться.
Читайте також: Як додати друга в Discord
Налаштування Discord в операційній системі
Завершимо матеріал коротким описом дій, які можна виконати в операційній системі Windows, налаштувавши тим самим роботу Discord. В першу чергу розповімо про вимкнення автозапуску: відкрийте "Диспетчер завдань" будь-яким зручним для вас способом і перейдіть на вкладку "Автозавантаження". Там ви знайдете рядок з ім'ям "Update", при переході в властивості якої стане зрозуміло, що це виконуваний файл Дискорда. Вимкніть автозавантаження цього додатку, і воно не буде включатися при кожному старті Windows.
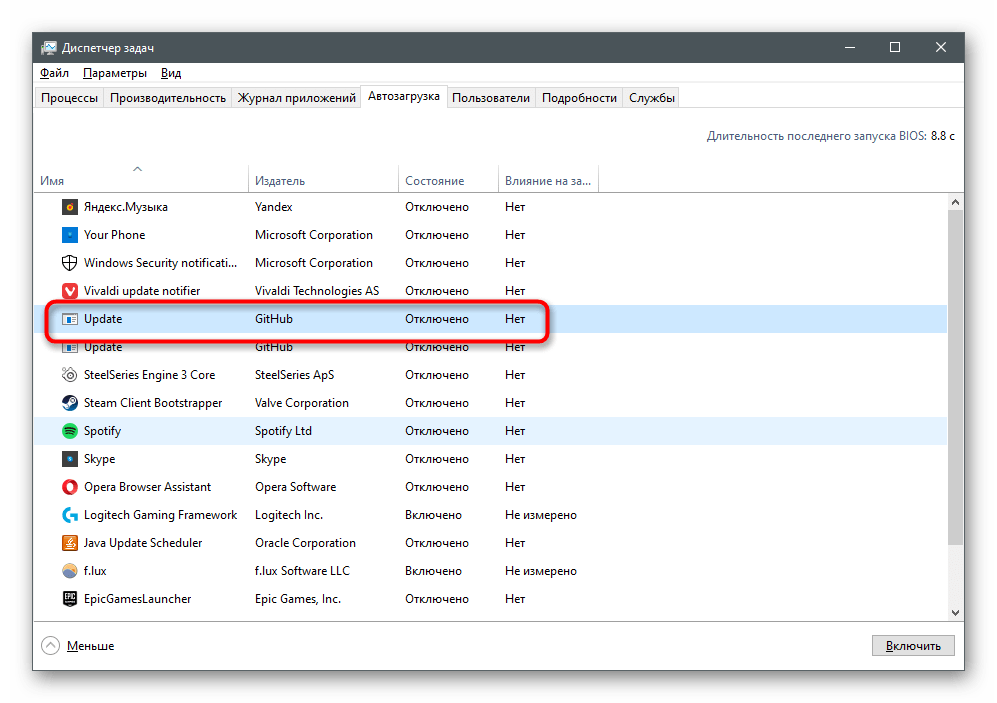
Знайдіть виконуваний файл Discord і перейдіть в його властивості через викликане контекстне меню. У новому вікні на вкладці "Сумісність" є цілий ряд пунктів, які можна активувати, якщо у вас виникають труднощі з роботою месенджера в старих версіях операційних систем. Про це ми вже говорили в окремих інструкціях на нашому сайті.
Докладніше:
Рішення проблем з установкою Discord в Windows 7
Рішення проблеми з чорним екраном в Discord на Windows 7