Параметри головного роутера
Режим репітера передбачає, що роутер на базі прошивки DD-WRT з'єднується з іншим мережевим обладнанням по бездротовій мережі, розширюючи тим самим покриття. Тому користувачу спочатку потрібно налаштувати головний маршрутизатор, який підключений до мережі. Якщо його основна конфігурація вже готова, переходьте до наступної інструкції, в іншому випадку спочатку відредагуйте мережеві параметри відповідно до інструкцій від провайдера або знайдіть статтю по використовуваній моделі на нашому сайті.
- Розглянемо цей приклад на базі останньої прошивки маршрутизаторів від TP-Link, а власникам моделей від інших виробників знадобиться знайти у веб-інтерфейсі ті ж самі пункти меню. Знайдіть окремий розділ "Робочий режим" на панелі або в інших меню інтернет-центру.
- Позначте маркером пункт "Точка доступу" або "AP", збережіть зміни та перезавантажте роутер.
- Не закриваючи веб-інтерфейс, перейдіть у налаштування локальної мережі, тобто в меню "LAN", і перевірте вибраний режим. Для DHCP потрібно запам'ятати встановлений IP-адрес, щоб при налаштуванні DD WRT не виникло збігів.
- Якщо ж ваш провайдер використовує Static IP або PPPoE, додатково перейдіть у розділ з налаштуваннями "DHCP".
- Переконайтеся, що параметр, відповідальний за включення DHCP-сервера, знаходиться у включеному стані.
- Запам'ятайте/збережіть IP-адрес роутера, який вказаний на головній сторінці веб-інтерфейсу або в розділі з мережевими параметрами.Його можна поміняти, наприклад, на
192.168.0.10, щоб не вносити зміни в конфігурацію другого пристрою. Якщо ж залишаєте його в стані за замовчуванням, враховуйте, що на другому пристрої адреса не повинна бути ідентичною.
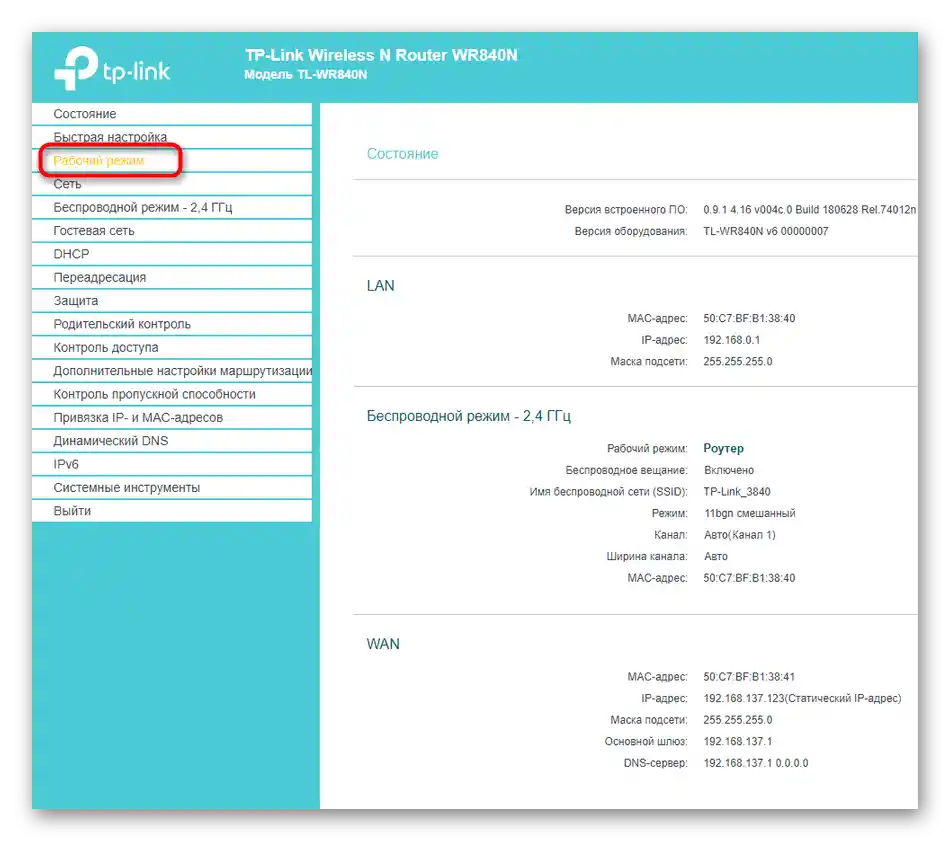
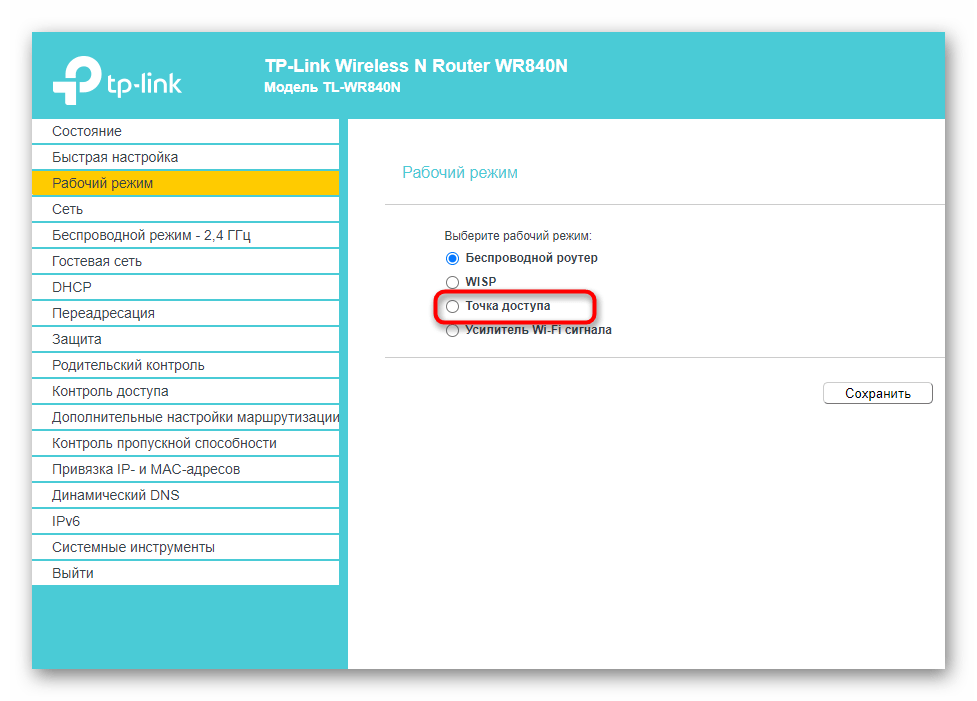
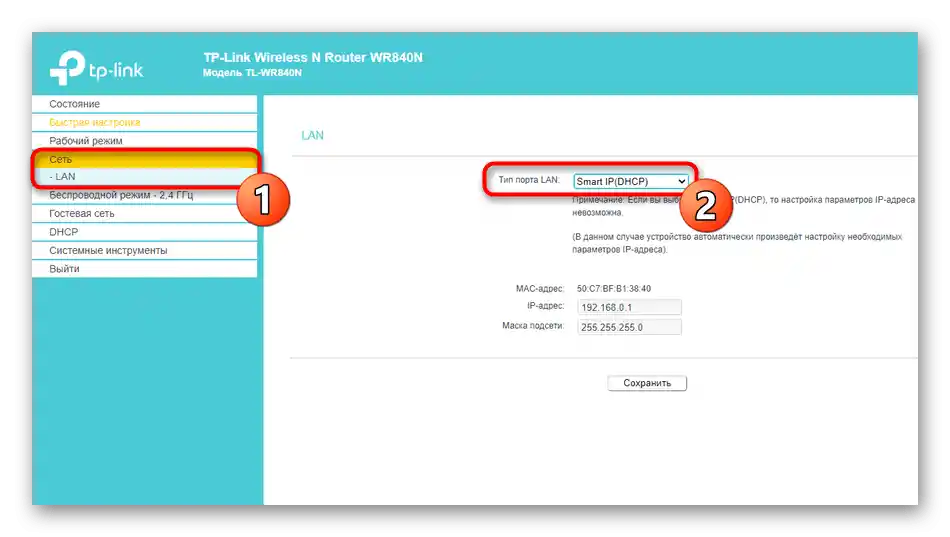
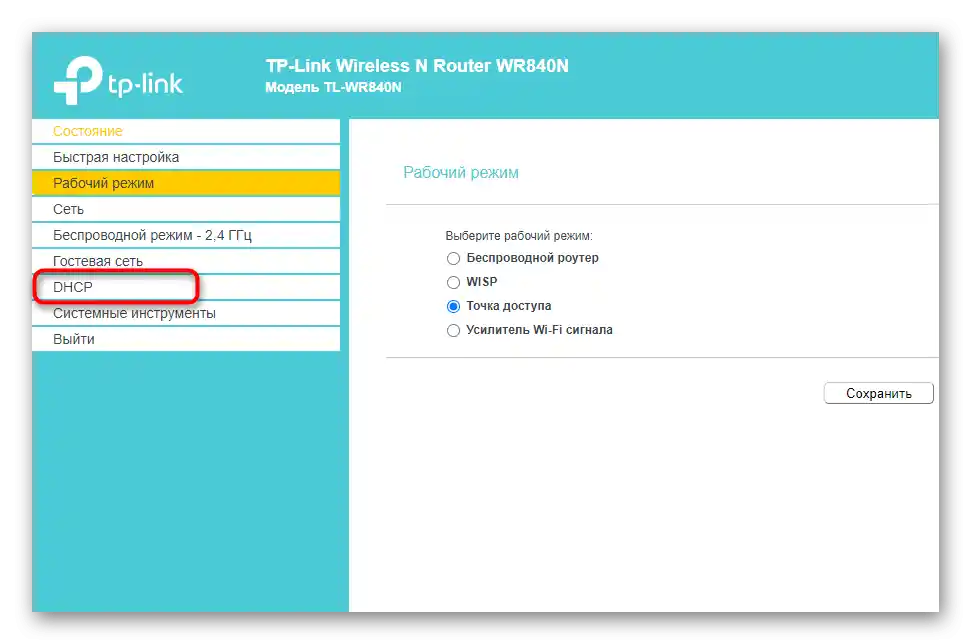
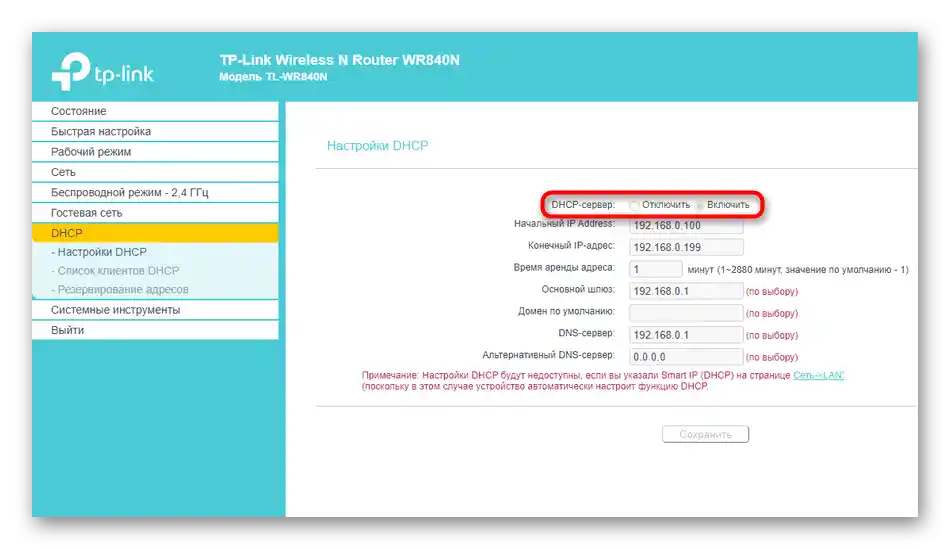
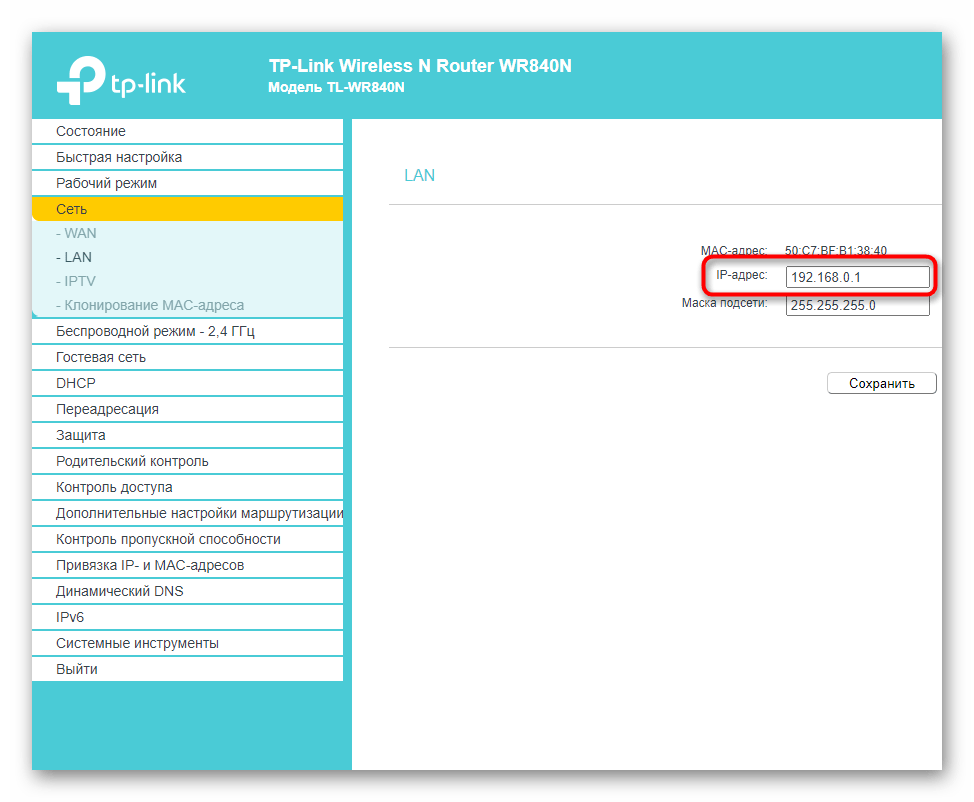
Налаштування роутера на DD-WRT
Тепер можна тимчасово закрити веб-інтерфейс головного роутера (він знадобиться тільки для звірки деяких налаштувань, якщо ви їх ще не знаєте) і підключити мережеве обладнання з прошивкою DD-WRT за допомогою LAN-кабелю до комп'ютера, щоб увійти в його налаштування і виконати дії для режиму повторювача. Ми розділили виконання цієї задачі на послідовні кроки для спрощення розуміння процесу, тому поступово виконуйте кожен, уважно звіряючи свої налаштування з вказаними.
Крок 1: Скидання налаштувань
Цілком ймовірно, що розглядуваний маршрутизатор використовувався для інших цілей і підключався до мережі. Зараз не потрібні його поточні налаштування і створені віртуальні мережі, оскільки їх параметри можуть негативно впливати на підключення, тому першочергове завдання — скидання пристрою до заводського стану. Для цього використовується фізична кнопка на самому обладнанні або віртуальна в веб-інтерфейсі. Загальну інструкцію з цього питання ви знайдете в іншому матеріалі на нашому сайті, перейшовши за наступним посиланням.
Докладніше: Скидання роутерів різних виробників до заводських налаштувань

Крок 2: Авторизація у веб-інтерфейсі
Редагування параметрів для забезпечення роботи роутера в режимі повторювача здійснюється через його веб-інтерфейс, тому вам доведеться відкрити браузер і виконати вхід у це меню. Алгоритм дій для маршрутизаторів від різних виробників приблизно однаковий, але у деяких моделей є й свої особливості. Якщо у вас виникли труднощі з авторизацією, скористайтеся інструкціями з іншого нашого матеріалу.
Докладніше: Вхід у веб-інтерфейс роутерів
Крок 2: Параметри бездротової мережі
Якщо роутер функціонує в режимі повторювача, значить, він підключається до основного маршрутизатора за допомогою бездротової мережі і розширює зону покриття. Основний процес налаштування якраз і стосується параметрів WLAN.Їх не так багато, тому перевірка та редагування не займуть багато часу.
- Після авторизації в інтернет-центрі перейдіть на вкладку "Wireless" (зовнішній вигляд і розташування кнопок можуть трохи відрізнятися в залежності від версій прошивки DD-WRT).
- Відкриється перша вкладка — "Basic Settings", яка і потрібна для перевірки параметрів. Знайдіть блок конфігурації першого фізичного інтерфейсу та перевірте описані далі параметри, за необхідності редагуючи їх.
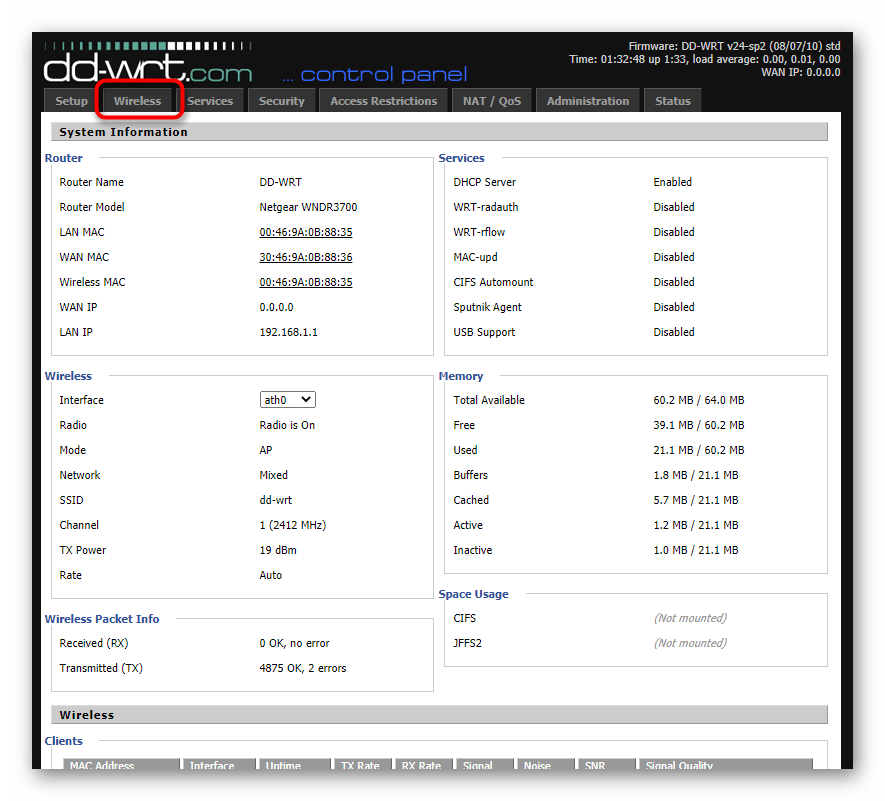
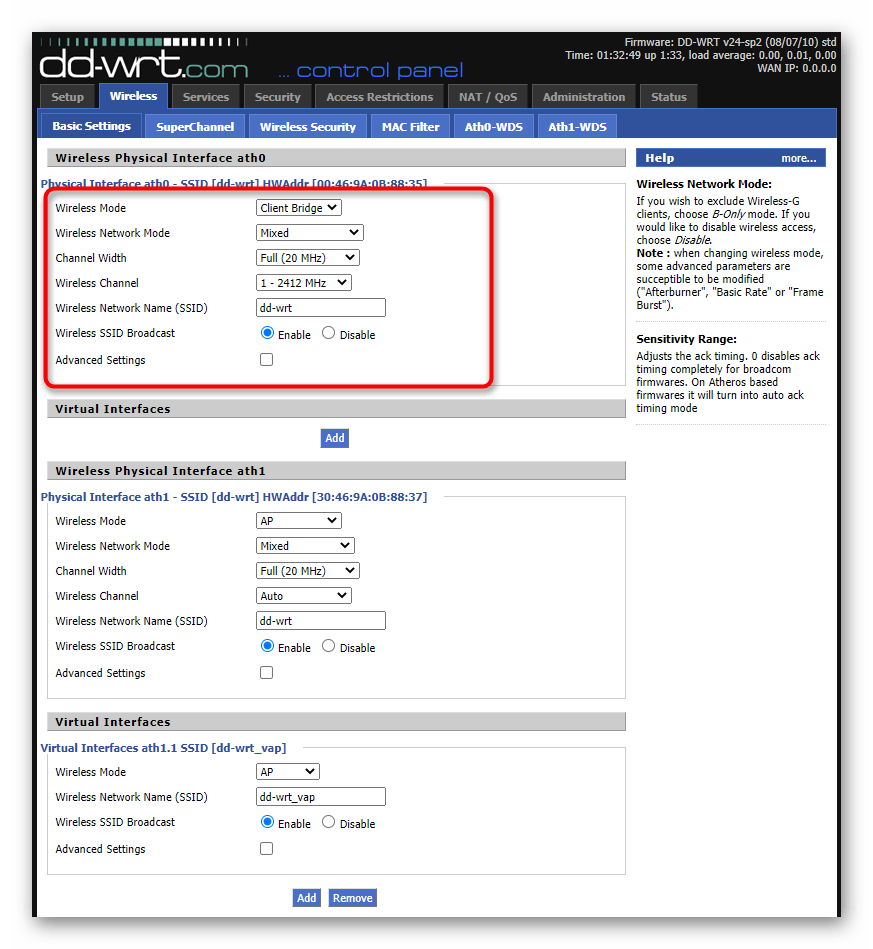
- Для "Wireless Mode" встановлюйте значення "Client Bridge" або "Repeater Bridge" в залежності від версії використовуваної прошивки та моделі роутера. Розгорніть випадаючий список, щоб побачити всі доступні варіанти.
- "Wireless Network Mode" має бути в стані "Mixed".
- Ширину каналу змінювати не варто, оскільки достатньо і стандартного значення, але ось параметр "Wireless Channel" має відповідати вибраному каналу на головному роутері.
- "Wireless Network Name (SSID)" завжди встановлюється таким же, як і на головному пристрої, щоб не виникло складнощів при спробі доступу до локальної мережі.
- Для останнього параметра — "Wireless SSID Broadcast" встановіть значення "Enable", відмітивши маркером цей пункт.
При переході між кроками не забувайте натискати кнопку для збереження налаштувань без перезавантаження роутера, щоб не витрачати час на його вмикання, але й не відбувався скидання вибраних параметрів, коли змінюється розділ.
Крок 3: Налаштування безпеки бездротової мережі
Не можна забувати про налаштування безпеки бездротової мережі, оскільки вони повинні відповідати параметрам основного роутера, щоб не виникало конфліктів при спробі підключення. Однак якщо у вас є час і бажання, можете спробувати задати інші налаштування, відключивши захист або ввівши інший пароль, перевіривши, як це вплине на з'єднання.В іншому випадку виконайте лише наступну інструкцію.
- Знаходячись у тому ж розділі "Wireless", перейдіть на вкладку "Wireless Security".
- Знайдіть блок з назвою фізичного інтерфейсу та його SSID, який ви налаштовували на попередньому етапі, і звірте налаштування з представленими далі.
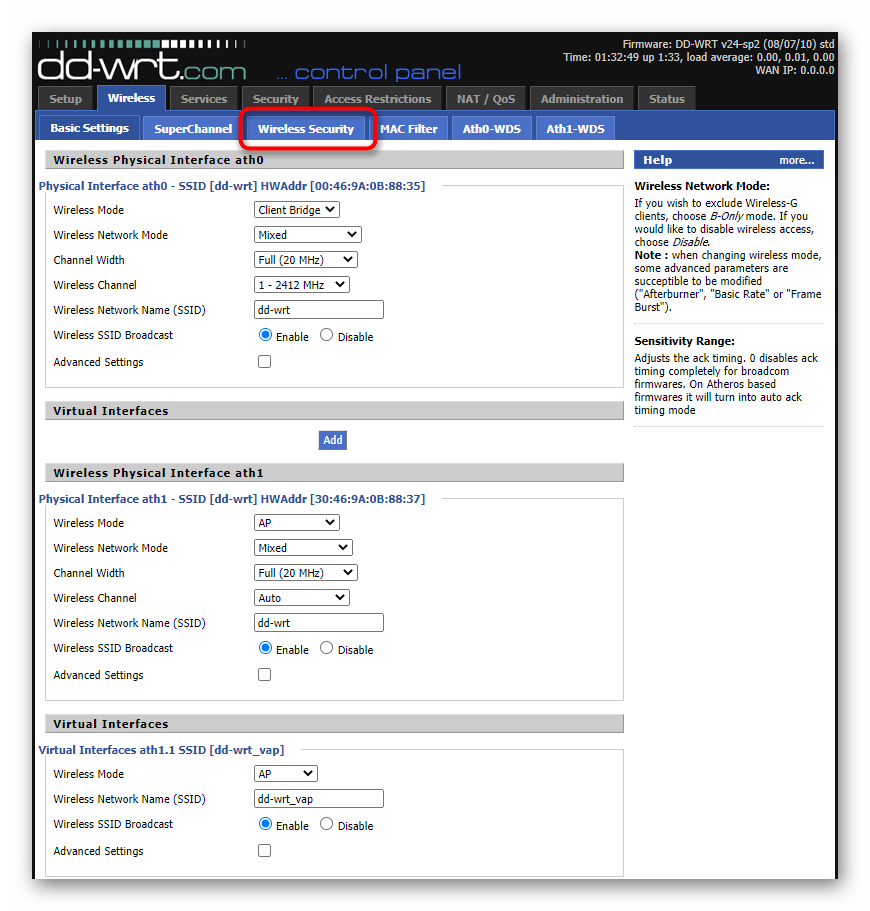
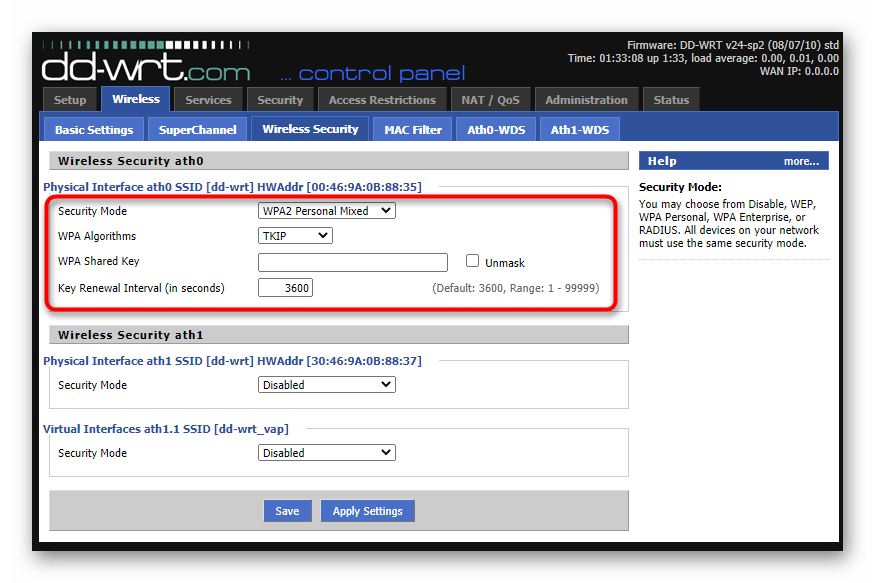
- "Security Mode" виберіть відповідно до діючого на головному роутері.
- "WPA Algorithms" також має бути аналогічним першому маршрутизатору.
- "WPA Shared Key" завжди складається мінімум з восьми символів і копіює ключ доступу до мережі Wi-Fi, яка вже сконфігурована на основному пристрої. Інші параметри залишаються незмінними, але це меню вам ще знадобиться при виконанні завершального етапу.
Крок 4: Налаштування WAN для роутера
Усі попередні дії не мають жодного сенсу, якщо конфігурація мережі для маршрутизатора на базі DD-WRT не задана або вказана неправильно, оскільки тоді обладнання просто не підключиться до другого. Вам потрібно буде виконати ряд нескладних дій, щоб налаштувати з'єднання і вже приступити до перевірки результату розширення зони покриття бездротової мережі.
- В веб-інтерфейсі DD-WRT перейдіть на вкладку "Setup".
- Для "Connection Type" з випадаючого списку виберіть пункт "Automatic Configuration — DHCP", не змінюючи при цьому "STP".
- Перейдіть до блоку "Network Setup" і переконайтеся, що локальна IP-адреса відрізняється від тієї, яка встановлена на головному роутері, а маска підмережі, навпаки, відповідає. Для "Gateway" задайте IP-адресу головного роутера і за бажанням додайте локальний DNS, наприклад від Гугл —
8.8.4.4.

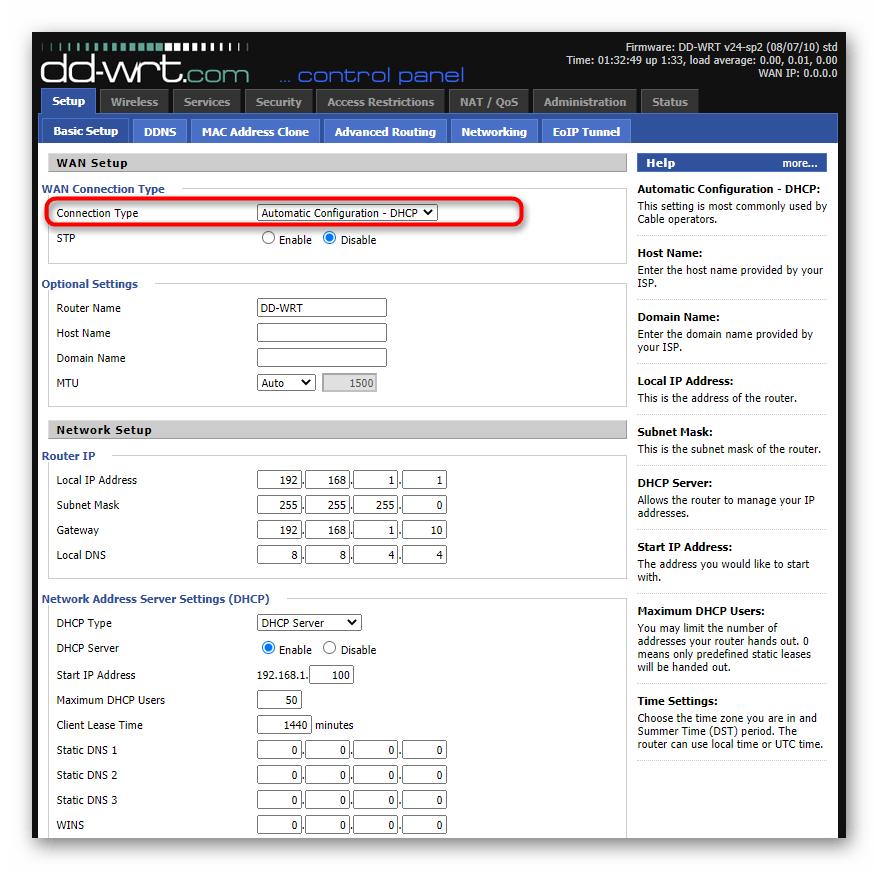
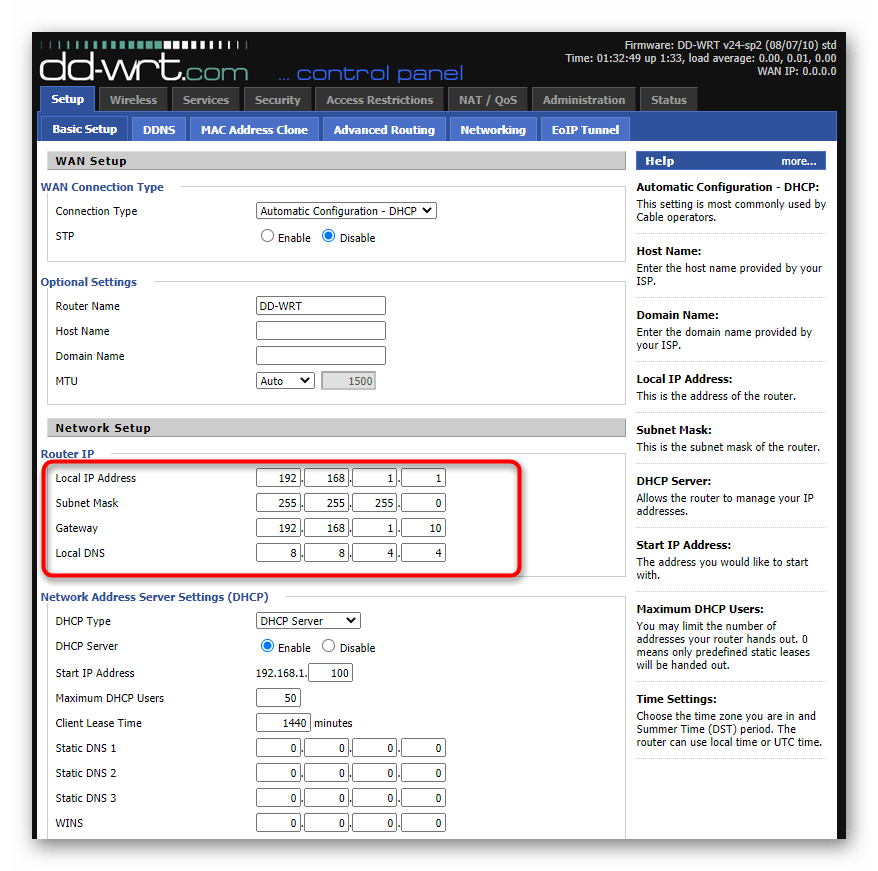
Крок 5: Параметри міжмережевого екрану
Передостанній крок передбачає відключення міжмережевого екрану на роутері з прошивкою DD-WRT, оскільки в режимі репітера йому потрібно отримувати параметри від головного маршрутизатора, а не використовувати свої. Це не лише не потрібно, але іноді призводить і до збоїв при підключенні.На щастя, вимкнення файрвола не займе у вас більше хвилини.
- Відкрийте вкладку "Security".
- Перейдіть у підрозділ "Firewall".
- У блоці "Firewall Protection" встановіть для параметра "SPI Firewall" значення "Disable", після чого збережіть налаштування.
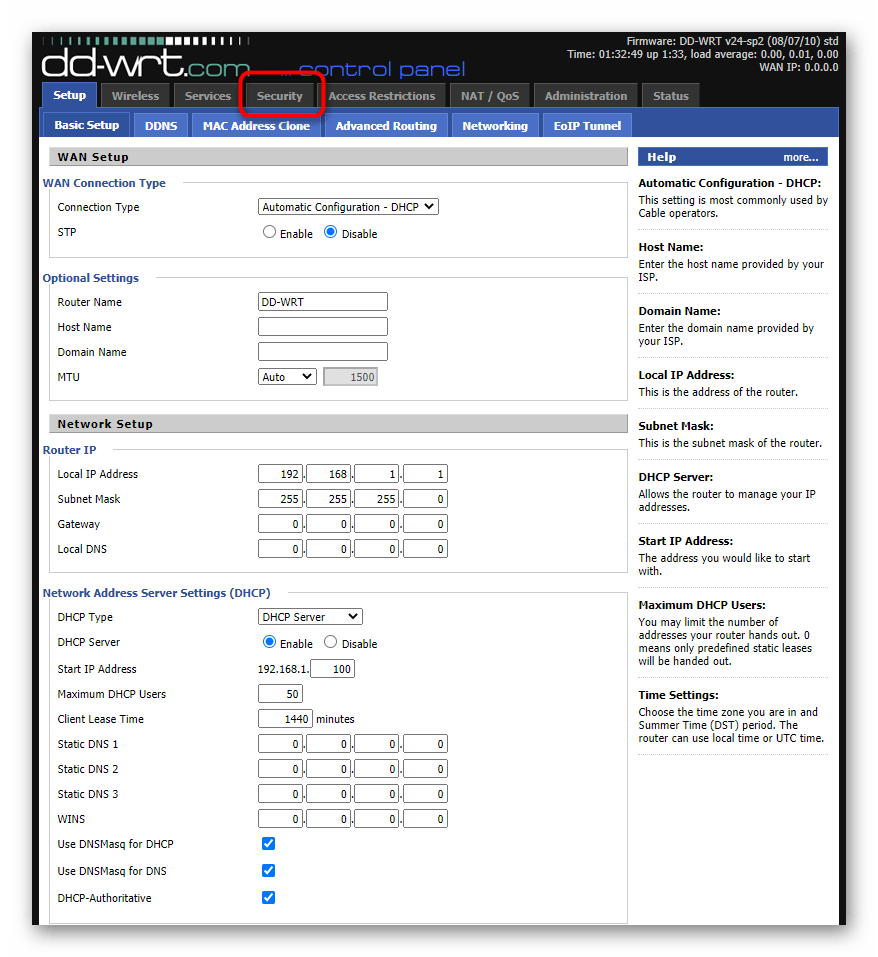
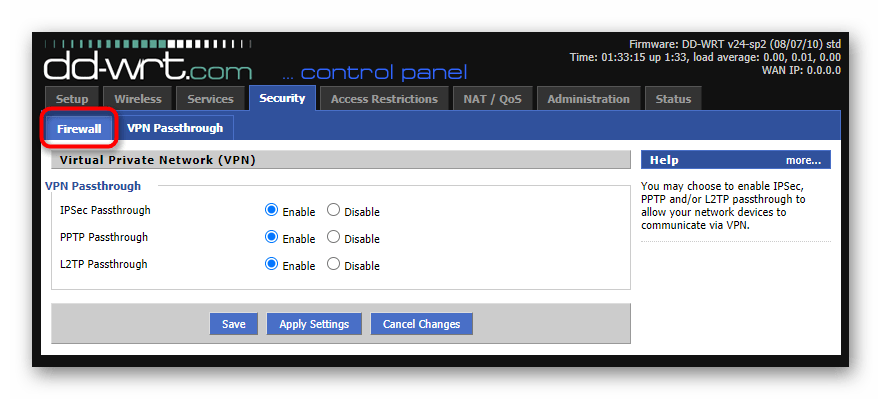
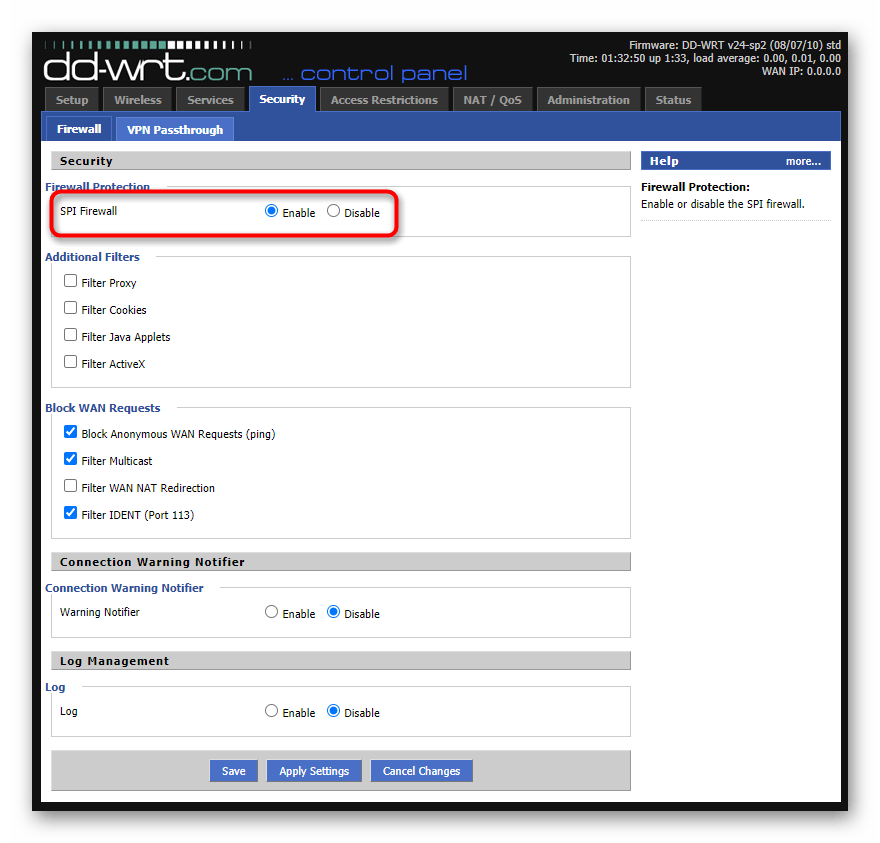
Крок 6: Створення віртуального SSID для підключення пристроїв
Залишилося тільки створити віртуальну точку доступу, щоб пристрої могли знайти її у списку мереж і підключитися, використовуючи задані вами дані. Якщо раніше основна точка доступу налаштовувалася відповідно до параметрів головного роутера, то ця може мати зовсім будь-яку назву і пароль.
- Знову відкрийте вкладку "Wireless".
- Змініть параметри вже створеного віртуального інтерфейсу для фізичного, з яким відбувалося взаємодія раніше, встановивши для нього мод "AP", задавши будь-яку назву і обов'язково увімкнувши "Wireless SSID Broadcast".
- Якщо за замовчуванням віртуальні інтерфейси відсутні, створіть їх за допомогою кнопки "Add", а потім редагуйте значення пунктів.
- Перейдіть на вкладку "Wireless Security" і налаштуйте захист відповідно до своїх потреб. Залиште мережу зовсім відкритою, щоб користувачі могли підключатися до неї без попереднього введення пароля.
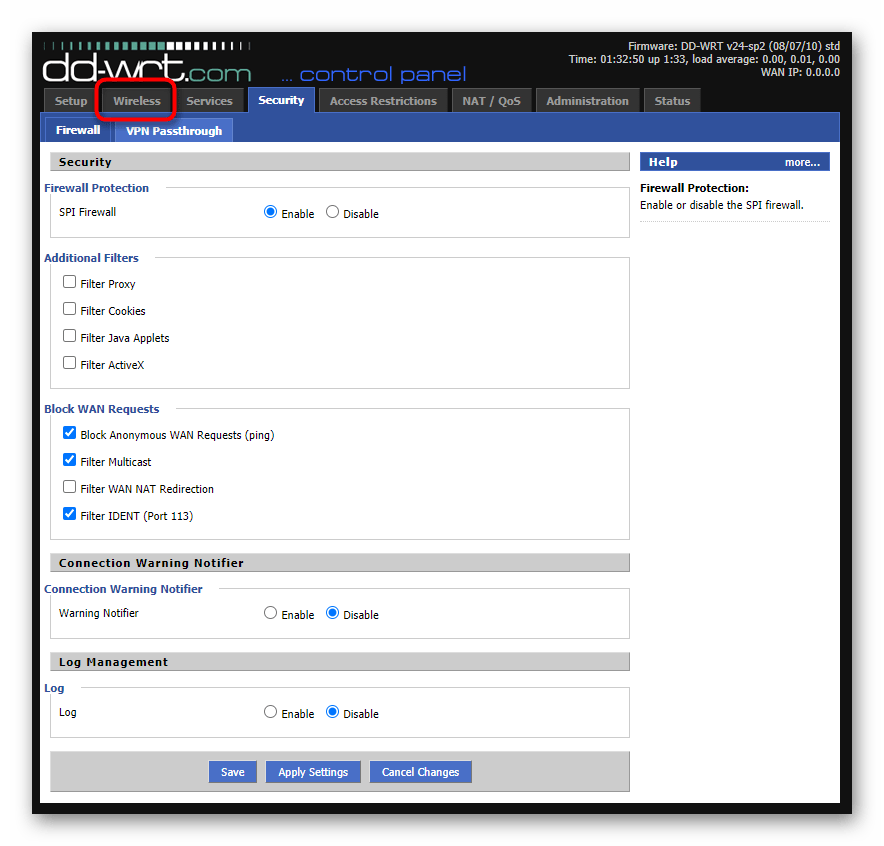
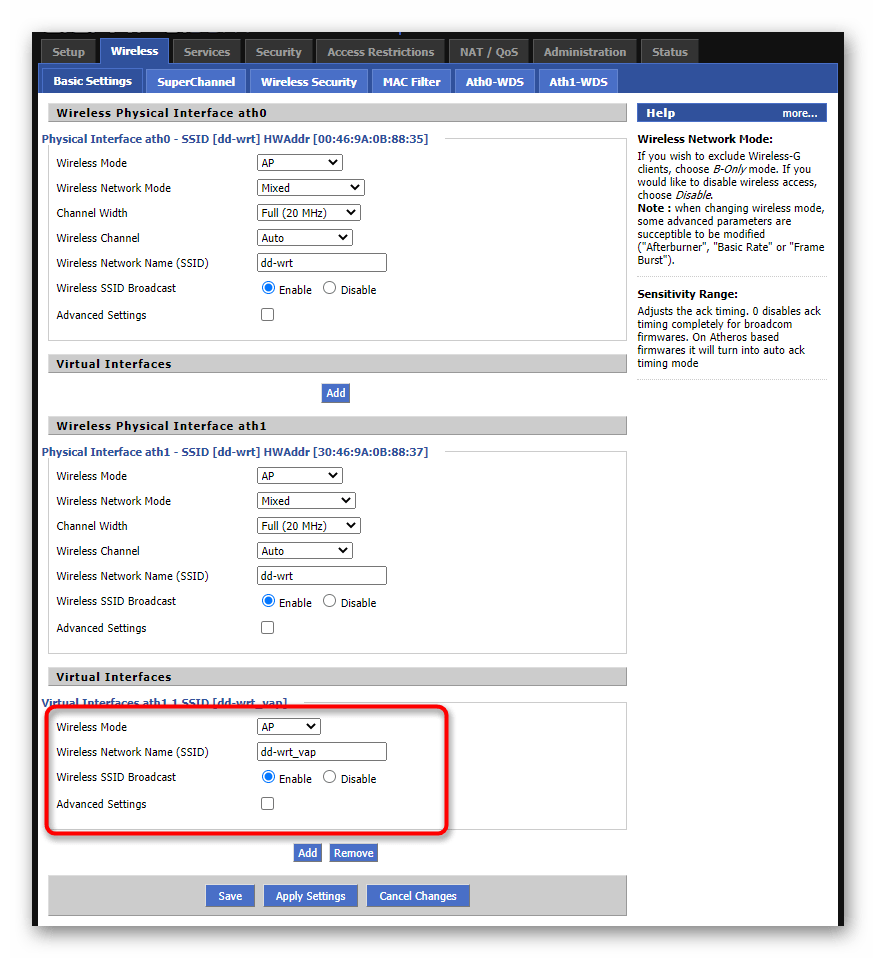
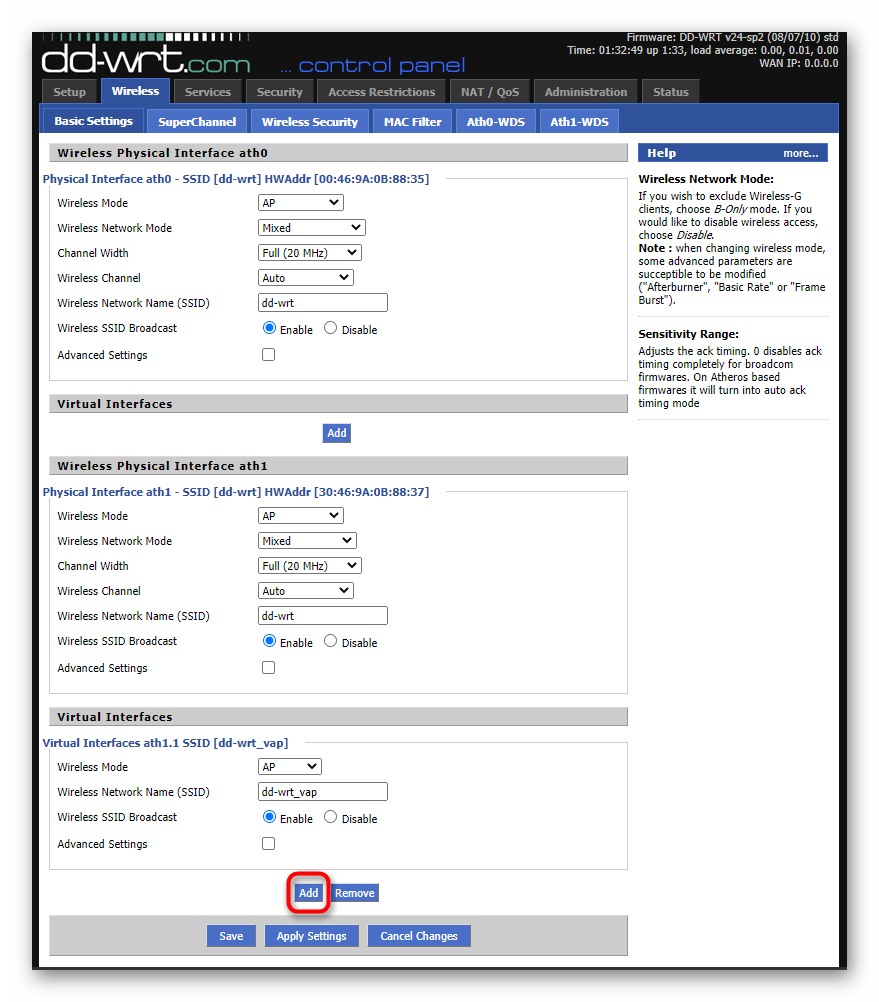
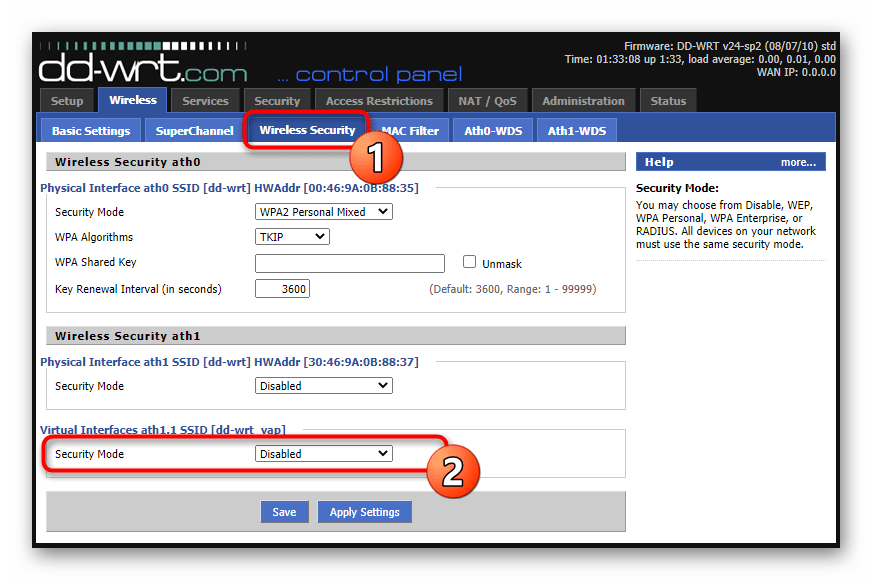
За умови, що всі налаштування виконані правильно, після перезавантаження мережевого обладнання у списку мереж ви виявите нову точку доступу, яка розширила зону покриття Wi-Fi, зможете підключитися до неї і вільно вийти в інтернет. У разі виникнення проблем з роботою режиму репітера уважно перевірте вибрану конфігурацію і використовуйте підказки з матеріалу нижче.
Детальніше: Вирішення проблем при підключенні роутера до роутера