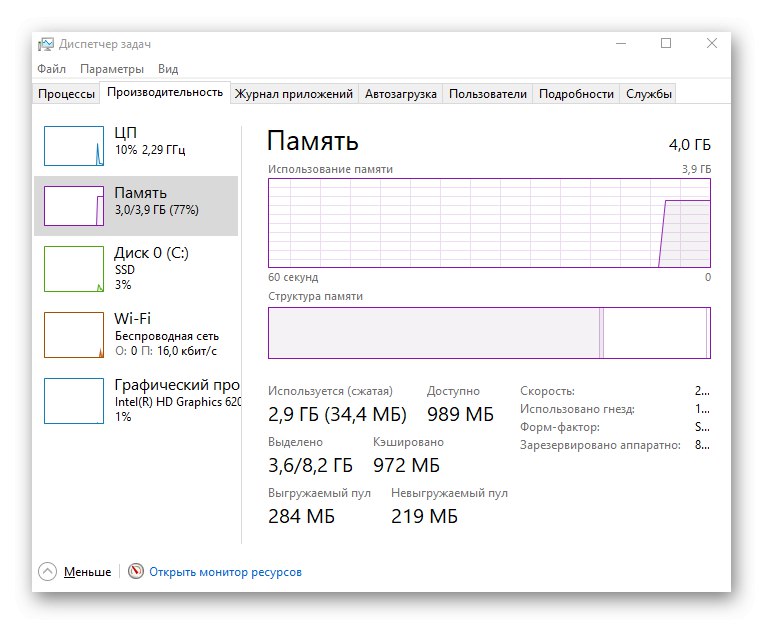зміст
- Спосіб 1: Перевірка сенсора
- Спосіб 2: Перевірка поверхні
- Спосіб 3: Зміна чутливості миші в Windows 10
- Спосіб 4: Зміна DPI в драйвері миші
- Спосіб 5: Оновлення драйверів
- Спосіб 6: Перевірка комп'ютера на наявність вірусів
- Спосіб 7: Видалення підозрілого софта
- Спосіб 8: Підвищення швидкодії ПК
- Питання та відповіді
Спосіб 1: Перевірка сенсора
Одна з найчастіших причин виникнення проблеми з мимовільним переміщенням курсора миші в Windows 10 - наявність сторонніх предметів в області сенсора. До нього могла прилипнути крихта або навіть зовсім маленький клаптик паперу, що і спричиняє за собою такі переривчасті коливання.

Вам буде потрібно перевернути миша і перевірити сам сенсор. У більшості випадків достатньо просто протерти його пальцем, а іноді доведеться видаляти сміття за допомогою вологої ганчірки, ретельно протираючи всю поверхню.
Спосіб 2: Перевірка поверхні
Наступна причина - неправильна або забруднена поверхня. Неважливо, буде мишка лазерної або оптичної, на деяких поверхнях, наприклад, скляних, датчики поводяться некоректно, що і впливає на появу проблеми з переміщенням курсора. Підстелити килимок або на крайній випадок просто підкладіть під мишку аркуш паперу.

Якщо ж у вас і так є килим, його потрібно протряхнуть і протерти ганчіркою, щоб прибрати все сміття, яке теж може провокувати певні труднощі. Килими з глянцевим покриттям взагалі рекомендується замінити на матерчаті або покриті спеціальним матеріалом.
Спосіб 3: Зміна чутливості миші в Windows 10
Занадто велика чутливість миші, встановлена в операційній системі, може викликати коливання при переміщенні буквально на міліметр, що трапляється навіть в ті моменти, коли користувач просто тримає в руках пристрій і не робить ніяких рухів. Додатково на це може впливати і активована функція підвищення точності покажчика, адже тоді курсор перестає точно реагувати на маніпуляції юзера і рухається до потрібної точки кілька сантиметрів самостійно. Перевірити і змінити ці параметри можна так:
- Відкрийте «Пуск» і перейдіть в «Параметри».
- Там вас цікавить категорія «Пристрої».
- Перейдіть до розділу «Миша».
- Клацніть по клікабельно написи «Додаткові параметри миші».
- Відкрийте вкладку «Параметри покажчика».
- Переміщайте повзунок, що відповідає за швидкість руху покажчика в стан нижче, якщо потрібно зробити її повільніше, а також зніміть галочку з пункту «Включити підвищену точність установки покажчика».
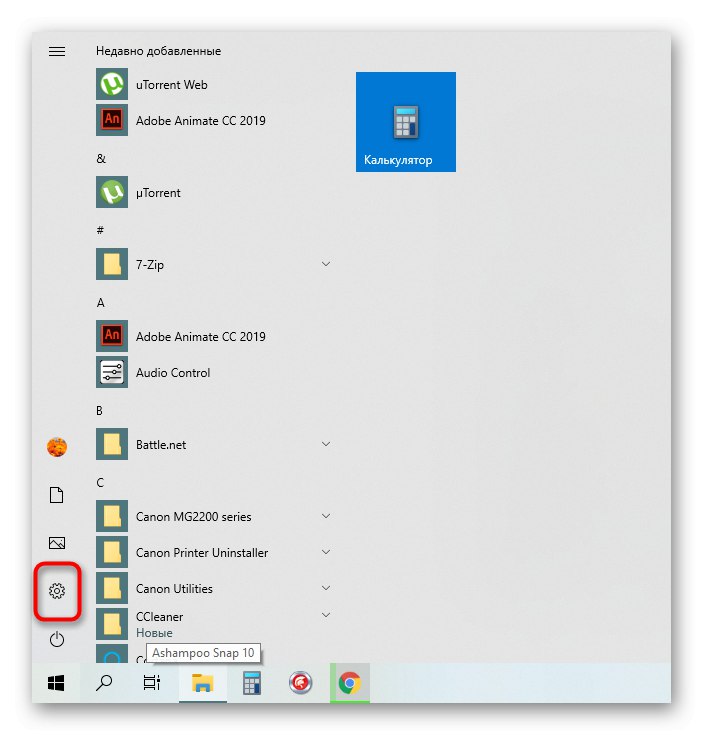
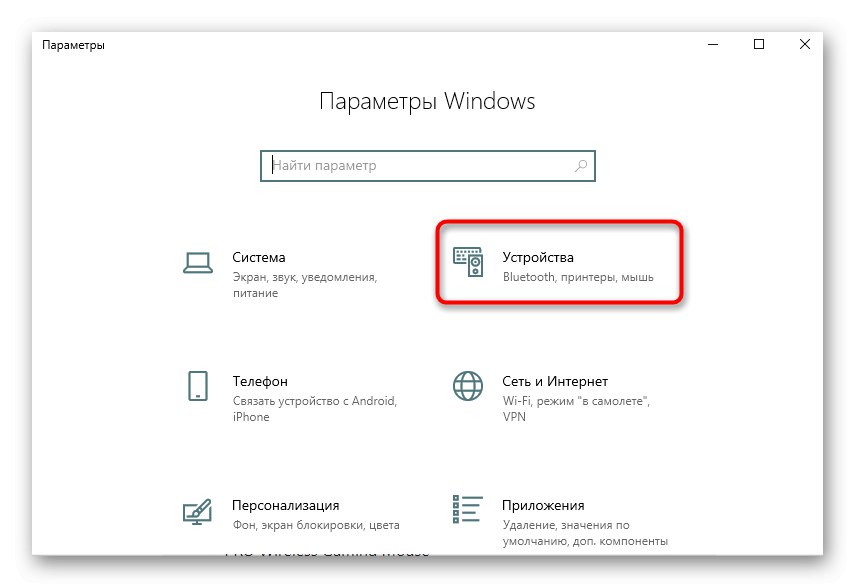
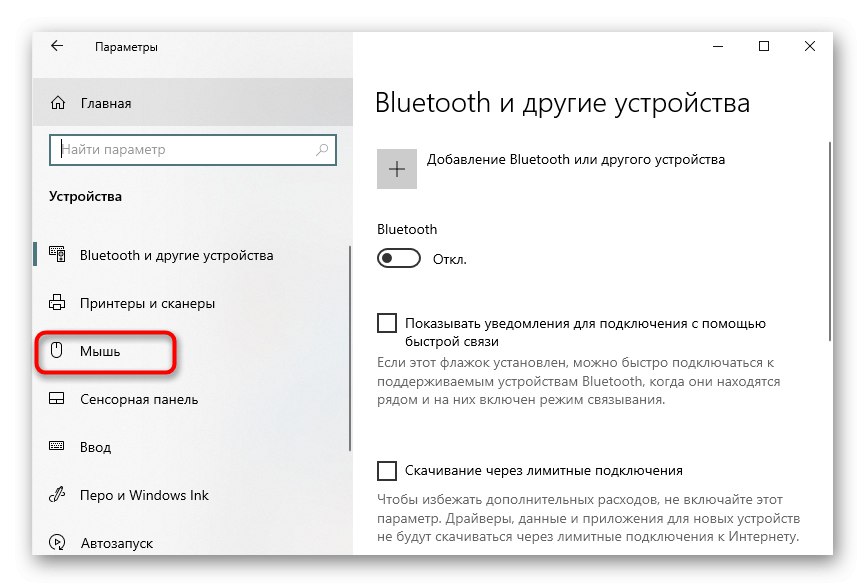
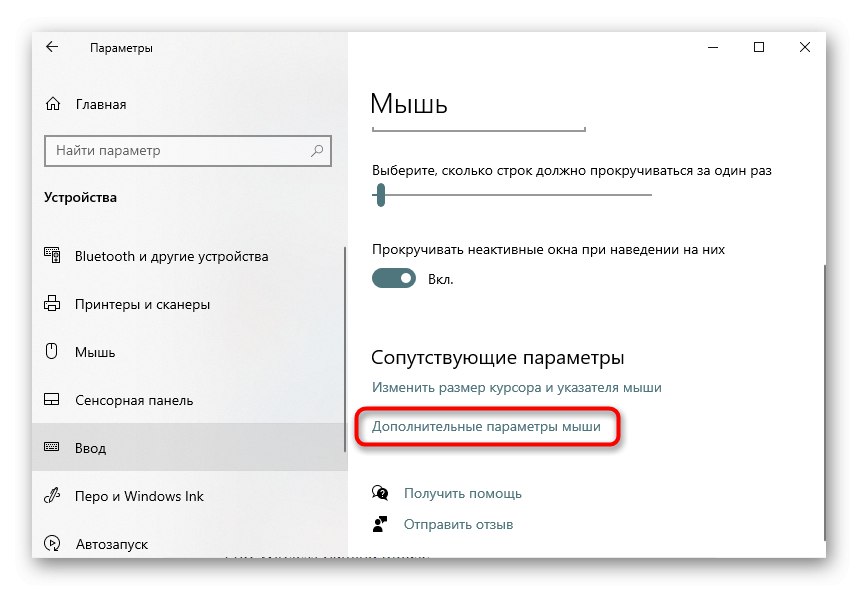
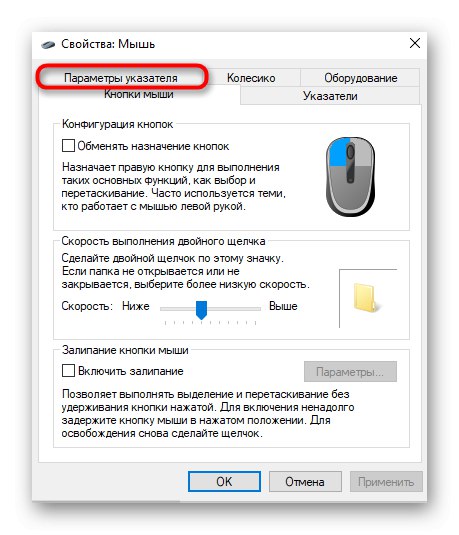
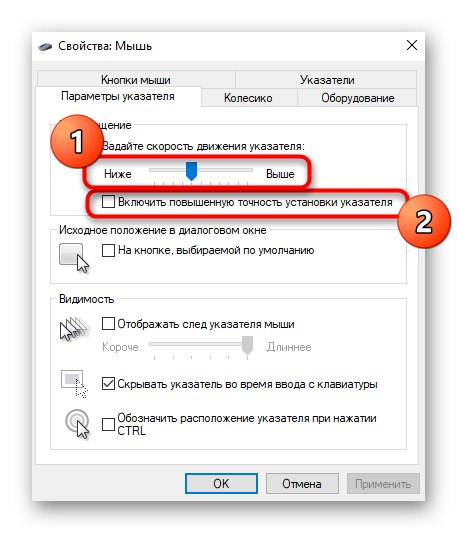
В обов'язковому порядку застосуєте зміни, а потім переходите до перевірки дієвості цього методу.
Спосіб 4: Зміна DPI в драйвері миші
Якщо ви придбали миша, в якій налаштовується DPI (чутливість), швидше за все, зміни, внесені в самій операційній системі, практично ніяк не вплинуть на підсумковий результат, тому доведеться використовувати спеціальне програмне забезпечення або перемикати DPI натисканням по спеціальній кнопці на самій мишці (зазвичай вона розташовується нижче колеса).
У тому випадку, коли ПО ще не встановлено, радимо ознайомитися зі статтею по посиланню нижче, щоб на прикладі периферійного обладнання від Logitech розібратися з тим, як здійснюється подібна завантаження.
Докладніше: Установка драйверів для миші Logitech
- Після успішної установки драйвера з графічним інтерфейсом його значок повинен відображатися на панелі завдань. Натисніть по ньому, щоб перейти до подальшої налаштування.
- Перейдіть на розділ, який відповідає за конфігурацію розглянутого девайса, якщо це не відбулося автоматично.
- Вручну регулюйте чутливість, встановивши її в значення 3000 і менше DPI (якщо мова йде про використання моніторів не було більше 32 дюймів) або виберіть присутні шаблони.
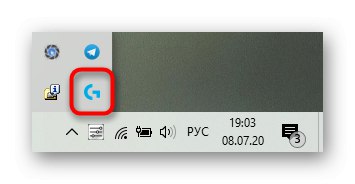
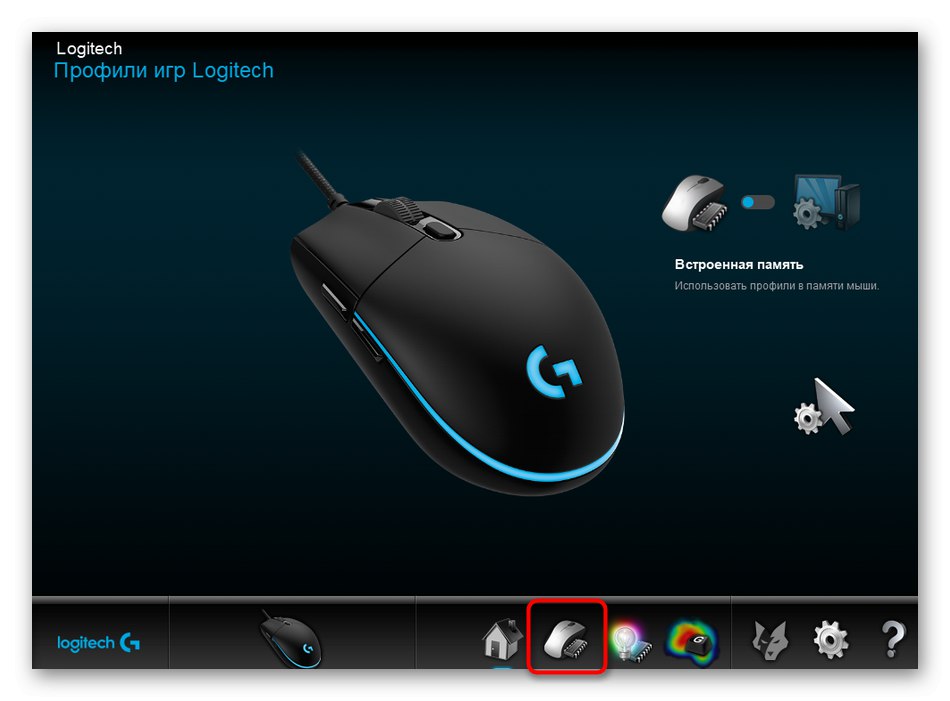
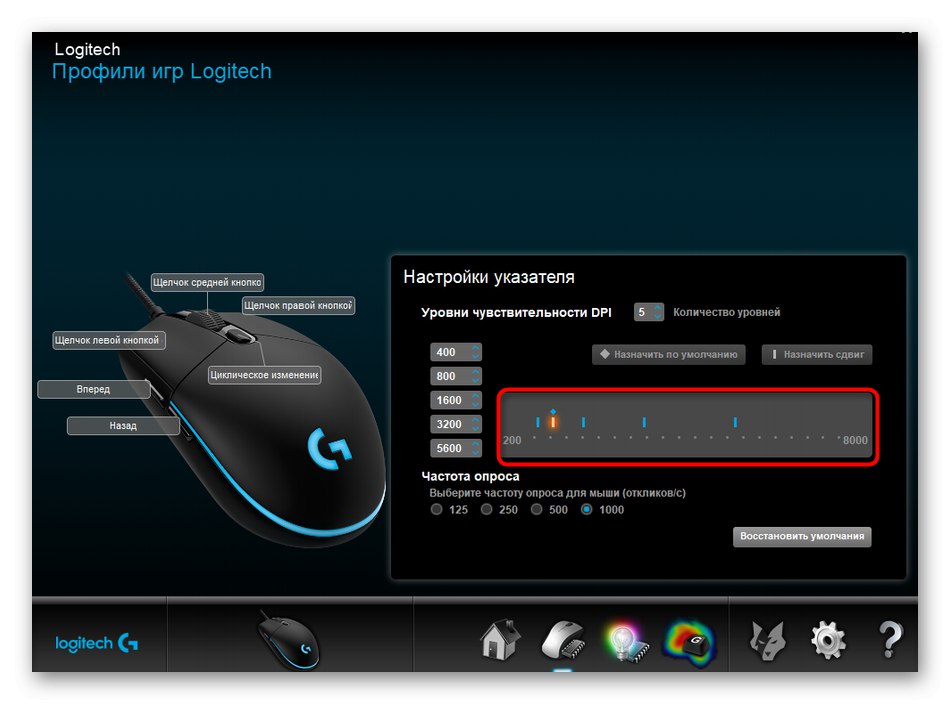
Якщо програмне забезпечення для миші знайти не вдалося, залишається тільки натиснути кнопку для перемикання чутливості на основі значень, встановлених виробником.У разі її відсутності DPI на мишці не налаштовується, тому дієвим повинен виявитися попередній метод.
Спосіб 5: Оновлення драйверів
Переходимо до методів, які рідко виявляються ефективними, але все ж заслуговують розгляду. Перший такий полягає в необхідності оновити драйвери миші, адже в деяких ситуаціях системні проблеми теж можуть викликати смикання курсора.
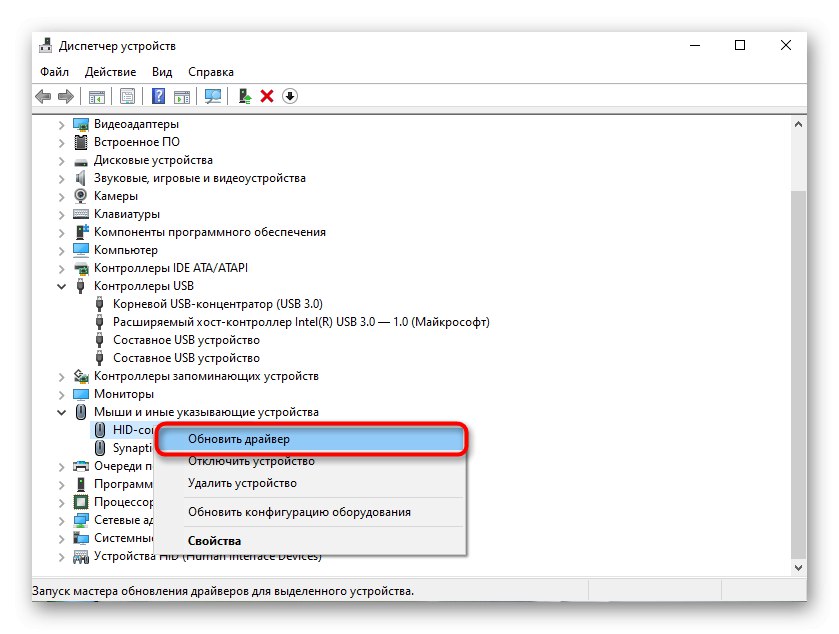
В способі 4 ви бачите посилання на інструкцію з інсталяції драйверів. Вона підійде і для того, щоб оновити їх, тому просто переходите по ній, вибирайте вподобаний варіант і дотримуйтесь інструкції.
Спосіб 6: Перевірка комп'ютера на наявність вірусів
Шкідливі файли, які надають пряме вплив на працездатність операційної системи, теж можуть провокувати розглянуту проблему, тому в разі нерезультативності попередніх рекомендацій варто перевірити свій ПК на присутність вірусів. Зробити це можна за допомогою спеціального програмного забезпечення, про що більш детально читайте в наступному матеріалі.
Докладніше: Боротьба з комп'ютерними вірусами
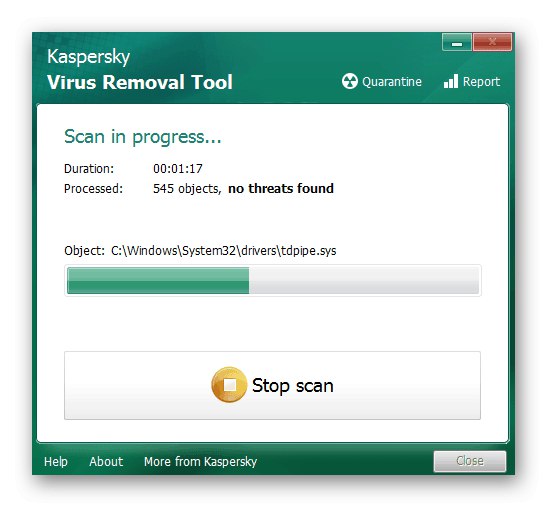
Спосіб 7: Видалення підозрілого софта
Додатково рекомендується перевірити, чи немає на комп'ютері програм, інсталяція яких не проводилася вручну користувачем. Можливо, саме подібний софт робить такий вплив на прояв мимовільних рухів миші. Перевірити і позбутися від таких додатків можна так:
- Відкрийте меню «Параметри» через «Пуск».
- З переліку розділів виберіть «Додатки».
- кнопкою "Видалити" запустіть процес деінсталяції непотрібних програм.
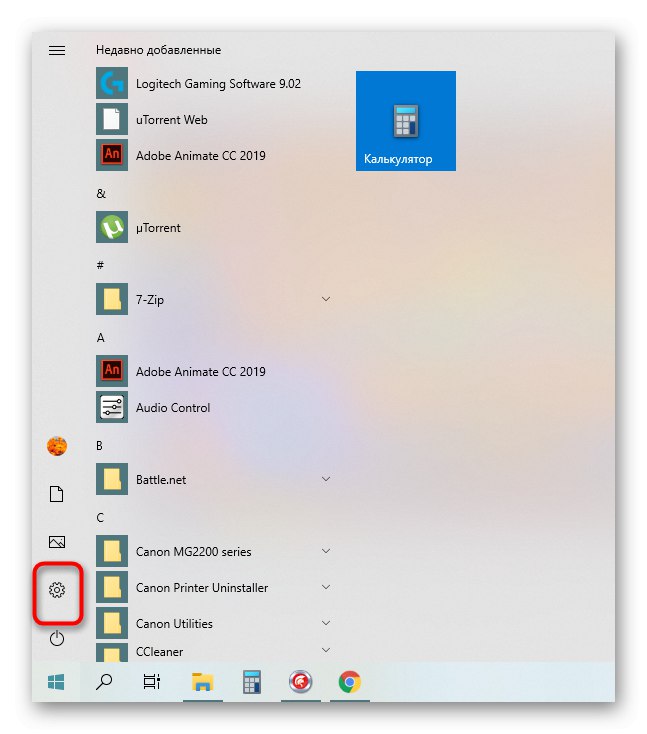
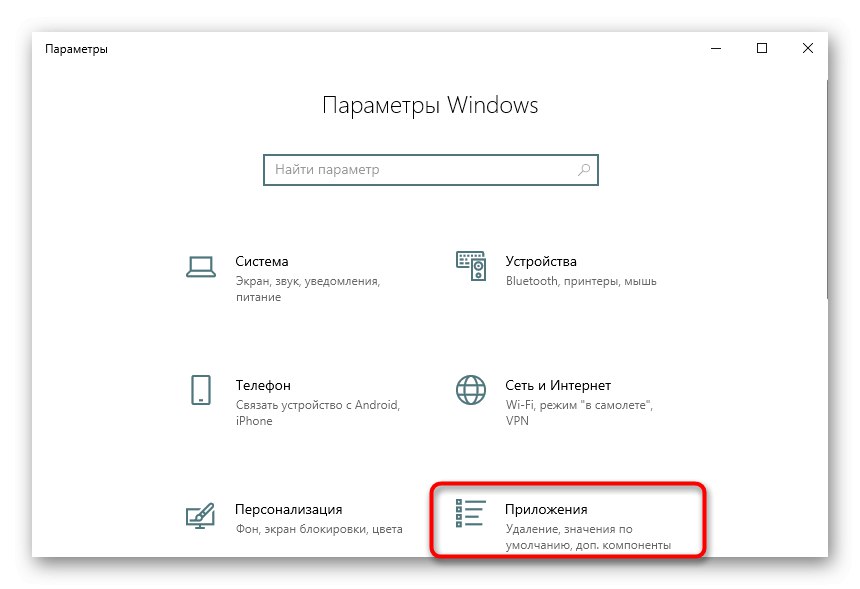
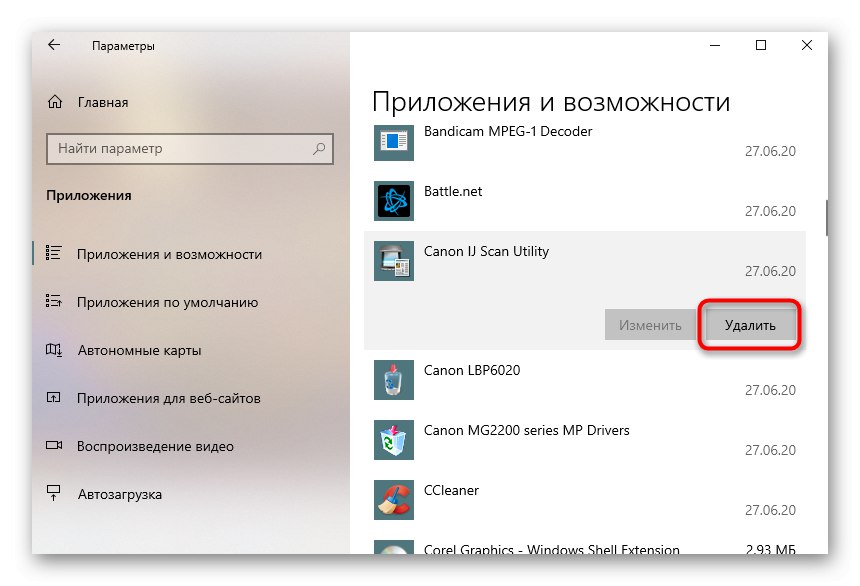
Більш детальну інформацію з цього приводу ви можете отримати в окремому матеріалі на нашому сайті за посиланням нижче. Там же ви дізнаєтеся про методи повного видалення софта, якщо той залишає після себе файли, розташовані по всьому комп'ютеру.
Докладніше: Як з комп'ютера видалити не видаляються програму
Спосіб 8: Підвищення швидкодії ПК
Якщо ПК працює занадто повільно, постійно з'являються зависання і гальма, швидше за все, нетипове рух курсору миші якраз і викликане цим. Наприклад, ви зробили невеликий рух, а під час цього відбулося зависання, після чого команда була повторно відправлена. Відповідно, так курсор переміститься вже без вашої маніпуляції. У тій ситуації, коли дійсно виникають проблеми з швидкодією комп'ютера, рекомендується вирішувати ці труднощі варіантами, описаними в керівництві далі.
Докладніше: Як підвищити продуктивність комп'ютера