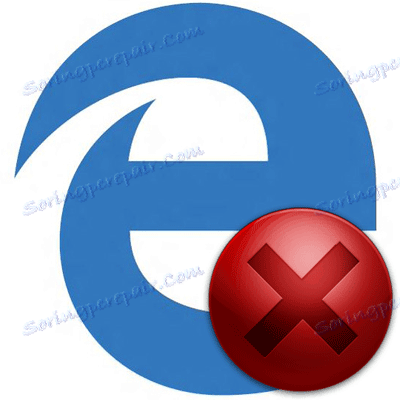Що робити, якщо не запускається Microsoft Edge
Microsoft Edge - це відносно новий продукт з хорошою продуктивністю і функціоналом. Але і без проблем в його роботі не обійшлося. Прикладом є випадки, коли оглядач не починається або його включення відбувається дуже повільно.
зміст
Способи вирішення проблеми з запуском Microsoft Edge
В результаті спроб повернути працездатність браузера на Windows 10 можуть з'явитися нові неполадки. Тому потрібно бути гранично уважним при виконанні наведених інструкцій і про всяк випадок створити точку відновлення Windows .
Спосіб 1: Очищення від сміття
В першу чергу, проблеми запуском Edge можуть виникати через накопичився сміття у вигляді історії відвідувань, кеша сторінок та ін. Від усього цього можна позбутися через сам браузер.
- Відкрийте меню і перейдіть в «Налаштування».
- Там натисніть кнопку «Виберіть, що потрібно очистити».
- Відзначте типи даних і натисніть «Очистити».
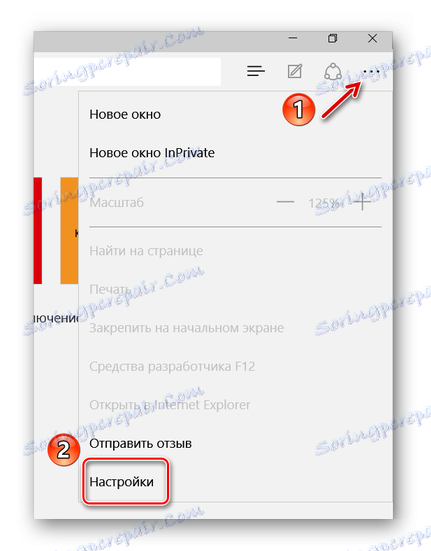
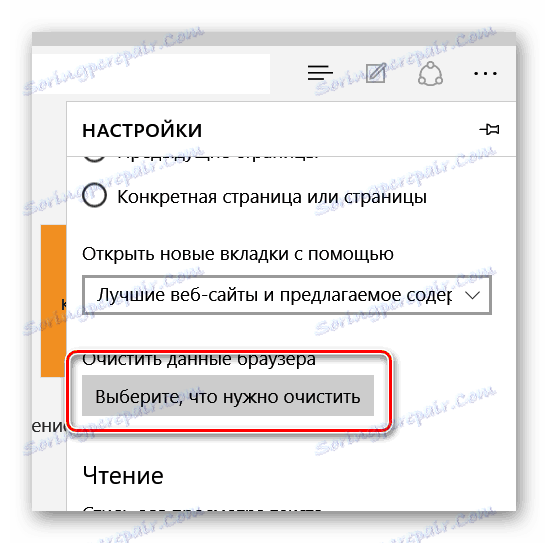
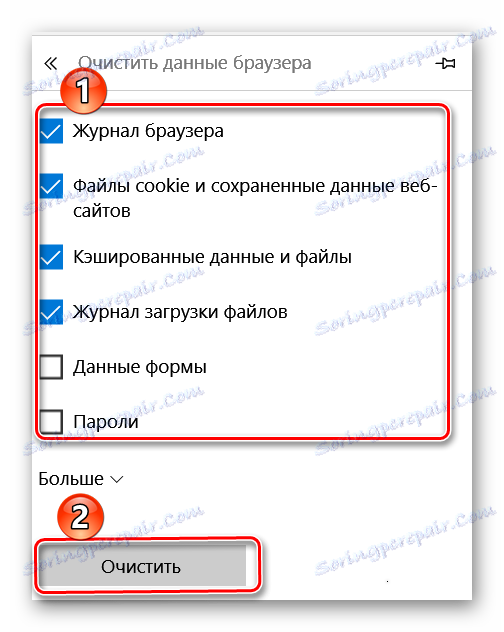
Якщо браузер не відкривається, то на допомогу прийде програма CCleaner . У розділі «Очищення» є блок «Microsoft Edge», де теж можна відзначити потрібні пункти, а потім запустити очищення.
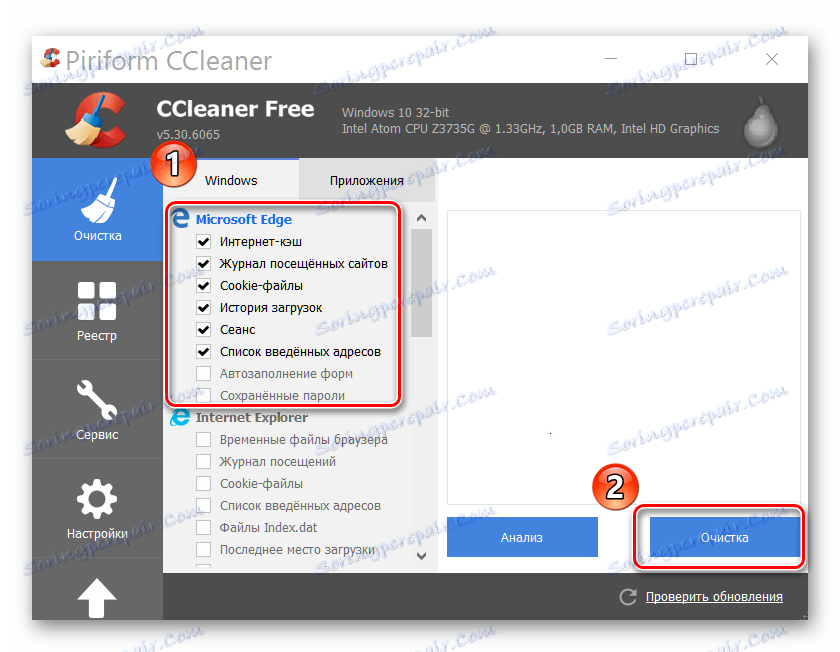
Зверніть увагу, що очищення піддатися і інші додатки з переліку, якщо не зняти галочки з їх вмісту.
Спосіб 2: Видалення директорії з настройками
Коли просто видалення сміття не допомагає, можна спробувати очистити вміст папки з настройками Edge.
- Увімкніть відображення прихованих папок і файлів .
- Перейдіть за наступним шляхом:
- Знайдіть і видаліть папку «MicrosoftEdge_8wekyb3d8bbwe». Так як. на ній стоїть системний захист, доведеться скористатися утилітою Unlocker .
- Перезавантажте комп'ютер і не забудьте знову приховати папки і файли.
C:UsersИмя пользователяAppDataLocalPackages
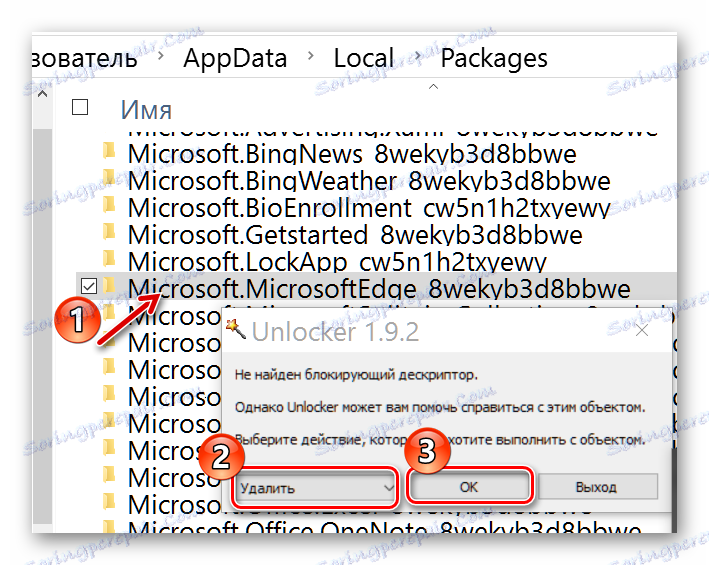
Увага! В ході цієї процедури будуть видалені всі закладки, очищений список для читання, скинуті настройки та ін.
Спосіб 3: Створення нового облікового запису
Інше рішення проблеми полягає в створенні нового облікового запису в Windows 10, на якій буде Microsoft Edge з початковими настройками і без будь-яких лагов.
Детальніше: Створення нового користувача на Windows 10
Правда, такий підхід буде не для всіх зручний, тому що для використання оглядача доведеться заходити через іншу учетку.
Спосіб 4: Перевстановлення браузера через PowerShell
Windows PowerShell дозволяє управляти системними додатками, яким є Microsoft Edge. Через цю утиліту можна повністю відновити браузер.
- Знайдіть PowerShell в переліку додатків і виконайте запуск від імені адміністратора.
- Пропишіть наступну команду:
cd C:UsersПользовательДе «Користувач» - ім'я вашого облікового запису. Натисніть «Введення».
- Тепер вбийте наступну команду:
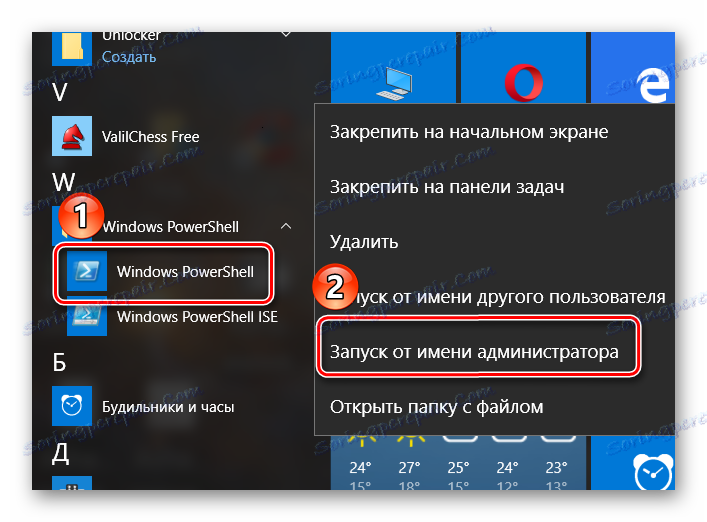

Get-AppXPackage -AllUsers -Name Microsoft.MicrosoftEdge | Foreach {Add-AppxPackage -DisableDevelopmentMode -Register «$($_.InstallLocation)AppXManifest.xml» -Verbose}
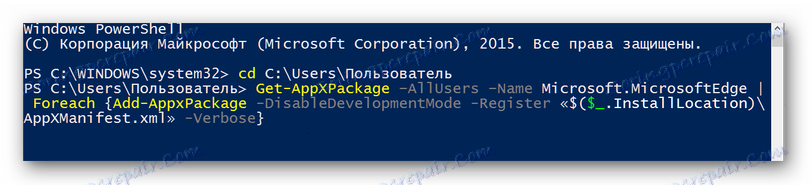
Після цього Microsoft Edge повинен скинутися до початкового стану, як при першому запуску системи. А раз він працював тоді, значить, буде працювати і зараз.
Розробники невпинно трудяться над виправленням проблем в роботі браузера Edge, і з кожним оновленням стабільність його роботи значно підвищується. Але якщо він чомусь перестав запускатися, то завжди можна почистити його від сміття, видалити папку з настройками, почати використовувати його через інший обліковий запис або повністю відновити через PowerShell.