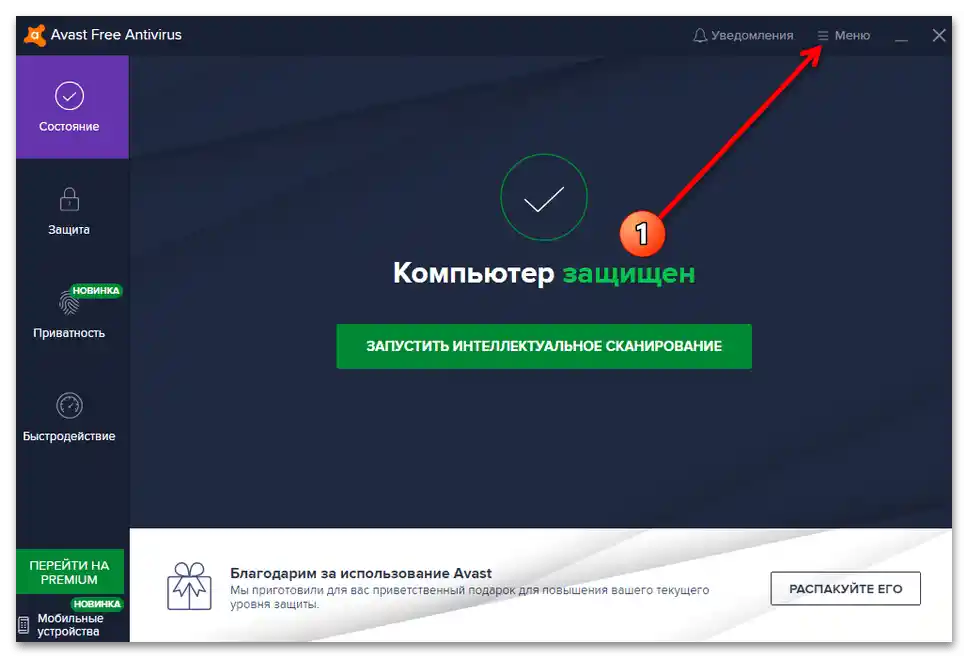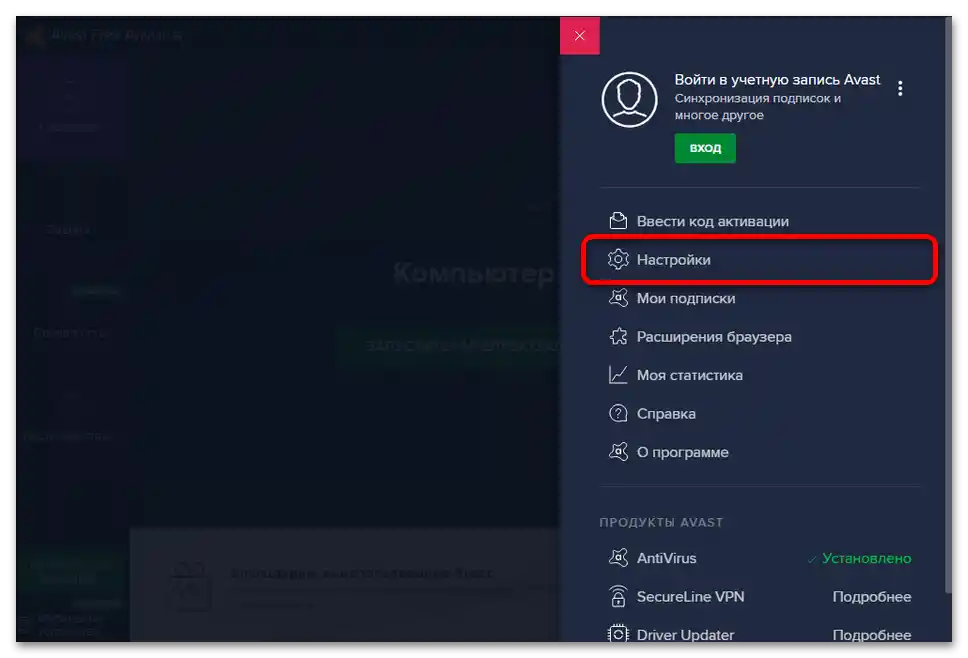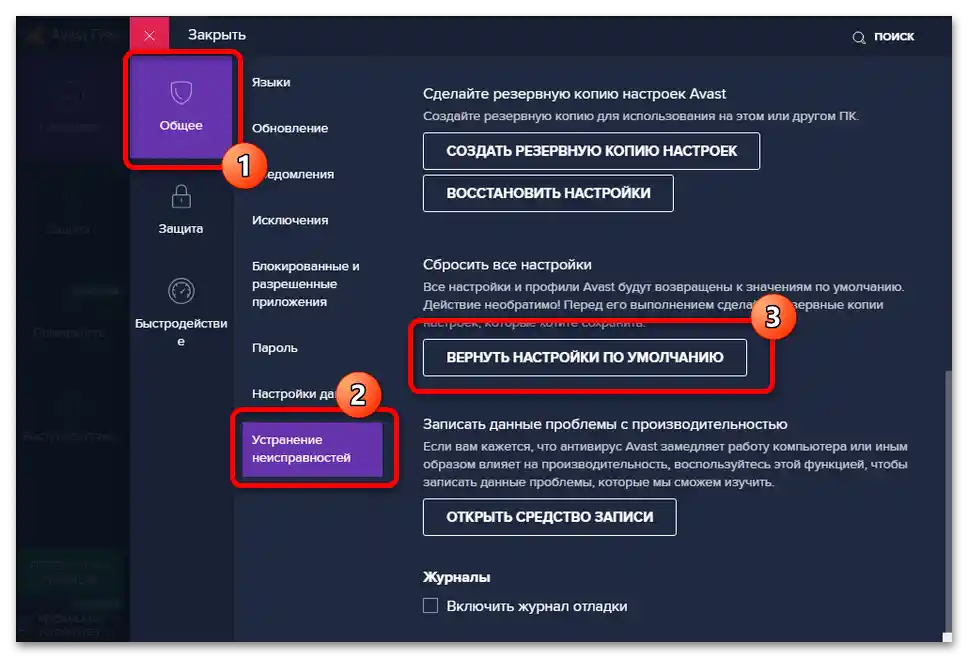Зміст:
Спосіб 1: Перезавантаження пристроїв
Найпростіший і найефективніший спосіб позбутися розглянутої проблеми – перезапустити як комп'ютер, так і маршрутизатор.Річ у тім, що не рідко сервер, що роздає адреси, міг зіткнутися з конфліктом, і ця міра допоможе його усунути.
Докладніше: Перезавантаження комп / роутера
Якщо ці дії не принесли позитивного результату, скористайтеся одним із методів, представлених далі.
Спосіб 2: Оновлення IP
Слід також спробувати оновити IP-адресу – це робиться за допомогою "Командного рядка". Оснастку потрібно запустити з адміністративними правами: викличте "Пошук", введіть запит cmd, виділіть результат і натисніть "Запуск від імені адміністратора" справа.
Докладніше: Як відкрити "Командний рядок" від імені адміністратора в Windows 7 / Windows 10
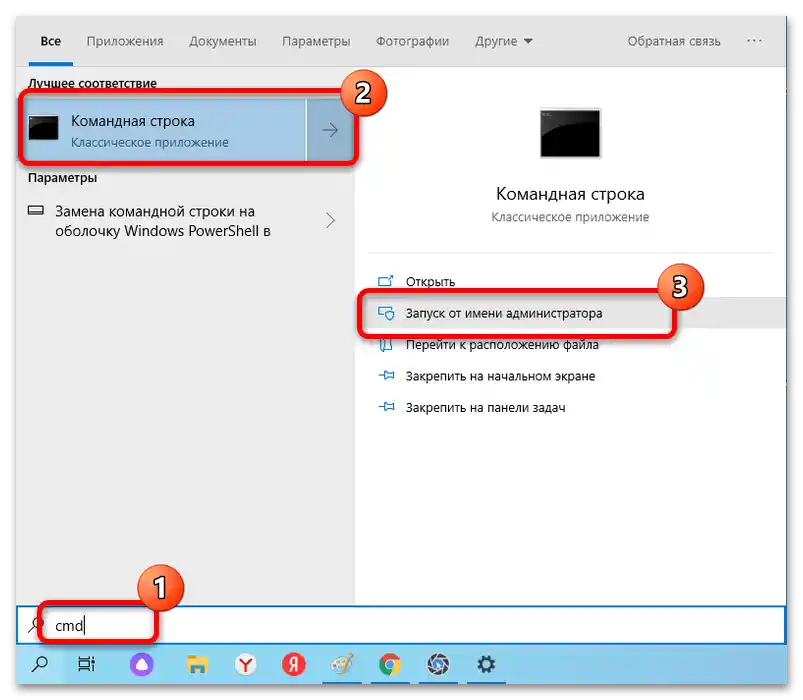
Введіть наступні команди по черзі, натискаючи після кожної Enter:
ipconfig /release
ipconfig /renew
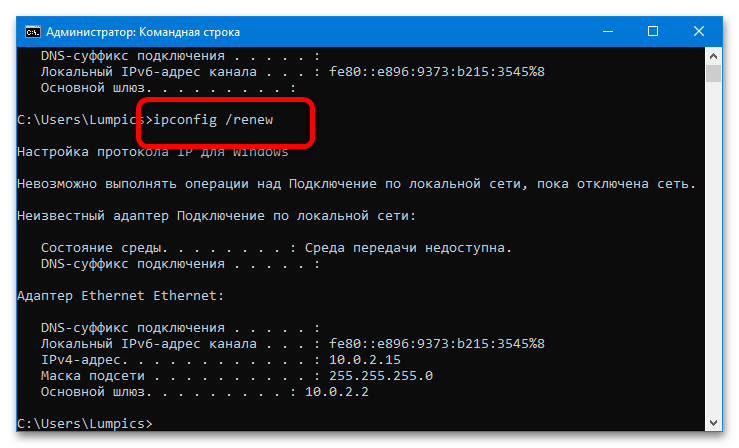
Коли операції будуть виконані, закрийте інтерфейс і перевірте наявність проблеми.
Спосіб 3: Скидання мережевих налаштувань
Наступний ефективний варіант позбавлення від помилки – скидання всіх користувацьких параметрів мережевого підключення, таких як налаштування протоколу TCP/IP, DNS, Winsock і таблиці маршрутизації.
Варіант 1: "Параметри" (Windows 10)
В актуальній версії настільної ОС від Майкрософт розглянута операція виконується за допомогою оснастки "Параметри".
- Натисніть комбінацію клавіш Win+I і виберіть у меню позицію "Мережа та інтернет".
- Далі перейдіть на вкладку "Стан", прокрутіть її вниз і клацніть лівою кнопкою миші (ЛКМ) по посиланню "Скидання мережі".
- Підтвердіть дію натисканням "Скинути зараз".
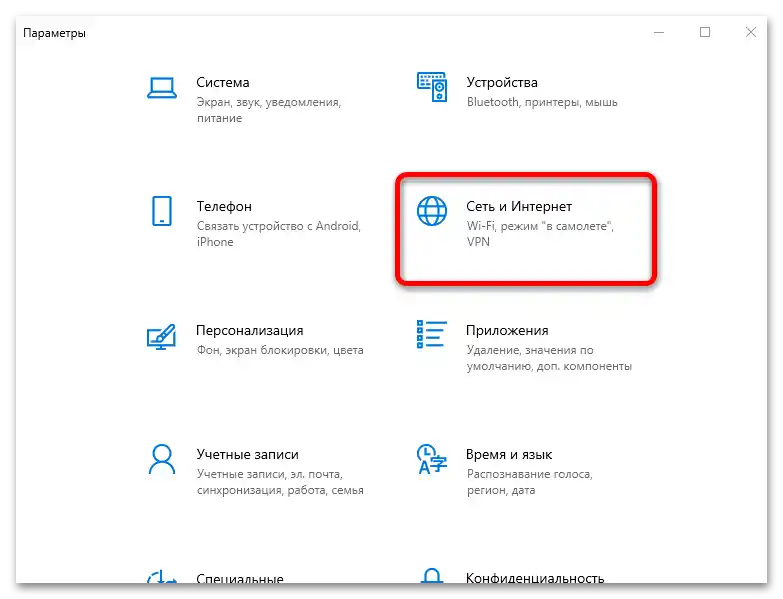
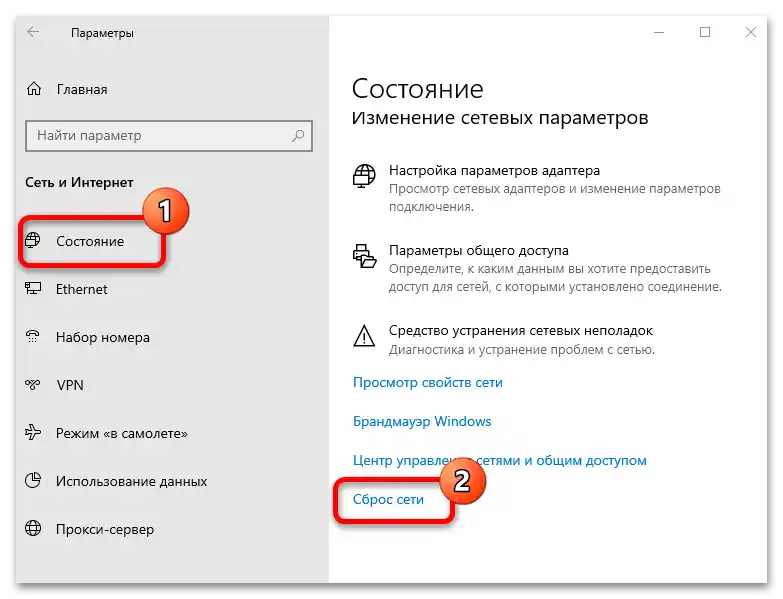
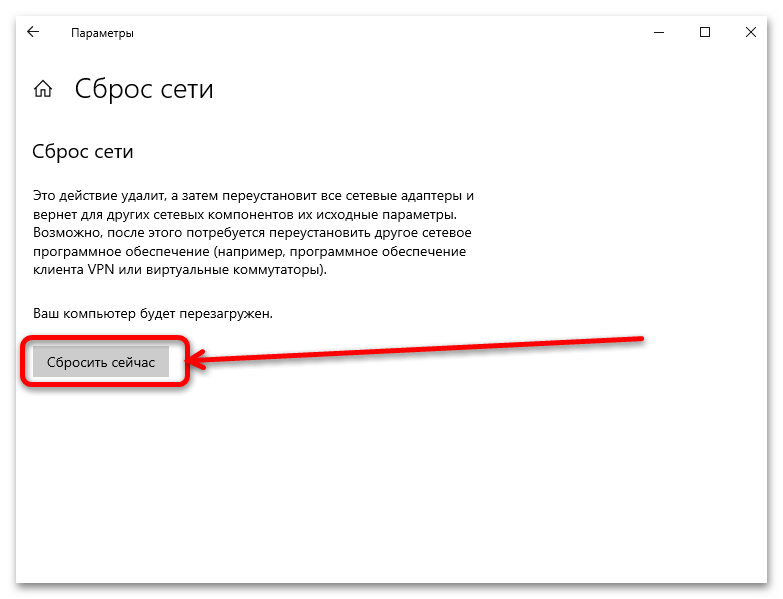
Варіант 2: "Командний рядок" (універсальний)
Також необхідні операції можна виконати за допомогою інтерфейсу введення команд – такий варіант, на відміну від попереднього, можна використовувати в Windows 8 та більш ранніх версіях ОС. Відкрийте "Командний рядок" від імені адміністратора (див. Спосіб 2) і далі введіть наведені нижче команди по одній, натискаючи після кожної клавішу Enter:
netsh int ip reset
netsh int tcp reset
netsh winsock reset
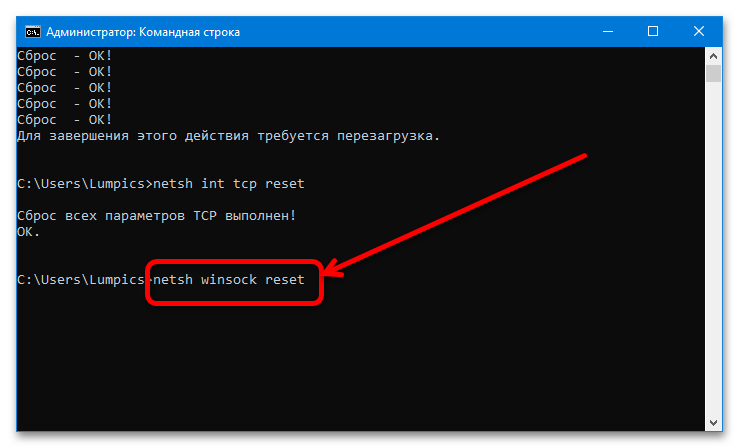
Для закріплення результатів скидання перезавантажте комп'ютер і почекайте деякий час, поки з'єднання відновиться – тепер усе повинно працювати без збоїв.
Спосіб 4: Перевірка та зміна параметрів TCP/IP і DNS
Якщо скидання виявилося неефективним, то проблема, ймовірно, лежить глибше, і справлятися з нею доведеться вручну.Перший метод такого виправлення полягає в перевірці налаштувань отримання адресів з боку ОС.
- Натисніть комбінацію Win+R, потім введіть у відкрите вікно вказану нижче команду і натисніть "ОК".
ncpa.cpl - Знайдіть у переліку адаптерів той, який використовується для з'єднання з інтернетом (відрізнити можна за значком – у неактивних варіантів там присутній хрестик або вони позначені словом "Вимкнено"), клацніть по ньому правою кнопкою миші (ПКМ) і виберіть "Властивості".
- У наступному вікні знайдіть позицію "IP версії 4(TCP/IPv4)", виділіть і знову натисніть "Властивості".
- Для початку спробуйте змінити DNS: встановіть параметр у положення "Використовувати наступні адреси DNS-серверів" і впишіть у перший і другий рядки значення
8.8.8.8та8.8.4.4відповідно – це завідомо робочі сервери Google – потім натисніть "ОК" і перезавантажте комп'ютер. - Якщо зміна DNS нічого не дала, повторіть кроки 1-4, але цього разу увімкніть опцію ручного налаштування отримання IP.
Увага! Робити це варто тільки при підключенні через роутер, при з'єднанні безпосередньо до кабелю заміна IP не допоможе!
В якості нового IP слід вказати
192.168.1.*двозначне число більше 20*, а шлюзу – безпосередньо адресу роутера, яку можна дізнатися, виконавши дії з статті далі.Докладніше: Як дізнатися IP-адресу роутера
Маска підмережі після цього повинна встановитися автоматично, але якщо її немає, вручну вкажіть значення
255.255.255.0. Далі також потрібно натиснути "ОК" і перезапустити ПК або ноутбук.
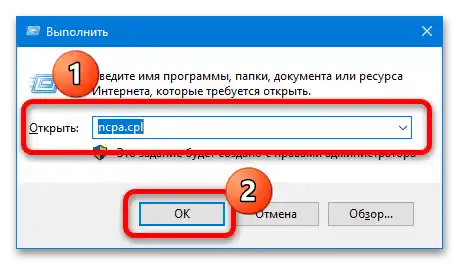
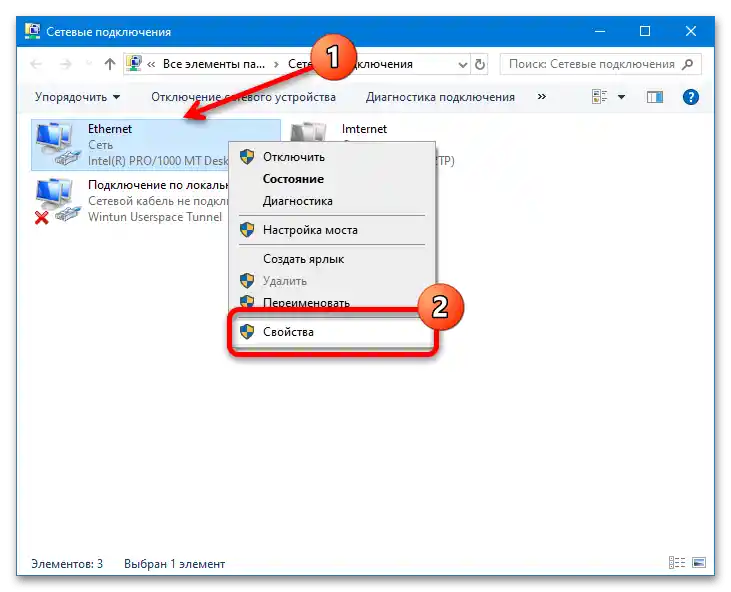
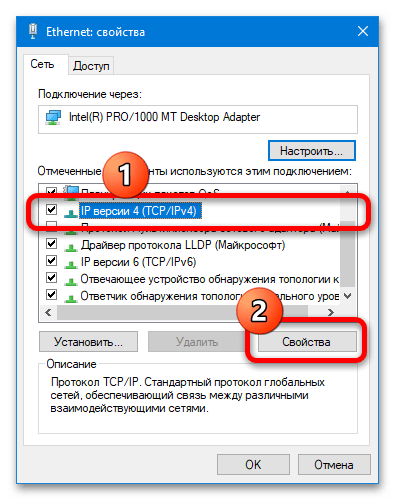
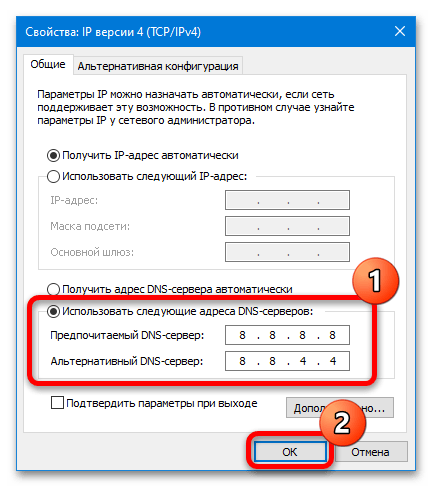
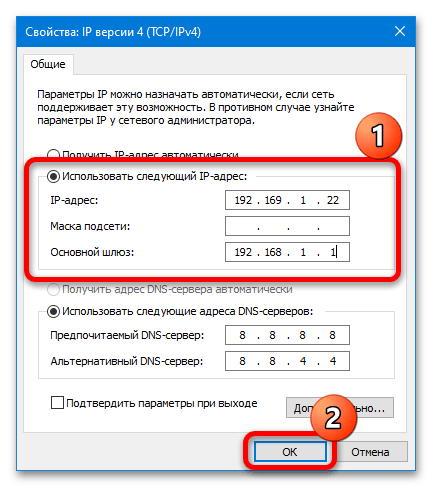
Як показує практика, описані вище дії дозволяють позбутися проблеми.
Спосіб 5: Усунення проблем з антивірусом
Є також відомості, що проблему може викликати встановлений антивірус: просунуті рішення часто містять у собі компоненти моніторингу та захисту мережевих підключень, які іноді стають причиною розглянутого збою.Для перевірки та усунення виконайте наступне:
- Перш за все, переконайтеся, що захисне ПЗ не заважає підключенню: призупиніть роботу програми та спробуйте перепідключитися до інтернету. Якщо проблема зникла, справа точно в антивірусі, і має сенс виконати наступні кроки.
Докладніше: Як призупинити роботу антивіруса
- Користувачам рішень Avast має допомогти скидання його налаштувань: викличте основне вікно програми, відкрийте "Меню".
![мережевий адаптер не має допустимих параметрів ip-15]()
Перейдіть до пункту "Налаштування".
![мережевий адаптер не має допустимих параметрів ip-16]()
Скористайтеся розділом "Загальні", де виберіть вкладку "Усунення несправностей" і в ній натисніть кнопку "Повернути налаштування за замовчуванням".
![мережевий адаптер не має допустимих параметрів ip-17]()
Підтвердіть своє намір.
- Цей же антивірус часто розміщує в мережевих компонентах елементи свого файрвола, від яких насправді мало користі, але проблем з отриманням IP вистачає. Тому за методом з попереднього способу відкрийте властивості адаптера, знайдіть у списку позицію, в якій присутня назва антивіруса, і якщо виявите, зніміть з неї галочку, натисніть "ОК" і перезапустіть систему.
- Якщо дії перших трьох кроків з якихось причин непридатні, залишається радикальне рішення у вигляді деінсталяції антивіруса. Процедура видалення подібних програм відрізняється від іншого софту, тому якщо ви це робите вперше, радимо ознайомитися зі статтею за посиланням далі.
Докладніше: Як видалити антивірус
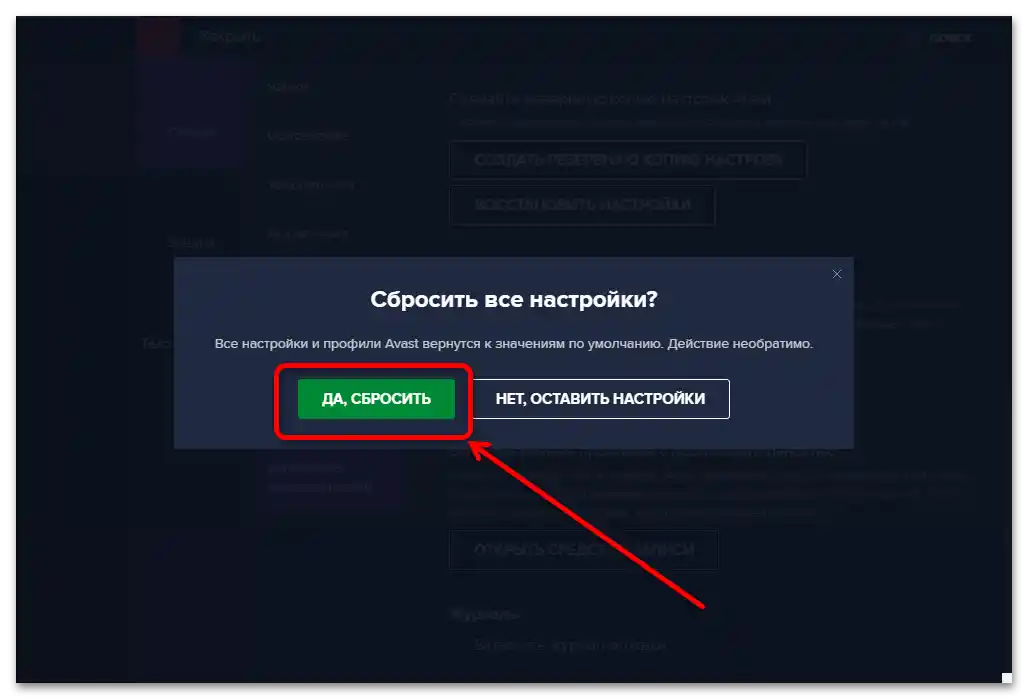
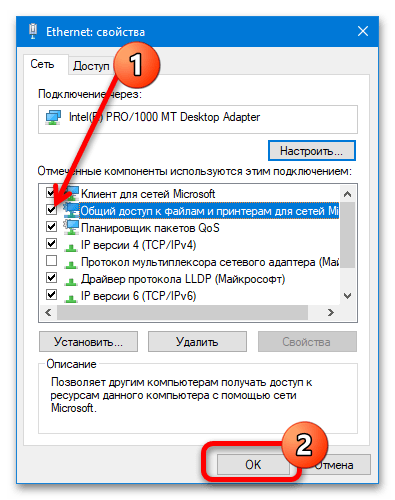
Спосіб 6: Видалення Apple Bonjour
Останньою причиною, через яку може з'являтися розглянутий збій, є компонент програмного забезпечення від Apple під назвою Bonjour.Він зазвичай встановлюється разом з іншим "яблучним" ПЗ (наприклад, iTunes) і призначений для роботи з мережевими можливостями (на кшталт синхронізації iPhone і комп'ютера по Wi-Fi). Іноді ця служба конфліктує з іншими подібними (в тому числі і системними Windows), тому варто її видалити, якщо ви зіткнулися з помилкою "Мережевий адаптер не має допустимих параметрів налаштування IP".
Важливо! Після видалення Bonjour варто вимкнути автоматичні оновлення iTunes, оскільки, швидше за все, при цьому модуль буде завантажено і встановлено заново!
- Викличте вікно "Виконати" (крок 1 Способу 4), введіть у нього запит
appwiz.cplі натисніть "ОК". - Знайдіть у переліку встановлених програм Bonjour, виділіть його і натисніть "Видалити" на панелі інструментів.
- Слідуйте інструкціям деінсталлятора.

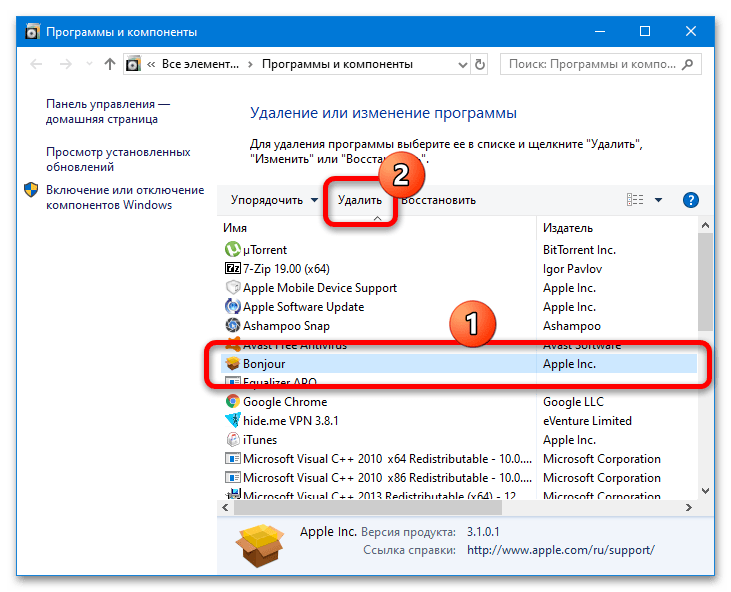
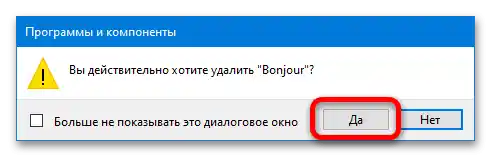
Після завершення процедури закрийте компоненти і перезавантажте систему – проблема повинна бути вирішена.