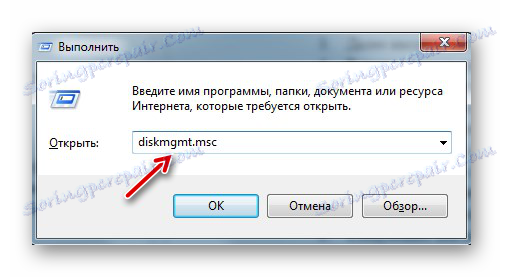Керівництво на випадок, коли не форматується карта пам'яті
Карта пам'яті - універсальний накопичувач, який прекрасно працює на самих різних пристроях. Але користувачі можуть зіткнутися з ситуаціями, коли комп'ютер, смартфон або інші прилади не сприймають карту пам'яті. Також можуть бути випадки, коли необхідно оперативно видалити всі дані з карти. Тоді і можна вирішити проблему, відформатувавши карту пам'яті.
Такі заходи усунуть пошкодження файлової системи і зітруть всю інформацію з диска. У деяких смартфонах і фотоапаратах є вбудована функція форматування. Можна скористатися нею чи провести процедуру за допомогою підключення карти до ПК через картрідер. Але часом трапляється, що гаджет видає помилку «Карта пам'яті несправна» при спробі переформатування. А на ПК з'являється повідомлення про помилку: «Windows не вдається завершити форматування».
Чи не форматується карта пам'яті: причини і рішення
Ми вже писали про те, як вирішити проблему з вищезгаданої помилкою Віндовс. Але в цьому посібнику ми розглянемо, що робити при виникненні інших повідомлень при роботі з microSD / SD.
урок: Що робити, якщо флешка не форматуються
Найчастіше проблеми з картою пам'яті починаються, якщо при використанні флеш-накопичувача були неполадки з харчуванням. Також можливо, що неправильно використовувалися програми для роботи з розділами дисків. Крім того, могло мати місце раптове відключення накопичувача при роботі з ним.
Причиною помилок може бути і те, що на самій карті включена захист від запису. Для того щоб її зняти необхідно перевести механічний перемикач в положення «unlock». Віруси також можуть впливати на працездатність карти пам'яті. Так що краще про всяк випадок просканувати microSD / SD антивірусом, якщо є збої в роботі.
Якщо ж форматування явно необхідно, то варто пам'ятати, що при цій процедурі вся інформація з носія буде автоматично видалена! Тому необхідно зробити копію важливих даних, що зберігаються на знімному накопичувачі. Для форматування microSD / SD можна використовувати як вбудовані інструменти Windows, так і сторонній софт.
Спосіб 1: D-Soft Flash Doctor
Програма має простий інтерфейс, в якому легко розібратися. Її функціонал включає в себе можливість створити образ диска, сканувати диск на помилки і відновити носій. Для роботи з нею зробіть ось що:
- Скачайте і встановіть D-Soft Flash Doctor на комп'ютер.
- Запустіть її та натисніть кнопку «Відновити носій».
- Коли все буде закінчено, просто натисніть «Готово».
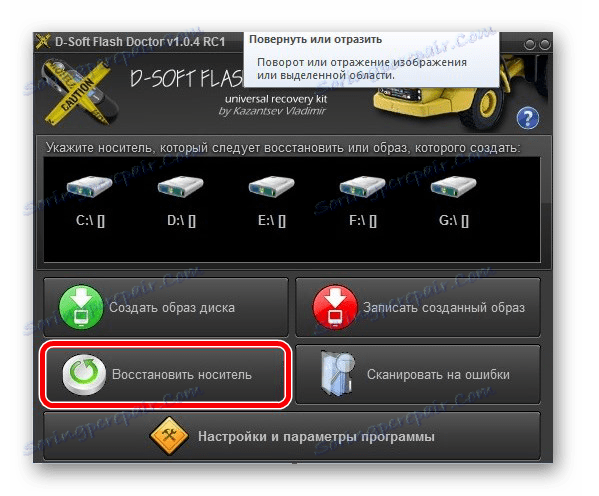
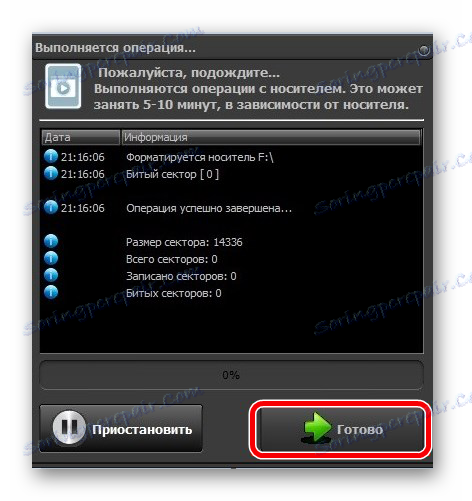
Після цього програма дуже швидко розіб'є пам'ять носія згідно конфігурації.
Спосіб 2: HP USB Disk Storage Format Tool
За допомогою цієї перевіреної програми Ви можете провести примусове форматування флеш-пам'яті, створити завантажувальний накопичувач або перевірити диск на помилки.
Для примусового форматування зробіть наступне:
- Завантажте, інсталюйте та запустіть HP USB Disk Storage Format Tool на ПК.
- Виберіть девайс в списку зверху.
- Вкажіть файлову систему з якої плануєте працювати в подальшому ( «FAT», «FAT32», «exFAT» або «NTFS»).
- Ви можете провести швидке форматування ( «Quick Format»). Це заощадить час, але не гарантує повного очищення.
- Також є функція «багатопрохідного форматування» (Verbose), що гарантує абсолютну і безповоротне видалення всіх даних.
- Ще одним плюсом програми є можливість перейменувати карту пам'яті, вписавши нову назву в поле «Volume label».
- Після вибору необхідних конфігурацій натисніть на кнопку «Format disk».
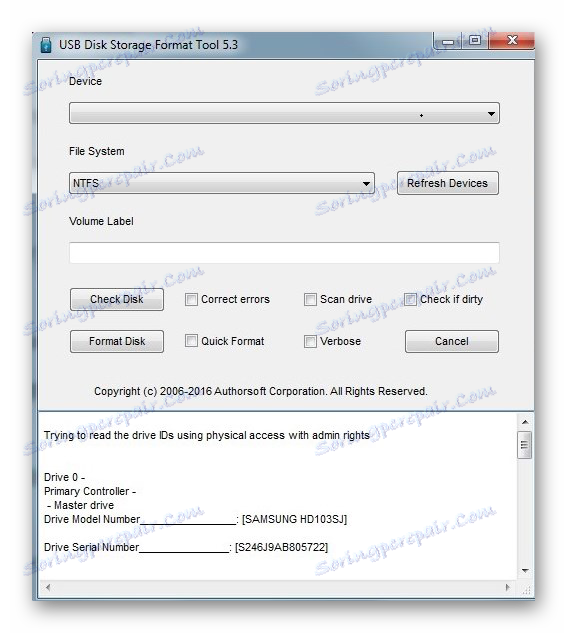
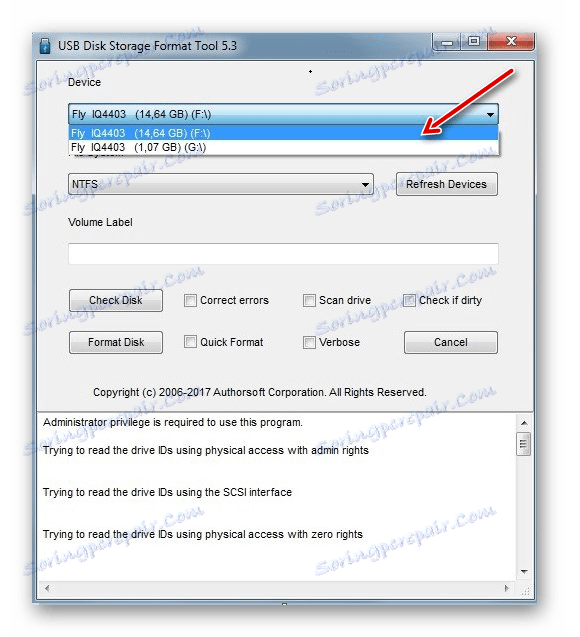

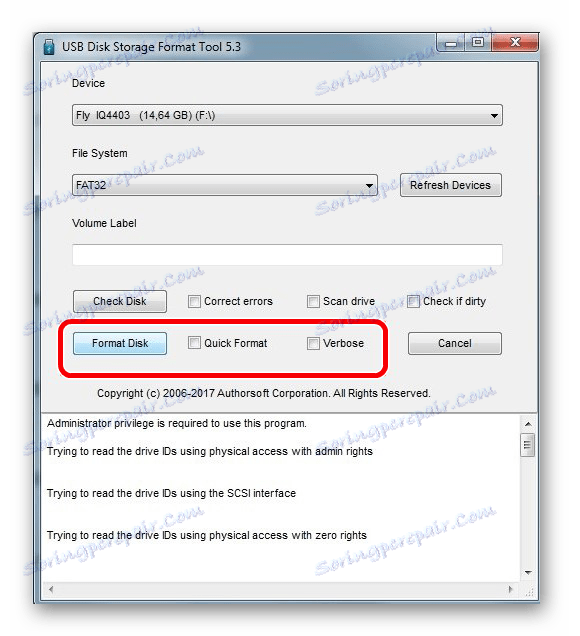
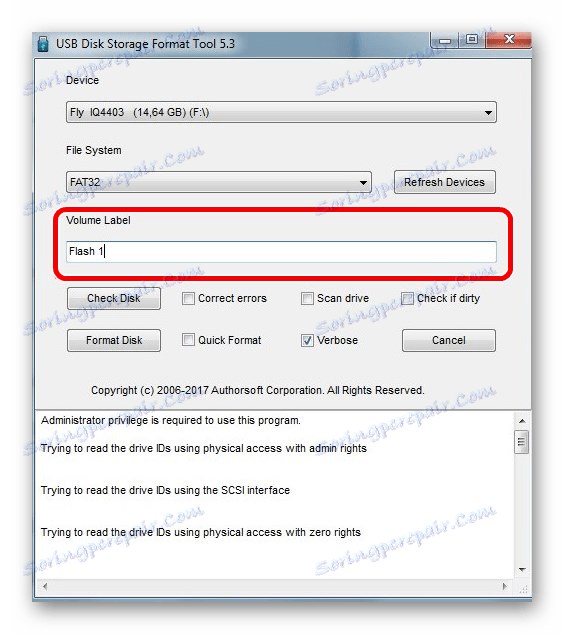
Для того, щоб перевірити диск на помилки (це також буде корисно після примусового форматування):
- Поставте галочку навпроти «Correct errors». Так можна виправити помилки файлової системи, які виявить програма.
- Для більш ретельного сканування носія виберіть «Scan drive».
- Якщо носій не відображається на ПК, то можна скористатися пунктом «Check if dirty». Це поверне microSD / SD «видимість».
- Після цього натисніть «Check disk».
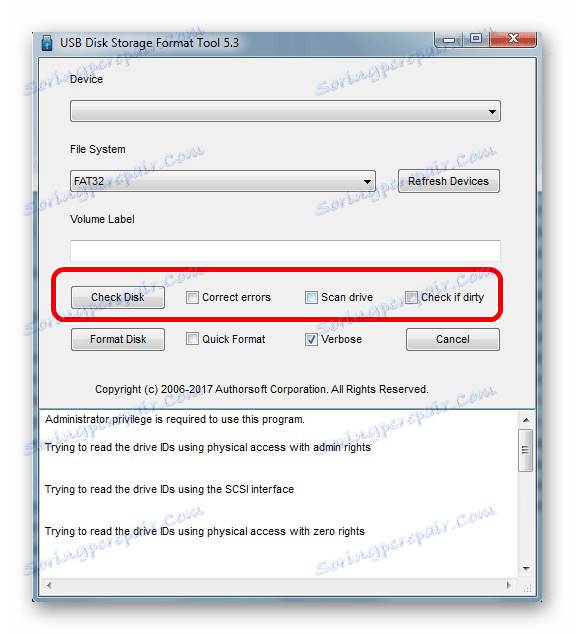
Якщо у Вас не виходить скористатися даною програмою, можливо, Вам допоможе наша інструкція по її використанню.
урок: Як відновити флешку з HP USB Disk Storage Format Tool
Спосіб 3: EzRecover
EzRecover - проста утиліта створена для форматування флеш-накопичувачів. Вона автоматично визначає знімний носій, тому не потрібно вказувати шлях до нього. Працювати з цією програмою дуже легко.
- Спочатку встановіть і запустіть її.
- Потім випливе таке інформаційне повідомлення, як показано нижче.
- Тепер ще раз повторно під'єднайте носій до комп'ютера.
- Якщо в поле «Disk size» не вказано значення, то введіть колишній обсяг диска.
- Натисніть кнопку «Recover».
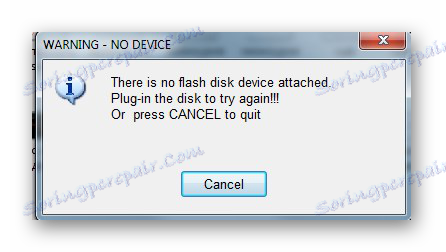
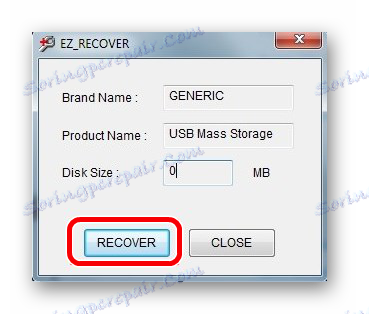
Спосіб 4: SDFormatter
- Інсталює і запустіть SDFormatter .
- У розділі «Drive» вкажіть той носій, який ще не відформатований. Якщо Ви запустили програму до того, як підключили носій, скористайтеся функцією «Refresh». Тепер в випадаючому меню буде видно всі розділи.
- У налаштуваннях програми «Option» можна змінити тип форматування і включити зміна розміру кластера накопичувача.
- У наступному вікні будуть доступні такі параметри:
- «Quick» - швидкісний форматування;
- «Full (Erase)» - видаляє не тільки колишню файлову таблицю, але і всі дані, що зберігаються;
- «Full (OverWrite)» - гарантує повну перезапис диска;
- «Format size adjustment» - допоможе змінити розмір кластера, якщо в попередній раз він був вказаний невірно.
- Після установки необхідних налаштувань натисніть кнопку «Format».
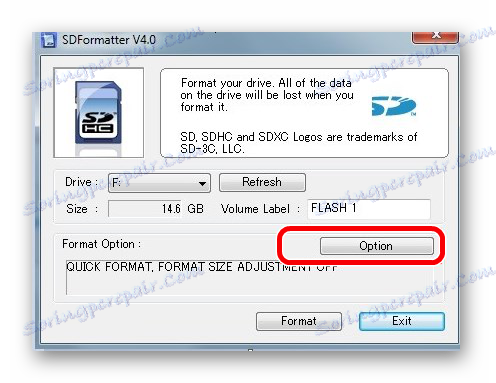
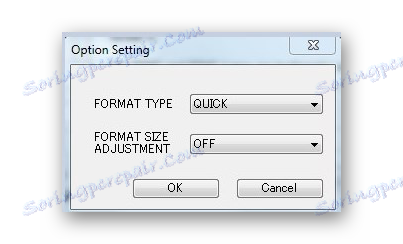
Спосіб 5: HDD Low Level Format Tool
HDD Low Level Format Tool - програма для низькорівневого форматування. Цей спосіб може повернути працездатність носія навіть після серйозних збоїв і помилок. Але важливо пам'ятати, що низькорівневе форматування повністю знищить всі дані і заповнить простір нулями. Про подальше відновлення даних в такому випадку не може йти й мови. Такі серйозні заходи варто вживати тільки в тому випадку, якщо жоден з вищенаведених варіантів вирішення проблеми не дав результатів.
- Встановіть програму і запустіть її, виберіть «Continue for free».
- У списку підключених носіїв виберіть карту пам'яті, натисніть «Продовжити».
- Перейдіть на вкладку «Низькорівневе форматування» ( «Low-level format»).
- Далі натисніть «Форматувати цей пристрій» ( «Format this device»). Після цього почнеться процес і нижче будуть відображатися вироблені дії.
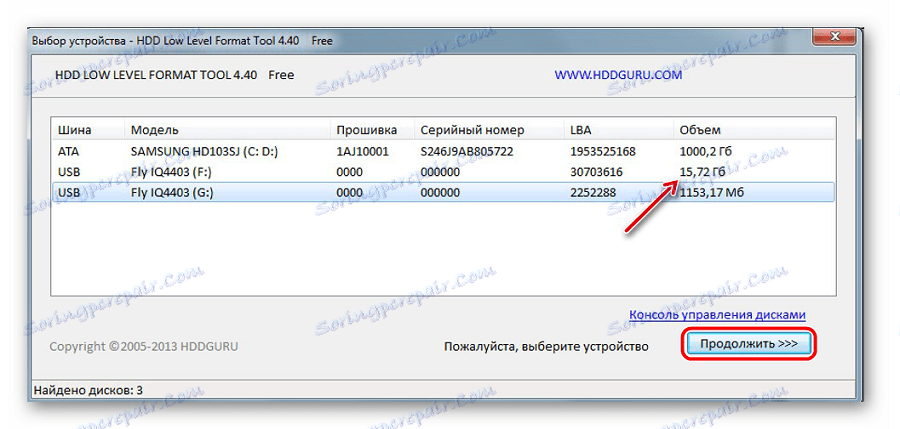
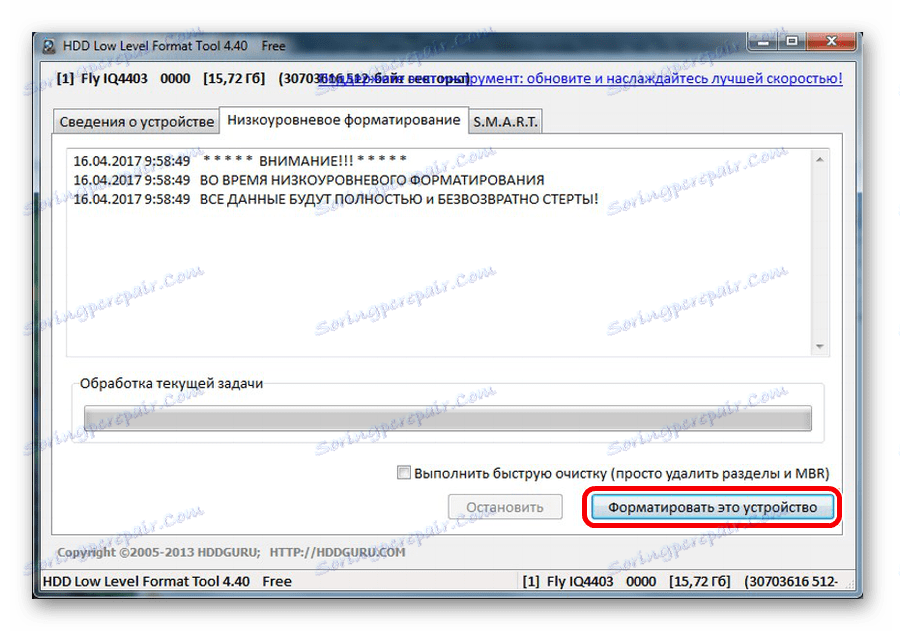
Дана програма також дуже добре допомагає при низкоуровневом форматуванні знімних накопичувачів, про який можна прочитати в нашому уроці.
урок: Як виконати низькорівневе форматування флешки
Спосіб 6: Засоби Windows
Вставте карту пам'яті в картрідер і підключіть його до комп'ютера. Якщо у Вас немає картридера, можна підключити телефон через USB до ПК в режимі передачі даних (USB накопичувач). Тоді Windows зможе розпізнати карту пам'яті. Щоб скористатися засобами Віндовс, зробіть ось що:
- У рядку «Виконати» (викликається клавішами Win + R) просто напишіть команду
diskmgmt.msc, після чого натисніть «ОК» або Enter на клавіатурі.![запуск управління дисками в вікні Виконати]()
Або зайдіть в «Панель управління», встановіть параметр перегляду - «Дрібні значки». У розділі «Адміністрування» виберіть «Керування комп'ютером», а потім і "Керування дисками". - Серед підключених дисків знайдіть карту пам'яті.
- Якщо в рядку «Стан» зазначено «Справний», натисніть правою кнопкою миші по потрібного розділу. У меню виберіть «Форматувати».
- Для стану «Не розподілений» виберете «Створити простий том».
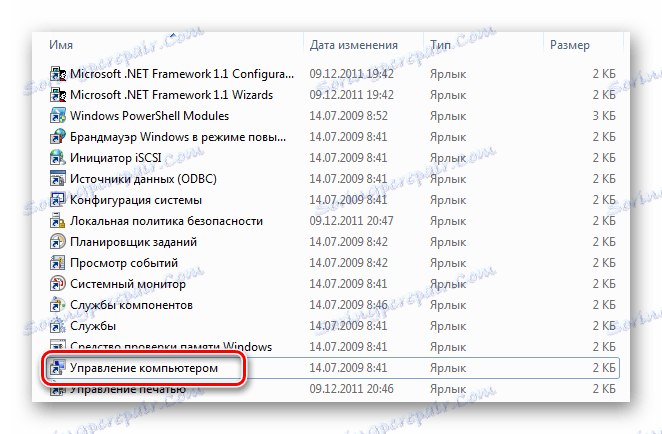
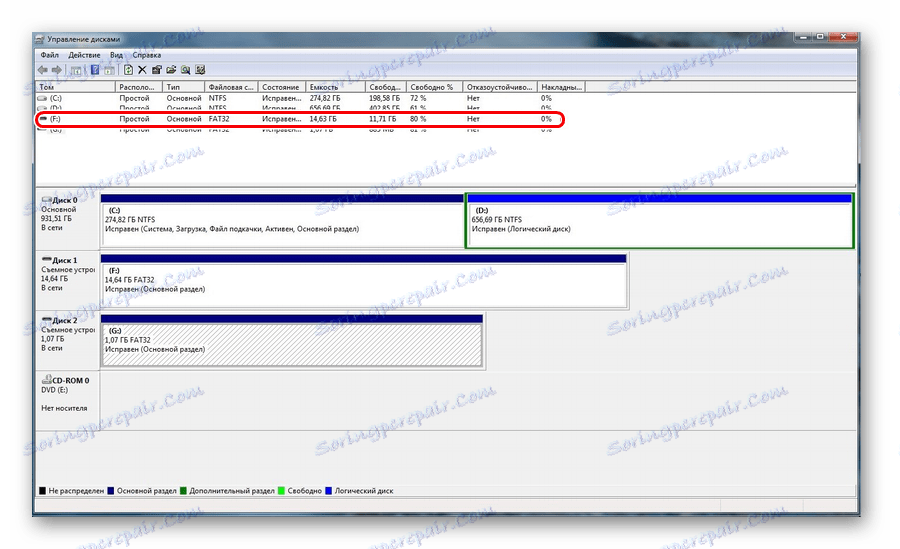
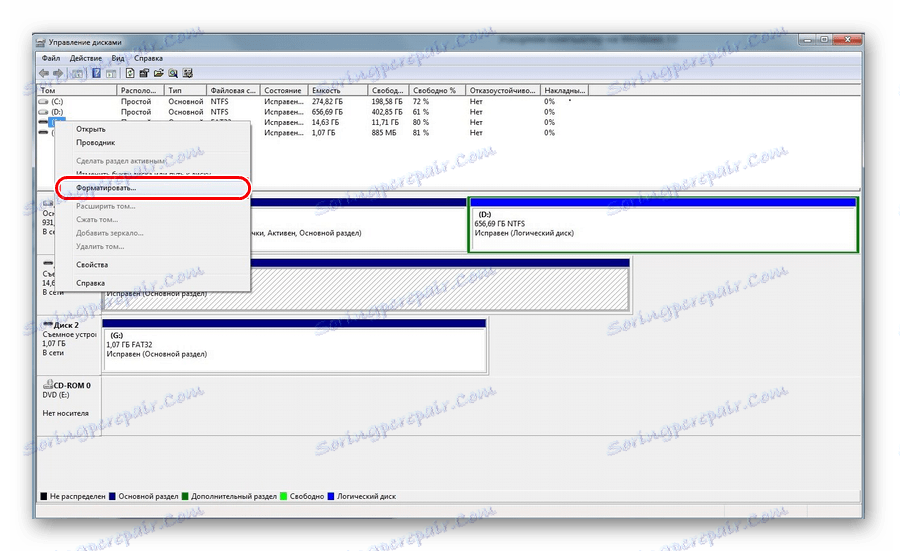
Наочне відео за рішенням проблеми
Якщо видалення все одно відбувається з помилкою, то, можливо, якийсь процес Windows використовує накопичувач і тому неможливо отримати доступ до файлової системи і вона не буде відформатована. У такому випадку може допомогти спосіб, пов'язаний з використанням спеціальних програм.
Спосіб 7: Командний рядок Windows
Даний спосіб передбачає наступні дії:
- Перезавантажте комп'ютер у безпечному режимі. Для цього у вікні «Виконати» введіть команду
msconfigі натисніть Enter або «ОК». - Далі у вкладці «Завантаження» поставте галку «Безпечний режим» і перезавантажте систему.
- Запустіть командний рядок і напишіть команду
format n(n-буква карти пам'яті). Тепер процес повинен пройти без помилок.

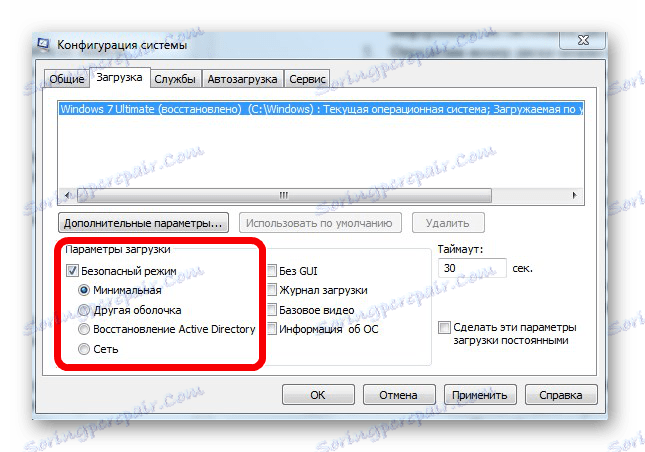
Або скористайтеся командним рядком щоб очистити диск. В даному випадку зробіть ось що:
- Запустіть командний рядок під ім'ям адміністратора.
- Напишіть
diskpart. - Далі введіть
list disk. - У списку дисків знайдіть карту пам'яті (за обсягом) і запам'ятайте номер диска. Він стане в нагоді нам для наступної команди. На цьому етапі потрібно бути дуже уважним, щоб не переплутати розділи і не стерти всю інформацію на системному диску комп'ютера.
- Визначивши номер диска, можна виконати наступну команду
select disk n(nпотрібно замінити на номер диска у вашому випадку). Цією командою ми виберемо необхідний диск, всі наступні команди будуть здійснюватися саме в цьому розділі. - Наступним кроком буде повне очищення обраного диска. Її можна здійснити командою
clean.
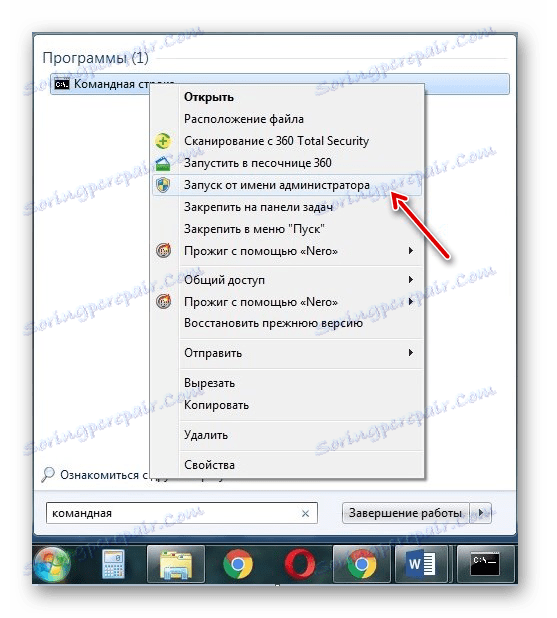
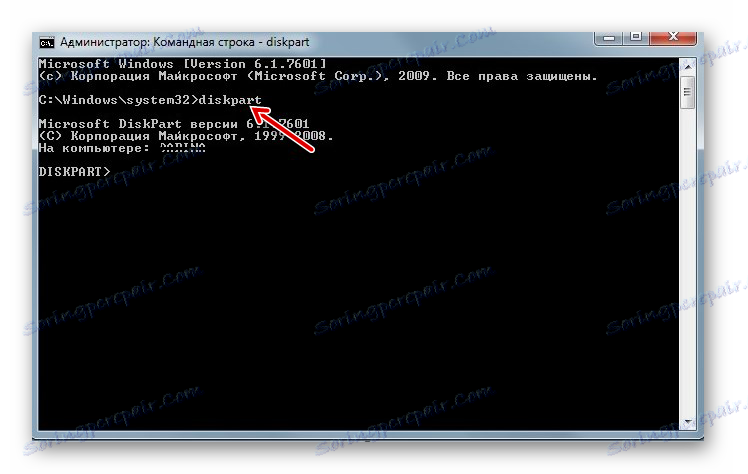
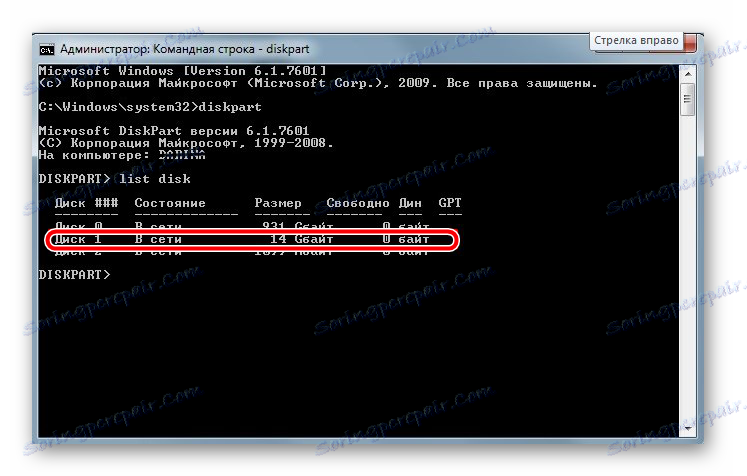
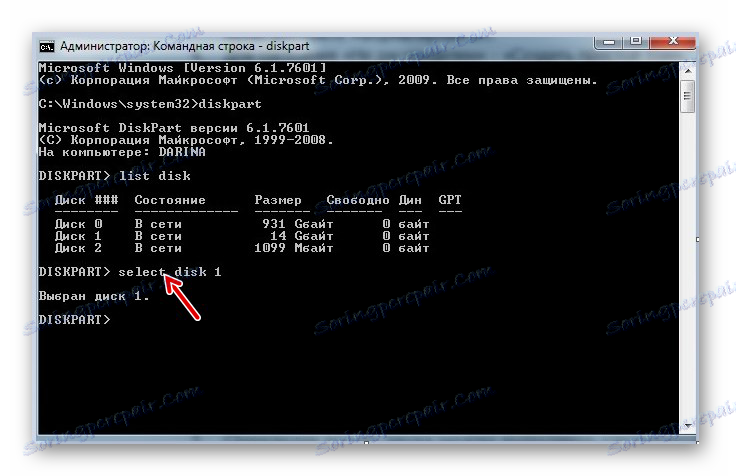
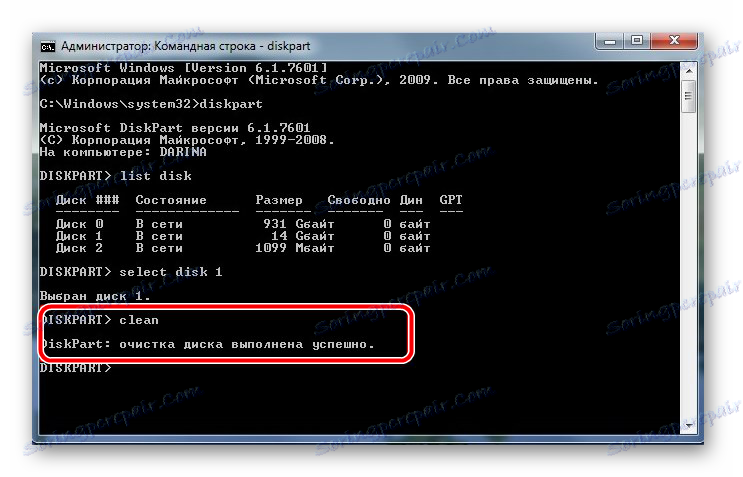
При успішному виконанні цієї команди з'явиться повідомлення: «Очищення диска виконана успішно». Тепер пам'ять повинна бути доступна для виправлення. Далі дійте так, як передбачалося спочатку.
Якщо команда diskpart не знаходить диск, то, швидше за все, карта пам'яті має механічні пошкодження і не підлягає відновленню. У більшості випадків ця команда працює відмінно.
Якщо жоден із запропонованих нами варіантів не допоміг впоратися з проблемою, то справа, знову ж таки, в механічному пошкодженні, тому відновити накопичувач самостійно вже неможливо. Останній варіант - це звернутися за допомогою в сервісний центр. Також Ви можете написати про свою проблему в коментарях нижче. Ми постараємося допомогти Вам або порадити інші способи виправлення помилок.