Як відновити звук на ноутбуці з Windows 8
Власники ноутбуків досить часто стикаються з проблемою самовільного відключення аудіопристроїв. Причини цього явища можуть бути дуже різними. Умовно несправності з відтворенням звуку можна розділити на дві групи: програмні і апаратні. Якщо в разі поломки комп'ютерного «заліза» без звернення до сервісного центру не обійтися, то збої в роботі операційної системи та іншого програмного забезпечення можна виправити власними силами.
зміст
- Усуваємо несправність аудіо на ноутбуці в Віндовс 8
- Спосіб 1: Використання сервісних клавіш
- Спосіб 2: Мікшер гучності
- Спосіб 3: Перевірка антивірусним ПЗ
- Спосіб 4: Диспетчер пристроїв
- Спосіб 5: Перевірка налаштувань BIOS
- Спосіб 6: Служба Windows Audio
- Спосіб 7: Майстер по усуненню несправностей
- Спосіб 8: Відновлення або переустановка Windows 8
- Спосіб 9: Ремонт звукової карти
- Питання та відповіді
Усуваємо несправність аудіо на ноутбуці в Віндовс 8
Спробуємо самостійно знайти джерело проблеми зі звуком в ноутбуці зі встановленою Windows 8 і відновити повну функціональність девайса. Для цього можливо застосувати кілька способів.
Спосіб 1: Використання сервісних клавіш
Почнемо з самого елементарного методу. Можливо, ви самі випадково вимкнули звук. Знаходимо на клавіатурі клавіші «Fn» та службову номерну «F» із позначкою динаміка в верхньому ряду. Наприклад, в пристроях від Acer це «F8». Натискаємо одночасно комбінацію двох цих клавіш. Пробуємо кілька разів. Звук не з'явився? Тоді переходимо до наступного методу.
Спосіб 2: Мікшер гучності
Тепер з'ясуємо рівень гучності, встановлений на ноутбуці для звуків системи і додатків. Цілком ймовірно, що мікшер налаштований неправильно.
- У нижньому правому куті екрану в панелі завдань клацаємо правою кнопкою миші по іконці динаміка і в меню вибираємо «Відкрити мікшер гучності».
- У вікні перевіряємо рівень повзунків в розділах «Пристрій» і «Додатки». Дивимося, щоб іконки з динаміками були закреслені.
- Якщо аудіо не працює тільки в якійсь програмі, то запускаємо її і знову відкриваємо Мікшер гучності. Переконуємося, що регулятор гучності високо, а динамік не перекреслять.
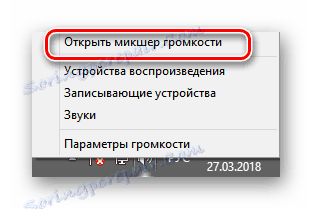


Спосіб 3: Перевірка антивірусним ПЗ
Обов'язково потрібно перевірити систему на відсутність шкідливих і шпигунських програм, які цілком можуть порушити правильне функціонування звукових пристроїв. І звичайно, процес сканування потрібно проводити періодично.
Детальніше: Боротьба з комп'ютерними вірусами
Спосіб 4: Диспетчер пристроїв
Якщо в мікшер гучності все в порядку і вірусів не виявлено, то потрібно перевірити функціонування драйверів аудіопристроїв. Іноді вони починають працювати некоректно в разі невдалого оновлення або невідповідності апаратної частини.
- Натискаємо клавіші Win + R і у вікні «Виконати» вводимо команду
devmgmt.msc. Тиснемо на «Enter». - У диспетчері пристроїв нас цікавить блок «Звукові пристрої». У разі несправності поруч з назвою обладнання можуть стояти оклику або знаки питання.
- Кількома ПКМ по рядку звукового пристрою, в меню вибираємо «Властивості», переходимо на вкладку «Драйвер». Спробуємо провести оновлення керуючих файлів. Підтверджуємо «Оновити».
- У наступному вікні вибираємо автоматичне завантаження драйвера з інтернету або пошук на жорсткому диску ноутбука, якщо ви попередньо завантажили їх.
- Буває, що свіжий драйвер починає працювати неправильно і тому можна спробувати відкотитися на стару версію. Для цього у властивостях обладнання натискаємо кнопку «Відкинути».
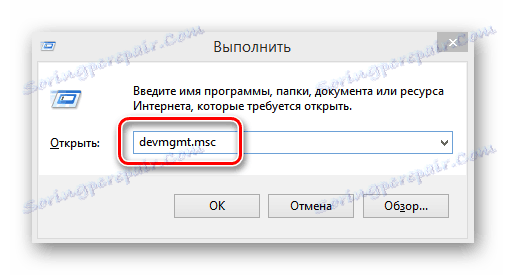
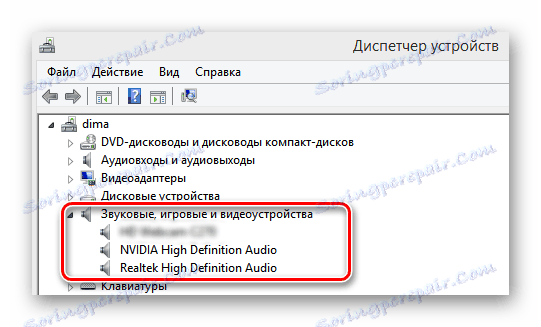
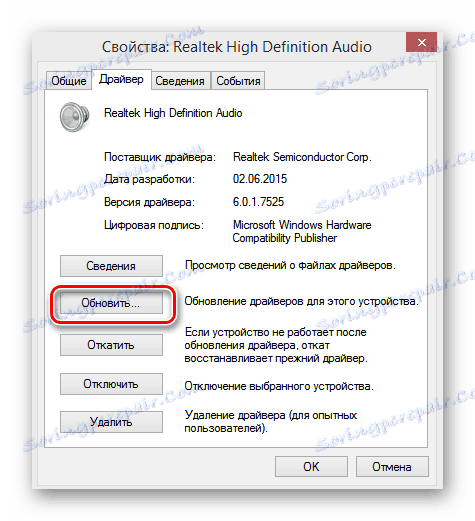
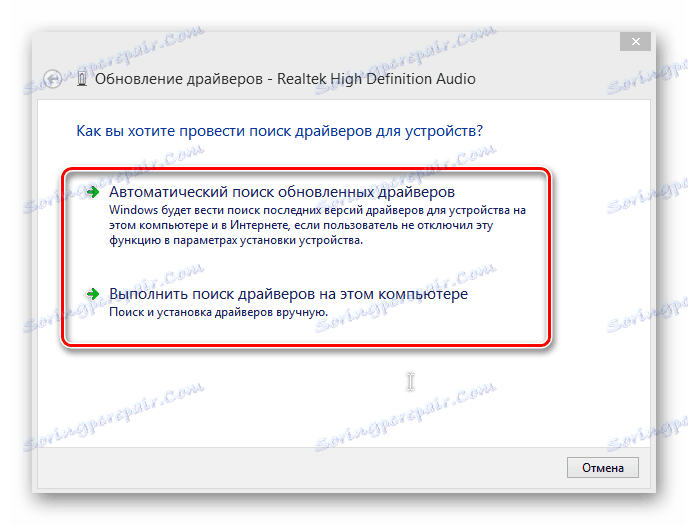
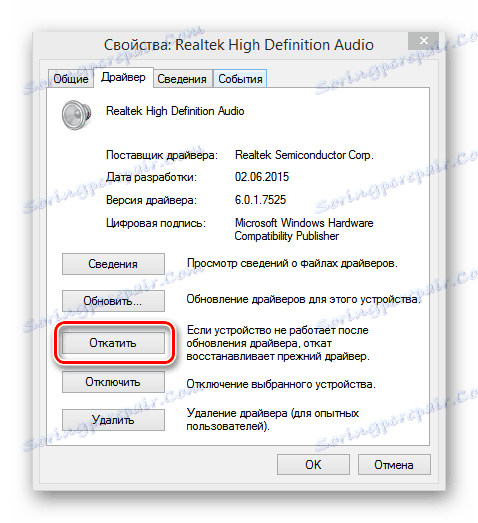
Спосіб 5: Перевірка налаштувань BIOS
Можливий варіант, що колишній власник, особа, яка має доступ до ноутбука або ви самі через незнання відключили звукову плату в BIOS. Щоб переконатися в тому, що апаратна частина включена, перезавантажуємо девайс і входимо на сторінку прошивки. Клавіші, що використовуються для цього можуть відрізнятися в залежності від виробника. У ноутбуках ASUS це «Del» або «F2». В BIOS потрібно перевірити стан параметра «Onboard Audio Function», має бути прописано «Enabled», тобто «звукова плата включена». Якщо аудіокарта вимкнена, то, відповідно, включаємо її. Зверніть увагу, що в BIOS різних версій і виробників назву і розташування параметра може відрізнятися.
Спосіб 6: Служба Windows Audio
Можлива така ситуація, що на ноутбуці відключилася системна служба відтворення звуку. Якщо служба Windows Audio зупинена, то звукове обладнання працювати не буде. Перевіряємо, чи все в порядку з цим параметром.
- Для цього, використовуємо вже знайому нам комбінацію Win + R і набираємо
services.msc. Потім натискаємо «OK». - На вкладці «Служби» в правому вікні нам необхідно знайти рядок «Windows Audio».
- Перезапуск служби може допомогти відновити відтворення звуку на девайсі. Для цього вибираємо «Запустити знову службу».
- Перевіряємо, щоб у властивостях служби аудіо тип запуску був в автоматичному режимі. Правою кнопкою миші натискаємо по параметру, переходимо в «Властивості», дивимося блок «Тип запуску».
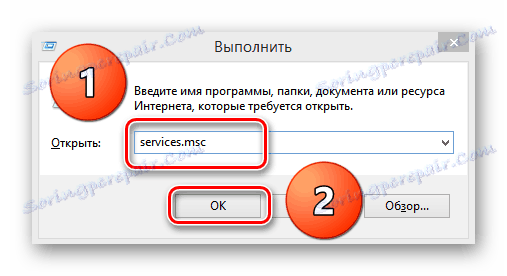
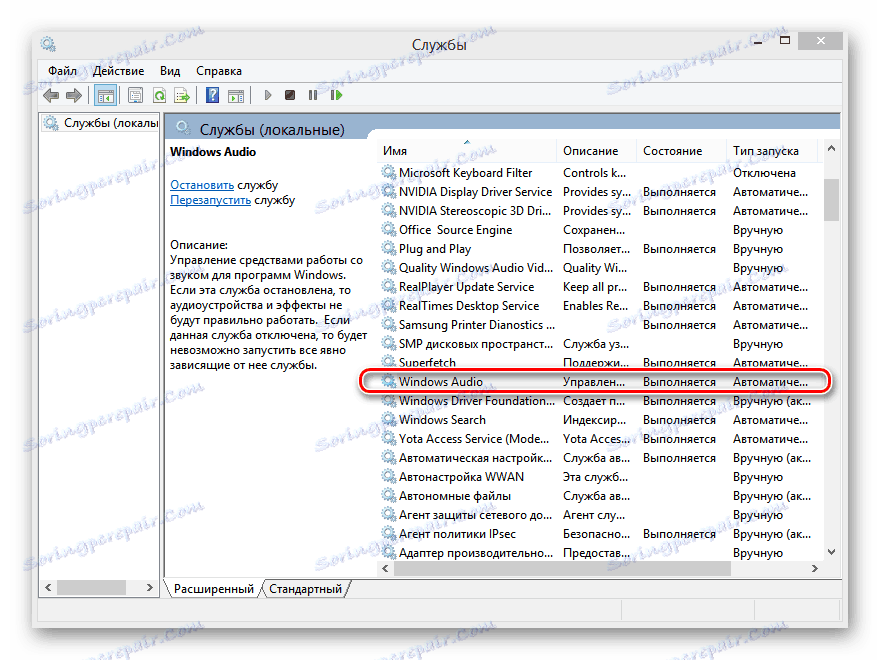
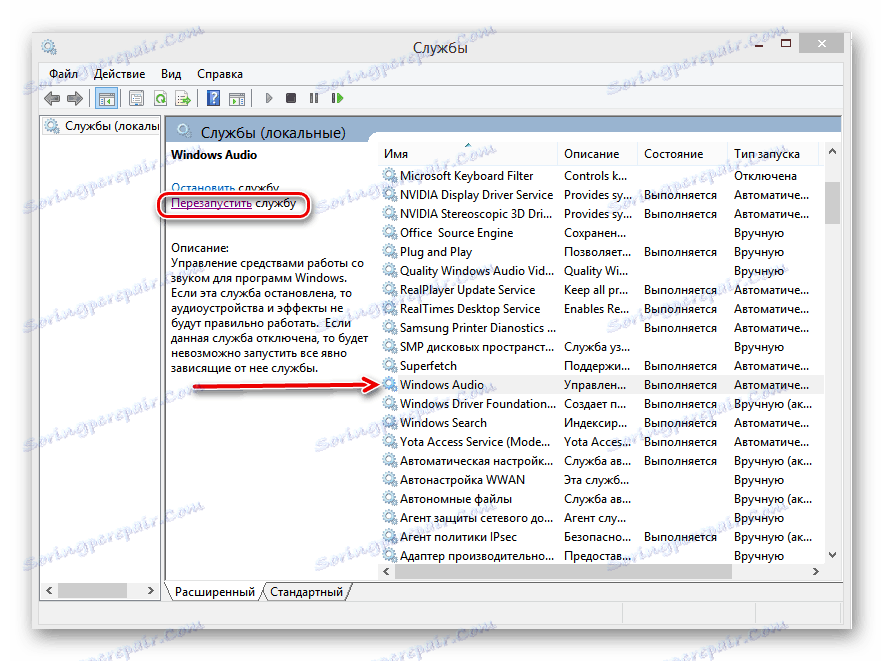
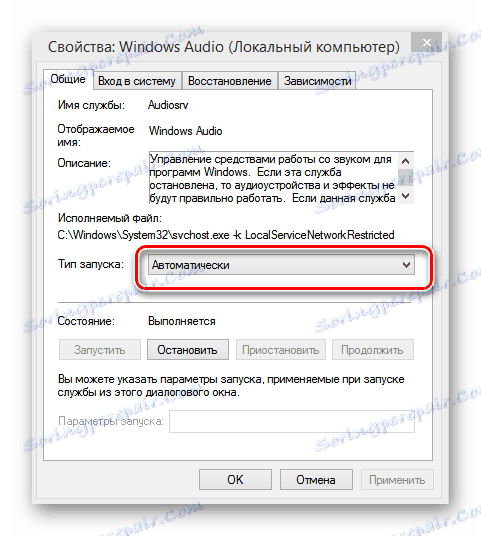
Спосіб 7: Майстер по усуненню несправностей
У Windows 8 є вбудований системний інструмент для виправлення неполадок. Можна спробувати застосувати його для пошуку і усунення проблеми зі звуком на ноутбуці.
- Натискаємо «Пуск», у верхній правій частині екрана знаходимо іконку з лупою «Пошук».
- У рядку пошуку вбиваємо: «Усунення неполадок». У результатах вибираємо панель Майстри по усуненню несправностей.
- На наступній сторінці нам потрібен розділ «Обладнання і звук». Вибираємо «Усунення неполадок відтворення звуку».
- Далі необхідно лише дотримуватися вказівок Майстра, який поетапно проведе пошук несправності аудіопристроїв на ноутбуці.
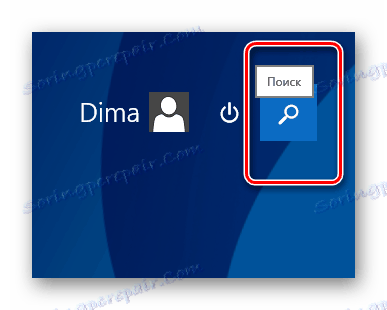

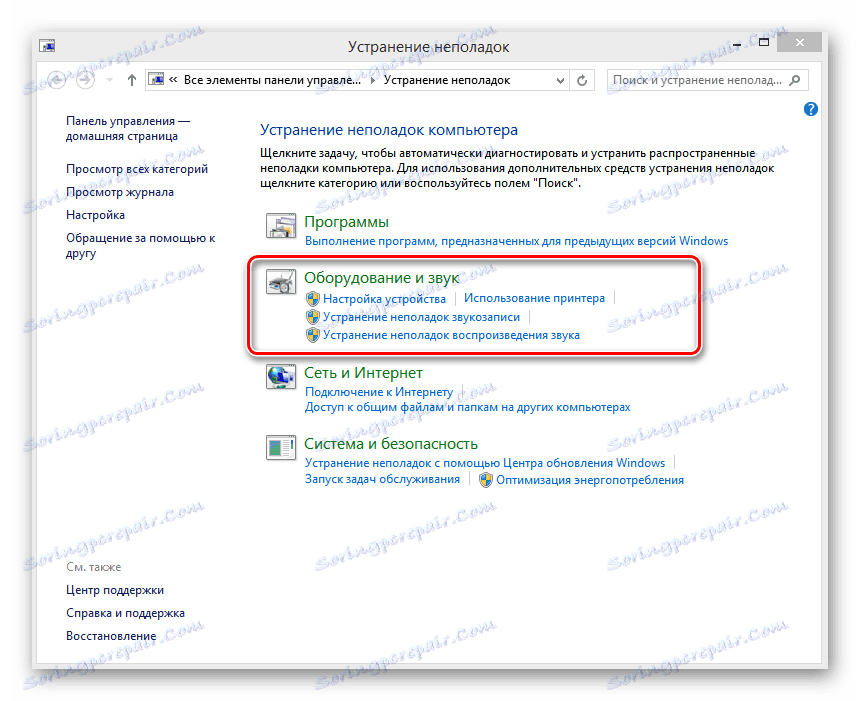
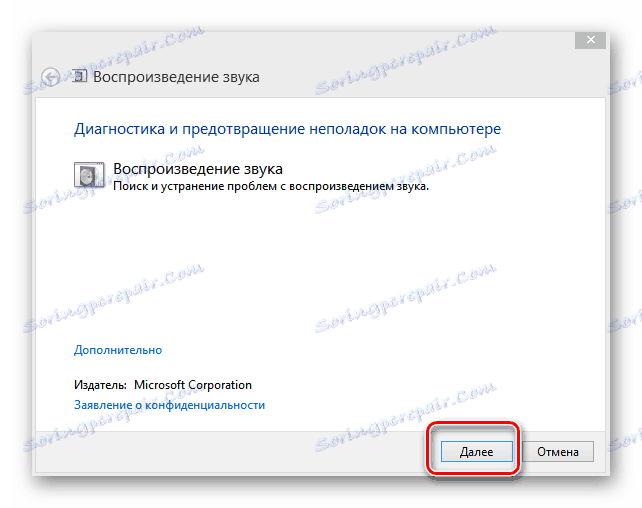
Спосіб 8: Відновлення або переустановка Windows 8
Можливо, що ви встановили якусь нову програму, яка викликала конфлікт керуючих файлів звукових пристроїв або стався збій в програмній частині ОС. Виправити це можна, відкотившись на останню працездатну редакцію системи. Провести відновлення Windows 8 до контрольної точки нескладно.
Детальніше: Як відновити систему Windows 8
Коли бекап не допомагає, залишається останнім крайній засіб - повна перевстановлення Windows 8. Якщо причина відсутності звуку на ноутбуці криється саме в програмній частині, то цей метод точно допоможе.
Не забудьте скопіювати цінні дані з системного томи жорсткого диска.
Детальніше: Установка операційної системи Windows 8
Спосіб 9: Ремонт звукової карти
Якщо вищевказані способи не вирішили проблему, то з майже абсолютною вірогідністю сталося найстрашніше з того, що могло статися зі звуком на вашому ноутбуці. Звукова карта фізично несправна і підлягає ремонту силами фахівців. Самостійно перепаять мікросхему на материнській платі ноутбука під силу тільки професіоналові.
Ми розглянули основні методи нормалізації функціонування звукових пристроїв на ноутбуці з Віндовс 8 «на борту». Звичайно ж, в такому складному пристрої як ноутбук може бути дуже багато причин некоректної роботи звукового обладнання, але використовуючи методи, наведені вище, ви в більшості випадків знову змусите свій девайс «співати і говорити». Ну а з апаратної несправністю пряма дорога в сервісний центр.