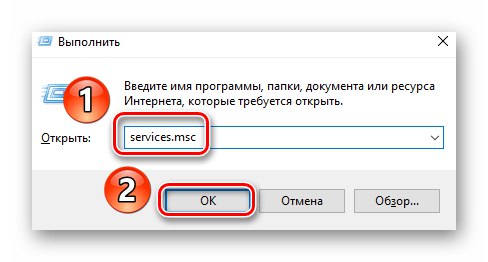Для коректної роботи відеокарти необхідно не тільки встановити драйвера, але і зробити відповідні налаштування. Робиться це часто в спеціальних панелях управління, проте трапляється і так, що останні пропадають з системи. У даній статті ми розповімо про те, що робити при зникненні елемента «Панель управління NVIDIA» з комп'ютера або ноутбука, що працює під управлінням Windows 10.
Вже згадана проблема в переважній більшості випадків виникає з двох причин - через помилки в роботі програмного забезпечення NVIDIA або ж в результаті системного збою.
Спосіб 1: Перевірка служб
Для коректної роботи всіх компонентів NVIDIA, і панелі управління в тому числі, необхідні спеціальні служби. Вони повинні бути активними, однак через системних помилок іноді відключаються. Для їх повторного включення необхідно зробити наступне:
- Використовуйте комбінацію клавіш «Windows» + «R». З'явиться вікно оснащення «Виконати». У нього введіть поєднання
services.msc, Після чого натисніть «Enter» на клавіатурі або кнопку «OK» в цьому ж вікні.![Запуск утиліти Служби через оснащення Виконати в Windows 10]()
Читайте також: Запуск оснащення «Служби» в ОС Windows 10
- У вікні, знайдіть всі рядки в графі «Ім'я», Які починаються зі слова «NVIDIA». У вас може бути від одного до чотирьох пунктів в списку в залежності від версії встановленого драйвера і додаткових компонентів NVIDIA. Натисніть на першому з пунктів два рази лівою кнопкою мишки.
- На наступному етапі слід звернути увагу на стан служби. Якщо в нижній частині навпроти рядка стоїть значення «Зупинена», натисніть кнопку «Запустити» трохи нижче, а потім «OK» для застосування змін.
- Далі виконайте аналогічні дії з іншими службами NVIDIA. По завершенні всіх операцій обов'язково перезавантажте комп'ютер / ноутбук і перевірте, зважилася проблема.
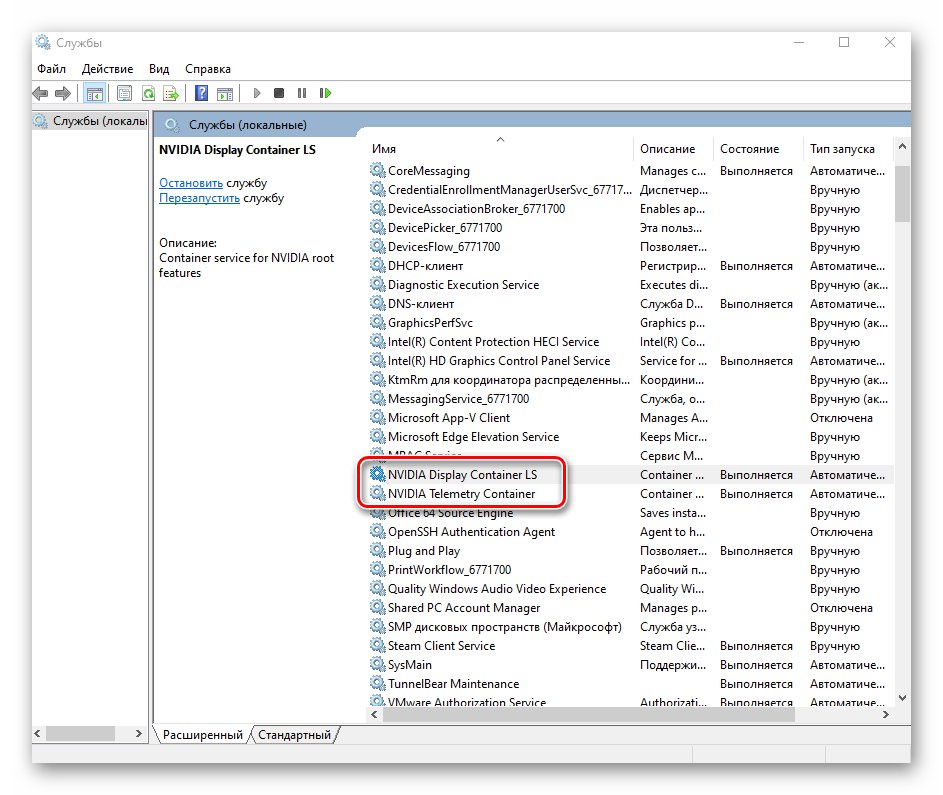
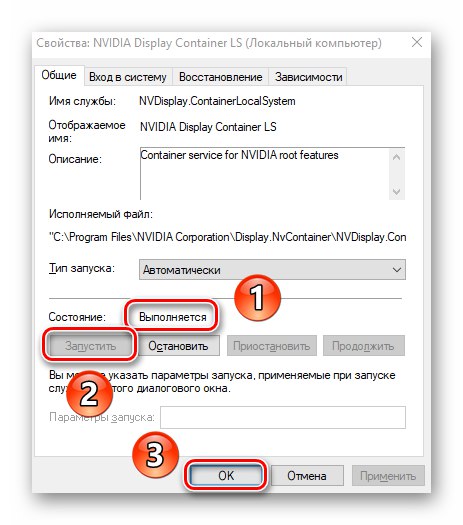
Спосіб 2: інсталяція драйверів
За замовчуванням доступ до «Панелі управління NVIDIA» з'являється після установки відповідних драйверів. Якщо з якихось причин дана панель пропала, варто спробувати видалити ПО, а потім повторно його інсталювати. Про те, як це правильно зробити, ми писали раніше в окремому керівництві. Головне, при завантаженні нових драйверів вибирайте стандартне ПО, а не DCH.
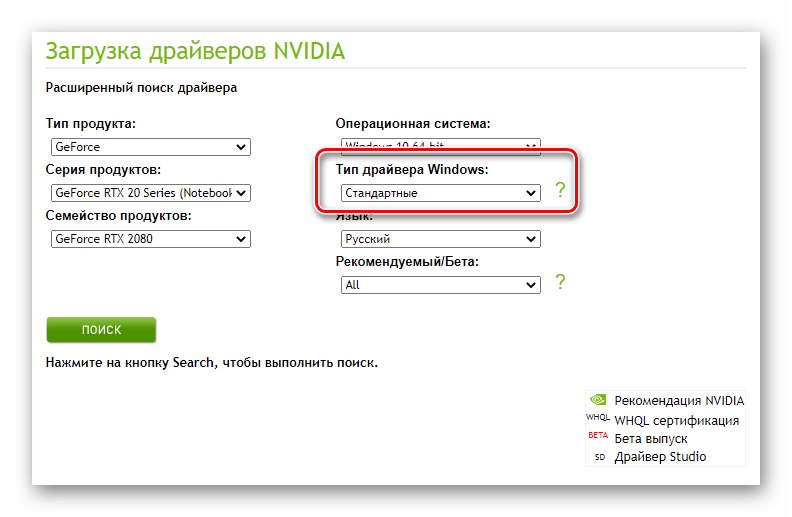
Докладніше: Перевстановлення драйверів відеокарт NVIDIA
Спосіб 3: Перевірка на віруси
Шкідливе програмне забезпечення здатне викликати безліч помилок і проблем, в тому числі і відключати «Панель управління NVIDIA». Саме тому варто в подібних ситуаціях перевірити систему на наявність вірусів, тим більше, що для цього зовсім не обов'язково інсталювати повноцінні антивіруси, так як існують портативні аналоги, які добре справляються з поставленими завданнями. Про таких рішеннях ми розповідали в одному з опублікованих раніше посібників, з яким ви можете ознайомитися за посиланням нижче.

Докладніше: Перевірка системи на наявність шкідливого ПЗ без антивіруса
Спосіб 4: Магазин Віндовс
Даний спосіб можна віднести до рішень, до яких варто вдатися в самих крайніх ситуаціях. Якщо жоден з перерахованих вище методів не спрацював, спробуйте запустити «Панель управління NVIDIA» безпосередньо з вбудованого додатка «Microsoft Store», Звідки її теж можна встановити. Для цього зробіть наступне:
- Натисніть кнопку «Пуск» і виберіть в меню, що з'явилося зі списку додатків програму «Microsoft Store».
- Далі клікніть по іконці пошуку в правому верхньому кутку і введіть в з'явилася рядок запит
nvidia, Після чого використовуйте «Enter» на клавіатурі. - На самому першому місці серед всіх результатів пошуку ви побачите потрібну програму. Клацніть по ньому один раз ЛФМ.
- Якщо в подальшому дане додаток не знадобиться, ви завжди зможете його видалити.
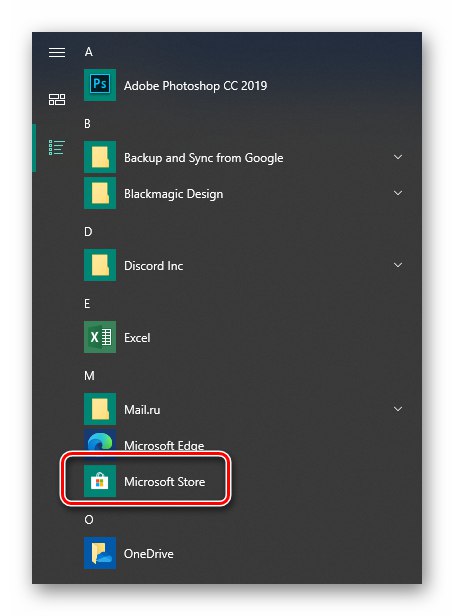
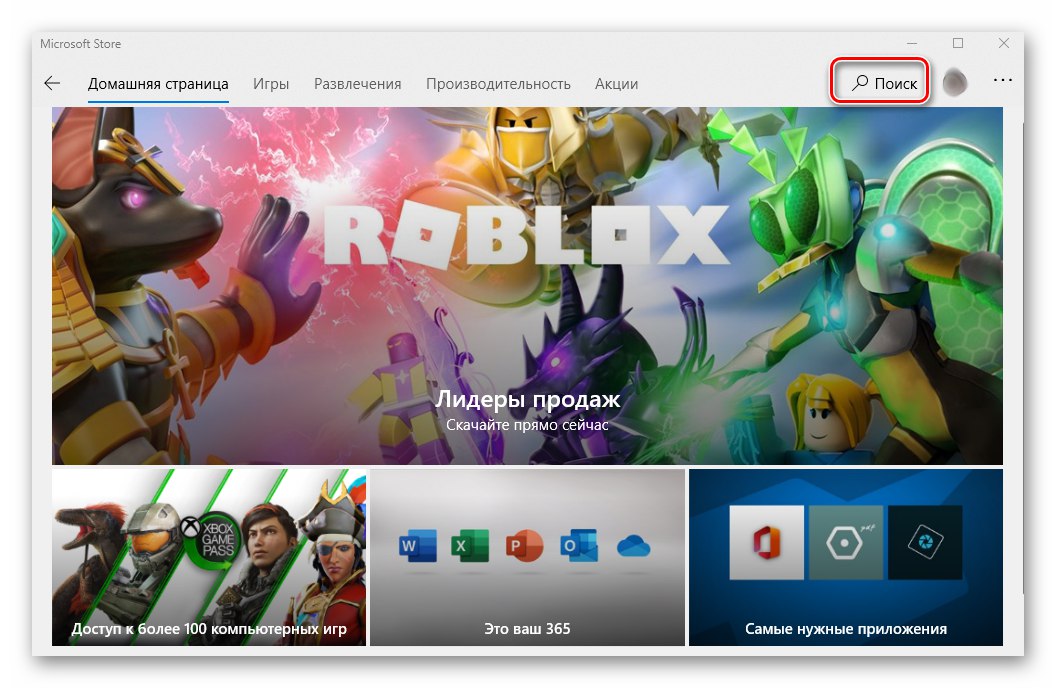

У наступному вікні натисніть кнопку «Отримати». В результаті програма автоматично почне завантажуватися на комп'ютер. По завершенні операції замість цього напису з'явиться кнопка «Відкрити» - натисніть її для запуску «Панелі управління NVIDIA».
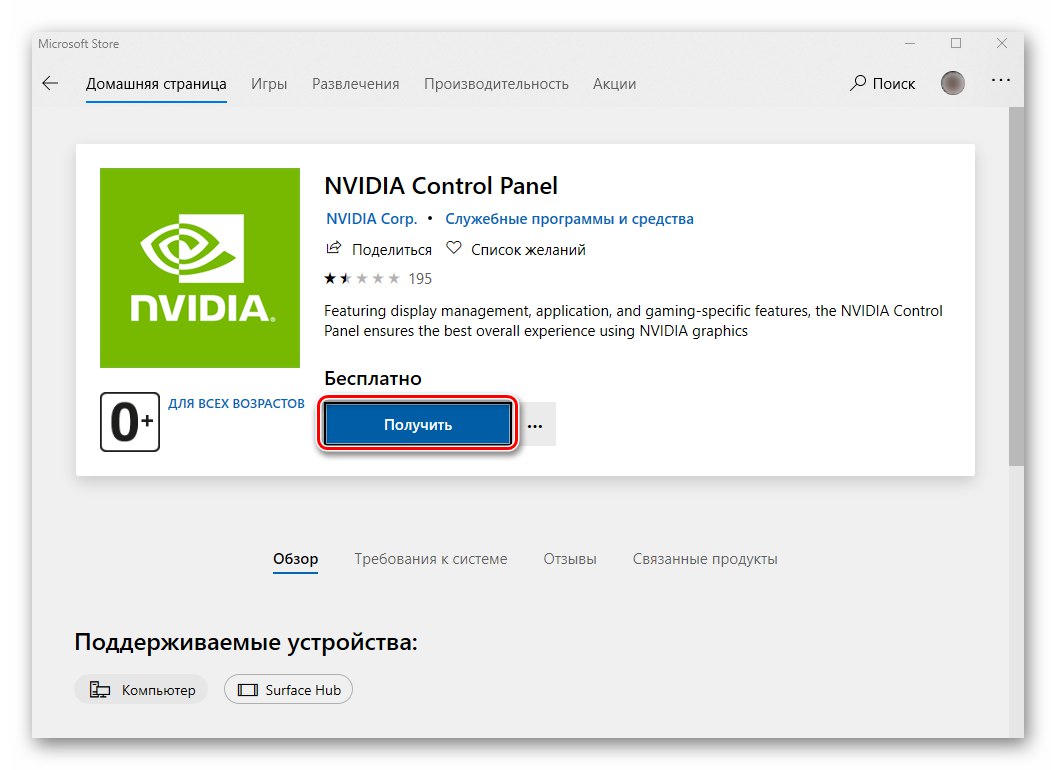
Таким чином, ви дізналися про основні методи повернення «Панелі управління NVIDIA» в ОС Windows 10. Як висновок хотілося б нагадати, що в деяких ситуаціях даний елемент може не пропасти, а просто перестати відкриватися. Вирішення цієї проблеми ми описували в окремому керівництві.
Докладніше: Неполадки в роботі Панелі управління Nvidia