Правильна синхронізація часу в Linux - запорука коректної роботи переважної більшості додатків і сервісів, що особливо стосується тих інструментів, які хоч якось пов'язані з інтернетом. У всіх дистрибутивах даної операційної системи за синхронізацію дати і часу відповідає спеціальна утиліта. Вона знаходиться в активному стані за замовчуванням, тому у користувачів немає необхідності якось її налаштовувати або змінювати. Однак іноді така потреба все ж з'являється з-за різних причин, наприклад, випадкових збоїв. Сьогодні ми хочемо розглянути принцип цієї конфігурації і зміну сервісу синхронізації на більш звичний для багатьох користувачів.
Синхронізуємо час в Linux
Для початку давайте уточнимо, що торкнутися абсолютно всі дистрибутиви в рамках однієї статті не вийде, тому за приклад ми візьмемо найпопулярнішу збірку - Ubuntu. В інших ОС все відбувається практично ідентично, а відмінності спостерігаються лише в елементах графічного інтерфейсу. Однак якщо ви в цій статті не знайдете інформації, що цікавить, доведеться скористатися офіційною документацією дистрибутива, щоб впоратися з поставленим завданням.
Налаштування дати через графічний інтерфейс
Перед тим, як ми приступимо до розбору сервісів для синхронізації часу, давайте розглянемо важливу для новачків налаштування. Більшість початківців власників Linux воліють використовувати графічне меню для конфігурації необхідних параметрів, це відноситься і до часу. Весь процес здійснюється наступним чином:
- Відкрийте меню додатків і відшукайте там «Параметри».
- Перейдіть в розділ «Відомості про систему».
- Тут вас цікавить категорія "Дата та час".
- Зверніть увагу на пункти автоматичного визначення дати і часу. Вони використовують інтернет для виставлення оптимальних налаштувань, які залежать від обраного часового поясу. Ви можете активувати або відключити ці настройки, пересунувши повзунки.
- При їх відключенні рядки з датою, часом і часовим поясом активуються, а це значить, що тепер ніщо не завадить вам встановити власні параметри.
- У вікні місцеположення виберіть точку на карті або використовуйте пошук.
- додатково в "Дата та час" вказується формат. За замовчуванням він 24-годинний.
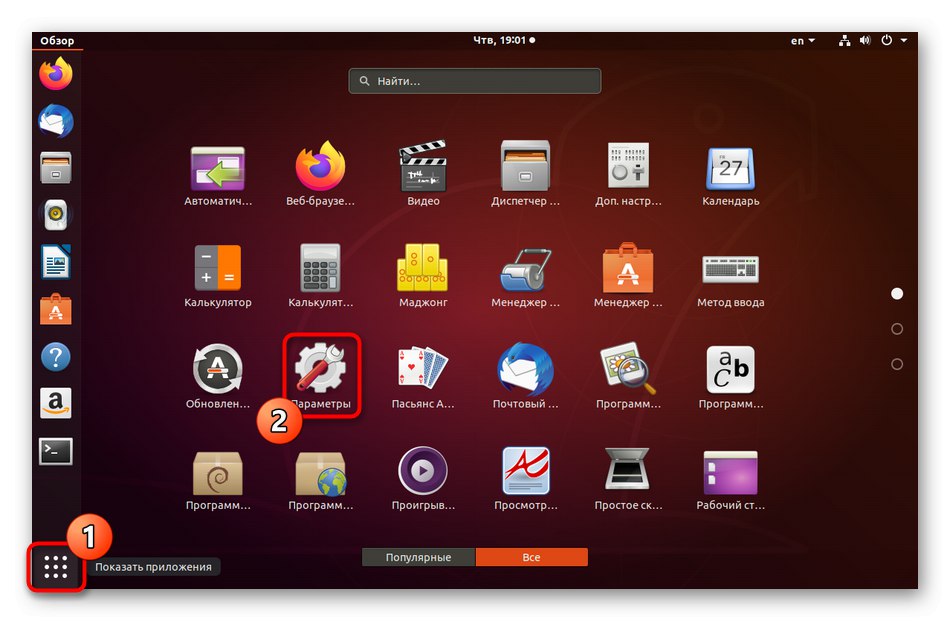
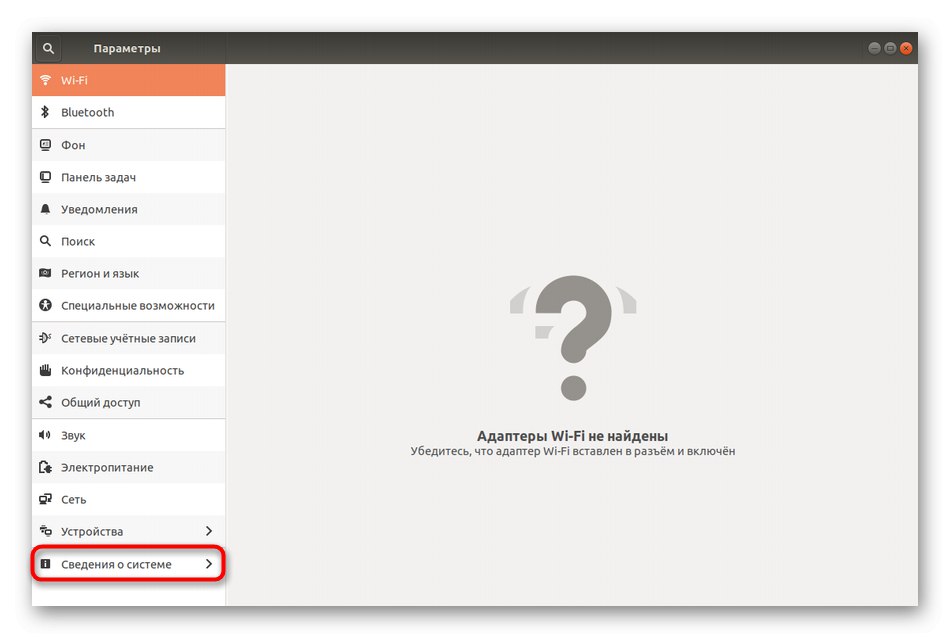
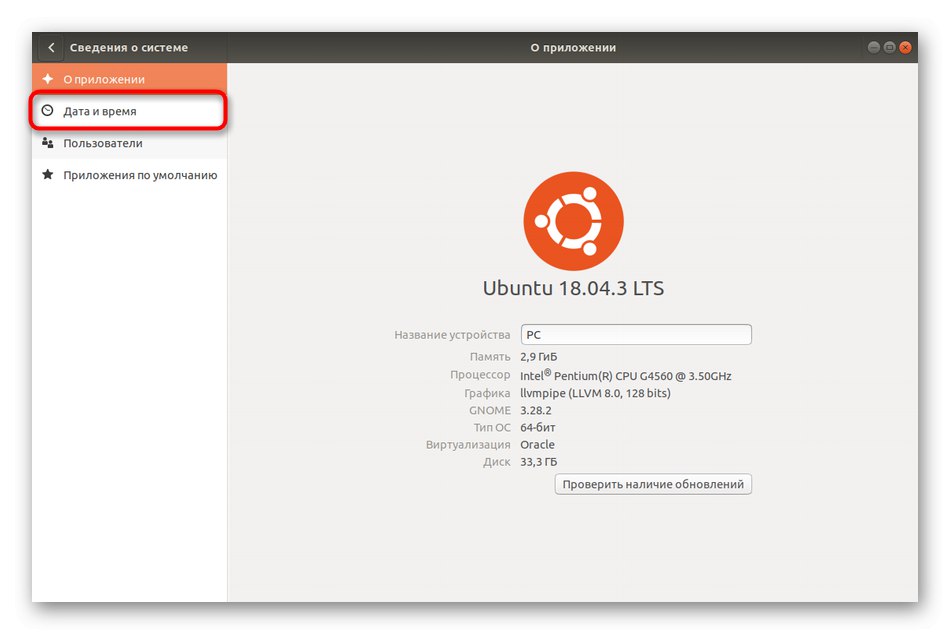
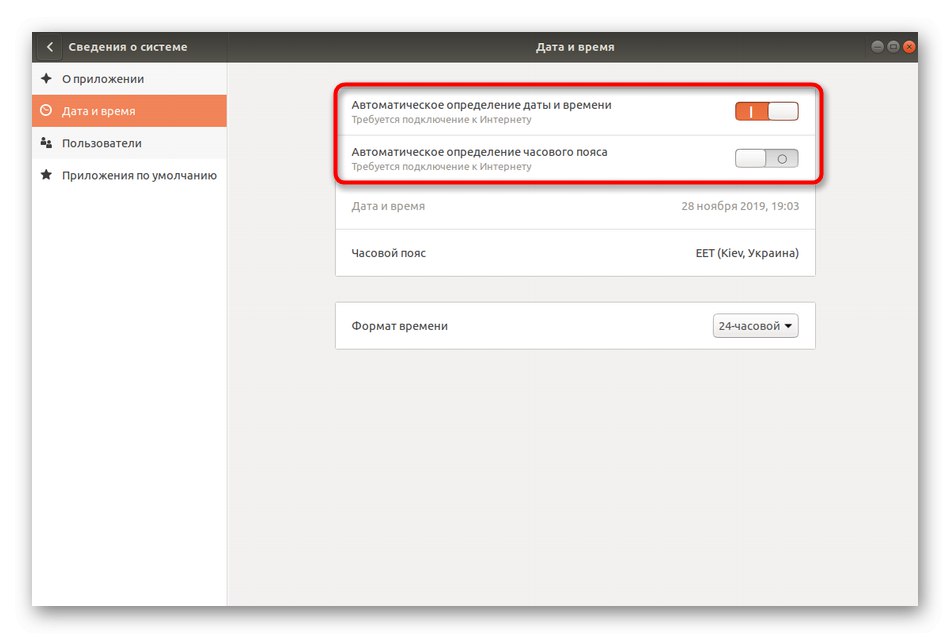
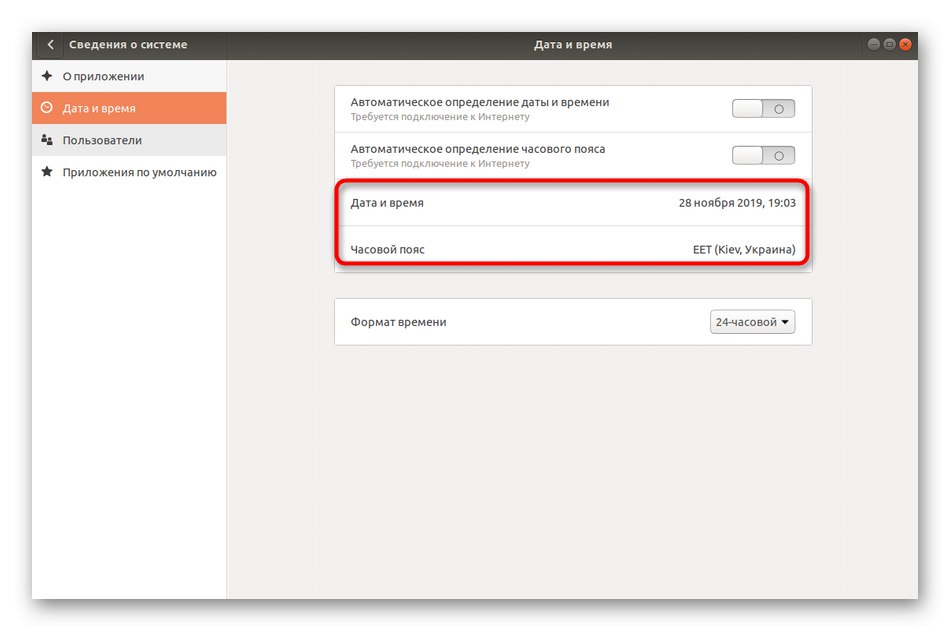
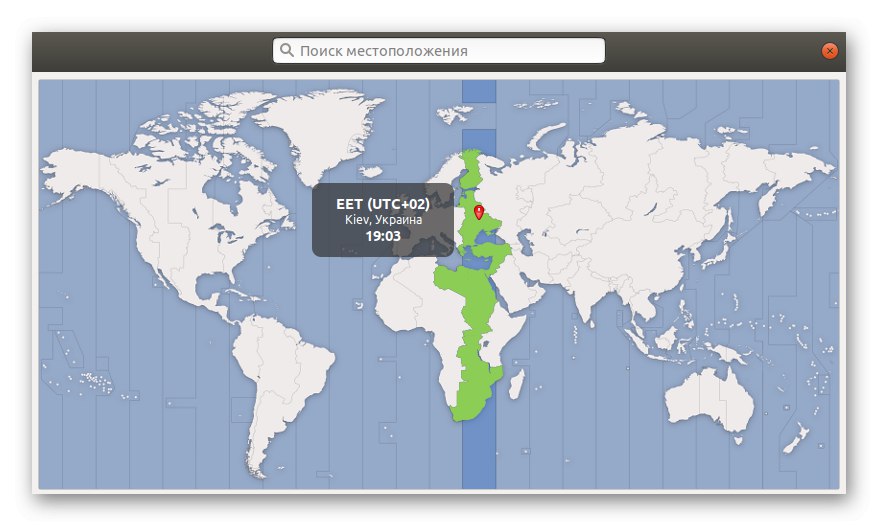
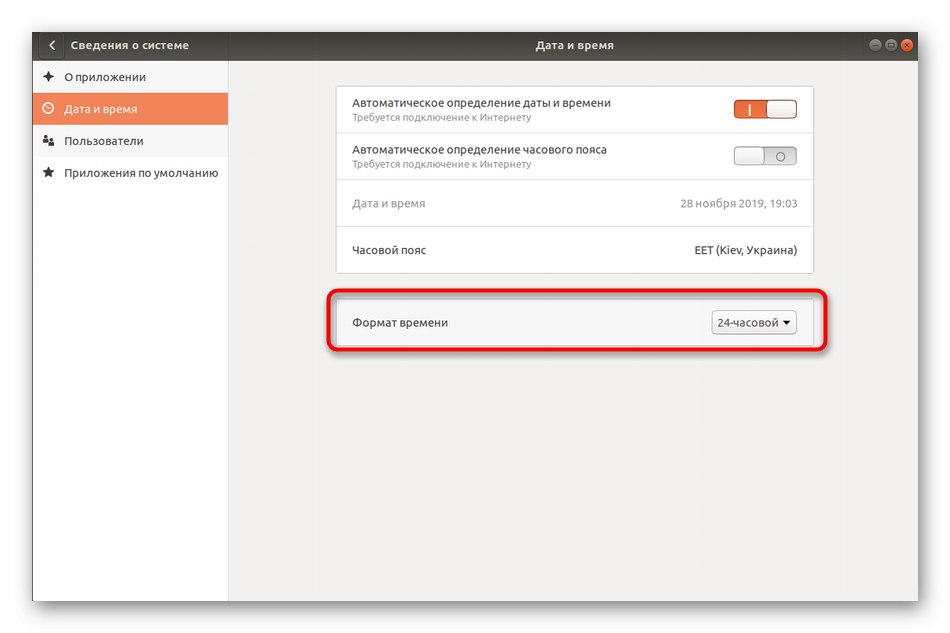
Як бачите, нічого складного у взаємодії з графічним інтерфейсом немає. Однак недолік цього способу полягає в тому, що в меню відсутні важливі параметри управління сервісом синхронізації, тому в певних ситуаціях використовувати «Параметри» не вийде.
Стандартні команди для управління часом
Всі інші інструкції, які ви побачите в рамках сьогоднішнього матеріалу, полягають у використанні термінальних команд. В першу чергу ми хочемо торкнутися теми стандартних опцій, що дозволяють управляти поточною датою і часом або переглядати потрібні відомості.
- Почніть з запуску «Терміналу». Зробити це можна, наприклад, натиснувши на відповідний значок в меню додатків.
- Введіть команду
date, Щоб визначити поточну дату і час. - У новому рядку відобразиться цікавить вас інформація в стандартному форматі.
- Через стандартну команду можна і змінити часовий пояс. Спочатку потрібно переглянути доступний список поясів і запам'ятати назву необхідного. Надрукуйте
timedatectl list-timezonesі натисніть на Enter. - Переміщайтеся вниз по списку за допомогою клавіші пропуск. Після того, як ви знайдете потрібний пояс і запам'ятайте правило його написання, натисніть на Q для виходу.
- команда
sudo timedatectl set-timezone America / New_Yorkвідповідає за зміну часового поясу на обраний. замість America / New_York вам слід написати певний раніше варіант. - Для підтвердження дії доведеться ввести пароль суперкористувача, оскільки команда була виконана з аргументом sudo.
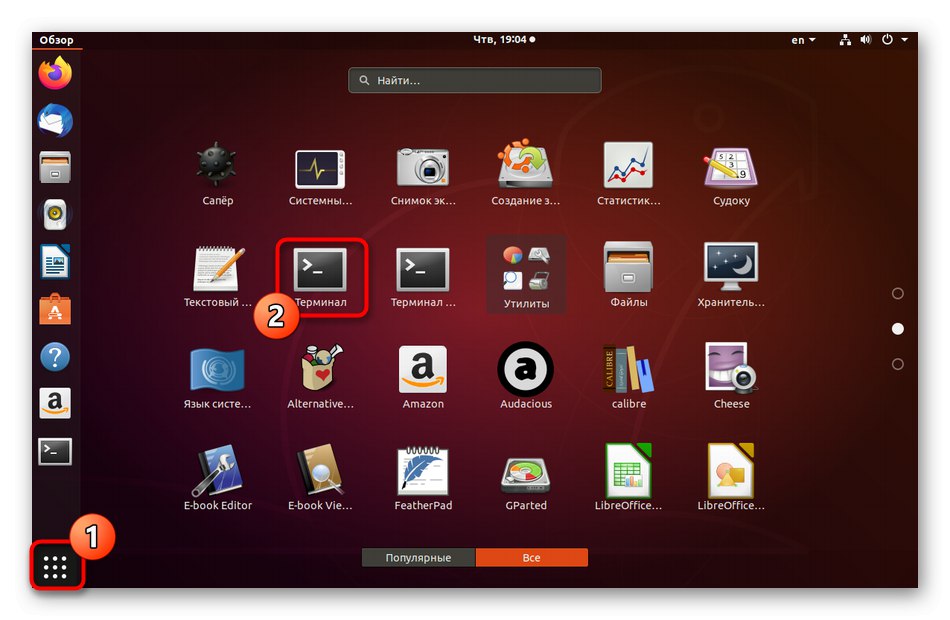
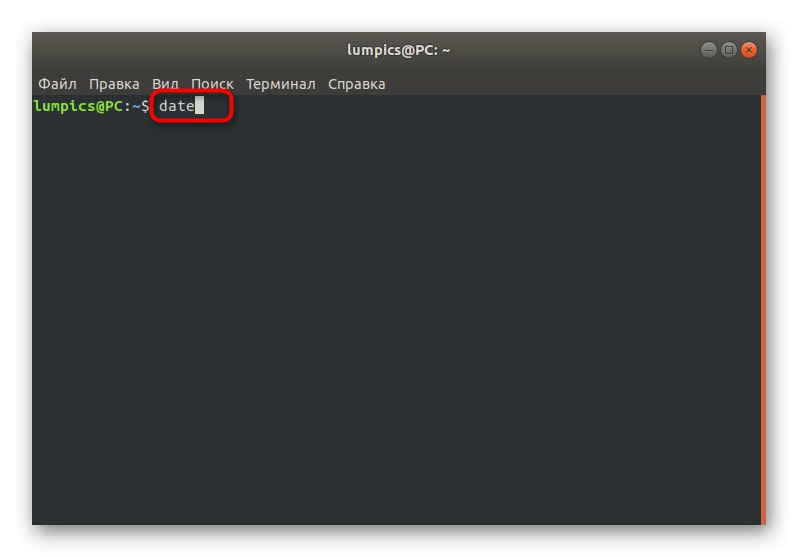
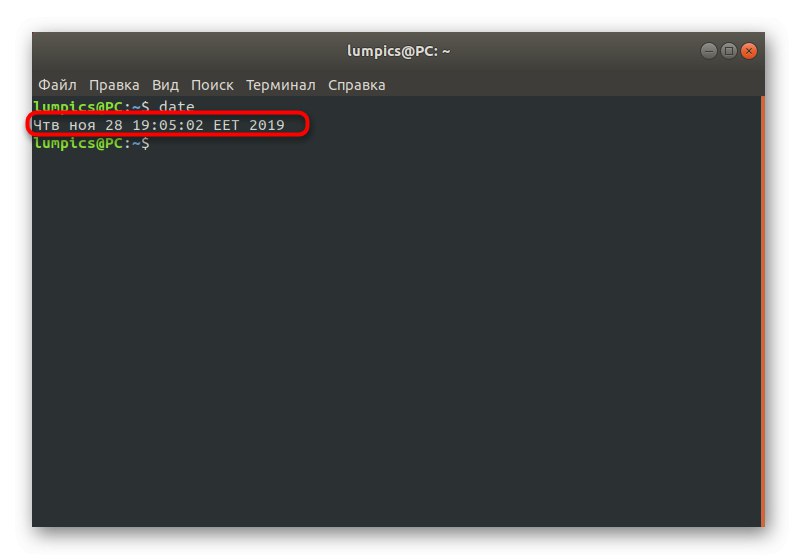
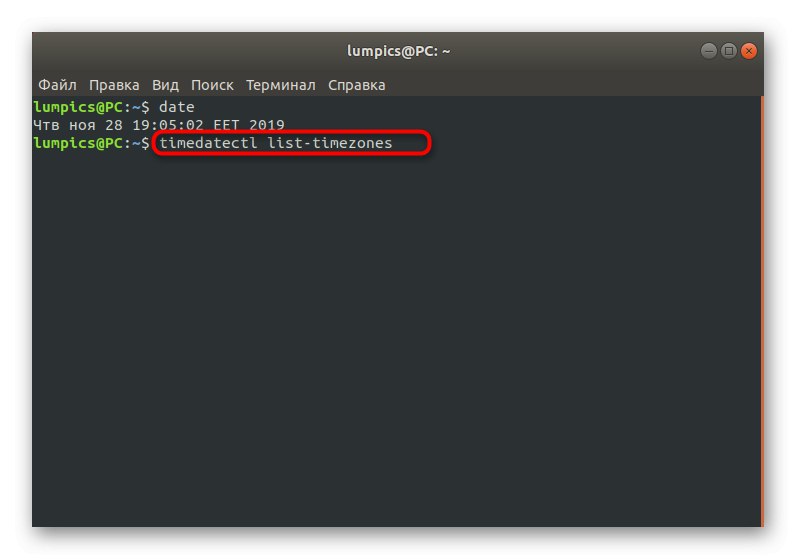
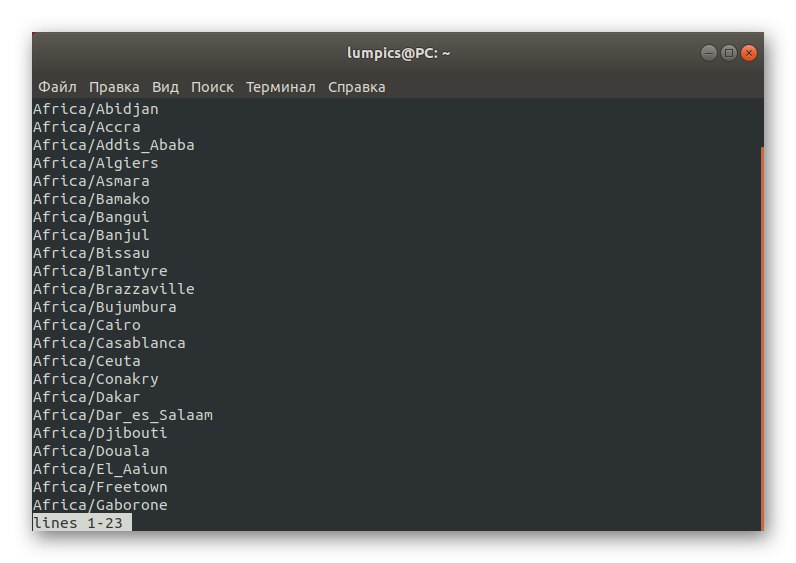
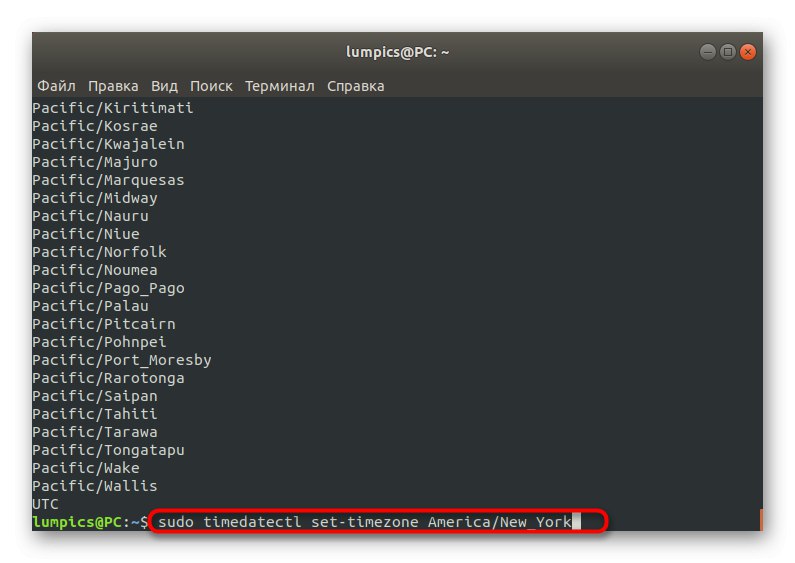
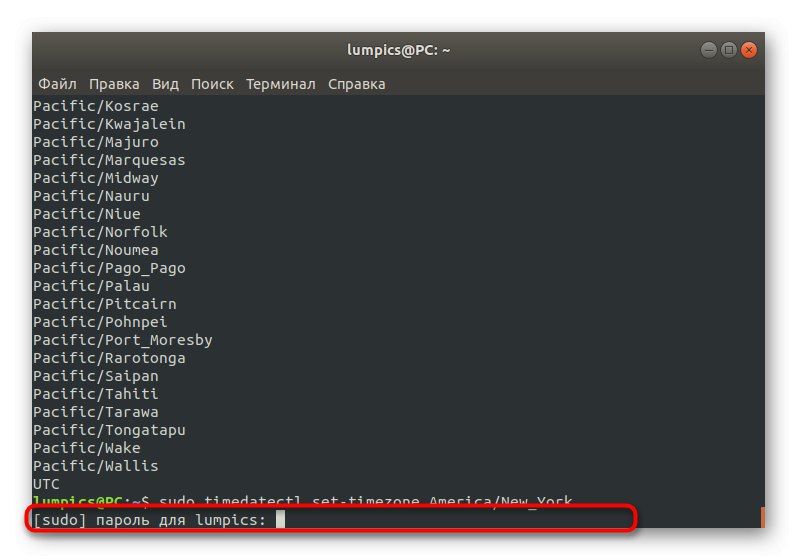
Після внесення всіх змін залишається переконатися в тому, що всі вони вступили в силу. Додаткову інформацію про timedatectl ми пропонуємо дізнатися в офіційній документації, оскільки інші опції вже не входять в рамки теми синхронізації часу, проте можуть бути корисні певним користувачам.
Взаємодія з сервісом timesyncd
Вище ми порадили вивчити відомості про timedatectl через офіційну документацію, але пропонуємо ще на хвилину зупинитися на цьому, щоб ознайомитися з сервісом timesyncd. Саме ця утиліта відповідає за синхронізацію часу в операційній системі за замовчуванням.
- Для визначення поточного статусу timesyncd використовуйте команду
timedatectlв консолі. - У нових рядках ви отримаєте всі необхідні відомості, куди відноситься локальне час, встановлена зона і дані про синхронізацію і активності самого сервісу.
- Якщо ви бачите, що цей інструмент зараз відключений з якихось причин і хочете запустити його, щоб налагодити синхронізацію, використовуйте рядок
sudo timedatectl set-ntp on.
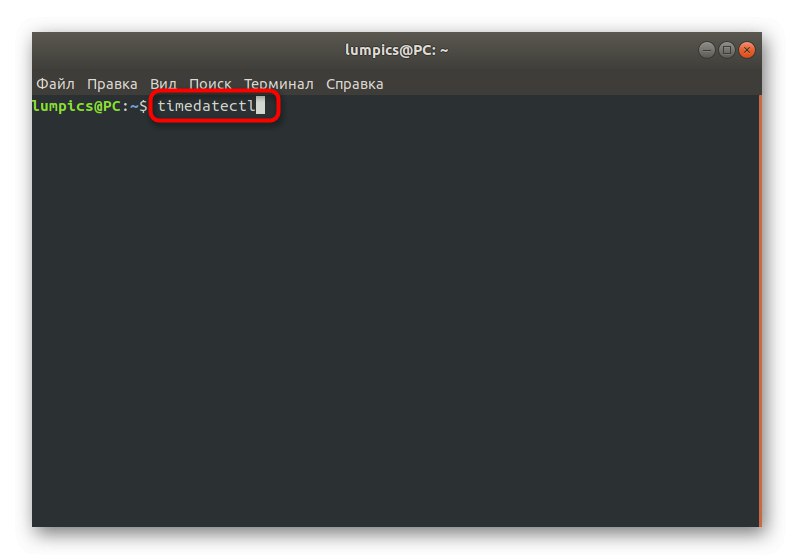
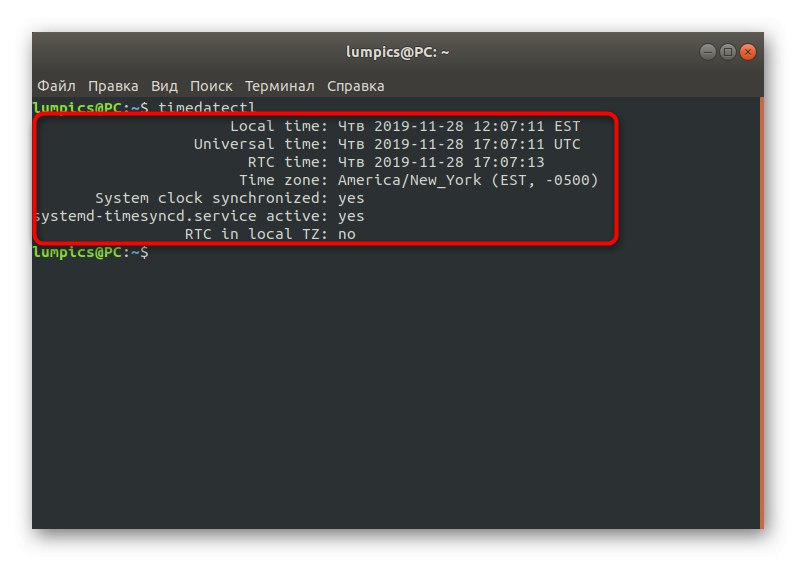
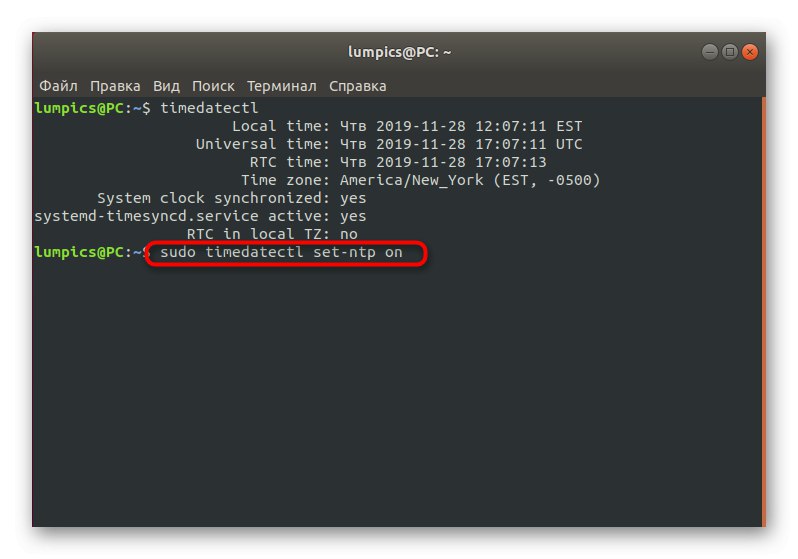
установка NTPD
Останній розділ нашого сьогоднішнього матеріалу буде присвячений заміні згаданого вище сервісу синхронізації часу на більш надійний протокол NTPD (Network Time Protocol daemon). Саме його раніше задіяли в багатьох дистрибутивах за замовчуванням і хвалили за коректне взаємодію з особливо чутливими до часу додатками. Інсталяція і заміна сервісу відбувається так:
- Для початку вимкніть стандартну утиліту, ввівши
sudo timedatectl set-ntp no. - Доведеться підтвердити справжність облікового запису шляхом написання пароля користувача root.
- Після ви можете використовувати вже знайому команду
timedatectlдля того, щоб переконатися в відключеному стані інструменту. - Перед початком установки нового програмного забезпечення рекомендується провести інсталяцію останніх оновлень. Здійснюється це через
sudo apt update. - Після закінчення цього процесу використовуйте команду
sudo apt install ntp. - Підтвердіть повідомлення про необхідність скачування архівів.
- Чекайте завершення скачування і інсталяції пакетів.
- Тепер можете використовувати новий протокол, вводячи відповідні атрибути в «Термінал». Перегляд основних відомостей відбувається через
ntpq -p.
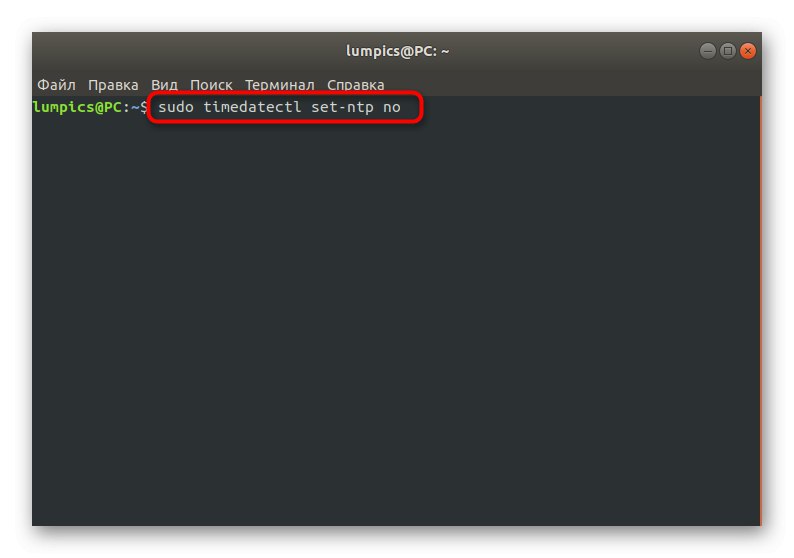
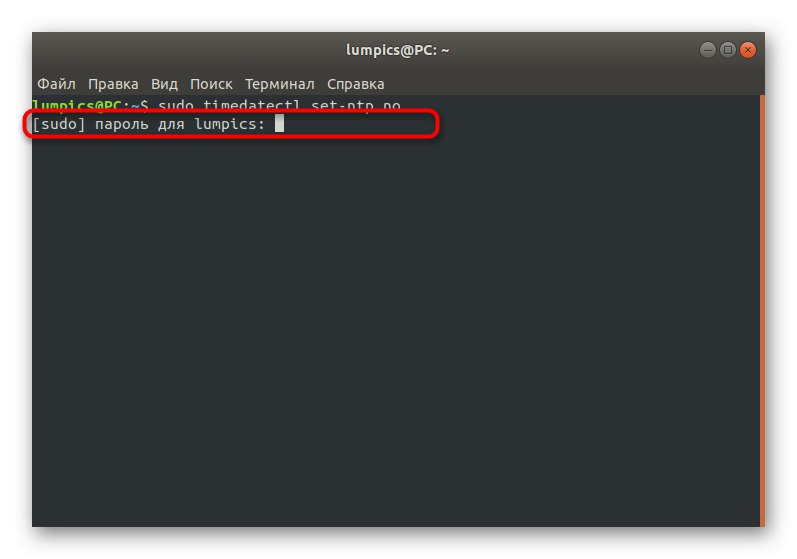
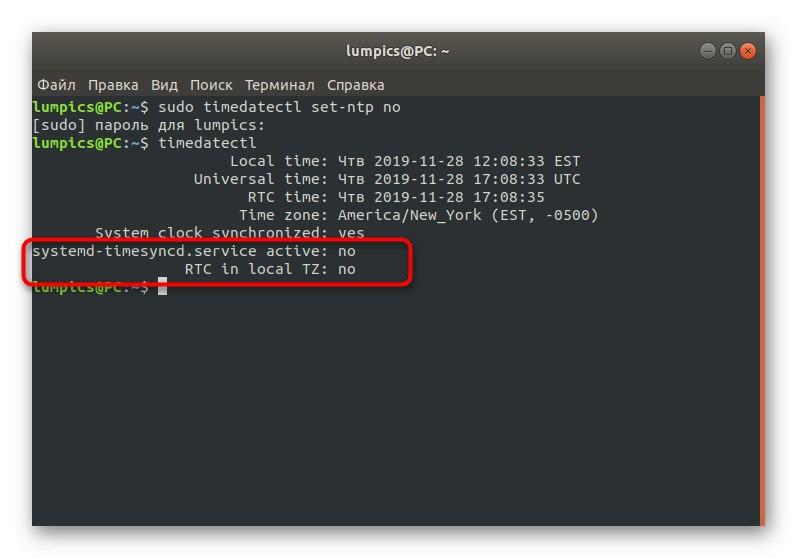
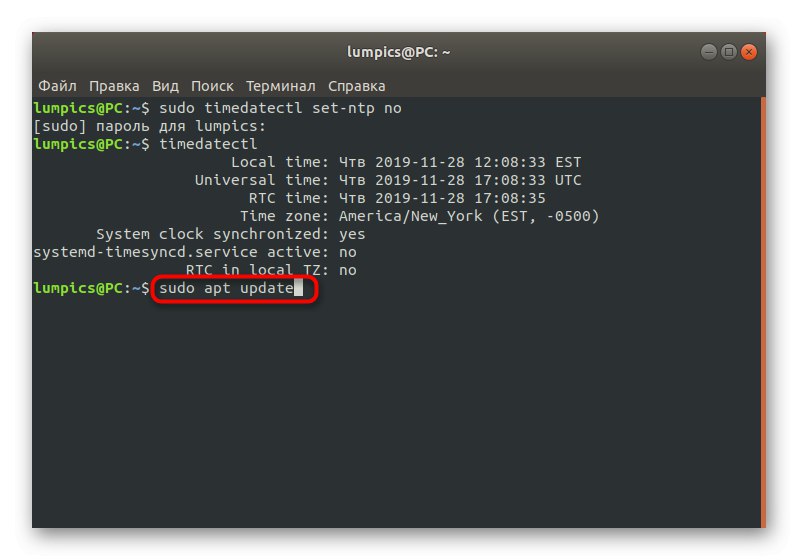
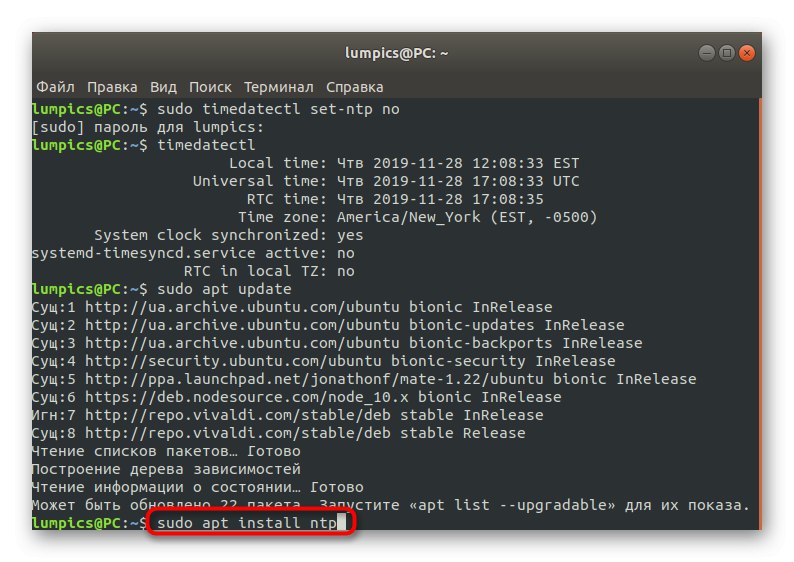
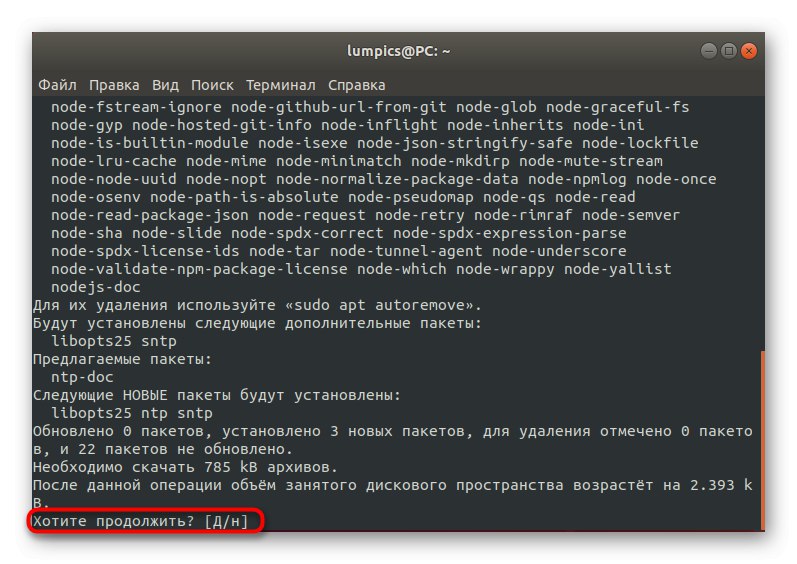
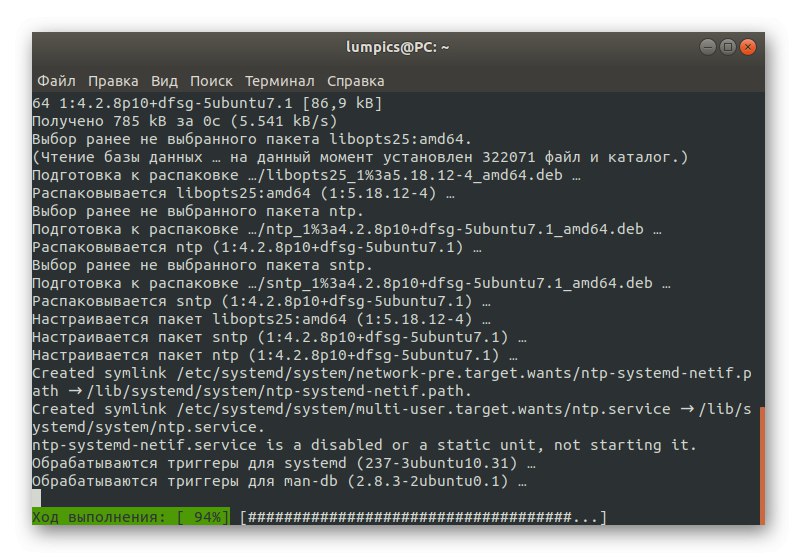
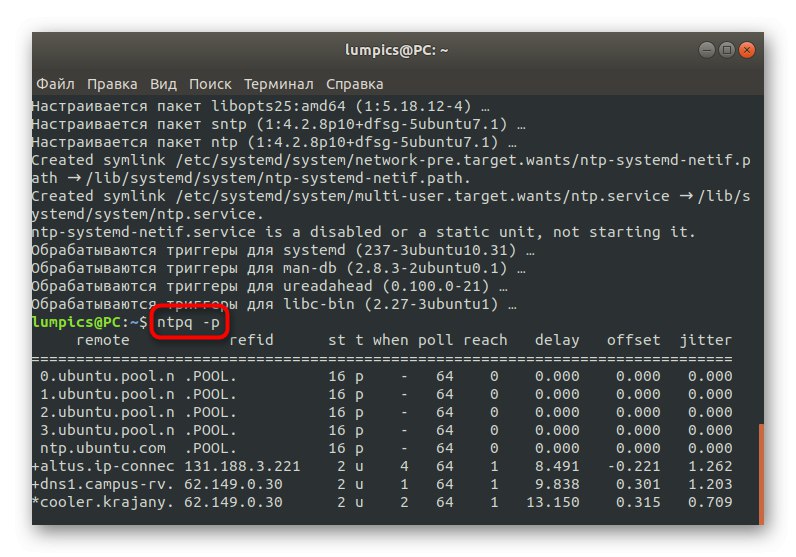
Network Time Protocol daemon буде активований автоматично, тому ніяких додаткових команд вводити не потрібно. Ви можете відразу ж приступити до тестування проблемних додатків або виконувати інші дії, заради яких і здійснювалася інсталяція нового сервісу синхронізації часу.
Як бачите, синхронізація часу і дати в Linux здійснюється автоматично, тому дуже рідко трапляються ситуації, коли потрібно активувати цей параметр або поміняти інші опції. Тепер, вивчивши представлений матеріал, ви знаєте, що існують різні інструменти синхронізації, а настройка також може здійснюватися через графічне меню.